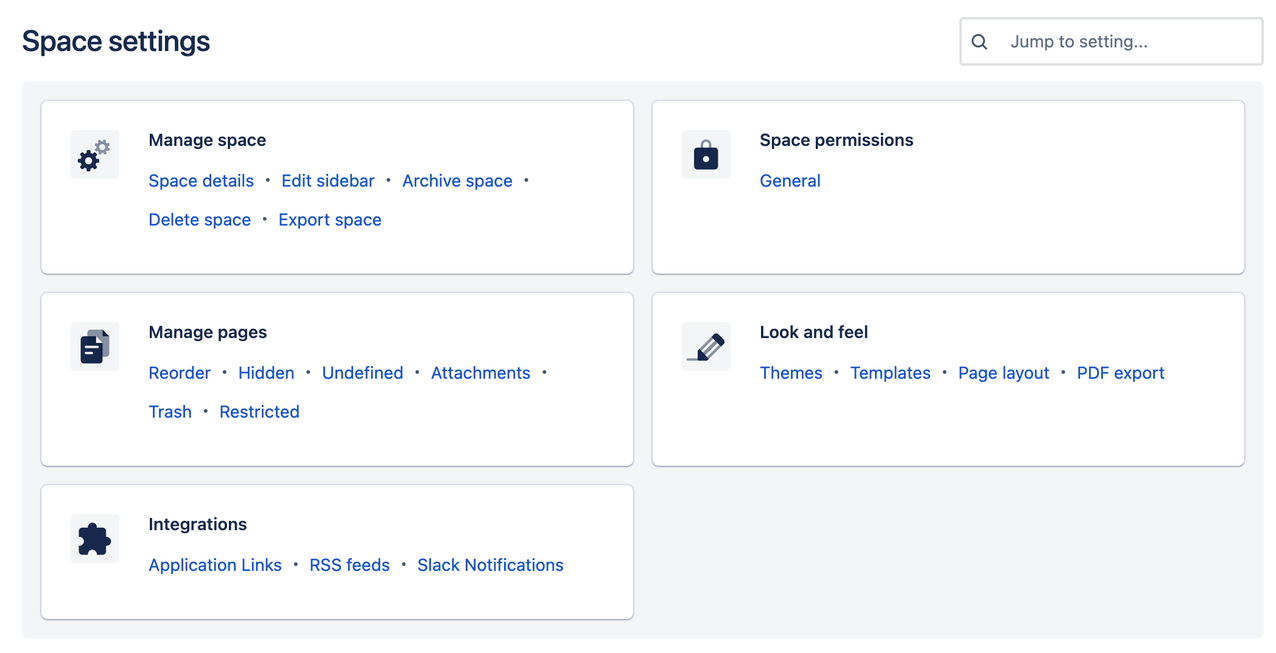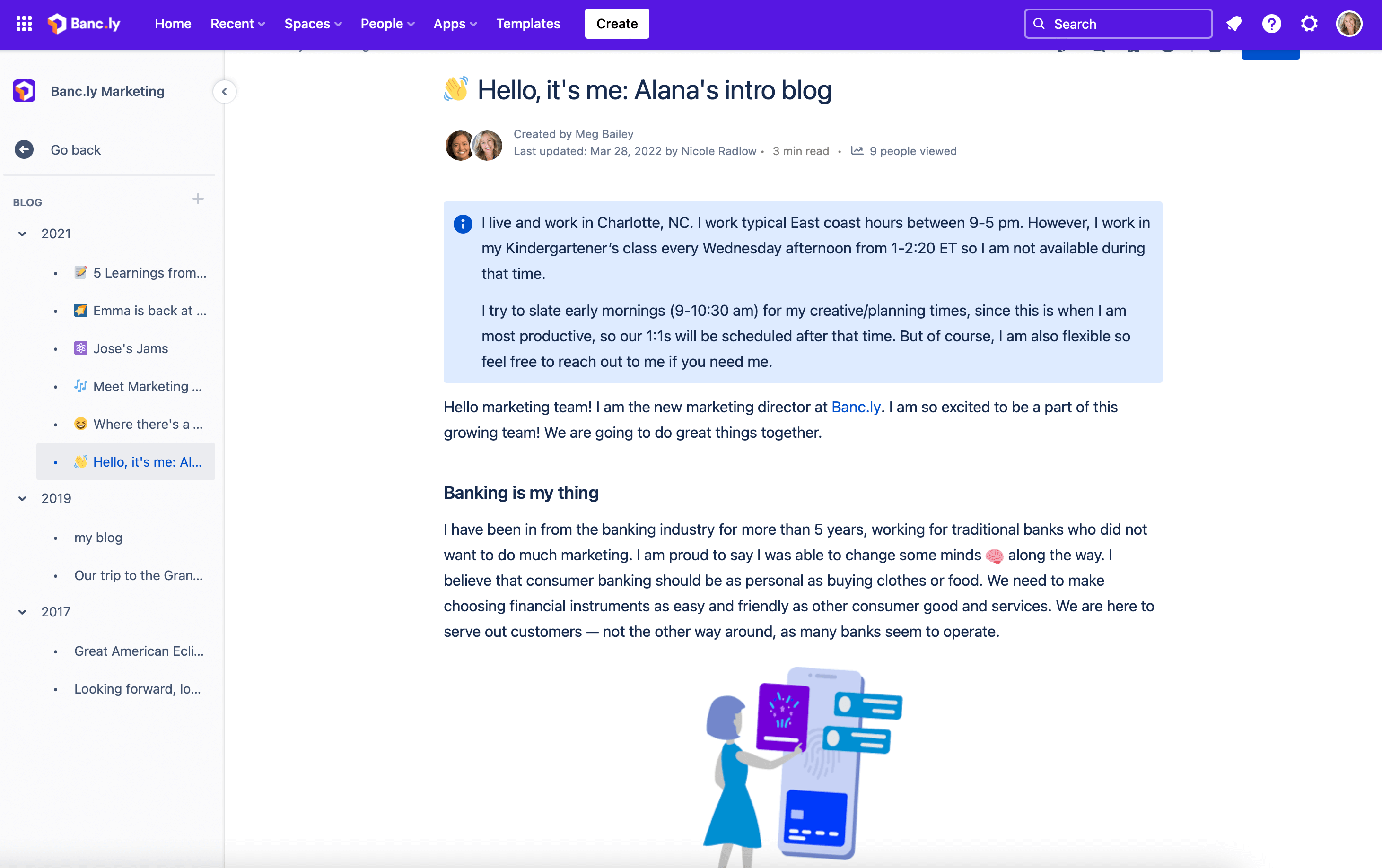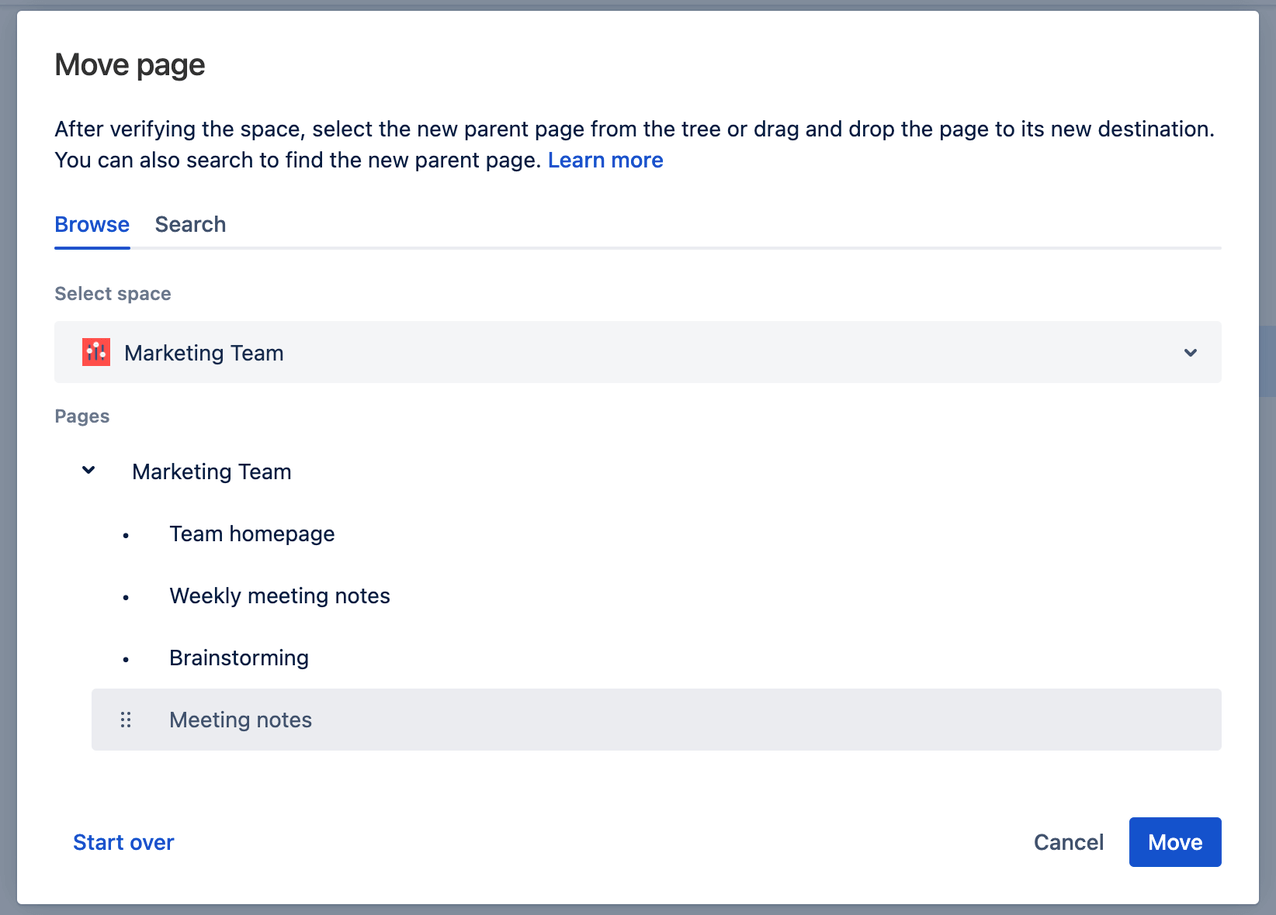Coltiva una cultura di condivisione delle conoscenze
A differenza di quanto avviene in una cultura di accumulazione delle conoscenze, in cui le informazioni sono custodite o nascoste, in una cultura di condivisione delle conoscenze le informazioni necessarie per svolgere il lavoro sono prontamente disponibili. Potresti non rendertene conto, ma tenere le informazioni nascoste può mettere a rischio le prestazioni di tutti e persino avere un effetto negativo sulla tua capacità di prosperare sul lavoro. Nel mondo di oggi, ciò che conta è avere a disposizione un flusso libero di informazioni.
Collaborare con gli altri per creare un ambiente in cui le informazioni siano condivise volontariamente aiuterà tutti a ottenere di più in meno tempo e a creare un senso di comunità più forte. Il gesto di condividere apertamente le informazioni crea trasparenza e maggiore fiducia, migliorando i risultati.
Come utilizzare Confluence per promuovere la condivisione delle conoscenze
Confluence risolve le principali sfide della gestione delle conoscenze aiutandoti a sfruttare le informazioni già presenti all'interno della tua organizzazione. I nostri spazi e le nostre pagine sono più efficienti rispetto ai sistemi di file e cartelle come Google Docs o Microsoft SharePoint perché tutto è aperto per impostazione predefinita. Con tutte le tue informazioni in un'unica posizione, il tuo team può accedere rapidamente accesso alle conoscenze aziendali e avrai più tempo per organizzare, gestire e cercare i documenti in modo più semplice.
Confluence semplifica la condivisione e la gestione delle conoscenze consentendo la visibilità delle informazioni tra i team. I suggerimenti riportati di seguito ti aiuteranno a configurare il tuo sito, gli spazi e le pagine per facilitare l'accesso aperto alle informazioni:
- Coltiva una mentalità aperta e trasparente con l'autorizzazione: riduci al minimo le impostazioni di autorizzazione automatica che nascondono l'accesso ad altri team interni impostando in modo proattivo spazi e pagine con autorizzazioni aperte. Nascondere l'accesso a pagine e spazi limita la condivisione e può creare ostacoli per gli altri.
- Se sei un amministratore di Confluence o di uno spazio, raggruppa i tuoi utenti e assegna le autorizzazioni per gruppo anziché individualmente: in questo modo eviti il fastidio di dover concedere singole autorizzazioni una alla volta.
- Incoraggia gli altri a rendere accessibili le informazioni a tutti i team: quando hai bisogno di informazioni specifiche, chiedi all'owner dove risiedono e incoraggialo a concedere le autorizzazioni, in modo che siano disponibili la prossima volta che saranno necessarie per te o per o un'altra persona.
- Crea un'unica posizione per tutte le conoscenze del tuo team: in questo modo si crea un'unica fonte di verità che consente di risparmiare tempo e garantisce che tutti i membri della tua organizzazione abbiano accesso alle stesse informazioni.
Struttura ad albero delle pagine
Se stai creando pagine per più progetti, utilizza una struttura ad albero per mantenerle organizzate. Così facendo, chiunque saprà a colpo d'occhio a cosa sta lavorando il team e scegliere di approfondire.
Scorciatoie degli spazi
Usa le scorciatoie degli spazi per mettere in evidenza i contenuti che i membri del team dovranno visitare spesso.
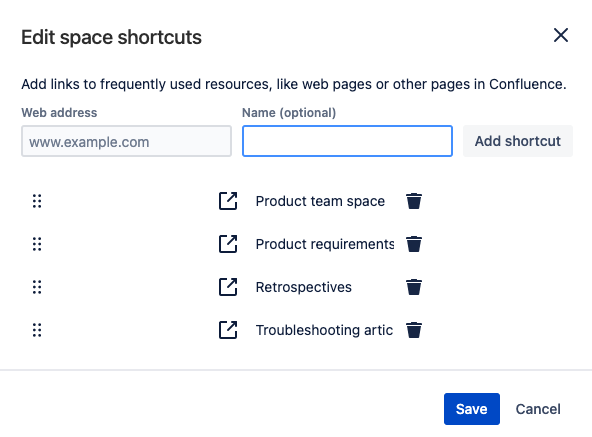
In qualità di amministratore dello spazio, puoi aggiungere link a pagine o spazi che si trovano su Confluence o siti web esterni.
Scegli la semplicità! Se pensi che, quando si tratta delle tue pagine di Confluence, il design non sia di grande importanza, ti svelerò un segreto: è importantissimo. Se scegli una vista pulita e fruibile, avrai maggiori probabilità che gli utenti la adottino subito. In Botron, abbiamo creato un'unica homepage per tutte le app contenente solo le informazioni strettamente necessarie, con navigazione pulita e fluida. -Teodora V, Atlassian Community Leader
Ottimizza lo spazio del team per condividere e distribuire conoscenze
I tuoi colleghi dispongono di innumerevoli informazioni, ma queste conoscenze non servono a nessuno se sono racchiuse nei loro computer. Confluence offre spazi per la condivisione delle conoscenze affinché i team possano trarre vantaggio dalle reciproche competenze. Uno spazio Confluence permette di organizzare pagine e documenti correlati in categorie di contenuti di livello elevato. Gli spazi Confluence sono paragonabili agli scaffali dei libri in una biblioteca: gli spazi rappresentano la posizione in cui pagine e documenti sono visualizzati per un facile accesso.
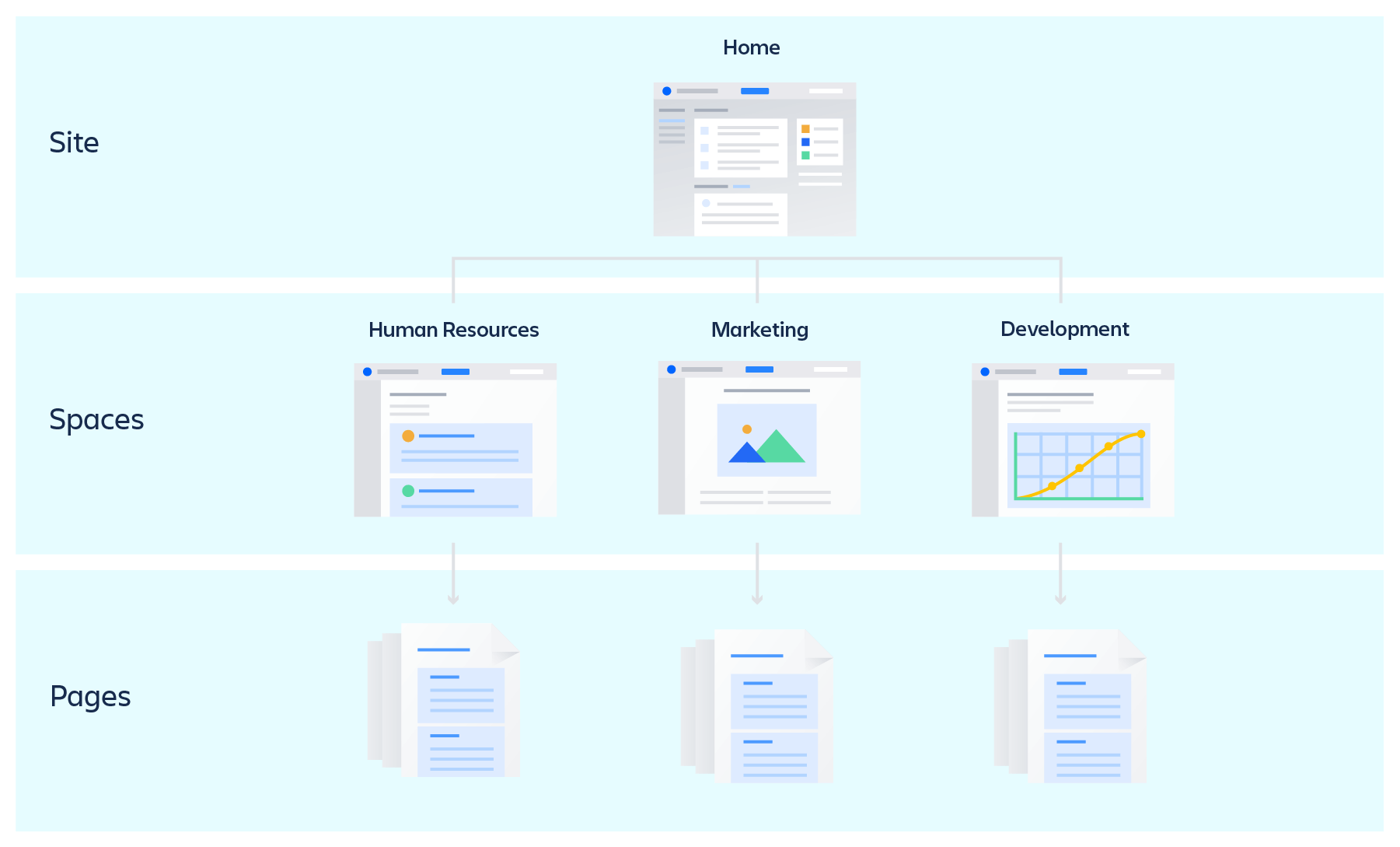
Consigliamo di creare spazi per ogni team o reparto e spazi aggiuntivi per i progetti in corso di maggiori dimensioni. Questa suddivisione degli spazi migliora la condivisione delle conoscenze aiutando i colleghi del team a trovare più facilmente le informazioni pertinenti di cui hanno bisogno.
Configurazione di uno spazio di lavoro del team facilmente esplorabile
Lo spazio del team funge da posizione in cui centralizzare le conoscenze collettive del tuo team. Assicurati che gli altri possano trarre vantaggio dall'esperienza del tuo team configurando il tuo spazio con le autorizzazioni giuste e renderlo più accessibile a tutti.
Modifica delle autorizzazioni per lo spazio del team
Le impostazioni dello spazio ti consentono di gestire gli utenti che possono vedere e/o modificare le tue informazioni. Per modificare le impostazioni delle autorizzazioni:
- Vai allo spazio del team.
- Seleziona Impostazioni spazio dalla barra laterale sinistra.
- Seleziona Generale dalla scheda Autorizzazioni spazio.
- Seleziona un pulsante Modifica autorizzazioni: Gruppi, Singoli utenti o Anonimo.
- Trova l'utente o il gruppo a cui desideri concedere le autorizzazioni e seleziona la casella.
- Scorri fino alla fine della pagina e clicca su Salva tutto.
Come configurare la pagina di panoramica del tuo team
Quando crei uno spazio del team, Confluence crea automaticamente una pagina Panoramica. Immaginalo come una pagina di destinazione: è la prima pagina che tutti vedranno, quindi deve mettere in evidenza gli aspetti su cui si focalizza il tuo team e le conoscenze importanti da condividere.
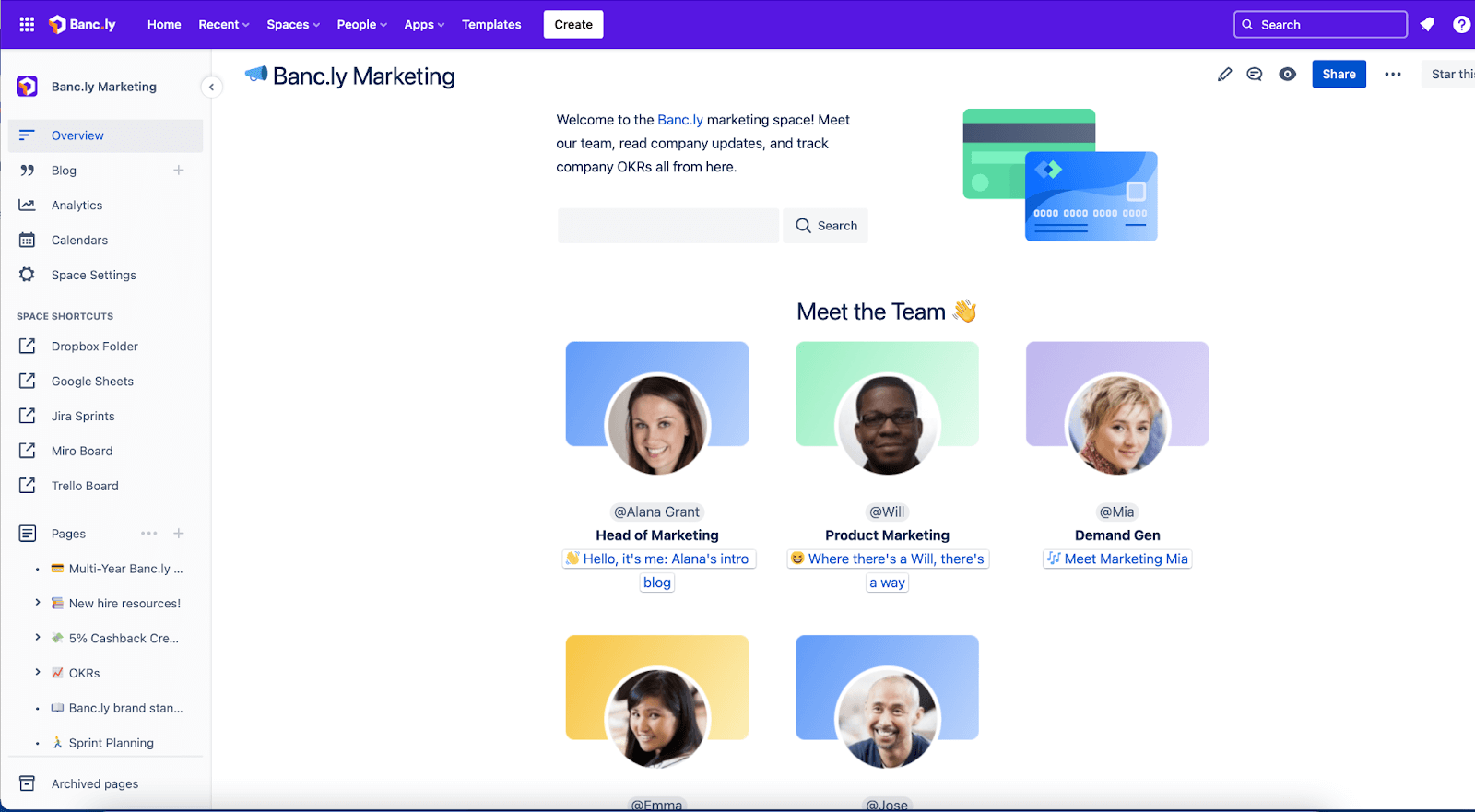
Uso di pannelli per richiamare l'attenzione sui dettagli chiave
La Panoramica è la posizione perfetta in cui presentare i membri del team e mettere in evidenza i progetti e gli obiettivi del tuo gruppo. Anche se ti diamo una mano a partire con la marcia giusta popolando la tua panoramica con alcuni suggerimenti, ti consigliamo di dedicare un po' di tempo alla personalizzazione dello spazio per includere le informazioni che il tuo team condivide con maggiore frequenza.
Per personalizzare la pagina Panoramica per la condivisione delle conoscenze:
Aggiungi informazioni sul tuo team, inclusi nomi, ruoli e foto, in modo che gli altri possano conoscerlo a livello personale. Inserire l'elemento del profilo utente per visualizzare un breve riepilogo di un utente Confluence specifico, inclusa la foto del profilo e il ruolo. Assicurati di includere le informazioni di contatto, ad esempio @nome, numeri di telefono, indirizzi e-mail, canali Slack del team e altri modi preferiti per entrare in contatto con il tuo team.
Come aggiungere elementi per aiutare gli altri a trovare i tuoi contenuti
L'aggiunta di elementi con i comandi slash aiuterà le persone che cercano informazioni a trovare più facilmente i contenuti desiderati. Per aggiungere un elemento, digita "/" su una pagina e le opzioni verranno visualizzate automaticamente.
Puoi aiutare i tuoi colleghi di team aggiungendo i seguenti elementi ai tuoi spazi:
- Utilizza l'elemento Tabella Report contenuti per creare una lista di tutte le pagine nel tuo spazio.
- Se hai accesso a un account Premium o Enterprise, aggiungi l'elemento Calendario per aiutare gli altri a monitorare e gestire eventi come riunioni e date di scadenza dei progetti.
- Includi una casella di ricerca. Utilizza la macro Livesearch per aggiungere una casella di ricerca alla tua pagina Panoramica, quindi modifica le impostazioni in modo che la ricerca restituisca solo i risultati del tuo spazio del team.
- Condividi automaticamente gli aggiornamenti aggiungendo l'elemento Aggiornati di recente. Verrà visualizzato un elenco dei contenuti aggiornati più di recente. Puoi modificare le impostazioni per mostrare solo i contenuti dello spazio del tuo team o anche degli spazi correlati.
- Visualizza una lista dei ticket su cui il tuo team sta lavorando utilizzando l'elemento Ticket Jira.
- Posiziona l'elemento Albero della pagina in una pagina per aggiungere un sommario che aiuti gli utenti a spostarsi nella gerarchia delle pagine in uno spazio.
- Utilizza l'elemento Create from Template (Crea da modello) per inserire in una pagina un pulsante di collegamento a un modello specifico di tua scelta. Quando clicchi sul pulsante, l'editor si apre con il modello scelto applicato.
Come organizzare il tuo spazio affinché sia visibile agli altri
Fornire un facile accesso alle conoscenze è un aspetto fondamentale della configurazione di un nuovo spazio. Confluence offre diverse funzioni che ti aiuteranno a organizzare il tuo spazio e che fungono da scorciatoie per trovare informazioni:
Le etichette sono simili a parole chiave o tag che puoi aggiungere alle pagine e agli allegati per organizzare e raggruppare contenuti correlati. Puoi aggiungere etichette a una pagina mentre la modifichi o dopo la sua pubblicazione. Quando aggiungi etichette a un modello di pagina, queste verranno applicate automaticamente a qualsiasi pagina creata con tale modello. Puoi aggiungere anche tutte le etichette che desideri in una pagina.
Per aggiungere un'etichetta:
- Vai alla pagina a cui desideri aggiungere un'etichetta e seleziona l'icona Etichetta dal lato inferiore destro della pagina (sopra la sezione dei commenti della pagina).
- Digita l'etichetta che desideri aggiungere nella casella di ricerca. Le eventuali etichette esistenti verranno visualizzate come suggerimenti nel menu a discesa.
- Seleziona l'etichetta che desideri aggiungere dall'elenco a discesa o crea una nuova etichetta utilizzando il testo inserito.
- Al termine della creazione di etichette, seleziona Pubblica per salvare.
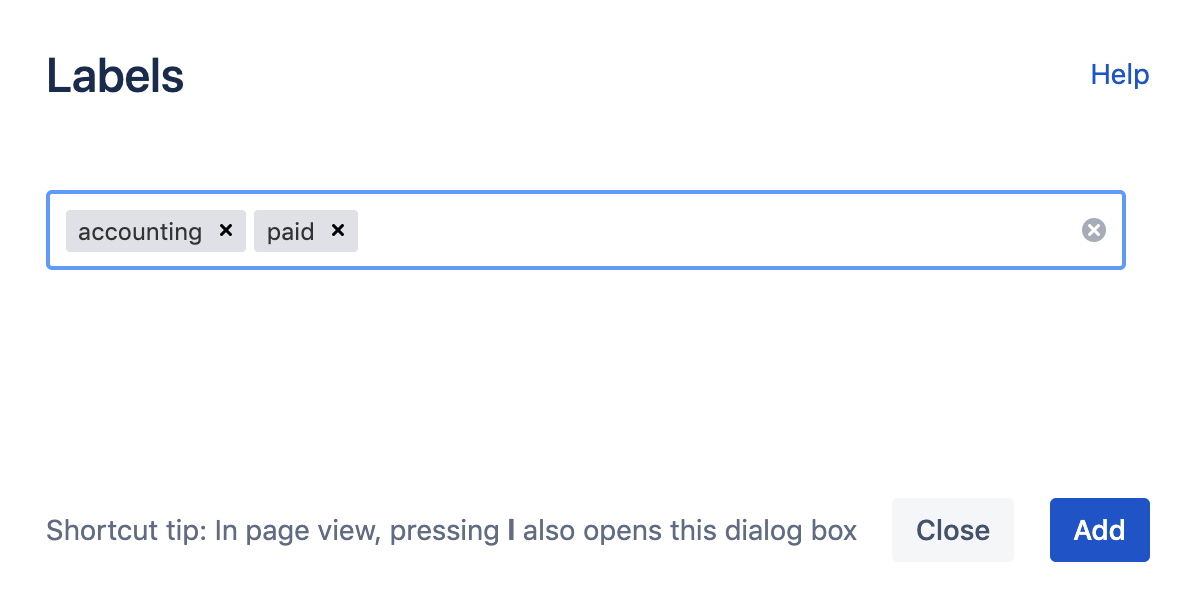
Le scorciatoie degli spazi si trovano proprio sopra la struttura ad albero delle pagine. Si tratta di una posizione eccellente dove aggiungere link a risorse utilizzate di frequente, ad esempio pagine all'interno di Confluence o pagine Web esterne.
Aggiungere un link è facile: clicca su Aggiungi scorciatoia nella barra laterale, aggiungi il link nel campo dell'indirizzo Web e assegna un nome al link, se lo desideri, quindi clicca su Aggiungi scorciatoia. Quando hai completato l'aggiunta di link, clicca su Salva e i tuoi link verranno visualizzati nella barra laterale.
Per aggiungere o modificare le scorciatoie degli spazi, passa con il mouse sulle scorciatoie nella barra laterale e clicca sull'icona di modifica quando viene visualizzata.
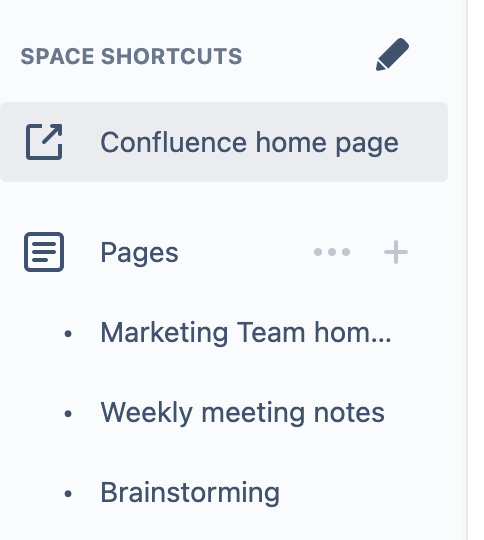
Le pagine subordinate ti consentono di organizzare i contenuti in categorie e sottocategorie. Queste pagine secondarie sono annidate sotto le pagine principali, in modo che ogni pagina possa avere le proprie pagine subordinate.
Puoi creare una pagina subordinata da qualsiasi posizione in Confluence: seleziona Crea nella parte superiore della pagina, seleziona il menu in alto a destra della pagina, quindi scegli la pagina in cui desideri che la pagina subordinata si trovi negli elenchi a discesa e premi Salva.
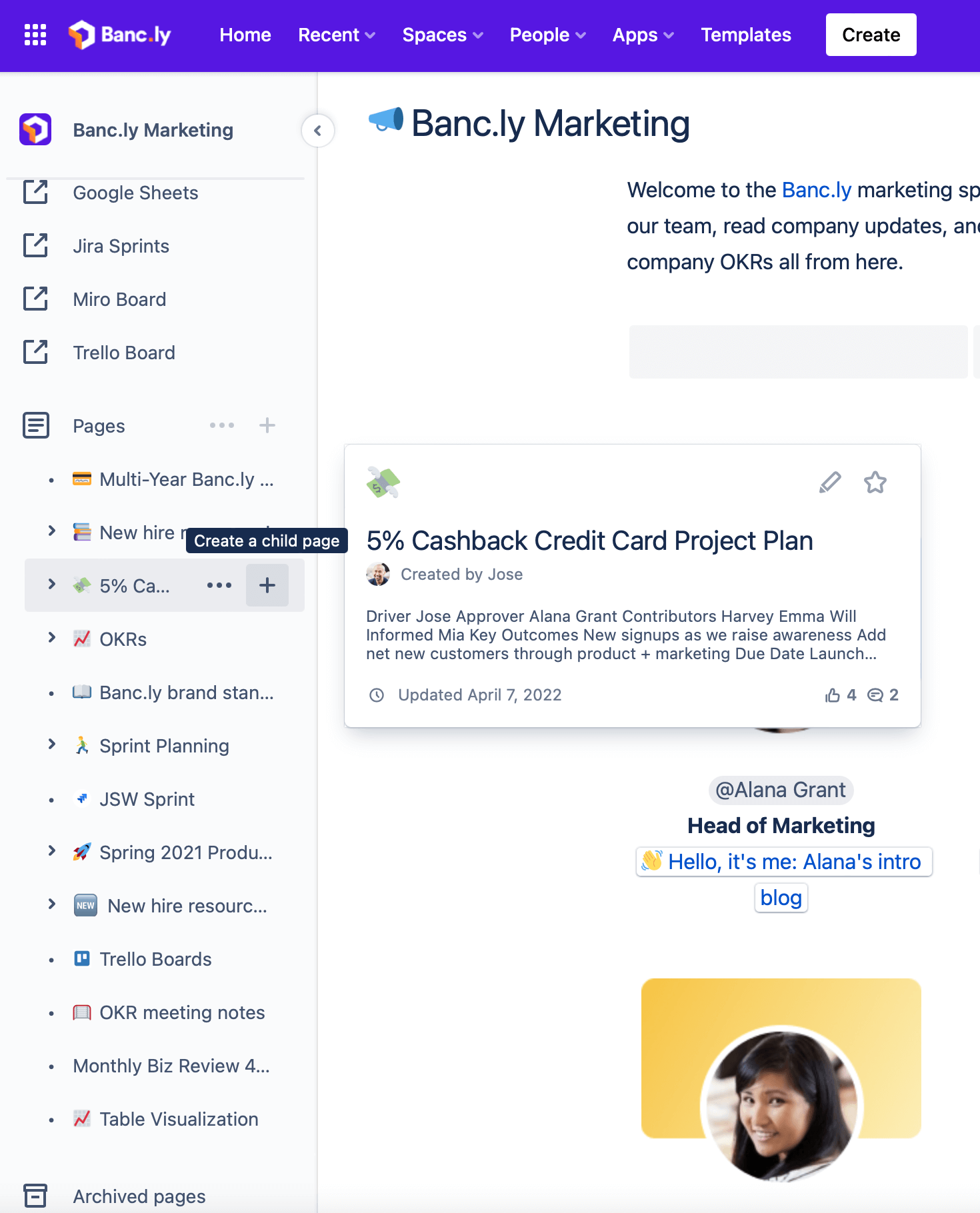
Gli Smart Link ti aiutano a creare contenuti chiave, come le best practice, aggiungendo URL all'interno della pagina. Questo tipo speciale di link può aggiungere contesto e migliorare la visibilità dei link. Gli Smart Link includono un'icona dell'origine del link che consente agli utenti di ottenere a colpo d'occhio maggiori informazioni sul tipo di contenuto.
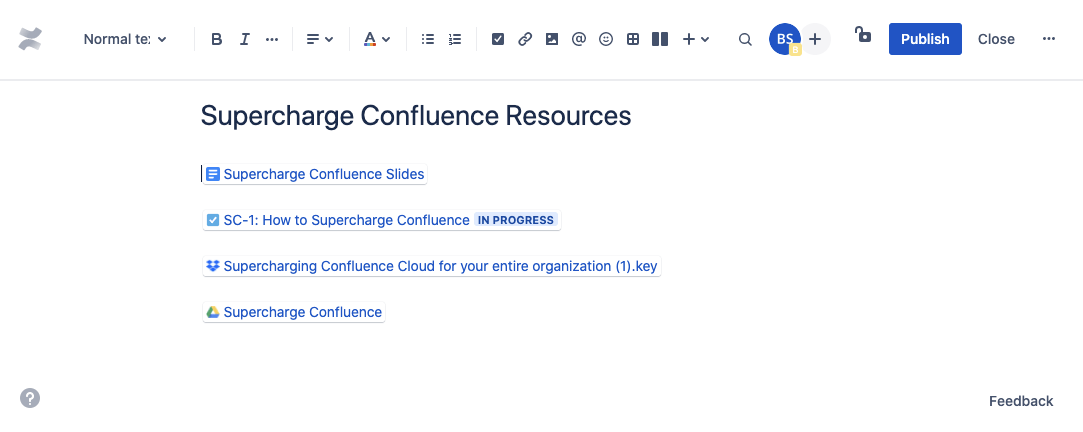
Sono disponibili quattro opzioni per visualizzare il contenuto di link intelligenti: URL, link in linea, scheda o integrazione di Smart Link Confluence.
Per creare uno Smart Link intelligente, è sufficiente copiare e incollare un URL in una pagina. Se desideri modificare l'URL in un link in linea, in una scheda o in un'integrazione degli Smart Link Confluence, clicca sul link che hai appena creato per selezionare la tua opzione preferita.
Utilizzo dei modelli per condividere le conoscenze in modo più coerente
Se hai dei dubbi su cosa aggiungere a una nuova pagina, un modello è un ottimo punto di partenza. Offriamo più di 70 modelli utili per iniziare e ne troverai anche altri nell'Atlassian Marketplace.
Per maggiori informazioni sui modelli specifici per le diverse funzioni del team, consulta l'appendice alla fine della guida per suggerimenti sui modelli predefiniti per le diverse funzioni del team.
Per creare il tuo modello in uno spazio:
- Vai allo spazio in cui desideri che risieda il nuovo modello.
- Seleziona Impostazioni spazio dalla barra laterale.
- Seleziona Modelli dalla scheda Aspetto e funzionamento.
- Seleziona Crea nuovo modello.
Quando crei una nuova pagina, hai la possibilità di pre-formattare il contenuto con un modello di pagina. Per utilizzare un modello di pagina, apri una pagina vuota selezionando il pulsante Crea nella barra di navigazione superiore. Il browser dei modello si aprirà a destra. I modelli possono essere visualizzati per spazio, filtrati per categoria o cercati per nome o parola chiave.
Per visualizzare l'anteprima di un modello senza selezionarlo, passa il mouse sopra la relativa scheda. Se clicchi clic sul modello, questo verrà visualizzato all'interno della pagina.
La modifica di un modello è molto simile alla modifica di una pagina. Non puoi includere immagini o allegati, ma puoi aggiungere etichette, variabili e testo segnaposto per creare pagine in modo più efficiente.
Se i modelli predefiniti non soddisfano le tue esigenze, puoi creare modelli personalizzati. Sviluppando modelli personalizzati, puoi formattare ogni volta i tuoi contenuti nello stesso modo, migliorando i processi e la coerenza.
"Le etichette mi consentono di raggruppare e visualizzare i contenuti correlati in modo flessibile. Supponiamo che io stia lavorando con il mio team a un progetto chiamato "Progetto Luna". Creo delle pagine e quindi ho dei colleghi di team. Le pagine sono distribuite in spazi diversi o in posizioni diverse nella gerarchia della struttura ad albero delle pagine. Se applichiamo a ogni pagina correlata l'etichetta progetto-luna, posso utilizzare la macro contenuto per etichetta in modo da generare una lista di tutte le pagine che hanno quell'etichetta. Mi consente di visualizzare tutte le pagine pertinenti in un'unica posizione, senza dovermi preoccupare di dove si trovi la pagina. Inoltre, la macro si aggiorna in modo che vengano visualizzate tutte le nuove pagine che hanno l'etichetta.
– DJ Chung, Product Manager, Confluence
Trova le conoscenze nell'organizzazione
Ora che hai compreso l'importanza di configurare i tuoi spazi e contenuti per promuovere la condivisione delle conoscenze, vediamo come trovare conoscenze e contenuti chiave nella tua azienda. Confluence offre diversi strumenti che migliorano la pertinenza della tua ricerca in modo da impiegare meno tempo nella ricerca di informazioni critiche.
Puoi iniziare utilizzando la pagina Home nell'angolo in alto a destra del tuo spazio personale. Tieni sotto controllo il lavoro svolto all'interno e all'esterno del tuo team osservando l'attività delle persone e degli spazi che segui.
Puoi segnare come preferita, mettere mi piace, monitorare e condividere una pagina direttamente dal feed, il tutto senza uscire dalla pagina Home. Forniremo inoltre dei consigli per aiutarti a migliorare il tuo feed e rimanere aggiornato sulle persone e sugli spazi più pertinenti per te.
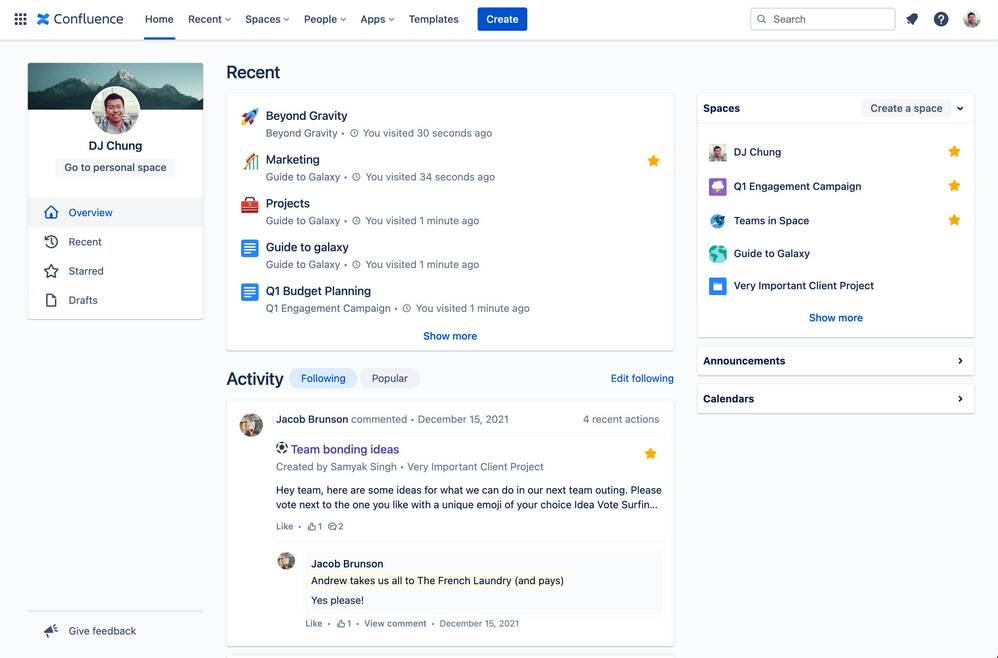
Scopri cosa accade nella tua azienda con il feed Più richiesti nella pagina Home. Che si tratti di apprendere di un evento che si terrà prossimamente in un ufficio o di leggere la recente esperienza di volontariato di un membro del team, il feed Più richiesti ti aiuta a restare informato su ciò che succede nella tua azienda.
Con le schede del feed Più richiesti puoi avere un'idea dei contenuti della pagina in modo da decidere quali visualizzare. Inoltre, se clicchi per visualizzare il feed Più richiesti, la tua scelta sarà memorizzata per quando visualizzerai di nuovo la pagina Home.
Visualizzazione di altri spazi del team
Esistono due modi principali di visualizzare gli spazi in Confluence:
- Menu di navigazione degli spazi: ti permette di accedere agli spazi che hai visitato di recente e aggiunto ai preferiti.
- Directory degli spazi: seleziona Spazi nel menu di navigazione di Confluence, quindi seleziona Visualizza tutti gli spazi per ottenere una lista degli spazi che sei autorizzato a visualizzare. Filtra la lista degli spazi digitando nel campo Filtra per titolo o selezionando una delle categorie a sinistra.
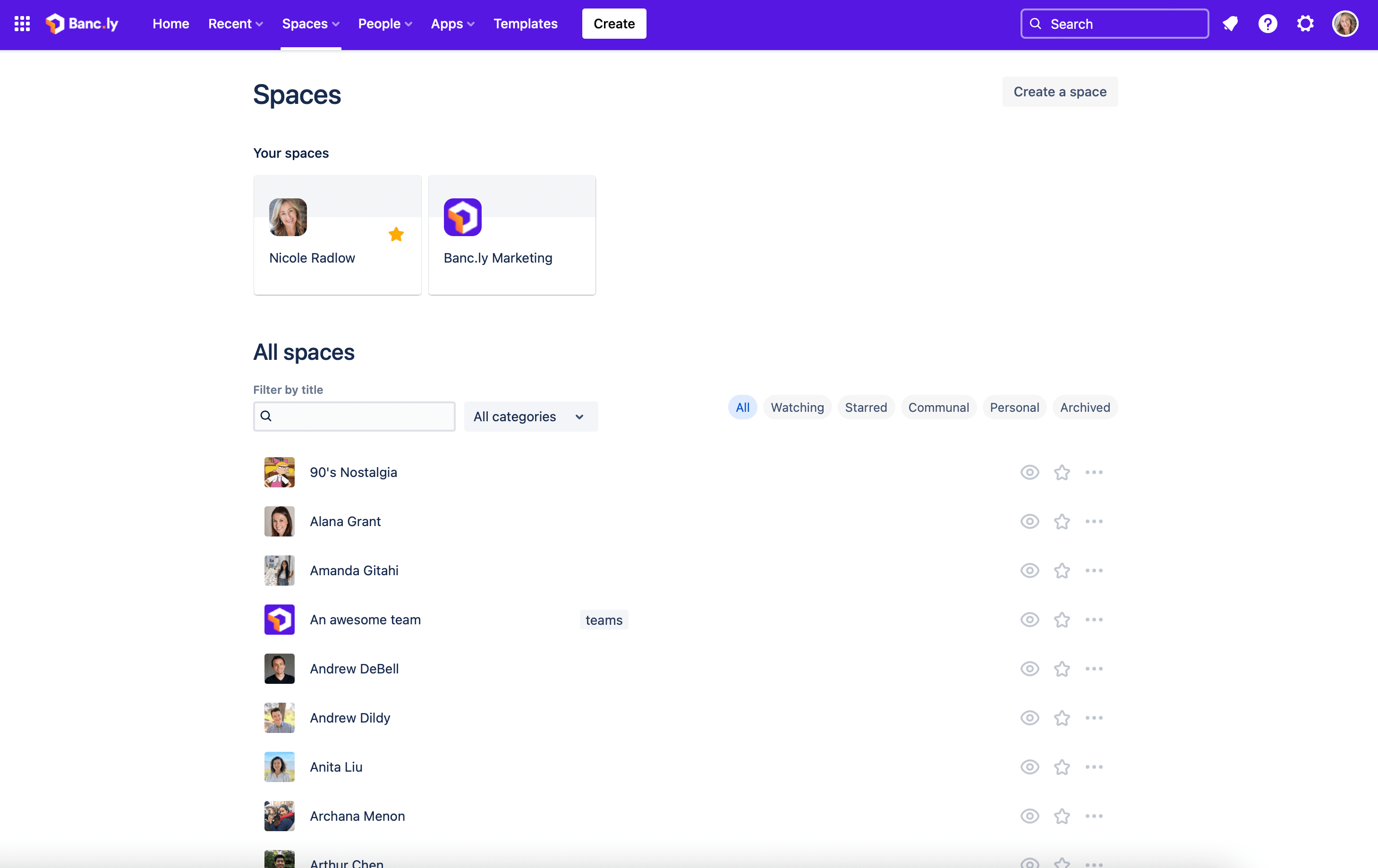
La macro lista spazi consente di visualizzare una lista degli spazi in una pagina Confluence e di filtrarli per categoria.
Utilizzo della ricerca rapida
La ricerca rapida è un modo veloce per cercare una pagina, un file, un allegato, una persona o uno spazio. Per eseguire una ricerca rapida globale in Confluence, vai alla barra di ricerca nella barra di navigazione in alto e inserisci la tua query.
Scorciatoia: per visualizzare direttamente la barra di ricerca, puoi anche digitare la barra trasversale (/) in qualsiasi pagina o spazio.
I risultati di ricerca verranno visualizzati durante la digitazione, quindi non è necessario premere Invio: puoi passare direttamente al risultato corretto cliccando su di esso. Se non trovi quello che stai cercando, premi Invio per eseguire una ricerca completa.
Utilizzo della funzione di ricerca avanzata
La funzione di ricerca avanzata ti offre la flessibilità necessaria per mettere a punto i dettagli che ti aiuteranno a trovare l'ago nel pagliaio.
Per utilizzare la funzione di ricerca avanzata:
- Vai al campo di ricerca nella barra di navigazione superiore oppure premi la barra trasversale (/) e premi Invio.
- Immetti il termine di ricerca.
- Seleziona Ricerca. Puoi quindi restringere la ricerca con i filtri.
Ecco in che modo ogni campo filtra i risultati:
- Filtra per spazio restituisce i risultati relativi ai soli spazi che selezioni nell'elenco a discesa.
- Collaboratori filtra i contenuti che sono stati creati, modificati o commentati da una persona specifica in qualsiasi spazio. Per aggiungere più persone al filtro, usa "OR" tra i nomi.
- Tipo ti consente di restringere i risultati in base al tipo di contenuto, ad esempio pagine, post di blog, spazi, commenti, calendari, calendari dello spazio o analisi. Inoltre, puoi visualizzare allegati solo in formato Word, Testo, PowerPoint, Excel, PDF e HTML.
- Ultima modifica filtra i risultati in base alla recente modalità di aggiornamento del contenuto. Puoi scegliere tra diversi periodi di tempo o inserire un intervallo di date personalizzato.
- Pagine in restituisce il contenuto che si trova sotto le pagine selezionate nel menu a discesa. Il filtro ti aiuta a trovare rapidamente i contenuti quando hai un'idea di dove si trovano nella struttura ad albero delle pagine ma non conosci il nome della pagina.
- Contenuti archiviati ti offre la possibilità di includere pagine o spazi archiviati nei risultati.
- Cerca solo titoli fornisce solo pagine con titoli che contengono i termini di ricerca.
Puoi anche cercare per persona utilizzando il menu a discesa Persone in Home. Clicca su Cerca persone e team e inserisci il nome della persona o del team che stai cercando, in base alle autorizzazioni.
Come trovare informazioni nella struttura ad albero delle pagine
Puoi anche filtrare la visualizzazione della struttura ad albero delle pagine cliccando sul menu orizzontale (rappresentato da 3 punti), quindi selezionando un'opzione dal menu a discesa.
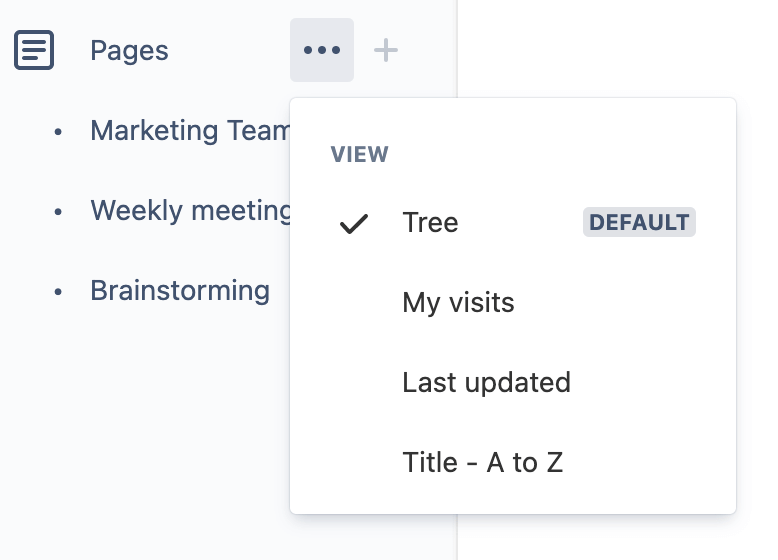
- Le mie visite mostra le ultime posizioni che hai visitato; si tratta di una funzione che può essere estremamente utile quando hai visualizzato una pagina di recente, ma non sai come visualizzarla di nuovo.
- Ultimo aggiornamento consente di trovare le informazioni più aggiornate visualizzando i risultati in base all'ordine di aggiornamento.
- Titolo - Dalla A alla Z organizza i risultati in ordine alfabetico, accelerando la ricerca di una pagina di cui conosci il titolo.
Se uno spazio Confluence ti sembra piccolo per tutti i tuoi contenuti, aggiungi altri spazi! Disporre di spazi separati per ogni prodotto o servizio è fondamentale per utilizzare correttamente la knowledge base. Disporre della stessa struttura tra gli spazi consente agli utenti di approfondire rapidamente gli argomenti e trovare le posizioni giuste persino in spazi di prodotto diversi.
- Teodora V, Atlassian Community Leader
Utilizzo delle etichette per trovare informazioni
Puoi utilizzare le etichette per cercare informazioni in tutta l'organizzazione digitandone il nome. In questo modo verrà visualizzato solo il contenuto che corrisponde a tali etichette. Ad esempio, se desideri trovare le note di una riunione a cui hai partecipato con un altro team, puoi filtrare per etichetta.
Le etichette facilitano la ricerca di pagine correlate. Se ti trovi in una pagina con un'etichetta, clicca semplicemente sull'etichetta per vedere altre pagine che corrispondono all'etichetta. Per visualizzare tutte le etichette utilizzate in uno spazio, utilizza una versione modificata del seguente URL:
https://mysite.atlassian.net/wiki/labels/listlabels-alphaview.action?key=TCS
Per modificare l'URL in modo che funzioni per il tuo sito, sostituisci mysite.atlassian.net con i dettagli del dominio del tuo sito e TCS con la chiave dello spazio che ti interessa.

Misura l'efficacia dei tuoi contenuti, condividi i risultati e valorizza
Quando disponi di dati sull'utilizzo delle tue pagine e dei tuoi spazi, puoi prendere decisioni informate in merito ai contenuti esistenti e futuri che crei, ad esempio se aggiornare o aggiungere pagine. Inoltre, questi dati sono utili non solo per il tuo team: quando condividi queste informazioni, anche gli altri team possono scoprire quali sono le aree di miglioramento dei loro spazi e delle loro pagine e comprendere meglio come valorizzare ciò che funziona.
Se dedichi il tempo necessario per approfondire l'analisi dei contenuti, otterrai informazioni efficaci su come la tua organizzazione utilizza Confluence e sul modo in cui le persone interagiscono con i tuoi contenuti.
Analisi delle pagine
Dare un'occhiata all'analisi delle tue pagine è qualcosa che qualsiasi utente di Confluence può fare per valutare le prestazioni di una pagina. Per vedere se gli utenti stanno visualizzando le tue pagine, apri una pagina, clicca sul menu orizzontale in alto a destra nella pagina, quindi clicca su Analisi (un'opzione premium) dal menu a discesa.
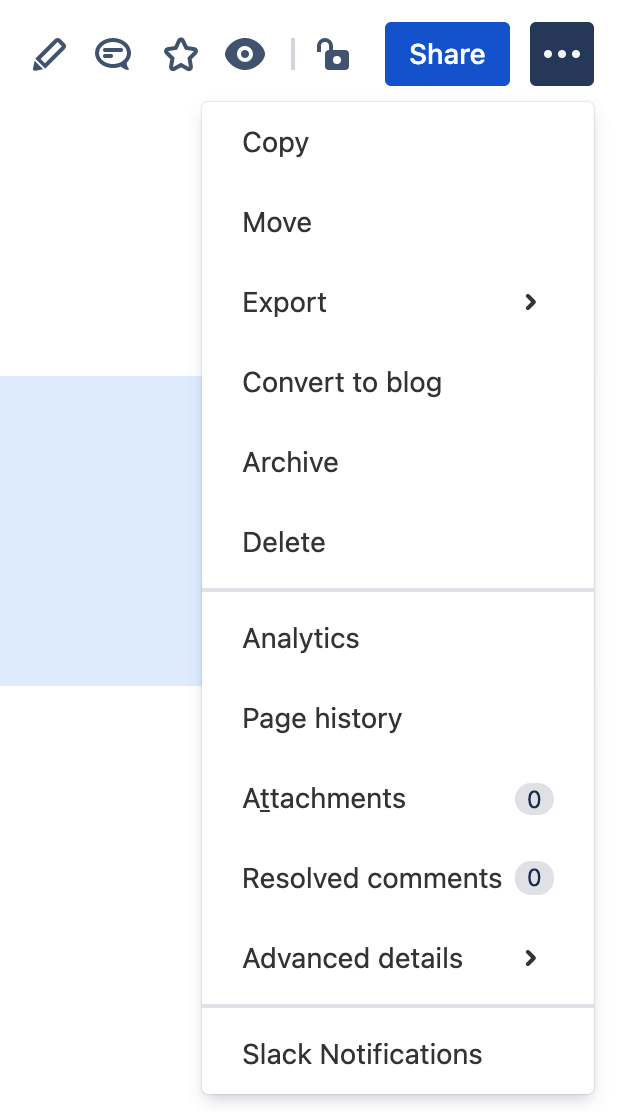
Se passi il mouse sul grafico, vedrai il numero di persone che hanno visualizzato la pagina per il periodo di tempo selezionato. L'intervallo di date può essere modificato per visualizzare i dati di un altro periodo di tempo.
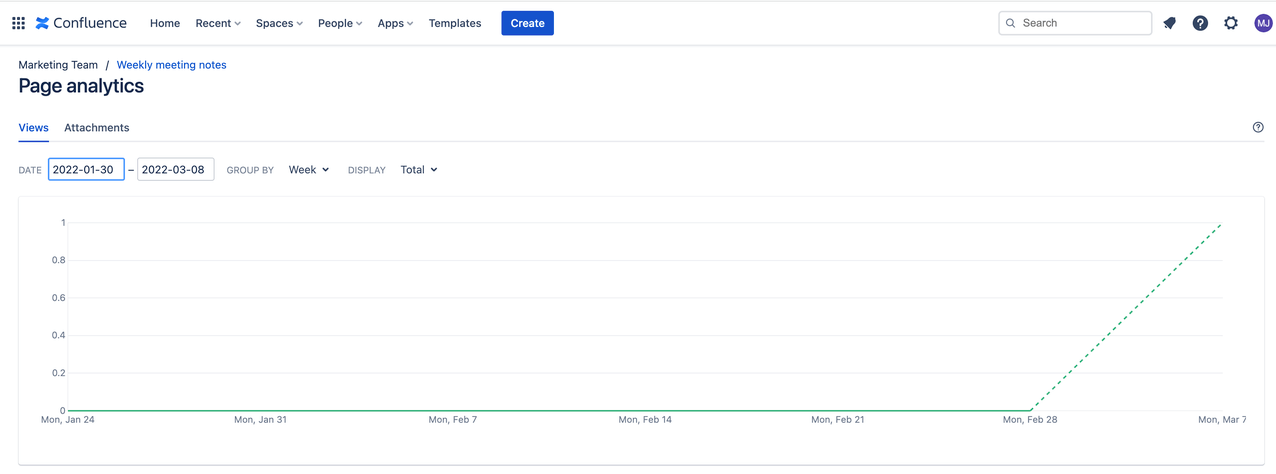
Gli utenti Premium ed Enterprise Confluence possono visualizzare analisi delle pagine più dettagliate, inclusi i membri specifici del team che hanno visualizzato una pagina, le versioni della pagina visualizzata, l'orario in cui una persona ha visualizzato una pagina e il numero totale di volte in cui qualcuno ha visualizzato tale pagina.
Controllo dell'analisi degli spazi
Un'altra funzione riservata agli utenti con account Premium o Enterprise è la possibilità di accedere all'analisi dei tuoi spazi e delle tue pagine, inclusi i dettagli sulle attività degli altri membri del team.
Per visualizzare l'analisi di uno spazio, seleziona Analisi dalla barra laterale sulla dashboard dello spazio. Verrà visualizzata la Panoramica, dove vedrai un grafico che mostra le viste dello spazio nel tempo.
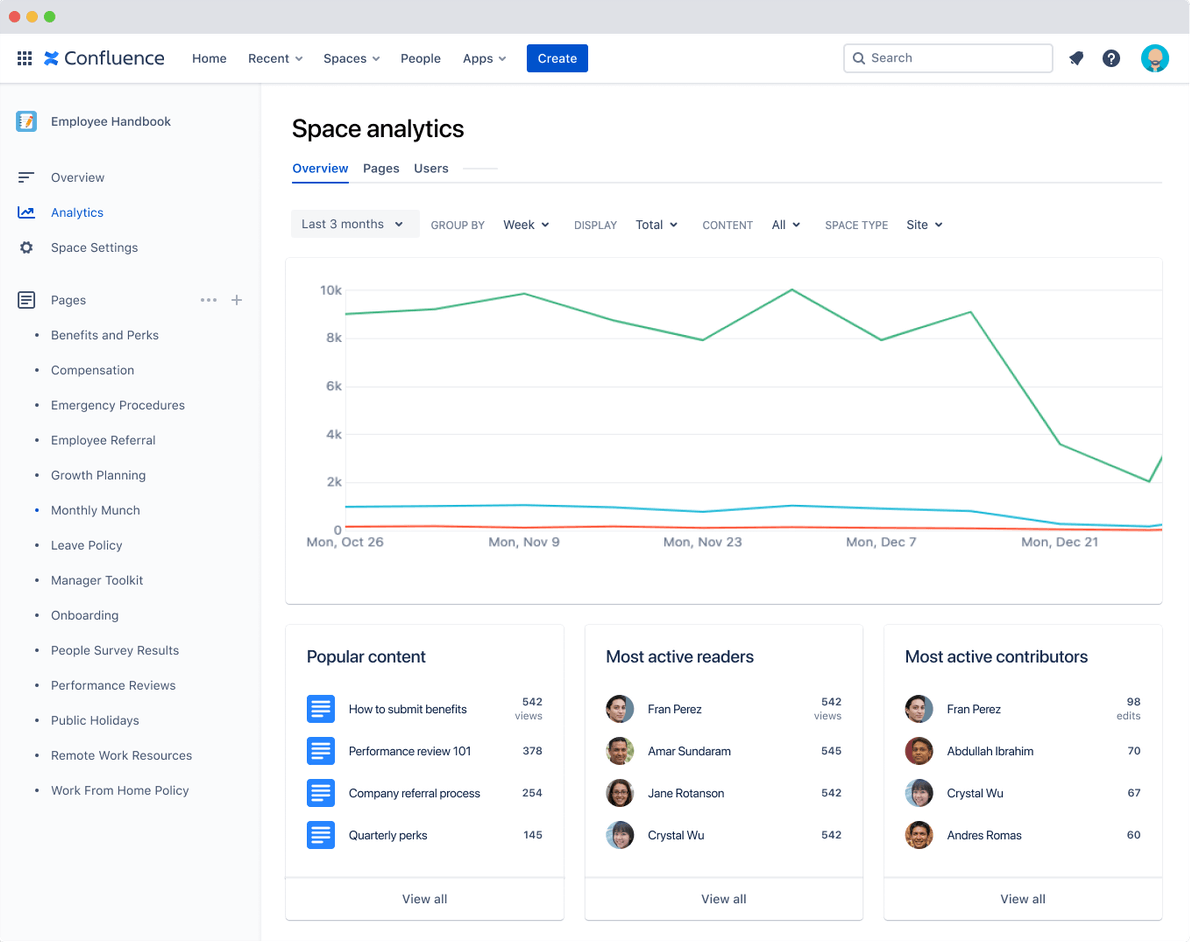
Le schede sotto il grafico mostrano le informazioni principali delle schede Pagine e Utenti per qualsiasi intervallo di date scelto.
- I Popular content (Contenuti più richiesti) visualizzano le pagine nello spazio con il maggior numero di visualizzazioni.
- I Most active readers (Lettori più attivi) sono i membri del team che hanno visualizzato la maggior parte delle pagine in questo spazio.
- Most active contributors (Collaboratori più attivi) includono le persone che hanno aggiornato le pagine in questo spazio con maggiore frequenza.
Se desideri visualizzare una lista completa delle classificazioni in ogni scheda, clicca su Visualizza tutto.
Grandi pulizie
Prima o poi dovrai riordinare e ridurre le dimensioni complessive del tuo sito Confluence. Ti consigliamo di controllare regolarmente gli spazi e le pagine e di apportare le modifiche necessarie. Se eseguita regolarmente, la pulizia dei tuoi spazi e delle tue pagine sarà molto più facile e meno dispendiosa in termini di tempo.
Una delle maggiori sfide da affrontare quando esegui la pulizia dei tuoi spazi è la comprensione del punto di partenza e la scelta dei contenuti da rimuovere. Ecco diversi modi per iniziare:
- Identifica gli spazi creati da te e dal tuo team che sono rimasti inutilizzati o non sono stati aggiornati negli ultimi due anni. Dai un'occhiata al contenuto degli spazi, sposta tutto ciò che è pertinente, quindi elimina gli spazi.
- Cerca gli eventuali spazi personali che appartengono a utenti disattivati. Prima di eliminarli, dai un'occhiata al loro contenuto e archivia o sposta tutto ciò di cui i tuoi team potrebbero aver bisogno in futuro.
- Cerca gli allegati di grandi dimensioni. Riduci le dimensioni dei file o sostituiscili con file più piccoli, se possibile.
- Presta attenzione a eventuali lacune nei contenuti, pagine che necessitano di modifiche o informazioni obsolete. Questi dettagli ti aiuteranno a decidere cosa modificare, migliorare e creare in misura maggiore in futuro.
- Elimina i file che non sono più necessari.
- Crea uno spazio di archiviazione e sposta i vecchi file o spazi in quella posizione, soprattutto se non vuoi eliminare le pagine. L'archiviazione è una buona opzione per la pulizia perché non devi preoccuparti di eliminare contenuti che potrebbero servire a qualcuno in seguito.
Condividere migliora l'attività
La condivisione delle conoscenze è un'abitudine che si coltiva nel tempo. Se compi uno sforzo costante di condividere ciò che sai, alla fine diventerà parte della tua routine quotidiana. La stessa pratica deve essere radicata nella cultura aziendale per avere la certezza che le informazioni critiche rimangano intatte e non svaniscano quando un progetto si conclude o qualcuno si sposta in un team diverso.
Diventa un ambasciatore della condivisione delle conoscenze incoraggiando la tua organizzazione a seguire le pratiche descritte in questa guida. Grazie ai suggerimenti che abbiamo incluso le persone potranno condividere le proprie competenze più facilmente e scoprire informazioni preziose che garantiranno il successo del loro prossimo progetto.
Per ulteriori informazioni sulla gestione e la condivisione delle conoscenze, ti invitiamo a esplorare queste risorse Atlassian:
3 modi per utilizzare la condivisione delle conoscenze dare una spinta al business e al morale
Perché la condivisione delle conoscenze potrebbe trasformare la tua cultura aziendale
Esistono diversi modi per ordinare la lista dei risultati di [ricerca]. Il valore predefinito è l'ordinamento in base alla "pertinenza". Qui viene applicato un algoritmo complesso, che trova automaticamente il miglior risultato di ricerca per il termine di ricerca. Pertanto, anche le "vecchie" conoscenze in Confluence possono essere trovate di nuovo, per impostazione predefinita.
– Robby Holtmann, Product Manager, IntraFind Software AG
Appendice: Modelli per la condivisione delle conoscenze da parte dei team funzionali
Sebbene chiunque possa utilizzare i modelli Confluence per condividere contenuti, sono disponibili alcuni modelli specifici creati per diversi team funzionali: marketing, software e prodotto, finanza, IT e risorse umane e operazioni delle risorse umane. Ecco alcuni dei nostri migliori suggerimenti.
I team di marketing potrebbero prendere in considerazione l'aggiunta di calendari editoriali e documenti per la strategia di go-to-market, come interviste ai clienti, utenti tipo e roadmap. Possono anche utilizzare parte del loro spazio come hub collaterale per il coinvolgimento delle vendite allo scopo di aiutare i team di vendita a trovare più facilmente ciò di cui hanno bisogno.
Modelli per i team di marketing:
- Note della riunione: imposta le agende delle riunioni, aggiungi note, condividi elementi di azione con il team e acquisisci nuovi clienti con attività di marketing efficaci.
- Strategia per i contenuti: organizza il tuo calendario editoriale e offri agli autori una posizione in cui trovare argomenti imminenti.
- Piano di marketing: stabilisci le tue fondamenta e offri agli altri informazioni sul quadro generale.
- Utente tipo: fornisci agli altri team indicazioni sui fattori motivazionali dei clienti.
I team delle risorse umane e operazioni delle risorse umane possono trasformare il proprio spazio di lavoro in un portale includendo link alle informazioni più richieste su benefit, formazione, policy e informazioni sui neoassunti come manuali e materiali di onboarding.
Modelli per i team delle risorse umane e delle operazioni delle risorse umane:
- Processo di assunzione: organizza il tuo processo di assunzione e fornisci link a risorse utili per i team che conducono i colloqui.
- Piano di 90 giorni: per aiuta i neoassunti ad avere successo nel nuovo ruolo e indica loro le persone e le risorse giuste a cui rivolgersi.
- Descrizione del processo: aiuta gli altri a trovare i talenti giusti e a sottolineare i vantaggi esclusivi offerti dalla tua azienda ai candidati.
- Lettera di offerta di lavoro: condividi informazioni sulla retribuzione e benefit non finanziari con i neoassunti.
I team operativi possono utilizzare il proprio spazio del team per sviluppare un hub per l'archiviazione e la condivisione di risorse di prodotto, informazioni sulla formazione, metriche e standard. Possono inoltre aggiungere, monitorare e gestire le richieste operative all'interno del proprio spazio per una visibilità completa.
Modelli per i team delle operazioni:
Articoli delle procedure: prepara il tuo team a svolgere qualsiasi attività.
Articolo di troubleshooting: documenta i problemi comuni e condividi le informazioni su come risolverli.
I team finanziari possono aiutare gli altri team e gli stakeholder a capire se i loro progetti stanno facendo la differenza aggiungendo informazioni sulle prestazioni aziendali passate, presenti e future nel loro spazio del team.
Modelli per i team finanziari:
One-pager piano aziendale: definisci la tua strategia con un piano semplice e breve che aiuta gli altri team a comprendere la tua visione.
Business review esecutiva: valuta le prestazioni di business e stabilisci gli obiettivi per tenere i tuoi team sulla stessa pagina.
I team di sviluppo software e di prodotto possono fornire link al loro lavoro più importante, ad esempio milestone di progetto, roadmap e pagine di pianificazione delle build/dei rilasci in modo che gli altri team non debbano procedere per ipotesi sulle attività imminenti nella pipeline. Possono inoltre creare filtri in Jira, integrarli in una pagina e inviarli come report che si aggiorna automaticamente, evitando di dover inviare un report tramite e-mail.
Modelli per i team software e di prodotto:
Runbook DevOps: aiuta il team delle operazioni a rispondere agli avvisi e interruzioni di sistema.
Lancio del prodotto: elenca le principali persone coinvolte e consente agli altri team di sapere chi è la persona responsabile di ciascun task di lancio.
Analisi retrospettiva dell'imprevisto: impara dai risultati che hai ottenuto e supporta il tuo team di ingegneri.
Roadmap del prodotto: crea una panoramica generale delle funzioni imminenti da condividere con la dirigenza e gli altri team.
Elevator pitch: descrivi in modo chiaro e veloce il valore del tuo progetto per gli stakeholder.
I team IT possono fornire istruzioni e informazioni in grado di aiutare gli altri team a individuare i file di configurazione, capire come avviare o interrompere i servizi e guidare gli altri nei task.
Modelli per i team IT:
Errori noti ITSM: documenta soluzioni e aggiorna le informazioni di stato sugli errori noti come riferimento futuro.
Diagramma architettura AWS: informa altri utenti del modo in cui i servizi interagiscono e di come le soluzioni AWS vengono archiviate, gestite in hosting e distribuite.
I team di risposta agli imprevisti possono aggiungere una dashboard o un elemento Jira nel loro spazio di lavoro in modo che le persone di altri team possano verificare rapidamente lo stato degli imprevisti gravi.
Modelli per i team di risposta agli imprevisti:
Revisioni post-imprevisto ITSM: questo modello aiuta i team a comprendere le cause di un imprevisto e a evitare che questo si ripeta.
Report settimanale sugli imprevisti gravi ITSM: monitora lo stato degli imprevisti e informa il team sulla modalità di risoluzione.