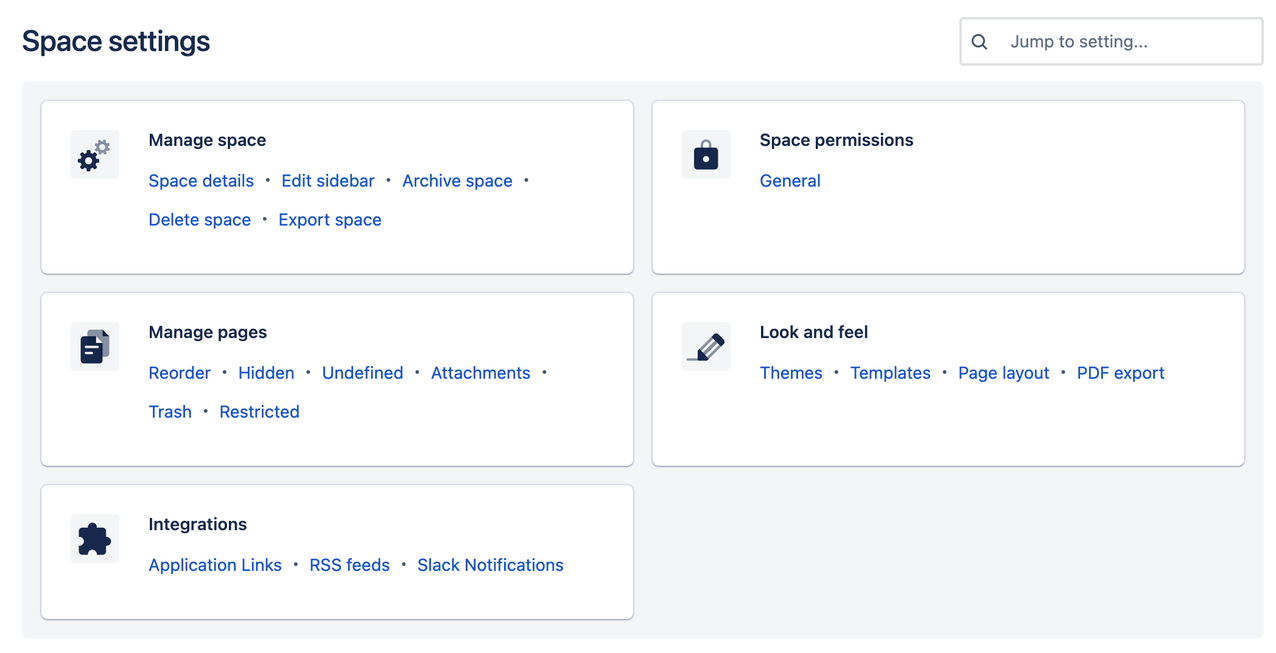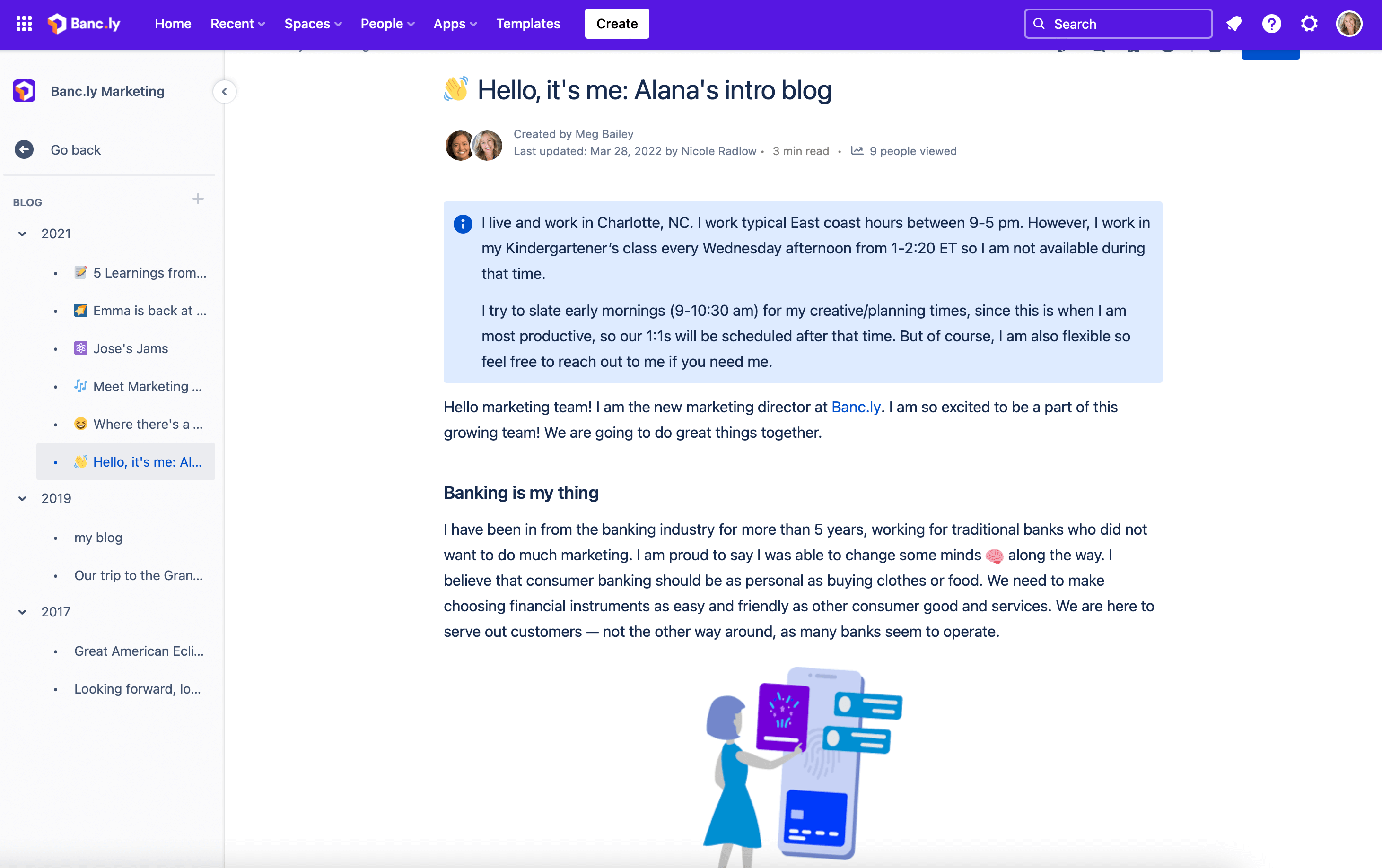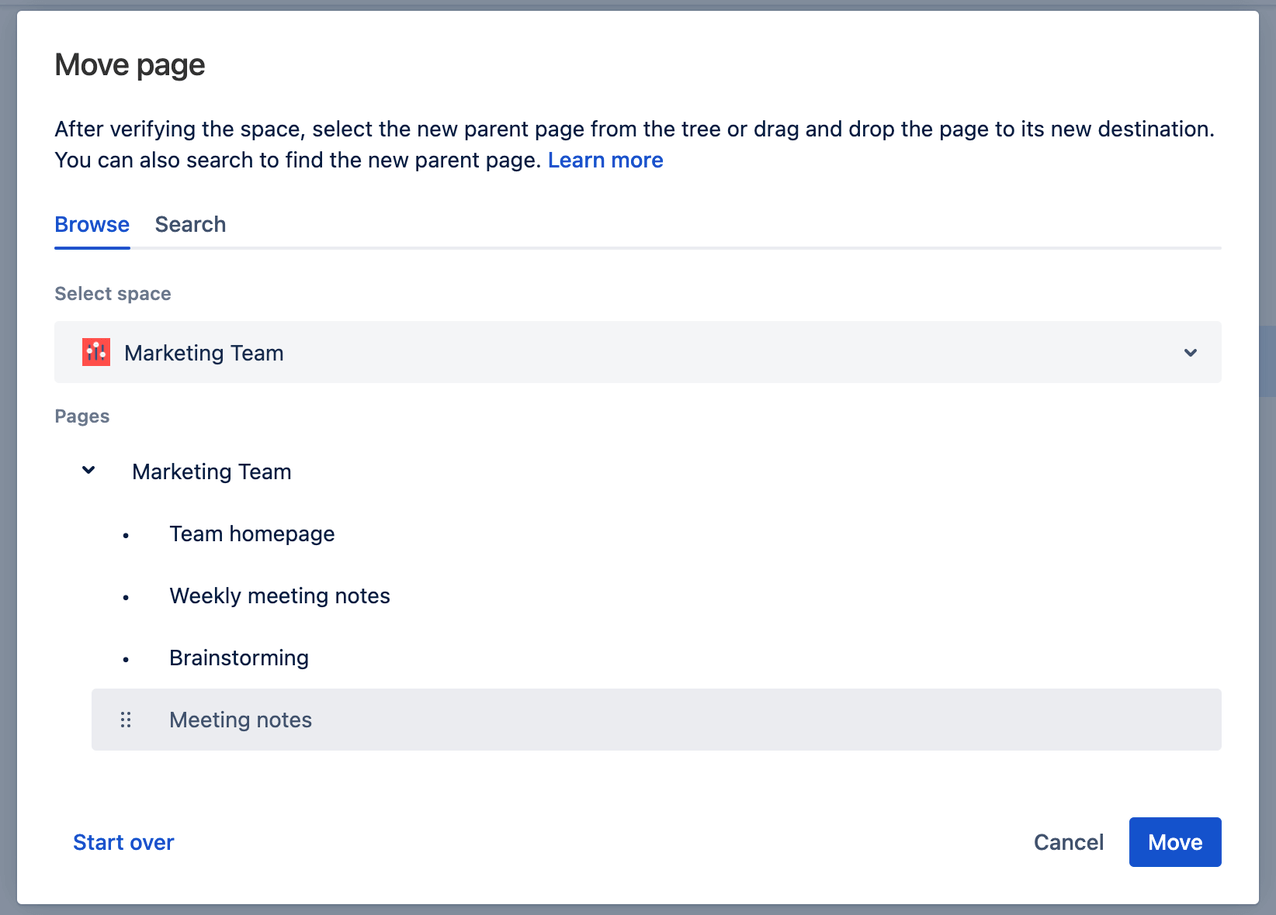Развитие культуры обмена знаниями
Разница между культурой обмена знаниями и культурой накопления знаний заключается в том, что в первой информация, необходимая для выполнения задачи, доступна по первому требованию, а во второй информацию всячески ограждают и скрывают. Это может быть неочевидным, но, когда информация хранится неизвестно где, всеобщая производительность может упасть, а добиться успеха в работе может стать гораздо сложнее. В современном мире нет ничего важнее свободного потока информации.
Совместные усилия по созданию среды, в которой информацией делятся охотно, не пройдут даром: появится возможность делать больше за меньшее время, усилится чувство принадлежности к сообществу. Открытый обмен информацией способствует увеличению прозрачности и укреплению доверия, а это является условием для достижения лучших результатов.
Как стимулировать обмен знаниями с помощью Confluence
Confluence служит решением для главных проблем управления знаниями. Этот сервис открывает путь к мудрости, которую организация уже накопила. Работать с разделами и страницами эффективнее, чем использовать такие системы файлов и папок, как Google Документы или Microsoft SharePoint, ведь в первые изначально вложен принцип открытости. Вся информация хранится в одной системе, поэтому знания компании всегда под рукой у команды, а вам проще искать документы, управлять ими и наводить среди них порядок.
Confluence упрощает обмен и управление знаниями, поскольку информация видна разным командам. Воспользуйтесь следующими советами, чтобы настроить сайт, разделы и страницы так, чтобы способствовать свободному доступу к информации.
- Постройте культуру вокруг принципов открытости и прозрачности с помощью прав доступа. По возможности откажитесь от их автоматической настройки, из-за которой другие внутренние команды могут лишаться доступа, и самостоятельно настраивайте разделы и страницы так, чтобы они были доступны всем. Ограничение доступа к страницам и разделам равносильно ограничению обмена информацией. Это может стать препятствием в работе ваших коллег.
- Если вы — администратор Confluence или раздела, объедините пользователей в группы и назначайте права группам, а не каждому пользователю по отдельности, чтобы упростить себе работу.
- Мотивируйте других открывать командам доступ к информации. Когда вам нужны какие-либо сведения от другого человека, спросите у него, где эта информация хранится, и попросите открыть к ней доступ. Она наверняка понадобится вам или кому-то другому в будущем.
- Выделите одно место под все знания вашей команды. Так у вас появится единый достоверный источник информации, благодаря которому на работу с информацией будет уходить меньше времени и все участники организации будут иметь доступ к одним и тем же данным.
Дерево страниц
Если вы создаете страницы для нескольких проектов, организуйте их в виде дерева страниц. Так любой пользователь сможет просмотреть текущие задачи команды и узнать о них подробнее.
Добавление ярлыков разделов
Используйте ярлыки разделов, чтобы выделить контент, к которому часто обращаются участники команды.
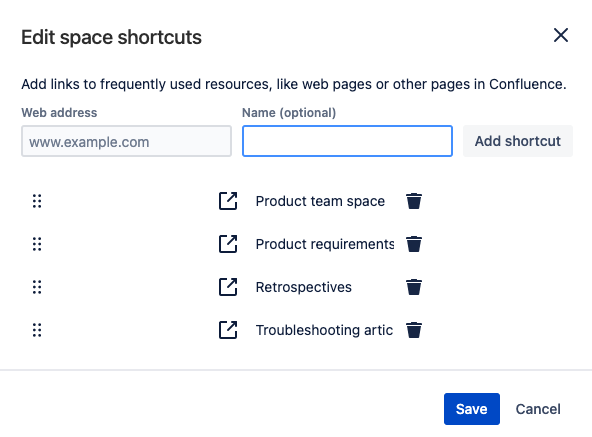
Администратор раздела может создавать ссылки на страницы и разделы Confluence или внешние веб-сайты.
Пусть все будет просто и красиво. Многие считают, что для страниц Confluence дизайн не важен. А вот и нет! Дайте пользователям четкую схему с удобной навигацией, и они сразу ее оценят. В компании Botron есть одна главная страница для всех приложений с небольшим, но достаточным объемом информации и понятной навигацией. —Теодора Ви, лидер сообщества Atlassian
Оптимизация раздела команды для обмена знаниями и их распространения
Ваши коллеги владеют массой информации, но от этого сокровища нет толка, если оно хранится где-то на компьютерах. В Confluence есть разделы, которые команды могут использовать для обмена знаниями, чтобы извлечь пользу из опыта друг друга. В разделах Confluence объединяются страницы и документы, относящиеся к одной теме, в общие категории содержимого. Разделы Confluence похожи на книжные полки в библиотеке — страницы и документы находятся в разделе тоже для удобства их просмотра и доступа к ним.
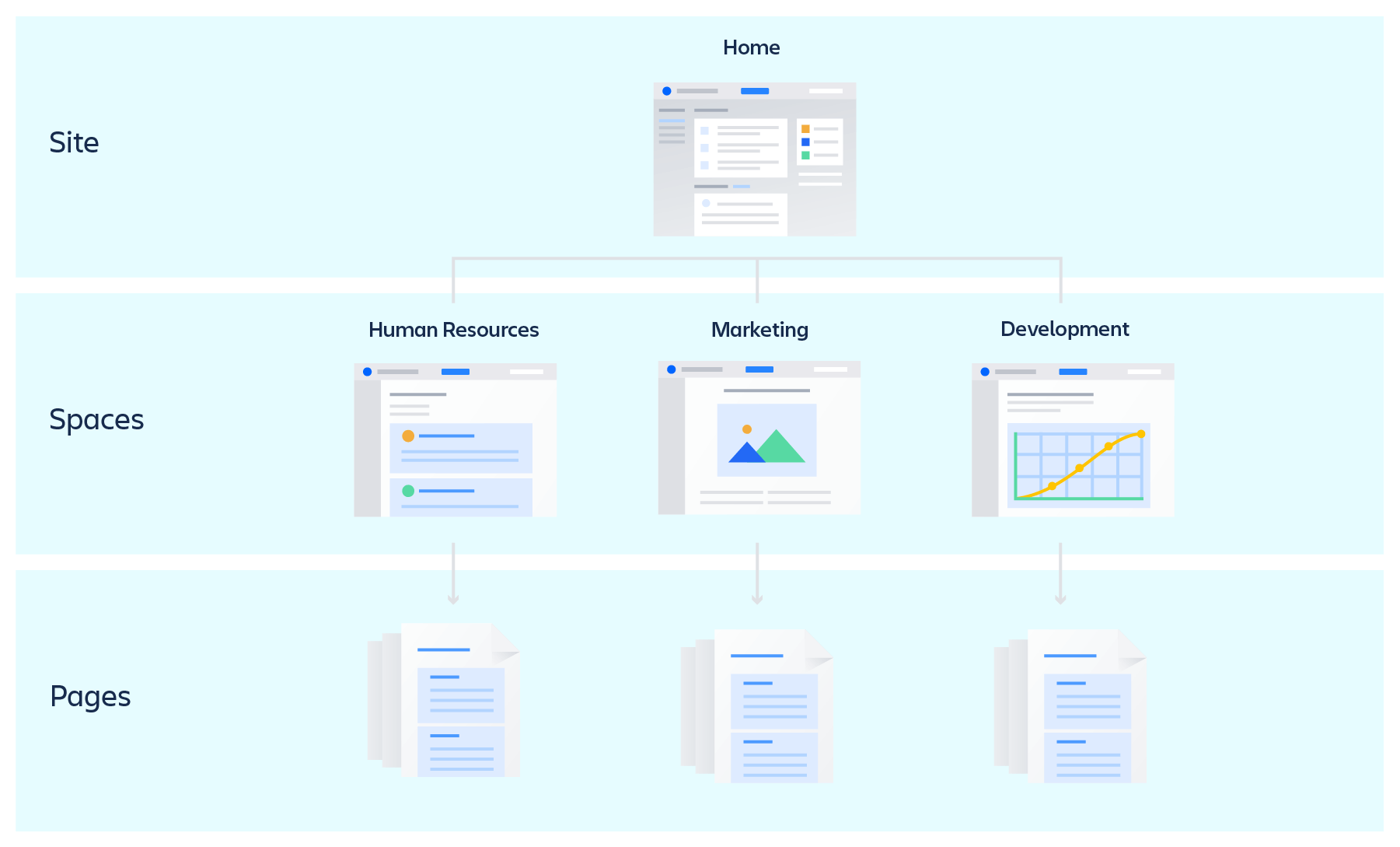
Рекомендуем создавать разделы для каждой команды или подразделения и дополнительные разделы — для крупных постоянных проектов. Благодаря такому делению на разделы повысится эффективность обмена знаниями: участникам команд будет проще находить необходимую им информацию.
Как настроить раздел команды для удобства навигации
Раздел команды служит для централизованного хранения коллективных знаний вашей команды. Чтобы и другие могли извлечь из них пользу, правильно настройте права доступа к разделу и сделайте его открытым для всех.
Как изменить права доступа к разделу команды
В настройках раздела можно выбрать, кто может просматривать и (или) редактировать вашу информацию. Настроить права доступа можно следующим образом.
- Перейдите в раздел своей команды.
- Выберите на левой боковой панели пункт Space Settings (Настройки раздела).
- Выберите General (Общие) в карточке Space Permissions (Права доступа к разделу).
- Нажмите кнопку Edit Permissions (Редактировать права доступа). Откроется страница с тремя разделами: Groups (Группы), Individual Users (Отдельные пользователи) и Anonymous (Анонимный доступ).
- Найдите пользователя или группу, которым хотите предоставить права доступа, и установите галочку напротив них.
- Прокрутите страницу до конца и нажмите Save all (Сохранить все).
Как настроить страницу обзора команды
Когда вы создаете раздел команды, Confluence автоматически создает страницу Overview (Обзор). Это своего рода целевая страница — ее видят первой. Поэтому на ней должны выделяться главные задачи команды и важная информация, которую следует распространить.
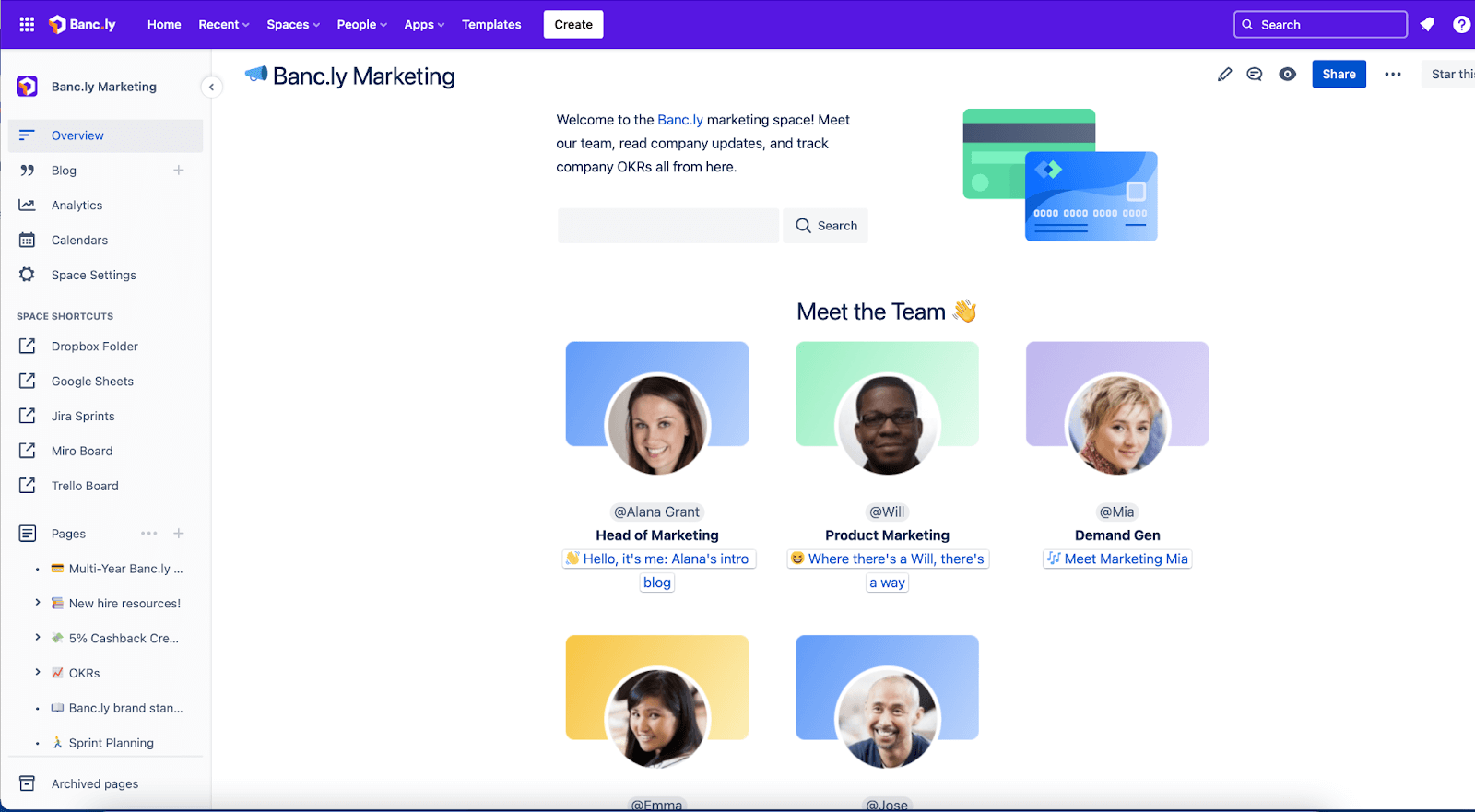
Привлеките внимание к важным деталям с помощью панелей
Страница обзора — идеальное место, чтобы представить участников вашей команды и заострить внимание на проектах и целях группы. На ней для начала уже добавлены кое-какие элементы, но рекомендуем уделить время индивидуальной настройке раздела и добавить информацию, которой команда делится чаще всего.
Выполнить индивидуальную настройку страницы обзора для обмена знаниями можно следующим способом.
Добавьте информацию о своей команде, в том числе имена, роли и фотографии участников, чтобы другие могли познакомиться с каждым из них по отдельности. Вставьте элемент User Profile (Профиль пользователя), чтобы вывести на страницу краткие сведения о том или ином пользователе Confluence, в том числе фотографию профиля и роль. Не забудьте сообщить контактную информацию, например @имя, номера телефонов, адреса электронной почты, каналы Slack команды и другие предпочтительные способы связи с вашей командой.
Как добавить элементы для удобства поиска контента
Добавляйте элементы с помощью команд с косой чертой, чтобы жаждущим знаний было проще найти то, что они ищут. Чтобы добавить элемент, введите на странице символ «/». Список элементов к добавлению появится автоматически.
Вы можете помочь своим коллегам по команде, добавив в разделы следующие элементы.
- Добавив элемент Content Report Table (Таблица отчета о контенте), вы создадите список всех страниц в вашем разделе.
- Добавьте элемент Calendar (Календарь), если у вас есть доступ к аккаунту Premium или Enterprise. Тогда другие смогут отслеживать события, такие как собрания и даты выполнения проектов, и управлять ими.
- Добавьте поле поиска. Используйте макрос Livesearch (Живой поиск), чтобы добавить поле поиска на страницу обзора. Затем измените настройки так, чтобы поиск выдавал результаты только из раздела вашей команды.
- Чтобы обновления распространялись автоматически, добавьте элемент Recently Updated (Недавно обновлено). Будет создан список всех материалов, обновленных в последнее время. Можно изменить настройки так, чтобы отображался контент только из раздела вашей команды или также из связанных разделов.
- Добавьте элемент Jira Issues (Задачи Jira), чтобы вывести список задач, над которыми работает ваша команда.
- Добавьте на страницу элемент Page Tree (Дерево страниц). Это содержание, с помощью которого пользователи смогут перемещаться по иерархии страниц в разделе.
- Добавьте элемент Create from Template (Создать из шаблона), чтобы разместить на странице кнопку со ссылкой на выбранный вами шаблон. При нажатии откроется редактор с примененным шаблоном.
Как упорядочить раздел для удобства изучения
Настраивая новый раздел, очень важно сделать так, чтобы можно было без труда получить доступ к знаниям. Ряд возможностей Confluence служит для организации раздела и помогает быстро найти информацию.
Метки играют роль ключевых слов или тегов, которые можно добавить к страницам и вложениям для упорядочивания и группировки связанного контента. Добавить метки к странице можно во время редактирования или после публикации. Если добавить метки в шаблон страницы, они будут автоматически добавляться к новым страницам, создаваемым на основе этого шаблона. К странице можно добавить сколько угодно меток.
Добавить метку можно следующим образом.
- Перейдите на страницу, к которой нужно добавить метку, и нажмите значок метки в правом нижнем углу страницы (над разделом с комментариями к странице).
- Введите название метки, которую нужно добавить, в поле поиска. В раскрывающемся списке появятся возможные варианты из числа существующих меток.
- Выберите нужную метку из раскрывающегося списка или создайте новую на основе введенного вами текста.
- Закончив создание меток, нажмите Add (Добавить).
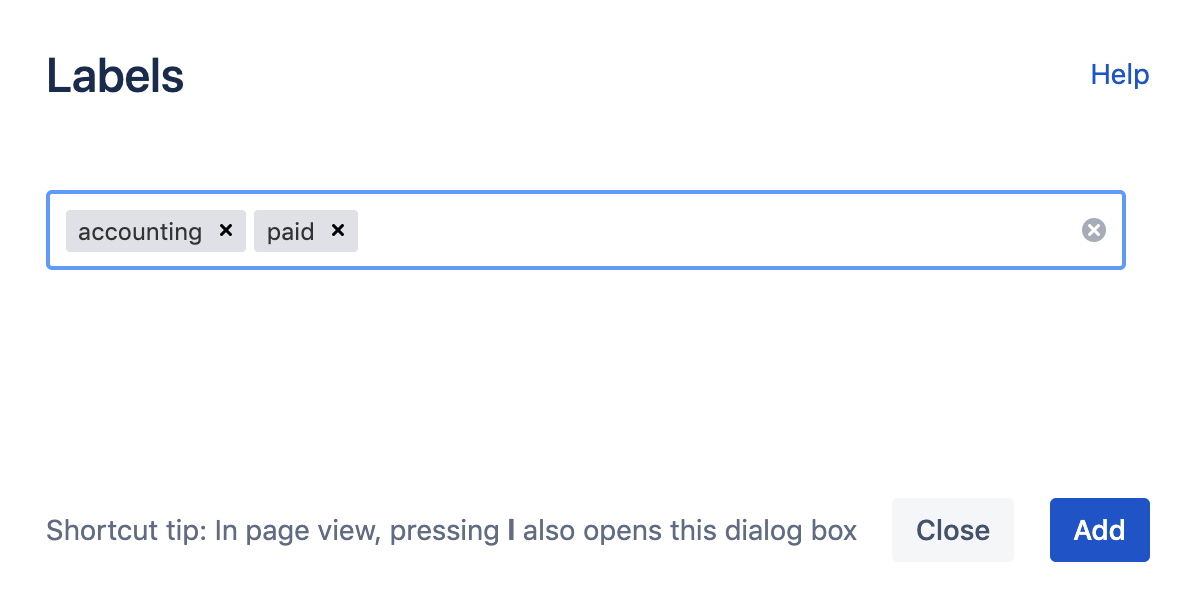
Ярлыки раздела расположены непосредственно над деревом страниц. Сюда можно добавить ссылки на часто используемые ресурсы, такие как страницы в Confluence или сторонние веб-сайты.
Добавить ссылку просто. Нажмите Add shortcut (Добавить ярлык) на боковой панели, введите ссылку в поле Web address (Веб-адрес) и, если хотите, дайте ей название. Затем нажмите Add shortcut (Добавить ярлык). Завершив добавление ссылок, нажмите Save (Сохранить). Ваши ссылки появятся на боковой панели.
Чтобы добавить или изменить ярлыки раздела, наведите курсор на пункт Space shortcuts (Ярлыки раздела) боковой панели и нажмите появившийся значок редактирования.
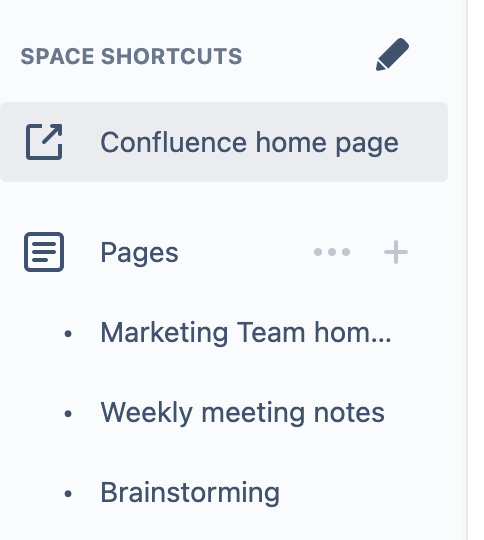
С помощью вложенных страниц можно разбить контент на категории и подкатегории. Вложенные страницы подчинены страницам более высокого уровня (родительским). У каждой страницы могут быть вложенные страницы.
Создать вложенную страницу можно в любом месте в Confluence. Для этого нужно нажать Create (Создать) в верхней части страницы, нажать меню в правом верхнем углу, затем в раскрывающемся списке выбрать родительский элемент для создаваемой страницы и нажать Save (Сохранить).
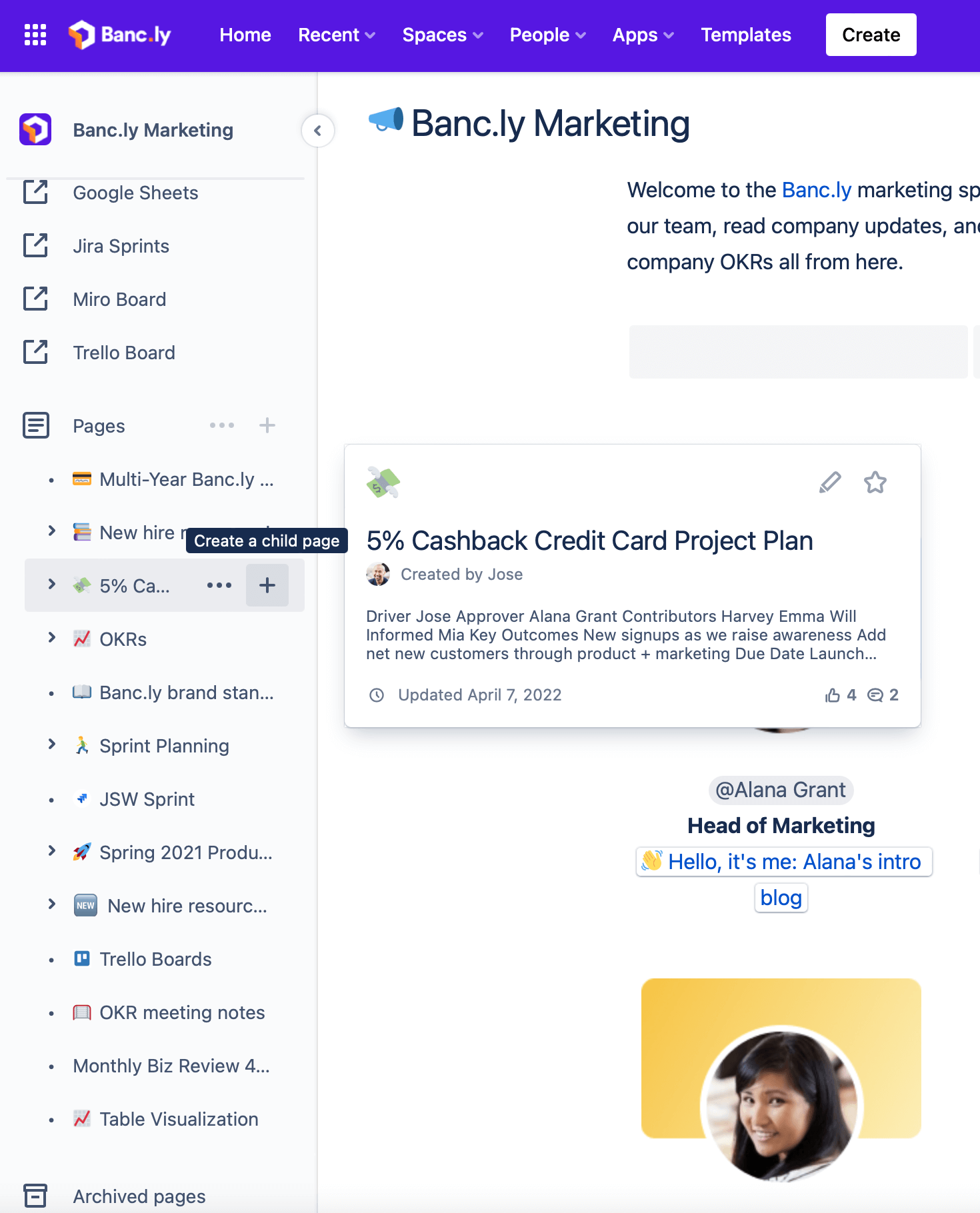
С помощью ссылок Smart Link можно создавать значимый контент, например передовые методики, путем добавления URL-адресов на страницу. Ссылки этого особого вида более заметны и служат для предоставления контекста. Ссылка Smart Link снабжена значком, полученным из ее источника, чтобы пользователи могли с первого взгляда понять, какого рода контент доступен по такой ссылке.
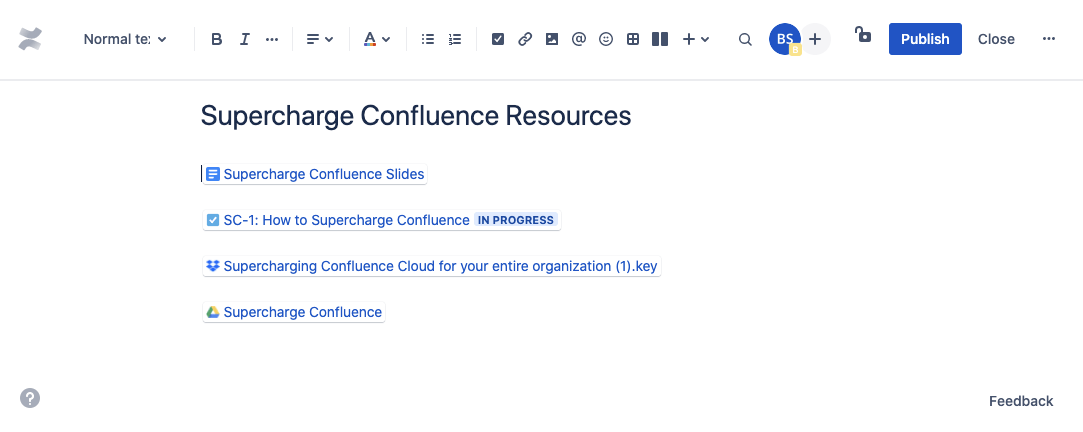
Содержимое Smart Link можно отобразить в четырех форматах: как URL-адрес, внутри строки, как карточку и как встроенную ссылку Smart Link Confluence.
Чтобы создать ссылку Smart Link, просто вставьте скопированный URL-адрес на страницу. Чтобы отобразить URL-адрес внутри строки, как карточку или как встроенную ссылку Smart Link Confluence, нажмите только что созданную ссылку и выберите нужный формат.
Как использовать шаблоны для повышения единообразия распространяемого контента
Если вы не знаете, с чего начать работу над новой страницей, хорошей идеей будет использовать шаблон. Мы предлагаем более 70 шаблонов, которые помогут приступить к делу, и еще больше шаблонов можно найти в Atlassian Marketplace.
Подробнее о конкретных шаблонах для команд разных профилей рассказывается в приложении в конце этого руководства. В нем мы рекомендуем готовые шаблоны для разных команд.
Создать собственный шаблон в разделе можно следующим образом.
- Перейдите в раздел, в котором хотите создать новый шаблон.
- Выберите на боковой панели пункт Space Settings (Настройки раздела).
- Выберите пункт Templates (Шаблоны) в карточке Look and feel (Оформление).
- Нажмите Create new template (Создать новый шаблон).
При создании страницы вы можете предварительно отформатировать содержимое, воспользовавшись шаблоном страницы. Для этого откройте пустую страницу, нажав кнопку Create (Создать) на верхней навигационной панели. Справа откроется окно просмотра шаблонов. В нем можно просматривать шаблоны из разных разделов, фильтровать шаблоны по категории и искать их по имени или ключевому слову.
Шаблон можно посмотреть предварительно, не выбирая его. Для этого наведите курсор на карточку шаблона. Если нажать на нее, шаблон откроется внутри страницы.
Редактирование шаблона мало чем отличается от редактирования страницы. Вы не можете добавлять изображения или вложения, но можете добавлять метки, переменные и замещающий текст. Все это поможет вам при создании страниц.
Если среди готовых шаблонов не нашлось подходящего, можно создать собственный. Благодаря собственным шаблонам вы сможете использовать один и тот же формат для всего своего контента. Это поспособствует единообразию и облегчит вашу работу.
«Благодаря меткам я могу группировать и просматривать связанный контент, как я хочу. Скажем, я работаю со своей командой над проектом "Полет на луну". Я создал несколько страниц, мои коллеги по команде тоже. Все эти страницы рассеяны по разным разделам и разным иерархическим уровням дерева страниц. Если каждой связанной странице присвоить метку "полет-на-луну", с помощью макроса Content by Label (Содержимое по меткам) можно составить список всех страниц с этой меткой. Так я смогу централизованно просматривать все связанные страницы независимо от того, где они находятся. Этот макрос обновляется, то есть при добавлении метки к новым страницам они пополнят этот список», —
Ди Джей Чун, менеджер по продукту, Confluence.
Поиск знаний в своей организации
Теперь, когда вы понимаете, насколько важно настроить разделы и контент так, чтобы способствовать обмену знаниями, мы поговорим о том, как найти знания и важный контент в компании. В состав Confluence входят несколько инструментов, с которыми точность поиска повысится, так что разыскивать важную информацию не придется долго.
Для начала можно отправиться на главную страницу, нажав Home (Главная страница) в правом верхнем углу личного раздела. Просматривая активность людей и в разделах, на которые вы подписаны, вы можете отслеживать работу, которую ведут в вашей команде и за ее пределами.
Прямо в ленте, не покидая главную страницу, можно отметить страницу, отреагировать на нее отметкой «Нравится», начать отслеживать ее, а также поделиться ею. Ленту можно усовершенствовать, и вы будете оставаться в курсе того, чем занимаются важные для вас пользователи и что происходит в интересующих вас разделах. Мы расскажем, как это сделать.
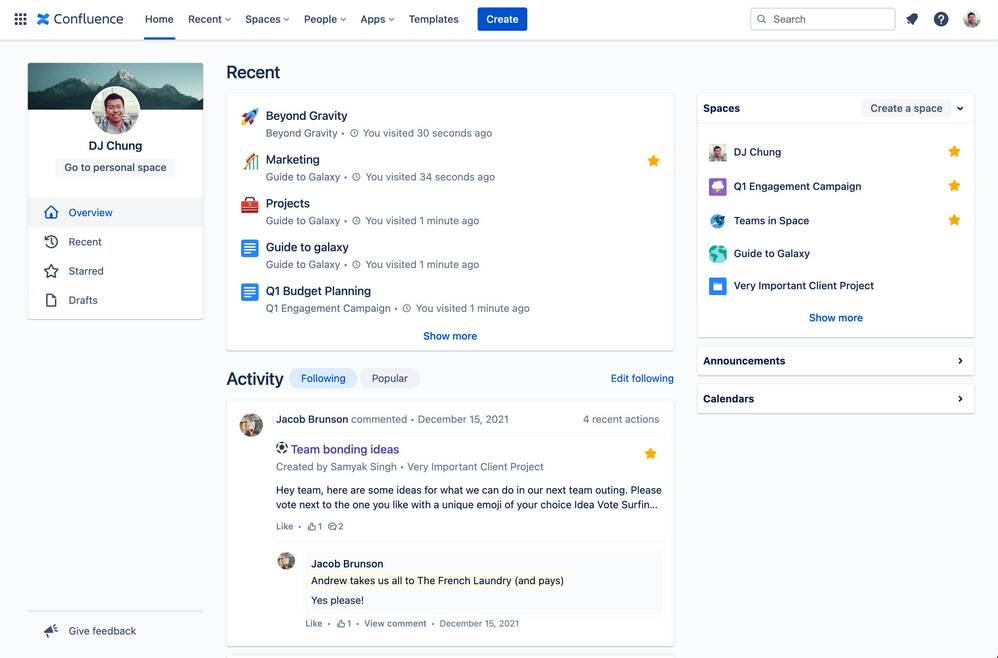
На главной странице, в ленте под вкладкой Popular (Популярно), описывается все, что происходит в вашей компании. Изучая ленту под этой вкладкой, вы будете оставаться в курсе происходящего в вашей компании, будь то грядущее мероприятие для офиса или недавний опыт волонтерства одного из участников команды.
Карточки на вкладке Popular (Популярно) содержат достаточно информации, чтобы вы могли бегло ознакомиться со страницей и решить, стоит ли открывать ее или нет. Если вы просматривали вкладку ленты Popular (Популярно), мы запомним этот выбор, и, когда вы в следующий раз откроете главную страницу, на ней будет показана эта вкладка.
Как просмотреть разделы других команд
Просматривать разделы в Confluence можно двумя основными способами.
- Меню навигации по разделам. Через него можно попасть в разделы, которые вы недавно посещали и отметили.
- Каталог разделов. Выберите Spaces (Разделы) на навигационной панели Confluence и затем — View all spaces (Просмотреть все разделы), чтобы открыть список всех разделов, которые вам разрешено просматривать. Чтобы отфильтровать список разделов, наберите текст в поле Filter by title (Фильтр по названию) или выберите категорию слева.
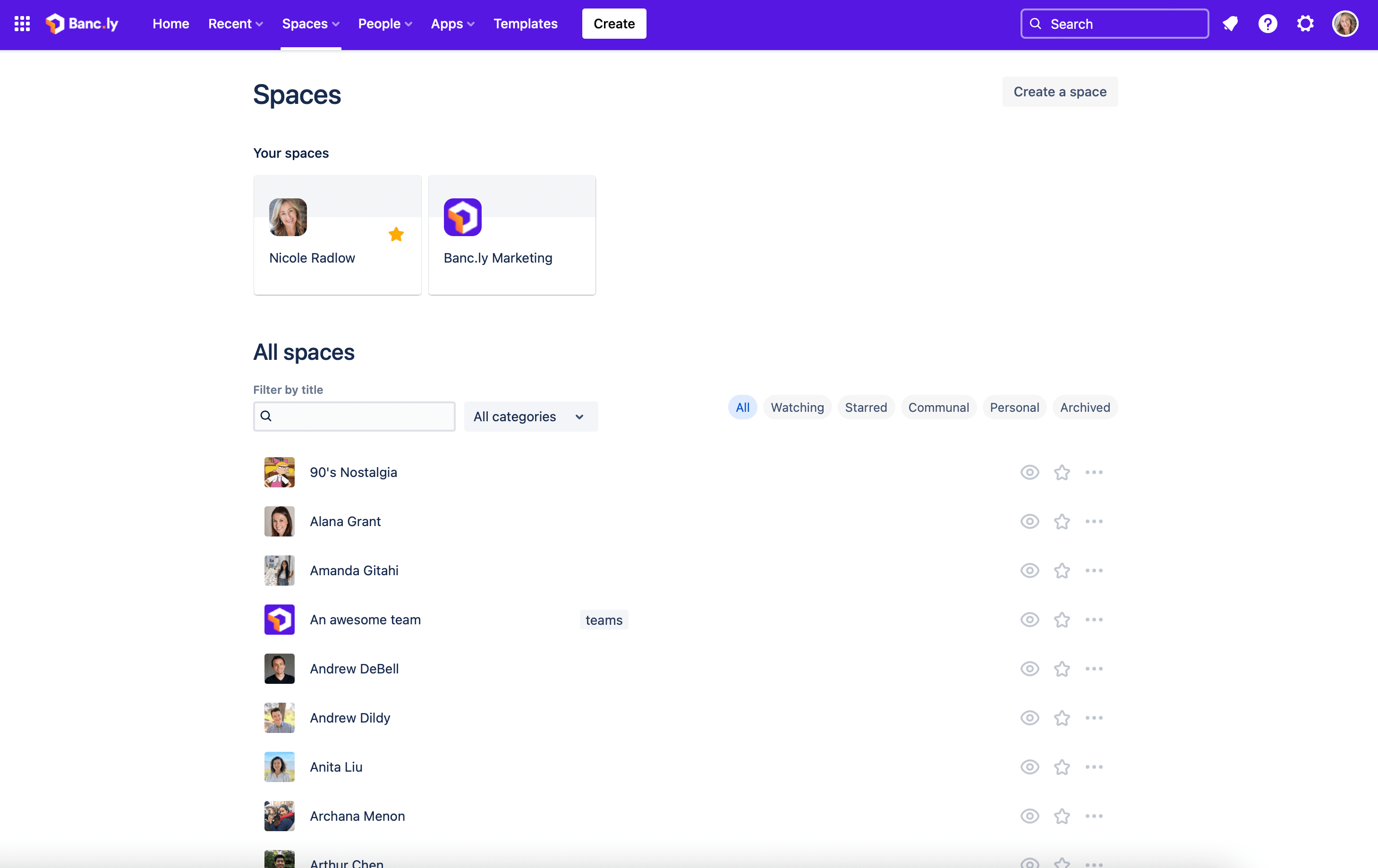
С помощью макроса Spaces List (Список разделов) можно добавить список разделов на страницу Confluence и отфильтровать их по категории.
Как использовать быстрый поиск
Как следует из названия, с помощью быстрого поиска можно быстро найти страницу, файл, вложение, пользователя или раздел. Для выполнения быстрого глобального поиска в Confluence введите запрос в строку поиска на верхней навигационной панели.
Горячая клавиша: на какой бы странице и в каком бы разделе вы ни находились, вы можете нажать клавишу обратной косой черты (/), чтобы переместить фокус на строку поиска.
Результаты поиска выводятся по мере ввода текста, поэтому необязательно нажимать Enter. Вы можете сразу перейти к искомому результату, нажав его. Если то, что вы ищете, не появилось, нажмите Enter. Откроется страница полного поиска.
Как использовать функцию расширенного поиска
Расширенный поиск дает возможность уточнить критерии, чтобы можно было отыскать иголку в стоге сена.
Использовать функцию расширенного поиска можно следующим образом.
- Перейдите в поле поиска на верхней навигационной панели или нажмите клавишу обратной косой черты (/) и затем — Enter.
- Введите поисковый запрос.
- Нажмите Search (Искать). Затем можно сузить поиск с помощью фильтров.
Остановимся на каждом поле фильтров по отдельности.
- Поле Filter By Space (Фильтр по разделу) представляет собой раскрывающийся список, из которого вы выбираете разделы, которые нужно включить в поиск.
- С помощью поля Contributors (Участники) можно фильтровать контент, который создан, отредактирован или прокомментирован определенным пользователем или пользователями в любом разделе. Чтобы добавить несколько пользователей в фильтр, разделяйте имена с помощью оператора OR (ИЛИ).
- С помощью поля Type (Тип) можно указать, контент какого вида должен выдаваться в результатах, например страницы, записи в блоге, разделы, комментарии, календари, календари раздела или аналитика. Можно также вывести только вложения в формате Word, Text, PowerPoint, Excel, PDF и HTML.
- С помощью поля Last modified (Последнее изменение) можно фильтровать результаты в зависимости от того, как давно обновлялся контент. Можно выбрать один из периодов или указать пользовательский диапазон дат.
- В раскрывающемся списке Pages under (Вложенные страницы) можно выбрать родительские элементы, вложенный контент которых следует искать. С помощью этого фильтра можно быстро найти контент в тех случаях, когда вы имеете представление о его месте в дереве страниц, но название страницы не помните.
- Поле Archived content (Архивированное содержимое) позволяет при желании включить архивированные страницы или разделы в результаты поиска.
- Установите галочку напротив Search titles only (Поиск только по заголовкам), чтобы в результатах были только страницы, в заголовках которых присутствует поисковый запрос.
Можно также искать пользователей с помощью раскрывающегося меню People (Пользователи) на главной странице. Нажмите Search people and teams (Поиск людей и команд) и введите имя искомого человека или команды, в зависимости от прав доступа.
Как искать знания в дереве страниц
Можно также изменить представление дерева страниц, нажав горизонтальное меню (значок многоточия) и выбрав подходящий вариант из раскрывающегося списка.
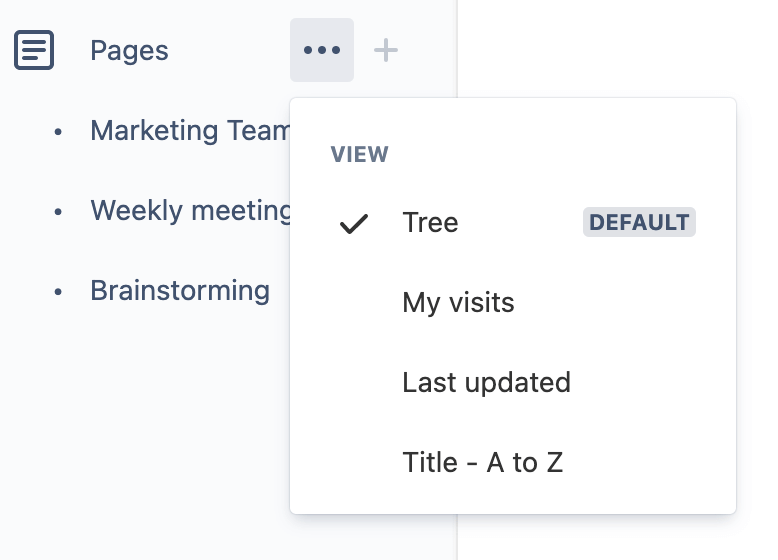
- Если выбрать My visits (Просмотренные), появится то, что вы посещали в последнее время. Это невероятно полезно в тех случаях, когда вы недавно просматривали страницу, но не знаете, как открыть ее снова.
- Вариант Last updated (Последнее обновление) выбирают, когда нужно найти наиболее свежую информацию. При этом результаты отображаются в порядке обновления.
- Если выбрать вариант Title - A to Z (Название — от А до Я), результаты располагаются в алфавитном порядке. Тогда вы быстро найдете страницу, если знаете, какой у нее заголовок.
«Если одного раздела Confluence не хватает для всего вашего контента, разделите его! База знаний наиболее эффективна, когда под каждый продукт или сервис отведен отдельный раздел. Когда каждый раздел структурирован одинаково, пользователи могут быстро погружаться в темы и находить нужную информацию даже в разделах, посвященных незнакомым им продуктам», —
Теодора Ви, лидер сообщества Atlassian.
Как находить информацию с помощью меток
С помощью меток можно искать информацию по всей организации. Нужно всего лишь ввести название метки. В результатах будет выводиться только контент, который снабжен соответствующими метками. Если вы, например, хотите найти протокол собрания, на котором вы присутствовали с другой командой, найти его можно с помощью фильтра по метке.
Благодаря меткам легко находить связанные страницы. Если у просматриваемой вами страницы есть метка, нажав эту метку, вы увидите другие страницы, снабженные ею. Чтобы увидеть все метки, используемые в разделе, измените следующий URL-адрес:
https://mysite.atlassian.net/wiki/labels/listlabels-alphaview.action?key=TCS
Чтобы использовать этот URL-адрес для поиска меток на вашем сайте, замените mysite.atlassian.net на домен вашего сайта, а TCS — на ключ интересующего вас раздела.

Измерение эффективности контента, предоставление доступа к результатам и масштабирование
При наличии данных об использовании страниц и разделов можно принимать обоснованные решения об имеющемся и будущем создаваемом вами контенте, например о том, стоит ли обновлять или добавлять страницы. И такие данные полезны сразу нескольким командам. Если предоставить доступ к этой ценной информации другим командам, они смогут понять, в каких аспектах их разделы и страницы нуждаются в доработке и как масштабировать то, что пользуется успехом.
Если вы уделите время изучению аналитических данных о своем контенте, вы сможете сделать важные выводы о том, как ваша организация использует Confluence, и придете к пониманию того, как пользователи взаимодействуют с вашим контентом и взаимодействуют ли они с ним в принципе.
Как посмотреть аналитику страницы
Любой пользователь Confluence может взглянуть на аналитику страницы, чтобы оценить ее показатели. Чтобы узнать, просматривают ли ваши страницы, откройте страницу, нажмите горизонтальное меню в правом верхнем ее углу и затем — пункт Analytics (Аналитика) (функция доступна в составе платных планов) из раскрывающегося списка.
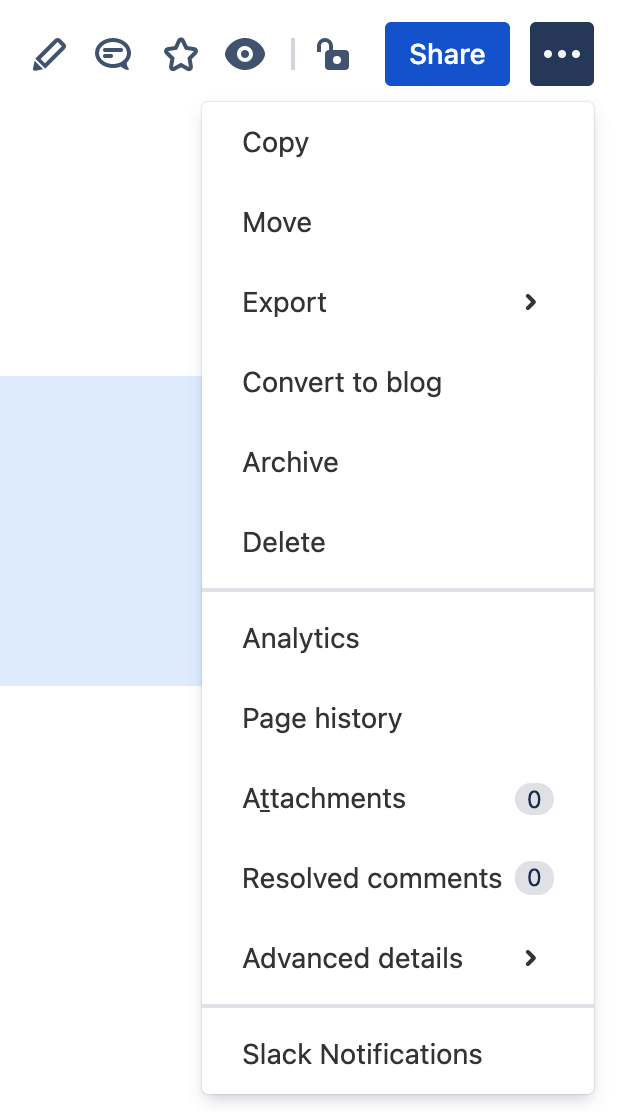
Если навести курсор на график, вы увидите число пользователей, просмотревших эту страницу за выбранный промежуток времени. Диапазон дат можно менять, чтобы просматривать данные за другие периоды.
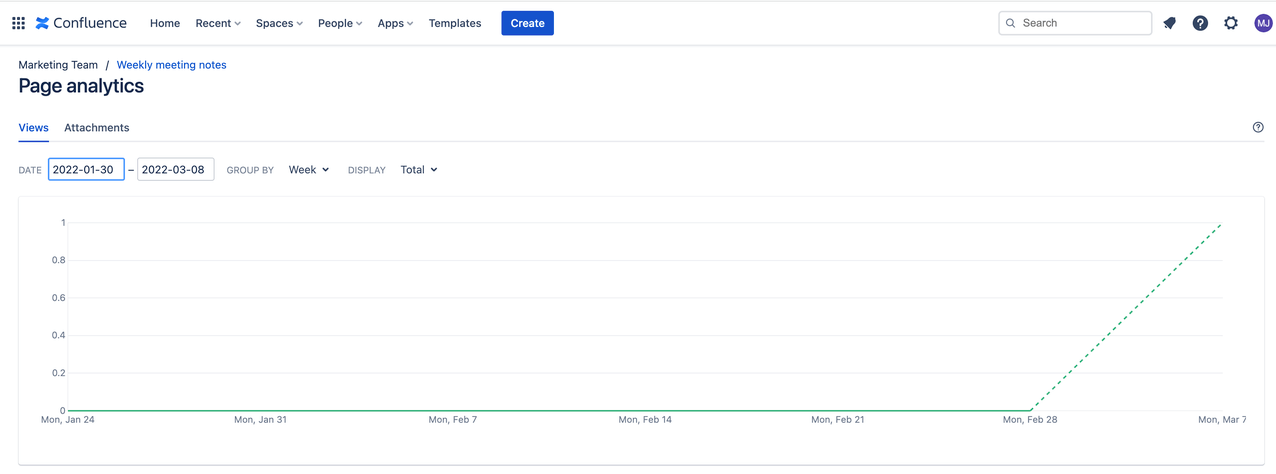
Пользователи Confluence Premium и Enterprise могут просматривать более подробную аналитику страниц, например какие именно участники команды просмотрели страницу, какие версии страницы просматривали, когда пользователь просмотрел страницу и сколько всего раз он это сделал.
Как посмотреть аналитику раздела
Еще у пользователей аккаунтов Premium и Enterprise есть возможность просматривать аналитику разделов и страниц, в том числе сведения об активности участников команд.
Чтобы просмотреть аналитику раздела, выберите пункт Analytics (Аналитика) на боковой панели дашбоарда раздела. Откроется страница Overview (Обзор) с графиком, отражающим просмотры раздела за определенный период.
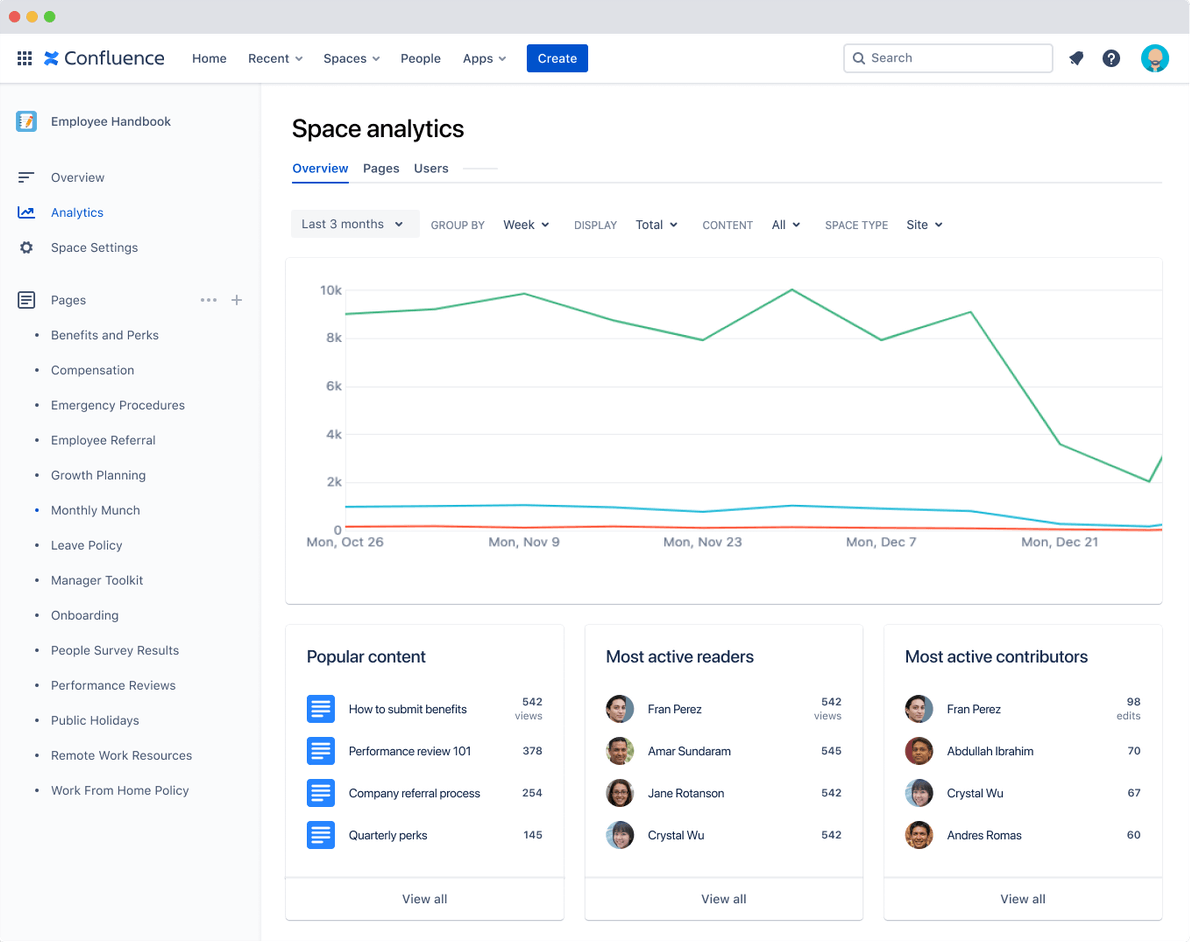
На карточках под графиком приведены основные аналитические данные из вкладок Pages (Страницы) и Users (Пользователи) за выбранный вами диапазон дат.
- На карточке Popular content (Популярный контент) показаны страницы в разделе с наибольшим количеством просмотров.
- На карточке Most active readers (Самые активные читатели) показаны участники команды, которые просмотрели наибольшее количество страниц в этом разделе.
- На карточке Most active contributors (Самые активные участники) показаны пользователи, которые обновляли страницы в этом разделе чаще других.
Чтобы посмотреть полный список рейтингов на каждой вкладке, нажмите View all (Посмотреть все).
Наведение порядка
Рано или поздно вам придется избавиться от всего ненужного и уменьшить общий размер сайта Confluence. Рекомендуем регулярно проводить ревизию разделов и страниц с последующим внесением правок. Если наводить порядок в разделах и на страницах на плановой основе, это не будет отнимать много сил и времени.
Те, кто решают навести порядок в разделах, как правило, сталкиваются с проблемой: непонятно, с чего начать и что следует удалить. В связи с этим мы хотим дать несколько советов.
- Определите, какие из разделов, созданных вами и вашей командой, не использовались или не обновлялись за последние два года. Проанализируйте контент в этих разделах, переместите все, что сочтете важным, после чего удалите разделы.
- Найдите личные разделы, принадлежащие деактивированным пользователям. Прежде чем удалить их, изучите контент в этих разделах и архивируйте или переместите все, что может понадобиться вашим командам в будущем.
- Поищите вложения большого размера. Уменьшите размер файлов или замените их на файлы поменьше, если это возможно.
- Выявите пробелы в контенте, страницы, которые нужно доработать, и устаревшую информацию. Так вам легче будет решить, что нужно изменить или улучшить, а что — приумножить в будущем.
- Удалите файлы, которые вам больше не нужны.
- Создайте архивный раздел и переместите старые файлы или разделы туда, особенно если вы не хотите удалять страницы. Архивирование — полезный инструмент для наведения порядка, потому что так вы можете не волноваться о том, что избавитесь от чего-то, что понадобится вам позднее.
Взаимопомощь
Обмен знаниями — это привычка, которая формируется со временем. Если вы возьмете за правило делиться тем, что вы знаете, в конечном счете это станет частью заведенного порядка вещей. Эта практика должна укорениться в культуре вашей компании, чтобы критически важная информация всегда находилась в безусловном доступе и не исчезала с окончанием проекта или с переходом какого-либо сотрудника в другую команду.
Станьте апологетом обмена знаниями, который вдохновит организацию на следование передовой практике из этого руководства. Если воспользоваться приведенными нами рекомендациями, станет проще обмениваться своим опытом и находить ценную информацию, которая станет ключом к успеху следующего проекта.
Дополнительные сведения об управлении и обмене знаниями вы можете почерпнуть из следующих ресурсов Atlassian.
Три способа поднять бизнес и моральный дух на новый уровень благодаря обмену знаниями
«Существует несколько способов сортировки результатов [поиска]. По умолчанию результаты сортируются по "актуальности". Для этого применяется сложный алгоритм, который автоматически находит лучший результат по поисковому запросу. Таким образом, можно найти даже "древние" знания в Confluence — по умолчанию», —
Робби Холтманн, менеджер по продукту, IntraFind Software AG.
Приложение. Шаблоны, которые помогут профильным командам делиться знаниями
Кто угодно может использовать шаблоны Confluence для обмена контентом, однако некоторые из них были специально созданы для разных профильных команд: для маркетингового отдела, команд по разработке программного обеспечения и продуктам, финансового отдела, ИТ-отдела и отдела кадров. Далее мы рассказываем о наиболее популярных шаблонах такого рода.
В маркетинговом отделе наверняка оценят возможность добавлять редакционные календари и документы, относящиеся к стратегии вывода на рынок, например отчеты об интервью с клиентами, описания типов клиентов и дорожные карты. Кроме того, часть раздела можно отвести под материалы для стимулирования клиентской активности, чтобы командам по продажам было проще найти необходимую информацию.
Шаблоны для отдела маркетинга:
- Протокол собрания. Составляйте повестки дня, делайте записи и делитесь с командой списком задач, а также привлекайте новых клиентов с помощью эффективных маркетинговых мероприятий.
- Контент-стратегия. Составьте редакционный календарь и создайте пространство, где авторы смогут находить будущие темы.
- План маркетинга. Заложите основы и позвольте другим составить общее представление.
- Тип клиента. Расскажите другим командам о мотивации клиентов.
Раздел команды отдела кадров можно превратить в портал, добавив в него ссылки на наиболее востребованную информацию о социальном пакете, обучении и политиках, а также сведения для новых сотрудников, например справочники и материалы для адаптации.
Шаблоны для отдела кадров:
- Процедура приема на работу. Придайте структуру процессу найма и добавьте ссылки на полезные ресурсы для команд, проводящих собеседования.
- 90-дневный план. Заложите основы для успеха новых сотрудников и укажите им на нужных людей и нужные ресурсы.
- Описание вакансии. Помогите другим найти подходящие квалифицированные кадры и заострите внимание кандидатов на уникальных особенностях рабочего места.
- Письмо с предложением о работе. Расскажите новым сотрудникам о заработной плате и нефинансовых бонусах.
Операционные команды могут превратить раздел команды в место для хранения и распространения ресурсов, посвященных продуктам, обучающей информации, показателей и стандартов. Они также могут добавлять в свой раздел оперативные запросы и там отслеживать их и управлять ими, чтобы вся работа была на виду.
Шаблоны для операционного отдела:
Статья с инструкциями. Научите команды справляться с любыми задачами.
Статья по устранению неполадок. Задокументируйте основные проблемы и поделитесь способами их решения.
Финансовый отдел может добавить в раздел команды информацию о прошлых, настоящих и будущих показателях компании, чтобы другие команды и заинтересованные лица могли понять, продвигается ли работа над их проектами.
Шаблоны для финансового отдела:
Одностраничник бизнес-плана. Обозначьте стратегию (и придерживайтесь ее) с помощью небольшого и простого плана, из которого другие команды смогут понять то, как вы видите развитие компании.
Обзор бизнеса для руководства. Дайте оценку эффективности коммерческой деятельности и поставьте цели, чтобы их видели ваши команды.
Команды по разработке программного обеспечения и продуктам могут привести ссылки на свою наиболее значимую работу, например на контрольные точки проекта, дорожные карты, страницы с планами сборки/релиза, чтобы другим командам не приходилось гадать, что их ждет дальше. Они также могут создать фильтры в Jira, встроить их в страницу и отправить ее как автоматически обновляющийся отчет, чтобы не отправлять регулярно отчеты по электронной почте.
Шаблоны для команд по разработке программного обеспечения и продуктам:
Перечень процедур DevOps. Помогите вашей операционной команде реагировать на предупреждения системы и перебои в работе.
Запуск продукта. Составьте список основных участников процесса и сообщите другим командам, кто отвечает за каждую задачу по запуску.
Ретроспектива инцидента. Учитесь на результатах своей работы и поддерживайте техническую команду.
Дорожная карта продукта. Обрисуйте в общих чертах будущие функции, чтобы у руководителей и других команд сложилась общая картина.
Речь в лифте. Коротко и ясно опишите ценность проекта для заинтересованных лиц.
ИТ-команды могут привести инструкции и информацию, с помощью которых другие команды смогут найти файлы конфигурации, понять, как запускать или останавливать сервисы, и помогать другим выполнять задачи.
Шаблоны для ИТ-отдела:
Известные ошибки ITSM. Документируйте решения и обновляйте сведения о статусе известных ошибок, чтобы в будущем использовать эту информацию как справочную.
Схема архитектуры AWS. Расскажите, как взаимодействуют сервисы и как хранятся, размещаются и развертываются решения AWS.
Команды реагирования на инциденты могут добавить в свой раздел дашбоард или элемент Jira, чтобы другие команды могли с первого взгляда понять статус серьезных инцидентов.
Шаблоны для команд реагирования на инциденты:
Разборы инцидентов ITSM. Помогите командам понять причины инцидента и предотвратить его повторение.
Еженедельный отчет о серьезных инцидентах для ITSM. Отслеживайте статус инцидентов и информируйте команду о ходе их устранения.