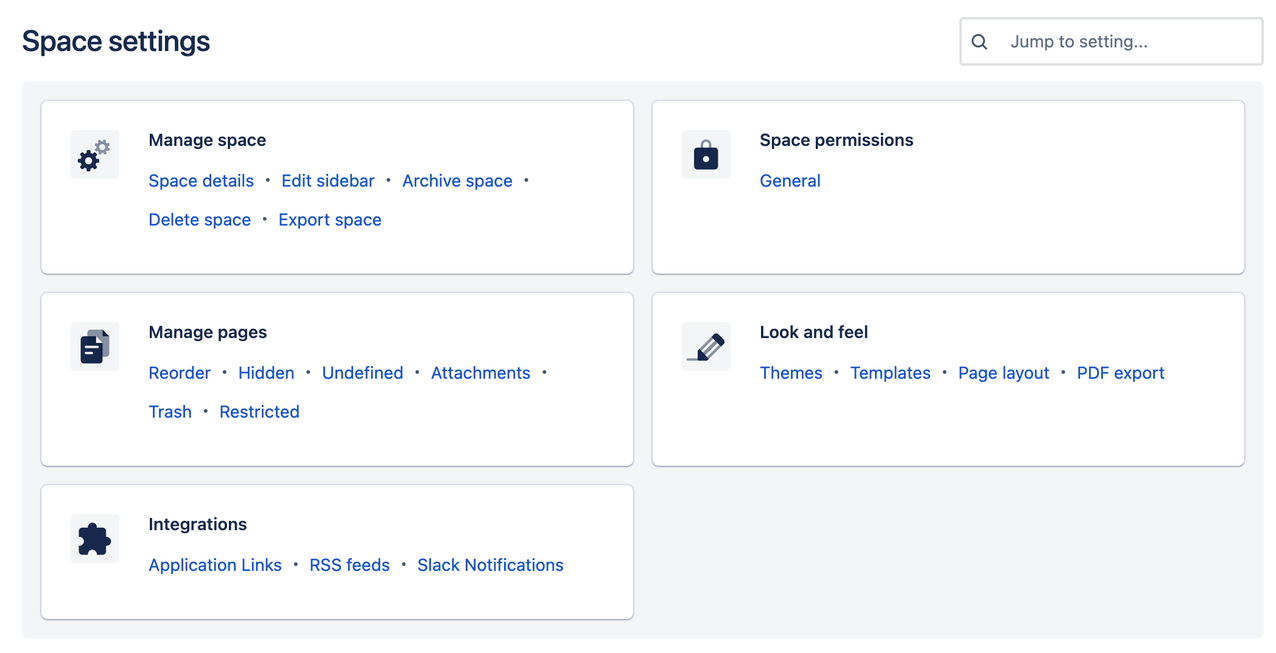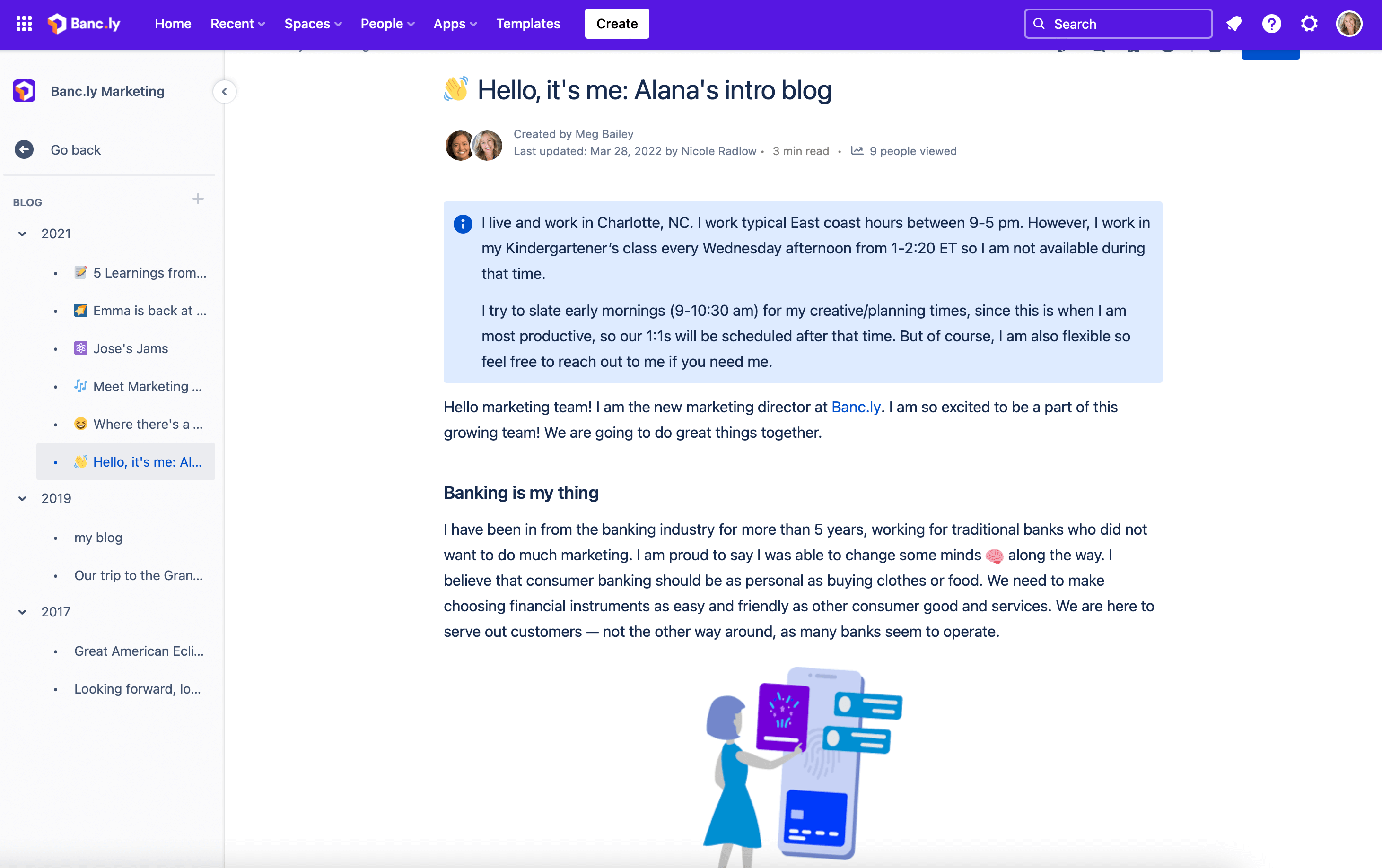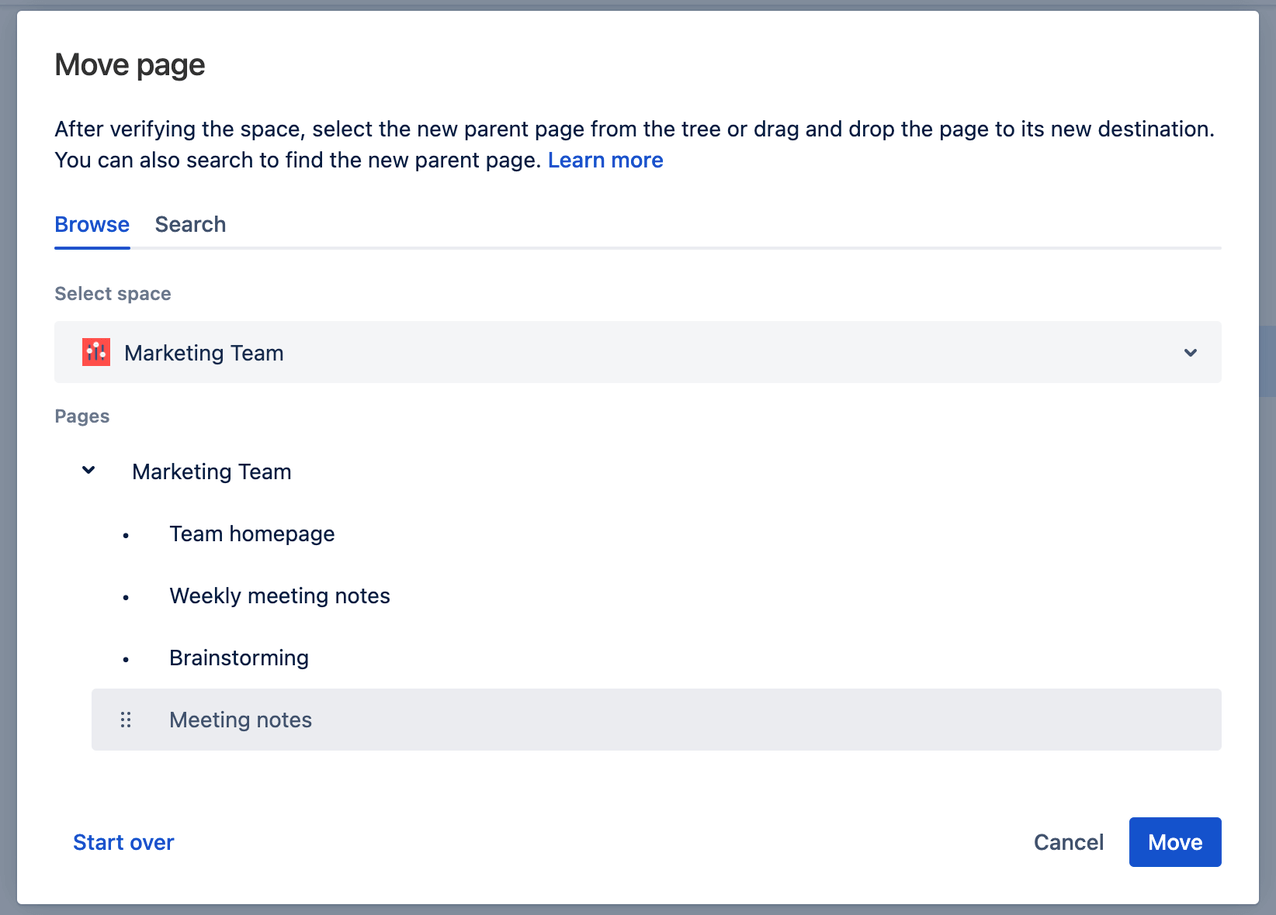ナレッジを共有する文化をつくる
ナレッジを共有する文化では、仕事に必要な情報がすぐに手に入ります。一方、ナレッジをため込む文化では、情報が保護されたり、入手できなかったりします。あなたは気づいていないかもしれませんが、情報を隠したままでいると、全員のパフォーマンスが低下し、仕事で成功する能力に悪影響を及ぼす可能性さえあります。現代は、情報が自由に行き交う時代です。
他の人とチームを組んで情報を共有できる環境を作ることで、より短い時間でより多くのことを達成し、より強いコミュニティ意識を構築することができます。情報をオープンにするという行為は、透明性と高い信頼を築き、達成度を高めます。
Confluence を使用してナレッジ共有を促進する方法
Confluence は組織内の既存の知恵を活用することを支援し、ナレッジ マネジメントの最大の課題を解決します。私たちのスペースとページは、デフォルトですべてがオープンになっているため、Google Docs や Microsoft SharePoint のようなファイルやフォルダ システムを使用するよりも効率的です。すべての情報を 1 か所に集めることで、チームは会社のナレッジにすばやくアクセスでき、ドキュメントの整理、管理、検索がより簡単になります。
Confluence は、情報をチーム間で可視化できるようにし、ナレッジの共有と管理を容易にします。以下のヒントは、情報へのオープン アクセスを容易にするための、サイト、スペース、およびページの設定に役立ちます。
- 権限を活用し、オープンで透明な考え方を培う — 権限をオープンにし、スペースとページを能動的に設定することで、他の内部チームへのアクセスを非表示にする自動権限設定を最小限に抑えます。ページやスペースへのアクセスを非表示にすると、共有が制限され、他のユーザーの障害になる可能性があります。
- Confluence またはスペースの管理者であれば、ユーザーをグループ化し、個別にではなく、グループごとに権限を割り当てる — こうすると、個々の権限を 1 つずつ付与する手間を省くことができます。
- チーム全体で情報にアクセスできるように他の人に働きかける — 誰かから情報を得る必要があるときは、その情報がどこにあるのかを尋ねるだけでなく、アクセス権を開放するよう促すようにします。そうすれば、次にあなたや他の誰かが情報を必要としたときに利用できるようになります。
- チーム全員のナレッジを 1 か所に集める — これにより、時間を節約し、組織内の全員が同じ情報にアクセスできる、信頼できる唯一の情報源が作成されます。
ページツリー
複数のプロジェクトのページを作成している場合は、ページ ツリーで整理しておきます。ページ ツリーによって、だれでもチームの作業の要点を把握して、さらに深く掘り下げられます。
スペース ショートカットを追加する
スペース ショートカットを使用して、チーム メンバーが頻繁にアクセスする必要のあるコンテンツに注目を集めます。
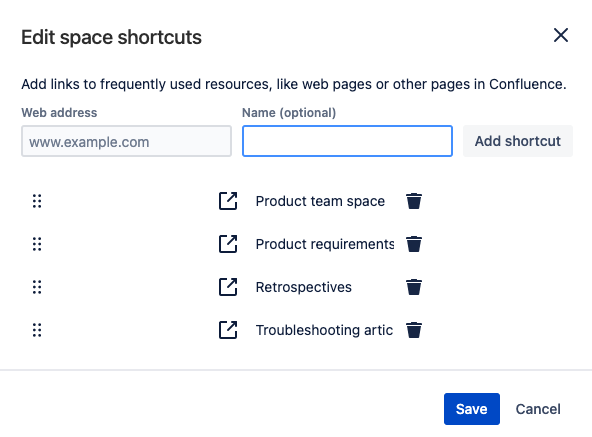
スペース管理者は、Confluence 内や外部 Web サイトにページやスペースのリンクを設定できます。
機能美を意識しながら、シンプルに整理しましょう。Confluence ページについては、デザインはそれほど問題にならないと思うかもしれません。しかし、実際にはデザインは重要な要素です。明確で操作しやすいビューにすれば、ユーザーにもすぐに受け入れられるでしょう。Botron では、すべてのアプリをまとめた 1 つのホームページを用意しています。過不足のない丁度いい情報を表示して、操作をわかりやすくしました。-Teodora V、アトラシアン コミュニティ リーダー
ナレッジを共有し、配布するためにチーム スペースを最適化する
同僚は豊富な情報を持っていますが、そのような素晴らしい情報が自分のコンピューターに閉じ込められていては役に立ちません。Confluence には、ナレッジを共有するためのスペースがあり、チームは互いの専門知識を活用できます。Confluence のスペースとは、関連するページやドキュメントをコンテンツの上位カテゴリに整理する方法です。Confluence のスペースは、図書館の本棚のようなものだと考えることができます。スペースは、ページやドキュメントが簡単にアクセスできるように表示される場所です。
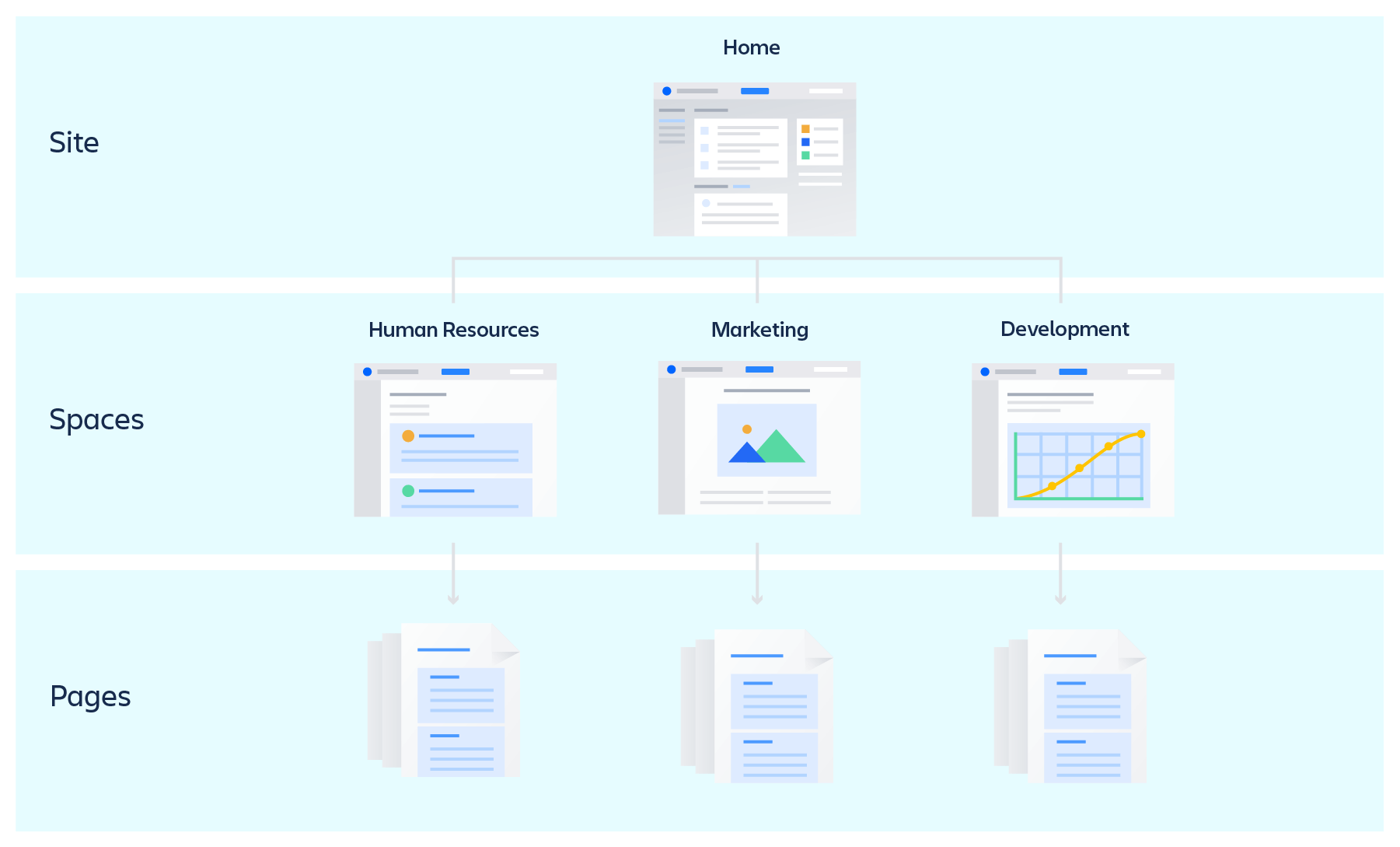
私たちは、すべてのチームまたは部門ごとにスペースを設け、さらに大規模な継続中のプロジェクトのためのスペースを設けることをお勧めしています。このようにスペースを分けることにより、チームメイトが必要な関連情報を見つけやすくなり、ナレッジ共有が向上します。
操作しやすいチーム スペースを設定する
チーム スペースは、チームの集合的な知識を集約する場所として機能します。スペースに適切な権限を設定し、誰もがアクセスできるように設定することで、チームの専門知識を他の人が利用できるようにします。
チーム スペースの権限を変更する
スペース設定では、自分の情報を閲覧または編集できるユーザーを管理できます。権限の設定を調整するには、以下を実行します。
- チーム スペースに移動します。
- 左サイドバーで [スペース設定] を選択します。
- [スペース権限] カードから [General (一般)] を選択します。
- ([グループ]、[個々のユーザー]、または [匿名] の下にある) [権限を編集] ボタンを選択します。
- 権限を付与するユーザーまたはグループを探し、チェックボックスにチェックを入れます。
- ページの一番下までスクロールして、[すべてを保存] をクリックします。
チームの概要ページを設定する方法
チーム スペースを作成すると、Confluence は自動的に [概要] ページを作成します。これはランディング ページと考えてください。誰もが最初に目にするページなので、チームが何を重視しているか、そして共有すべき重要な知識を強調する必要があります。
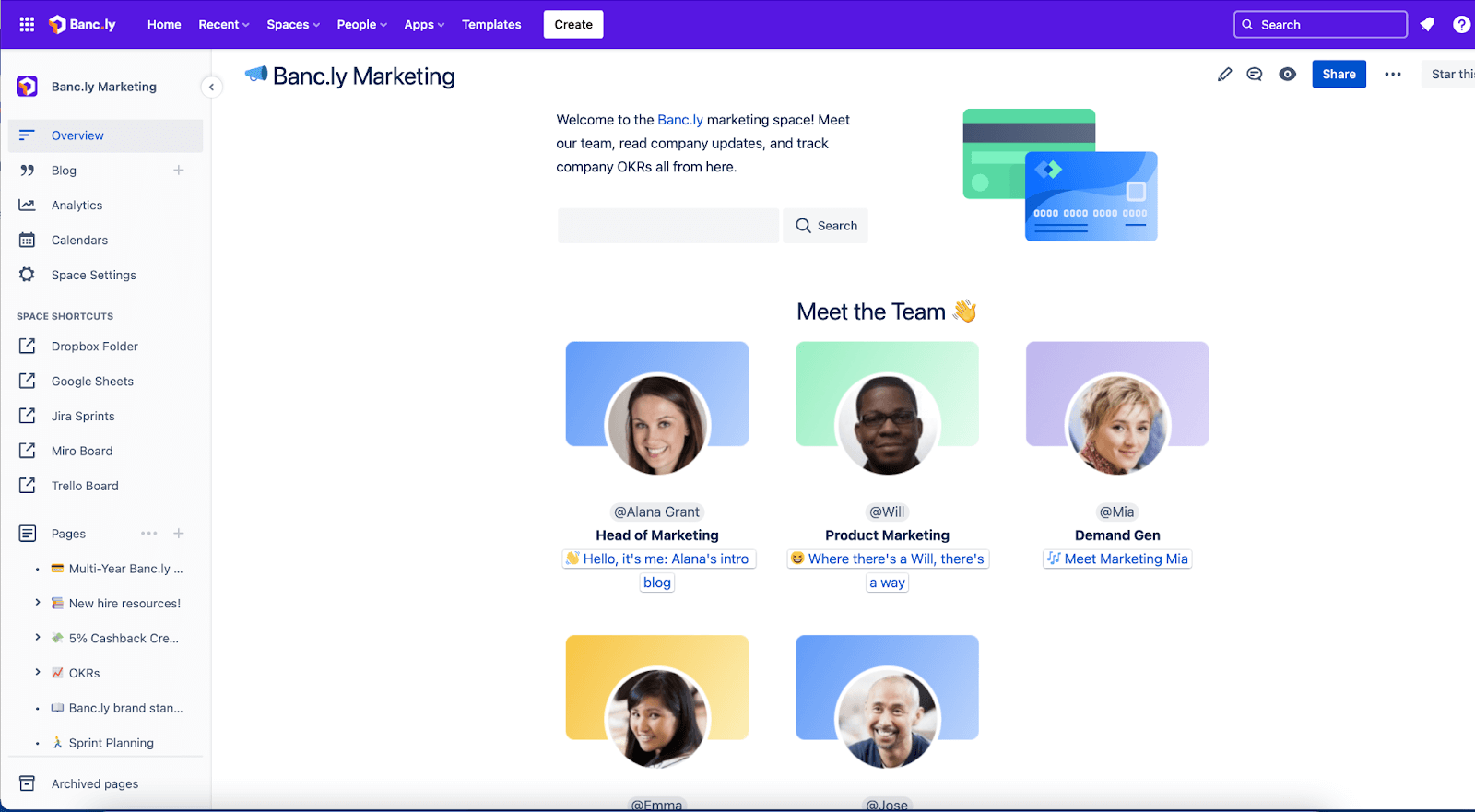
パネルを使用して重要な詳細への注意を喚起する
[概要] ページは、チーム メンバーを紹介し、グループのプロジェクトや目標を強調するのに最適な場所です。まず概要にいくつかの提案を入力しますが、チームが最も頻繁に共有する情報を含めるために時間をかけてスペースをカスタマイズすることをお勧めします。
ナレッジ共有のために概要ページをカスタマイズするには、以下を実行します。
名前、役割、写真などのチーム情報を追加することで、他の人があなたのチームをパーソナル レベルで知ることができるようになります。ユーザー プロファイルの要素を挿入し、プロファイル写真や役割など、特定の Confluence ユーザーの簡単な概要を表示します。@name、電話番号、メールアドレス、チームの Slack チャンネルなどの連絡先情報、およびチームと連絡を取るためのその他のお勧めの方法を必ず記載してください。
他のユーザーがあなたのコンテンツを見つけやすくするための要素の追加方法
スラッシュ コマンドで要素を追加することで、知識を求める人が探しているものを簡単に見つけることができるようになります。要素を追加するには、ページ上で「/」を入力すると、オプションが自動的に表示されます。
以下の要素をあなたのスペースに加えることで、チームメイトを支援できます
- コンテンツ レポート テーブルの要素を使用して、スペース内の全ページのリストを作成します。
- Premium または Enterprise アカウントにアクセスできる場合は、カレンダー要素を追加して、他のユーザーがミーティングやプロジェクトの期日などのイベントを追跡および管理できるようにします。
- 検索ボックスを追加します。Livesearch マクロを使用して、概要ページに検索ボックスを追加し、設定を調整すると、チーム スペースからのみ検索結果が返されます。
- 最近の更新要素を追加して、更新を自動で共有します。最後に更新されたコンテンツをリスト表示します。チーム スペースのみ、または関連するスペースからもコンテンツを表示するように設定を調整できます。
- Jira Issues 要素を使用して、チームが取り組んでいる課題のリストを表示します。
- ページ ツリー要素をページに配置すると、スペース内のページの階層を移動するのに役立つ目次が追加されます。
- テンプレートから作成要素を使用すると、選択した特定のテンプレートにリンクするボタンをページに設置します。ボタンをクリックするとエディターが開き、選択したテンプレートが適用されます。
他の人が見つけられるようにスペースを整理する方法
知識へのアクセスを容易にすることは、新しいスペースを立ち上げる際の基本的な要素です。Confluence には、スペースを整理し、情報を見つけるためのショートカットとして役立つ機能がいくつかあります。
ラベルは、キーワードやタグのようなもので、ページや添付ファイルに追加して、関連するコンテンツを整理したり、グループ化したりすることができます。ラベルの追加は、ページの編集中や公開後でも可能です。テンプレートにラベルを追加すると、そのテンプレートから作成された新しいページにもラベルは自動的に追加されます。ラベルの個数に制限はありません。ページには必要なだけラベルを設定できます。
ラベルを追加するには、以下を実行します。
- ラベルを追加したいページを開き、ページの右下 (ページのコメント セクションの上) にあるラベル アイコンを選択します。
- 検索ボックスに追加するラベルのテキストを入力します。既存のラベルがある場合は、ドロップダウンの候補として表示されます。
- ドロップダウン リストから追加するラベルを選択するか、入力したテキストによって新しいラベルを作成します。
- ラベル作成が完了したら [追加] を選択します。
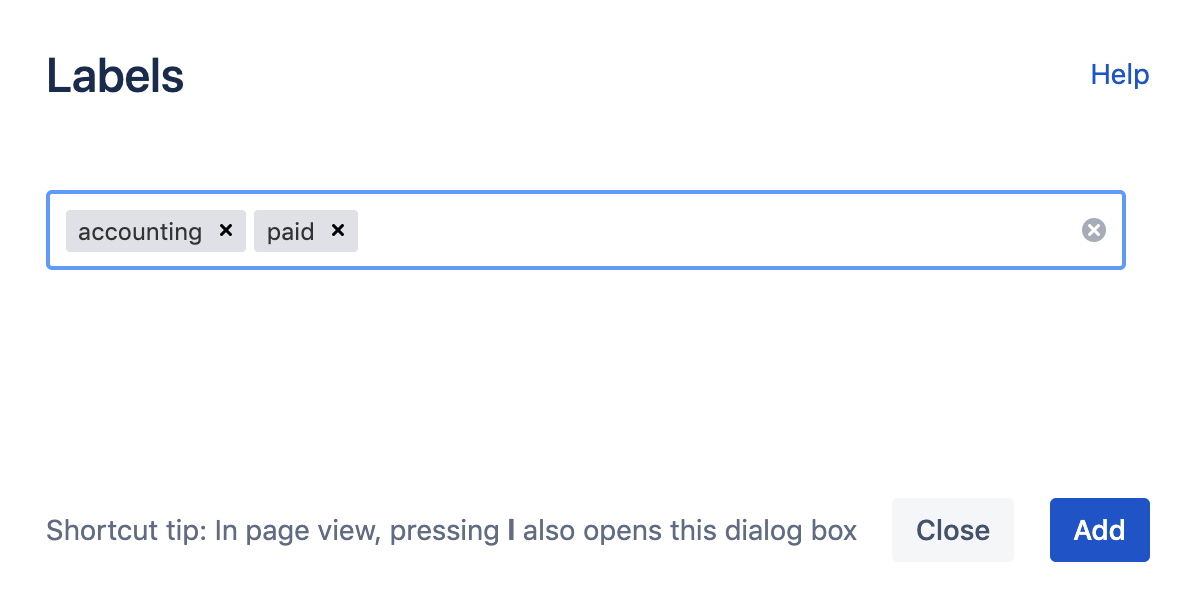
スペース ショートカットは、ページ ツリーのすぐ上に表示されます。これは、Confluence 内のページや外部ウェブ ページなど、頻繁に使用されるリソースへのリンクを追加するには最適な場所です。
リンクの追加は簡単です。サイドバーの [ショートカットを追加] をクリックし、[Web アドレス] フィールドにリンクを追加し、必要に応じてリンクに名前を付けて、[ショートカットの追加] をクリックします。リンクの追加が完了したら、[保存] をクリックすると、リンクがサイドバーに表示されます。
スペース ショートカットを追加または編集するには、サイドバーのスペース のショートカットにカーソルを合わせ、[編集] アイコンが表示されたらクリックします。
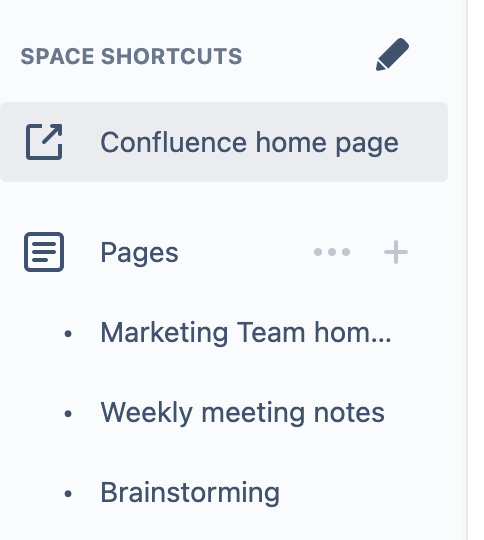
子ページでは、コンテンツをカテゴリやサブカテゴリに分類して整理することができます。これらのサブページは、トップレベル (親) ページの下にネストされるため、どのページも子ページを持つことができます。
子ページは、Confluence のどこからでも作成できます。ページ上部の [作成] を選択し、ページ右上のメニューを選択し、ドロップダウンで子ページを配置するページを選択し、[保存] を押します。
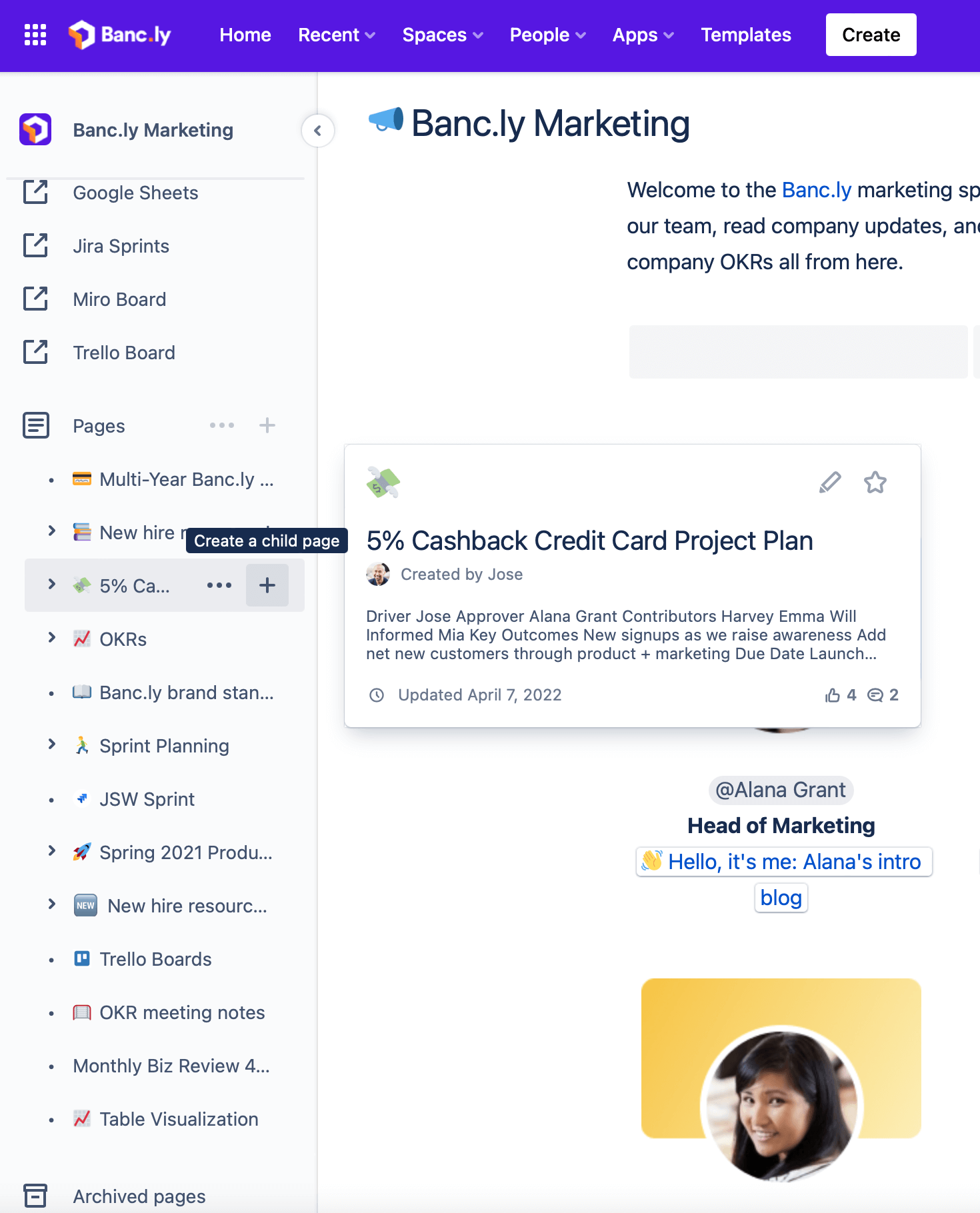
スマート リンク は、ページ内 URL を追加することで、ベスト プラクティスなどの重要なナレッジ コンテンツを作成するのに役立ちます。この特別なタイプのリンクは、コンテキストを追加し、リンクをより見やすくすることができます。スマート リンクには、リンク元からのアイコンが含まれており、ユーザーはコンテンツの種類に関する詳細情報を一目で確認できます。
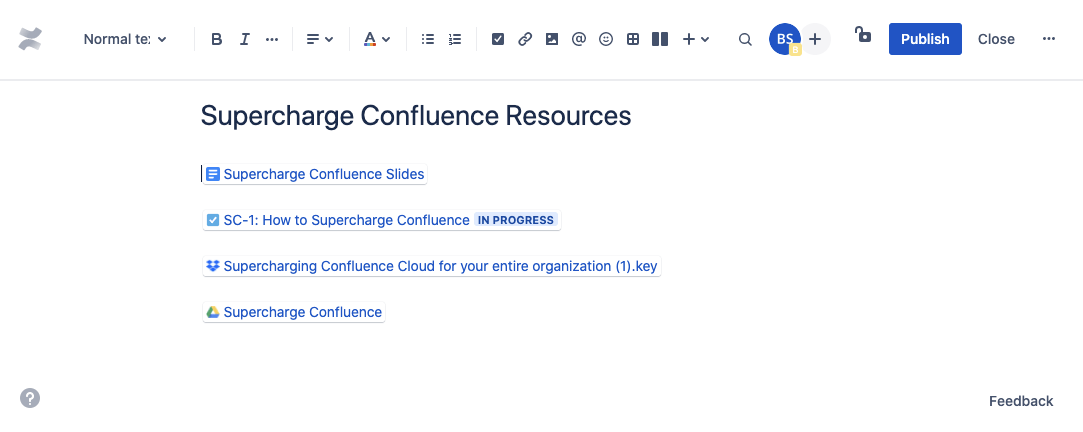
スマート リンクのコンテンツを表示するには、URL、インライン リンク、カード、Confluence スマート リンク埋め込みの 4 つのオプションがあります。
スマート リンクを作成するには、URL を任意のページにコピー & ペーストします。URL をインライン リンク、カード、または Confluence スマート リンク埋め込みに変更する場合は、作成したリンクをクリックして、希望するオプションを選択します。
テンプレートを活用し、より一貫したナレッジ共有を実現する
新しいページに何を追加すればよいかわからない場合は、テンプレートから始めるのが最適です。私たちは、あなたが始めるのに役立つ 70 以上のテンプレートを提供しており、Atlassian Marketplace ではさらに多くのテンプレートを提供しています。
チーム機能別の具体的なテンプレートについては、ガイドの最後にある付録で、チーム機能別の既存のテンプレートに関する提案を参照してください。
スペースに独自のテンプレートを作成するには:
- 新しいテンプレートを作成するスペースに移動します。
- サイドバーで [スペース設定] を選択します。
- [ルック アンド フィール] カードから [テンプレート] を選択します。
- [新しいテンプレートの作成] を選択します。
新しいページを作成する際は、ページ テンプレートによってコンテンツを事前にフォーマットするオプションを選択できますページ テンプレートを使用するには、上部のナビゲーションで [作成] ボタンを選択し、空白のページを開きます。テンプレート ブラウザーが右側に開きます。テンプレートは、スペース単位での表示、カテゴリ単位での絞り込み、または名前やキーワード単位での検索が可能です。
テンプレートを選択せずにプレビューするには、テンプレート カードにカーソルを合わせます。クリックすると、ページ内にテンプレートが表示されます。
テンプレートの編集は、ページの編集と非常によく似ています。画像または添付ファイルを含めることはできませんが、ラベル、変数、プレースホルダー テキストを追加して、より効率的にページを作成することができます。
既成のテンプレートがニーズに合わない場合は、独自のテンプレートを作成することができます。独自のテンプレートを開発することで、毎回同じようにコンテンツをフォーマットすることができ、プロセスや一貫性を向上させることができます。
「ラベルを使用すると、関連するコンテンツをグループ化して柔軟に表示できるようになります。たとえば、私が「Project Moon」というチームでプロジェクトに取り組んでいるとします。私もチームメイトもページを作成しています。これらのページは、異なるスペースやページ ツリー階層の異なる場所に散らばっています。関連する各ページに project-moon というラベルを付けておけば、ラベル別コンテンツ マクロを使用して、そのラベルの付いたすべてのページのリストを生成できます。ページの場所を気にすることなく、関連するすべてのページを 1 か所で表示できるようになります。また、マクロの更新で、そのラベルが付けられた新しいページが表示されるようになります。」
– DJ Chung、プロダクト マネージャー、Confluence
組織全体のナレッジを見つける
ナレッジ共有を促進するためにスペースとコンテンツを設定することの重要性をご理解いただいた上で、全社的なナレッジや重要なコンテンツを見つける方法についてご説明します。Confluence には検索の関連性を向上させるツールがいくつか用意されており、重要な情報を探し回る時間を短縮できます。
まず、個人用スペースの右上にあるホーム ページを利用します。あなたがフォローしている人々やスペースのアクティビティを見ることで、チーム内外で起きている仕事の動向を常に把握できます。
ホーム ページから離れることなく、フィードから直接、ページにスターを付け、いいね! して、ウォッチして、共有することができます。また、フィードを改善し、最も関連性の高い人々やスペースの最新情報を入手するのに役立つ推奨事項も提供します。
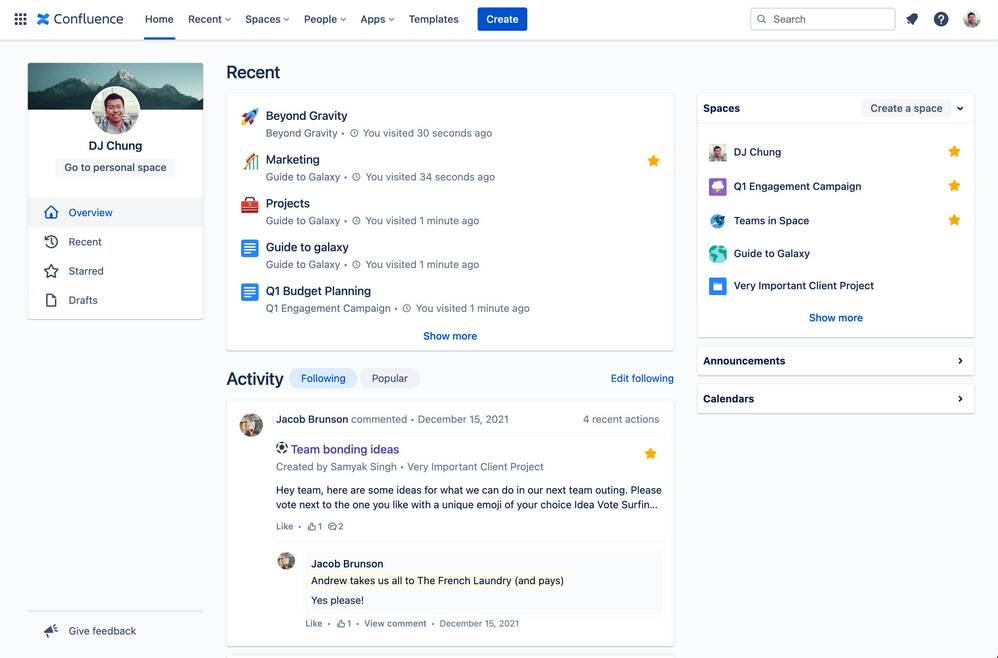
ホームの [人気] フィードで、会社全体で何が起こっているかがわかります。近々開催されるオフィス イベントやチーム メンバーの最近のボランティア体験など、[人気] フィードは社内で起きていることを常に把握するのに役立ちます。
[人気] フィード カードには、ページのコンテンツのごく一部が表示され、どのページを実際に見るかを決めるのに役立ちます。また、[人気] フィードをクリックして表示すると、次にホームを表示するときに選択した内容が再び表示されます。
他のチーム スペースを表示する
Confluence でスペースを表示する主な方法は 2 通りあります。
- スペースのナビゲーション メニュー – 最近アクセスしてスター付きに設定したスペースを表示します。
- スペース ディレクトリ – Confluence のナビゲーションで [スペース] を選択し、[すべてのスペースを表示] を選択して、自身が表示権限を持っているすべてのスペースのリストを表示します。[タイトルで絞り込み] フィールドに入力するか、左側のカテゴリを選択して、スペースのリストをフィルタリングします。
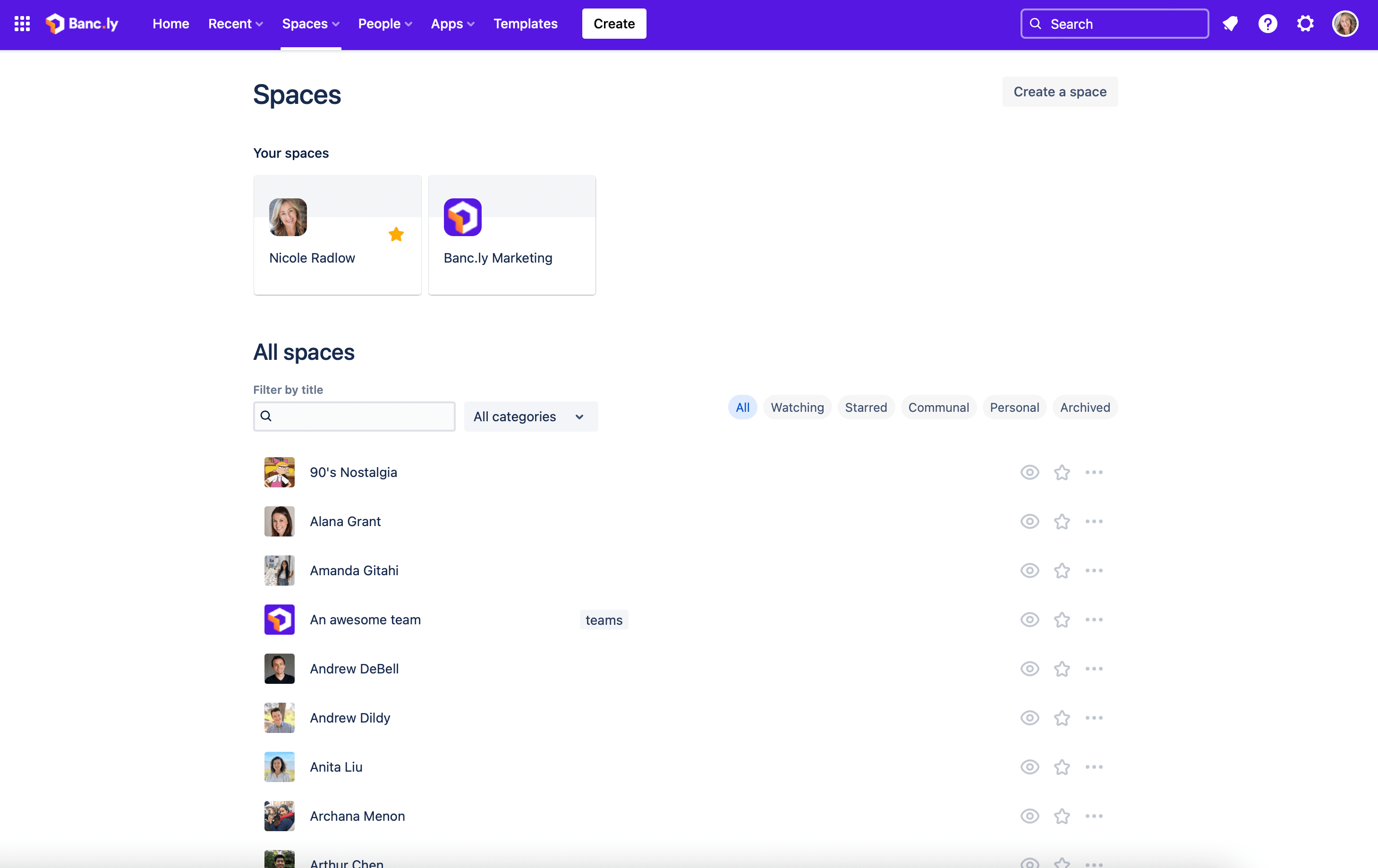
スペース リスト マクロを使用すると、Confluence ページ上のスペースのリストを表示して、スペースをカテゴリ別にフィルタリングできます。
クイック検索の使用
クイック検索はまさに、ページ、ファイル、添付ファイル、人物、またはスペースをすばやく検索するための方法です。Confluence でクイック グローバル検索を行うには、上部のナビゲーションの検索バーに移動し、クエリを入力します。
ショートカット: また、どのページやスペースからでもバックスラッシュ (\) を入力すると、検索バーに直接移動します。
入力すると検索結果が表示されるので、Enter キーを押す必要はありません。クリックすれば正しい結果に直接移動できます。探しているものが見つからない場合は、Enter キーを押して全検索を実行します。
詳細検索機能を使用する
詳細検索の機能を使用すると、干し草の中から針を探すような感覚で、詳細を指定して柔軟に検索できます。
詳細検索の機能を使用するには、以下を実行します。
- 上部のナビゲーションの検索フィールドに移動するか、バックスラッシュ (\) を押して、Enter キーを押します。
- 検索語を入力します。
- [検索] を選択します。そして、フィルターで検索を絞り込むことができます。
ここでは、各フィールドによる検索の絞り込みを説明します。
- [スペースでフィルター] を使用すると、ドロップダウンで選択したスペースのみから結果を返します。
- [投稿者] は、任意のスペースで特定のユーザーによって作成、編集またはコメントされたコンテンツのフィルタリングを行います。フィルターに複数のユーザーを追加するには、名前の間に「OR」を使用します。
- [タイプ] を使用すると、ページ、ブログ記事、スペース、コメント、カレンダー、スペース カレンダー、アナリティクスなどのタイプ別に検索結果のコンテンツを絞り込むことができます。また、Word、Text、PowerPoint、Excel、PDF、および HTML の添付ファイルのみを表示することも可能です。
- [最終更新日時] は、コンテンツがいつ更新されたかに基づいて、検索結果をフィルタリングします。複数の期間から選択、またはカスタムの日付範囲を入力することができます。
- [特定のページで検索] は、ドロップダウンで選択したページの下に存在するコンテンツを返します。このフィルターは、コンテンツがページ ツリーのどこにあるかはわかっているが、ページの名前がわからない場合に、コンテンツをすばやく見つけるのに役立ちます。
- [アーカイブされたコンテンツ] は、アーカイブされたページやスペースを検索結果に含めるかどうかを選択できます。
- [検索タイトル] は、検索用語を含むタイトルを持つページのみを提供します。
また、ホームの [人] ドロップダウン メニューを使用して、人物別に検索することもできます。[人とチームを検索] をクリックし、権限に応じて、探している人またはチームの名前を入力します。
ページ ツリーでナレッジを検索する
また、水平方向のメニュー (3 つの点) をクリックし、ドロップダウン メニューからオプションを選択することで、ページ ツリー表示を絞り込むことができます。
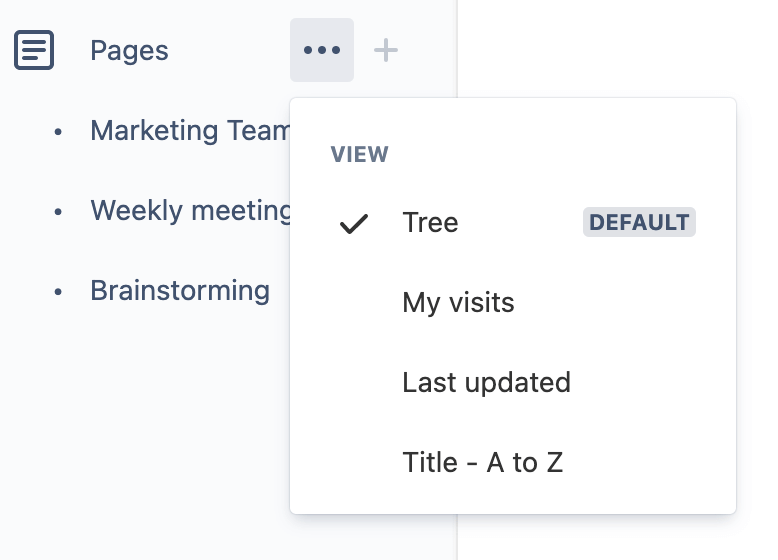
- [訪問履歴] は、最後に訪れた場所を表示します。これは、ページを最近表示したが、そのページに戻る方法がわからない場合に非常に役立ちます。
- [最終更新日] では、結果が更新された順序で表示されるため、最新の情報を簡単に見つけることができます。
- [タイトル - A から Z] では、結果がアルファベット順に表示されるため、タイトルがわかっていればページをすばやく見つけることができます。
1 つの Confluence スペースがすべてのコンテンツに対して小さいと感じたら、分割しましょう! ナレッジ ベースを適切に使用するには、製品またはサービスごとにスペースを分けることが重要です。スペース全体で同じ構造を持つことで、ユーザーは異なる製品スペースであっても、トピックをすばやく掘り下げ、正しい場所を見つけることができるようになります。
- Teodora V、Atlassian コミュニティ リーダー
ラベルを使用して情報を検索する
ラベルを使用すると、ラベル名を入力することで、組織全体の情報を検索することができます。ここでは、それらのラベルと一致するコンテンツのみが表示されます。たとえば、別のチームと参加したミーティングのメモを検索する場合、ラベルで絞り込み、検索できます。
ラベルを付けることで、関連するページを簡単に見つけることができます。ラベルのあるページを表示している場合は、ラベルをクリックするだけで、そのラベルと一致する他のページが表示されます。スペースで使用されているラベルをすべて表示するには、次の URL の修正バージョンを使用します。
https://mysite.atlassian.net/wiki/labels/listlabels-alphaview.action?key=TCS
URL を変更して自分のサイトで利用できるようにするには、mysite.atlassian.net を自分のサイトのドメイン詳細に、TCS を関心のあるスペースのキーに置き換えます。

コンテンツの効果を測定し、結果を共有し、拡張する
ページとスペースの使用状況に関するデータがあれば、ページを更新または追加する必要があるかどうかを判断するなど、既存および今後作成するコンテンツに関して、十分な情報に基づいた意志決定を行うことができます。そして、このデータはあなたのチームだけでなく、他のチームにも役立ちます。これらのインサイトを他のチームと共有することで、彼らは自分たちのスペースやページのどこに作業が必要かを発見し、現在稼働しているものを拡張する方法をよりよく理解することができます。
時間をかけてコンテンツ アナリティクスを掘り下げると、組織がどのように Confluence を使用しているかについて、強力なインサイトを得ることができます。これには、組織のコンテンツにどのように関与しているかを理解することも含まれます。
ページ アナリティクスとは
ページ アナリティクスの概要確認は、Confluence ユーザーなら誰でもページのパフォーマンスを評価するためにできることです。人々がページを閲覧しているかどうかを確認するには、ページを開き、ページの右上にある水平方向メニューをクリックし、ドロップダウンから [アナリティクス] (Premium オプション) をクリックします。
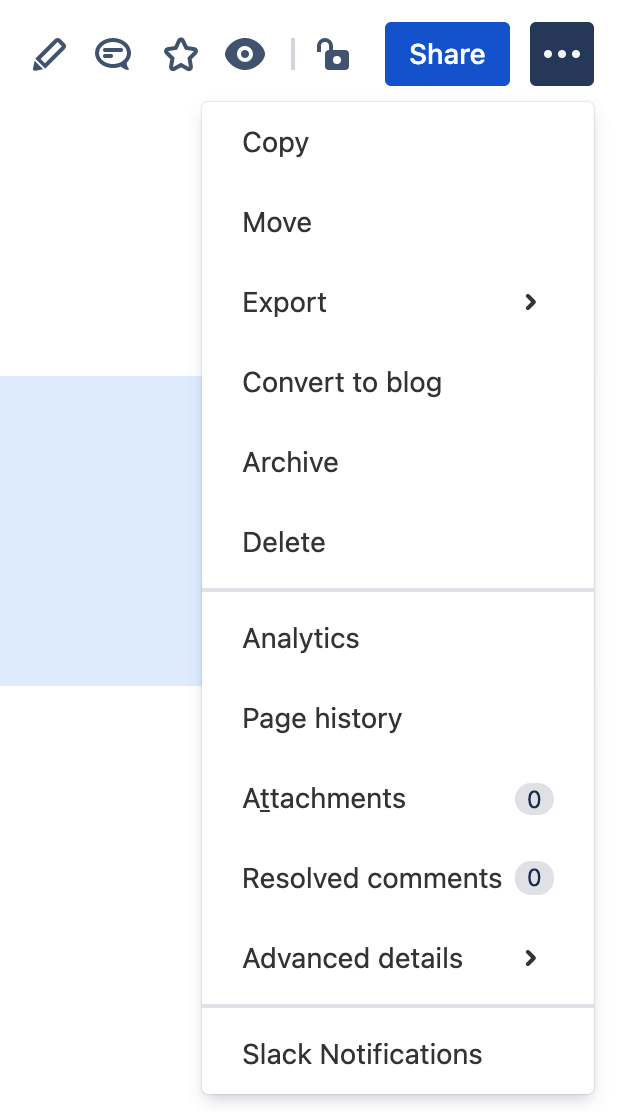
グラフにカーソルを合わせると、選択された期間にそのページを閲覧した人数が表示されます。日付範囲を変更して、別の期間のデータを表示することもできます。
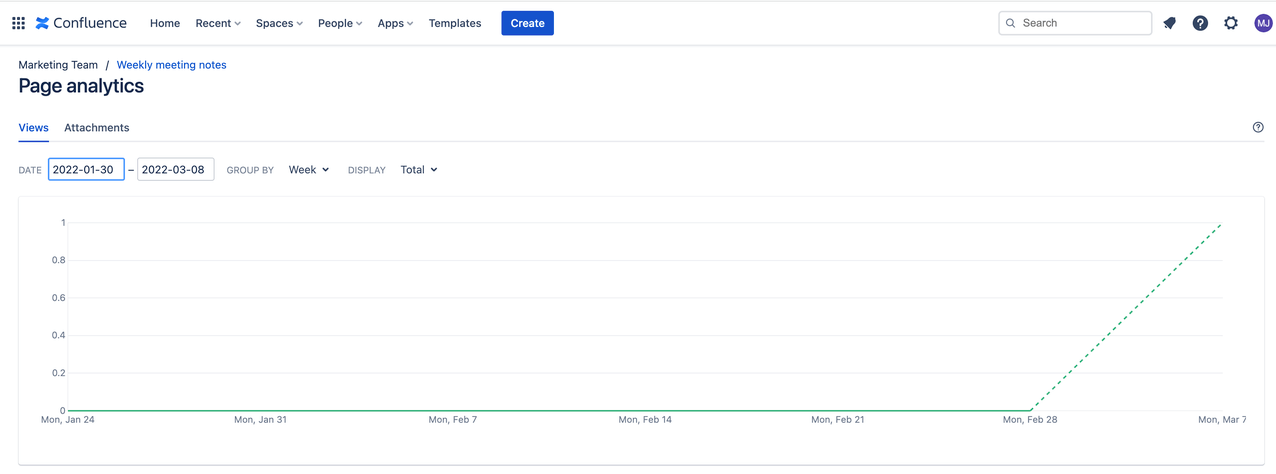
Confluence の Premium および Enterprise ユーザーは、特定のどのチーム メンバーがページを表示したか、表示したページのバージョン、ユーザーがページを閲覧した時間、あるユーザーがページを表示した合計回数など、より詳細なページ アナリティクスを見ることができます。
スペース アナリティクスを確認する
また、Premium または Enterprise アカウントを持つユーザー向けのもう 1 つの機能は、他のチーム メンバーのアクティビティに関する詳細を含む、スペースやページに関するアナリティクスにアクセスする機能です。
スペースのアナリティクスを見るには、そのスペースのダッシュボードのサイドバーから [アナリティクス] を選択します。すると、[概要] が表示され、スペース ビューを時系列で表示するグラフが表示されます。
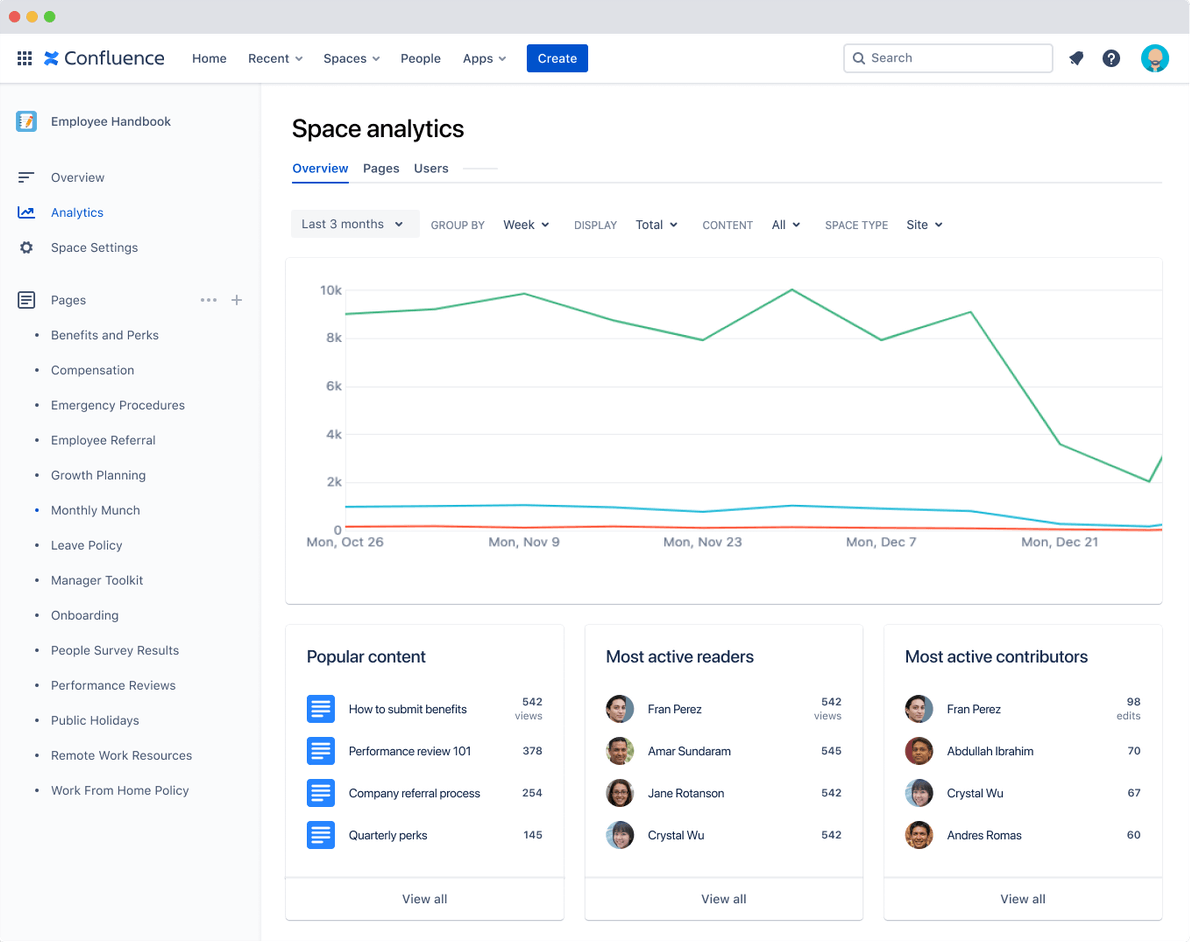
グラフの下のカードには、選択した日付範囲の [ページ] タブと [ユーザー] タブの上位のインサイトが表示されます。
- [人気コンテンツ] は、表示回数が多いスペース内のページを表示します。
- [最もアクティブな読者] は、このスペースのページを最も多く表示したチーム メンバーです。
- [最もアクティブな投稿者] には、このスペースのページを最も多く更新した人が含まれます。
各タブでランキングの完全なリストを見たい場合は、[すべて表示] をクリックします。
スペースとページのクリーンアップ
遅かれ早かれ、Confluence サイトの全体のサイズを整理して小さくする必要があります。スペースやページを定期的に監査し、調整することをお勧めします。スペースとページを定期的にクリーン アップすれば、はるかに簡単で時間のかからないことがわかります。
スペースをクリーン アップする場合の最大の課題の 1 つは、どこから初めて、何を削除するかを選択することです。ここでは、いくつかの方法を紹介します。
- あなたとあなたのチームが作成したスペースで、使われていないもの、または過去 2 年間更新されていないものがあれば、それを確認します。それらのスペースにあるコンテンツを見て、関連あるものを移動してから、それらのスペースを削除します。
- 非アクティブ化されたユーザーに属する個人用スペースを検索します。削除する前に、そのスペースにあるコンテンツに目を通し、あなたのチームで将来的に必要になる可能性のあるものをアーカイブに保存したり、移動したりします。
- 大きな添付ファイルを探します。可能であれば、ファイルのサイズを小さくするか、より小さなファイルに置き換えます。
- コンテンツのギャップ、修正が必要なページ、または古い情報に注意してください。これらの詳細は、今後、何を微調整し、改善し、さらに作成するかを決めるのに役立ちます。
- 不要になったファイルを削除します。
- 特にページを削除したくない場合は、アーカイブ スペースを作成し、古いファイルまたはスペースをそこに移動します。アーカイブはクリーンアップの際の良い選択肢です。理由は、後で誰かが必要になるかもしれないものを捨ててしまう心配がないためです。
分け合うことは思いやること
ナレッジの共有は、時間をかけて培う習慣です。自分の知っていることを共有する努力を続けていれば、やがてそれは日常生活の一部になります。プロジェクトが終了したり、誰かが別のチームに異動したりしても、重要な情報が失われないように、同じ習慣を企業文化に根付かせる必要があります。
このガイドの実践をあなたの組織に奨励し、ナレッジ共有のアンバサダーになりましょう。ここに紹介したヒントを参考にすれば、自分の専門知識を簡単に共有でき、次のプロジェクトを成功させるための金脈を発見することができます。
ナレッジ マネジメントとナレッジ共有の詳細については、以下の Atlassian のリソースを参照してください。
[検索] 結果リストのソート方法はいくつかあります。デフォルトでは、「関連性」でソートされます。ここでは、複雑なアルゴリズムが効果を発揮し、検索語に対して最適な検索結果が自動的に検出されます。このように、Confluence の「古い」知識さえ、デフォルトでは再び検索できるようになります。
– Robby Holtmann、製品マネージャー、IntraFind Software AG
付録: 機能チームがナレッジを共有するためのテンプレート
誰でも Confluence テンプレートを活用してコンテンツを共有できますが、我々にはマーケティング、ソフトウェアと製品、財務、IT、人事および人材運用など、さまざまな機能チーム向けに作成した固有のテンプレートがいくつかあります。ここでは、その中でも特にお勧めのものをご紹介します。
マーケティング チームは、編集カレンダーや、顧客インタビュー、ペルソナ、ロードマップなどの市場開拓戦略文書を追加することを検討する場合があります。また、彼らがスペースの一部を販売促進資料のハブとして使用することで、営業チームは必要なものを簡単に見つけることができるようになります。
マーケティング チーム向けテンプレート:
- ミーティング議事録 — ミーティングの議題を設定し、メモを取り、アクション アイテムをチームと共有し、効果的なマーケティング活動で新規顧客を獲得することができます。
- コンテンツ戦略 — 編集カレンダーを整理し、ライターが今後のトピックを見つけるための場所を提供します
- マーケティング計画 — 基盤を確立し、他の人に全体像についてのインサイトを提供します
- ペルソナ — 何が顧客を動かすのかについての教育を他のチームに対して行います
人事および人材運用チームは、福利厚生、トレーニング、ポリシー、およびハンドブックや入社資料などの新入社員情報など、最もリクエストの多い情報へのリンクを含めることで、チーム スペースをポータルとして使用できます。
人事および人材運用チームのためのテンプレート:
- 採用プロセス - 採用プロセスを整理し、面接チームに役立つリソースへのリンクを提供します
- 90 日プラン - 新たに採用した社員を成功に導くための準備を整え、適切な人材とリソースを紹介します
- 職務内容 - 他の人が適切な才能を見つけられるように支援し、候補者のためにあなたの職場のユニークな側面を重点的に説明します
- 求人レター - 給与情報と非金銭的な福利厚生を新入社員と共有します
運用チームは、チーム スペースを使用して、製品リソース、トレーニング情報、指標、および標準を保存および共有するためのハブを開発することができます。また、彼らはスペース内で作業依頼を追加、追跡、管理することができ、完全に可視化することができます。
運用チーム用テンプレート:
ハウツー記事 - どんな事にも取り組めるよう、チームに情報を提供します
トラブルシューティング記事 - 一般的な問題を文書化し、解決策を共有します
財務チームは、過去、現在、未来の会社の業績に関する情報をチーム スペースに追加することで、他のチームや利害関係者が自分のプロジェクトが変化をもたらしているかどうかを理解できるよう支援できます。
財務チーム用テンプレート:
ビジネス計画のワンページャー - 他のチームがあなたのビジョンを理解するのに役立つ、短くてシンプルなプランで戦略を設定します (そしてそれを守ります)
エグゼクティブ ビジネス レビュー - ビジネス パフォーマンスを評価し、目標を設定することで、チームの意思統一を図ります
ソフトウェア開発チームと製品チームは、プロジェクトのマイルストーン、ロードマップ、ビルド/リリース計画ページなど、最も重要な作業へのリンクを提供できるため、他のチームは今後何が起きるかを推測する必要はありません。また、彼らは Jira でフィルターを作成し、ページに埋め込んで、自己更新型のレポートとして送信することができるので、レポートをメールで送信する必要はありません。
ソフトウェア チームと製品チーム用テンプレート:
開発と運用のランブック - 運用チームが、システムのアラートや障害に対応できるようにします
製品の発売 - キー パーソンをリストアップして、各発売タスクの責任者を他のチームに知らせます
インシデントの事後分析 - パフォーマンスから学び、エンジニアリング チームをサポートします
製品ロードマップ - 今後の機能のおおまかな概要を作成し、リーダーシップおよび他のチームと共有します
エレベーター ピッチ - プロジェクトの価値を関係者に迅速かつ明確に説明します
IT チームは、他のチームが設定ファイルを見つけ、サービスを開始または停止する方法を理解し、タスクを通じて他の人を案内するのに役立つ指示や情報を提供します。
IT チーム用テンプレート:
ITSM の既知のエラー - 後日参照できるように、既知のエラーに関する解決策を文書化し、ステータス情報を更新します
AWS アーキテクチャ図 - サービスがどのように連携し、AWS ソリューションがどのように保存、ホスティング、デプロイされるかを他の人に知らせます
インシデント対応チーム は、チーム スペースに Jira ダッシュボードまたは要素を追加することで、他のチームの人がすばやくチェック インして、重大なインシデントの状況を確認できるようになります。
インシデント対応チーム用テンプレート:
ITSM のポスト インシデント レビュー - インシデントの再発を防止するために、チームがインシデントの原因を理解できるようにします
ITSM の週次重大インシデント レポート - インシデントの状況を追跡し、どのように解決されているかをチームに報告します