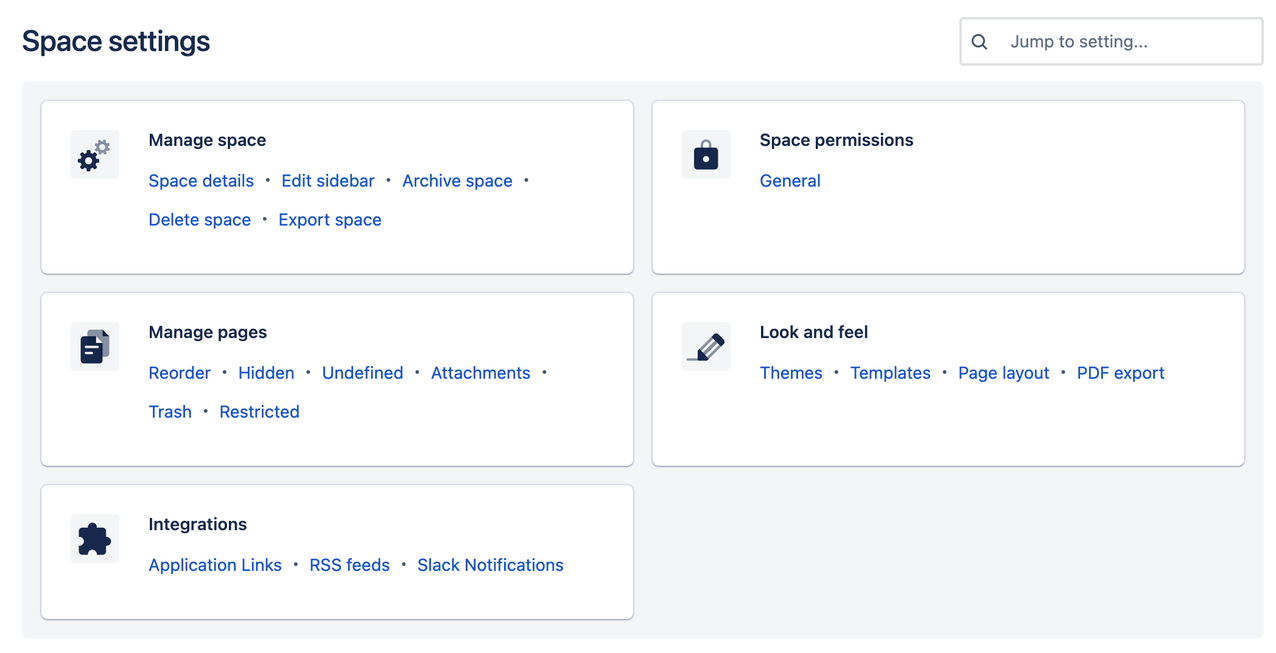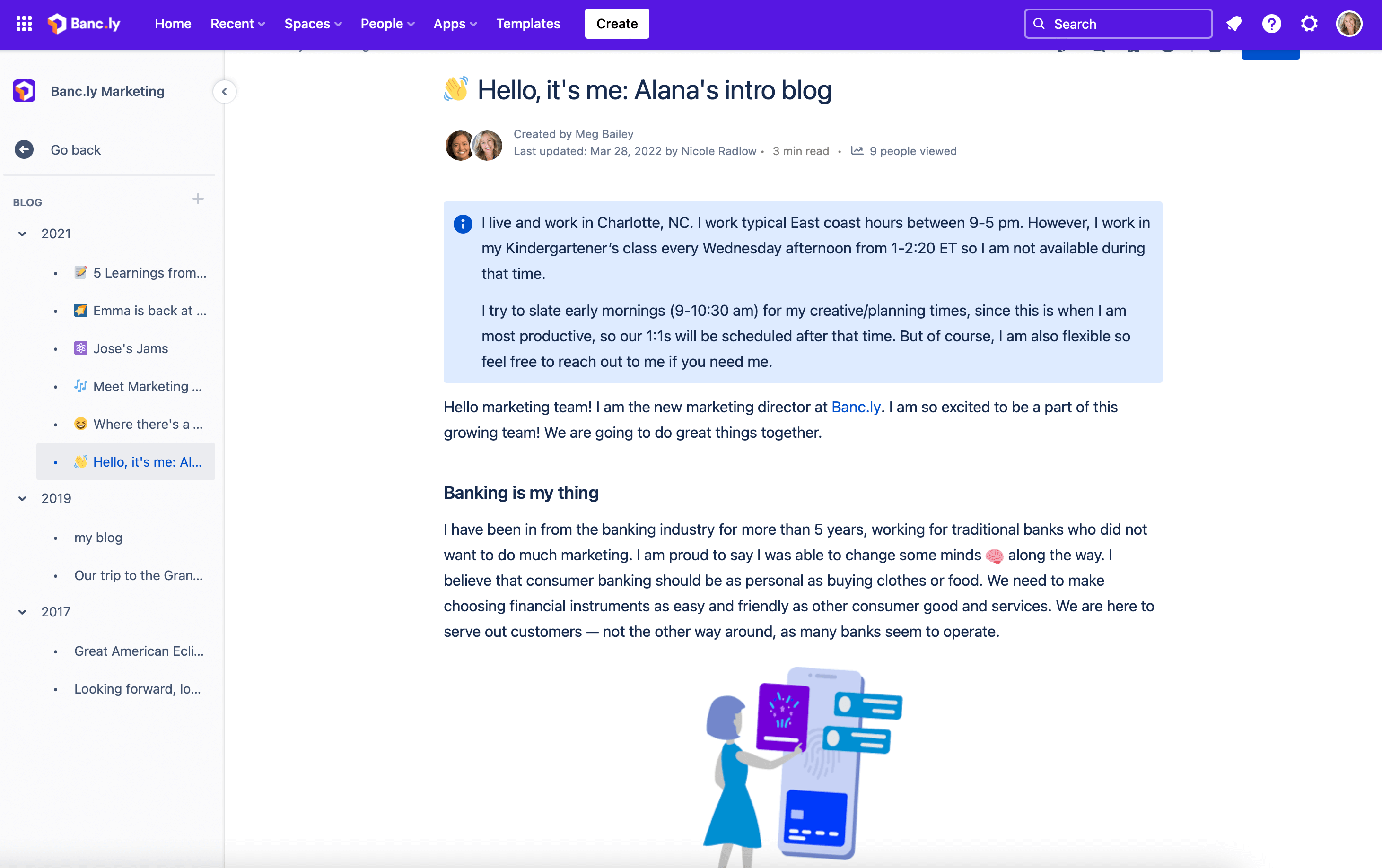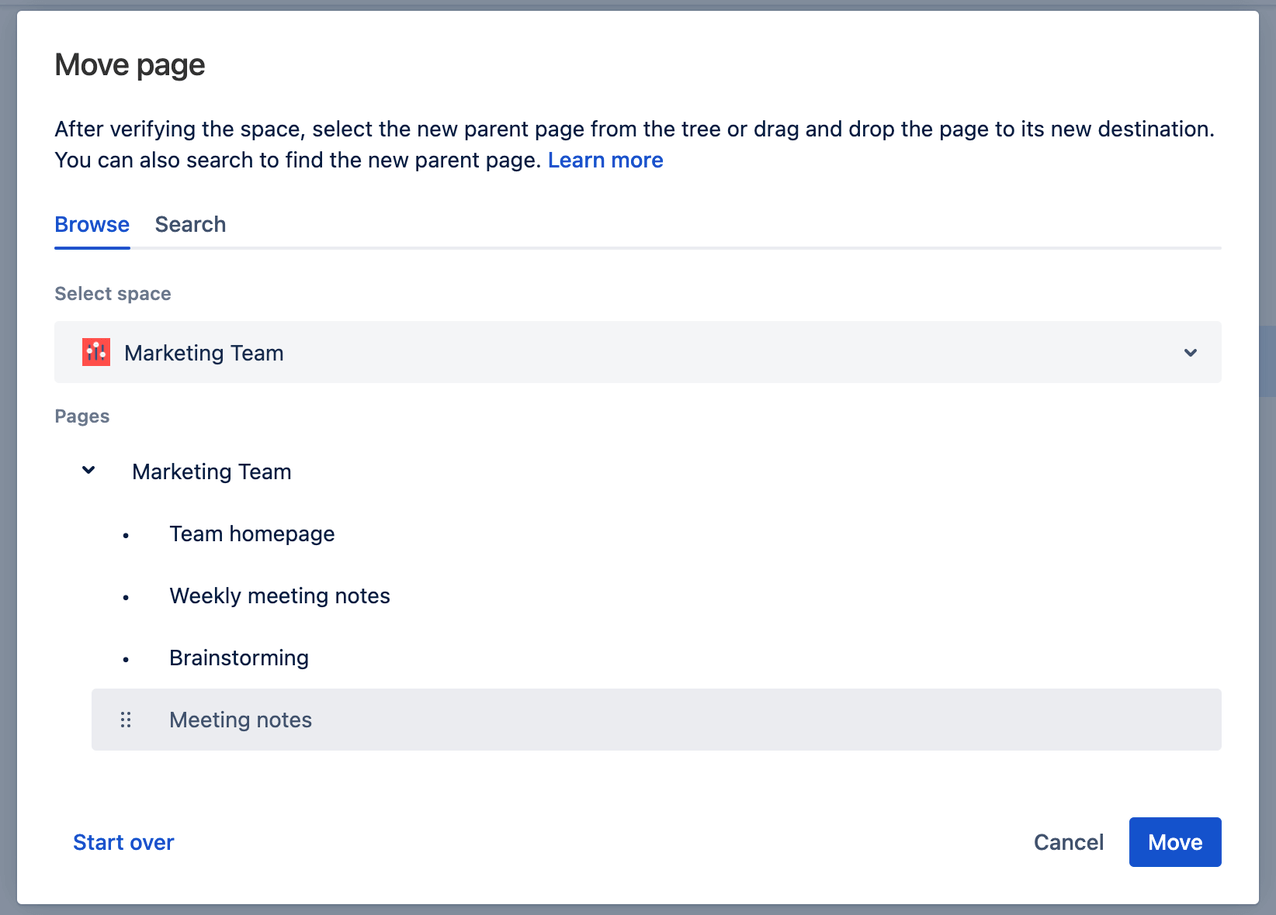Eine auf Wissensaustausch basierende Kultur fördern
In einer auf Wissensaustausch basierenden Kultur sind die für deine Arbeit nötigen Informationen leicht abrufbar, im Gegensatz zu einer Kultur des Wissenshortens, in der Informationen geschützt oder zurückgehalten werden. Es ist dir vielleicht nicht bewusst, aber das Vorenthalten von Informationen kann die Leistung aller gefährden und dich sogar daran hindern, bei der Arbeit erfolgreich zu sein. Heute dreht sich alles um frei fließende Informationen.
Wenn sich alle zusammenschließen und Informationen frei ausgetauscht werden, lässt sich in kürzerer Zeit mehr erreichen und das Gemeinschaftsgefühl wird gestärkt. Der offene Informationsaustausch schafft Transparenz und steigert das Vertrauen, was zu höheren Leistungen führt.
So förderst du mit Confluence den Austausch von Wissen
Confluence löst die größten Herausforderungen des Wissensmanagements, indem es dir hilft, die bereits in deinem Unternehmen vorhandenen Erkenntnisse zu nutzen. Unsere Bereiche und Seiten sind effizienter als Datei- und Ordnersysteme wie Google Docs oder Microsoft Sharepoint, da standardmäßig alles offen ist. Alle Informationen befinden sich an einem Ort und so hat dein Team schnellen Zugriff auf Unternehmenswissen. Auch die Organisation, die Verwaltung und das Durchsuchen von Dokumenten werden vereinfacht.
Mit Confluence ist es einfach, Wissen zu teilen und zu verwalten, da Informationen teamübergreifend sichtbar sind. Die folgenden Tipps helfen dir dabei, deine Website, Bereiche und Seiten einzurichten, um den offenen Zugriff auf Informationen zu erleichtern:
- Fördere den offenen und transparenten Umgang mit Berechtigungen – Minimiere automatische Berechtigungseinstellungen, die den Zugriff vor anderen internen Teams verbergen, indem du proaktiv Bereiche und Seiten mit offenen Berechtigungen einrichtest. Wird der Zugriff auf Seiten und Bereiche entzogen, schränkt das die gemeinsame Nutzung ein und kann Hindernisse für andere schaffen.
- Wenn du ein Confluence- oder Bereichs-Administrator bist, gruppiere deine Nutzer und weise ihnen Berechtigungen nach Gruppe zu, anstatt einzeln. Dadurch entfällt der Aufwand, Berechtigungen einzeln erteilen zu müssen.
- Ermutige andere, Informationen teamübergreifend zugänglich zu machen – Wenn du Informationen von jemandem benötigst, nimm dir die Zeit und frage, wo sich die Informationen befinden und ermutige die Person dazu, sei freizugeben. Somit sind die Informationen zugänglich, wenn du oder jemand anderes sie das nächste Mal benötigen.
- Schaffe einen zentralen Ort für das gesamte Wissen deines Teams – Auf diese Weise wird eine einzige Informationsquelle geschaffen, die Zeit spart und sicherstellt, dass jeder im Unternehmen Zugriff auf dieselben Informationen hat.
Seitenstruktur
Wenn du Seiten für mehrere Projekte erstellst, solltest du sie mithilfe der Seitenhierarchie organisieren. Durch eine Seitenhierarchie erhält jeder einen groben Überblick darüber, woran das Team arbeitet, und kann sich bei Bedarf näher informieren.
Füge Bereichsverknüpfungen hinzu
Verwende Bereichsverknüpfungen, um Inhalte hervorzuheben, die Teammitglieder häufig aufrufen müssen.
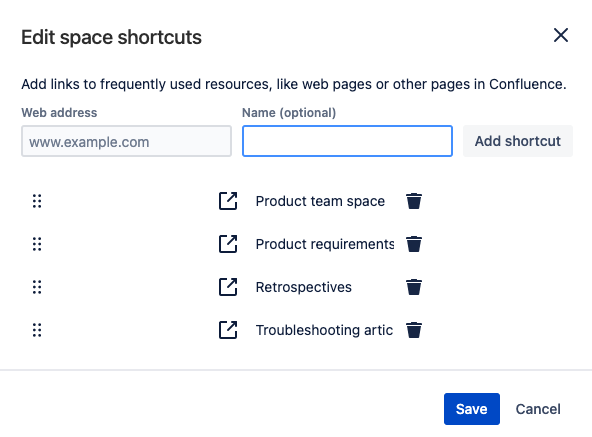
Als Bereichsadministrator kannst du Verknüpfungen zu Seiten oder Bereichen innerhalb von Confluence oder zu externen Websites hinzufügen.
Fasse dich kurz und bündig! Vielleicht denkst du, dass das Design bei Confluence-Seiten keine wichtige Rolle spielt. Das tut es aber sehr wohl! Stelle Benutzern eine übersichtliche Ansicht zur Verfügung, in der sie einfach navigieren können, damit sie von Anfang gern damit arbeiten. Wir bei Botron nutzen für alle Apps, für die es nicht viele, aber dennoch genügend Informationen anzuzeigen gibt, eine Homepage und bieten eine unkomplizierte Navigation. - Teodora V, Atlassian Community Leader
Deinen Teambereich optimieren, um Wissen zu teilen und weiterzugeben
Deine Kollegen verfügen über eine Fülle an Informationen, aber es hilft niemandem, wenn diese isoliert auf ihren Computern liegen. Confluence bietet Bereiche für den Austausch von Wissen, damit Teams vom Fachwissen anderer profitieren können. Mit einem Confluence-Bereich lassen sich verwandte Seiten und Dokumente in übergeordnete Inhaltskategorien organisieren. Stelle dir Confluence-Bereiche wie Regale in einer Bibliothek vor: In Bereichen werden Seiten und Dokumente für den einfachen Zugriff angezeigt.
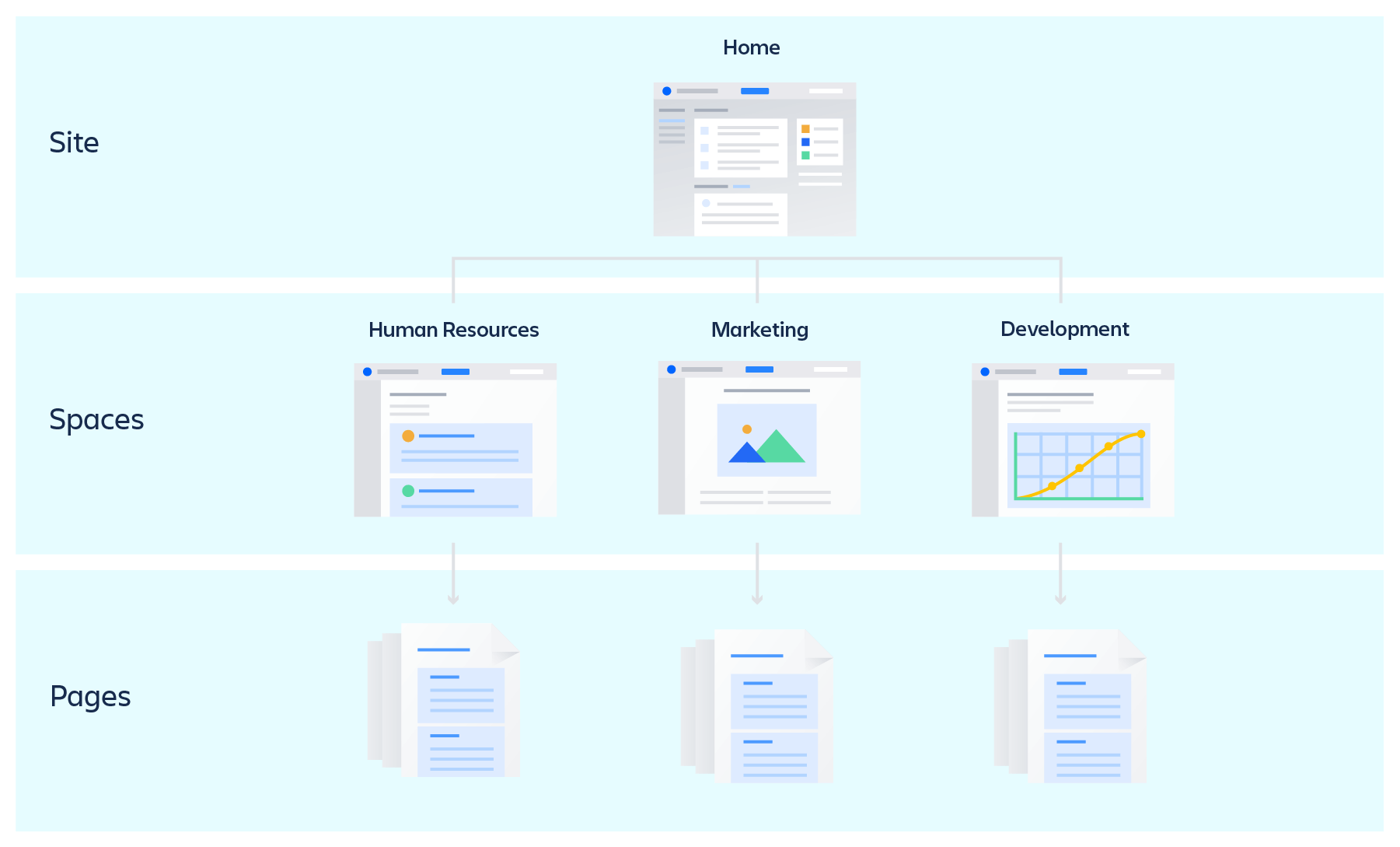
Wir empfehlen, Bereiche für jedes Team oder jede Abteilung zu erstellen, sowie weitere Bereiche für größere, laufende Projekte. Diese Aufteilung von Bereichen verbessert den Wissensaustausch, da Teamkollegen relevante Informationen leichter finden können.
Einrichten eines leicht zu navigierenden Teambereichs
Der Teambereich dient als zentraler Ort, an dem das kollektive Wissen deines Teams gebündelt wird. Stelle sicher, dass auch andere von der Expertise deines Teams profitieren können, indem du den Bereich mit den richtigen Berechtigungen einrichtest und für alle zugänglich machst.
Ändern der Berechtigungen für den Teambereich
Mit den Bereichseinstellungen legst du fest, wer deine Informationen sehen und/oder bearbeiten kann. So stellst du die Berechtigungen ein:
- Öffne den Teambereich.
- Wähle in der linken Seitenleiste Space Settings (Bereichseinstellungen) aus.
- Wähle auf der Karte "Space permissions" (Bereichsberechtigungen) General (Allgemein) aus.
- Klicke auf eine der Edit Permissions-Schaltflächen (Berechtigungen bearbeiten): Groups (Gruppen), Individual Users (Einzelne Nutzer) oder Anonymous (Anonym).
- Suche den Benutzer oder die Gruppe, dem bzw. der du Berechtigungen erteilen möchtest, und aktiviere das Kästchen.
- Scrolle zum Ende der Seite und klicke Save all (Alles speichern).
Einrichten der Übersichtsseite deines Teams
Wenn du einen Teambereich erstellst, richtet Confluence automatisch eine Übersicht-Seite ein. Stell dir das als Landingpage vor: Sie ist die erste Seite, die angezeigt wird, und deshalb muss sie den Fokus deines Teams und das wichtige Wissen hervorheben, das geteilt werden soll.
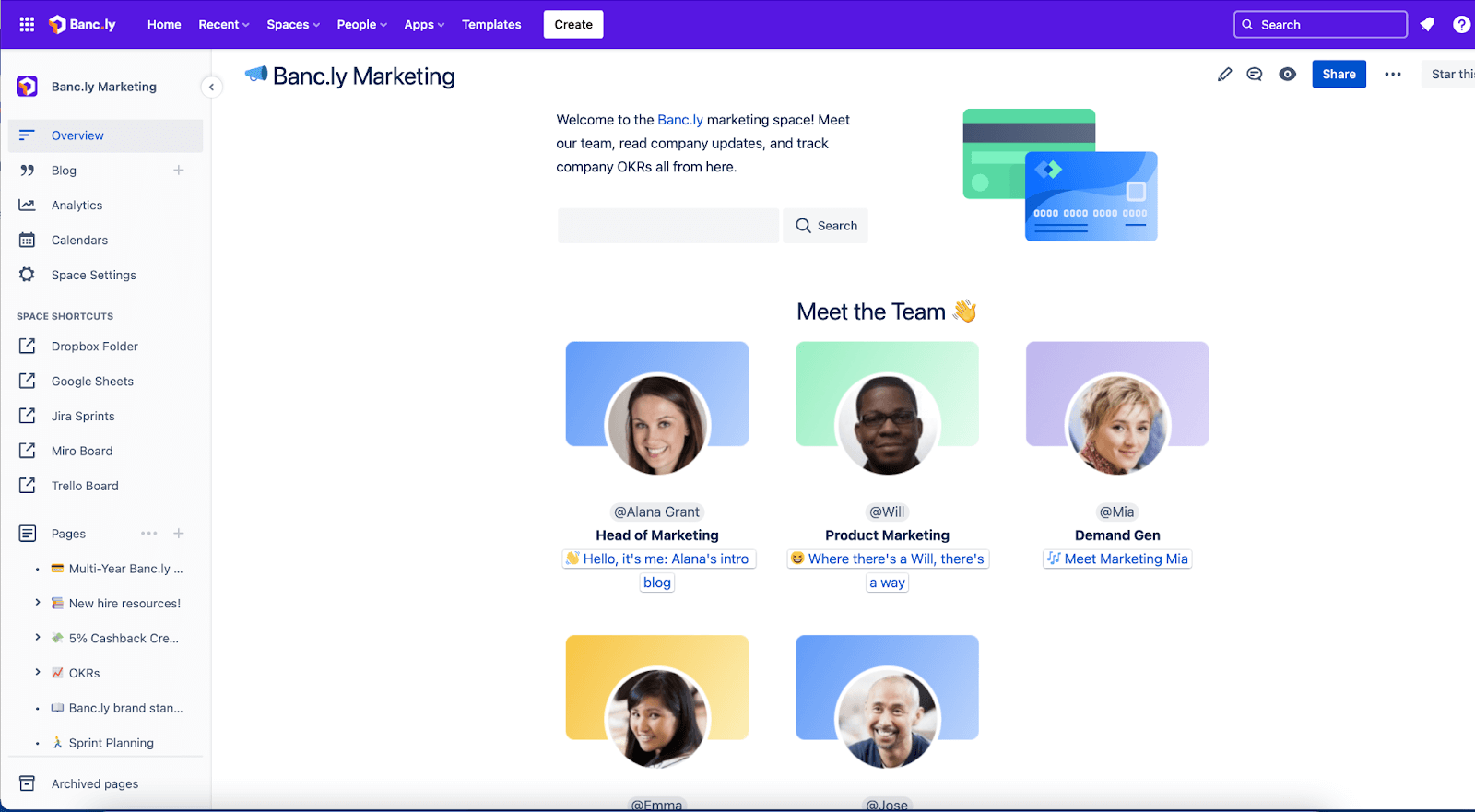
Verwende Panels, um auf wichtige Details aufmerksam zu machen
Deine Übersicht eignet sich perfekt, um Teammitglieder vorzustellen und die Projekte und Ziele der Gruppe hervorzuheben. Auch wenn deine Übersicht von uns schon mit ein paar Vorschlägen gefüllt wird, solltest du dir die Zeit nehmen und den Bereich so anpassen, dass er Informationen enthält, die dein Team am häufigsten teilt.
So passt du deine Übersicht für den Austausch von Wissen an:
Füge Informationen über das Team hinzu, einschließlich Namen, Rollen und Fotos, damit andere dein Team auf persönlicher Ebene kennenlernen können. Füge das Element Benutzerprofil ein, um eine kurze Zusammenfassung eines bestimmten Confluence-Benutzers anzuzeigen, einschließlich seines Profilbilds und seiner Rolle. Gib unbedingt Kontaktinformationen an, wie @name, Telefonnummern, E-Mail-Adressen, Team-Slack-Channels und andere Wege, um mit dem Team in Kontakt zu treten.
So fügst du Elemente hinzu, damit Inhalte einfacher auffindbar sind
Das Hinzufügen von Schrägstrich-Befehlen macht es leichter, gesuchte Informationen zu finden. Um ein Element hinzuzufügen, gib "/" auf einer Seite ein, und die Optionen werden automatisch angezeigt.
Du kannst deinen Teamkollegen helfen, indem du die folgenden Elemente zu deinen Bereichen hinzufügst:
- Nutze das Element Inhaltsberichttabelle, um eine Liste aller Seiten in deinem Bereich zu erstellen.
- Wenn du ein Premium- oder Enterprise-Konto hast, kannst du einen Kalender einfügen, damit andere Nutzer Veranstaltungen wie Meetings oder Fälligkeitsdaten für Projekte verfolgen und verwalten können.
- Füge ein Suchfeld hinzu. Verwende das Livesuche-Makro, um deiner Übersicht ein Suchfeld hinzuzufügen. Passe dann die Einstellungen so an, dass die Suche nur Ergebnisse aus deinem Teambereich liefert.
- Teile Updates automatisch mit dem Element Kürzlich aktualisiert. Dieses zeigt eine Liste von Inhalten an, die zuletzt aktualisiert wurden. Du kannst die Einstellungen so anpassen, dass nur Inhalte aus einem Teambereich oder auch aus verwandten Bereichen angezeigt werden.
- Zeige mit dem Element Jira-Vorgänge eine Liste von Vorgängen an, die dein Team gerade bearbeitet.
- Platziere das Element Seitenstruktur auf einer Seite, um ein Inhaltsverzeichnis hinzuzufügen, mit dem Benutzer durch die Seitenhierarchie eines Bereichs navigieren können.
- Verwende das Element Create from Template (Aus Vorlage erstellen), um eine Schaltfläche auf einer Seite zu platzieren, die zu einer bestimmten Vorlage deiner Wahl verlinkt. Ein Klick auf die Schaltfläche öffnet den Editor, wobei die von dir ausgewählte Vorlage angezeigt wird.
So organisierst du deinen Bereich, damit andere ihn entdecken können
Der einfache Zugang zu Wissen ist ein grundlegender Bestandteil beim Einrichten eines neuen Bereichs. Confluence verfügt über zahlreiche Funktionen, mit denen du deinen Bereich organisieren kannst und die als Verknüpfungen zum Auffinden von Informationen dienen.
Stichwörter sind wie Schlüsselwörter oder Tags, die du Seiten und Anhängen hinzufügen kannst, um verwandte Inhalte zu organisieren und zu gruppieren. Du kannst einer Seite Stichwörter hinzufügen, während du sie bearbeitest oder nachdem sie veröffentlicht wurde. Fügst du Stichwörter einer Vorlage hinzu, werden diese automatisch auf neue Seiten angewendet, die du mit dieser Vorlage erstellst. Du kannst einer Seite beliebig viele Stichwörter hinzufügen.
So fügst du ein Stichwort hinzu:
- Gehe zu der Seite, die ein Stichwort erhalten soll, und wähle unten rechts auf der Seite (über dem Abschnitt mit Seitenkommentaren) das Stichwort-Symbol.
- Gib das Stichwort, das zu hinzufügen möchtest, in das Suchfeld ein. Es erscheint eine Dropdown-Liste bereits vorhandener Stichwörter als Vorschlag.
- Wähle in der Dropdown-Liste das Stichwort aus, das du verwenden möchtest, oder erstelle ein neues mit dem eingegebenen Text.
- Wenn du alle Stichwörter erstellt hast, klicke auf Add (Hinzufügen).
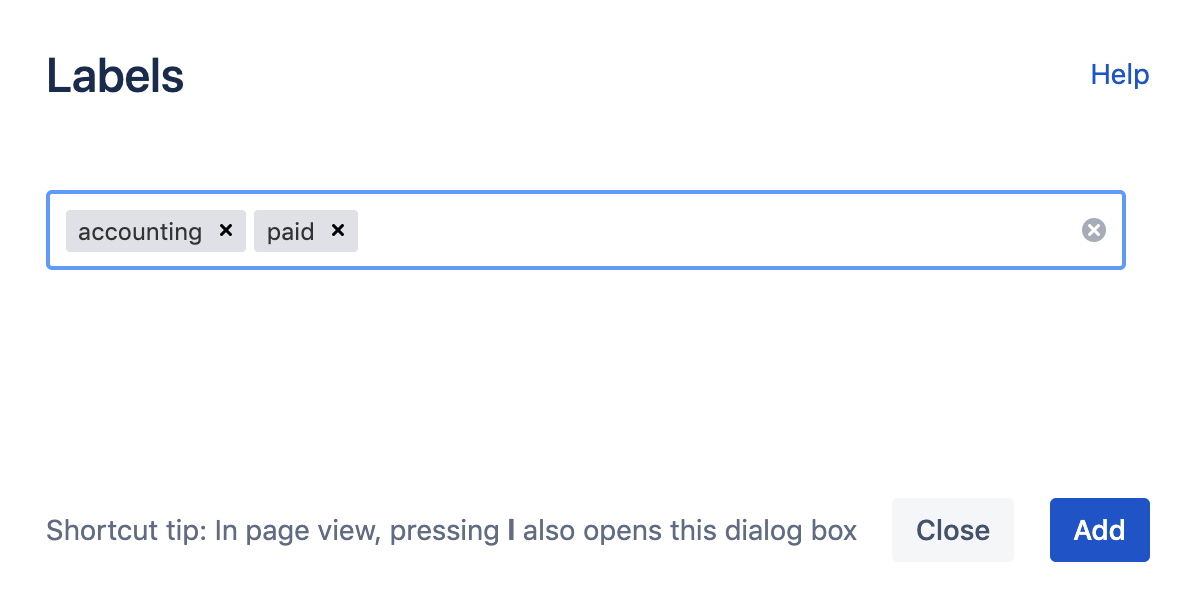
Bereichsverknüpfungen befinden sich direkt über der Seitenstruktur. Dieser Ort eignet sich gut für Links zu häufig verwendeten Ressourcen, wie Seiten in Confluence oder externe Websites.
Das Hinzufügen von Links ist einfach: Klicke in der Seitenleiste auf Add shortcut (Verknüpfung hinzufügen), füge den Link in das Feld für die Webadresse ein und gib dem Link gegebenenfalls einen Namen. Klicke dann auf Add shortcut (Verknüpfung hinzufügen). Wenn du fertig bist, klicke auf Save (Speichern), und deine Links erscheinen in der Seitenleiste.
Um Bereichsverknüpfungen zu bearbeiten, bewege den Mauszeiger über "Space shortcuts" (Bereichsverknüpfungen) in der Seitenleiste und klicke auf das Symbol für Bearbeiten, wenn es erscheint.
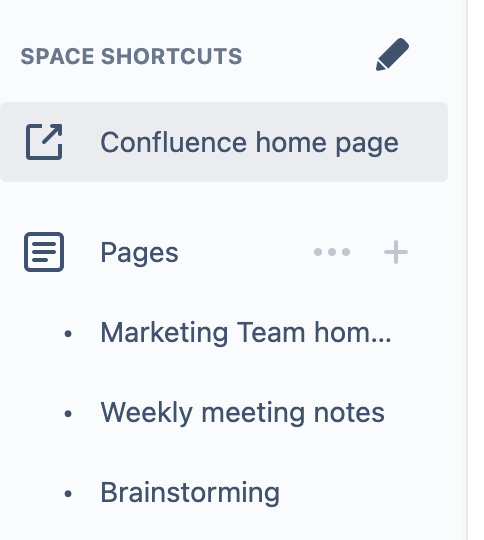
Mit untergeordnete Seiten kannst du deine Inhalte in Kategorien und Unterkategorien aufteilen. Diese untergeordneten Seiten sind unter übergeordneten Seiten verschachtelt, sodass jede Seite eigene untergeordnete Seiten haben kann.
Du kannst untergeordnete Seiten überall in Confluence erstellen. Klicke oben auf der Seite auf Create (Erstellen), klicke dann auf das Menü oben rechts und wähle im Dropdown-Menü die Seite, der du eine Seite unterordnen möchtest. Klicke am Ende auf Save (Speichern).
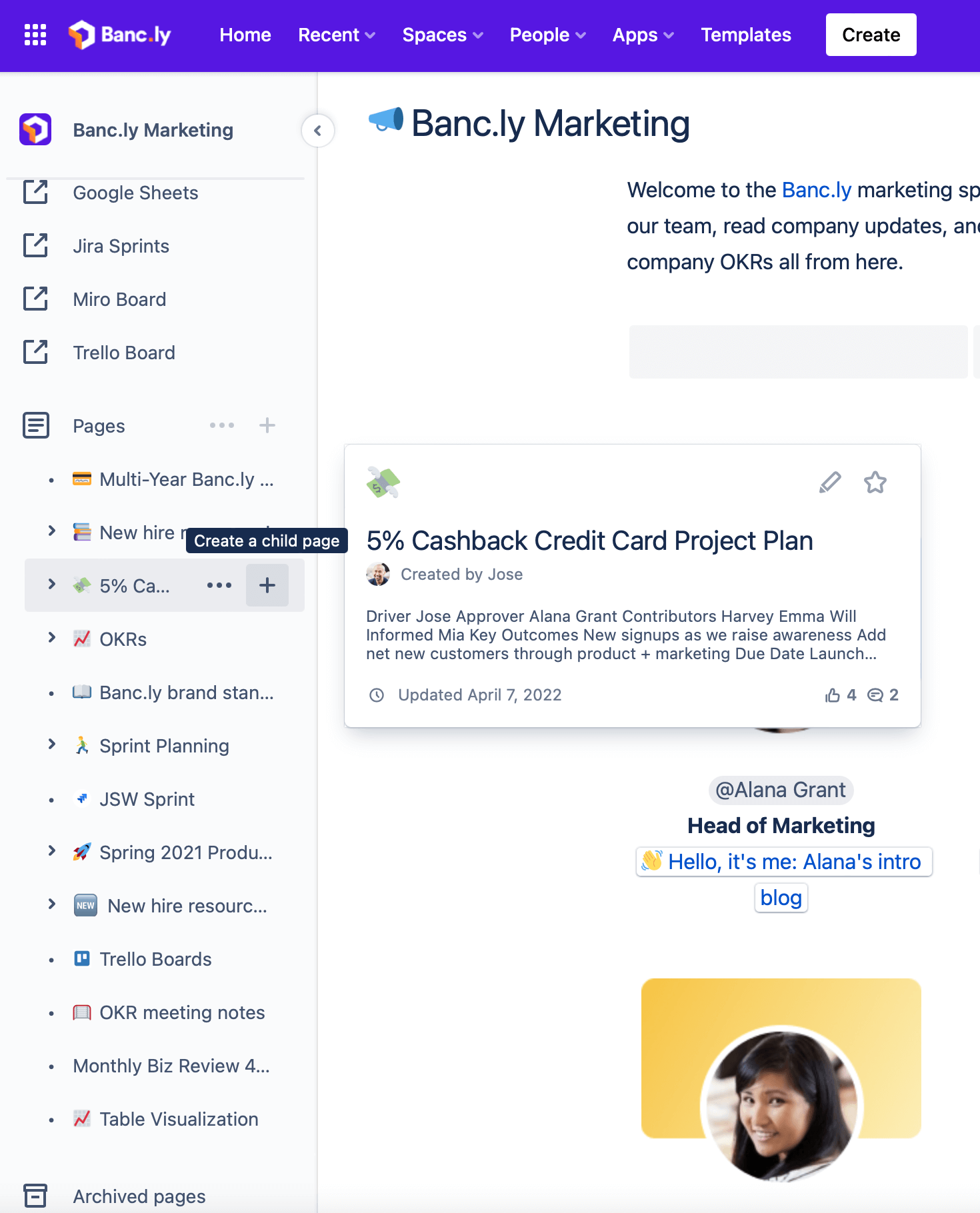
Smart Links helfen dir bei der Erstellung wichtiger Wissensinhalte – wie Best Practices –, indem sie URLs in Seiten einfügen. Diese speziellen Links können Kontext hinzufügen und Links sichtbarer machen. Smart Links enthalten ein Symbol der Quelle des Links, damit Benutzer sofort mehr über die Art des Inhalts erfahren.
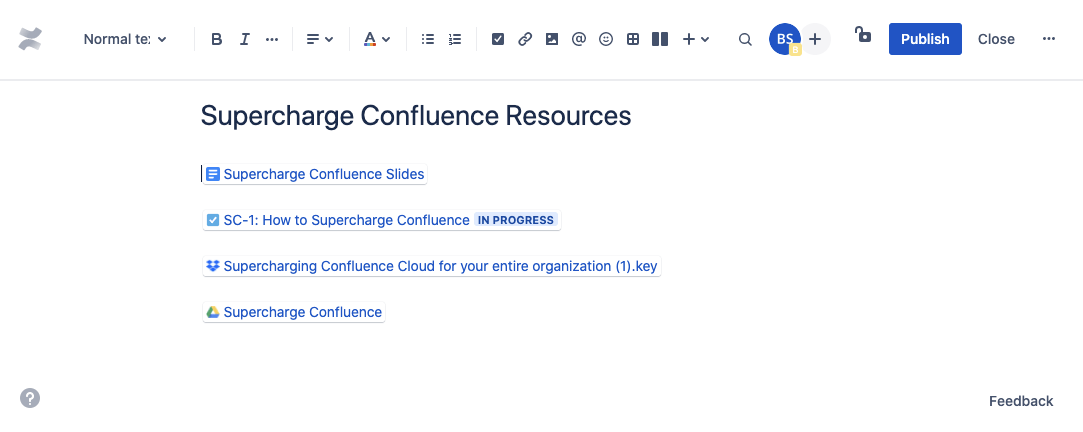
Smart-Link-Inhalte können auf vier Arten dargestellt werden: als URL, als Inline-Link, als Karte oder als Smart-Link-Einbettung in Confluence.
Um einen Smart Link zu erstellen, kopiere einfach die URL und füge sie auf einer Seite ein. Wenn du eine URL in einen Inline-Link, eine Karte oder eine Smart-Link-Einbettung in Confluence ändern möchtest, klicke auf den erstellten Link und wähle die gewünschte Option.
Einheitlicherer Wissensaustauch dank Vorlagen
Wenn du nicht so richtig weißt, was du einer neuen Seite hinzufügen sollst, kann dir eine Vorlage helfen. Es gibt über 70 Vorlagen, die dir den Einstieg erleichtern können. Auf dem Atlassian Marketplace findest du sogar noch mehr.
Weitere Informationen zu bestimmten Vorlagen für verschiedene Teamfunktionen findest du in den Vorschlägen im Anhang am Ende des Leitfadens.
So erstellst du deine eigene Vorlage in einem Bereich:
- Gehe zu dem Bereich, in dem die neue Vorlage verfügbar sein soll.
- Wähle in der Seitenleiste Space Settings (Bereichseinstellungen) aus.
- Wähle auf der Karte "Look and feel" (Gestaltung) Templates (Vorlagen) aus.
- Klicke auf Create new template (Neue Vorlage erstellen).
Beim Erstellen einer neuen Seite hast du die Möglichkeit, den Inhalt mit einer Seitenvorlage vorzuformatieren. Um eine Vorlage zu verwenden, öffne eine leere Seite über die Schaltfläche Create (Erstellen) im oberen Navigationsbereich. Auf der rechten Seite wird der Vorlagenbrowser angezeigt. Vorlagen können nach Bereich angezeigt, nach Kategorie gefiltert oder nach Namen oder Stichwort gesucht werden.
Um eine Vorschau einer Vorlage anzuzeigen, ohne sie auszuwählen, zeige mit der Maus auf die Vorlagenkarte. Wenn du darauf klickst, erscheint die Vorlage auf deiner Seite.
Eine Vorlage lässt sich ähnlich wie eine Seite bearbeiten. Zwar kannst du keine Bilder oder Anhänge einfügen, aber du kannst Stichwörter, Variablen und Platzhaltertext hinzufügen und Seiten so effizienter erstellen.
Wenn vorgefertigte Vorlagen deinen Anforderungen nicht entsprechen, kannst du auch eigene Vorlagen erstellen. Mit selbst erstellten Vorlagen kannst du deine Inhalte immer auf dieselbe Weise formatieren, was Prozesse und Konsistenz verbessern wird.
"Mit Stichwörtern kann ich verwandte Inhalte auf flexible Weise gruppieren und anzeigen. Nehmen wir an, ich arbeite mit meinem Team an einem Projekt namens 'Project Moon'. Ich habe Seiten erstellt, ebenso wie meine Teamkollegen. Diese Seiten sind in verschiedenen Bereichen oder an verschiedenen Stellen in der Seitenstrukturhierarchie verstreut. Wenn wir jeder verwandten Seite das Stichwort "project-moon" zuweisen, kann ich mit dem Makro für Inhalt nach Stichwort eine Liste aller Seiten mit diesem Stichwort generieren. So sehe ich die relevanten Seite an einem Ort und muss mir keine Gedanken darüber machen, wo sich eine Seite befindet. Außerdem wird das Makro aktualisiert, sodass alle neuen Seiten mit diesem Stichwort angezeigt werden."
– DJ Chung, Product Manager, Confluence
Wissen aus dem gesamten Unternehmen finden
Nachdem wir nun gelernt haben, wie wichtig es ist, Bereiche und Inhalte zur Förderung des Wissensaustauschs einzurichten, wollen wir einen Blick darauf werfen, wie du Wissen und wichtige Inhalte aus dem gesamten Unternehmen findest. Confluence verfügt über verschiedene Tools, um die Relevanz deiner Suche zu verbessern, damit du wichtige Informationen schneller findest.
Zum Beispiel kannst du die Startseite in der rechten oberen Ecke deines persönlichen Bereichs verwenden. Halte dich über die Arbeit innerhalb und außerhalb deines Teams auf dem Laufenden, indem du die Aktivität von Leuten und Bereichen ansiehst, denen du folgst.
Du kannst eine Seite direkt im Feed mit einem Stern oder "Gefällt mir" kennzeichnen, ansehen oder teilen, ohne deine Startseite verlassen zu müssen. Außerdem werden dir Empfehlungen gezeigt, die deinen Feed verbessern können und mit denen du über die für dich relevantesten Personen und Bereiche auf dem Laufenden bleiben kannst.
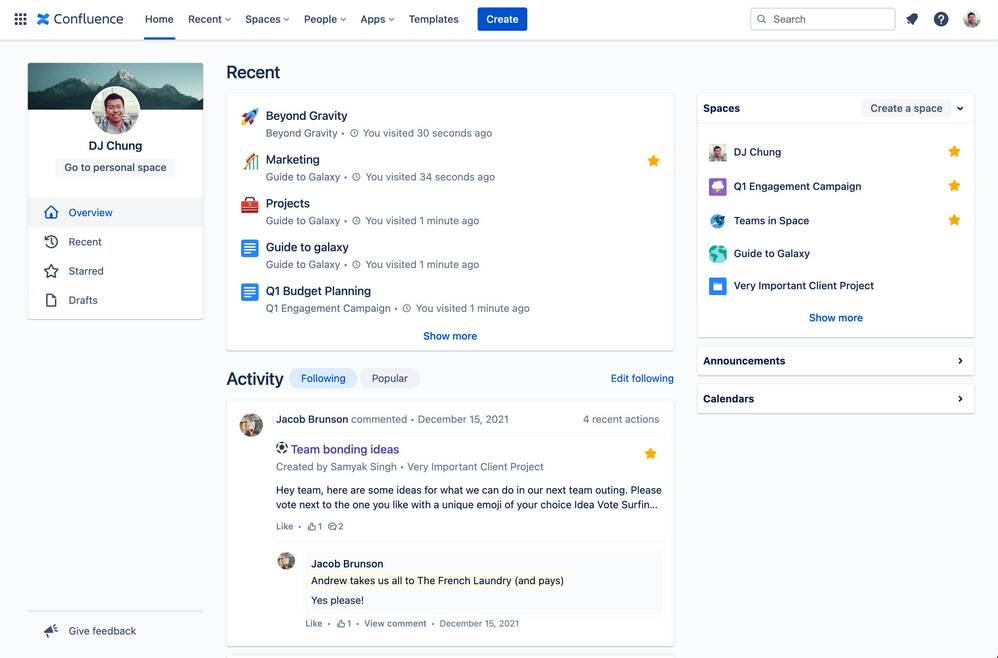
Entdecke mit dem Feed Popular (Beliebt) auf der Startseite, was in deinem Unternehmen passiert. Seien es Informationen über eine anstehende Veranstaltung oder die Erfahrungen eines Teammitglieds in der Freiwilligenarbeit – mit dem Feed "Popular" (Beliebt) hältst du dich über dein Unternehmen auf dem Laufenden.
Die Karten des Feeds "Popular" (Beliebt) geben dir einen Einblick in die Seiten, damit du entscheiden kannst, welche du ansehen möchtest. Und wenn du zur Ansicht auf den Feed "Popular" (Beliebt) klickst, merken wir uns die Auswahl, wenn du das nächste Mal die Startseite aufrufst.
Anzeigen anderer Teambereiche
Es gibt zwei Hauptmethoden, um Bereiche in Confluence anzuzeigen:
- Navigationsmenü für Bereiche – Gehe zu Bereichen, die du kürzlich besucht und mit Sternen markiert hast.
- Das Bereichsverzeichnis – Wähle in der Confluence-Navigation Spaces (Bereiche) aus und klicke View all (Alle ansehen), um eine Liste aller Bereiche aufzurufen, die du anzeigen kannst. Du kannst die Liste der Bereiche filtern, indem du etwas in das Feld Filter by title (Nach Titel filtern) eingibst oder aus den Kategorien links auswählst.
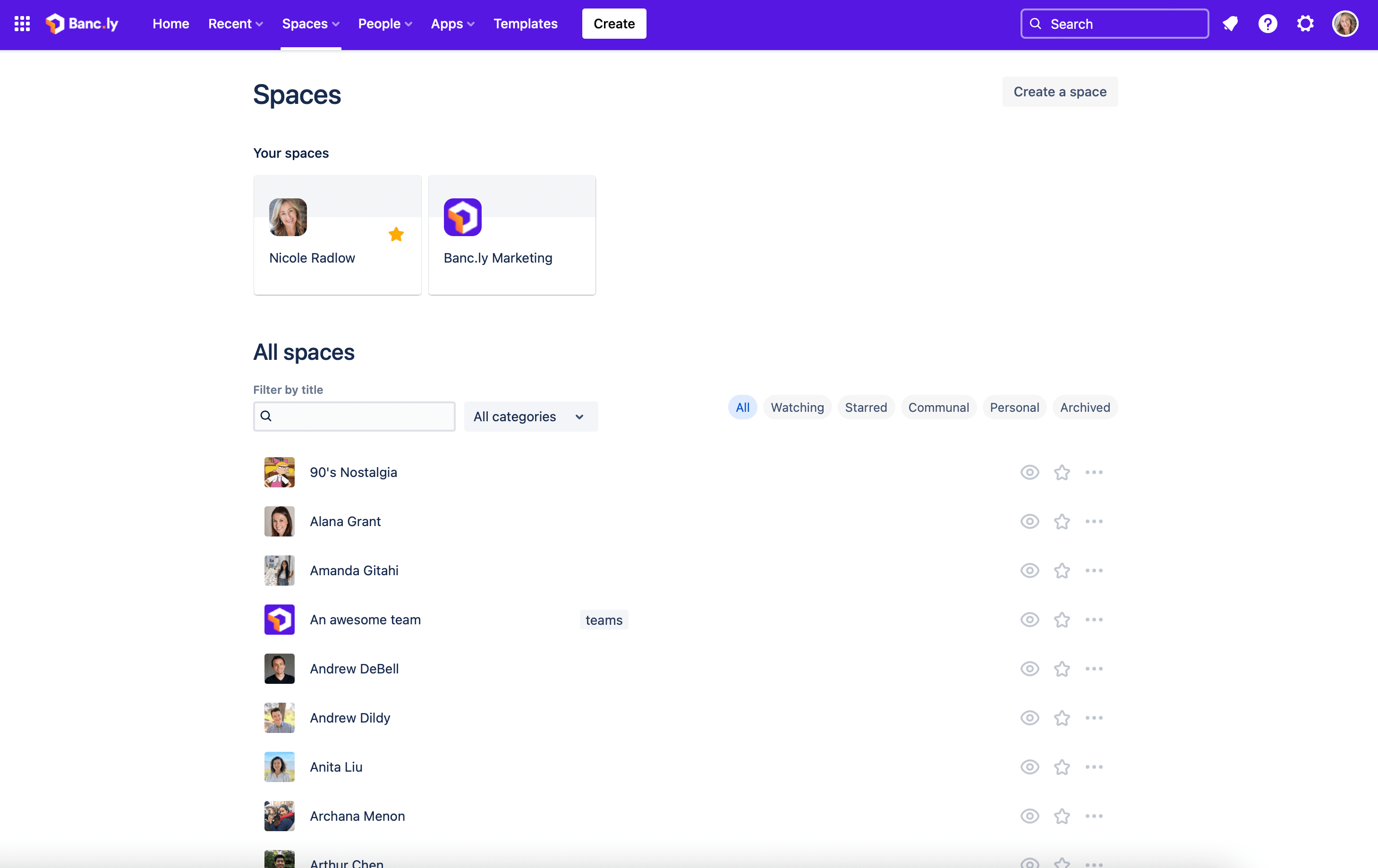
Mit dem Makro für Bereichslisten kannst du eine Liste von Bereichen auf einer Confluence-Seite anzeigen und sie nach Kategorie filtern.
Verwenden der Schnellsuche
Der Name ist Programm: Mit der Schnellsuche kannst du schnell nach Seiten, Dateien, Anhängen, Personen oder Bereichen suchen. Um eine schnelle globale Suche in Confluence durchzuführen, gib deine Anfrage in das Suchfeld in der oberen Navigationsleiste ein.
Tastenkürzel: Gib den umgekehrten Schrägstich (\) auf einer Seite oder in einem Bereich ein, um direkt zur Suchleiste zu gelangen.
Die Suchergebnisse werden während der Eingabe angezeigt und du musst nicht die Eingabetaste drücken. Klicke einfach auf das richtige Ergebnis. Solltest du nicht finden, wonach du suchst, drücke die Eingabetaste, um eine vollständige Suche zu starten.
Verwenden der erweiterten Suchfunktion
Mit der erweiterten Suchfunktion kannst du dich auf die Details konzentrieren und die sprichwörtliche Nadel im Heuhaufen finden.
So funktioniert die erweiterte Suche:
- Gehe zum Suchfeld in der oberen Navigationsleiste oder drücke den umgekehrten Schrägstrich (\) und drücke die Eingabetaste.
- Gib deinen Suchbegriff ein.
- Klicke auf Search (Suche). Nun kannst du deine Suche mit Filtern eingrenzen.
So filtert jedes Feld deine Suche:
- Filter By Space (Nach Bereich filtern) gibt nur Ergebnisse der Bereiche zurück, die du in der Dropdown-Liste ausgewählt hast.
- Contributors (Beitragende) filtert nach Inhalten, die von einer bestimmten Person oder Personen in einem beliebigen Bereich erstellt, bearbeitet oder kommentiert wurden. Verwende "OR" (ODER) zwischen den Namen, um nach mehr als einer Person zu filtern.
- Mit Type (Art) kannst du die Ergebnisse nach der Art des Inhalts eingrenzen, z. B. Seiten, Blogposts, Bereiche, Kommentare, Kalender, Bereichskalender oder Analysen. Du kannst auch nur Anhänge in Word, Text, PowerPoint, Excel, PDF und HTML anzeigen lassen.
- Mit Last modified (Zuletzt bearbeitet) erhältst du Ergebnisse basierend darauf, wann der Inhalt zuletzt geändert wurde. Du kannst aus mehreren Zeiträumen wählen oder einen beliebigen Datumsbereich eingeben.
- Pages under (Seiten unter) zeigt Inhalte, die sich unter den Seiten befinden, die du in der Dropdown-Liste ausgewählt hast. Mit diesem Filter findest du Inhalte schneller, wenn du ungefähr weißt, wo sie sich in der Seitenstruktur befinden, jedoch den genauen Namen der Seite nicht weißt.
- Archived content (Archivierte Inhalte) bietet dir die Wahl, archivierte Seiten oder Bereiche in deiner Suche zu berücksichtigen.
- Search titles (Titel durchsuchen) zeigt nur Seiten an, deren Titel deine Suchbegriffe enthalten.
Mit dem Dropdown-Menü People (Personen) auf der Startseite kannst du nach Personen suchen. Klicke auf "Search people and teams" (Personen und Teams suchen) und gib den Namen der Person oder des Teams ein, je nach Berechtigung.
Finden von Wissen in deiner Seitenstruktur
Du kannst deine Seitenstrukturansicht auch filtern, indem du auf das horizontale Menü (dargestellt durch 3 Punkte) klickst und dann eine Option aus dem Dropdown-Menü auswählst.
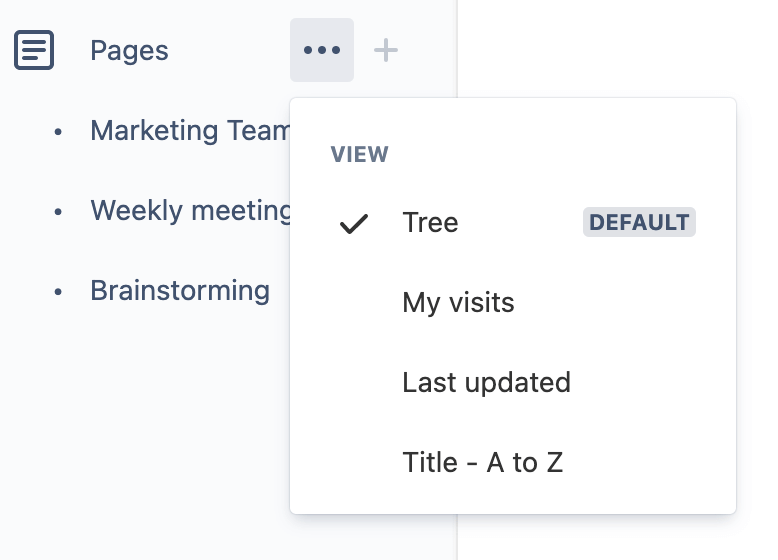
- My visits (Meine Besuche) zeigt an, was du zuletzt aufgerufen hast. Dies kann sehr nützlich sein, wenn du kürzlich auf einer Seite warst und nicht mehr genau weißt, wie du dorthin gelangst.
- Last updated (Zuletzt aktualisiert) hilft dir, die aktuellsten Informationen zu finden, indem die Ergebnisse in der Reihenfolge ihrer Aktualisierung erscheinen.
- Title - A to Z (Titel von A bis Z) sortiert Ergebnisse alphabetisch, was das Auffinden einer Seite beschleunigt, wenn du ihren Titel kennst.
Erscheint ein Confluence-Bereich zu klein für alle deine Inhalte, teile sie auf! Separate Bereiche für jedes Produkt oder jeden Service sind entscheidend für die richtige Nutzung deiner Wissensdatenbank. Wird die gleiche Struktur über Bereiche hinweg verwendet, können sich Benutzer schnell zurechtfinden und auch in verschiedenen Produktbereichen die richtigen Stellen ausmachen.
- Teodora V, Atlassian Community Leader
Informationssuche mit Stichwörtern
Mit Stichwörtern kannst du in deiner gesamten Organisation nach Informationen suchen. In den Ergebnissen tauchen nur die Inhalte auf, die mit diesen Stichwörtern versehen wurden. Willst du beispielsweise nach Notizen aus einem Meeting mit einem anderen Team suchen, filtere einfach nach einem Stichwort.
Stichwörter erleichtern die Suche nach verwandten Seiten. Befindest du dich auf einer Seite mit einem Stichwort, klicke einfach auf dieses, um andere Seiten anzuzeigen, die ebenfalls damit versehen wurden. Um alle in einem Bereich verwendeten Stichwörter anzuzeigen, verwende eine modifizierte Version dieser URL:
https://mysite.atlassian.net/wiki/labels/listlabels-alphaview.action?key=TCS
Um die URL für deine Seite anzupassen, ersetze mysite.atlassian.net mit den Domaindetails deiner Seite und TCS durch den Schlüssel des gewünschten Bereichs.

Die Effektivität deiner Inhalte messen, Ergebnisse teilen und skalieren
Liegen dir Daten über die Nutzung deiner Seiten und Bereiche vor, kannst du bezüglich der vorhandenen und zukünftigen Inhalte, die du erstellst, fundierte Entscheidungen treffen, zum Beispiel ob du Seiten aktualisieren oder hinzufügen musst. Diese Daten sind nicht nur für dein Team hilfreich. Teilst du die Erkenntnisse mit anderen Teams, können diese herausfinden, wo ihre Bereiche und Seiten noch Arbeit benötigen, und besser verstehen, wie sie das skalieren können, was funktioniert.
Wenn du dir die Zeit nimmst, dich mit der Analyse deiner Inhalte auseinanderzusetzen, erhältst du wertvolle Einblicke in die Art und Weise, wie dein Unternehmen Confluence nutzt. Dazu gehört auch ein Verständnis dafür, wie – und ob – Personen mit deinen Inhalten interagieren.
Ein Blick auf die Seitenanalyse
Jeder Benutzer von Confluence kann einen Blick auf seine Seitenanalyse werfen, um die Leistung seiner Seite einzuschätzen. Um zu sehen, ob Personen deine Seite aufrufen, öffne die Seite, klicke auf das horizontale Menü oben rechts und wähle dann im Dropdown Analytics (Analysen) aus. Dies ist eine Premium-Option.
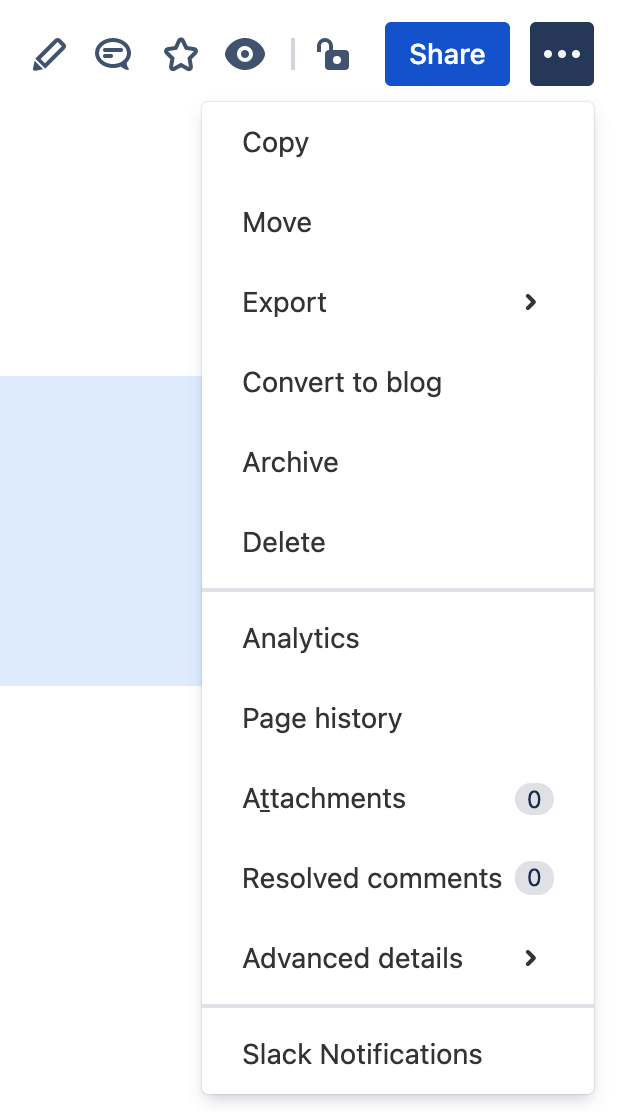
Zeige mit der Maus auf das Diagramm und es erscheint die Anzahl der Personen, die diese Seite im ausgewählten Zeitraum aufgerufen haben. Der Zeitraum kann geändert werden, um Daten aus einem anderen Zeitraum anzuzeigen.
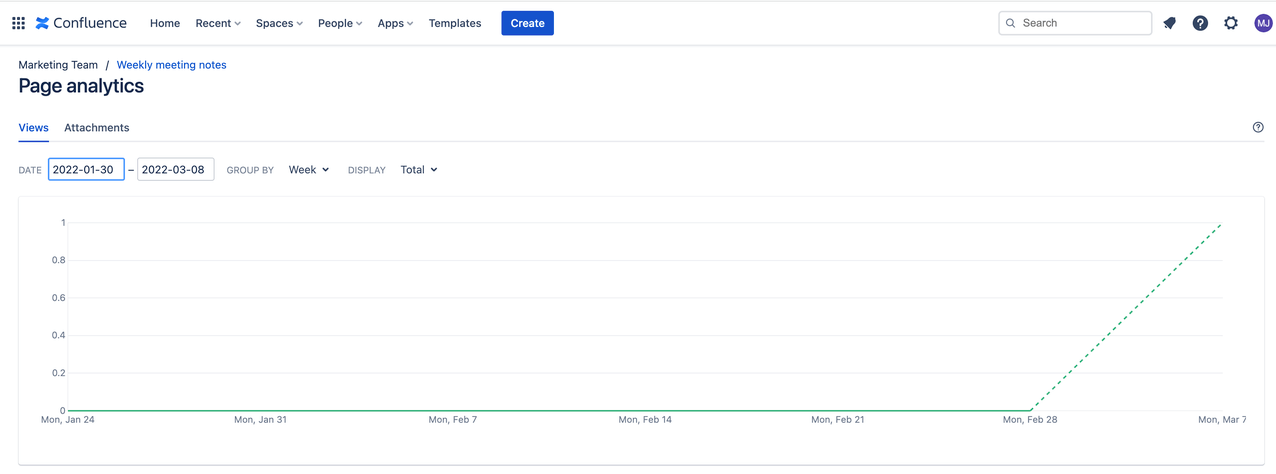
Premium- und Enterprise-Confluence-Benutzer können detailliertere Seitenanalysen einsehen. Diese zeigen unter anderem, welche Teammitglieder eine Seite angesehen haben, welche Versionen der aufgerufenen Seite angezeigt wurden, wie lange eine Person eine Seite angesehen hat und wie oft jemand diese Seite insgesamt angesehen hat.
Analysen von Bereichen
Eine weitere Funktion für Benutzer mit Premium- oder Enterprise-Konten sind Analysen von Bereichen und Seiten, einschließlich Details zu den Aktivitäten anderer Teammitglieder.
Um Analysen für einen Bereich anzuzeigen, wähle in der Seitenleiste des Dashboards eines Bereichs Analytics (Analysen) aus. Dadurch gelangst du zur Übersicht, wo dir ein Diagramm der Aufrufe des Bereichs im Verlauf der Zeit angezeigt wird.
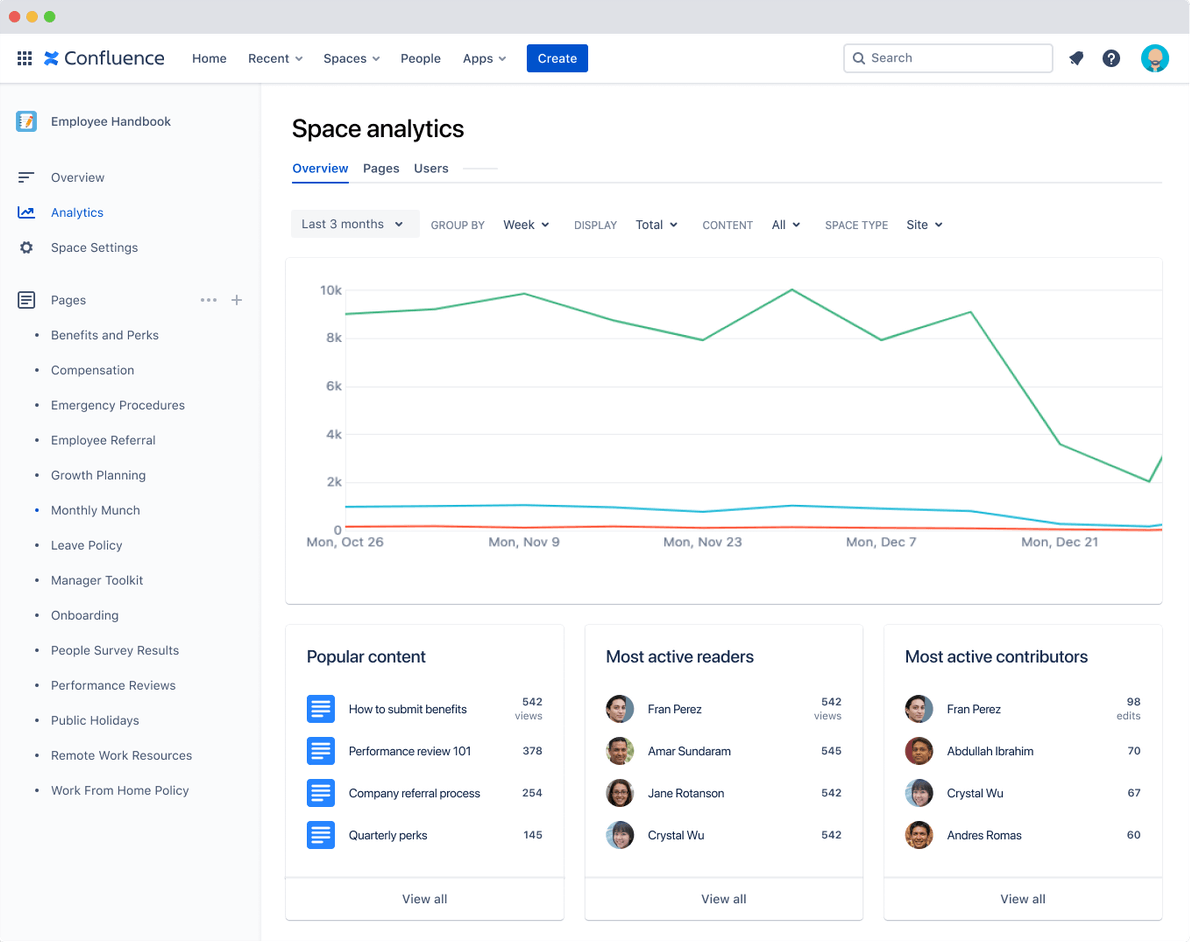
Die Karten unter dem Diagramm zeigen die wichtigsten Erkenntnisse aus den Registerkarten "Pages" (Seiten) und "Users" (Benutzer) für den gewählten Zeitraum.
- Popular content (Beliebte Inhalte) zeigt Seiten des Bereichs mit den meisten Ansichten.
- Most active readers (Aktivste Leser) sind die Teammitglieder, die die meisten Seiten in diesem Bereich angesehen haben.
- Most active contributors (Aktivste Beitragende) sind diejenigen, die Seiten in diesem Bereich am häufigsten aktualisiert haben.
Möchtest eine vollständige Liste der Rankings für jede Registerkarte sehen, klicke auf View all (Alle anzeigen).
Aufräumen
Früher oder später wirst du deine Confluence-Seite aufräumen und rationalisieren müssen. Es empfiehlt sich, Bereiche und Seite regelmäßig zu überprüfen und gegebenenfalls Anpassungen vorzunehmen. Du wirst sehen, dass es einfacher und weniger zeitaufwändig ist, Bereiche und Seiten regelmäßig aufzuräumen.
Eine der größten Herausforderungen beim Aufräumen deiner Bereiche besteht darin, einen Anfang zu finden und zu entscheiden, was entfernt werden soll. Hier sind einige Möglichkeiten, um loszulegen:
- Identifiziere alle von dir und deinem Team erstellten Bereiche, die in den letzten zwei Jahren ungenutzt geblieben sind oder nicht aktualisiert wurden. Sieh dir den Inhalt dieser Bereiche an, verschiebe alles Relevante und lösche dann die Bereiche.
- Suche nach persönlichen Bereichen von Benutzern, die deaktiviert wurden. Bevor du die Bereiche löschst, wirf einen Blick auf die Inhalte und archiviere oder verschiebe alles, was deine Teams in Zukunft benötigen könnte.
- Suche nach großen Anhängen. Reduziere die Dateigröße oder ersetze sie nach Möglichkeit durch kleinere Dateien.
- Achte auf mögliche Inhaltslücken, Seiten, die geändert werden müssen oder veraltete Informationen. Diese Details helfen dir bei der Entscheidung, was optimiert, verbessert und von was in Zukunft mehr erstellt werden muss.
- Lösche nicht mehr benötigte Dateien.
- Erstelle einen Archivbereich und verschiebe alte Dateien oder Bereiche dorthin, insbesondere wenn du keine Seiten löschen möchtest. Archivieren ist beim Aufräumen eine gute Option, da du dir keine Gedanken darüber machen musst, etwas wegzuwerfen, das später jemand brauchen könnte.
Sammelt und teilt Ideen
Wissen zu teilen ist eine Gewohnheit, die im Laufe der Zeit entsteht. Wenn du dich konsequent darum bemühst, dein Wissen zu teilen, wird es irgendwann Teil deiner täglichen Routine. Diese Vorgehensweise muss auch in der Kultur deines Unternehmens verankert sein, damit wichtige Informationen frei zugänglich bleiben und nicht verschwinden, wenn ein Projekt zu Ende geht oder jemand in ein anderes Team wechselt.
Werde zum Botschafter für den Austausch von Wissen und ermutige dein Unternehmen dazu, den Praktiken aus diesem Leitfaden zu folgen. Die aufgeführten Tipps werden es Leuten erleichtern, ihr Fachwissen zu teilen und genau jene ausschlaggebenden Informationen zu finden, durch die das nächste Projekt zum Erfolg wird.
Weitere Informationen über Wissensmanagement und Wissensaustausch findest du in diesen Ressourcen von Atlassian:
3 Möglichkeiten, um Geschäfte und die Moral durch Wissensaustausch zu fördern
Es gibt mehrere Möglichkeiten, die Ergebnisliste [der Suche] zu sortieren. Als Standard wird nach "Relevanz" sortiert. Hier wird ein komplexer Algorithmus wirksam, der automatisch das beste Suchergebnis für den Suchbegriff findet. Somit wird auch "altes" Wissen in Confluence wieder sichtbar gemacht – standardmäßig.
– Robby Holtmann, Product Manager, IntraFind Software AG
Anhang: Vorlagen für den Wissensaustausch für funktionale Teams
Zwar kann jeder Inhalte mit Confluence-Vorlagen teilen. Wir haben aber einige spezielle Vorlagen für Teams mit verschiedenen Funktionen erstellt: Marketing, Software und Produkt, Finanzen, IT und HR sowie Personalverwaltung. Hier sind einige unserer besten Vorschläge.
Marketingteams sollten erwägen, redaktionelle Kalender und Strategiedokumente für die Markteinführung hinzuzufügen, wie Kundeninterviews, Personas und Roadmaps. Sie können einen Teil ihres Bereichs auch als Sammelpunkt für Vertriebsmaterialien nutzen, damit Vertriebsteams leichter finden, was sie benötigen.
Vorlagen für Marketingteams:
- Besprechungsnotizen – Lege Tagesordnungen für Besprechungen fest, mache Notizen, teile Aktionspunkte mit deinem Team und gewinne neue Kunden mit effektiven Marketingeinsätzen
- Inhaltsstrategie – Organisiere deinen redaktionellen Kalender und gib Autoren einen Ort, an dem sie kommende Themen finden können
- Marketingplan – Schaffe ein Fundament und gib anderen Einblick in das Gesamtbild
- Persona – Informiere andere Teams darüber, was Kunden antreibt
HR- und Personalteams können ihren Teambereich in ein Portal verwandeln, indem sie Links zu den am häufigsten nachgefragten Informationen zu Leistungen, Schulungen, Richtlinien und Informationen für neue Mitarbeiter wie Handbüchern und Onboarding-Materialien hinzufügen.
Vorlagen für HR- und Personalteams:
- Einstellungsprozess – Organisiere den Einstellungsprozess und stelle den Teams für Vorstellungsgespräche Links zu hilfreichen Ressourcen zur Verfügung
- 90-Tage-Plan – Erleichtere neuen Mitarbeitern den Einstieg und weise sie auf die richtigen Kollegen und Ressourcen hin
- Stellenbeschreibung – Hilf anderen, die richtigen Leute zu finden, und zeige Kandidaten die einzigartigen Aspekte deines Arbeitsplatzes
- Stellenangebot – Teile Gehaltsinformationen und nichtfinanzielle Leistungen mit neuen Mitarbeitern
Operations-Teams können in ihrem Teambereich einen Sammelpunkt zum Speichern und Teilen von Produktressourcen, Schulungsinformationen, Metriken und Standards einrichten. Für vollständige Sichtbarkeit können sie auch Betriebsanforderungen innerhalb ihres Bereichs hinzufügen, verfolgen und verwalten.
Vorlagen für Operations-Teams:
Hilfeartikel – Teams so ziemlich alles beibringen
Problemlösungen – Verbreitete Probleme dokumentieren und Lösungen teilen
Finanzteams können anderen Teams und Stakeholdern helfen, die Leistung ihrer Projekte zu verstehen, indem sie in ihrem Teambereich Informationen über die vergangene, aktuelle und zukünftige Unternehmensleistung hinzufügen.
Vorlagen für Finanzteams:
Geschäftsplan auf einer Seite – Lege deine Strategie fest (und halte dich daran) und hilf anderen Teams mit einem kurzen und einfachen Plan, deine Vorstellungen nachzuvollziehen
Geschäftsbericht für Führungskräfte – Bewerte die Unternehmensleistung und lege Ziele fest, damit deine Teams auf einer Höhe liegen
Softwareentwicklungs- und Produktteams können Links zu ihren wichtigsten Aufgaben bereitstellen, wie Projektmeilensteine, Roadmaps und Seiten zur Build-/Release-Planung, damit andere Teams genau wissen, was durch die Pipeline kommt. Sie können auch Filter in Jira erstellen, diese in eine Seite einbetten und als Bericht senden, der sich selbst aktualisiert. So muss kein Bericht per E-Mail gesendet werden.
Vorlagen für Software- und Produktteams:
DevOps-Runbook – Unterstütze dein Operations-Team dabei, auf Systemwarnungen und -ausfälle zu reagieren
Produkteinführung – Führe die Hauptakteure auf und teile anderen Teams mit, wer für die einzelnen Launch-Aufgaben verantwortlich ist
Post-Mortem-Analyse von Vorfällen – Lerne aus deiner Leistung und unterstütze dein Entwicklerteam
Produkt-Roadmap – Erstelle einen allgemeinen Überblick über kommende Funktionen, den du mit Führungskräften und anderen Teams teilen kannst
Kurzpräsentation – Beschreibe Stakeholdern kurz und klar den Wert deines Projekts
IT-Teams können mit bereitgestellten Anweisungen und Informationen anderen Teams helfen, Konfigurationsdateien zu finden, zu verstehen, wie Dienste gestartet oder beendet werden können, und andere durch Aufgaben führen.
Vorlagen für IT-Teams:
Bekannte ITSM-Fehler – Dokumentiere Lösungen und aktualisiere Statusinformationen zu bekannten Fehlern, um später darauf zurückzugreifen
AWS-Architekturdiagramm – Informiere andere, wie Services zusammenarbeiten und wie AWS-Lösungen gespeichert, gehostet und bereitgestellt werden
Incident-Response-Teams können ihrem Teambereich ein Jira-Dashboard oder -Element hinzufügen, sodass Mitarbeiter aus anderen Teams schnell den Status schwerwiegender Vorfälle nachsehen können.
Vorlagen für Incident-Response-Teams:
Reviews eines vergangen ITSM-Vorfalls – Hilf Teams dabei, die Ursachen eines Vorfalls zu verstehen und eine Wiederholung zur vermeiden
Wöchentlicher ITSM-Bericht über größere Vorfälle – Verfolge den Status von Vorfällen und informiere dein Team darüber, wie sie gelöst werden