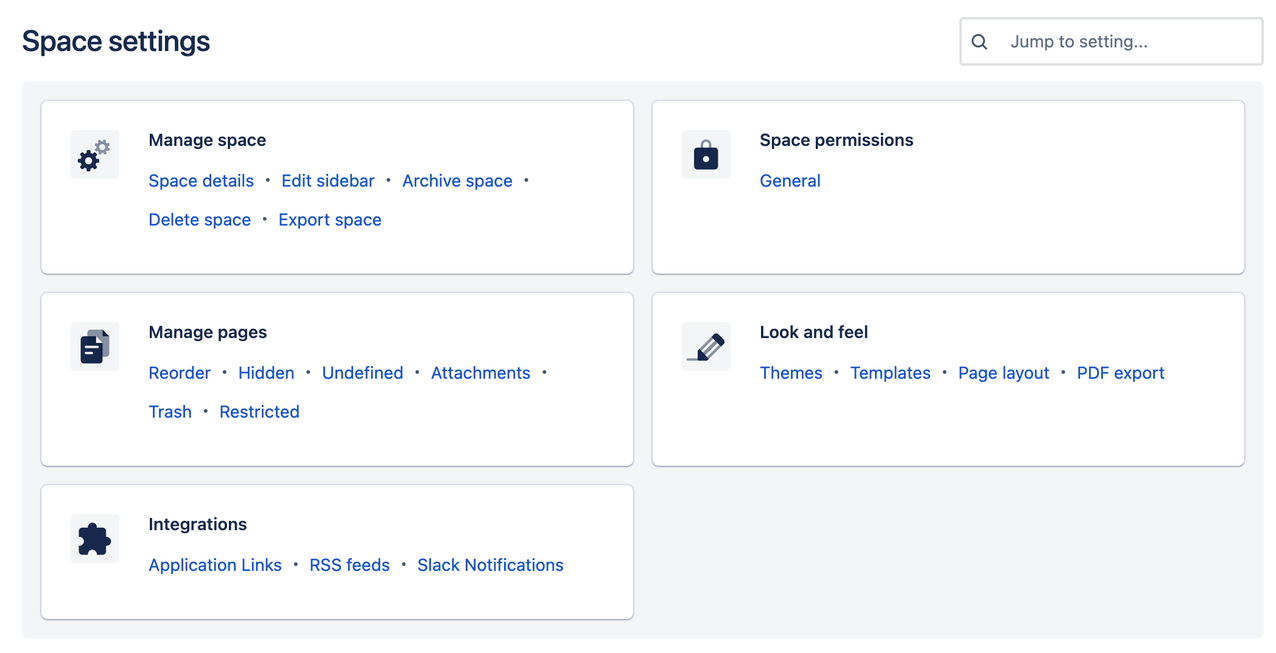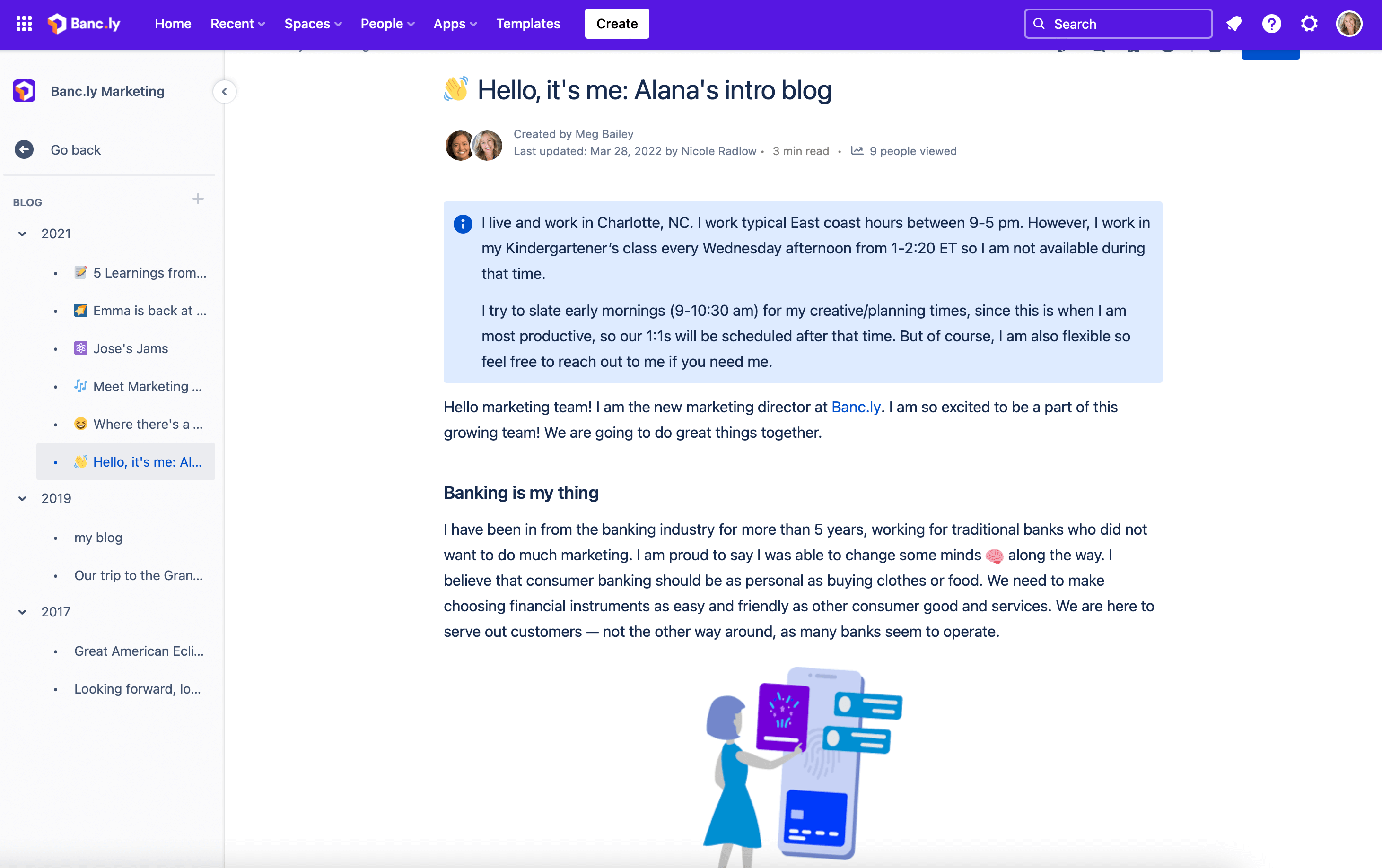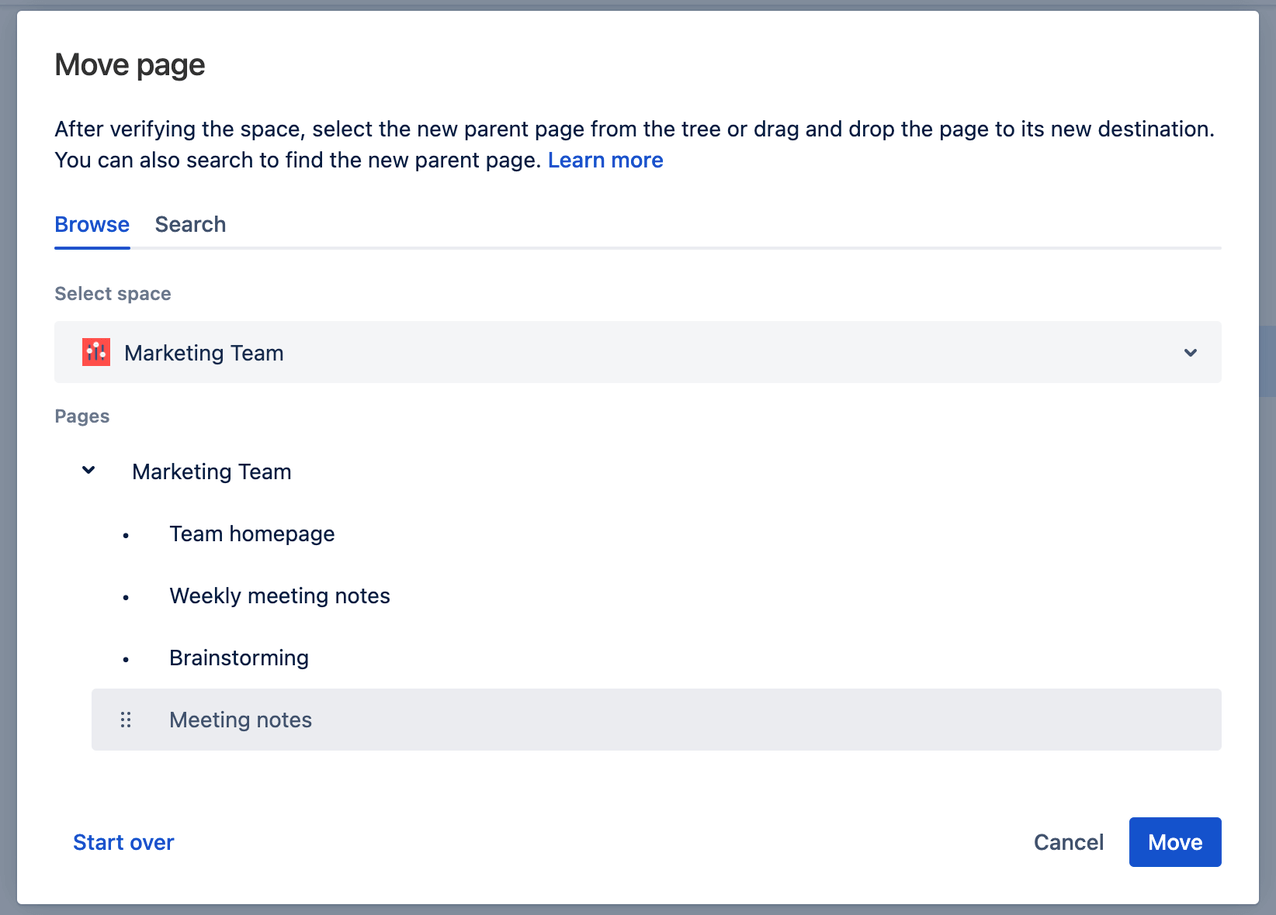Favorisez une culture du partage des connaissances
Dans une culture du partage des connaissances, les informations dont vous avez besoin pour avancer dans votre travail sont facilement disponibles, contrairement à une culture de thésaurisation des connaissances, où les informations sont volontairement gardées ou retenues. Vous ne vous en rendez peut-être pas compte, mais le fait de retenir des informations peut compromettre les performances de tout le monde et peut même nuire à votre capacité à vous épanouir au travail. Dans le monde d'aujourd'hui, la libre circulation des informations est indispensable.
Collaborer pour créer un environnement dans lequel les informations sont volontairement partagées aidera tout un chacun à en faire plus en moins de temps, et instaurera un sentiment d'appartenance à une communauté. Partager ouvertement les informations renforce la transparence et la confiance, ce qui entraîne de meilleurs résultats.
Comment utiliser Confluence pour favoriser le partage des connaissances
Confluence apporte une réponse aux plus grands défis de la gestion des connaissances en vous aidant à tirer parti des connaissances déjà présentes au sein de votre organisation. Nos espaces et nos pages sont plus efficaces que les systèmes de fichiers et de dossiers comme Google Docs ou Microsoft SharePoint, car tout est ouvert par défaut. Grâce à la centralisation de toutes vos informations, votre équipe peut rapidement accéder aux connaissances de l'entreprise, et vous pouvez plus facilement organiser, gérer et rechercher des documents.
Confluence facilite le partage et la gestion des connaissances en assurant la visibilité des informations pour toutes les équipes. Les conseils suivants vous aideront à configurer votre site, vos espaces et vos pages afin de faciliter le libre accès aux informations :
- Cultivez un état d'esprit ouvert et transparent grâce aux autorisations : réduisez les paramètres d'autorisation automatiques qui masquent l'accès aux autres équipes internes en configurant de manière proactive des espaces et des pages avec des autorisations ouvertes. Masquer l'accès aux pages et aux espaces limite le partage et peut créer des obstacles pour les autres.
- Si vous êtes administrateur de Confluence ou d'un espace, regroupez vos utilisateurs et assignez des autorisations par groupe plutôt qu'individuellement. Cela vous évite d'avoir à accorder une à une des autorisations individuelles.
- Encouragez les autres à rendre les informations accessibles à toutes les équipes. Lorsque vous avez besoin d'une information de la part d'une personne, prenez une minute supplémentaire pour lui demander où cette information est stockée et encouragez-la à ouvrir les autorisations, afin que vous (ou quelqu'un d'autre) puissiez y accéder la prochaine fois que vous en aurez besoin.
- Créez un emplacement unique pour toutes les connaissances de votre équipe. Vous obtiendrez ainsi une source de référence unique qui permet de gagner du temps et garantira que tous les membres de votre organisation ont accès aux mêmes informations.
Arborescence de page
Si vous créez des pages pour plusieurs projets, assurez leur organisation grâce à l'arborescence de page. L'arborescence de page permet à tous d'avoir une idée générale de ce sur quoi l'équipe travaille et de choisir d'aller plus loin.
Ajoutez des raccourcis d'espace
Utilisez des raccourcis d'espace pour mettre en avant du contenu que les membres de l'équipe devront souvent consulter.
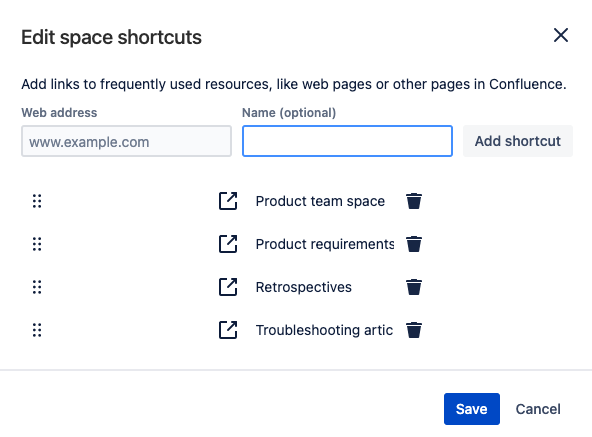
En tant qu'administrateur d'espace, vous pouvez créer des liens vers des pages ou des espaces dans Confluence ou sur des sites web externes.
Optez pour la simplicité et l'esthétisme ! Vous pensez peut-être qu'en ce qui concerne vos pages Confluence, le design n'est pas très important. Je vais vous révéler un secret : c'est tout le contraire. Offrez aux utilisateurs une vue claire, où la navigation est simple, et ils l'adopteront immédiatement. Chez Botron, nous nous en tenons à une page d'accueil pour toutes les apps avec peu, mais suffisamment d'informations à afficher, ainsi qu'à une navigation propre. — Teodora V., Atlassian Community Leader
Optimisez votre espace d'équipe pour partager et diffuser les connaissances
Vos collègues disposent d'une mine d'informations, mais elles sont inutiles si elles sont bloquées sur leur ordinateur. Confluence fournit des espaces de partage des connaissances afin que les équipes puissent tirer parti de l'expertise de chacun. Les espaces Confluence permettent d'organiser des pages et des documents liés en catégories générales de contenu. Vous pouvez voir ces espaces comme les étagères d'une bibliothèque : ils présentent les pages et les documents pour pouvoir y accéder facilement.
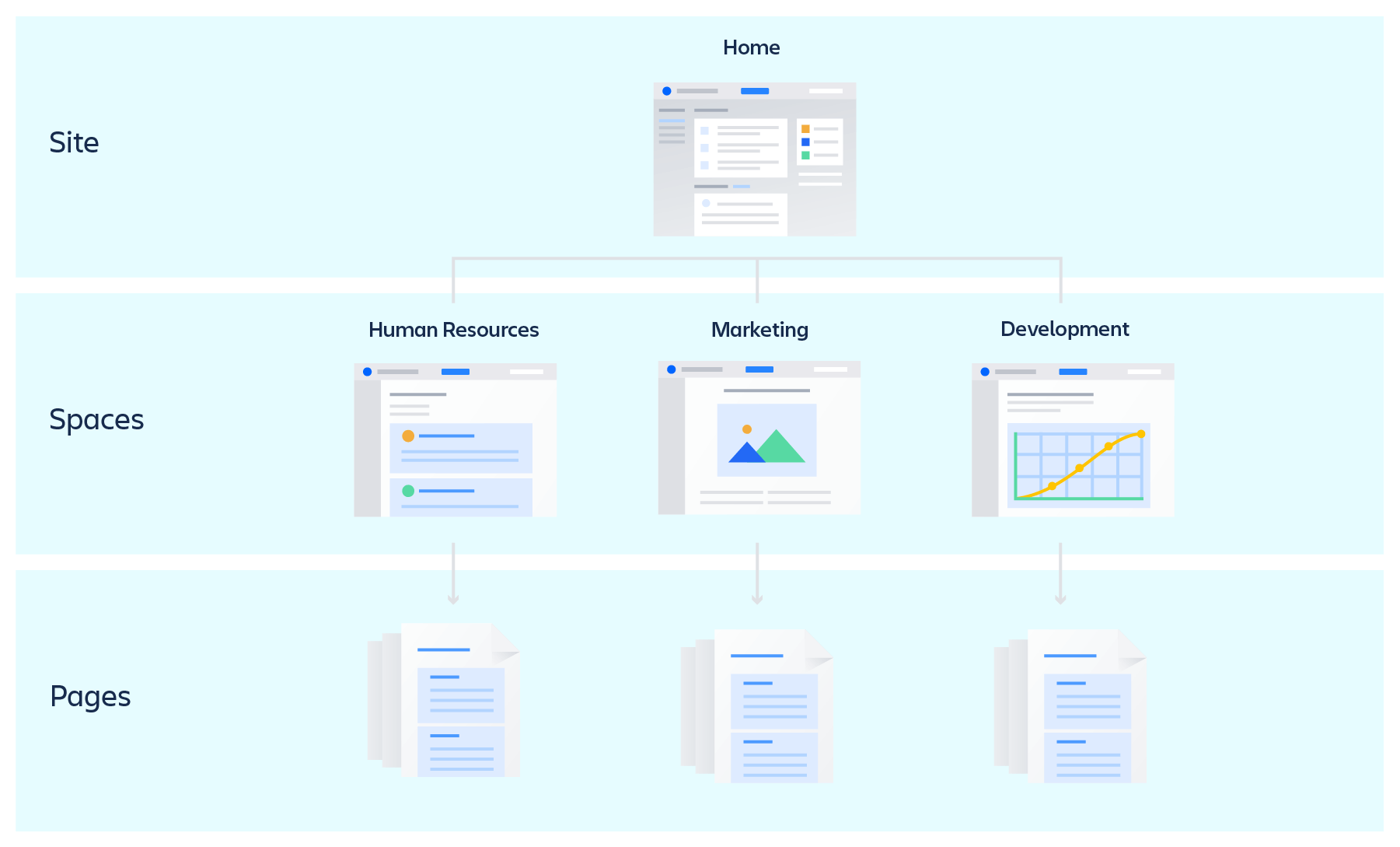
Nous recommandons de créer des espaces pour chaque équipe ou service et des espaces supplémentaires pour les grands projets en cours. Cette division des espaces améliorera le partage des connaissances en permettant aux membres des équipes de trouver plus facilement les informations pertinentes dont ils ont besoin.
Configurer un espace d'équipe accessible
Votre espace d'équipe fait office d'espace de centralisation des connaissances collectives de votre équipe. Assurez-vous que les autres peuvent profiter de l'expertise de votre équipe en définissant des autorisations appropriées pour votre espace et en le configurant pour le rendre plus accessible pour tous.
Changer les autorisations de votre espace d'équipe
Les paramètres de votre espace vous permettent de déterminer qui peut voir et/ou modifier vos informations. Pour ajuster vos paramètres d'autorisation :
- Accédez à l'espace de votre équipe.
- Sélectionnez Paramètres de l'espace dans la barre latérale de gauche.
- Sélectionnez Général dans la carte Autorisations de l'espace.
- Sélectionnez un bouton Modifier les autorisations (pour les groupes, les utilisateurs individuels ou les utilisateurs anonymes).
- Recherchez l'utilisateur ou le groupe auquel vous souhaitez accorder des autorisations et cochez la case.
- Faites défiler la page vers le bas et cliquez sur Enregistrer tout.
Comment configurer la page de présentation de votre équipe
Lorsque vous créez un espace d'équipe, Confluence crée automatiquement une page Présentation. Considérez-la comme une page de destination : c'est la première page que tout le monde verra. Elle doit donc mettre en évidence l'objectif de votre équipe et les connaissances importantes à partager.
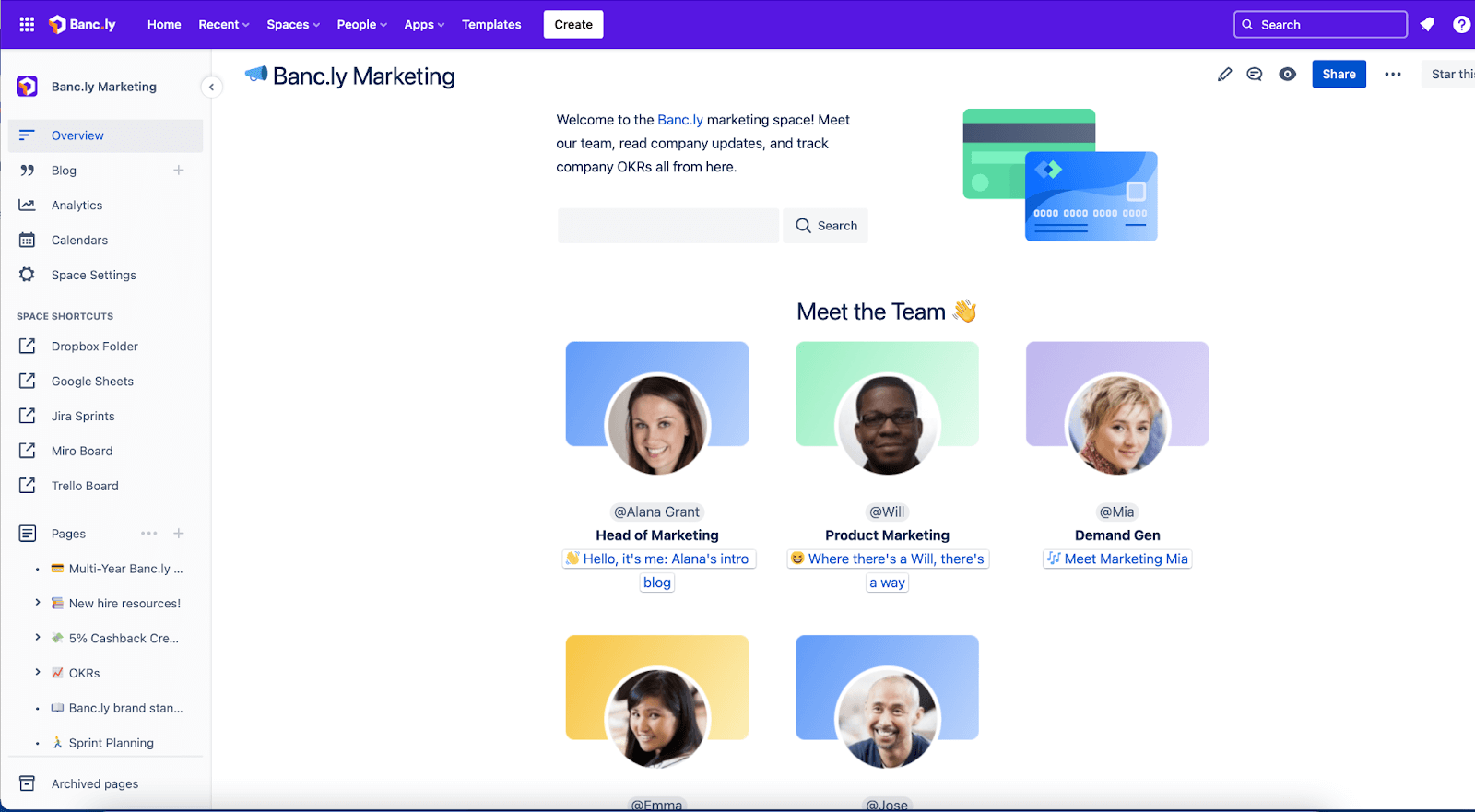
Utilisez des volets pour attirer l'attention sur les informations clés
Votre Présentation est l'endroit idéal pour présenter les membres de votre équipe et mettre en avant les projets et les objectifs de votre groupe. Bien que nous vous mâchions le travail en remplissant votre présentation avec quelques suggestions, nous vous recommandons de consacrer un peu de temps à personnaliser votre espace pour y inclure les informations que votre équipe partage le plus souvent.
Pour personnaliser votre page de présentation pour le partage des connaissances :
Ajoutez les informations de votre équipe, notamment les noms, les rôles et les photos afin que les autres puissent mieux vous connaître. Insérez l'élément Profil utilisateur pour afficher un bref résumé d'un utilisateur Confluence spécifique, y compris sa photo de profil et son rôle. N'oubliez pas d'inclure les coordonnées (@nom, numéros de téléphone, adresses e-mail, canaux Slack de l'équipe) et d'autres moyens préférés pour entrer en contact avec votre équipe.
Comment ajouter des éléments pour aider d'autres personnes à trouver votre contenu
Ajouter des éléments avec des commandes à barre oblique aide ceux qui recherchent des connaissances à trouver plus facilement leur bonheur. Pour ajouter un élément, saisissez « / » sur une page, et les options apparaîtront automatiquement.
Vous pouvez aider vos coéquipiers en ajoutant les éléments suivants à vos espaces :
- Utilisez la macro Content report table pour créer une liste de toutes les pages de votre espace.
- Ajoutez l'élément Calendrier si vous avez accès à un compte Premium ou Enterprise pour aider les autres à suivre et à gérer des événements tels que les réunions et les dates d'échéance des projets.
- Intégrez un champ de recherche. Utilisez la macro Livesearch pour ajouter un champ de recherche à votre page Présentation, puis modifiez les paramètres afin que la recherche ne renvoie que les résultats de l'espace de votre équipe.
- Partagez automatiquement les mises à jour en ajoutant l'élément Récemment mis à jour. Il affichera une liste des contenus qui ont été mis à jour récemment. Vous pouvez modifier vos paramètres pour afficher uniquement le contenu de votre espace d'équipe ou également celui des espaces associés.
- Affichez une liste des tickets sur lesquels travaille votre équipe à l'aide de l'élément Tickets Jira.
- Placez l'élément Arborescence de page sur une page pour ajouter une table des matières qui aide les utilisateurs à naviguer dans la hiérarchie des pages d'un espace.
- Utilisez l'élément Créer à partir du modèle pour placer un bouton sur une page qui renvoie vers un modèle spécifique de votre choix. Lorsque vous cliquez sur le bouton, l'éditeur s'ouvre et le modèle que vous avez choisi est appliqué.
Comment organiser votre espace pour que d'autres puissent le découvrir
Faciliter l'accès aux connaissances est essentiel lors de la configuration d'un nouvel espace. Confluence possède plusieurs fonctionnalités qui vous aideront à organiser votre espace et vous serviront de raccourcis pour trouver des informations :
Les étiquettes sont comme des mots-clés ou des balises que vous pouvez ajouter aux pages et aux pièces jointes afin d'organiser et de regrouper le contenu associé. Il est possible d'ajouter des étiquettes à une page lors de sa modification ou après sa publication. Lorsque vous ajoutez des étiquettes à un modèle, elles sont automatiquement ajoutées aux nouvelles pages créées à partir de ce modèle. Vous pouvez également ajouter autant d'étiquettes que vous le souhaitez sur une page.
Pour ajouter une étiquette :
- Accédez à la page à laquelle vous souhaitez ajouter une étiquette et sélectionnez l'icône Étiquette en bas à droite de la page (au-dessus de la section Commentaires).
- Saisissez l'étiquette que vous souhaitez ajouter dans la zone de recherche. Toutes les étiquettes existantes s'afficheront sous forme de suggestions dans la liste déroulante.
- Sélectionnez l'étiquette que vous souhaitez ajouter dans la liste déroulante ou créez une étiquette avec le texte que vous avez saisi.
- Lorsque vous avez fini de créer des étiquettes, sélectionnez Ajouter.
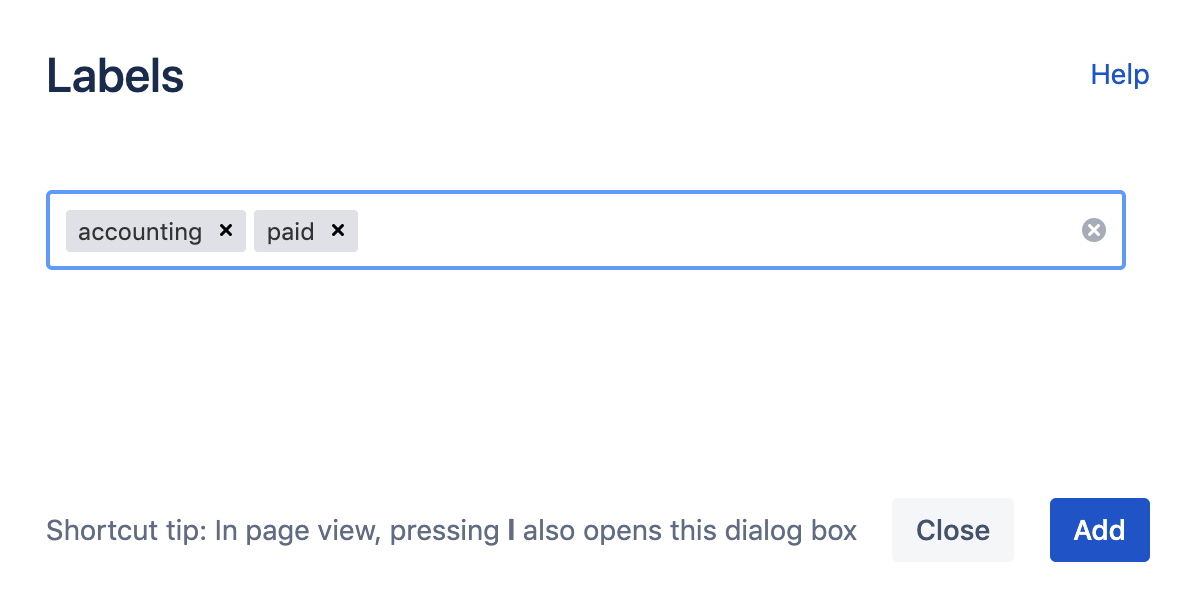
Les raccourcis d'espace se trouvent juste au-dessus de l'arborescence de votre page. C'est l'endroit idéal pour ajouter des liens vers des ressources fréquemment utilisées, comme des pages Confluence ou des pages web externes.
Pour ajouter un lien, rien de plus facile : cliquez sur Ajouter un raccourci dans la barre latérale, ajoutez le lien dans le champ d'adresse web et donnez un nom à votre lien si vous le souhaitez. Ensuite, cliquez sur Ajouter un raccourci. Lorsque vous avez fini d'ajouter des liens, cliquez sur Enregistrer, et vos liens apparaîtront dans la barre latérale.
Pour ajouter ou modifier vos raccourcis d'espace, survolez Raccourcis d'espace dans la barre latérale et cliquez sur l'icône Modifier lorsqu'elle apparaît.
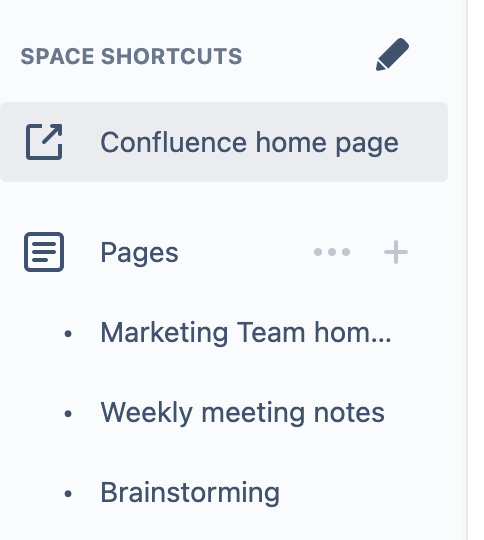
Les pages enfant vous permettent d'organiser votre contenu en catégories et sous-catégories. Ces sous-pages s'imbriquent sous les pages de niveau supérieur (parent), de sorte que chaque page peut avoir ses propres pages enfant.
Vous pouvez créer une page enfant où que vous soyez dans Confluence : sélectionnez Créer en haut de la page, puis le menu en haut à droite de la page. Choisissez ensuite la page sous laquelle vous souhaitez placer la page enfant dans la liste déroulante et cliquez sur Enregistrer.
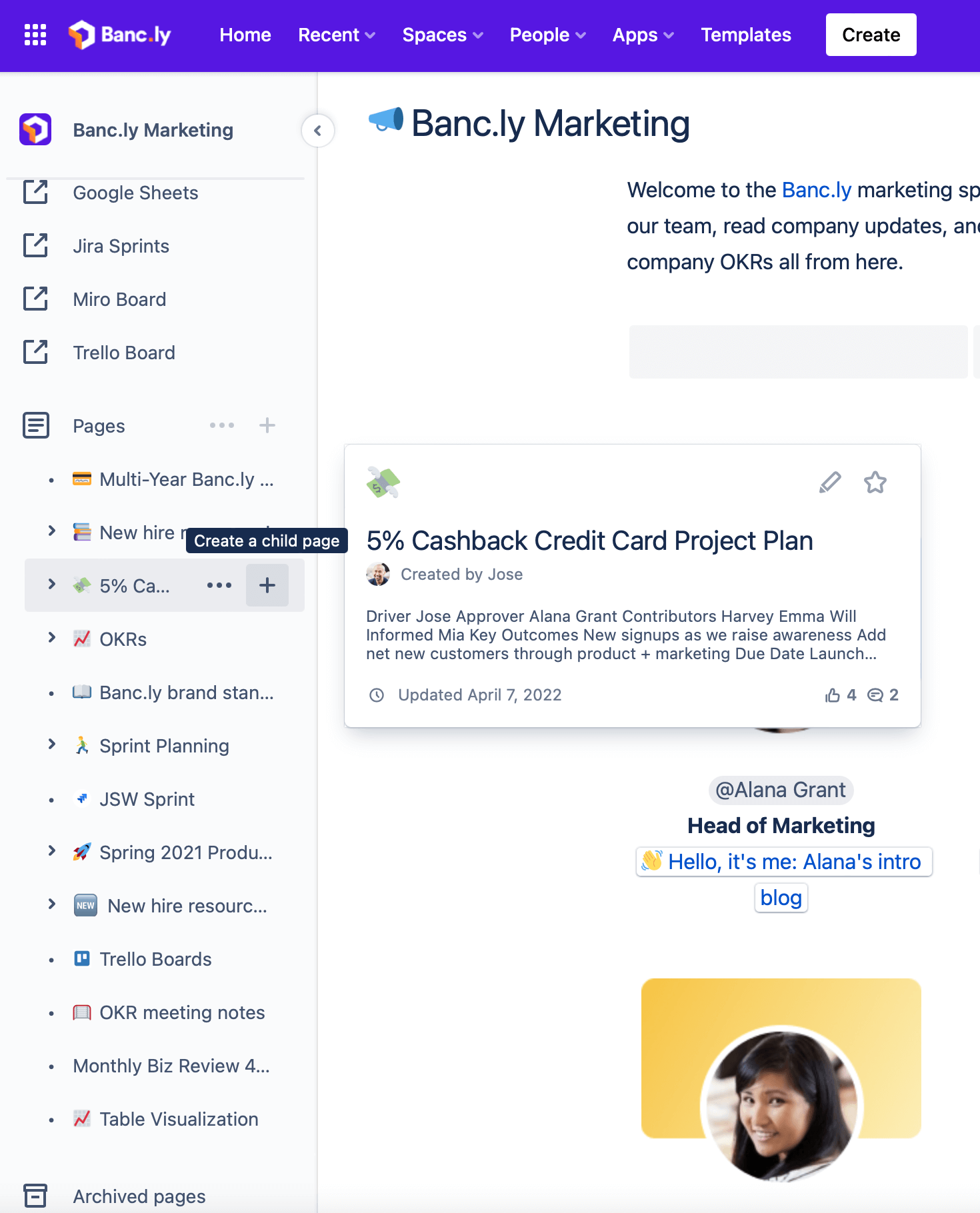
Les Smart Links vous aident à créer du contenu basé sur des connaissances clés (par exemple, des bonnes pratiques) en ajoutant des URL d'ancrage. Ce type de lien peut ajouter du contexte et rendre les liens plus visibles. Les Smart Links incluent une icône provenant de la source du lien, qui donne aux utilisateurs plus d'informations sur le type de contenu en un coup d'œil.
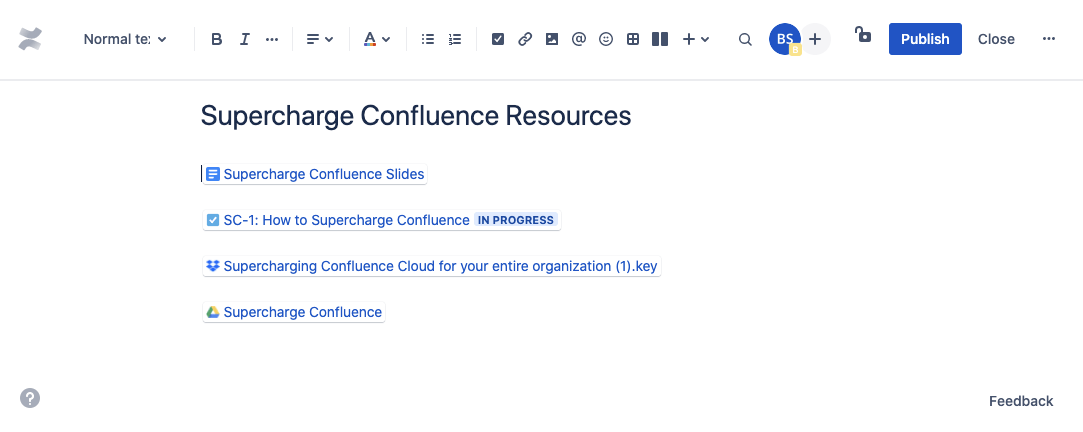
Il existe quatre options d'affichage pour les contenus Smart Link : sous forme d'URL, de lien contextuel, de carte ou d'intégration Smart Link Confluence.
Pour créer un Smart Link, il vous suffit de copier et coller une URL dans une page. Si vous souhaitez remplacer l'URL par un lien contextuel, une carte ou une intégration Smart Link Confluence, cliquez sur le lien que vous venez de créer pour sélectionner l'option de votre choix.
Utiliser des modèles pour partager les connaissances de manière plus cohérente
Si vous ne savez pas quoi ajouter à une nouvelle page, un modèle constitue un excellent point de départ. Nous proposons plus de 70 modèles pour vous aider à démarrer, et vous en trouverez bien plus encore sur l'Atlassian Marketplace.
Pour en savoir plus sur les modèles spécifiques aux différentes fonctions d'équipe, consultez l'annexe à la fin de ce guide. Vous y trouverez des suggestions de modèles prédéfinis pour différentes fonctions d'équipe.
Pour créer votre propre modèle dans un espace :
- Accédez à l'espace où vous souhaitez placer le nouveau modèle.
- Sélectionnez Paramètres de l'espace dans la barre latérale.
- Sélectionnez Modèles dans la carte Apparence.
- Sélectionnez Créer un modèle.
Lorsque vous créez une page, vous pouvez pré-formater votre contenu à l'aide d'un modèle de page. Pour utiliser un modèle de page, ouvrez une page blanche en sélectionnant le bouton Créer dans la barre de navigation supérieure. Le navigateur de modèles s'ouvre sur la droite. Les modèles peuvent être affichés par espace, filtrés par catégorie ou recherchés par nom ou mot-clé.
Pour prévisualiser un modèle sans le sélectionner, survolez sa carte. Si vous cliquez dessus, le modèle apparaîtra dans votre page.
La modification d'un modèle est très similaire à la modification d'une page. Bien que vous ne puissiez pas inclure d'images ou de pièces jointes, vous pouvez ajouter des étiquettes, des variables et du texte générique afin de créer des pages plus efficacement.
Si les modèles prédéfinis ne répondent pas à vos besoins, vous pouvez créer vos propres modèles. En développant ces derniers, vous pouvez systématiquement formater votre contenu de la même manière, ce qui améliore vos processus et votre cohérence.
« Les étiquettes me permettent de regrouper et d'afficher le contenu associé de manière flexible. Imaginons que je travaille avec mon équipe sur un projet appelé "Projet Lune". J'ai créé des pages, les autres membres de mon équipe également. Ces pages sont dispersées dans différents espaces ou à différents endroits de la hiérarchie de l'arborescence de page. Si nous ajoutons l'étiquette "projet-lune" à chaque page liée à ce projet, je peux utiliser la macro Contenu par étiquette pour générer une liste de toutes les pages avec cette étiquette. Cela me permet d'afficher toutes les pages pertinentes au même endroit, sans avoir à me soucier de leur emplacement. En outre, la macro assure la mise à jour automatique afin que toutes les nouvelles pages portant cette étiquette s'affichent. »
– DJ Chung, Product Manager, Confluence
Identifiez les connaissances au sein de votre organisation
Maintenant que vous comprenez l'importance de configurer vos espaces et votre contenu pour promouvoir le partage des connaissances, voyons comment identifier les connaissances et le contenu clé au sein de votre entreprise. Confluence fournit plusieurs outils qui améliorent la pertinence de votre recherche afin que vous passiez moins de temps à rechercher les informations critiques dont vous avez besoin.
Vous pouvez commencer par utiliser votre page d'accueil dans le coin supérieur droit de votre espace personnel. Gardez un œil sur le travail en cours au sein et en dehors de votre équipe en observant l'activité des personnes et des espaces que vous suivez.
Vous pouvez mettre en favoris, aimer, suivre et partager une page directement à partir du flux, sans quitter votre page d'accueil. Nous vous fournirons également des recommandations pour vous aider à améliorer votre flux et à suivre les personnes et les espaces les plus pertinents pour vous.
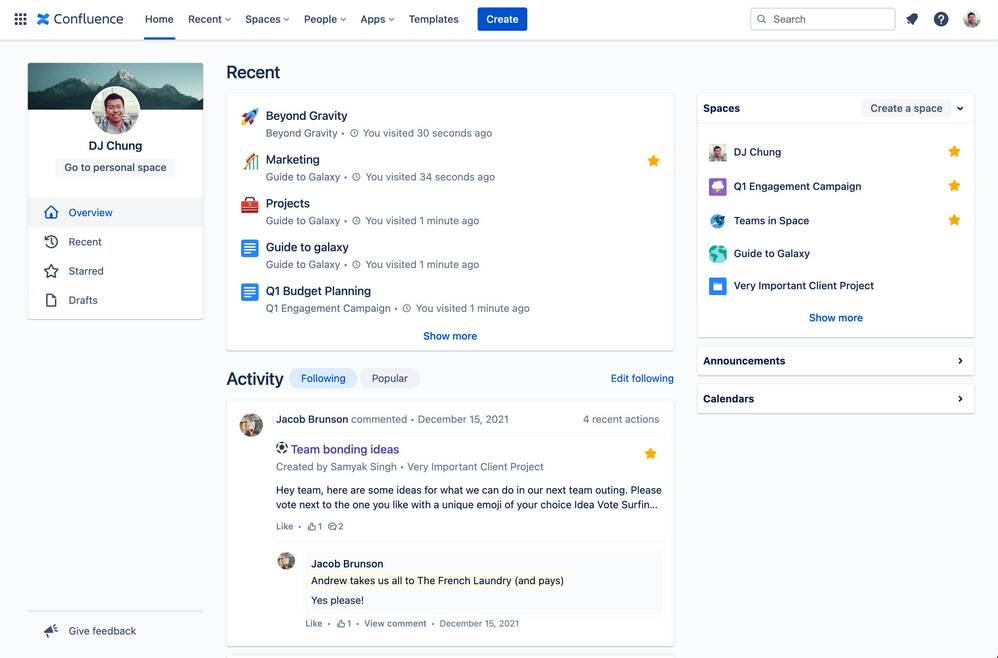
Découvrez ce qui se passe au sein de votre entreprise grâce au flux Populaires de votre page d'accueil. Que vous souhaitiez en savoir plus sur un événement de bureau à venir ou en lire plus sur l'expérience de bénévolat récente d'un membre de votre équipe, le flux Populaires vous aide à rester au fait de ce qui se passe dans votre entreprise.
Les cartes du flux Populaires vous donnent un aperçu des pages afin de vous aider à choisir celle que vous souhaitez consulter. De plus, si vous cliquez pour afficher le flux Populaires, nous nous souviendrons de votre sélection la prochaine fois que vous consulterez votre page d'accueil.
Afficher les espaces d'autres équipes
Il existe deux façons principales d'afficher les espaces dans Confluence :
- Le menu de navigation des espaces : accédez aux espaces que vous avez récemment visités et que vous avez ajoutés en favoris.
- Le répertoire d'espaces : sélectionnez Espaces dans la navigation Confluence et sélectionnez Afficher tous les espaces pour obtenir la liste de tous les espaces que vous êtes autorisé à consulter. Filtrez la liste des espaces en saisissant un nom dans le champ Filtrer par titre ou en sélectionnant l'une des catégories sur la gauche.
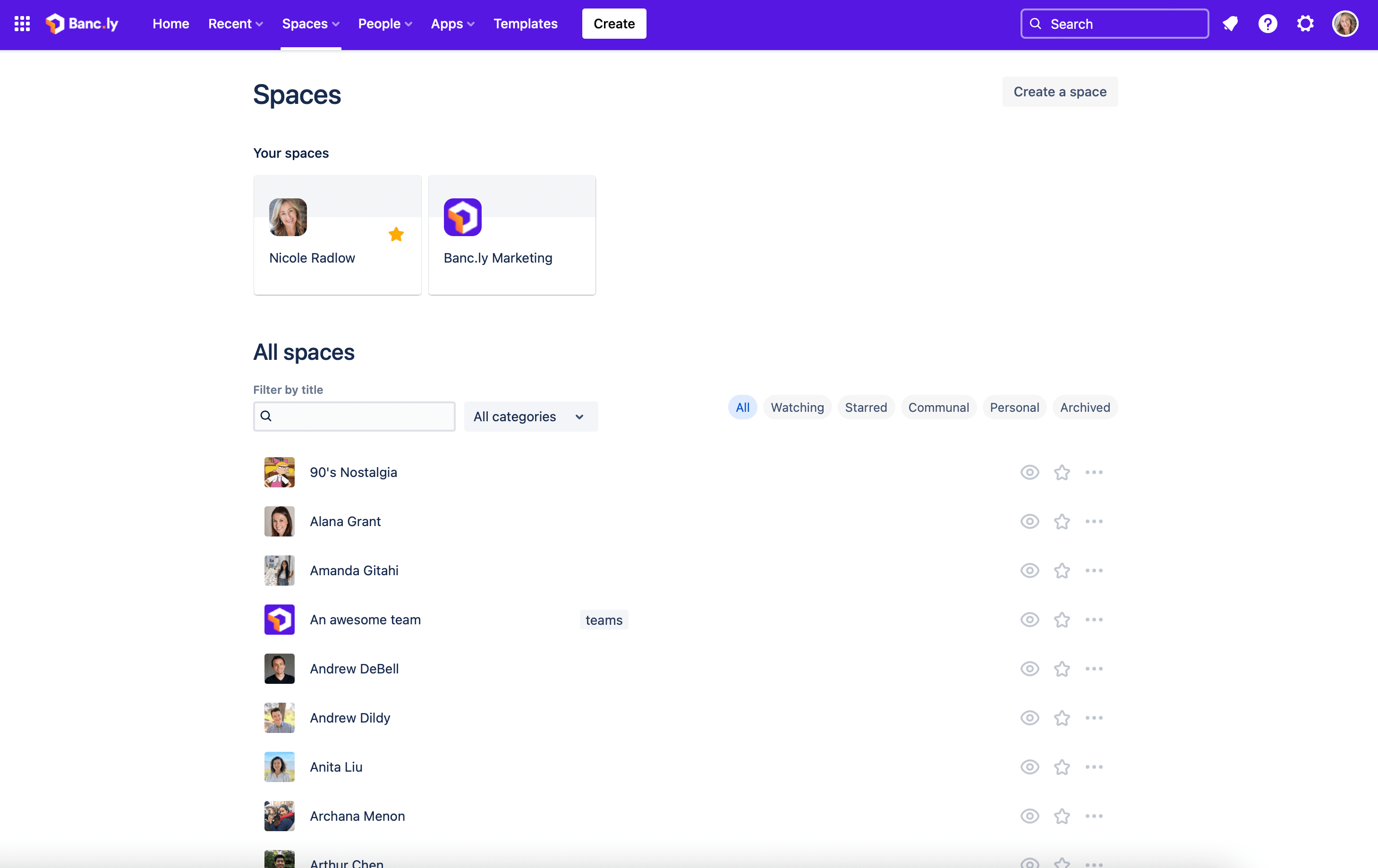
La macro Liste d'espaces vous permet d'afficher une liste d'espaces sur une page Confluence et de les filtrer par catégorie.
Utiliser la recherche rapide
La recherche rapide porte bien son nom : elle constitue un moyen rapide de rechercher une page, un fichier, une pièce jointe, une personne ou un espace. Pour effectuer une recherche globale rapide dans Confluence, accédez à la zone de recherche dans la barre de navigation supérieure et saisissez votre requête.
Raccourci : saisissez la barre oblique inverse (/) sur une page ou un espace pour accéder directement à la barre de recherche.
Les résultats de la recherche apparaîtront au fur et à mesure de votre saisie. Il n'est donc pas nécessaire d'appuyer sur Entrée. Vous pouvez accéder directement au bon résultat en cliquant dessus. Si vous ne trouvez pas ce que vous recherchez, appuyez sur Entrée pour lancer une recherche complète.
Utiliser la fonction de recherche avancée
La fonction de recherche avancée vous donne la flexibilité nécessaire pour peaufiner les informations qui vous aideront à trouver l'aiguille dans la botte de foin.
Pour utiliser la fonction de recherche avancée :
- Accédez au champ de recherche dans la barre de navigation supérieure ou appuyez sur la barre oblique inverse (/), puis sur Entrée.
- Saisissez votre critère de recherche.
- Sélectionnez Rechercher. Vous pouvez ensuite affiner votre recherche à l'aide de filtres.
Voici comment chaque champ filtre votre recherche :
- Filtrer par espace renvoie uniquement les résultats des espaces que vous sélectionnez dans la liste déroulante.
- Contributeurs filtre le contenu créé, modifié ou commenté par une ou plusieurs personnes spécifiques dans n'importe quel espace. Pour ajouter plusieurs personnes à votre filtre, utilisez « OU » entre les noms.
- Type vous permet de restreindre les résultats en fonction du type de contenu, notamment des pages, des billets de blog, des espaces, des commentaires, des calendriers, des calendriers d'espace ou des analyses. Vous pouvez également afficher uniquement les pièces jointes dans Word, Text, PowerPoint, Excel, PDF et HTML.
- Dernière mise à jour filtre vos résultats en fonction de la date à laquelle le contenu a été mis à jour. Vous pouvez choisir parmi plusieurs périodes ou saisir une plage de dates personnalisée.
- Sous les pages renvoie le contenu qui se trouve sous les pages que vous avez sélectionnées dans la liste déroulante. Ce filtre vous permet de trouver rapidement du contenu lorsque vous avez une idée de son emplacement dans l'arborescence de page, mais que vous ne connaissez pas le nom de la page.
- Contenu archivé vous donne le choix d'inclure des pages ou des espaces archivés dans vos résultats.
- Titres de recherche uniquement fournit les pages dont les titres contiennent vos critères de recherche.
Vous pouvez également effectuer une recherche par personne en utilisant le menu déroulant Personnes de la page d'accueil. Cliquez sur « Rechercher des personnes et des équipes », puis saisissez le nom de la personne ou de l'équipe que vous recherchez, en fonction des autorisations.
Trouver des connaissances dans votre arborescence de page
Vous pouvez également filtrer votre arborescence de page en cliquant sur le menu horizontal (représenté par trois points), puis en sélectionnant une option dans le menu déroulant.
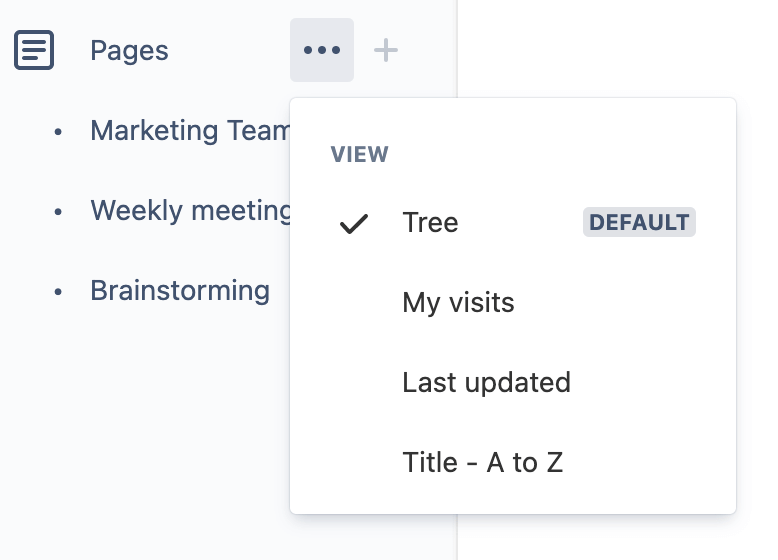
- L'option Mes visites affiche les dernières pages consultées. Elle s'avère extrêmement utile lorsque vous ne parvenez plus à accéder à une page récemment consultée.
- L'option Dernière mise à jour vous permet de trouver les informations les plus récentes en affichant les résultats dans l'ordre dans lequel ils ont été mis à jour.
- L'option Titre (de A à Z) classe les résultats par ordre alphabétique, ce qui permet de trouver rapidement une page lorsque vous en connaissez le titre.
Si un espace Confluence vous semble trop petit pour héberger l'ensemble de votre contenu, divisez-le ! Disposer d'espaces distincts pour chaque produit ou service est essentiel pour une utilisation correcte de votre base de connaissances. Le fait d'appliquer la même structure à tous les espaces permet aux utilisateurs d'explorer rapidement les sujets et de trouver les bons emplacements, même dans différents espaces produit.
– Teodora V., Atlassian Community Leader
Utiliser les étiquettes pour trouver des informations
Vous pouvez utiliser des étiquettes pour rechercher des informations dans l'ensemble de votre organisation en saisissant le nom d'une étiquette. Seul le contenu correspondant à ces étiquettes s'affichera. Par exemple, si vous souhaitez rechercher les notes d'une réunion à laquelle vous avez participé avec une autre équipe, vous pouvez filtrer par étiquette pour les retrouver.
Les étiquettes permettent de trouver facilement les pages associées. Si vous vous trouvez sur une page qui comporte une étiquette, cliquez simplement sur cette dernière pour voir les autres pages correspondantes. Pour afficher toutes les étiquettes d'un espace, utilisez une version modifiée de l'URL suivante :
https://mysite.atlassian.net/wiki/labels/listlabels-alphaview.action?key=TCS
Pour adapter l'URL à votre site, remplacez mysite.atlassian.net par les détails du domaine de votre site, et TCS par la clé de l'espace qui vous intéresse.

Mesurez l'efficacité de votre contenu, partagez les résultats et évoluez
Lorsque vous disposez de données sur l'utilisation de vos pages et espaces, vous pouvez prendre des décisions éclairées concernant le contenu existant et futur que vous créez, par exemple décider si vous devez mettre à jour ou ajouter des pages. Ces données ne sont pas seulement utiles à votre équipe : lorsque vous partagez ces informations avec d'autres équipes, elles peuvent déterminer à quel niveau retravailler leurs espaces et leurs pages et mieux comprendre comment faire évoluer ce qui fonctionne.
Si vous prenez le temps d'explorer vos analyses de contenu, vous obtiendrez des informations pertinentes sur la manière dont votre organisation utilise Confluence, y compris comment (et si) les utilisateurs interagissent avec votre contenu.
Examiner les analyses de page
Tout utilisateur Confluence peut jeter un coup d'œil à vos analyses de page pour évaluer les performances d'une page. Pour voir si les utilisateurs consultent vos pages, ouvrez la page, accédez au menu horizontal en haut à droite, puis cliquez sur Analyses (option Premium) dans la liste déroulante.
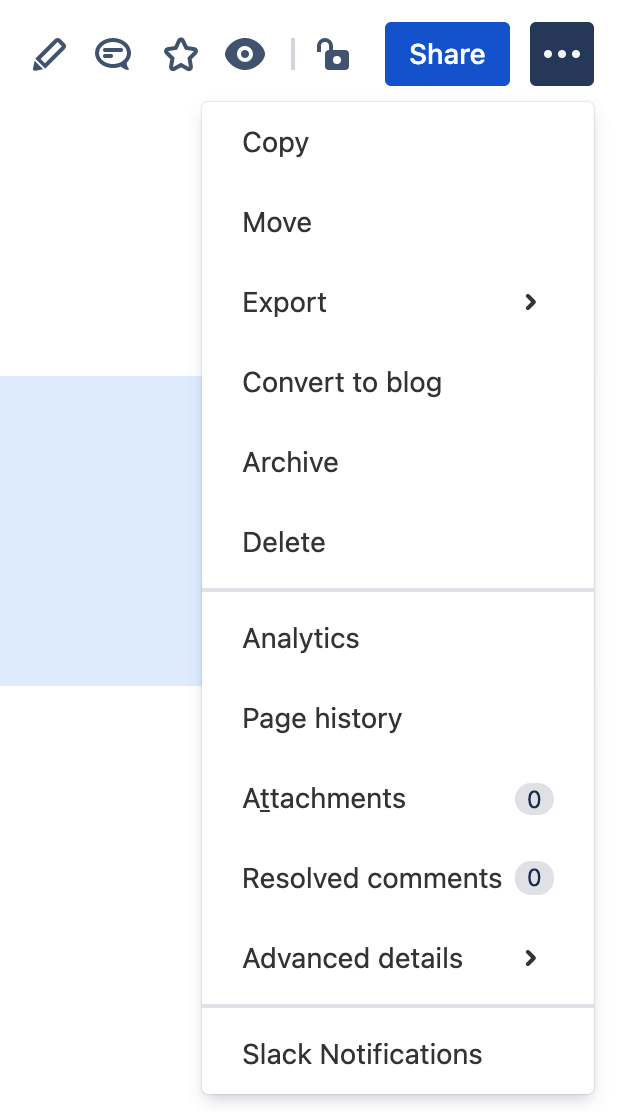
Si vous survolez le graphique, vous verrez le nombre de personnes qui ont consulté cette page pendant la période sélectionnée. La plage de dates peut être modifiée pour afficher les données d'une autre période.
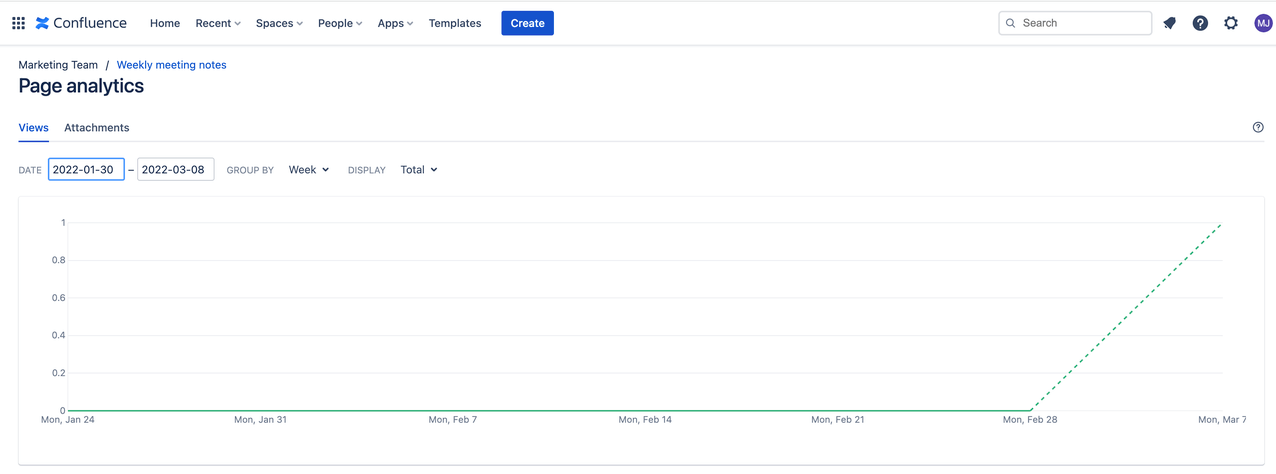
Les utilisateurs Confluence Premium et Enterprise peuvent consulter des analyses de page plus détaillées, y compris les membres de l'équipe qui ont consulté une page, les versions de la page consultée, l'heure à laquelle une personne a consulté une page et le nombre total de fois qu'une personne a consulté cette page.
Examiner les analyses d'espace
Autre fonctionnalité pour les utilisateurs disposant d'un compte Premium ou Enterprise : la possibilité d'accéder aux analyses de vos espaces et pages, y compris des informations sur les activités des autres membres de l'équipe.
Pour afficher les analyses d'un espace, sélectionnez Analyses dans la barre latérale du tableau de bord de cet espace. Vous accéderez ainsi à l'Aperçu qui présente un graphique affichant les vues d'espaces au fil du temps.
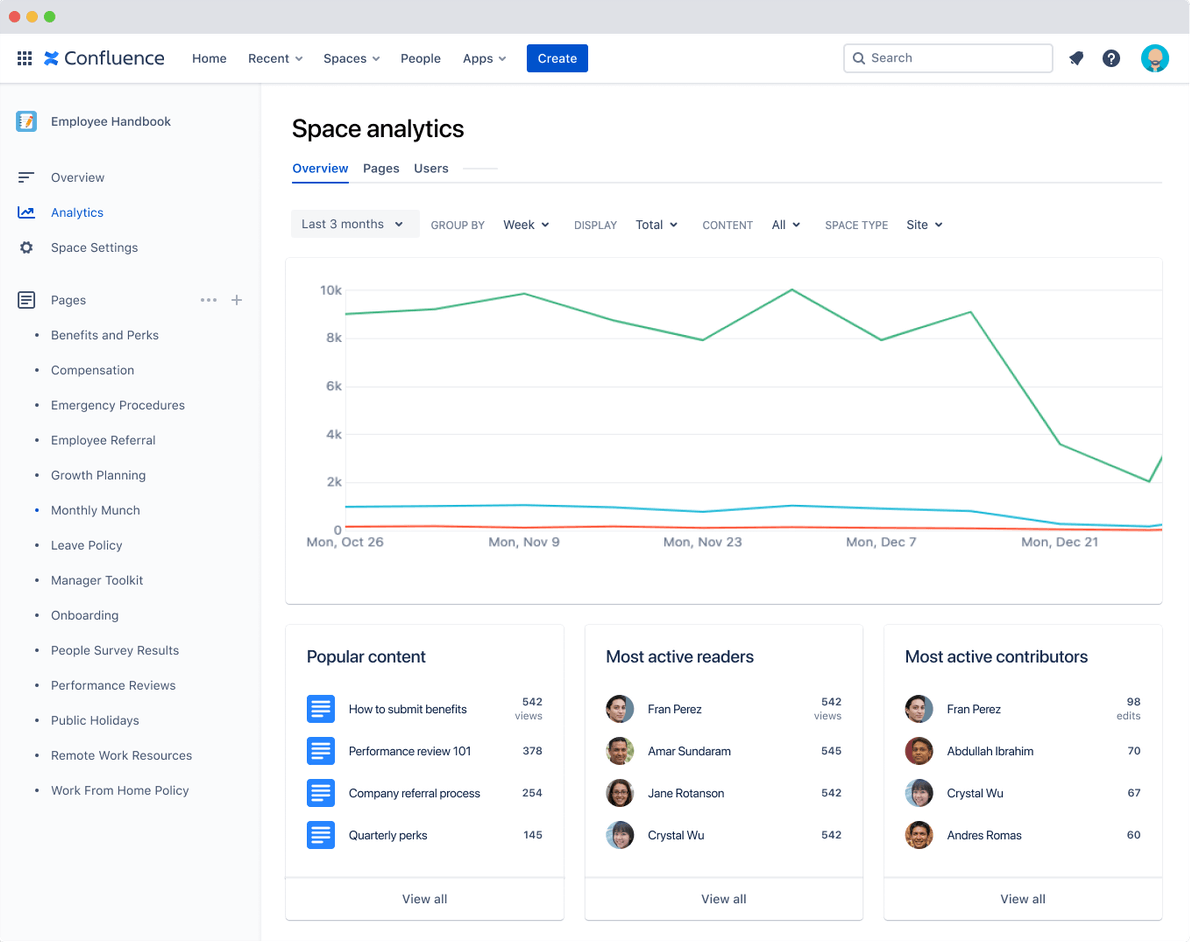
Les cartes situées sous le graphique affichent les principales informations des onglets Pages et Utilisateurs pour la plage de dates sélectionnée.
- La section Contenu populaire affiche les pages de l'espace comptabilisant le plus de vues.
- La section Lecteurs les plus actifs indique les membres de l'équipe qui ont consulté le plus de pages de cet espace.
- La section Contributeurs les plus actifs présente les personnes qui ont mis à jour les pages de cet espace le plus souvent.
Si vous souhaitez voir la liste complète des classements dans chaque onglet, cliquez sur Afficher tout.
Faire le ménage
Tôt ou tard, vous devrez désencombrer et réduire la taille globale de votre site Confluence. Nous vous recommandons de vérifier régulièrement vos espaces et vos pages, puis de procéder à des ajustements. Vous constaterez que nettoyer régulièrement vos espaces et vos pages est bien plus facile et moins chronophage.
L'un des plus grands défis posés par le nettoyage de vos espaces ? Savoir par où commencer et choisir le contenu à supprimer. Voici plusieurs méthodes pour vous lancer :
- Identifiez tous les espaces que vous et votre équipe avez créés et qui n'ont pas été utilisés ou qui n'ont pas été mis à jour au cours des deux dernières années. Examinez le contenu de ces espaces, déplacez les données pertinentes, puis supprimez les espaces.
- Recherchez tous les espaces personnels appartenant à des utilisateurs désactivés. Avant de les supprimer, jetez un œil à leur contenu et archivez ou déplacez tout ce dont vos équipes pourraient avoir besoin à l'avenir.
- Recherchez les pièces jointes volumineuses. Réduisez la taille des fichiers ou remplacez-les par des fichiers plus petits, si possible.
- Faites attention au contenu manquant, aux pages à modifier ou aux informations obsolètes. Ces informations vous permettront de déterminer ce que vous devez ajuster, améliorer et reproduire à l'avenir.
- Supprimez les fichiers dont vous n'avez plus besoin.
- Créez un espace d'archivage et déplacez-y les anciens fichiers ou espaces, en particulier si vous ne souhaitez pas supprimer de pages. L'archivage est idéal lors du nettoyage, car vous n'avez pas à vous soucier de supprimer un objet dont quelqu'un pourrait avoir besoin ultérieurement.
Partager, c'est se soucier
Le partage des connaissances est une habitude qui se cultive au fil du temps. Si vous vous efforcez toujours de partager vos connaissances, cette pratique finira par intégrer votre routine quotidienne. Elle doit être ancrée dans la culture de votre entreprise pour garantir que les informations critiques ne sont pas bloquées et ne disparaissent pas lorsqu'un projet se termine ou que quelqu'un change d'équipe.
Devenez un ambassadeur du partage des connaissances en encourageant votre organisation à adopter les pratiques de ce guide. Les conseils que nous avons inclus permettront aux personnes de partager plus facilement leur expertise et de découvrir une mine d'informations qui garantiront la réussite de leur prochain projet.
Pour en savoir plus sur la gestion et le partage des connaissances, nous vous invitons à consulter les ressources Atlassian suivantes :
Trois façons d'utiliser le partage de connaissances pour stimuler l'activité et le moral
Why knowledge sharing will transform your company culture (en anglais)
Plusieurs méthodes permettent de trier la liste des résultats [de la recherche]. Par défaut, nous trions par « pertinence ». Un algorithme complexe entre en jeu. Il recherche automatiquement le meilleur résultat correspondant au critère de recherche. Ainsi, même les « vieilles » connaissances dans Confluence peuvent être retrouvées, par défaut.
– Robby Holtmann, Product Manager, IntraFind Software AG
Annexe : modèles permettant aux équipes fonctionnelles de partager leurs connaissances
Bien que tout le monde puisse utiliser les modèles Confluence pour partager du contenu, certains modèles spécifiques ont été créés pour différentes équipes fonctionnelles : marketing, développement et produit, finances, informatique, RH et ressources humaines. Voici quelques-unes de nos meilleures suggestions.
Les équipes marketing peuvent envisager d'ajouter des calendriers éditoriaux et des documents de stratégie de commercialisation, comme des entretiens client, des personas et des feuilles de route. Elles peuvent également utiliser une partie de leur espace comme hub de documentation sur l'engagement commercial afin de permettre aux équipes commerciales de trouver plus facilement ce dont elles ont besoin.
Modèles pour les équipes marketing :
- Notes de réunion : définissez les ordres du jour de réunion, prenez des notes, partagez les éléments d'action avec votre équipe et attirez de nouveaux clients grâce à des engagements marketing efficaces
- Stratégie de contenu : organisez votre calendrier éditorial et offrez aux rédacteurs un endroit où trouver les sujets à venir
- Plan marketing : établissez vos bases et donnez aux autres un aperçu de la situation dans son ensemble
- Persona : indiquez aux autres équipes ce qui motive les clients
Les équipes RH peuvent transformer leur espace d'équipe en portail en incluant des liens vers les informations les plus demandées sur les avantages, la formation, les politiques et les informations sur les nouvelles recrues, comme des manuels et des supports d'intégration.
Modèles pour les équipes RH :
- Processus de recrutement : organisez votre processus de recrutement et fournissez aux équipes d'entretien des liens vers des ressources utiles
- Plan sur 90 jours : mettez les nouveaux employés sur la voie de la réussite et orientez-les vers les bonnes personnes et ressources
- Description du poste : aidez les autres à trouver les bons talents et mettez en avant les aspects uniques de votre lieu de travail pour les candidats
- Lettre d'embauche : communiquez les informations salariales et les avantages non financiers aux nouvelles recrues
Les équipes opérationnelles peuvent utiliser leur espace d'équipe pour développer un hub de stockage et de partage des ressources sur les produits, des informations de formation, des métriques et des normes. Elles peuvent également ajouter, suivre et gérer les demandes opérationnelles dans leur espace pour une visibilité complète.
Modèles pour les équipes opérationnelles :
Articles d'aide : apprenez à vos équipes à être polyvalentes
Article de dépannage : documentez des problèmes courants et expliquez comment les résoudre
Les équipes financières peuvent aider les autres équipes et parties prenantes à comprendre si leurs projets font bouger les choses en ajoutant des informations sur les performances passées, présentes et futures de l'entreprise dans leur espace d'équipe.
Modèles pour les équipes financières :
Business plan en une page : définissez votre stratégie (et appliquez-la) avec un plan court et simple qui aide les autres équipes à comprendre votre vision
Rapport d'activité : évaluez les performances de l'entreprise et fixez des objectifs pour garder vos équipes en phase
Les équipes de développement et produit peuvent fournir des liens vers leurs tâches les plus stratégiques, notamment les étapes importantes des projets, les feuilles de route et les pages de planification de build/version, afin que les autres équipes n'aient pas à deviner ce qui se passe dans le pipeline. Elles peuvent également créer des filtres dans Jira, les intégrer à une page et envoyer cette dernière sous forme de rapport qui se met à jour automatiquement. Cela évite de devoir envoyer un rapport par e-mail.
Modèles pour les équipes de développement et produit :
Runbook DevOps : aidez votre équipe opérationnelle à réagir aux alertes et aux pannes système
Lancement de produit : répertoriez les principaux acteurs et indiquez aux autres équipes qui est responsable de chaque tâche de lancement
Post-mortem d'incident : apprenez de vos performances et soutenez votre équipe d'ingénierie
Feuille de route produit : créez un aperçu général des fonctionnalités à venir à communiquer aux dirigeants et aux autres équipes
Argumentaire éclair : décrivez rapidement et clairement la valeur de votre projet aux parties prenantes
Les équipes informatiques peuvent fournir des instructions et des informations qui permettent aux autres équipes de trouver les fichiers de configuration, de comprendre comment démarrer ou arrêter des services et de guider les autres lors de la réalisation des tâches.
Modèles pour les équipes informatiques :
Erreurs connues ITSM : documentez les solutions et mettez à jour les informations d'état sur les erreurs connues pour référence ultérieure
Diagramme d'architecture AWS : expliquez aux autres comment les services interagissent et comment les solutions AWS sont stockées, hébergées et déployées
Les équipes de réponse aux incidents peuvent ajouter un tableau de bord ou un élément Jira dans leur espace d'équipe afin que les membres des autres équipes puissent rapidement vérifier l'état des incidents majeurs.
Modèles pour les équipes de réponse aux incidents :
Revue post-incident ITSM : aidez les équipes à comprendre les causes d'un incident pour éviter qu'il ne se reproduise
Rapport hebdomadaire ITSM relatif aux incidents majeurs : suivez l'état des incidents et tenez votre équipe informée de la manière dont ils sont résolus.