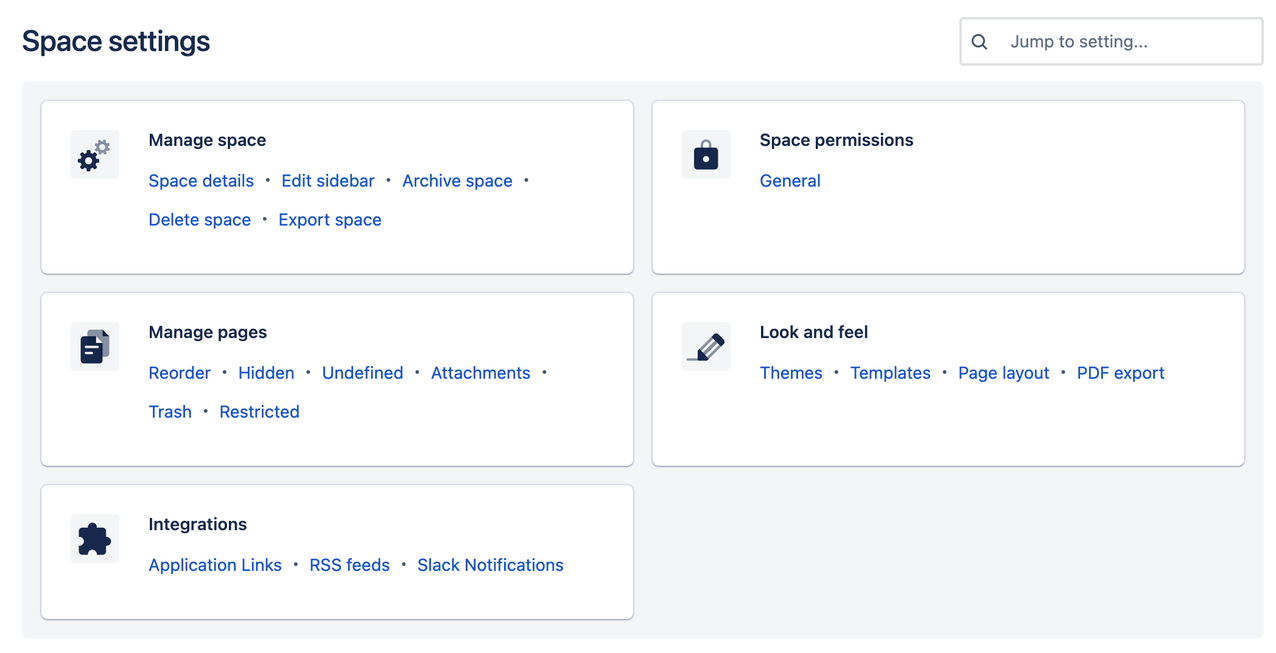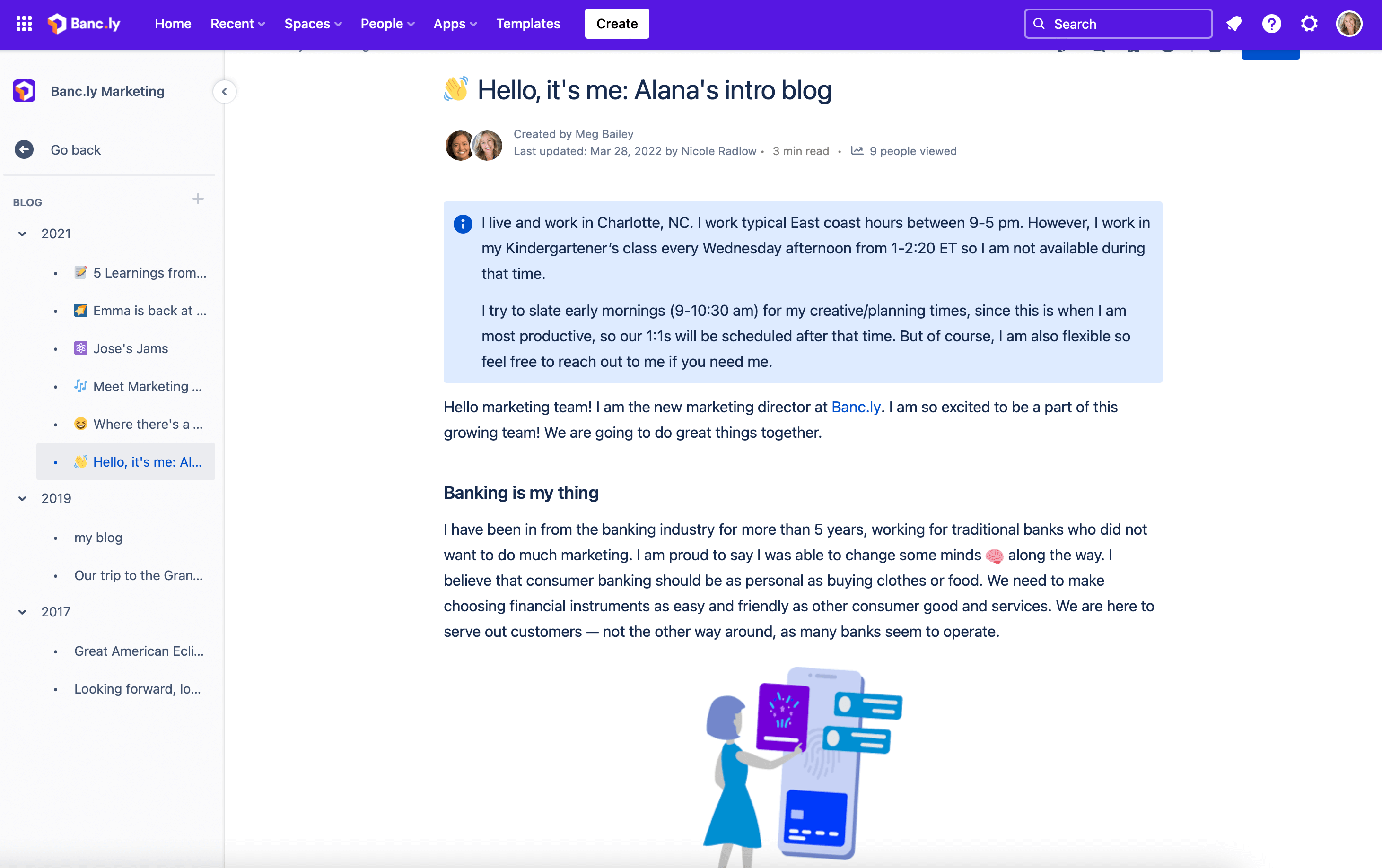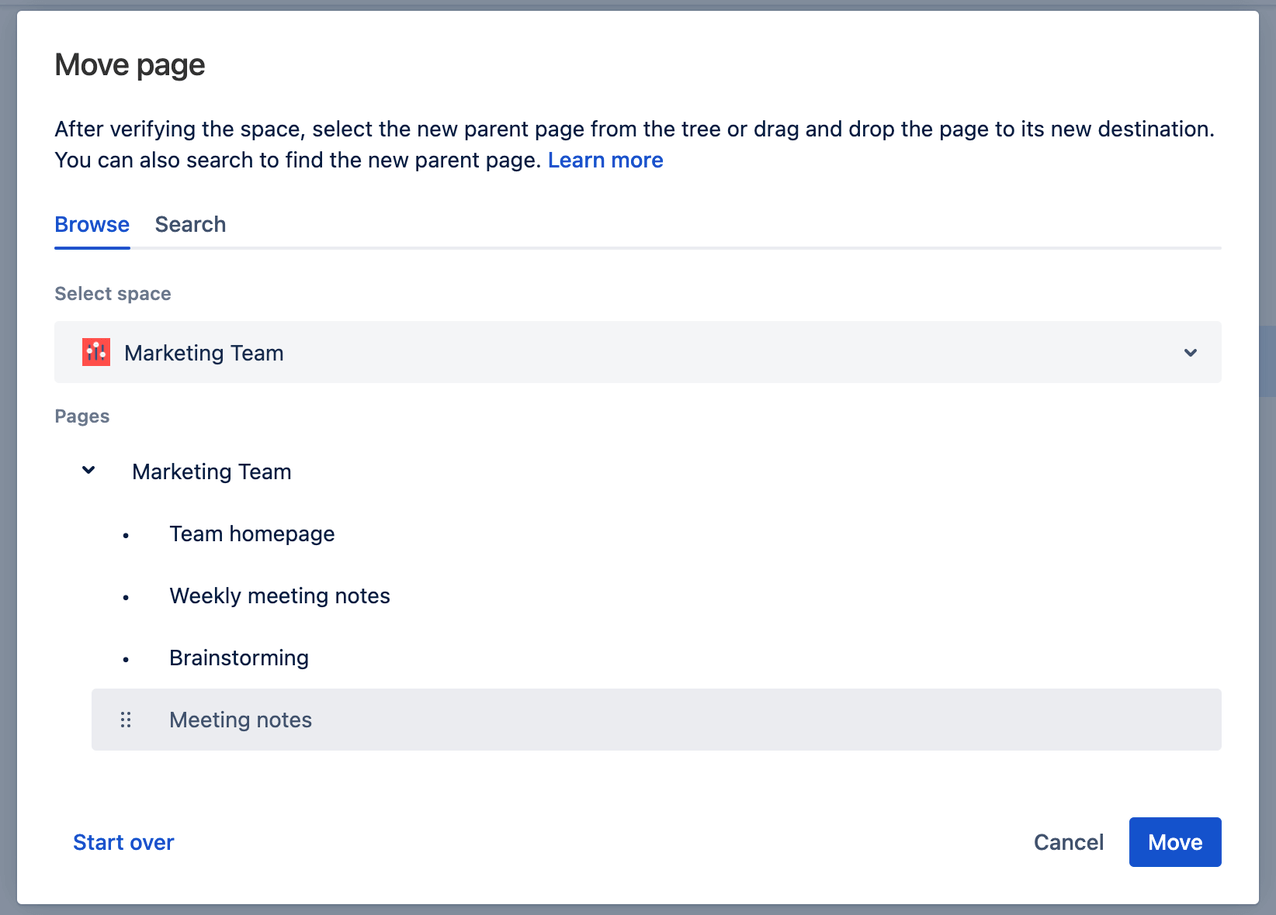Cultive a cultura de compartilhamento de conhecimento
Na cultura de compartilhamento de conhecimento, as informações necessárias para a realização do trabalho estão sempre disponíveis. Já na cultura de acumulação de conhecimento, as informações ficam guardadas ou retidas. Você pode até não perceber, mas esconder informações pode colocar em risco o desempenho dos colegas e até causar um impacto negativo na sua capacidade de progredir no trabalho. No mundo atual, fluxo livre de informações é a alma do negócio.
Trabalhar com os colegas na criação do ambiente em que as informações são compartilhadas com proatividade possibilita que todos realizem mais em menos tempo, além de fortalecer o senso de comunidade. O ato de compartilhar informações com abertura gera transparência e aumenta a confiança, o que produz taxas mais altas de realização.
Como usar o Confluence para promover o compartilhamento de conhecimento
O Confluence resolve os maiores desafios da gestão do conhecimento ao ajudar você a explorar os conhecimentos já encontrados na empresa. Os espaços e páginas que a gente oferece são mais eficientes do que usar sistemas de arquivos e pastas como o Google Docs ou o Microsoft Sharepoint, pois tudo é aberto por padrão. Com todas as informações no mesmo lugar, a equipe vai ter acesso rápido ao conhecimento da empresa e vai ficar mais fácil de organizar, gerenciar e pesquisar documentos.
O Confluence facilita o compartilhamento e a gestão de conhecimento, possibilitando que as informações fiquem visíveis entre as equipes. As dicas a seguir vão ajudar você a configurar os sites, espaços e páginas para facilitar o acesso aberto às informações:
- Cultive a mentalidade aberta e transparente com permissão — Minimize as configurações automáticas de permissão que ocultam o acesso a outras equipes internas ao configurar com iniciativa os espaços e as páginas com permissões abertas. A ocultação de acesso a páginas e espaços limita o compartilhamento e pode criar obstáculos para outras pessoas.
- Se você é administrador do Confluence ou do Espaço, agrupe os usuários e atribua permissões por grupo em vez de individuais. Assim você evita o incômodo de precisar conceder permissões individuais caso a caso.
- Incentive os colegas a deixarem as informações acessíveis entre as equipes — quando você precisar que alguém dê informações, aproveite a oportunidade para perguntar onde e também incentivar a pessoa a abrir as permissões, para que elas estejam disponíveis na próxima vez que você — ou outra pessoa — precisar.
- Crie o local que vai abrigar todo o conhecimento da equipe — assim você cria uma fonte única de informações que economiza tempo e garante que todos na empresa tenham acesso às mesmas informações.
Ramificação de página
Caso esteja criando páginas para vários projetos, mantenha todas organizadas com a árvore de páginas. Com a árvore de páginas, qualquer pessoa consegue entender em que a equipe está trabalhando e pode resolver se aprofundar.
Adicione atalhos de espaço
Use atalhos de espaço para destacar o conteúdo que os membros da equipe vão visitar com frequência.
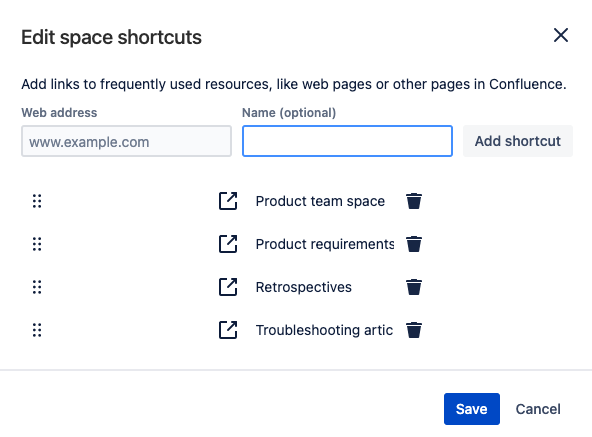
Como administrador do espaço, é possível criar links para páginas ou espaços no Confluence ou em sites externos.
Mantenha a simplicidade, mantenha a beleza! Você pode pensar que o design não é lá muito importante nas páginas do Confluence. Vou revelar o segredo: o design é muito importante. Quando os usuários percebem o visual limpo e fácil de navegar que foi disponibilizado a eles, a adoção é imediata. Na Botron, a gente conta com página inicial única para todos os aplicativos, com algumas poucas informações essenciais exibidas, além de navegação limpa. -Teodora V, líder da Comunidade da Atlassian
Otimize o espaço da equipe para compartilhar e distribuir conhecimento
Colegas de trabalho têm muitas informações, mas elas de nada ajudam se estiverem presas dentro dos computadores deles. O Confluence oferece espaços para compartilhamento de conhecimento para que as equipes possam usufruir das experiências um dos outros. O espaço do Confluence é um jeito de organizar as páginas e os documentos relacionados em categorias de conteúdo de alto nível. Você pode pensar nos espaços do Confluence como estantes de livros na biblioteca — os espaços são onde as páginas e os documentos são mostrados para facilitar o acesso.
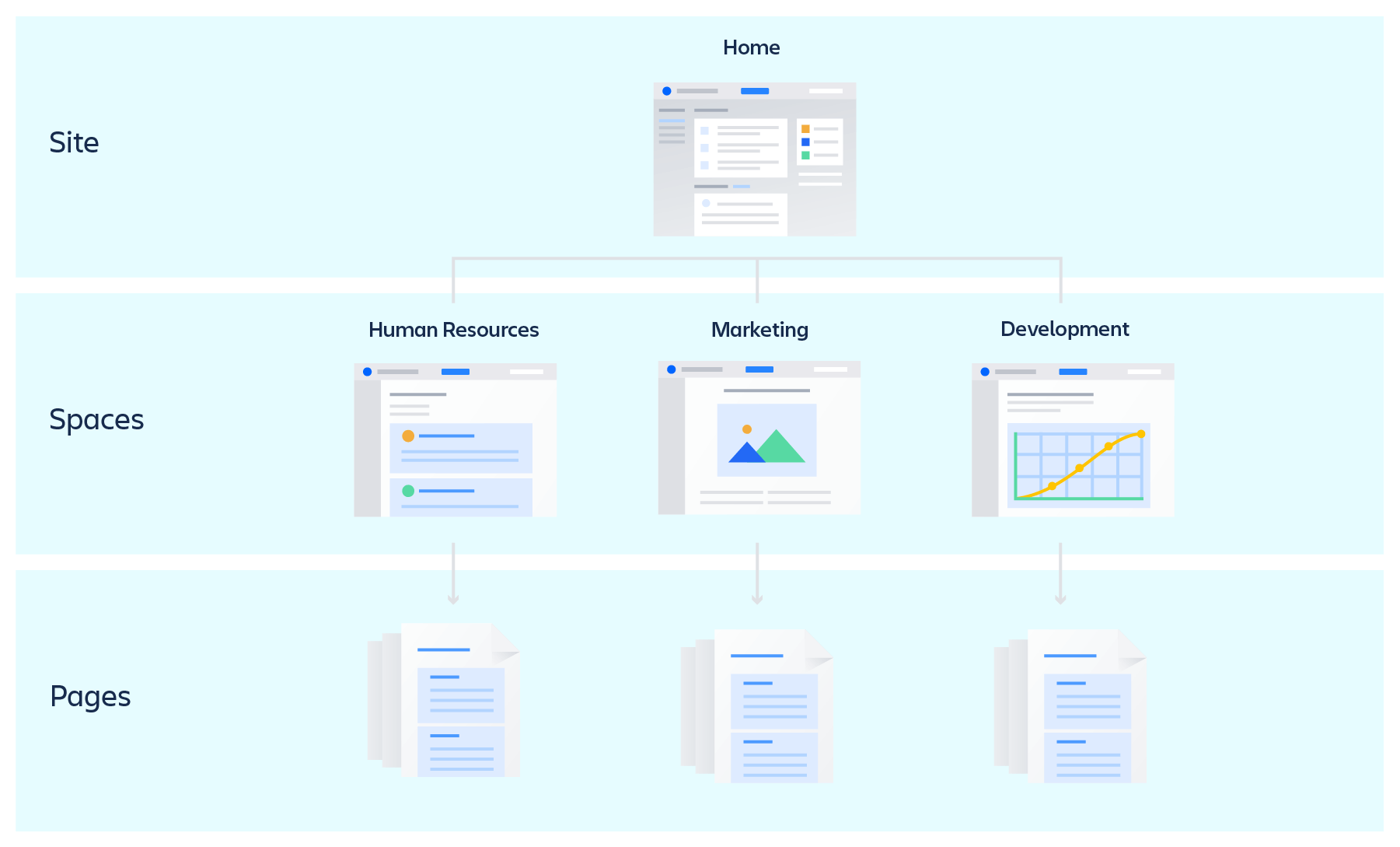
A gente recomenda criar espaços para cada equipe ou departamento e espaços adicionais para projetos maiores em andamento. Essa divisão de espaços vai melhorar o compartilhamento de conhecimento e os colegas de equipe vão encontrar as informações relevantes de que precisam com mais facilidade.
Configuração do espaço de equipe fácil de navegar
O espaço da equipe é o local para centralizar o conhecimento coletivo da equipe. Garanta que as outras pessoas possam aproveitar a experiência da sua equipe com a definição das permissões certas para o espaço e usando configurações para que ele fique acessível a todos.
Alteração de permissões do espaço da equipe
As configurações do espaço permitem gerenciar quem pode ver e/ou editar as informações. Para ajustar as configurações de permissão:
- Acesse o espaço da equipe.
- Selecione Configurações do espaço na barra lateral esquerda.
- Selecione Geral no cartão de permissões do Espaço.
- Selecione um dos botões para Editar permissões — Grupos, Usuários individuais ou Anônimos.
- Encontre o usuário ou grupo para conceder permissões e marque a caixa.
- Role até a parte inferior da página e clique em Salvar tudo.
Como configurar a página de visão geral da equipe
Ao criar o espaço da equipe, o Confluence já cria a página de Visão geral. É como se fosse uma página de destino — é a primeira página que as pessoas veem, então ela precisa dar destaque ao foco da equipe e aos conhecimentos importantes a serem compartilhados.
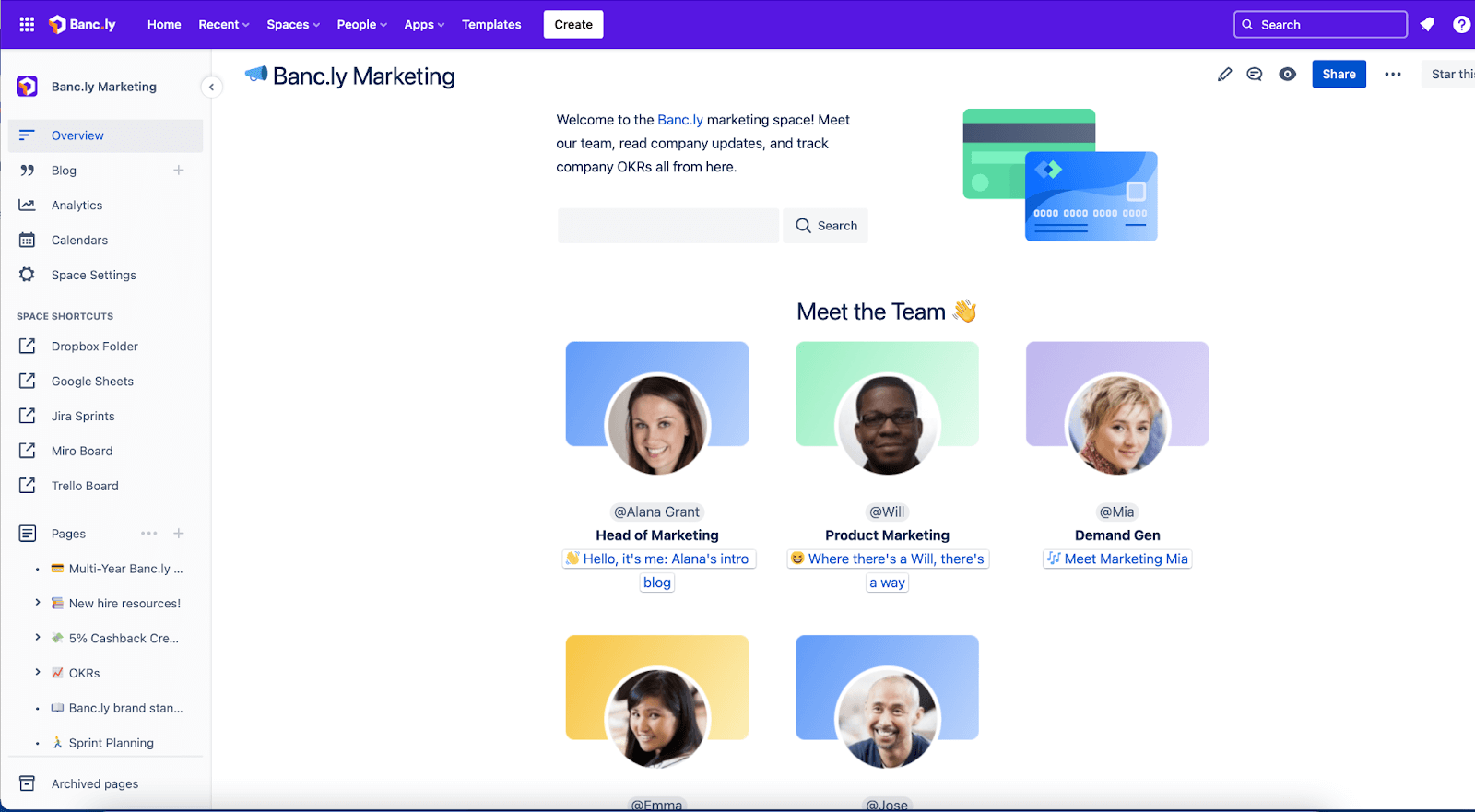
Use painéis para chamar a atenção para as informações principais
A Visão geral é o lugar perfeito para apresentar os membros da equipe e destacar os projetos e objetivos do grupo. Apesar de a gente oferecer um bom começo ao preencher a visão geral com algumas sugestões, a gente recomenda que você dedique algum tempo para personalizar o espaço incluindo informações que a equipe compartilha com mais frequência.
Para personalizar a página de Visão geral para o compartilhamento de conhecimento:
Adicione as informações da equipe, incluindo nomes, cargos e fotos, para que outras pessoas conheçam a equipe no nível pessoal. Insira o elemento de perfil de usuário para mostrar um breve resumo de algum usuário específico do Confluence, incluindo a foto de perfil e cargo. Não deixe de adicionar informações de contato como @nome, números de telefone, endereços de e-mail, canais do Slack da equipe e outros meios para entrar em contato com sua equipe.
Como adicionar elementos para ajudar as pessoas a encontrar o seu conteúdo
A adição de elementos com comandos de barra ajuda as pessoas que estão buscando conhecimento a encontrar o que estão procurando. Para adicionar um elemento, digite "/" na página e veja as opções mostradas.
Você pode ajudar os colegas de equipe adicionando os seguintes elementos aos espaços:
- Use o elemento Tabela de relatório de conteúdo para criar uma lista com todas as páginas no espaço.
- Adicione o elemento Calendário, se tiver acesso a contas Premium ou Enterprise, para ajudar as pessoas a rastrear e gerenciar eventos como reuniões e datas de entrega de projetos.
- Adicione a caixa de pesquisa. Use a macro Pesquisa em tempo real para adicionar a caixa de pesquisa à página de Visão geral e ajuste as configurações para que a pesquisa retorne apenas resultados do espaço da equipe.
- Automatize o compartilhamento de atualizações adicionando o elemento Atualizações recentes. Esse elemento vai exibir a lista do conteúdo que foi atualizado por último. Você pode ajustar as configurações para mostrar conteúdo apenas do espaço da equipe ou também dos espaços relacionados.
- Exiba a lista de itens em que a equipe está trabalhando usando o elemento Itens do Jira.
- Insira o elemento Árvore de páginas na página para incluir o sumário que vai ajudar as pessoas a navegar pela hierarquia de páginas no espaço.
- Use o elemento Create from Template (Criar a partir do template) para adicionar o botão na página que cria o link para o template que você preferir. Ao clicar no botão, o editor abre com o template escolhido já aplicado.
Como organizar o espaço para que ele seja fácil de encontrar
A oferta de acesso fácil ao conhecimento é parte essencial da configuração de novos espaços. O Confluence tem diversas funções que vão ajudar você a organizar o espaço e vão servir como atalhos para encontrar informações:
As categorias são como palavras-chave ou marcações que podem ser adicionadas a páginas e anexos para organizar e agrupar o conteúdo relacionado. É possível adicionar categorias à página durante a edição ou após a publicação. Ao adicionar categorias a algum template, elas já são adicionadas às novas páginas criadas a partir do template. Dá para adicionar quantas categorias você quiser nas páginas.
Para adicionar a categoria:
- Vá até a página à qual você quer adicionar a categoria e selecione o ícone Categoria no canto inferior direito da página (acima da seção de comentários da página).
- Digite o nome da categoria que você quer adicionar à caixa de pesquisa. Todas as categorias existentes vão ser exibidas como sugestões no menu suspenso.
- Selecione na lista suspensa a categoria que você quer adicionar ou crie uma nova usando o texto digitado.
- Ao terminar de criar as categorias, selecione Adicionar.
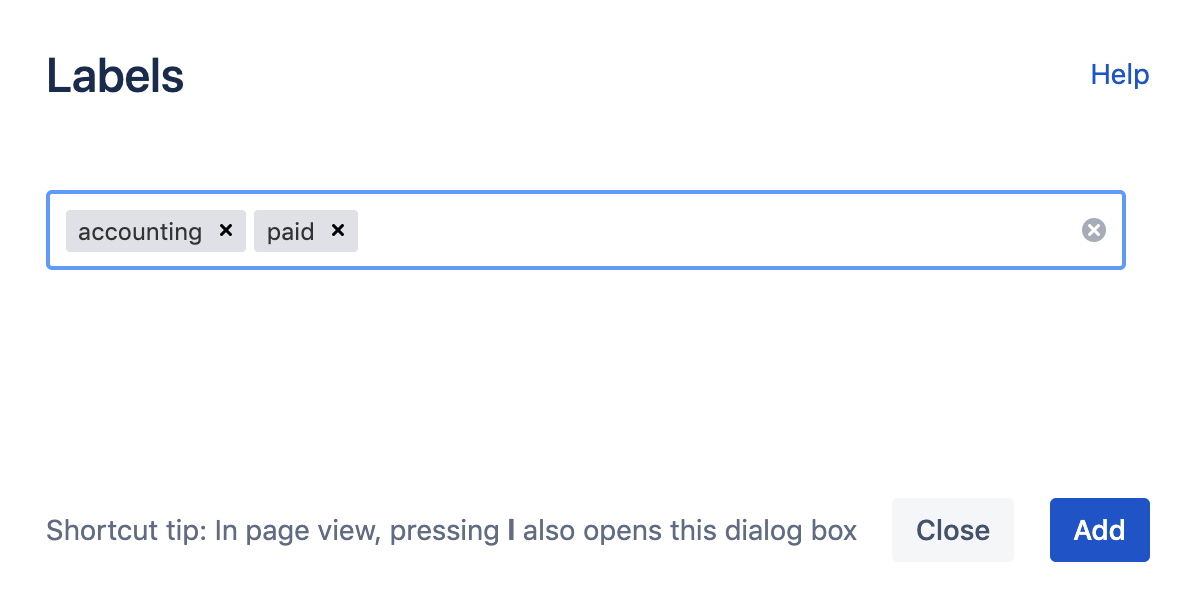
Os atalhos do espaço ficam bem acima da árvore de páginas. É um local excelente para adicionar links a recursos usados com frequência, como páginas dentro do Confluence ou páginas da Web externas.
Adicionar o link é simples — clique em Adicionar atalho na barra lateral, adicione o link no campo Endereço da Web, se quiser, nomeie o link, por fim, clique em Adicionar atalho. Quando terminar de adicionar links, clique em Salvar e os links vão aparecer na barra lateral.
Para adicionar ou editar atalhos do Espaço, passe o mouse sobre os atalhos do Espaço na barra lateral e clique no ícone Editar quando ele aparecer.
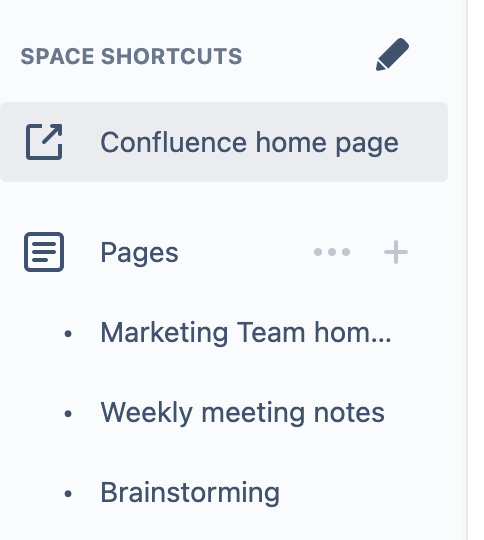
As páginas filho permitem que você organize o conteúdo em categorias e subcategorias. Essas subpáginas ficam aninhadas abaixo das páginas de nível superior (pai), de modo que qualquer página pode ter as próprias páginas filhas.
Você pode criar a página filha de qualquer lugar no Confluence. Selecione Criar na parte superior da página, selecione o menu no canto superior direito da página e escolha em qual página você quer que a página filha fique nos menus suspensos e clique em Salvar.
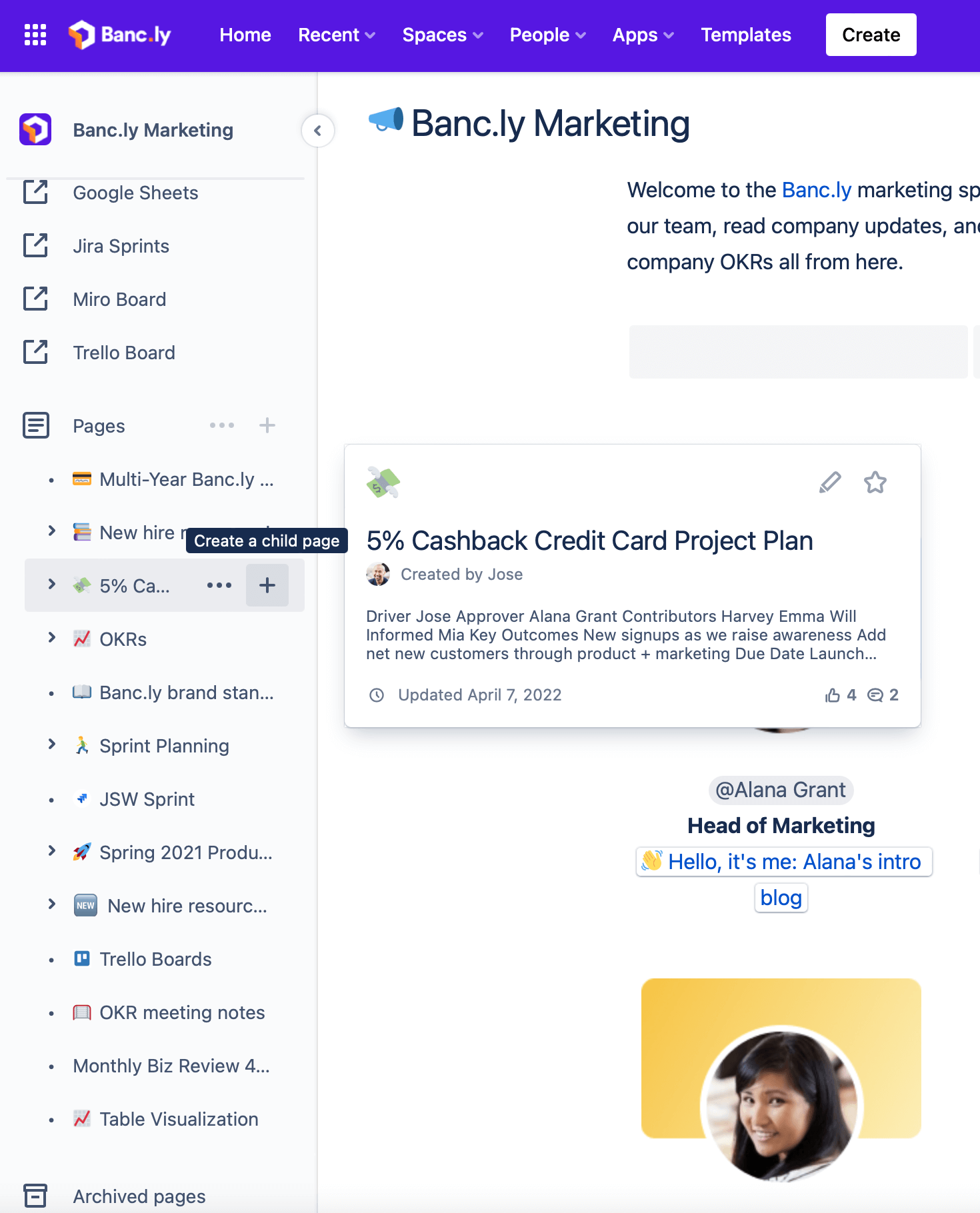
Os smart links ajudam você a criar o conteúdo de conhecimento essencial, como práticas recomendadas, por meio da adição de URLs na página. Esse tipo especial de link pode adicionar contexto e deixar os links mais visíveis. Os smart links têm o ícone da fonte do link, que proporciona às pessoas mais informações rápidas sobre o tipo de conteúdo vinculado.
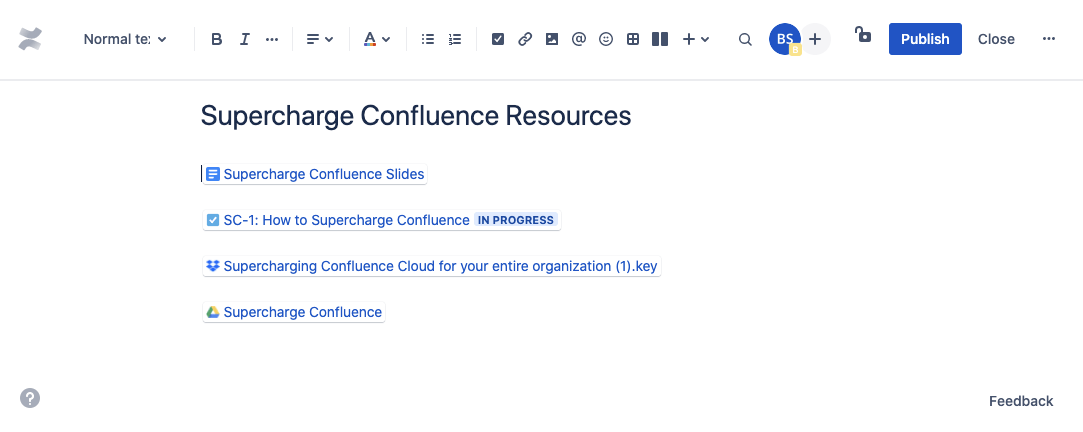
Há quatro opções para exibir o conteúdo do Smart Link: URL, link em linha, cartão ou incorporação de Smart Link do Confluence.
Para criar o smart link, copie e cole o URL na página. Se quiser alterar o URL para o link em linha, cartão ou incorporação de Smart Link do Confluence, Clique no link que acabou de criar para selecionar a opção que você quer.
Uso de templates para compartilhar conhecimento com mais consistência
Se você não tem certeza do que adicionar à nova página, os templates são ótimos para começar. A gente oferece mais de 70 templates para ajudar você a começar e há ainda mais templates no Atlassian Marketplace.
Para saber mais sobre templates específicos para diferentes funções da equipe, consulte o apêndice no final do guia para conferir as sugestões de templates predefinidos para diferentes funções da equipe
Para criar o próprio template no espaço:
- Vá até o espaço em que o novo template vai ficar.
- Selecione Configurações do espaço na barra lateral.
- Selecione Templates no cartão Aparência.
- Selecione Criar novo template.
Ao criar a nova página, você tem a opção de pré-formatar o conteúdo usando o template de página. Para usar algum template de página, abra a página em branco e selecione o botão Criar na navegação superior. O navegador de templates vai abrir à direita. Os templates podem ser visualizados por espaço, filtrados por categoria ou pesquisados por nome ou palavra-chave.
Para visualizar o template antes de fazer a seleção, passe o mouse sobre o cartão de template. Se você clicar no template, ele vai aparecer dentro da página.
A edição de templates é muito semelhante à edição de páginas. Embora não seja possível incluir imagens ou anexos, você pode adicionar categorias, variáveis e texto de espaço reservado para aumentar a eficiência na hora de criar as páginas.
Caso não encontre templates predefinidos que atendam às necessidades, você também pode criar templates próprios. Ao criar os templates, você pode formatar o conteúdo sempre do mesmo modo. Assim você melhora os processos e aumenta a consistência.
"As categorias me permitem agrupar e visualizar conteúdo relacionado com flexibilidade. Vamos dizer que eu estou trabalhando no projeto chamado "Project Moon" com minha equipe. Eu criei páginas, assim como meus colegas de equipe. Essas páginas estão espalhadas em diferentes espaços ou lugares na hierarquia da árvore de páginas. Se a gente categorizar cada página relacionada com "project-moon", dá para usar a macro de conteúdo por categoria para gerar a lista de todas as páginas com essa categoria. O uso de categorias permite visualizar todas as páginas relevantes no mesmo lugar, sem a necessidade de localizar a página. Além disso, a macro é atualizada para que todas as novas páginas dentro da categoria sejam mostradas."
— DJ Chung, gerente de produto, Confluence
Encontre o conhecimento em toda a empresa
Agora que você entende a importância de configurar os espaços e o conteúdo para promover o compartilhamento de conhecimento, vamos ver como encontrar conhecimento e conteúdo essenciais em toda a empresa. O Confluence oferece muitas ferramentas que aprimoram a relevância da pesquisa, para que você possa gastar menos tempo procurando por informações importantes.
Você pode começar usando a página inicial no canto superior direito do Espaço Pessoal. Mantenha os trabalhos que estão em andamento dentro e fora da equipe na ponta dos dedos, visualizando a atividade das pessoas e dos espaços que você segue.
É possível marcar com estrela, curtir, seguir e compartilhar a página direto do feed, tudo sem sair da Página inicial. A gente também faz recomendações para ajudar a melhorar o feed e manter você atualizado a respeito das pessoas e dos espaços mais relevantes.
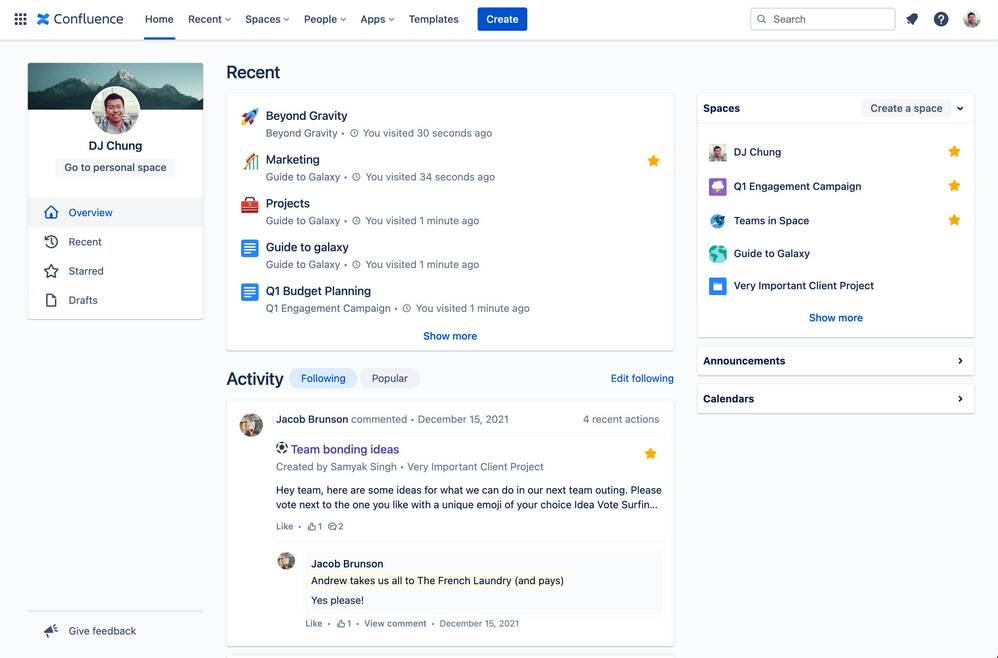
Descubra o que está acontecendo em toda a empresa com o feed Popular na Página inicial. Seja ao se informar sobre futuros eventos do escritório ou ao ler sobre a experiência recente de voluntariado de algum membro da equipe, o feed Popular ajuda você a permanecer conectado com o que está acontecendo na empresa.
Os cartões de feed populares oferece uma visão rápida da página para ajudar você a decidir qual visualizar. E se você clicar para visualizar o feed Popular, a gente vai lembrar você a respeito da seleção na próxima vez que você visualizar a Página inicial.
Visualização de outros espaços da equipe
Há duas maneiras principais de visualizar os espaços no Confluence:
- Menu de navegação dos espaços — Acesse os espaços que você visitou e marcou como estrela.
- O diretório de espaços — Selecione Espaços na navegação do Confluence e selecione Exibir todos os espaços para ver a lista de todos os espaços que você tem permissão para visualizar. Filtre a lista de espaços digitando algo no campo Filtrar por título ou selecionando uma das categorias à esquerda.
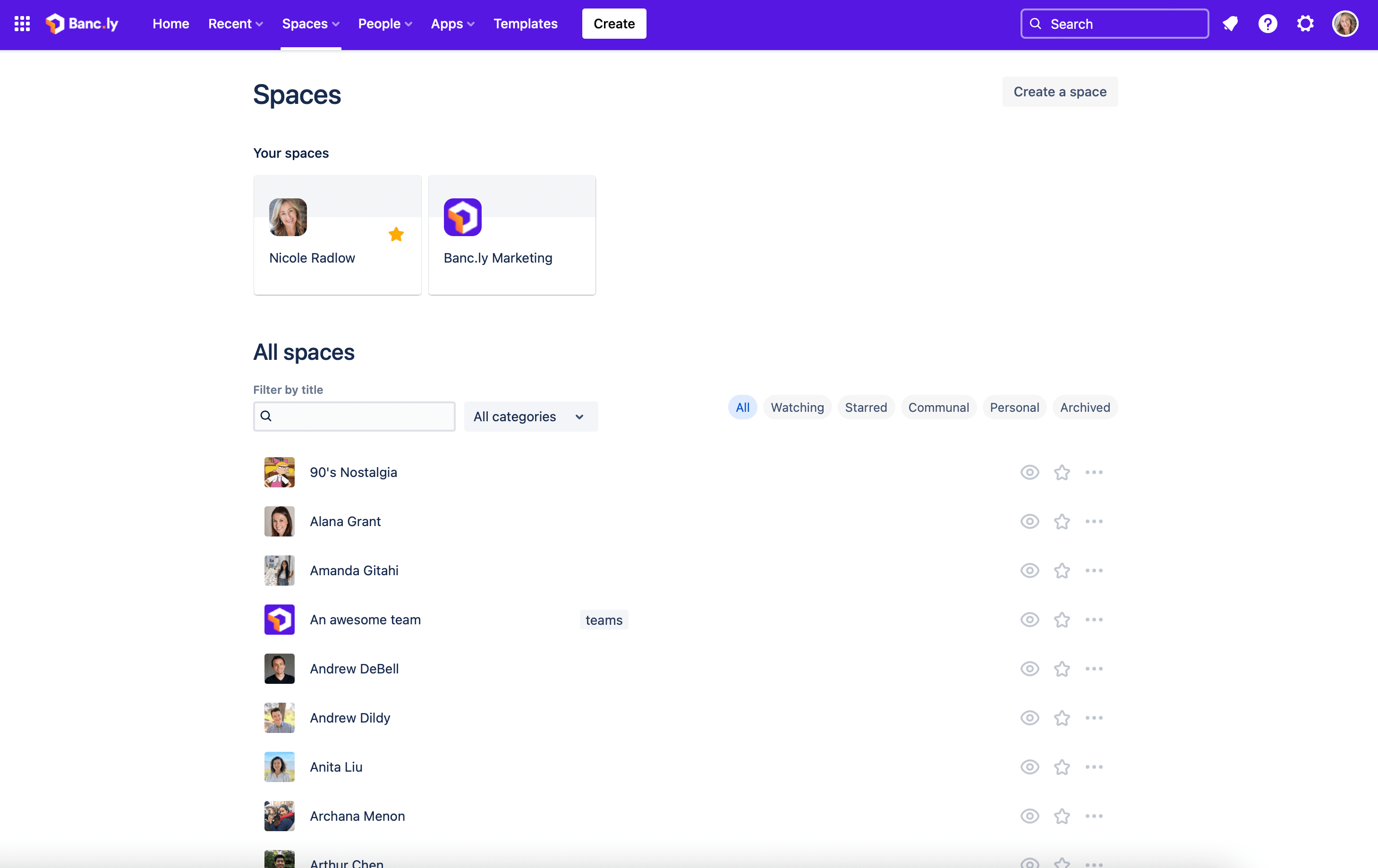
A macro de lista de espaços permite exibir a lista de espaços na página do Confluence e permite filtrar por categoria.
Uso da pesquisa rápida
A pesquisa rápida é bem assim — um jeito rápido de procurar páginas, arquivos, anexos, pessoas ou espaços. Para realizar a pesquisa global rápida no Confluence, vá até a barra de pesquisa na navegação superior e digite algo para consultar.
Atalho: digitar a barra invertida (/) em qualquer página ou espaço também abre a barra de pesquisa.
Os resultados da pesquisa aparecem conforme você digita, então não há necessidade de apertar o Enter — para ir direto para o resultado certo, basta clicar nele. Se você não encontrar o que está procurando, aperte Enter para abrir a pesquisa completa.
Uso da função de Pesquisa Avançada
A função de Pesquisa Avançada oferece a flexibilidade para filtrar ainda mais as informações, o que ajuda a encontrar qualquer agulha no palheiro.
Para usar a função de Pesquisa Avançada:
- Vá até o campo de pesquisa no painel de navegação superior ou pressione a barra invertida (/) e aperte o Enter.
- Digite o termo da pesquisa.
- Selecione Pesquisar. Em seguida, você pode restringir a pesquisa usando filtros.
Veja como cada campo filtra a pesquisa:
- Filtrar por espaço retorna os resultados apenas dos espaços selecionados no menu suspenso.
- Colaboradores filtra o conteúdo criado, editado ou comentado por uma pessoa ou por pessoas específicas em qualquer espaço. Para adicionar mais de uma pessoa ao filtro, use “OU” entre os nomes.
- Tipo permite restringir os resultados ao conteúdo por tipo, como páginas, blogs, espaços, comentários, calendários, calendários do espaço ou dados de análise. Você também pode mostrar apenas anexos no Word, Texto, PowerPoint, Excel, PDF e HTML.
- Última modificação filtra os resultados e mostra o conteúdo de acordo com a data de atualização. Você pode escolher entre vários períodos de tempo ou inserir um intervalo de datas personalizado.
- Páginas em retorna o conteúdo que fica abaixo das páginas selecionadas no menu suspenso. Esse filtro ajuda você a encontrar conteúdo com rapidez quando você já tem ideia de onde o conteúdo está na árvore de páginas, mas não sabe o nome da página.
- Conteúdo arquivado oferece a opção de incluir páginas ou espaços arquivados nos resultados.
- Pesquisar títulos retorna apenas as páginas com títulos que contêm termos de pesquisa.
Você também pode pesquisar por pessoa usando o menu suspenso Pessoas na Página inicial. Clique em Pesquisar pessoas e equipes e digite o nome da pessoa ou equipe que está procurando, dependendo das permissões.
Como encontrar o conhecimento na árvore de páginas
Você também pode filtrar a visualização da árvore da página clicando no menu horizontal (representado por 3 pontos) e selecionando a opção no menu suspenso.
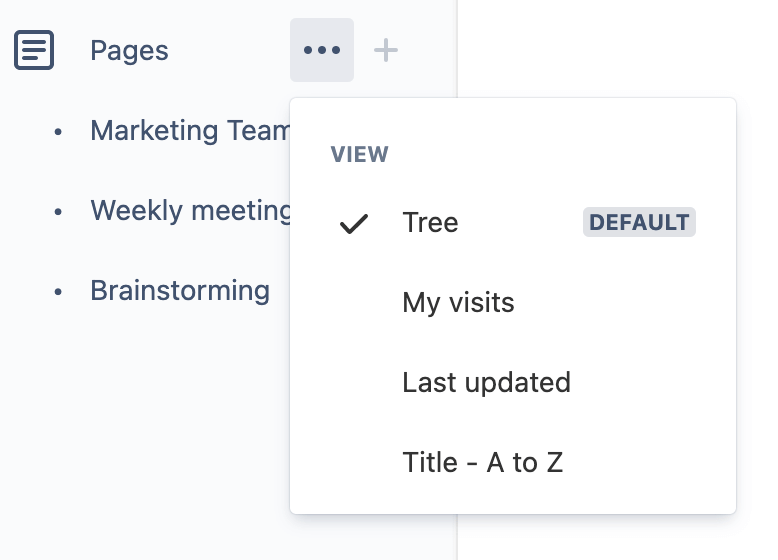
- Minhas visitas mostra os últimos lugares que você visitou, o que pode ser bem útil quando você visualizou alguma página há pouco tempo, mas não sabe como voltar a ela.
- Última atualização ajuda você a encontrar as informações mais atuais ao exibir os resultados na ordem em que foram atualizados.
- Título - A a Z mostra os resultados em ordem alfabética, acelerando a localização da página quando você já sabe qual é o título.
Se o espaço do Confluence parecer pequeno para todo o conteúdo, divida! Ter espaços separados para cada produto ou serviço é fundamental para o uso adequado da base de conhecimento. Ter a mesma estrutura em todos os espaços permite que os usuários se aprofundem com rapidez nos tópicos e encontrem os pontos certos, mesmo em diferentes espaços de produtos.
- Teodora V, líder da Comunidade da Atlassian
Uso de categorias para encontrar informações
Você pode usar as Categorias para pesquisar informações em toda a empresa digitando o nome da categoria. Assim, apenas o conteúdo que corresponda a essas categorias vai ser exibido. Por exemplo, você pode filtrar por categoria para encontrar as notas daquela reunião que participou com outra equipe.
As categorias facilitam a localização de páginas relacionadas. Nas páginas com categorias, basta clicar na categoria para ver outras páginas que correspondam à categoria. Para ver todos as categorias usadas no espaço, use a versão modificada do seguinte URL:
https://mysite.atlassian.net/wiki/labels/listlabels-alphaview.action?key=TCS
Para modificar o URL para que ele funcione no site, substitua mysite.atlassian.net pelas informações de domínio do seu site e TCS pela chave do espaço no qual você está interessado.

Meça a eficácia do conteúdo, compartilhe resultados e escale
Quando você tem dados sobre o uso das páginas e espaços, dá para tomar decisões informadas a respeito do conteúdo existente e futuro que você cria — como decidir se é necessário atualizar ou adicionar páginas. E esses dados são úteis para outras pessoas fora da sua equipe — quando você compartilha esses insights com outras equipes, elas podem descobrir pontos para melhoria nos espaços e páginas delas e podem entender melhor como escalar o que está funcionando.
Se você parar para examinar os dados de análise do conteúdo, vai extrair insights potentes sobre a maneira como a empresa usa o Confluence, incluindo o entendimento de como — e se — as pessoas estão se engajando com o conteúdo.
Observação dos dados de análise da página
A observação dos dados de análise da página é algo que qualquer usuário do Confluence pode fazer para avaliar o desempenho das páginas. Para saber se as pessoas estão visualizando as páginas, abra a página, clique no menu horizontal no canto superior direito e clique em Dados de Análise (opção premium) no menu suspenso.
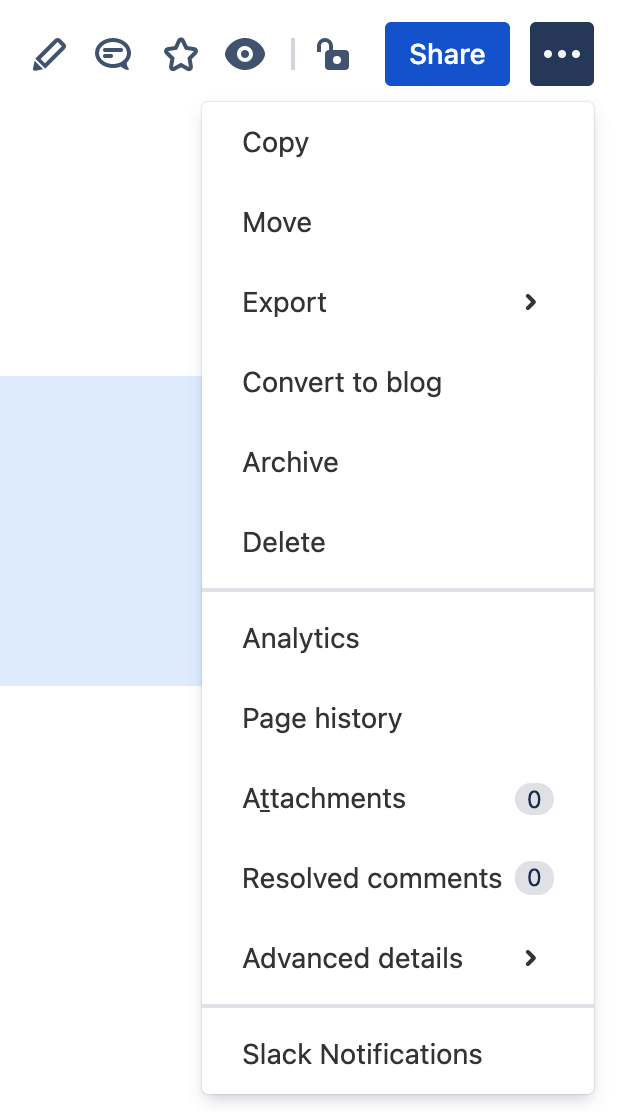
Se você passar o mouse sobre o gráfico, vai ver o número de pessoas que visualizaram a página no período selecionado. O intervalo de datas pode ser alterado para visualizar dados de outro período de tempo.
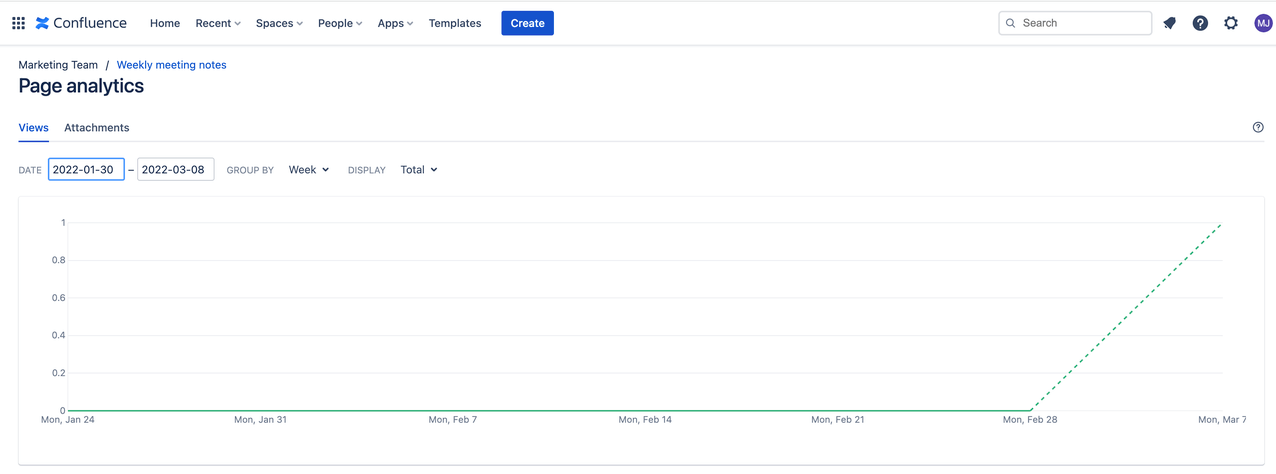
Os usuários de contas Premium e Enterprise do Confluence podem visualizar os dados de análises mais específicos sobre a página para saber quais membros específicos da equipe visualizaram a página, quais versões da página foram visualizadas, o tempo que a pessoa passou visualizando a página e o total de vezes que alguém visualizou essa página.
Verificação dos dados de análise do espaço
Outra função para usuários de contas Premium ou Enterprise é a possibilidade de acessar dados de Análise sobre espaços e páginas, incluindo informações sobre as atividades de outros membros da equipe.
Para visualizar os dados de análise do espaço, selecione Dados de Análise na barra lateral no painel do espaço. A seleção leva à Visão geral, onde você vai ver o gráfico que mostra as visualizações do espaço ao longo do tempo.
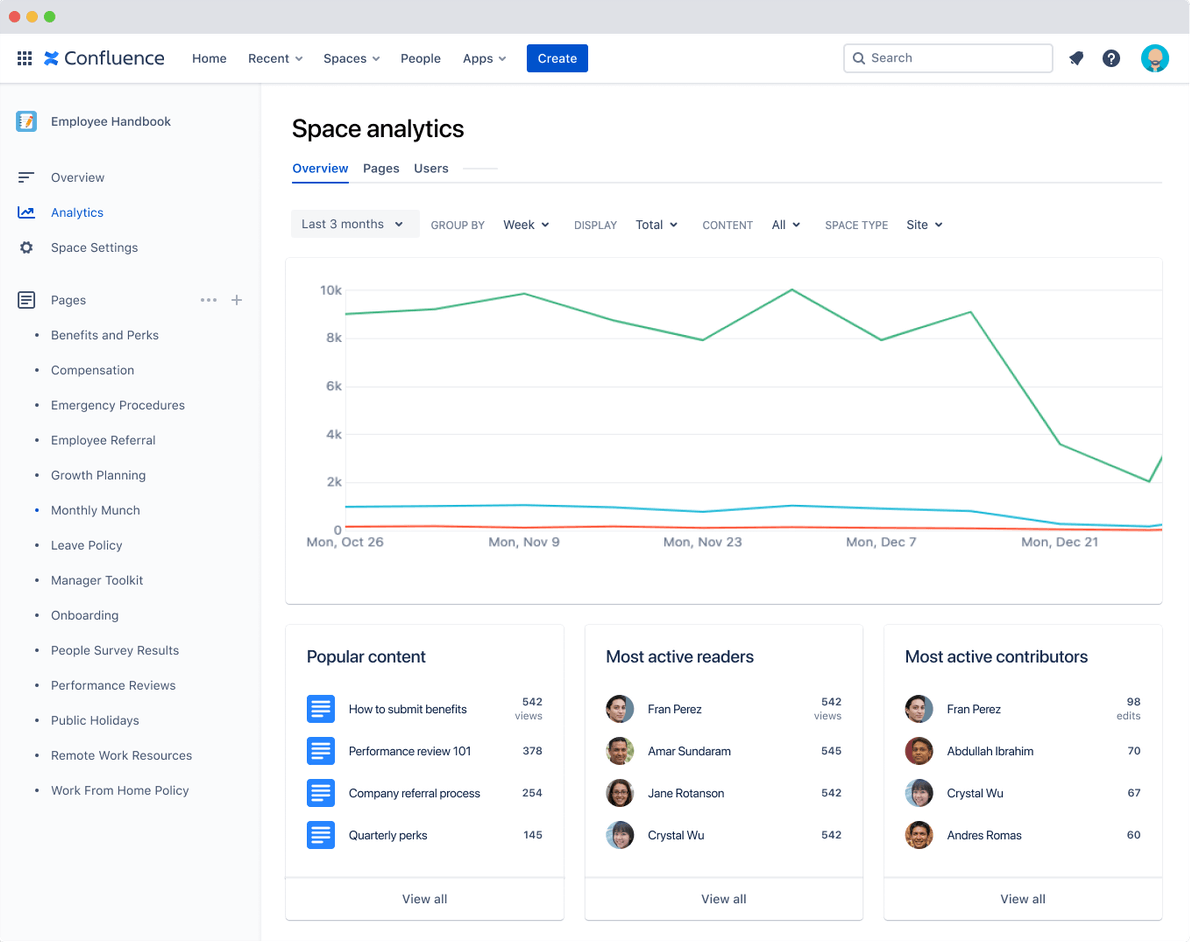
Os cartões abaixo do gráfico mostram os principais insights das guias Páginas e Usuários para qualquer intervalo de datas escolhido.
- Conteúdo popular mostra as páginas no espaço com mais visualizações.
- Leitores mais ativos são os membros da equipe que visualizaram mais páginas neste espaço.
- Colaboradores mais ativos incluem aqueles que atualizaram as páginas neste espaço com mais frequência.
Se você quiser ver a lista completa de classificações em cada guia, clique em Ver tudo.
Organização do espaço
Cedo ou tarde, você vai precisar organizar e reduzir o tamanho geral do site do Confluence. A gente recomenda auditar os espaços e páginas com frequência e, em seguida, fazer os ajustes necessários. Você vai achar muito mais fácil e menos demorado se fizer a limpeza regular dos espaços e páginas.
Um dos maiores desafios para limpar os espaços é descobrir por onde começar e escolher o que remover. Confira algumas maneiras de começar:
- Identifique todos os espaços que você e equipe criaram que não foram usados ou atualizados nos últimos dois anos. Dê uma olhada no conteúdo desses espaços, mova o que for relevante e exclua os espaços.
- Pesquise espaços pessoais que pertencem a usuários desativados. Antes de excluir, analise o conteúdo desses espaços e arquive ou mova qualquer coisa que as equipes possam precisar no futuro.
- Procure por anexos grandes. Reduza o tamanho do arquivo ou substitua por arquivos menores, se possível.
- Verifique se há lacunas de conteúdo, páginas que precisam de modificações ou informações desatualizadas. Essas informações vão ajudar você a decidir o que adaptar, o que melhorar e o que criar mais no futuro.
- Exclusão de arquivos que não são mais necessários.
- Crie um espaço de arquivamento e mova arquivos ou espaços antigos para lá, sobretudo se você não quiser excluir páginas. O arquivamento é uma boa opção ao limpar, pois você não precisa se preocupar se está jugando fora algo que alguém vai precisar depois.
Compartilhar é cuidar
O compartilhamento de conhecimento é um hábito que você cultiva ao longo do tempo. Se você fizer um esforço consistente para compartilhar o que sabe, essa atitude vai acabar virando parte da rotina diária. Essa mesma prática precisa estar enraizada na cultura da empresa para garantir que as informações essenciais permaneçam à disposição de todos e não desapareçam quando o projeto termina ou alguém passa para outra equipe.
Seja embaixador do compartilhamento de conhecimento incentivando a empresa a seguir as práticas deste guia. As dicas que a gente incluiu ajudam as pessoas a compartilhar conhecimentos e a descobrir informações valiosas que vão fazer do próximo projeto um sucesso.
Para ver mais informações sobre gestão e compartilhamento de conhecimento, a gente convida você a explorar estes recursos da Atlassian:
Por que o compartilhamento de conhecimento vai transformar a cultura da empresa
Existem várias maneiras de classificar a lista de resultados da [pesquisa]. O padrão é classificar por "relevância". Nesse caso, o algoritmo complexo entra em ação e encontra o melhor resultado para o termo pesquisado. Assim, até mesmo o conhecimento "antigo" no Confluence pode ser encontrado outras vezes — por padrão.
— Robby Holtmann, gerente de produto, IntraFind Software AG
Apêndice: Templates para equipes funcionais compartilharem conhecimento
Embora qualquer pessoa possa usar os templates do Confluence para compartilhar conteúdo, a gente tem alguns templates específicos criados para diferentes equipes funcionais: marketing, software e produto, finanças, TI e RH e operações de pessoas. Veja aqui algumas das principais sugestões.
As equipes de marketing podem querer adicionar calendários editoriais e documentos de estratégia de entrada no mercado, como entrevistas com clientes, personas e roteiros. Elas também podem usar parte do espaço como a central de engajamento de vendas, para que seja mais fácil para as equipes de vendas encontrarem o que precisam.
Templates para equipes de marketing:
- Anotações de reunião — Defina pautas de reuniões, faça anotações e compartilhe itens de ação com a equipe, além de atrair novos clientes com engajamentos de marketing eficazes
- Estratégia de conteúdo — Organize o calendário editorial e ofereça aos redatores o lugar para encontrar os próximos tópicos
- Plano de marketing — Estabeleça a base e ofereça insights sobre o panorama geral para as outras pessoas
- Persona — Mostre para as outras equipes o que impulsiona os clientes
As equipes de RH e de Operações de pessoas podem transformar o espaço de equipe em um portal, incluindo links para as informações mais solicitadas acerca de benefícios, treinamento, políticas e informações para novos funcionários, como manuais e materiais de integração.
Templates para equipes de RH e Operações de pessoas:
- Processo de contratação — Organize o processo de contratação e disponibilize links para recursos úteis às equipes de entrevista
- Plano de 90 dias — Deixe os novos funcionários prontos para o sucesso e mostre as pessoas e os recursos certos para eles
- Descrição do cargo — Ajude outras pessoas a encontrar o talento certo e destaque os aspectos exclusivos do local de trabalho para os candidatos
- Carta de oferta de emprego - Compartilhe informações salariais e benefícios não financeiros com os novos funcionários
As equipes de operações podem usar o espaço da equipe para desenvolver a central para armazenar e compartilhar recursos de produtos, informações de treinamento, métricas e padrões. Elas também podem adicionar, monitorar e gerenciar solicitações de operações dentro do espaço para proporcionar visibilidade total.
Templates para equipes de operações:
Passo a passo — Ensine para as equipes como as coisas devem ser feitas
Artigo sobre solução de problemas — Relate problemas comuns e compartilhe o modo de resolução
As equipes de finanças podem ajudar outras equipes e interessados a entender se os projetos estão fazendo a diferença adicionando informações sobre o desempenho passado, presente e futuro da empresa ao espaço da equipe.
Templates para equipes de finanças:
Plano de negócios da página — Defina e siga a estratégia com um plano simples e conciso que ajude as outras equipes a entender sua visão
Análise executiva de negócios — Avalie o desempenho dos negócios e defina objetivos para manter as equipes em sintonia
As equipes de desenvolvimento de software e de produtos podem disponibilizar links para os trabalhos mais importantes, como marcos do projeto, roteiros e páginas de planejamento de desenvolvimento/lançamento, para que outras equipes não precisem adivinhar o que está por vir. Elas também podem criar filtros no Jira, incorporar esses filtros a página e enviar tudo em forma de relatório com atualização automática, o que elimina a necessidade de enviar o relatório por e-mail.
Templates para equipes de software e de produtos:
Runbook de DevOps — Ajude a equipe de operações a responder a alertas e interrupções do sistema
Lançamento do produto — Liste os principais agentes e informe às outras equipes quem é responsável por cada tarefa de lançamento
Post-mortem de incidentes — Aprenda com desempenhos e apoie a equipe de engenharia
Roteiro do produto — Crie a visão geral de alto nível das funções que vão ser lançadas em breve para compartilhar com a liderança e outras equipes
Discurso de elevador — Descreva com rapidez e clareza o valor do projeto para os interessados
As equipes de TI podem oferecer instruções e informações que podem ajudar outras equipes a localizar arquivos de configuração, entender como iniciar ou interromper serviços e orientar outras pessoas nas tarefas.
Templates para equipes de TI:
Erros conhecidos de ITSM — Relate as soluções e atualize as informações de status sobre erros conhecidos para consulta posterior
Diagrama de arquitetura da AWS — Informe às pessoas como os serviços funcionam em conjunto e como as soluções da AWS são armazenadas, hospedadas e implementadas
As equipes de resposta a incidentes podem adicionar um painel ou elemento do Jira ao espaço da equipe para que pessoas de outras equipes possam verificar o status dos incidentes graves com rapidez.
Templates para equipes de resposta a incidentes:
Análise pós-incidente de ITSM — ajude as equipes a entender as causas do incidente para evitar que ele volte a ocorrer
Relatório semanal de incidentes graves de ITSM — monitore o status dos incidentes e atualize a equipe sobre como eles estão sendo resolvidos