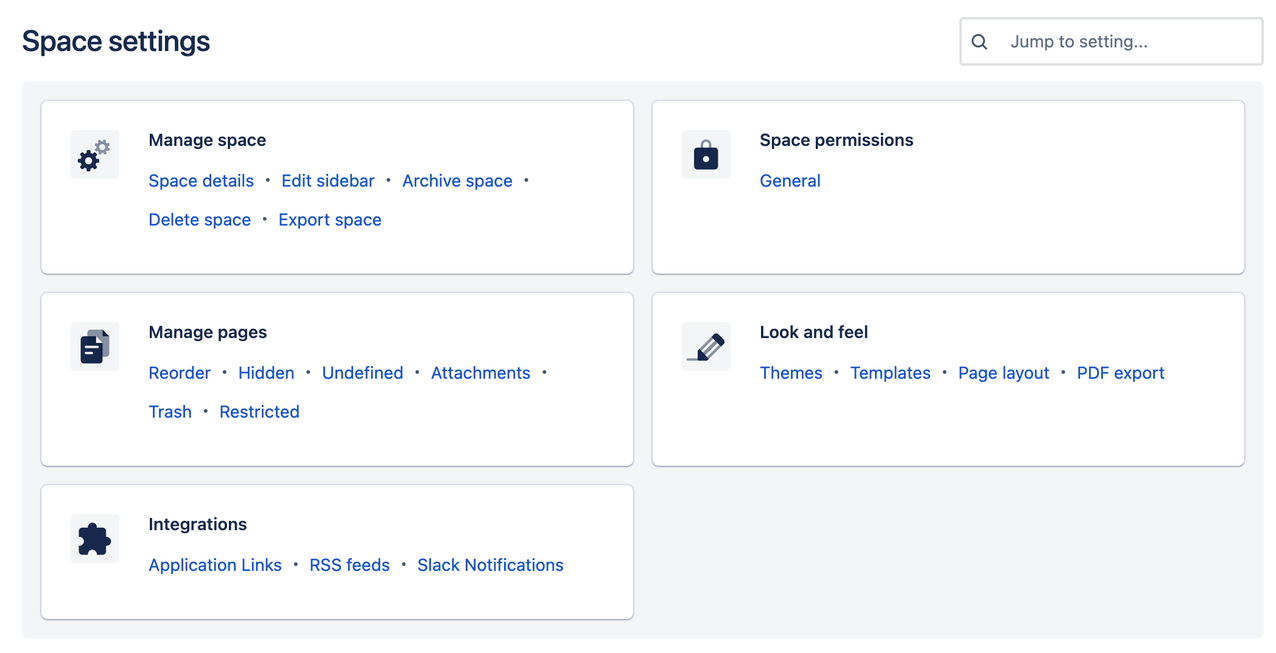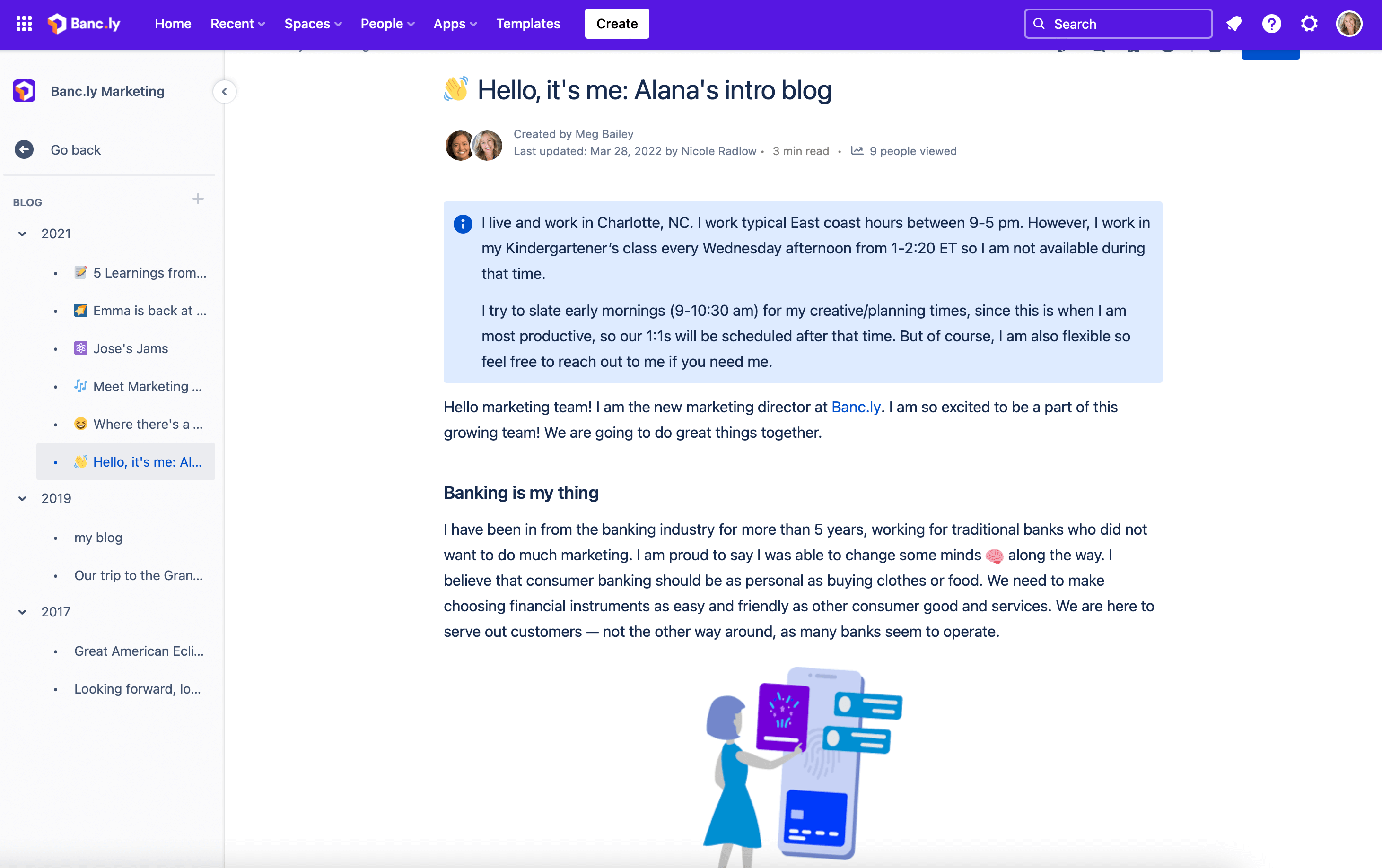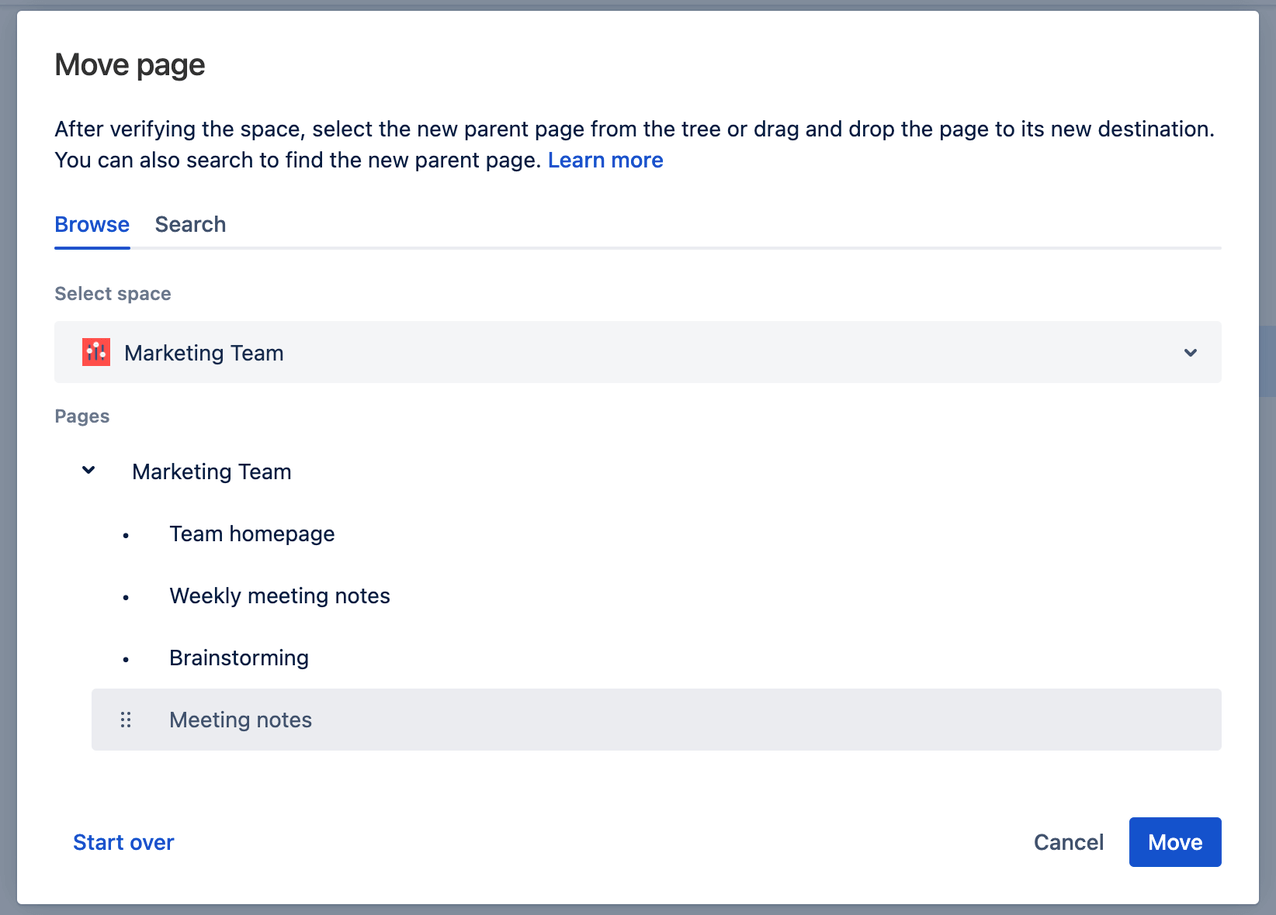Cultiveer een cultuur van kennis delen
In een cultuur van kennis delen staat de informatie die je nodig hebt om je werk te kunnen doen, direct voor je klaar. Dit staat tegenover een kennisverzamelcultuur waar informatie bewaakt of achtergehouden wordt. Misschien realiseer je je het niet, maar informatie achterhouden kan invloed hebben op de prestaties van iedereen en kan zelfs je mogelijkheid om uit te blinken op het werk negatief beïnvloeden. In de wereld van vandaag is vrij toegankelijke informatie essentieel.
Samenwerken met anderen om een omgeving te creëren waar informatie vrijwillig wordt gedeeld zorgt dat iedereen meer kan bereiken in minder tijd. Ook creëert het een sterk gemeenschapsgevoel. Openlijk informatie delen bouwt transparantie en meer vertrouwen op, wat weer leidt tot betere resultaten.
Confluence gebruiken om het delen van kennis te bevorderen
Confluence lost de grootste uitdagingen van kennisbeheer op door je te helpen te profiteren van de kennis die er al binnen je organisatie is. Onze spaces en pagina's zijn efficiënter dan bestands- en mapsystemen zoals Google Docs of Microsoft SharePoint omdat alles standaard openbaar is. Met al je informatie op één plek heeft je team snel toegang tot bedrijfskennis en je kunt documenten gemakkelijker ordenen, beheren en ernaar zoeken.
Met Confluence wordt het eenvoudiger om kennis te delen en te beheren doordat informatie voor meerdere teams zichtbaar is. De volgende tips helpen je om je site, spaces en pagina's in te stellen om openbare toegang tot informatie mogelijk te maken:
- Cultiveer een openhartige en transparante mentaliteit met rechten — Minimaliseer instellingen voor automatische rechten die toegang voor andere interne teams verbergen door proactief spaces en pagina's met open rechten in te stellen. Toegang tot pagina's en spaces verbergen beperkt het delen en kan obstakels creëren voor anderen.
- Als je een Confluence- of spacebeheerder bent, kun je je gebruikers groeperen en rechten toewijzen aan een groep in plaats van afzonderlijk — hierdoor wordt het gedoe om één voor één afzonderlijke rechten toe te wijzen, vermeden.
- Stimuleer anderen om informatie voor meerdere teams toegankelijk te maken — als je informatie van iemand nodig hebt, neem dan even extra de tijd om ze te vragen waar die informatie staat en ze te stimuleren om de rechten open te stellen zodat de informatie beschikbaar is de volgende keer dat jij of iemand anders deze nodig hebt.
- Bouw één locatie voor alle kennis van je team — hierdoor wordt één bron van waarheid gecreëerd die tijd bespaart en ervoor zorgt dat iedereen binnen je organisatie toegang heeft tot dezelfde informatie.
Paginaoverzicht
Als je pagina's voor meerdere projecten aanmaakt, kun je ze ordenen met behulp van de paginastructuur. Met een paginastructuur kan iedereen snel zien waaraan het team werkt en ervoor kiezen om dieper te graven.
Snelkoppelingen naar spaces toevoegen
Gebruik snelkoppelingen naar spaces om content uit te lichten die teamleden vaak nodig hebben.
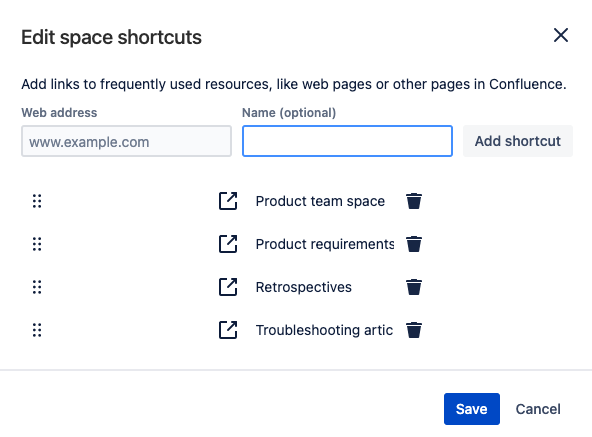
Als beheerder van een space kun je linken naar pagina's of spaces binnen Confluence of naar externe websites.
Houd het simpel en mooi! Je denkt misschien dat het ontwerp van je Confluence-pagina's niet zo belangrijk is. Maar ik zal je een geheim verklappen: het ontwerp doet ertoe. Bied gebruikers een schone, gemakkelijk te navigeren weergave en ze zullen die meteen omarmen. Bij Botron houden we vast aan één startpagina voor alle apps, met niet veel maar voldoende informatie en een strakke navigatie. -Teodora V, Atlassian Community Leader
Optimaliseer je teamspace om kennis te delen en te verdelen
Je collega's hebben veel informatie, maar dat helpt niet als die schat aan kennis op hun computer blijft staan. Confluence biedt spaces om kennis te delen zodat teams kunnen profiteren van elkaars expertise. Een Confluence-space is een manier om gerelateerde spaces en documenten te ordenen in hoogwaardige inhoudscategorieën. Je kunt Confluence-spaces zien als boekenplanken in een bibliotheek: in spaces worden pagina's en documenten getoond voor eenvoudige toegang.
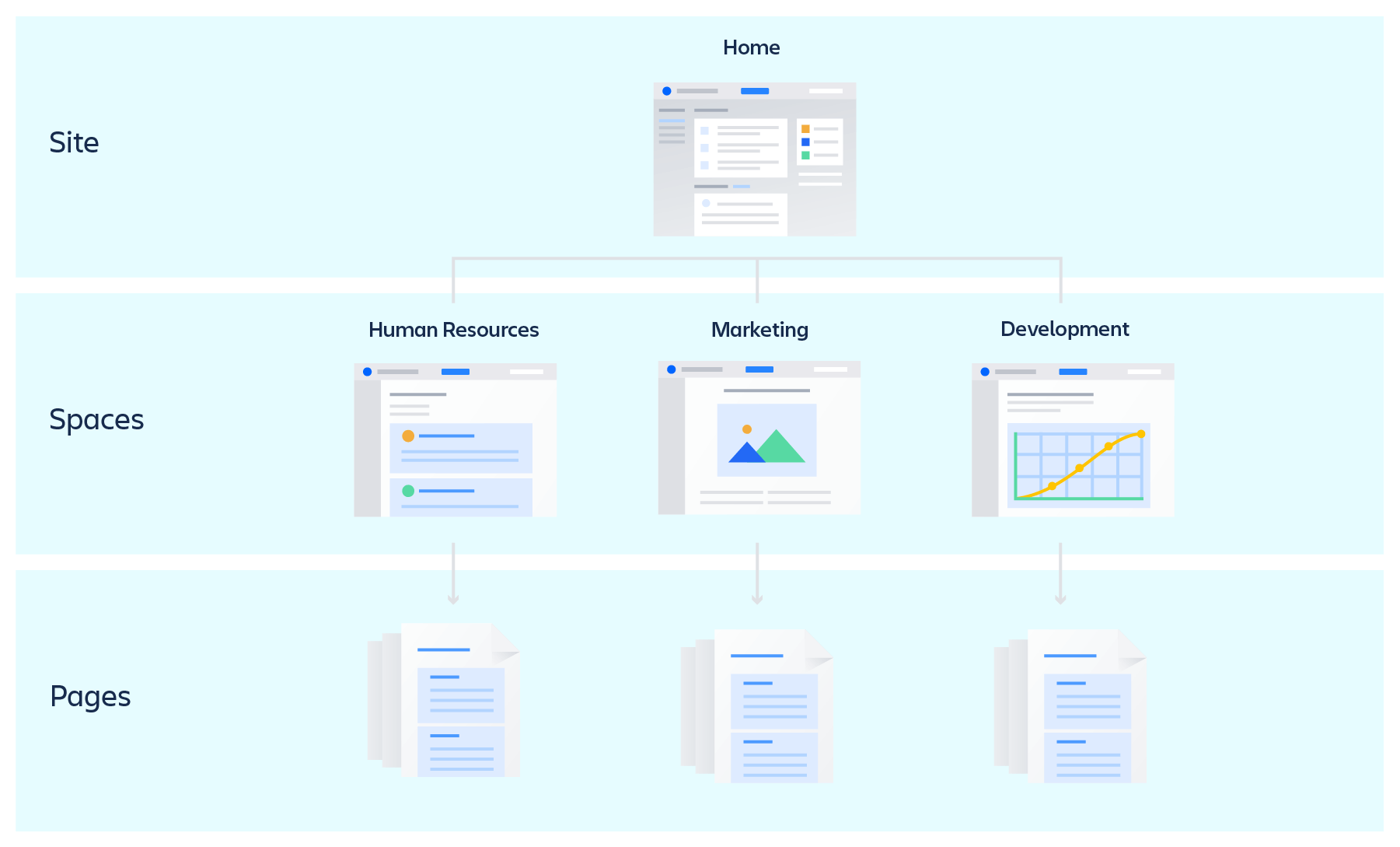
We raden aan om spaces aan te maken voor elk team of elke afdeling en extra spaces voor grotere lopende projecten. Deze verdeling van spaces verbetert het kennis delen door de relevante informatie die je teamgenoten nodig hebben, gemakkelijker vindbaar te maken.
Een teamspace instellen die eenvoudig te navigeren is
Je teamspace dient als een plek om de gezamenlijke kennis van je team te centraliseren. Zorg dat anderen kunnen profiteren van de expertise van je team door je space in te stellen met de juiste rechten en deze te configureren om deze toegankelijker te maken voor iedereen.
De rechten voor je teamspace wijzigen
Met je space-instellingen kun je beheren wie je informatie kan zien en/of bewerken. Instellingen voor rechten aanpassen:
- Ga naar je teamspace.
- Selecteer Space-instellingen in de linkerzijbalk.
- Selecteer Algemeen op de kaart Space-rechten.
- Selecteer een knop Rechten bewerken: Groepen, Individuele gebruikers of Anonieme gebruiker.
- Zoek de gebruiker of groep aan wie je rechten wilt verlenen en vink het vakje aan.
- Scrol naar de onderkant van de pagina en klik op Alles opslaan.
De overzichtspagina van je team instellen
Als je een teamspace aanmaakt, maakt Confluence automatisch een Overzichtspagina aan. Deze kun je zien als een landingspagina — het is de eerste pagina die iedereen ziet, dus het moet de focus van je team en belangrijke kennis om te delen uitlichten.
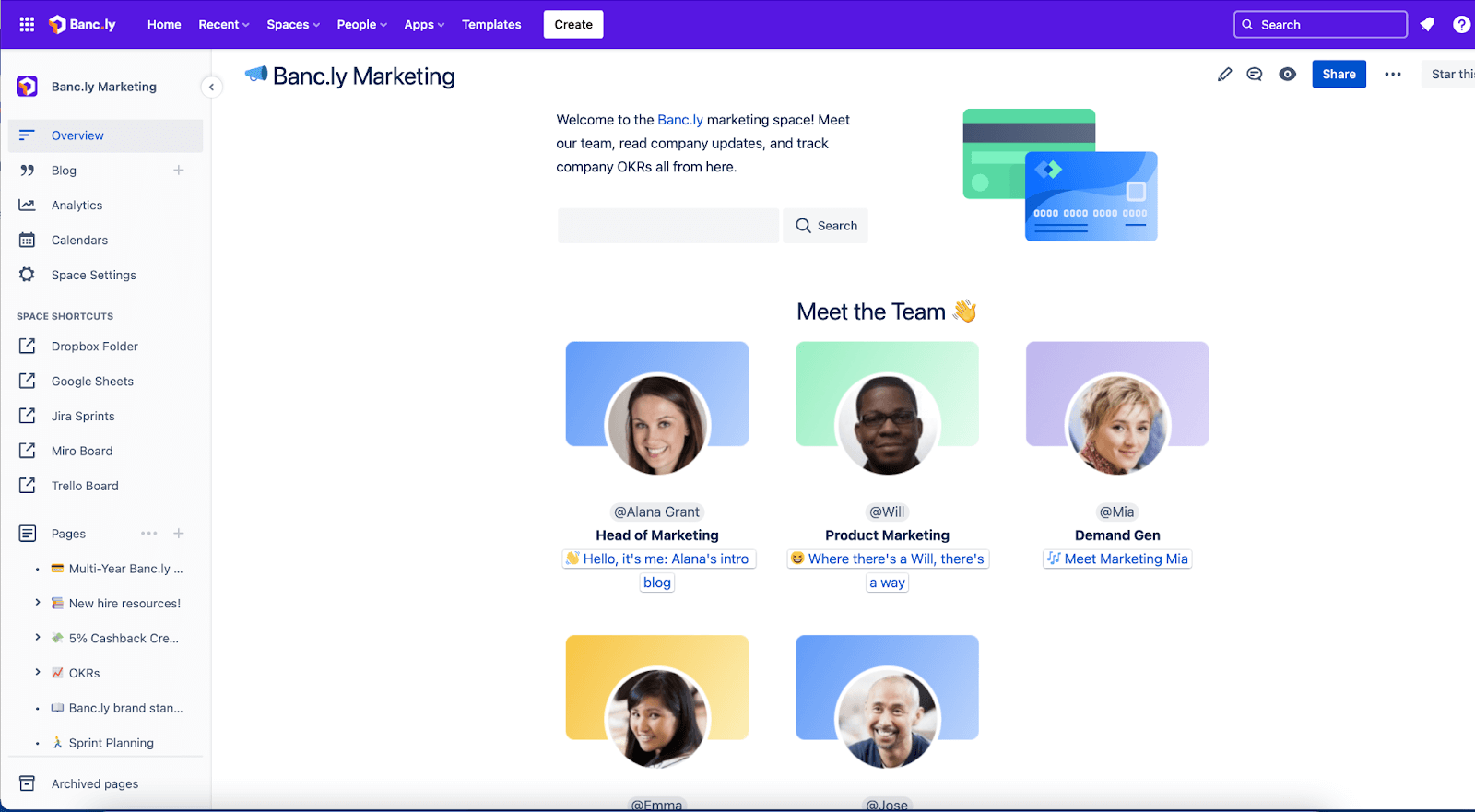
Panelen gebruiken om aandacht te vestigen op belangrijke details
Je Overzicht is de uitgelezen plek om je teamgenoten voor te stellen en de projecten en doelen van je groep uit te lichten. Hoewel we je een voorsprong geven door een paar suggesties in je overzicht te zetten, raden we je aan om je space aan te passen om informatie die je team het vaakste deelt, op te nemen.
Je Overzichtspagina instellen voor het delen van kennis:
Voeg je teamgegevens toe, zoals namen, rollen en foto's, zodat anderen je team persoonlijk kunnen leren kennen. Voeg het element gebruikersprofiel toe om een korte samenvatting te geven van een bepaalde Confluence-gebruiker, zoals hun profielfoto en rol. Neem contactgegevens op, zoals @-naam, telefoonnummers, e-mailadressen, Slack-kanalen van je team en andere gewenste manieren om met je team in contact te komen.
Elementen toevoegen zodat anderen je inhoud kunnen vinden
Door elementen toe te voegen met een slash-opdracht, wordt het eenvoudiger voor kenniszoekers om te vinden wat ze zoeken. Typ '/' op een pagina om een element toe te voegen en de opties verschijnen automatisch.
Je kunt je teamleden helpen door de volgende elementen aan je spaces toe te voegen:
- Gebruik het element Inhoudsrapporttabel om een lijst van alle pagina's in je space te maken.
- Voeg het Agenda-element toe als je toegang hebt tot een Premium- of Enterprise-account, zodat je anderen kunt helpen bij het volgen en beheren van gebeurtenissen zoals vergaderingen en einddatums voor projecten.
- Voeg een zoekvak toe. Gebruik de macro Livezoekopdracht om een zoekvak aan je Overzichtspagina toe te voegen, en pas vervolgens de instellingen aan zodat de zoekopdracht alleen resultaten van je teamspace weergeeft.
- Deel automatisch updates door het element Recent bijgewerkt toe te voegen. Hierdoor wordt een lijst weergegeven met inhoud die onlangs is bijgewerkt. Je kunt je instellingen aanpassen om alleen inhoud van je teamspace of ook van gerelateerde spaces weer te geven.
- Geef een lijst met issues weer waar je team mee bezig is met behulp van het element Jira-issues.
- Plaats het element Paginaoverzicht op een pagina om een inhoudsopgave toe te voegen waarmee mensen door de hiërarchie van de pagina's in een space kunnen navigeren.
- Gebruik het element Aanmaken vanaf Sjabloon om een knop op een pagina te zetten die aan een bepaald gewenst sjabloon koppelt. Als er op de knop wordt geklikt, wordt de editor geopend waarin je gekozen sjabloon toegepast is.
Je space ordenen zodat anderen deze kunnen ontdekken
Eenvoudige toegang bieden tot kennis is een belangrijk onderdeel van het instellen van een nieuwe space. Confluence heeft diverse functies waarmee je je space kunt ordenen en die kunnen dienen als snelkoppelingen voor het vinden van informatie:
Labels lijken op trefwoorden of tags die je aan pagina's en bijlagen kunt toevoegen om gerelateerde inhoud te ordenen en te groeperen. Je kunt labels toevoegen tijdens het bewerken van een pagina, of nadat de pagina gepubliceerd is. Als je labels aan een sjabloon toevoegt, worden deze labels automatisch aan nieuwe pagina's met dit sjabloon toegevoegd. Ook kun je zoveel labels toevoegen aan een pagina als je wilt.
Een label toevoegen:
- Ga naar de pagina waaraan je een label wilt toevoegen en selecteer het Labelpictogram rechtsonderaan de pagina (boven het gedeelte pagina-opmerkingen).
- Typ in het zoekvak het label dat je wilt toevoegen. Bestaande labels worden als suggestie weergegeven in de keuzelijst.
- Selecteer het label dat je wilt toevoegen uit de keuzelijst of maak een nieuw label aan met de tekst die je zojuist hebt ingevoerd.
- Als je klaar bent met het aanmaken van labels, selecteer je Toevoegen.
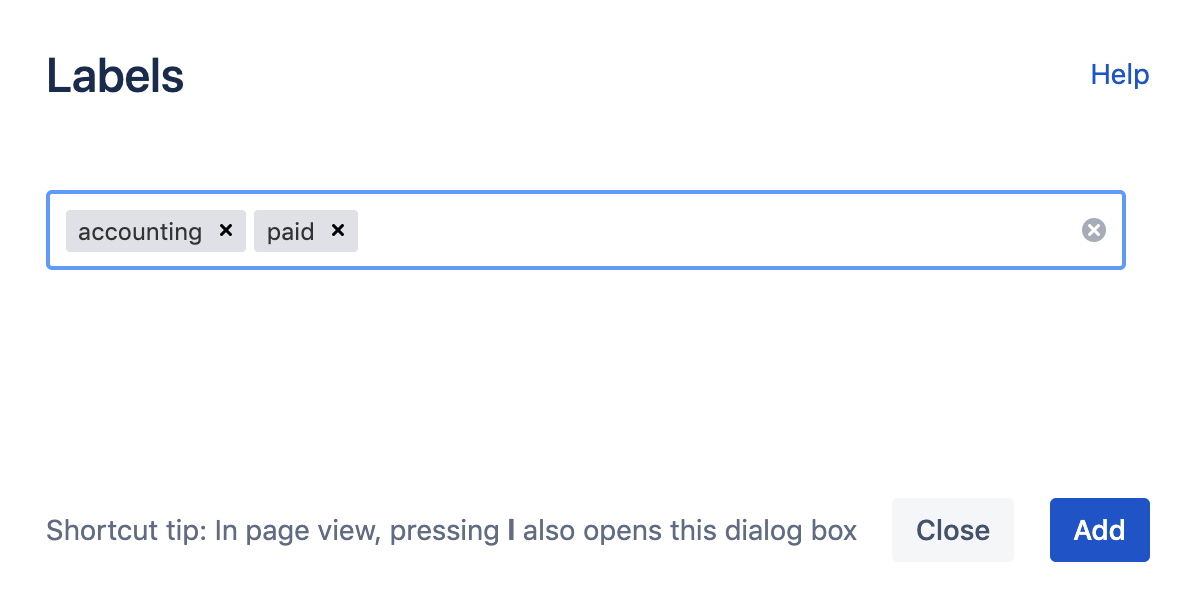
Snelkoppelingen voor spaces bevinden zich net boven je Paginaoverzicht. Dit is een uitstekende plek om links naar veelgebruikte hulpbronnen toe te voegen, zoals pagina's binnen Confluence of externe webpagina's.
Het is eenvoudig om een link toe te voegen: klik op Snelkoppeling toevoegen in de Zijbalk, voeg de link toe in het veld webadres en geef je link desgewenst een naam. Klik daarna op Snelkoppeling toevoegen. Als je klaar bent met het toevoegen van links, klik je op Opslaan. Je links verschijnen dan in de Zijbalk.
Om je Space-snelkoppelingen toe te voegen of te bewerken, ga je met je muis over de Space-snelkoppelingen in de zijbalk en klik je op het pictogram Bewerken zodra dit verschijnt.
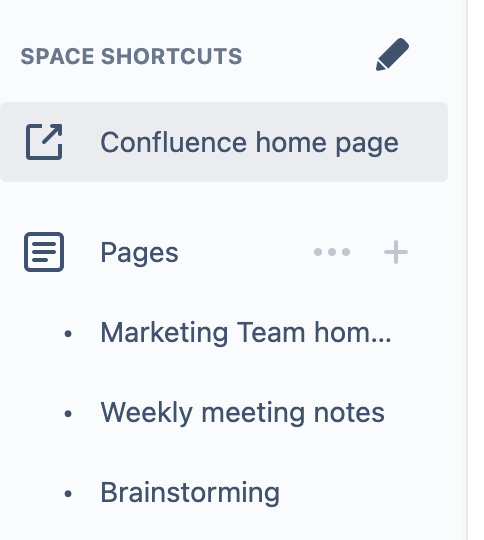
Met onderliggende pagina's kun je je inhoud ordenen in categorieën en subcategorieën. Deze subpagina's bevinden zich onder de pagina's van het bovenste (bovenliggende) niveau zodat elke pagina zijn eigen onderliggende pagina's kan bevatten.
Je kunt een onderliggende pagina vanaf elke plek in Confluence aanmaken: selecteer Aanmaken bovenaan de pagina, selecteer het menu rechtsbovenin de pagina en kies vervolgens in de keuzelijst onder welke pagina je de onderliggende pagina wilt aanmaken en klik ten slotte op Opslaan.
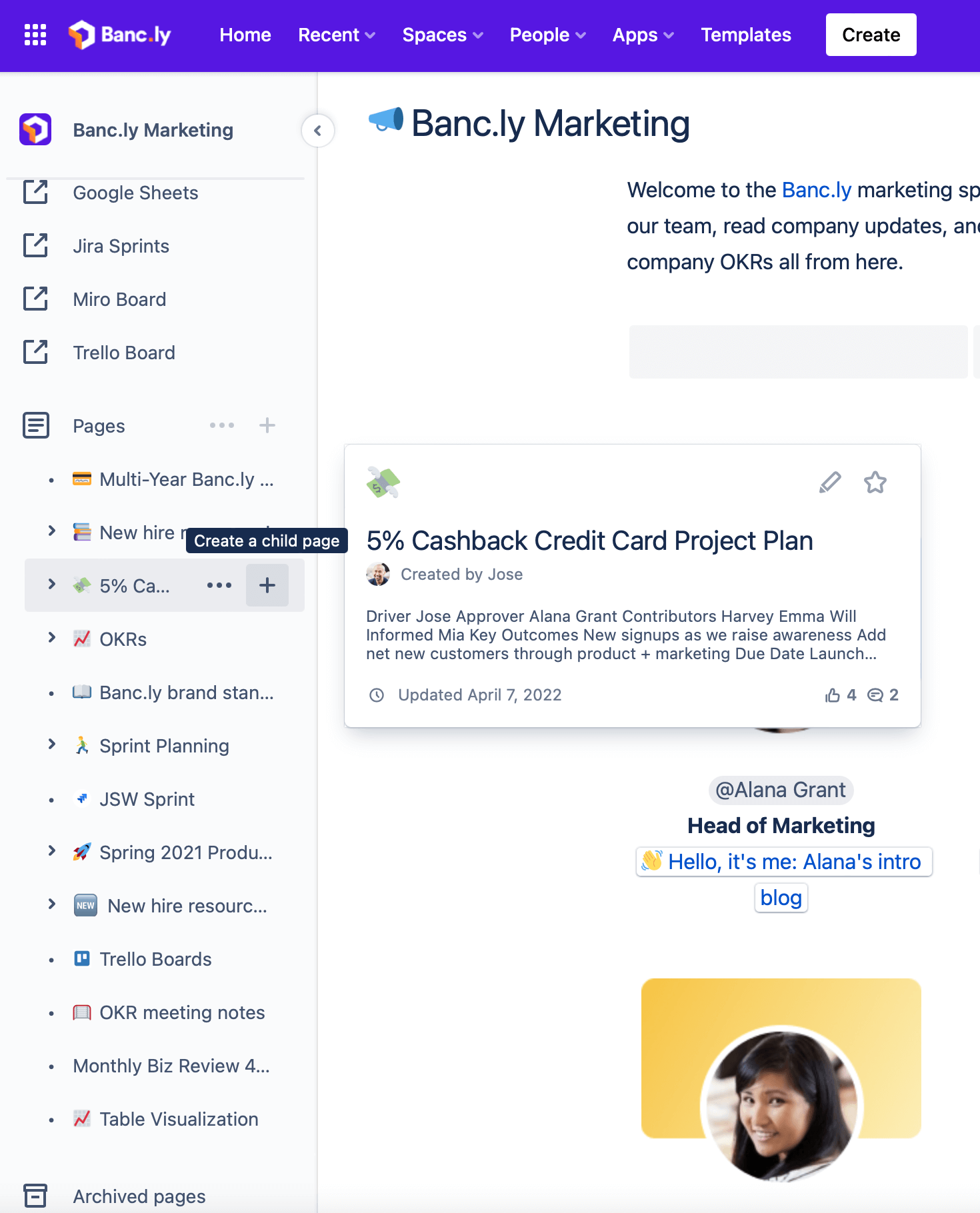
Met Smart Links kun je belangrijke kennisinhoud aanmaken, zoals best practices, door URL's op de pagina aan te maken. Dit speciale type link kan context toevoegen en links beter zichtbaar maken. Smart links bevatten een pictogram van de linkbron, waardoor mensen in één oogopslag meer informatie krijgen over het type inhoud.
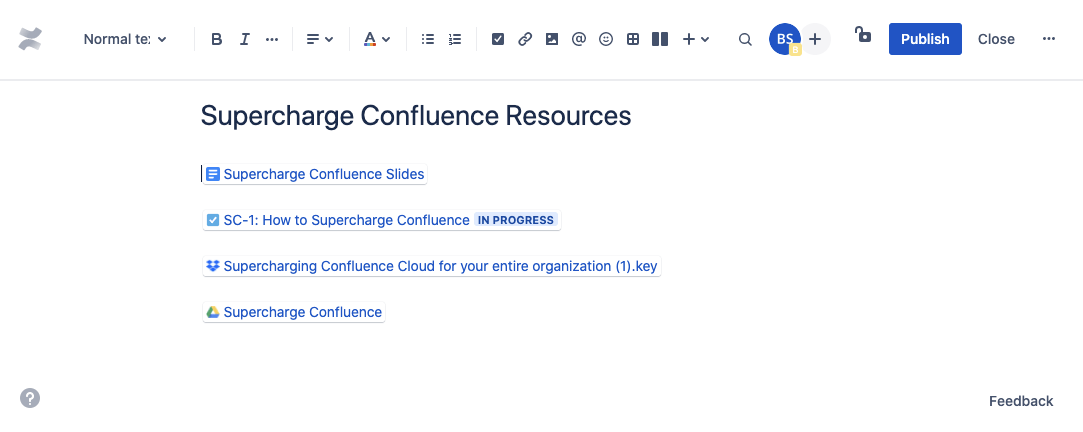
Er zijn vier opties om inhoud van Smart links weer te geven: een URL, inline link, kaart of invoeging van een Confluence Smart Link.
Kopieer en plak een URL op een pagina om een smart link aan te maken. Als je de URL wilt wijzigen naar een inline link, kaart of invoeging van een Confluence Smart Link, klik je op de link die je zojuist hebt aangemaakt om je gewenste optie te selecteren.
Sjablonen gebruiken om kennis consistenter te delen
Als je niet weet wat je aan een nieuwe pagina kunt toevoegen, is een sjabloon een handige startplek. We bieden meer dan 70 sjablonen waarmee je aan de slag kunt, en je kunt nog meer sjablonen vinden in de Atlassian Marketplace.
Bekijk voor meer informatie over bepaalde sjablonen voor verschillende teamfuncties de bijlage aan het einde van deze handleiding voor suggesties over standaardsjablonen voor verschillende teamfuncties
Je eigen sjabloon aanmaken in een space:
- Ga naar de space waar je het nieuwe sjabloon wilt maken.
- Selecteer Space-instellingen in de zijbalk.
- Selecteer Sjablonen op de Vormgevingskaart.
- Selecteer Nieuw sjabloon aanmaken.
Als je een nieuwe pagina aanmaakt, heb je de mogelijkheid om je inhoud van tevoren op te maken met een paginasjabloon. Om een paginasjabloon te gebruiken, open je een lege pagina door in de navigatiebalk bovenin op de knop Aanmaken te klikken. De sjabloonbrowser wordt aan de rechterkant geopend. Sjablonen kunnen per space worden weergegeven, gefilterd worden per categorie of er kan naar gezocht worden op naam of trefwoord.
Beweeg je muis over de sjabloonkaart om een voorbeeld van een sjabloon te bekijken zonder deze te selecteren. Als je erop klikt, verschijnt de sjabloon in je pagina.
Een sjabloon bewerken lijkt erg op een pagina bewerken. Je kunt dan wel geen afbeeldingen of bijlagen toevoegen, maar wel labels, variabelen en tekst voor tijdelijke aanduiding waarmee je pagina's efficiënter kunt aanmaken.
Als standaardsjablonen niet aan je behoeften voldoen, kun je je eigen sjablonen aanmaken. Door je eigen sjablonen te ontwikkelen, kun je je inhoud telkens op dezelfde manier indelen, wat zorgt voor betere processen en consistentie.
"Met labels kan ik gerelateerde inhoud op een flexibele manier groeperen en bekijken. Stel dat ik met mijn team aan een project werk genaamd 'Project Moon'. Ik heb pagina's aangemaakt en mijn teamgenoten ook. Die pagina's zijn verdeeld in verschillende spaces of op verschillende plekken in de hiërarchie van het paginaoverzicht. Als we elke gerelateerde pagina het label project-moon geven, kan ik de inhoud per labelmacro gebruiken om een lijst met alle pagina's met dat label te genereren. Zo kan ik alle relevante pagina's op één plek weergeven, zonder mij zorgen te maken over waar de pagina zich bevindt. Ook wordt de macro bijgewerkt zodat nieuwe pagina's met het label ook weergegeven worden.
– DJ Chung, Product Manager, Confluence
Zoek kennis binnen je organisatie
Nu je begrijpt dat het instellen van je spaces en inhoud belangrijk is om kennis delen te promoten, kunnen we kijken naar hoe je kennis en belangrijke inhoud binnen je organisatie kunt vinden. Confluence biedt verschillende tools die de relevantie van je zoekopdracht verbeteren, zodat je minder tijd kwijt bent aan het spitten naar dat ene belangrijke stukje informatie.
Begin door op je Persoonlijke startpagina rechtsbovenin naar je Startpagina te gaan. Houd de vinger aan de pols van het werk wat binnen en buiten je team gebeurt door activiteiten van de mensen en spaces die je volgt, te bekijken.
Je kunt een ster toevoegen aan een pagina, een pagina leuk vinden of volgen, en een pagina rechtstreeks delen vanuit de feed; allemaal zonder je Startpagina te hoeven sluiten. Ook geven we aanbevelingen waarmee je je feed kunt verbeteren en op de hoogte blijven van mensen en spaces die voor jou het meest relevant zijn.
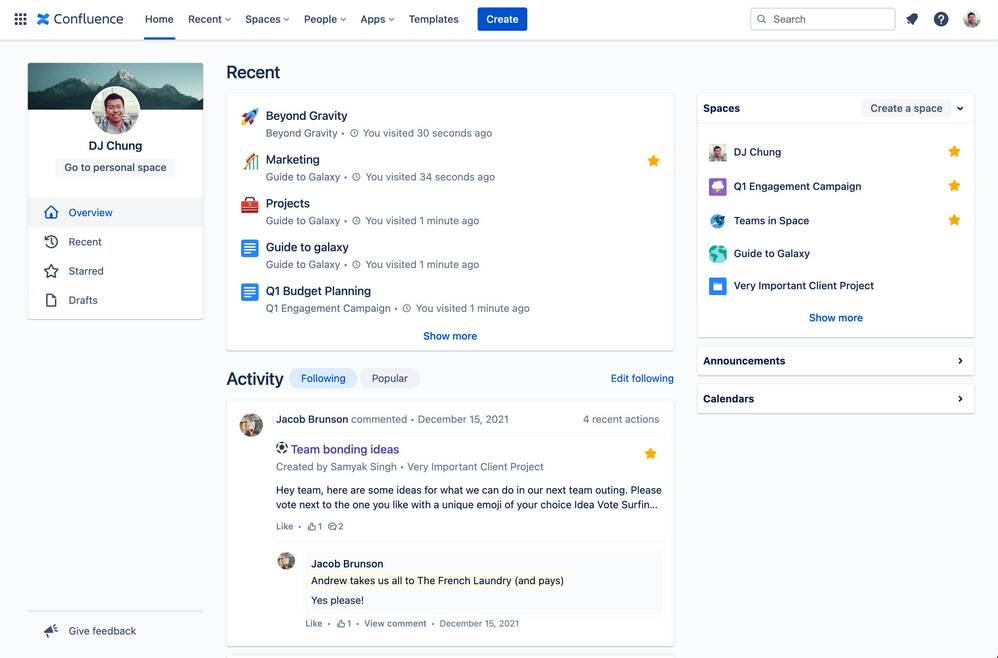
Ontdek wat er binnen je bedrijf gebeurt met de feed Populair op je Startpagina. Of je nu een aankomende kantoorgebeurtenis ontdekt of leest over een recente vrijwilligerservaring van een teamlid: de feed Populair houdt je verbonden met wat er binnen je bedrijf speelt.
De kaarten op de feed Populair bieden je een inkijkje in de pagina zodat je kunt beslissen welke je wilt bekijken. En als je klikt om de feed Populair te bekijken, onthouden we je selectie tot de volgende keer dat je de Startpagina bekijkt.
Andere teamspaces bekijken
Er zijn twee manieren om spaces in Confluence te bekijken:
- Navigatiemenu Spaces – Bezoek spaces die je onlangs hebt bezocht en een ster hebt gegeven.
- De space-map – Selecteer Spaces in de Confluence-navigatie en selecteer Alle spaces bekijken voor een lijst met alle spaces waarvoor je rechten hebt. Filter de lijst met spaces door in het veld Op titel filteren te typen of uit de categorieën aan de linkerkant te kiezen.
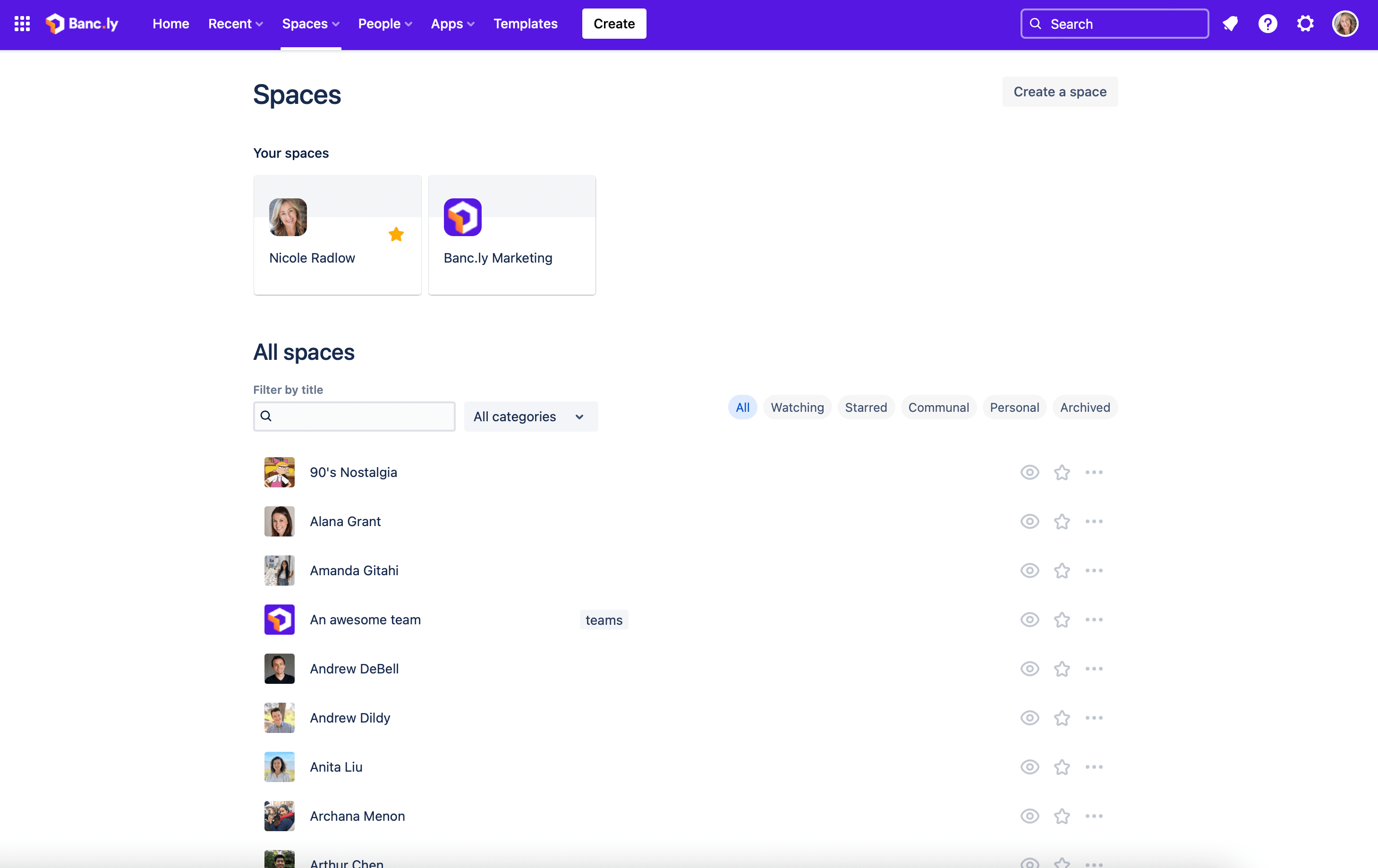
Met de macro lijst met spaces kun je een lijst met spaces op een Confluence-pagina weergeven en kun je deze filteren op categorie.
Snelle zoekopdracht gebruiken
Snel zoeken is wat het zegt: een snelle manier om een pagina, bestand, bijlage, persoon of space te zoeken. Ga naar de zoekbalk in de navigatie bovenaan om een snelle algemene zoekopdracht in Confluence uit te voeren en voer je query in.
Snelkoppeling: als je de backslash (/) typt, op welke pagina of space dan ook, kom je ook in het zoekveld.
Zoekresultaten verschijnen terwijl je typt, dus je hoeft niet op enter te drukken — je kunt meteen naar het juiste resultaat gaan door erop te klikken. Als je niet kunt vinden wat je zoekt, druk je op Enter om een volledige zoekopdracht uit te voeren.
De geavanceerde zoekfunctie gebruiken
De geavanceerde zoekfunctie geeft je de flexibiliteit om in te zoomen op de details waarmee je die naald in de hooiberg kunt vinden.
De geavanceerde zoekfunctie gebruiken:
- Ga naar het zoekveld in de navigatie bovenin of druk op de backslash (/) en druk op Enter.
- Voer je zoekterm in.
- Selecteer Zoeken. Je kunt je zoekopdracht vervolgens verfijnen met filters.
Zo filtert elk veld je zoekopdracht:
- Filteren op space geeft alleen resultaten van de spaces die je selecteert in de keuzelijst.
- Bijdragers filtert op inhoud die door een bepaalde persoon of personen in een space aangemaakt, bewerkt of als reactie geschreven is. Gebruik 'OF' tussen namen om meer dan een persoon aan je filter toe te voegen.
- Type verfijnt de resultaten voor inhoud op type, zoals pagina's, blogposts, spaces, opmerkingen, agenda's, space-agenda's of analyses. Je kunt ook alleen bijlagen in Word, tekst, PowerPoint, Excel, pdf en HTML weergeven.
- Recentst gewijzigd filtert je resultaten op basis van hoe recent de inhoud bijgewerkt is. Je kunt uit verschillende tijdsperioden kiezen of een eigen datumbereik invoeren.
- Pagina's onder geeft inhoud weer dat zich onder pagina's bevindt die je in de keuzelijst selecteert. Met dit filter kun je inhoud snel vinden als je een idee hebt van waar de content zich bevindt in het paginaoverzicht, maar je de naam van de pagina niet weet.
- Gearchiveerde inhoud biedt je de keuze om gearchiveerde pagina's of spaces op te nemen in je resultaten.
- Zoektitels biedt alleen pagina's met titels die je zoektermen bevatten.
Je kunt ook op persoon zoeken door de keuzelijst Mensen op de Startpagina te gebruiken. Klik op Mensen en teams zoeken en voer de naam van de persoon of het team in waarnaar je op zoek bent, afhankelijk van je rechten.
Kennis vinden in je paginaoverzicht
Je kunt ook je Paginaoverzichtsweergave filteren door op het horizontale menu (de drie puntjes) te klikken en vervolgens een optie te selecteren uit de keuzelijst.
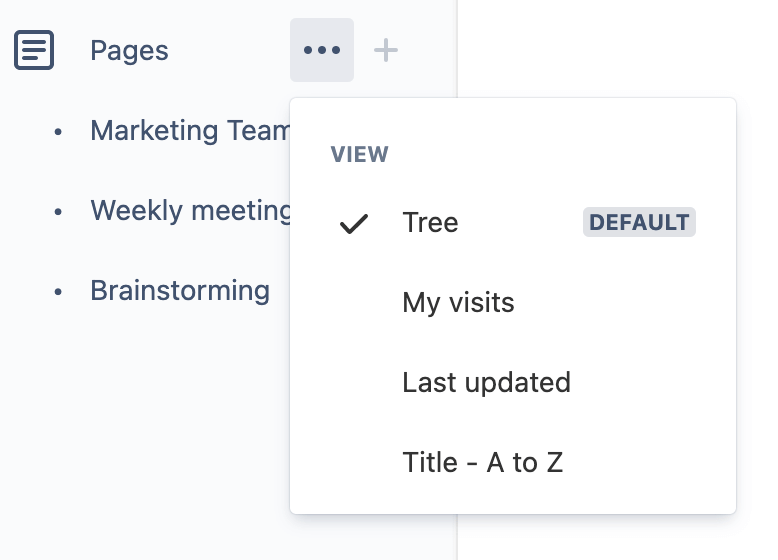
- Mijn bezoeken geeft de plekken weer die je het recentst hebt bezocht. Dit kan enorm waardevol zijn als je onlangs een pagina hebt bezocht maar je niet meer weet hoe je er moet komen.
- Met Recentst bijgewerkt kun je de meest actuele informatie vinden door resultaten weer te geven in de volgorde waarin ze bijgewerkt zijn.
- Titel - A tot Z ordent resultaten in alfabetische volgorde, waardoor je snel een pagina kunt vinden als je de titel weet.
Als één Confluence-space te klein lijkt voor al je inhoud, kun je het verdelen! Afzonderlijke spaces voor elk product of elke service is van cruciaal belang voor een juist gebruik van je kennisdatabase. Door dezelfde structuur in verschillende spaces te hebben, kunnen gebruikers snel de onderwerpen bekijken en de juiste plekken vinden, zelfs in verschillende productspaces.
- Teodora V, Atlassian Community Leader
Labels gebruiken om informatie te vinden
Je kunt labels gebruiken om binnen je hele organisatie te zoeken naar informatie door de naam van een label in te typen. Dit geeft alleen de inhoud weer die overeenkomt met die labels. Als je bijvoorbeeld aantekeningen van een vergadering wilt vinden die je met een ander team hebt bijgewoond, kun je op label filteren om deze te vinden.
Met labels is het eenvoudig om gerelateerde pagina's te vinden. Als je op een pagina bent met een label erop, hoef je alleen maar op het label te klikken om andere pagina's met dat label te zien. Om alle labels te zien die in een space gebruikt worden, gebruik je een aangepaste versie van de volgende URL:
https://mysite.atlassian.net/wiki/labels/listlabels-alphaview.action?key=TCS
Om de URL aan te passen zodat het voor jouw site werkt, vervang je mysite.atlassian.net door de domeingegevens van je site, en TCS door de code voor de space waarin je geïnteresseerd bent.

Meet de effectiviteit van je inhoud, deel resultaten en schaal naar wens
Als je gegevens over het gebruik van je pagina's en spaces hebt, kun je weloverwogen besluiten nemen over de bestaande en toekomstige inhoud die je aanmaakt, zoals besluiten of je wilt bijwerken of pagina's toe wilt voegen. Deze gegevens zijn ook nuttig voor meer dan alleen jouw team — als je deze inzichten met andere teams deelt, kunnen ze ontdekken waar hun spaces en pagina's nog werk moeten ondergaan en begrijpen ze beter hoe ze moeten schalen wat er werkt.
Als je even de tijd neemt om je te verdiepen in je inhoudsanalyses, kun je krachtige inzichten verkrijgen in de manier waarop je organisatie Confluence gebruikt. Je begrijpt dan bijvoorbeeld hoe, en of, mensen zich met je inhoud bezighouden.
Pagina-analyses bekijken
Een inkijkje in je pagina-analyses is iets wat elke Confluence-user kan doen om de prestaties van een pagina te beoordelen. Om te zien of mensen je pagina's bekijken open je de pagina, klik je op het horizontale menu rechtsbovenin de pagina, en klik je vervolgens op Analyses (een premium-optie) uit de keuzelijst.
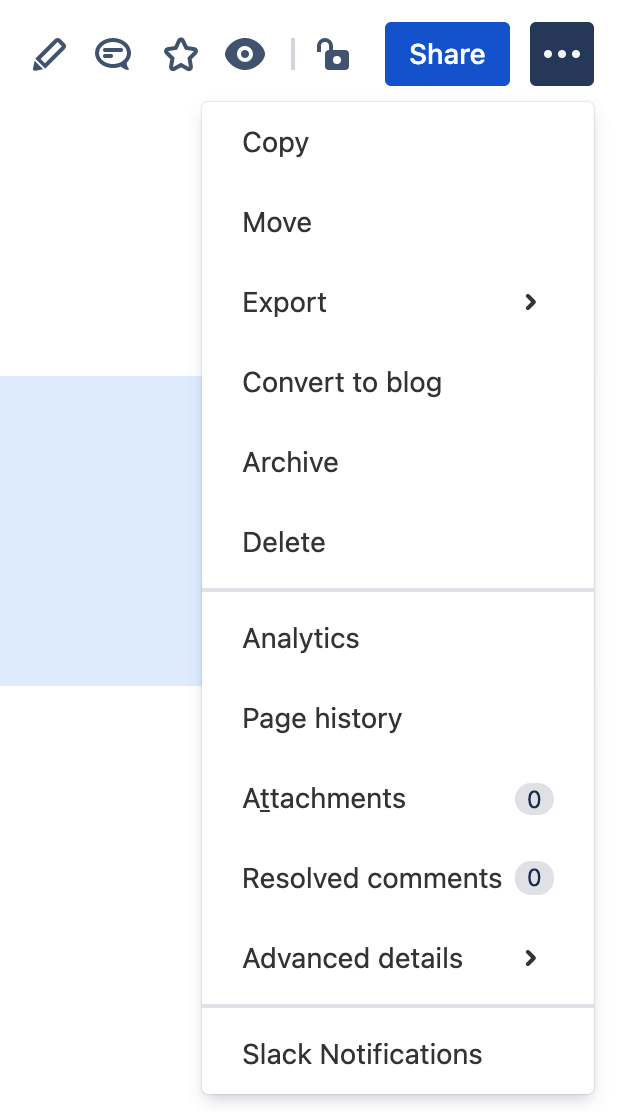
Als je over de grafiek beweegt met je muis, zie je het aantal mensen dat die pagina heeft bekeken in de geselecteerde tijdsperiode. Het datumbereik kan gewijzigd worden om gegevens van een andere tijdsperiode te zien.
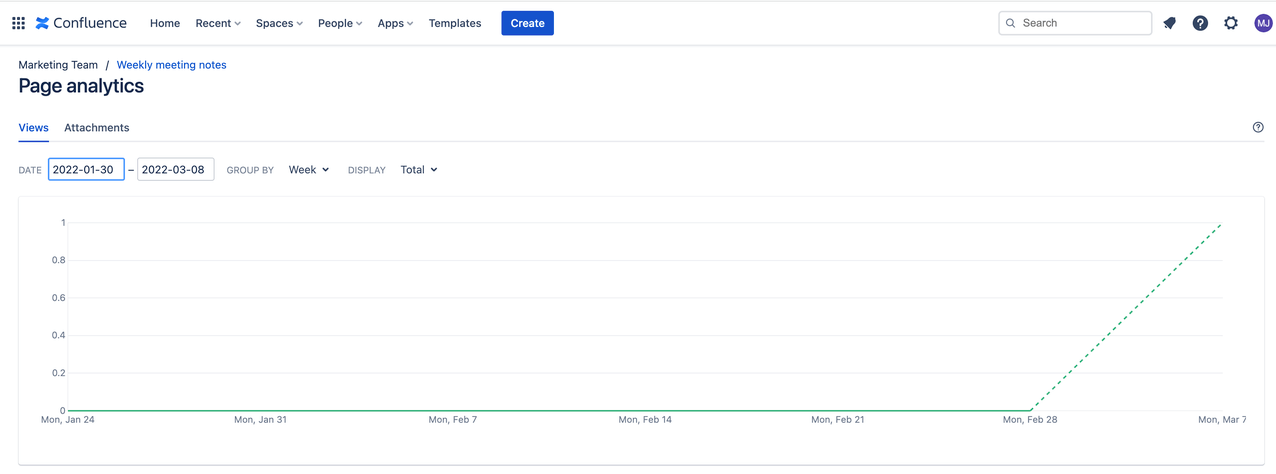
Premium- en Enterprise-Confluence-users kunnen gedetailleerdere pagina-analyses bekijken, zoals welke bepaalde teamleden een pagina hebben bekeken, de versies van de bekeken pagina, de tijd waarop iemand een pagina bekeek, en het totale aantal keren dat iemand die pagina bekeek.
Space-analyses bekijken
Een andere functie voor gebruikers met Premium- of Enterprise-accounts is de mogelijkheid om analyses over je spaces en pagina's te beoordelen, zoals details over de activiteiten van andere teamleden.
Om analyses voor een space te bekijken, selecteer je Analyses uit de zijbalk op het dashboard van die space. Daarmee ga je naar het Overzicht waar je een grafiek ziet die spaceweergaven na verloop van tijd weergeeft.
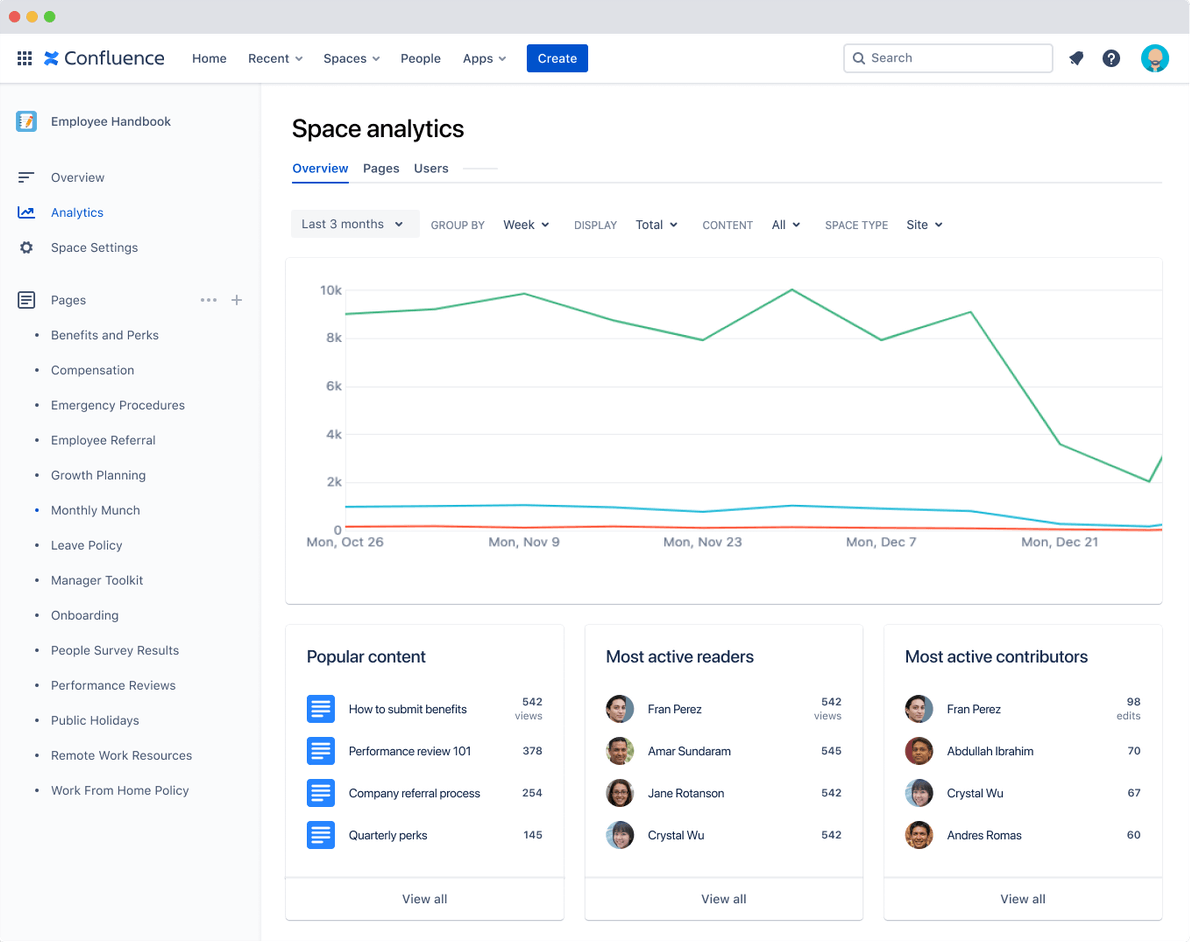
De kaarten onder de grafiek geven de belangrijkste inzichten van de tabbladen Pagina's en Gebruikers weer voor elk datumbereik dat je kiest.
- Populaire inhoud geeft pagina's in de space met de meeste weergaven.
- Actiefste lezers zijn de teamleden die de meeste pagina's in deze space hebben bekeken.
- Actiefste bijdragers zijn degenen die het vaakst pagina's in deze space hebben bijgewerkt.
Klik op Alles weergeven als je een volledige lijst met rangschikkingen in elk tabblad wilt zien.
Opruimen
Vroeg of laat moet je opruimen en de totale grootte van je Confluence-site verkleinen. We raden aan om regelmatig je spaces en pagina's te auditen en vervolgens aanpassingen aan te brengen. Als je regelmatig je spaces en pagina's opruimt, zul je zien dat het gemakkelijker is en minder tijd kost.
Een van de grootste uitdagingen bij het opruimen van je spaces is erachter komen waar je moet beginnen en kiezen wat je moet verwijderen. Hier zijn een aantal manieren om aan de slag te gaan:
- Identificeer spaces die jij en je team aangemaakt hebben die nog niet gebruikt zijn of in de afgelopen twee jaar niet bijgewerkt zijn. Bekijk de inhoud in die spaces, verplaats wat er relevant is en verwijder vervolgens die spaces.
- Zoek persoonlijke spaces van gedeactiveerde gebruikers. Bekijk voordat je deze verwijdert de inhoud in die spaces en archiveer het of verplaats alles wat je teams mogelijk nog nodig hebben in de toekomst.
- Zoek grote bijlagen. Verklein de bestandsgrootte of vervang ze indien mogelijk door kleinere bestanden.
- Let op hiaten in de inhoud, pagina's die bewerkt moeten worden of verouderde informatie. Deze details helpen je te beslissen wat je aan moet passen, verbeteren en waar je in de toekomst meer van moet maken.
- Verwijder bestanden die niet meer nodig zijn.
- Maak een archiefspace en verplaats oude bestanden of spaces daarnaartoe, vooral als je geen pagina's wilt verwijderen. Archiveren is een handige optie bij het opruimen omdat je je dan geen zorgen hoeft te maken dat je iets weggooit wat iemand later mogelijk nog nodig heeft.
Eerlijk alles delen
Kennis delen is een gewoonte die je in de loop van tijd cultiveert. Als je consistent moeite doet om te delen wat je weet, wordt dit uiteindelijk onderdeel van je dagelijkse routine. Diezelfde praktijk moet in je bedrijfscultuur ingevoerd worden om te zorgen dat kritieke informatie openbaar blijft en niet verdwijnt als een project eindigt of als er iemand naar een ander team gaat.
Word een ambassadeur van kennis delen door je organisatie te stimuleren om de praktijken in deze handleiding te volgen. De tips die we gegeven hebben zorgen dat mensen eenvoudiger hun expertise kunnen delen en de gouden informatie vinden waardoor hun volgende project een succes wordt.
Voor meer informatie over kennisbeheer en kennis delen nodigen we je uit om de volgende Atlassian-bronnen te bekijken:
3 manieren om kennis delen te gebruiken om zaken en de moreel een boost te geven
Er zijn verschillende manieren om de lijst [zoek]resultaten te rangschikken. De standaardmanier is sorteren op 'relevantie'. Hier treedt een complex algoritme in werking die automatisch de beste zoekresultaten voor de zoekterm vindt. Op die manier is zelfs 'oude' kennis in Confluence weer te vinden — standaard.
– Robby Holtmann, Product Manager, IntraFind Software AG
Bijlage: Sjablonen waarmee functionele teams kennis kunnen delen
Hoewel iedereen de Confluence-sjablonen kan gebruiken om inhoud te delen, hebben we een aantal specifieke sjablonen die voor verschillende functionele teams zijn gemaakt: marketing, software en product, financiën, IT, en HR en People Ops. Dit zijn een aantal van onze beste suggesties.
Marketingteams willen mogelijk overwegen om redactionele agenda's en go-to-market-strategiedocumenten toe te voegen, zoals interviews met klanten, persona's en roadmaps. Ook kunnen ze een deel van hun space gebruiken als samenwerkingshub voor verkoopbetrokkenheid zodat salesteams gemakkelijker kunnen vinden wat ze nodig hebben.
Sjablonen voor marketingteams:
- Vergadernotities – Stel vergaderagenda's in, maak aantekeningen en deel actie-items met je team, en haal nieuwe klanten binnen met effectieve marketingopdrachten
- Inhoudsstrategie – Orden je redactionele agenda en geef schrijvers een plek om aankomende onderwerpen te vinden
- Marketingplan – Stel je beginpunt vast en geef anderen inzicht in het geheel
- Persona – Leer andere teams over wat klanten drijft
HR en People Ops-teams kunnen hun teamspace in een portaal veranderen door links toe te voegen naar de meest opgevraagde informatie over voordelen, training, beleid en informatie over het aannemen van nieuw personeel, zoals handboeken en onboardingsmateriaal.
Sjablonen voor HR-teams en People Ops-teams:
- Wervingsproces - Orden je wervingsproces en bied gespreksteams koppelingen naar nuttige bronnen
- 90-dagenplan - Stoom nieuwe werknemers klaar voor succes en verwijs ze naar de juiste mensen en middelen
- Taakbeschrijving - Help anderen om het juiste talent te vinden en benadruk de unieke aspecten van je werkplek voor kandidaten
- Vacaturebrief - Deel salarisinformatie en niet-financiële voordelen met nieuwe werknemers
Operations-teams kunnen hun teamspace gebruiken om een hub te ontwikkelen voor het opslaan en delen van productbronnen, trainingsinformatie, statistieken en standaarden. Ook kunnen ze operations-aanvragen toevoegen, volgen en beheren in hun space voor volledige zichtbaarheid.
Sjablonen voor operations-teams:
Instructie-artikelen - Leer je team vrijwel alles
Artikel probleemoplossing - Documenteer veelvoorkomende problemen en de oplossingen ervoor
Financiële teams kunnen andere teams en belanghebbenden helpen begrijpen of hun projecten bijdragen door informatie toe te voegen in hun teamspace over afgelopen, huidige en toekomstige bedrijfsprestaties.
Sjablonen voor finance-teams:
One-pager bedrijfsplan - Stel je strategie in (en houd je eraan) met een kort en eenvoudig plan waarmee andere teams je visie kunnen begrijpen
Uitvoerige bedrijfsbeoordeling - Beoordeel bedrijfsprestaties en stel doelen in om je teams op één lijn te houden
Softwareontwikkelings- en productteams kunnen links naar hun belangrijkste werk bieden, zoals projectmijlpalen, roadmaps en build/release-planningspagina's zodat andere teams niet hoeven raden wat er door de pipeline komt. Ook kunnen ze filters aanmaken in Jira, deze in een pagina insluiten en als zelfstandig bijwerkend rapport versturen, waardoor er geen rapport via e-mail verzonden hoeft te worden.
Sjablonen voor Software- en Productteams:
Run-book Dev-ops - Ondersteun je operationele team bij de respons op systeemmeldingen en -uitval
Productlancering - Noem belangrijke spelers en laat andere teams weten wie er verantwoordelijk is voor elke lancering
Postmortem incident - Leer van je prestaties en ondersteun je technische teams
Productroadmap - Creëer een hoogwaardig overzicht van aankomende functies die je kunt delen met leidinggevenden en andere teams
Elevator pitch - Beschrijf snel en duidelijk de waarde van je project aan belanghebbenden
IT-teams kunnen instructies en informatie verstrekken waarmee andere teams configuratiebestanden kunnen vinden, begrijpen hoe ze services kunnen starten of stopzetten, en anderen bij taken begeleiden.
Sjablonen voor IT-teams:
Bekende fouten bij ITSM - Documenteer oplossingen en werk statusinformatie over bekende fouten bij om later te kunnen gebruiken
AWS-architectuurdiagram - Informeer anderen hoe services amenwerken en hoe AWS-oplossingen opgeslagen, gehost en geïmplementeerd worden
Incidentrespons-teams kunnen een Jira-dashboard of -element in hun teamspace toevoegen zodat mensen uit andere teams dit snel kunnen bekijken om de status van belangrijke incidenten te zien.
Sjablonen voor Incidentrespons-teams:
ITSM-beoordeling na incident - helpt teams om de oorzaken van een incident te begrijpen zodat het voortaan voorkomen kan worden
Wekelijks ITSM-rapport over grote incidenten - volg de status van incidenten en houd je team op de hoogte over hoe deze opgelost worden