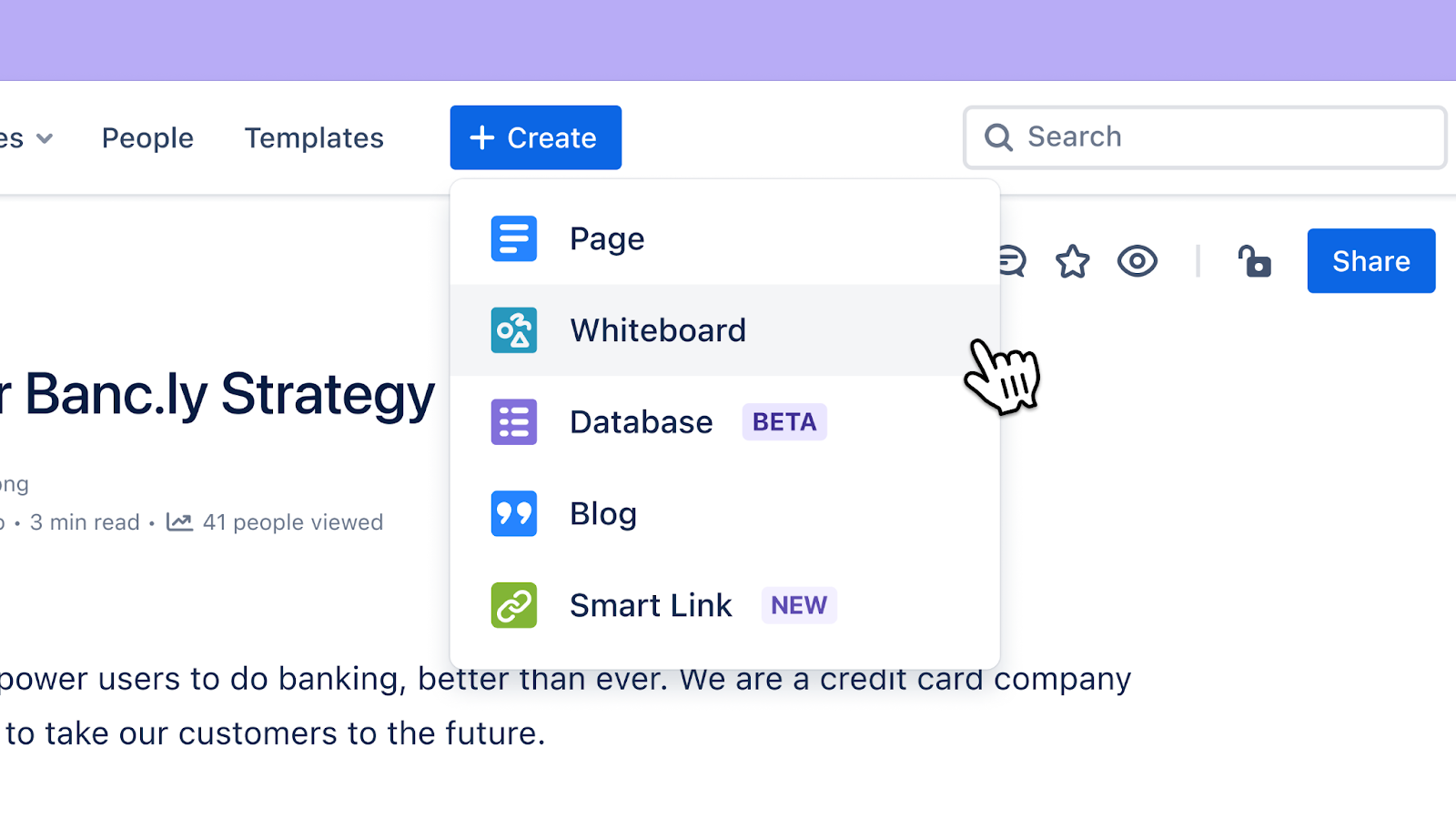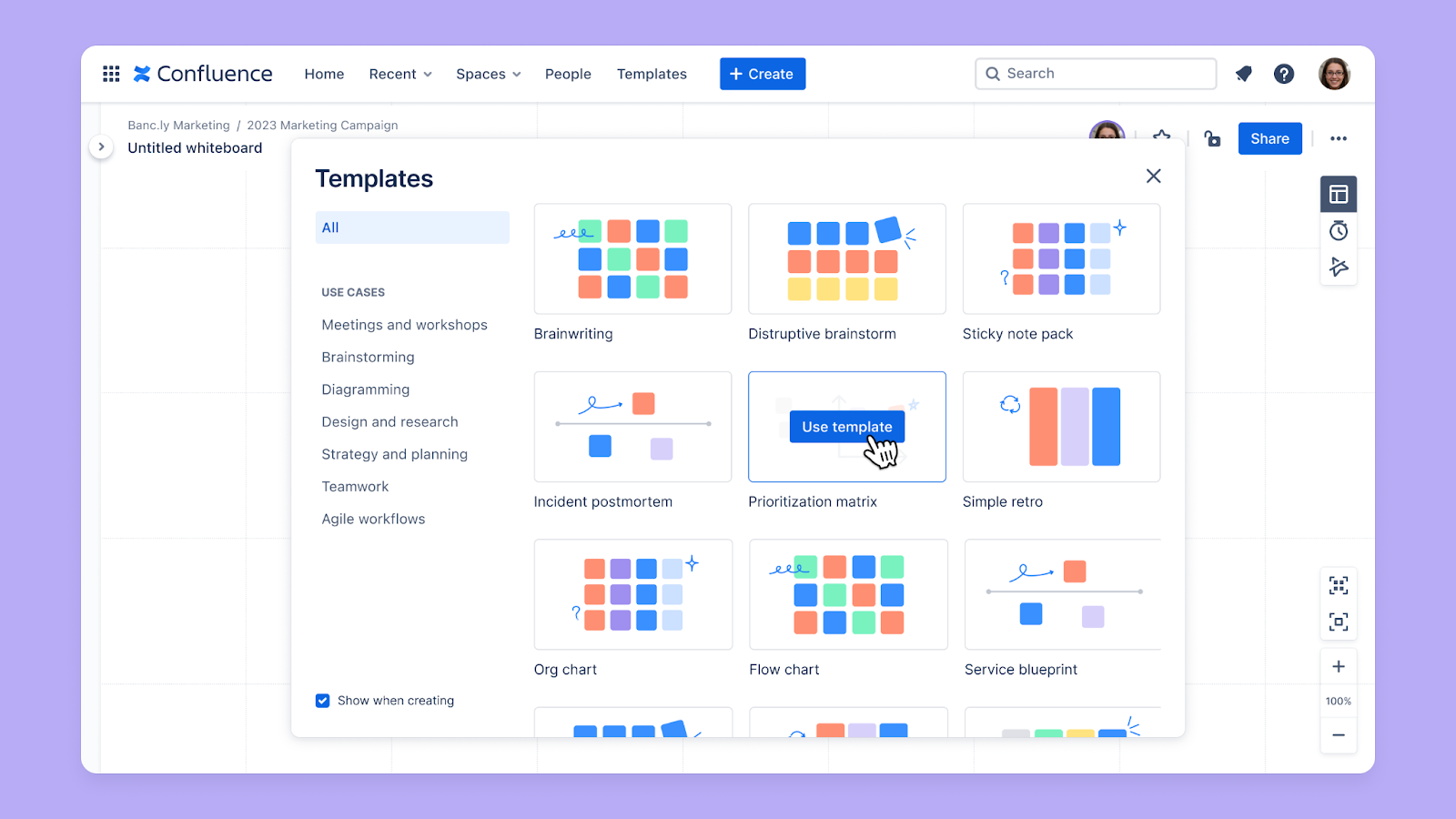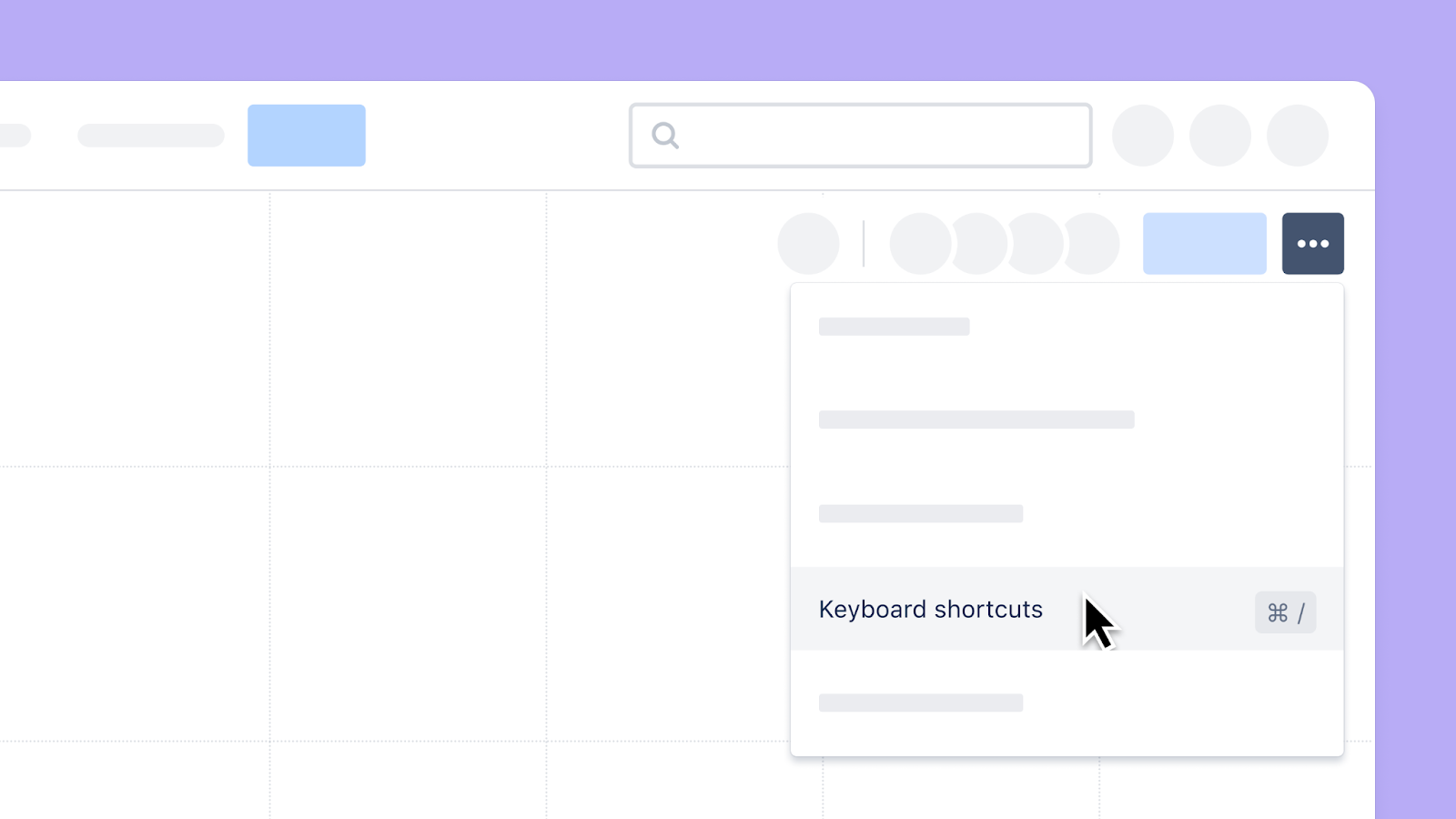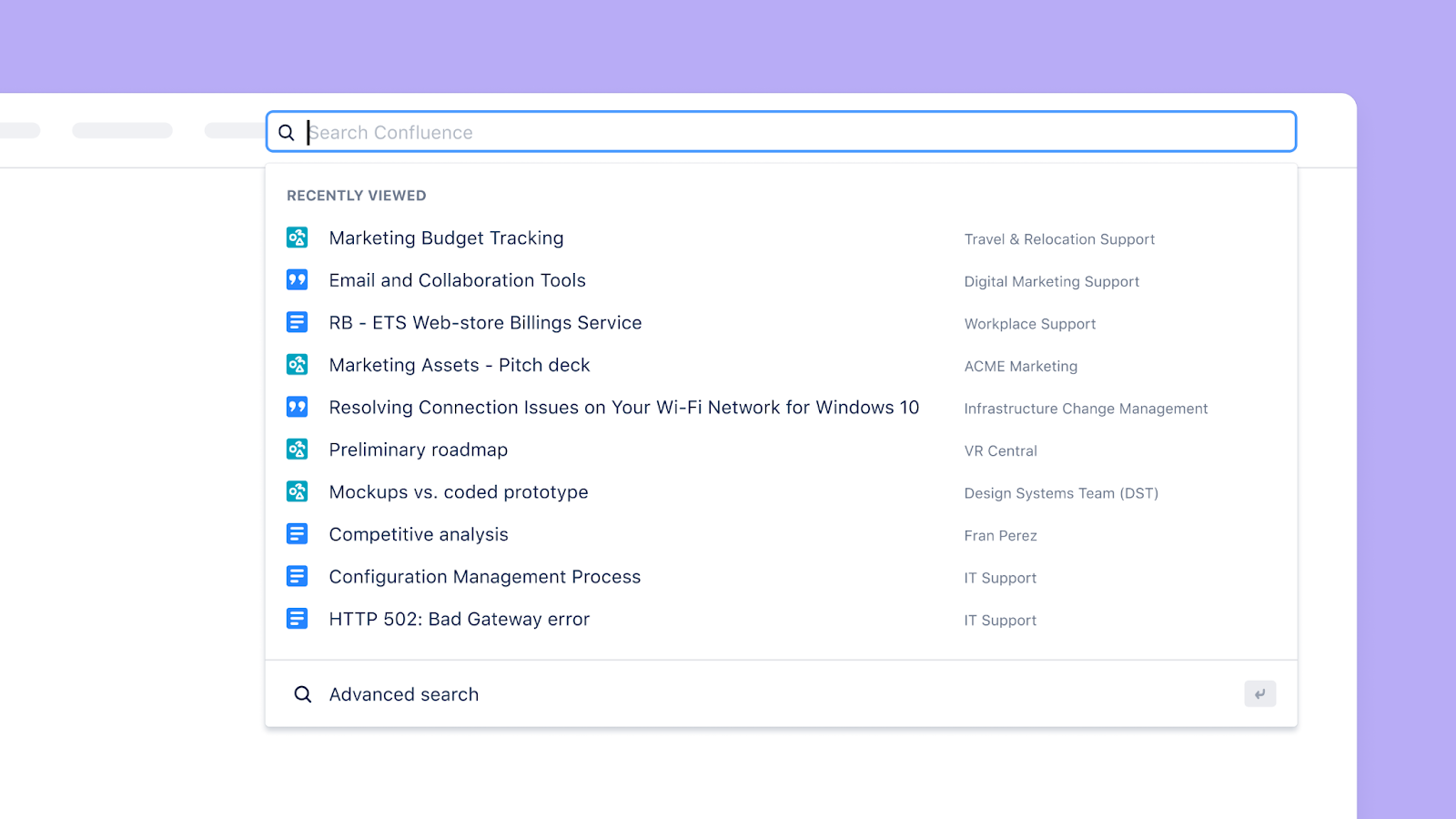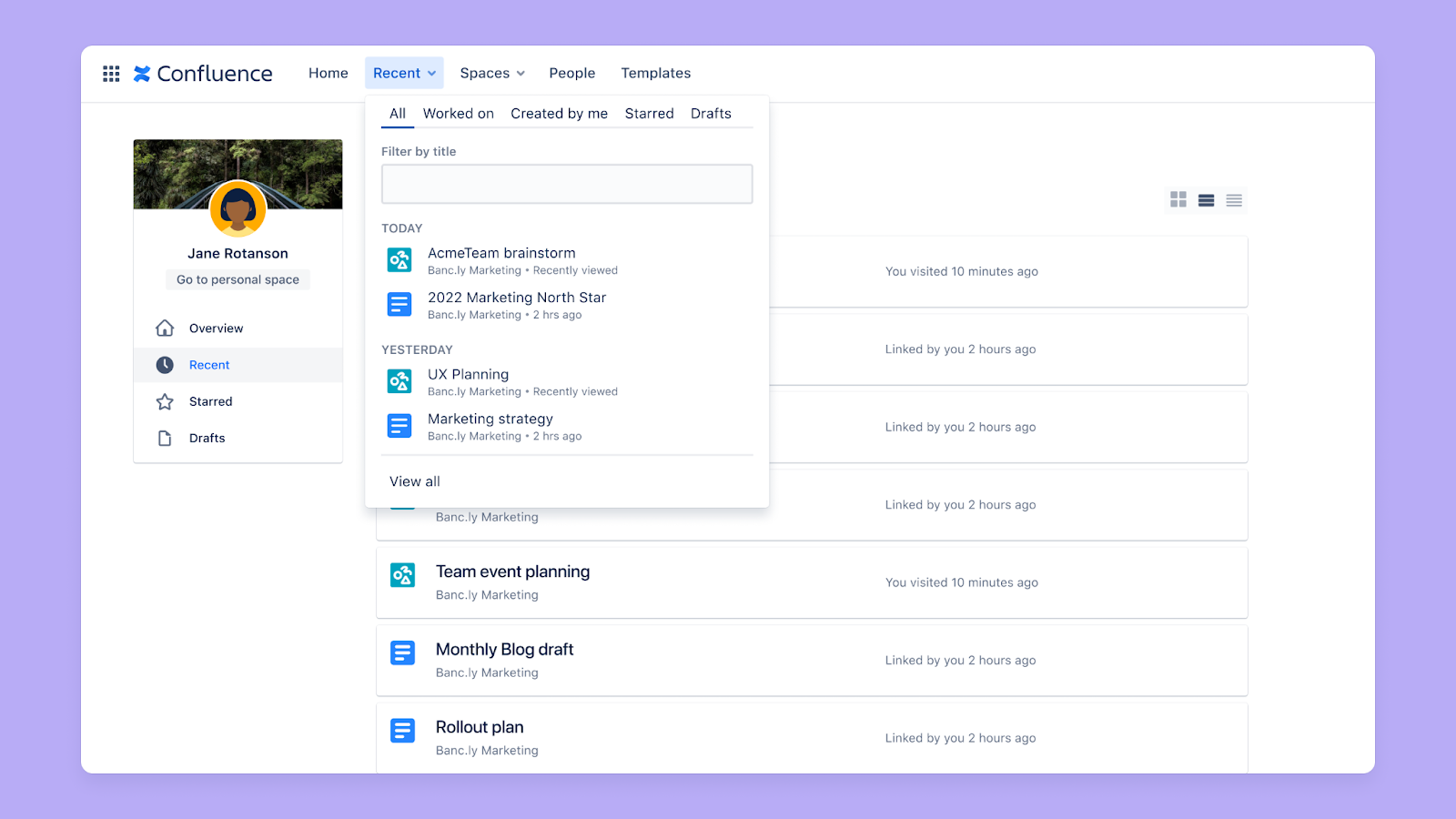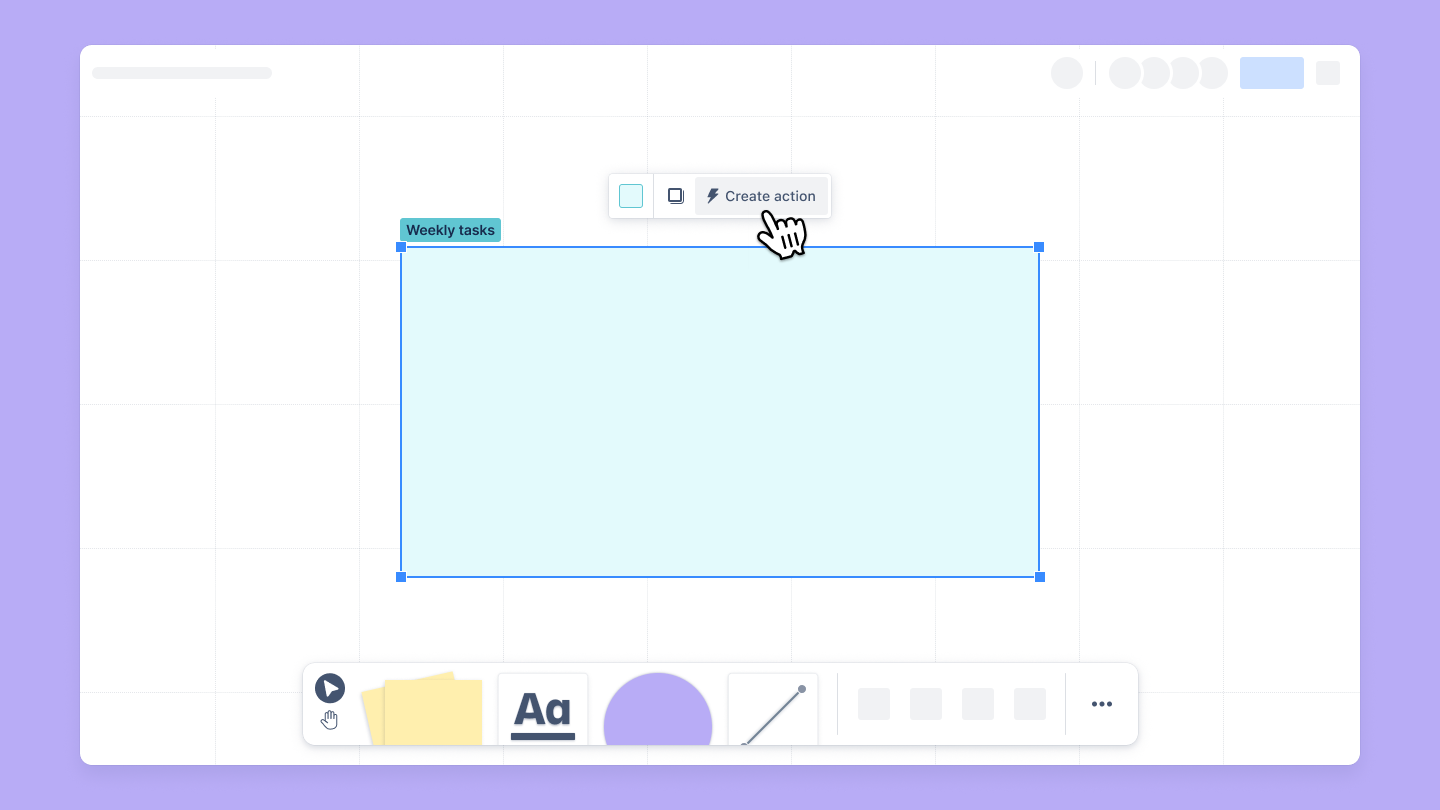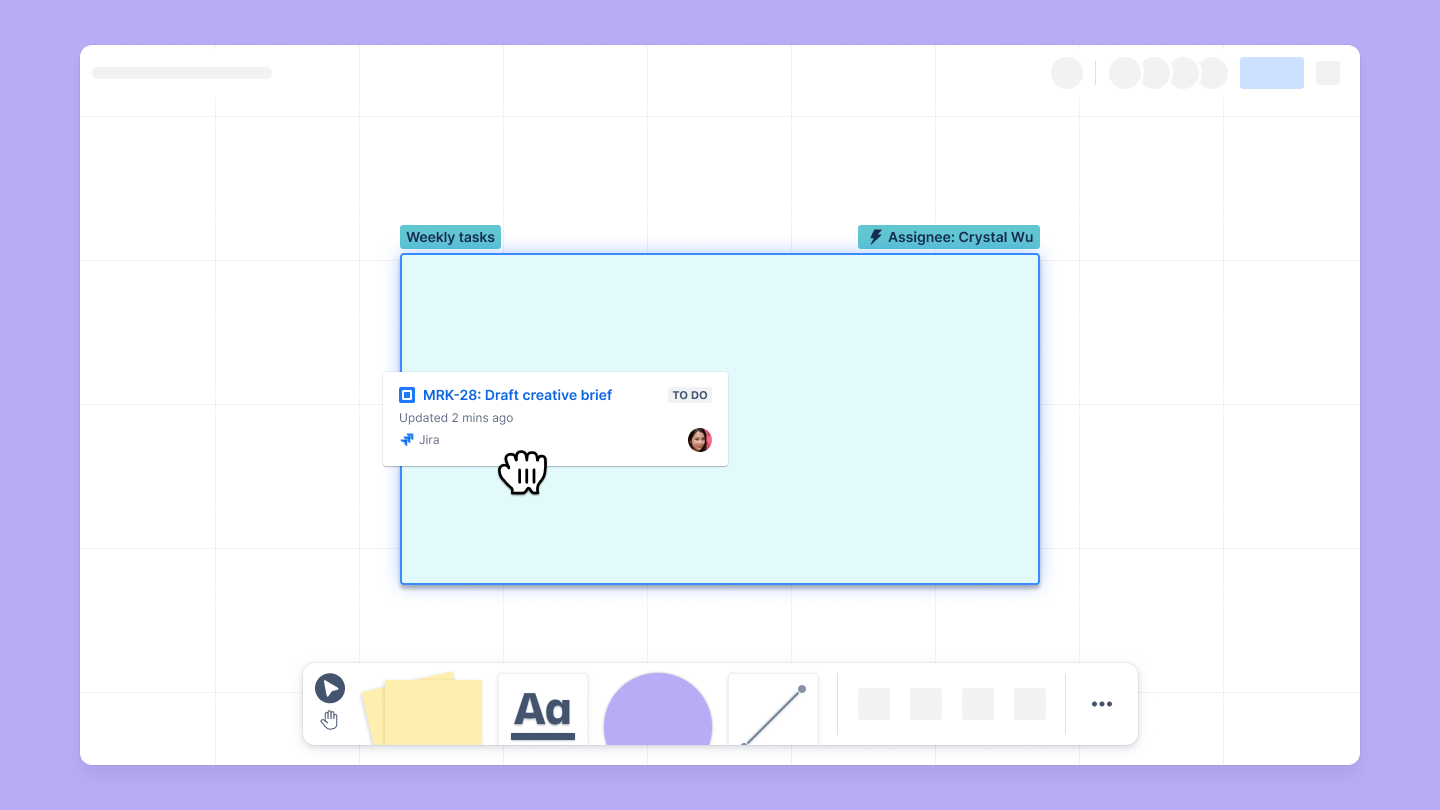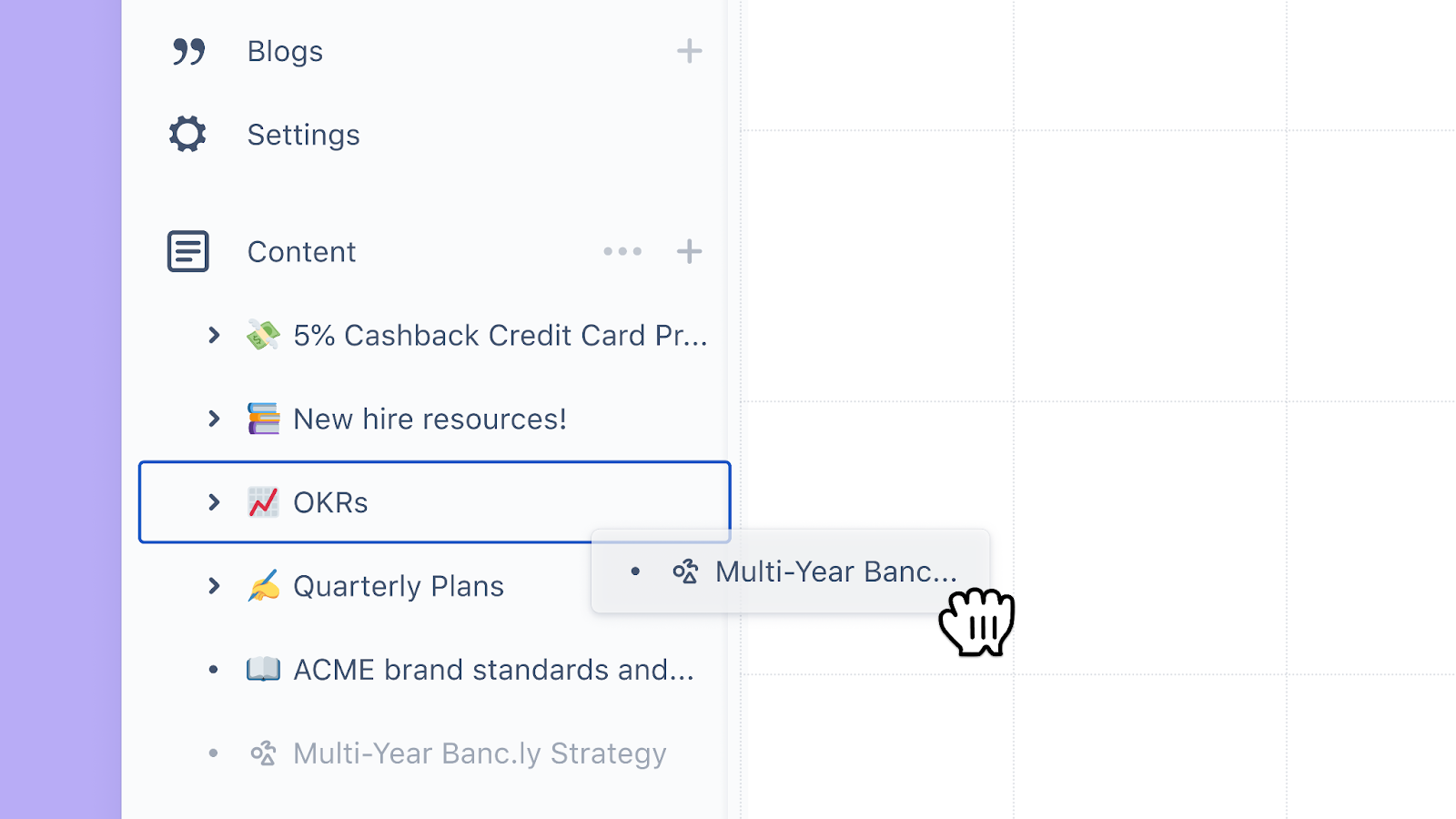Werken met whiteboards
Samenwerking en makkelijker ideeën delen met teams zijn altijd de belangrijkste prioriteiten geweest bij Confluence. Met name voor teams die op afstand werken. We weten ook dat onze klanten dol zijn op tools die een visuelere benadering van samenwerking bieden. Waarom maken we dan niet gewoon zelf een visuele werkruimte?
Aangezien whiteboards misschien wel de populairste, visuele tools voor samenwerking en educatie zijn, hebben we besloten om zelf een tool voor whiteboards te maken.
Als Confluence-whiteboards of virtuele whiteboards in het algemeen nieuw voor je zijn, vind je hier een overzicht van wat ze zijn. Ook vind je hier enkele tips en de aanbevolen werkwijzen die je kunt gebruiken om de samenwerking van teams met whiteboards in elke fase van je project te verbeteren.
Wat zijn Confluence-whiteboards?
Confluence-whiteboards vormen een visueel hulpmiddel voor je team om via nauwe samenwerking ideeën te bedenken en om te zetten in acties.
Gebruik virtuele whiteboards om concepten, diagrammen en workflows in kaart te brengen met behulp van digitale lijnen, vormen, stempels, of kant-en-klare sjablonen. Voeg tekst, afbeeldingen en opmerkingen toe om je ideeën verder te verduidelijken.
Wanneer zou je ze gebruiken?
Met whiteboards kun je discussies op gang brengen en creativiteit stimuleren in elke projectfase. Als je ze in de ideevormingsfase gebruikt, kun je brainstormen over ideeën, mijlpalen plannen in projecten of strategieën uitstippelen.
Whiteboards helpen bij het plannen en uitvoeren van projecten, zodat je eenvoudig workflows, procesdiagrammen of systeemarchitecturen in kaart kunt brengen. Stel concepten op van wireframes, testmodellen voor de gebruikersinterface (UI) of conceptuele ontwerpen voor nieuwe functies.
Je kunt whiteboards ook gebruiken als hulpmiddel voor het voltooien van projecten en daarna. Met de kant-en-klare sjablonen van de whiteboards kun je engagerende en coöperatieve scrumvergaderingen, stand-ups en retrospectieve vergaderingen organiseren.
Aangezien een whiteboard een native contenttype is dat sterk is verbonden met al je andere Confluence-documenten, kun je het eenvoudig gebruiken om context te bieden, trainingen te verbeteren, de onboarding te stroomlijnen en het makkelijker te maken om kennis te delen.
Wanneer gebruik je ze?
Confluence-whiteboards maken samenwerking op afstand mogelijk door teamleden in staat te stellen in realtime of asynchroon samen te werken. Zo is het eenvoudiger om creatieve inzichten vast te leggen en te delen met teams met leden op verschillende locaties.
Door whiteboards van Confluence in Jira te integreren, kan je team naadloos de plannings- en uitvoeringsfasen van je projecten met elkaar verbinden.
Maak met slechts één klik van je whiteboardconcepten en andere zinvolle ideeën een Jira-ticket. Het volledige projectmanagementproces is nu echt verbonden en gemakkelijk toegankelijk, doordat alles zich op één handige plek bevindt.
Probeer Confluence-whiteboards eens uit
De beste manier om echt te begrijpen hoe whiteboards je projectbeheerproces kunnen verbeteren, is door meteen aan de slag te gaan en ze te gebruiken.
Whiteboards kunnen naadloos worden geïntegreerd in je Jira- en Confluence-workflows, wat zorgt voor betere visualisatie- en samenwerkingsopties die je Agile-processen dynamischer en boeiender kunnen maken.
Wil je whiteboards uitproberen? Meld je vandaag aan om Confluence gratis te testen.
Maak snel werk van tabellen
Ontdek hoe je tabellen kunt maken en opmaken in Confluence.
Teamposters voor beter teamwerk
Zo maak je teamposters aan op Confluence en bevorder je de samenwerking.