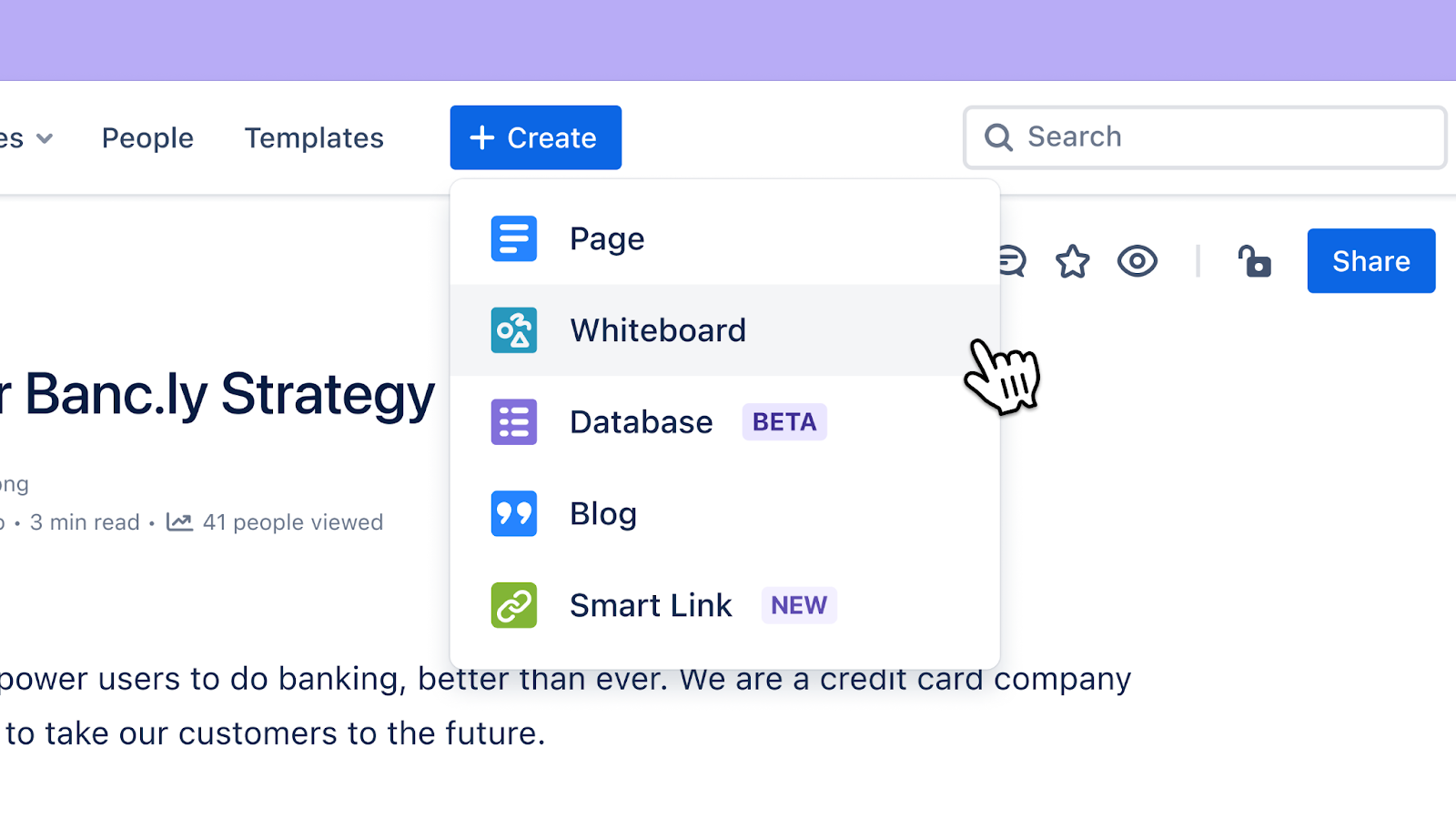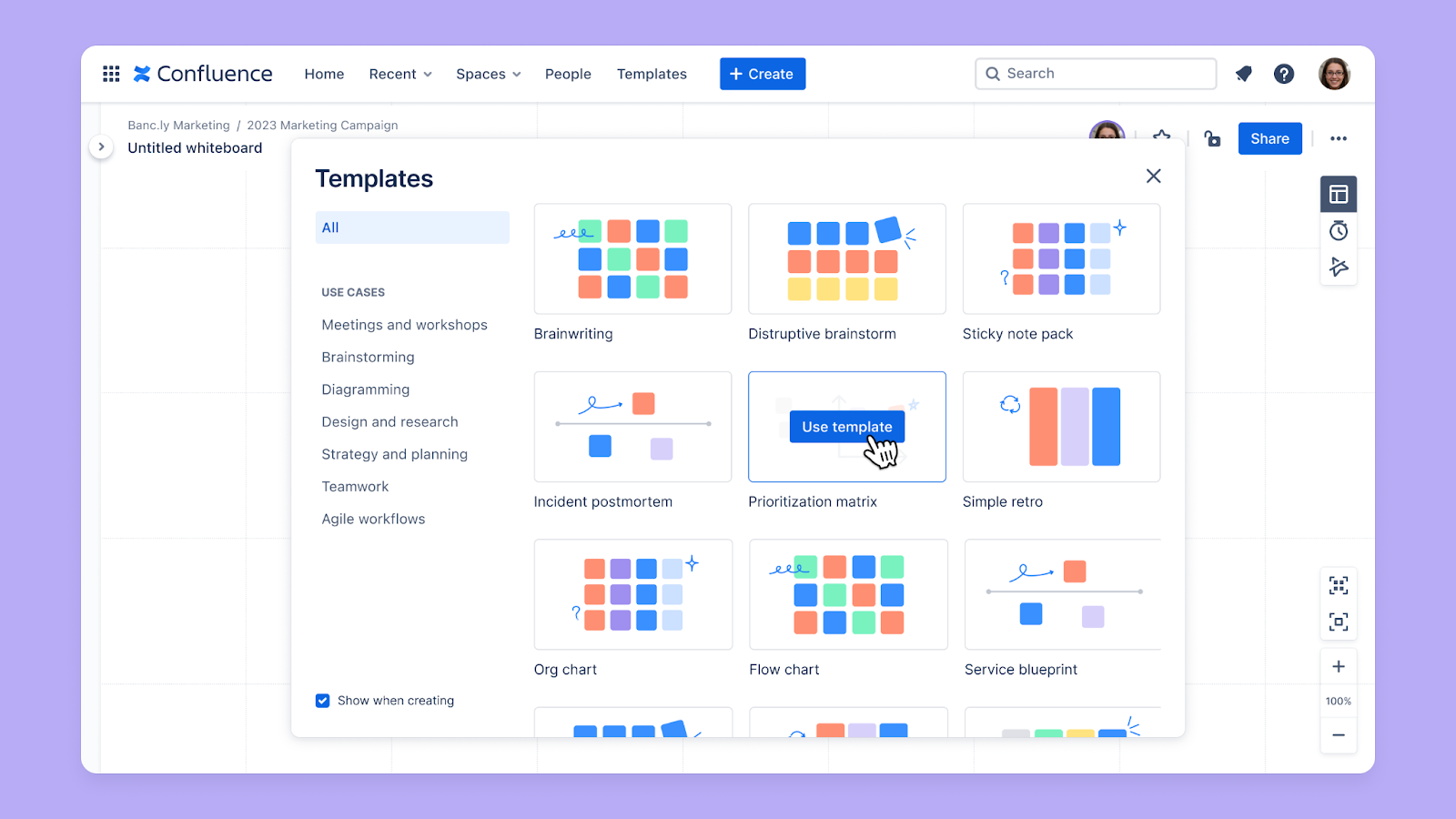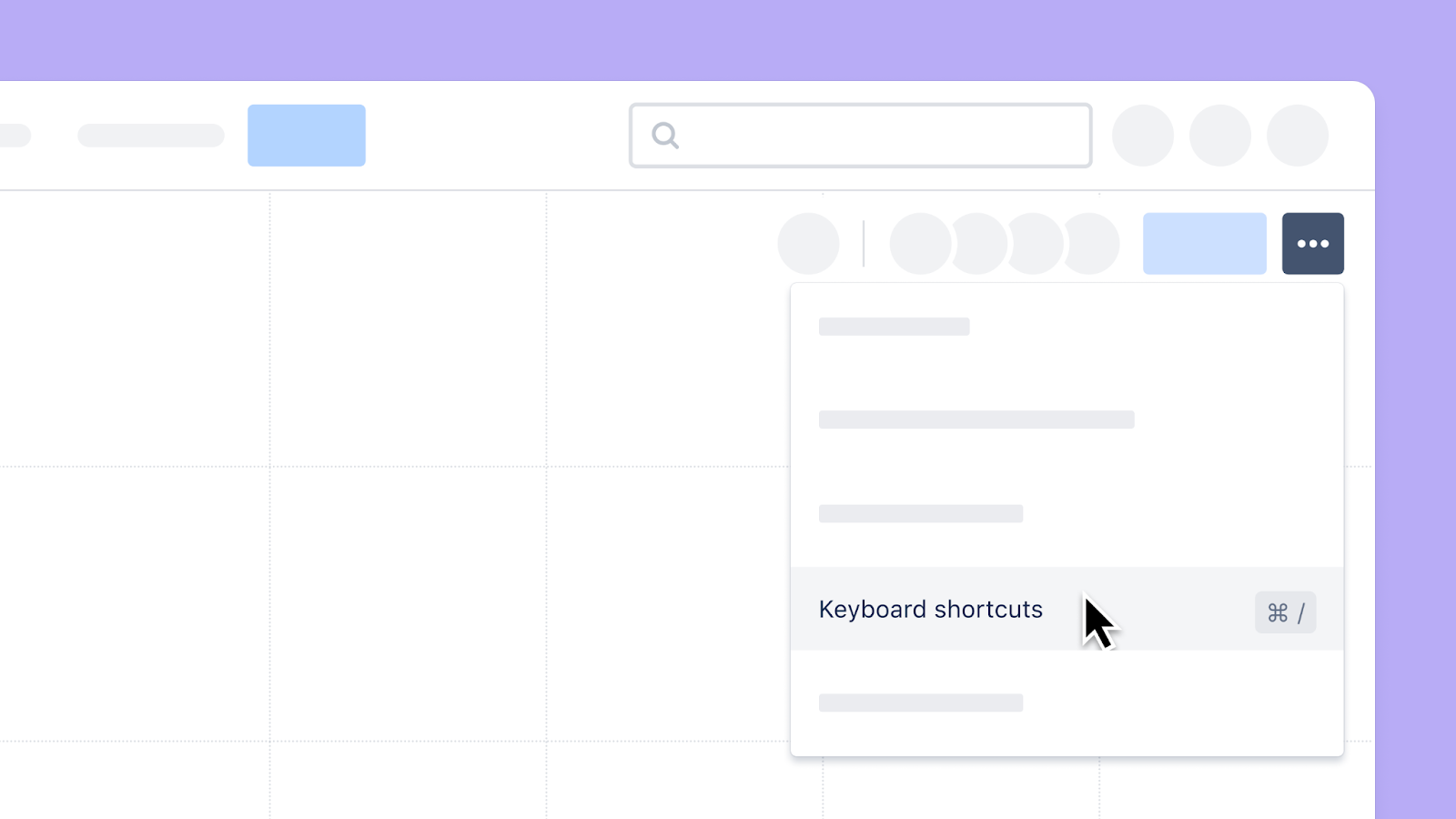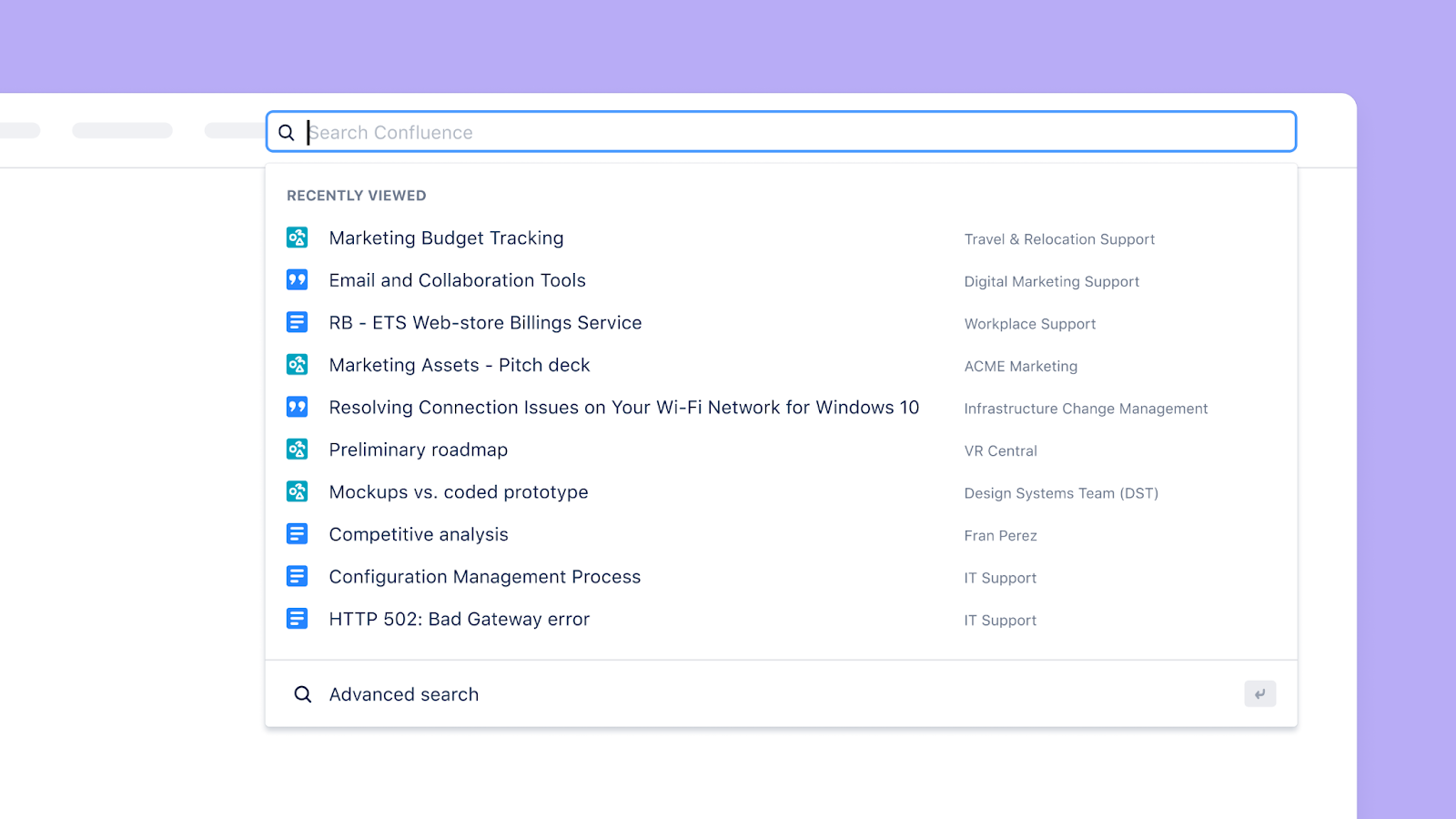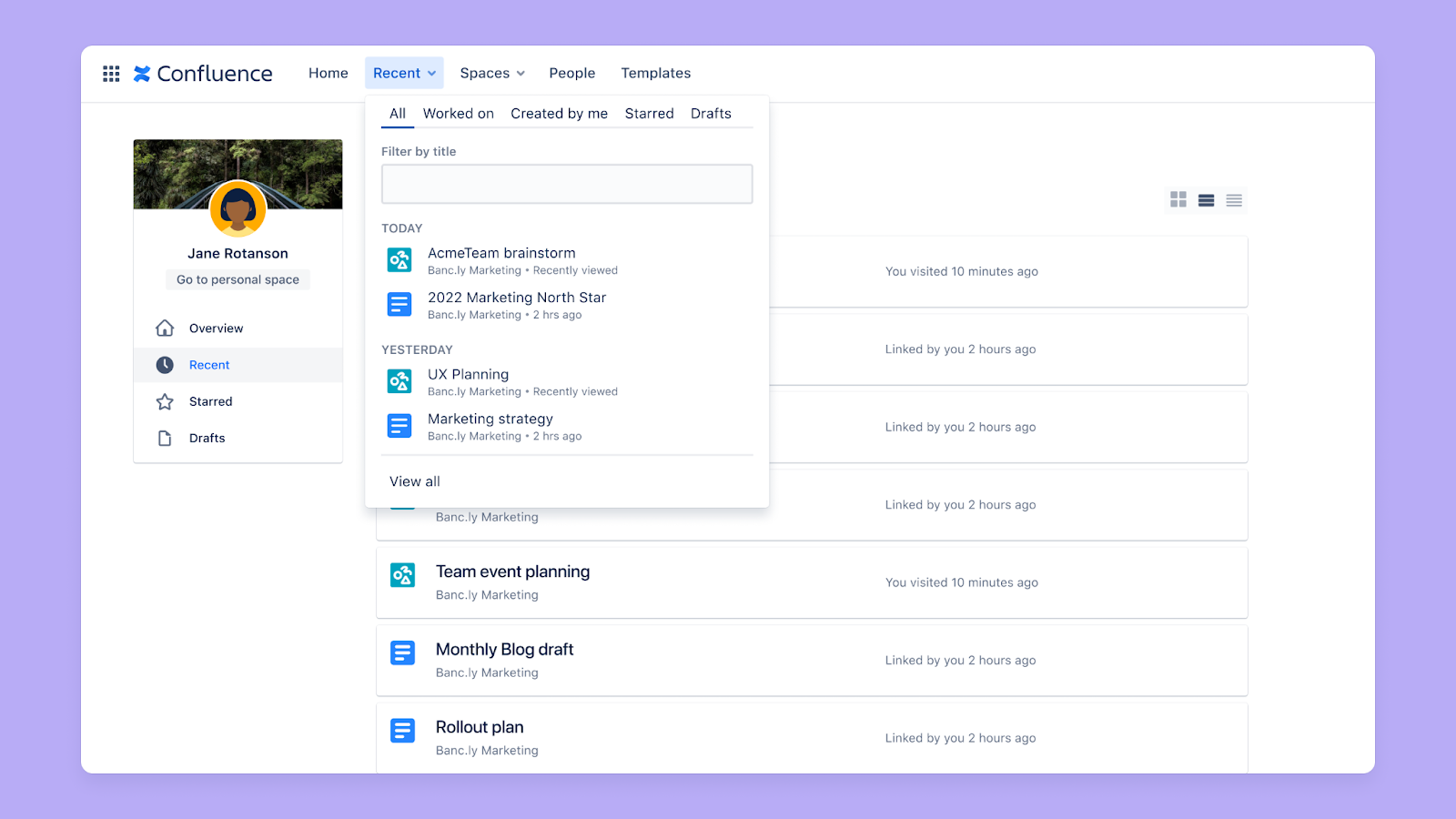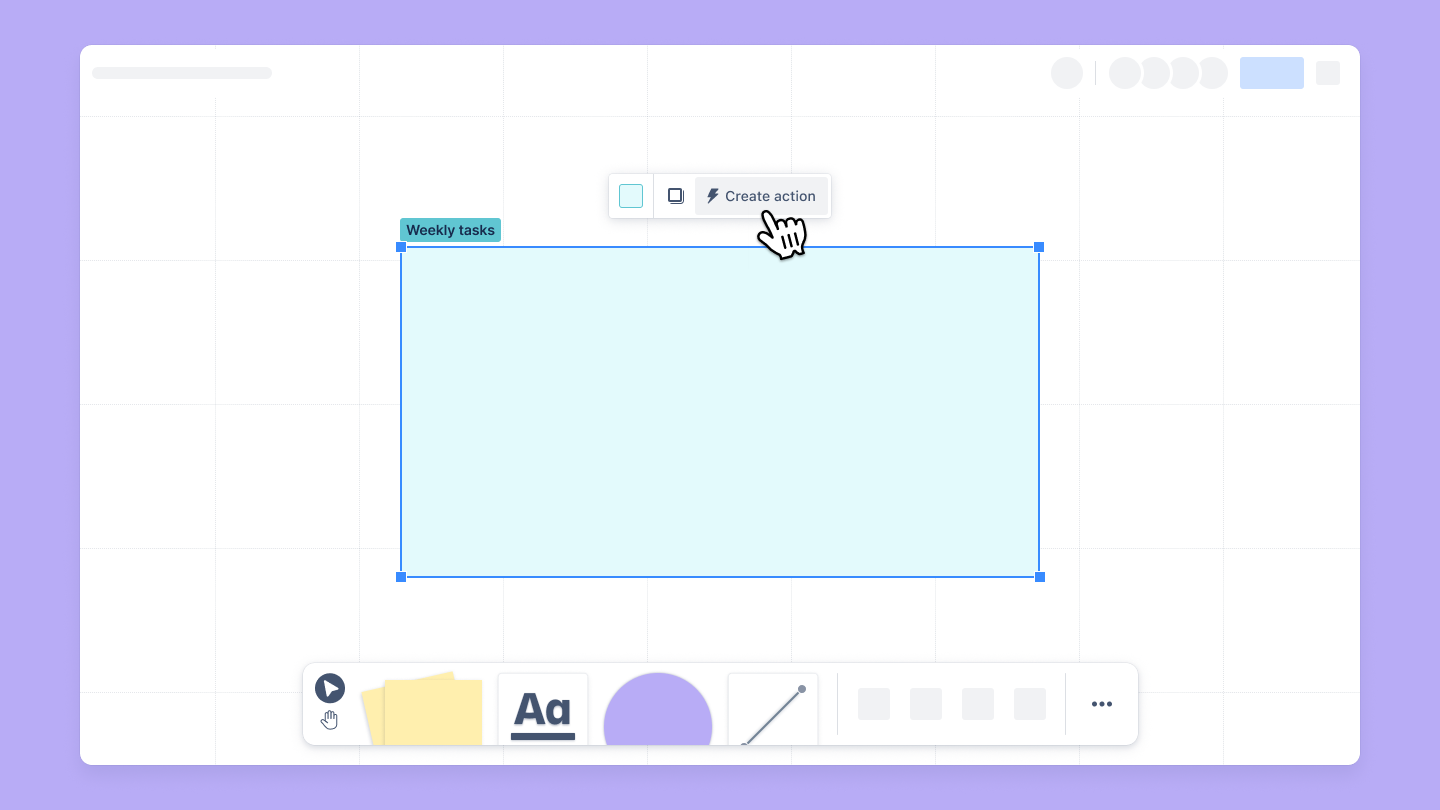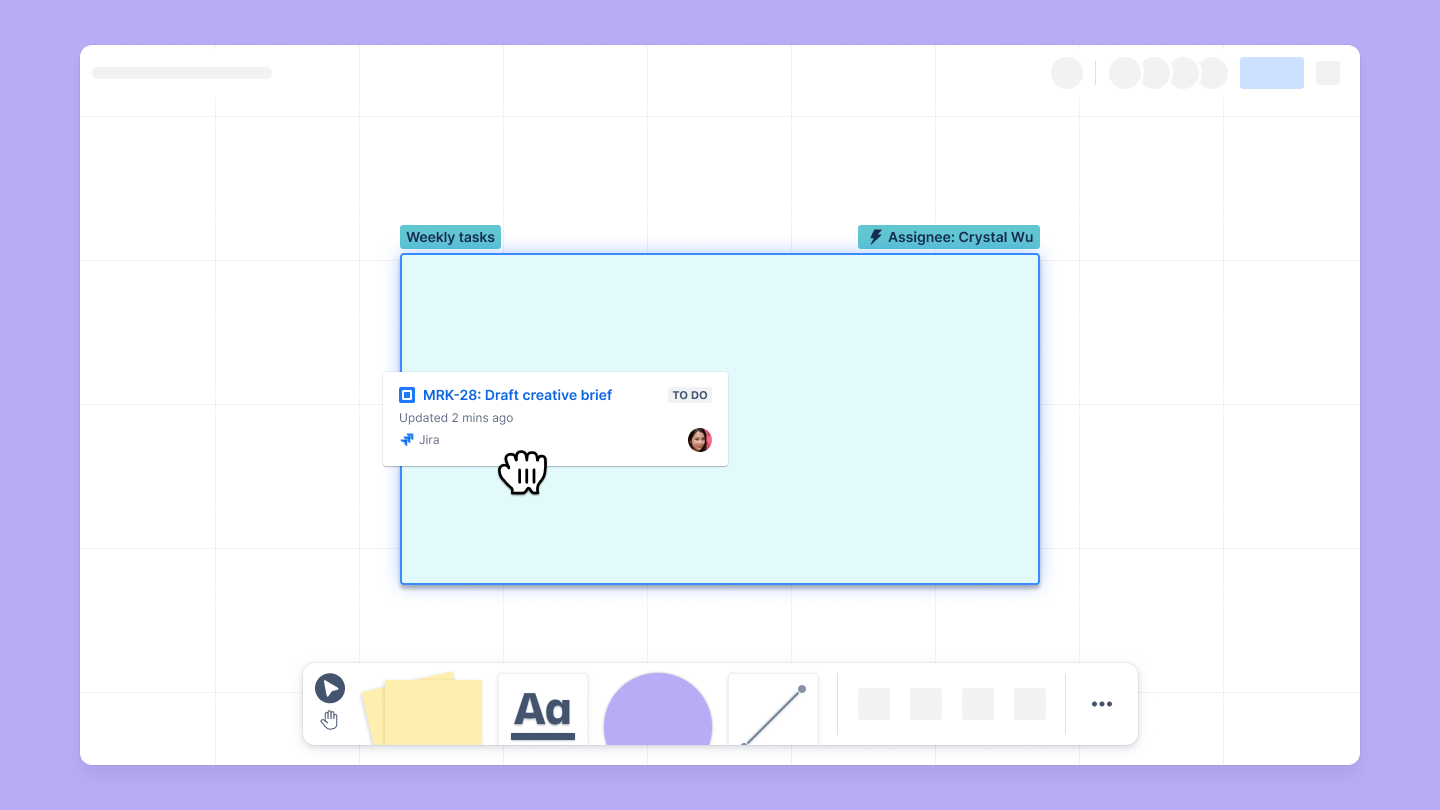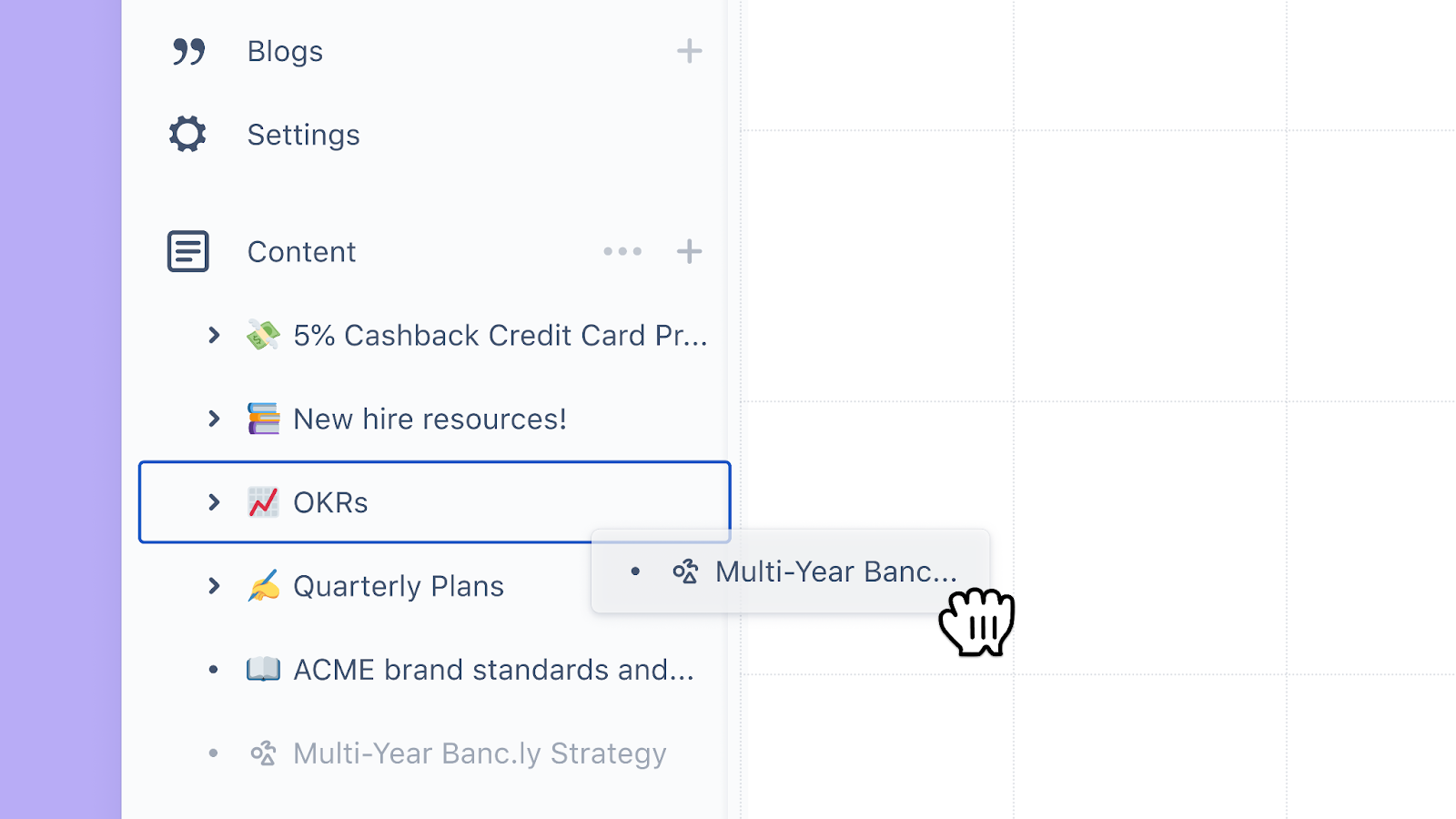화이트보드 마스터하기
Confluence는 항상 팀, 특히 원격 팀의 공동 작업 및 지식 공유를 더 쉽게 만드는 데 중점을 두었습니다. 또한 고객이 공동 작업을 위한 더 시각적인 접근 방식을 제공하는 도구를 좋아한다는 점도 잘 알고 있습니다. 그렇다면 자체 시각적 작업 영역을 만들어 보는 것은 어떻습니까?
그리고 화이트보드는 틀림없이 역사상 가장 인기 있는 시각적 공동 작업 및 학습 도구이므로 이 도구를 만들기로 결정했습니다.
Confluence 화이트보드 또는 가상 화이트보드를 전반적으로 처음 사용하는 경우, 화이트보드에 대한 요약과 프로젝트의 모든 단계에서 화이트보드로 팀 공동 작업의 수준을 높이는 데 사용할 수 있는 몇 가지 팁 및 모범 사례는 다음과 같습니다.
Confluence 화이트보드란 무엇입니까?
Confluence 화이트보드는 아이디어를 구상하고 실행 가능한 작업으로 즉시 전환할 수 있는 매우 협업 지향적이고 시각적인 방법을 팀에 제공합니다.
가상 화이트보드에서 디지털 선, 도형, 스탬프 또는 미리 만들어진 템플릿을 사용하여 콘셉트, 다이어그램, 워크플로를 계획하세요. 텍스트, 이미지, 댓글을 추가하여 아이디어를 더 명확히 하세요.
언제 사용할 수 있습니까?
화이트보드는 토론을 시작하고 모든 프로젝트 단계에서 창의성을 촉진하는 데 사용할 수 있습니다. 아이디어 구상 단계에서 아이디어를 브레인스토밍하거나 프로젝트 마일스톤을 계획하거나 전략을 설명하는 데 사용할 수 있습니다.
화이트보드는 프로젝트의 계획 및 실행을 지원하여 워크플로, 프로세스 다이어그램 또는 시스템 아키텍처를 쉽게 계획할 수 있도록 합니다. 와이어프레임, 사용자 인터페이스(UI) 모형 또는 새로운 기능의 콘셉트 설계를 스케치하세요.
참여를 유도하는 공동 작업 중심의 스크럼 미팅, 스탠드업, 회고 등을 진행할 수 있도록 미리 만들어진 수많은 템플릿을 제공하므로 프로젝트 완료와 그 이후까지 지원하는 데에도 완벽합니다.
화이트보드는 다른 모든 Confluence 문서와 밀접하게 연결된 기본 콘텐츠 유형이므로 컨텍스트를 제공하고 교육을 개선하고 온보딩을 간소화하고 지식 공유를 지원하는 데 간편하게 사용할 수 있습니다.
언제 사용할 수 있습니까?
Confluence 화이트보드를 사용하면 팀원이 실시간으로 또는 비동기식으로 함께 작업할 수 있어 원격 공동 작업을 지원하므로 분산된 팀 전반에서 창의적인 인사이트를 쉽게 캡처하고 공유할 수 있습니다.
가장 중요하게는 Confluence 및 Jira를 함께 통합하여 팀이 프로젝트의 계획 및 실행 단계를 원활하게 연결하는 방법을 제공합니다.
클릭 한 번으로 화이트보드 콘셉트 및 그 외의 의미 있는 아이디어를 Jira 티켓으로 전환하세요. 이제 모든 것이 한 곳에 있으므로 전체 프로젝트 관리 프로세스가 진정으로 연결되어 있고 쉽게 액세스할 수 있습니다.
Confluence 화이트보드 사용해 보기
화이트보드가 어떻게 프로젝트 관리 프로세스를 향상할 수 있는지 진정으로 이해하는 가장 좋은 방법은 바로 시작하여 직접 사용하는 것입니다.
화이트보드는 Jira 및 Confluence 워크플로에 원활하게 통합되어 애자일 프로세스를 더 역동적이고 매력적으로 만들 수 있는 향상된 시각화 및 공동 작업 옵션을 제공합니다.
화이트보드를 사용해 보려면 지금 등록하여 무료로 Confluence를 사용해 보세요.
표를 빠르게 처리
Confluence에서 표를 만들고 형식을 지정하는 방법을 알아보세요.
더 효과적인 팀워크를 위한 팀 포스터
Confluence에서 팀 포스터를 만들어 협업을 촉진하는 방법을 알아보세요.