Tutorial: como usar o Confluence Cloud e o Jira juntos
O Confluence e o Jira já são ferramentas poderosas sozinhas. Juntas, elas podem transformar a maneira com que a equipe colabora nos projetos, cria software, monitora as principais decisões e muito mais. Existem muitas formas de integrar o Confluence e o Jira, e aqui você pode ver como dar os primeiros passos.
O Confluence e o Jira já são ferramentas poderosas sozinhas. Juntas, elas podem transformar a maneira com que a equipe colabora nos projetos, cria software, monitora as principais decisões e muito mais. Existem muitas formas de integrar o Confluence e o Jira, e aqui você pode ver como dar os primeiros passos.
Se você usa o Confluence Data Center, consulte esta documentação (em inglês) sobre como usar os aplicativos do Jira e do Confluence juntos.
Como integrar o Confluence e o Jira
O Jira é excelente para ajudar sua equipe a planejar e monitorar o trabalho no projeto. Adicionar o Confluence dá a você a capacidade de organizar todas as ideias, conteúdos e arquivos criados por você e sua equipe, à medida que sua visão vai tomando forma.
Ao vincular um projeto do Jira ao espaço do Confluence com toda a documentação do projeto, você elimina a necessidade de pastas e unidades compartilhadas de arquivos. Encontrar o que você precisa nunca foi tão fácil. Mãos à obra!
Conectar um espaço do Confluence a um projeto do Jira
Este é o primeiro passo para integrar o Confluence e o Jira.
- Navegue para Páginas do projeto na barra lateral esquerda do Jira
- Clique em Conectar ao Confluence
- Pesquise o espaço do Confluence que você quer conectar ao projeto
Ótimo! Agora você está pronto para visualizar, criar e editar páginas no Jira.
Adicionar um atalho do Jira em uma página do Confluence
Adicionar atalhos facilita a troca entre produtos quando necessário.
- Copie a URL do seu projeto do Jira.
- Navegue até o espaço do Confluence ao qual gostaria de vincular o projeto.
- Toque na opção + (Adicionar atalho) na barra lateral esquerda do Confluence
- Cole a URL do projeto do Jira na caixa de diálogo Editar atalhos do espaço e dê um nome ao atalho para facilitar a referência.
Agora você pode navegar com facilidade até seu projeto do Jira clicando no atalho na barra lateral esquerda. Qualquer pessoa pode usar os atalhos, mas apenas os administradores do site podem criar atalhos novos para espaços do Confluence.
Adicionar um atalho do Confluence a um projeto do Jira
Administradores podem adicionar atalhos do Confluence a projetos do Jira.
- Navegue até a página do Confluence que você quer vincular ao Jira, como a página da visão geral do espaço
- Copie a URL da página selecionando compartilhar.
- No projeto do Jira escolhido, selecione Adicionar atalho na barra lateral esquerda e depois a opção de atalho
- Cole a URL da página do Confluence e dê um nome ao atalho, do mesmo jeito que fez no Confluence.
Vá para o espaço vinculado do Confluence e volte em um piscar de olhos. Depois de vincular o projeto do Jira e a página do Confluence, você vai ver notificações importantes do Jira, como compartilhamentos, menções e comentários, nas notificações do Confluence. Você nunca vai perder uma notificação importante do Jira, mesmo quando estiver concentrado em um trabalho no Confluence.
Veja as instruções passo a passo neste vídeo:
Usar páginas integradas do Confluence no Jira
Quando o projeto do Jira está conectado a um espaço do Confluence, você pode visualizar, editar e criar páginas do Confluence sem precisar sair do produto. Assim, você elimina a troca de contextos e tem uma experiência mais integrada nas Páginas do projeto do Jira.
Visualizar páginas é simples. Navegue para as Páginas do projeto e selecione uma página para abrir em uma janela integrada, sem precisar mudar para o Confluence.
Para adicionar conteúdo novo na seção de Páginas do projeto, você tem a opção de criar a partir de uma página em branco do Confluence ou usar um template do Confluence, tudo no Jira Software.
A edição de páginas no Confluence também pode ser feita no Jira com as páginas integradas. Na seção de Páginas do projeto do Jira, passe o mouse sobre uma página para exibir o ícone de lápis. Depois, clique nele para editar.
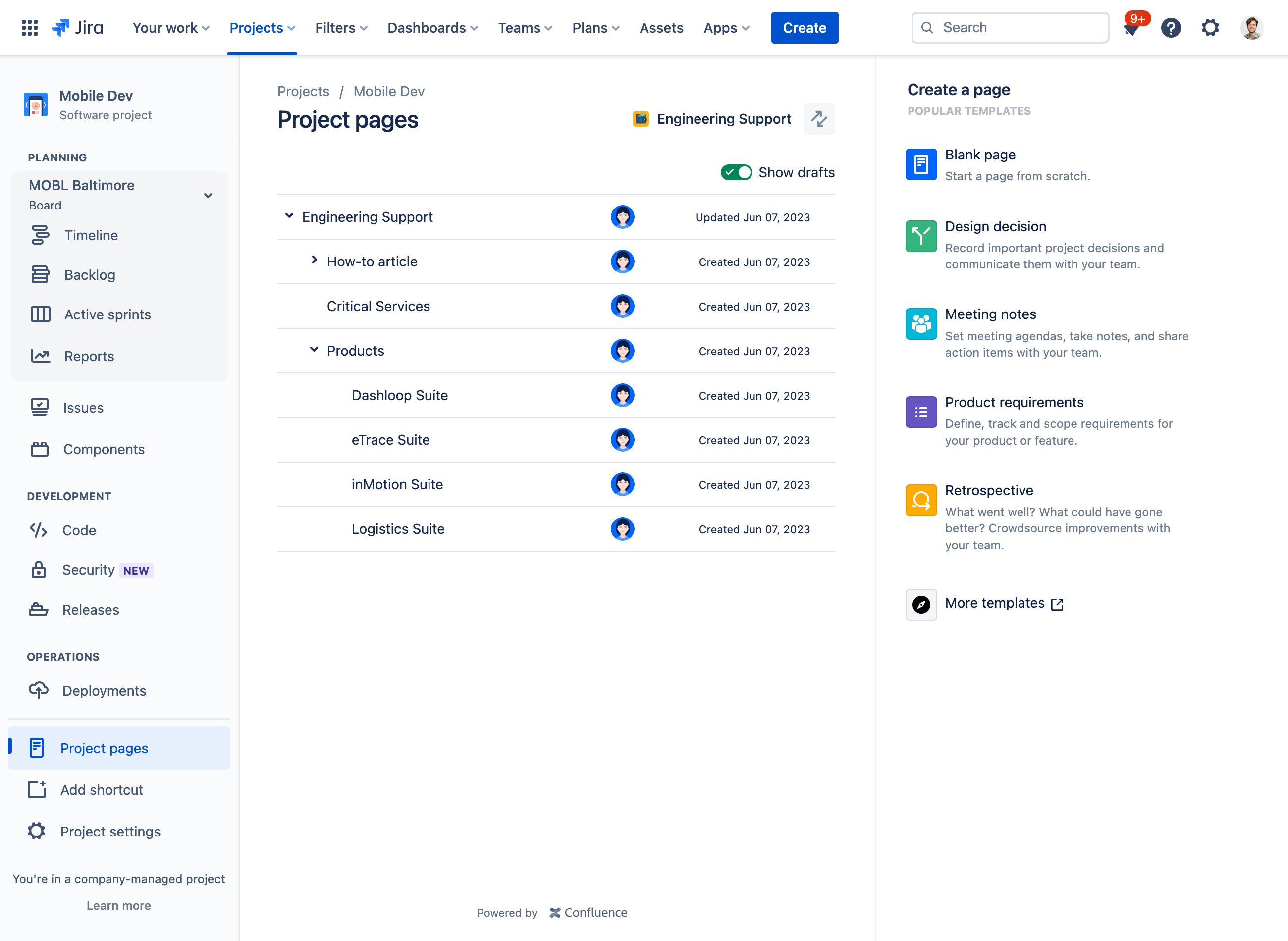
Quando o projeto do Jira está conectado a um espaço do Confluence, você pode visualizar, editar e criar páginas do Confluence sem precisar sair do produto. Assim, você elimina a troca de contextos e tem uma experiência mais integrada nas Páginas do projeto do Jira.
Visualizar páginas é simples. Navegue para as Páginas do projeto e selecione uma página para abrir em uma janela integrada, sem precisar mudar para o Confluence.
Para adicionar conteúdo novo na seção de Páginas do projeto, você tem a opção de criar a partir de uma página em branco do Confluence ou usar um template do Confluence, tudo no Jira.
A edição de páginas no Confluence também pode ser feita no Jira com as páginas integradas. Na seção de Páginas do projeto do Jira, passe o mouse sobre uma página para exibir o ícone de lápis. Depois, clique nele para editar.
Adicione páginas do Confluence diretamente aos itens do Jira
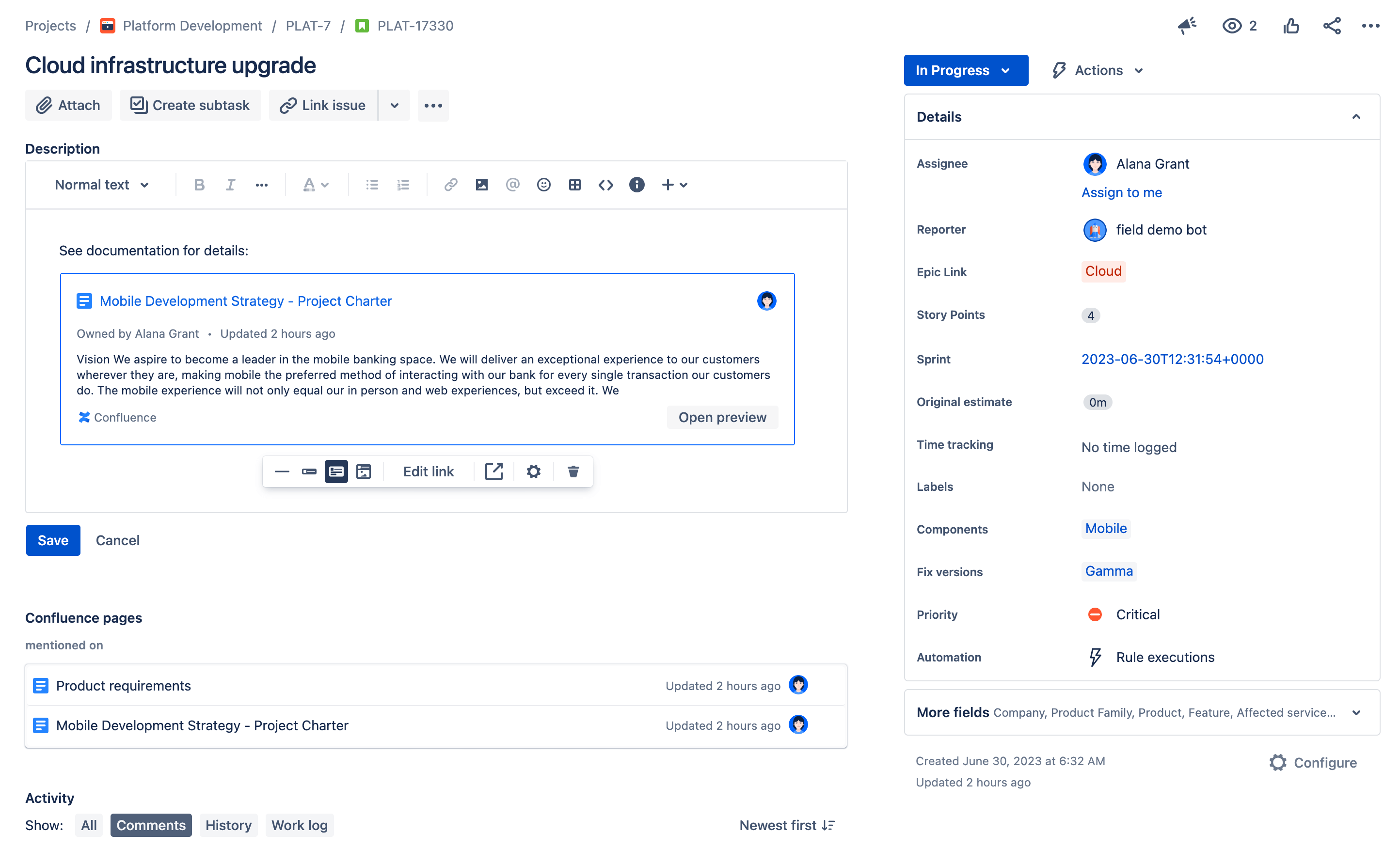
Dê contexto importante às tarefas adicionando documentação ou informações diretamente nos itens do Jira. Quando você copia e cola o URL de uma página do Confluence na descrição de um item do Jira, um link inteligente aparece. Os links inteligentes do Confluence revelam contexto importante sobre a página diretamente no item do Jira. Para adicionar um link inteligente:
- Copie o URL da página na barra de endereço do navegador ou selecione Compartilhar e Copiar o link
- Cole o URL na descrição da visualização do item do Jira
- Um link inteligente do Confluence vai ser exibido. Para alterar o nível do contexto visível, clique no link inteligente e selecione Em linha, Cartão ou Incorporado
- Selecione Salvar para salvar sua descrição do item do Jira
Além disso, os URLs de itens do Jira colados nas páginas do Confluence vão aparecer na seção de páginas do Confluence de um item do Jira, para que você possa encontrar documentos relevantes com facilidade onde o item é mencionado.
Criar itens do Jira pelo Confluence
Você pode criar um item ou um epic do Jira pelo Confluence. Para criar um item:
- Toque em /jira ao editar uma página ou toque em + e selecione Jira.
- Selecione Criar item novo no painel à esquerda.
- Preencha as informações do item e depois selecione Inserir.
O item já vai ser adicionado à página do Confluence e ao projeto do Jira selecionado.
Você pode usar a mesma funcionalidade para criar itens do Jira a partir de algum conteúdo do Confluence. Quando estiver no modo de visualização, você pode destacar qualquer texto da página e selecionar "Criar item" para criar itens do Jira.
Veja as instruções passo a passo neste vídeo:
Adicionar itens do Jira em páginas do Confluence
A maioria das pessoas não gosta de perder tempo tendo que ficar mudando de aplicativo. A boa notícia é que a integração entre o Jira e o Confluence facilita o monitoramento dos itens do Jira direto no Confluence. Não importa se você passa a maior parte do dia no Confluence ou no Jira, você tem o contexto e a rastreabilidade necessários, o que dá mais eficiência para a sua equipe, todos os dias.
Monitorar itens do Jira pelo Confluence
Basta colar o link do Jira em uma página do Confluence para a criação automática de um link dinâmico do item do Jira na página do Confluence. Depois de publicar a página, o link vai mostrar o ID e o título do item, a categoria do item (epic, tarefa, etc.) e o status do item no fluxo de trabalho (a fazer, em progresso, concluído, etc.).
Na página do item do Jira, vai ser exibido um link para a página do Confluence na seção "Páginas do Confluence".
Exibir uma lista dinâmica de itens do Jira em uma página do Confluence
Para exibir uma lista de itens do Jira em uma página do Confluence:
- Toque em /jira ao editar uma página ou toque em + e selecione Jira.
- Digite ou pesquise o item do Jira na barra de pesquisa.
- Selecione apenas os itens que quer exibir.
- (Opcional) Selecione Opções de exibição para personalizar como eles serão exibidos.
- Selecione Inserir.
Ao escolher quais itens do Jira quer adicionar à sua página, você pode escolher pesquisar pelos itens existentes, criar um item novo ou escolher entre itens visualizados recentemente. A função de pesquisa é muito abrangente, você pode pesquisar pela chave do item, URL de pesquisa, link do Jira, JQL, texto simples ou filtro. Os filtros são uma escolha inteligente para economizar tempo: crie um filtro novo para um grupo de itens ou pesquise os filtros salvos do Jira.
A partir daí, você pode escolher como quer exibir os itens do Jira na sua página: listar os itens do Jira em uma tabela ou apenas exibir a contagem de itens associados à sua pesquisa. A tabela que você cria é dinâmica e vai ser atualizada sempre que você atualizar a página do Confluence.
Veja as instruções passo a passo neste vídeo:
Integrar o coletor de itens do Jira
Você pode simplificar ainda mais o processo de criação de itens no Confluence criando um coletor de itens do Jira.
O coletor de itens facilita a integração de um formulário do Jira na sua página ou site do Confluence. Depois de configurado e inserido na sua página do Confluence, o coletor vai ser exibido como um botão que, quando selecionado, gera um formulário de criação de itens do Jira. Qualquer pessoa que possa ver a sua página do Confluence pode selecionar o botão, preencher o formulário personalizado e criar um novo ticket do Jira para o projeto que você vinculou à página ou ao espaço do Confluence.
O coletor de itens do Jira é ótimo para receber feedback dos clientes, permitindo que as pessoas da sua organização registrem bugs ou itens ao fazer dogfooding ou apenas facilitando, para aqueles que trabalham no Confluence, a criação de tickets no Jira sem interromper o fluxo de trabalho.
Saiba como configurar e integrar um coletor de itens do Jira com este guia (em inglês).
Incluir roteiros do Jira no Confluence
Você pode adicionar a macro Jira Roadmap (incluindo a macro do Advanced Roadmaps), que permite que você integre um roteiro em tempo real à página do Confluence. Assim você pode manter a equipe em sintonia compartilhando o contexto do trabalho planejado, divulgando atualizações de status e muito mais. Você vai conseguir encontrar tudo em um único lugar, sem precisar trocar de aplicativo ou copiar e colar o conteúdo manualmente.
- Digite /jira roadmap ao editar uma página ou toque em + e selecione Jira Roadmap
- Cole a URL de uma instância do Jira, selecione o projeto e o quadro e depois Salvar
Criar relatórios do Jira no Confluence Cloud
Registrar progresso, resultados e decisões nem sempre é simples e rápido. Quando muitas partes interessadas e equipes estão envolvidas, é essencial ter boas maneiras de compartilhar informações. O template de relatórios do Jira torna mais simples relatar o trabalho que acontece nos projetos do Jira, pois você pode compartilhar o progresso da versão atual ou um registro estático de alterações que exibe o que mudou entre as versões mais recentes.
Para começar, crie uma página do Confluence usando o template de relatórios do Jira. Selecione o projeto para o qual quer criar o relatório e o template já cria uma página pré-configurada do relatório de status. O relatório já vem com gráficos de pizza com base nos campos do seu projeto do Jira, como prioridade, tipo de item, entre outros. Você pode personalizar seu relatório escolhendo campos diferentes para incluir nele.
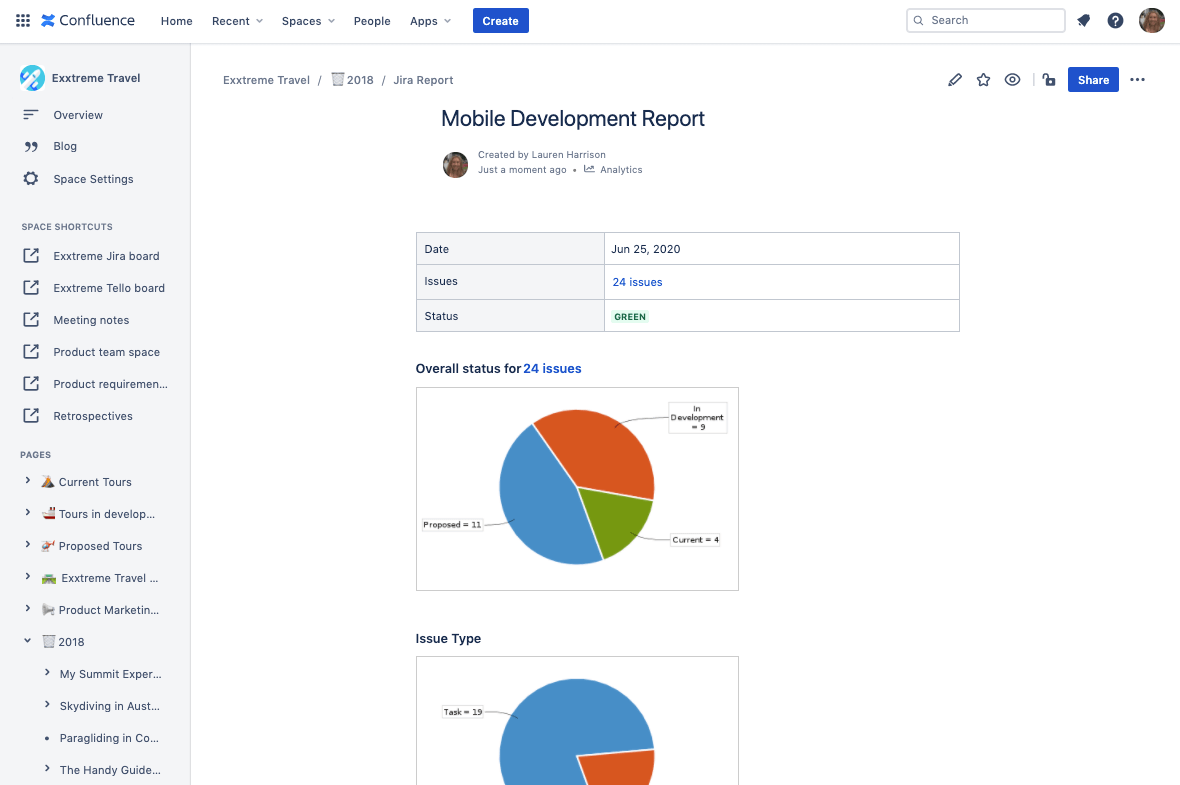
Os relatórios do Jira dão às partes interessadas uma visão geral do progresso da sua equipe com apenas alguns cliques. Quando se tem visibilidade aprimorada para todas as partes interessadas, sua equipe pode focar mais na tarefa do momento e concluir o trabalho mais rápido.
Veja as instruções passo a passo neste vídeo:
Recursos adicionais
Cinco motivos para adicionar o Confluence se a equipe usa o Jira
Treinamento da Atlassian University sobre Jira e Confluence
Use o Jira e o Confluence juntos
Comece a usar o Jira de graça hoje mesmo
APLICATIVOS E INTEGRAÇÕES DO CONFLUENCE
Saiba como integrar o Confluence com suas ferramentas de negócios preferidas.
Como usar o Confluence com o Jira Service Management
Saiba como usar o Confluence como base de conhecimento para projetos do Jira Service Management.