Tutorial: Utilizzare Confluence Cloud e Jira insieme
Confluence e Jira sono due strumenti potenti. Insieme, trasformano il modo in cui il tuo team collabora ai progetti, crea software, monitora le decisioni chiave e molto altro ancora. Esistono numerosi modi per integrare Confluence e Jira, ecco come iniziare.
Confluence e Jira sono due strumenti potenti. Insieme, trasformano il modo in cui il tuo team collabora ai progetti, crea software, monitora le decisioni chiave e molto altro ancora. Esistono numerosi modi per integrare Confluence e Jira, ecco come iniziare.
Se sei un utente di Confluence Data Center, dai un'occhiata a questa documentazione (in inglese) su come utilizzare le applicazioni Jira e Confluence insieme.
Integrazione di Confluence e Jira
Jira è eccellente per aiutare il tuo team a pianificare e monitorare le attività di progetto. L'aggiunta di Confluence ti permette di organizzare tutte le idee, i contenuti e i file creati da te e dal tuo team durante l'esecuzione del progetto.
Collegando un progetto Jira allo spazio Confluence dove risiede tutta la documentazione di progetto, elimini la necessità di unità condivise e cartelle di file. Trovare ciò di cui hai bisogno non è mai stato così facile. Mettiamoci al lavoro!
Connettere uno spazio Confluence a un progetto Jira
Questo è il primo passaggio per integrare Confluence e Jira.
- Vai su Pagine di progetto nella barra laterale sinistra di Jira
- Clicca su Connetti a Confluence
- Cerca lo spazio Confluence che desideri connettere
Ottimo! Ora puoi visualizzare, creare e modificare le pagine direttamente da Jira.
Aggiunta di una scorciatoia Jira in una pagina Confluence
L'aggiunta di scorciatoie semplificherà il passaggio da un prodotto all'altro quando necessario.
- Copia l'URL del tuo progetto Jira
- Passa allo spazio Confluence a cui desideri collegarlo
- Tocca l'opzione + (Aggiungi scorciatoia) nella barra laterale sinistra di Confluence
- Incolla l'URL del progetto Jira nella finestra di dialogo Modifica scorciatoie per gli spazi e assegna un nome alla scorciatoia per individuarla facilmente
Ora puoi passare agevolmente al tuo progetto Jira cliccando sulla scorciatoia nella barra laterale sinistra. Chiunque può utilizzare le scorciatoie, ma solo gli amministratori del sito possono crearne di nuove per uno spazio Confluence.
Aggiunta di una scorciatoia Confluence a un progetto Jira
Gli amministratori possono aggiungere una scorciatoia Confluence a un progetto Jira.
- Passa alla pagina Confluence che vuoi collegare a Jira; con ogni probabilità sarà la tua pagina di panoramica dello spazio
- Copia l'URL della pagina selezionando Condividi
- Nel progetto Jira scelto, seleziona Aggiungi scorciatoia nella barra laterale sinistra e quindi la scorciatoia
- Incolla l'URL della pagina Confluence e assegna un nome alla scorciatoia, analogamente a come hai fatto in Confluence
Passa allo spazio Confluence correlato e torna indietro velocemente. Una volta collegato il tuo progetto Jira e la pagina Confluence, vedrai importanti notifiche Jira come azioni, menzioni e commenti, nelle notifiche Confluence. Non perderai mai una notifica Jira importante, anche quando sei immerso nel lavoro con Confluence.
Vedi le istruzioni dettagliate in questo video:
Utilizzare pagine Confluence integrate in Jira
Quando il tuo progetto Jira è connesso a uno spazio Confluence, puoi visualizzare, modificare e creare pagine Confluence senza uscire dal prodotto. Non dovendo cambiare contesto, la tua esperienza nelle pagine di progetto Jira risulterà più integrata.
Visualizzare le pagine è semplice: accedi alle tue pagine di progetto e seleziona una pagina per aprirla in una finestra integrata senza dover passare a Confluence.
Per aggiungere nuovi contenuti dalla sezione Pagine di progetto, puoi utilizzare sia una pagina Confluence vuota che un modello Confluence, il tutto in Jira Software.
Anche la modifica delle pagine Confluence può essere eseguita all'interno di Jira utilizzando pagine integrate: nella sezione Pagine di progetto, posiziona il cursore su una pagina per visualizzare l'icona a forma di matita e seleziona Modifica.
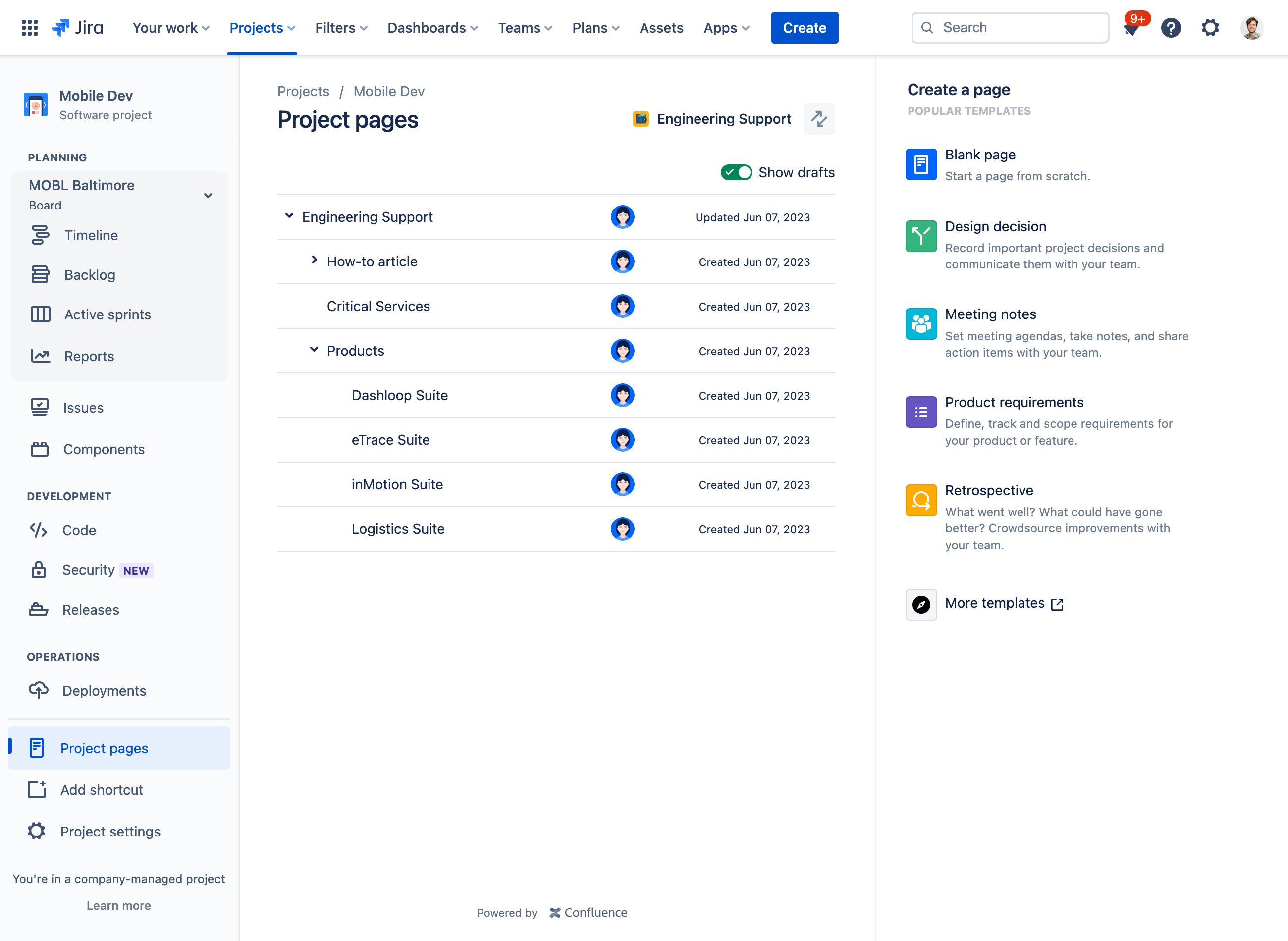
Quando il tuo progetto Jira è connesso a uno spazio Confluence, puoi visualizzare, modificare e creare pagine Confluence senza uscire dal prodotto. Non dovendo cambiare contesto, la tua esperienza nelle pagine di progetto Jira risulterà più integrata.
Visualizzare le pagine è semplice: accedi alle tue pagine di progetto e seleziona una pagina per aprirla in una finestra integrata senza dover passare a Confluence.
Per aggiungere nuovi contenuti dalla sezione Pagine di progetto, puoi utilizzare sia una pagina Confluence vuota che un modello Confluence, il tutto in Jira.
Anche la modifica delle pagine Confluence può essere eseguita all'interno di Jira utilizzando pagine integrate: nella sezione Pagine di progetto, posiziona il cursore su una pagina per visualizzare l'icona a forma di matita e seleziona Modifica.
Aggiunta di pagine di Confluence direttamente ai ticket di Jira
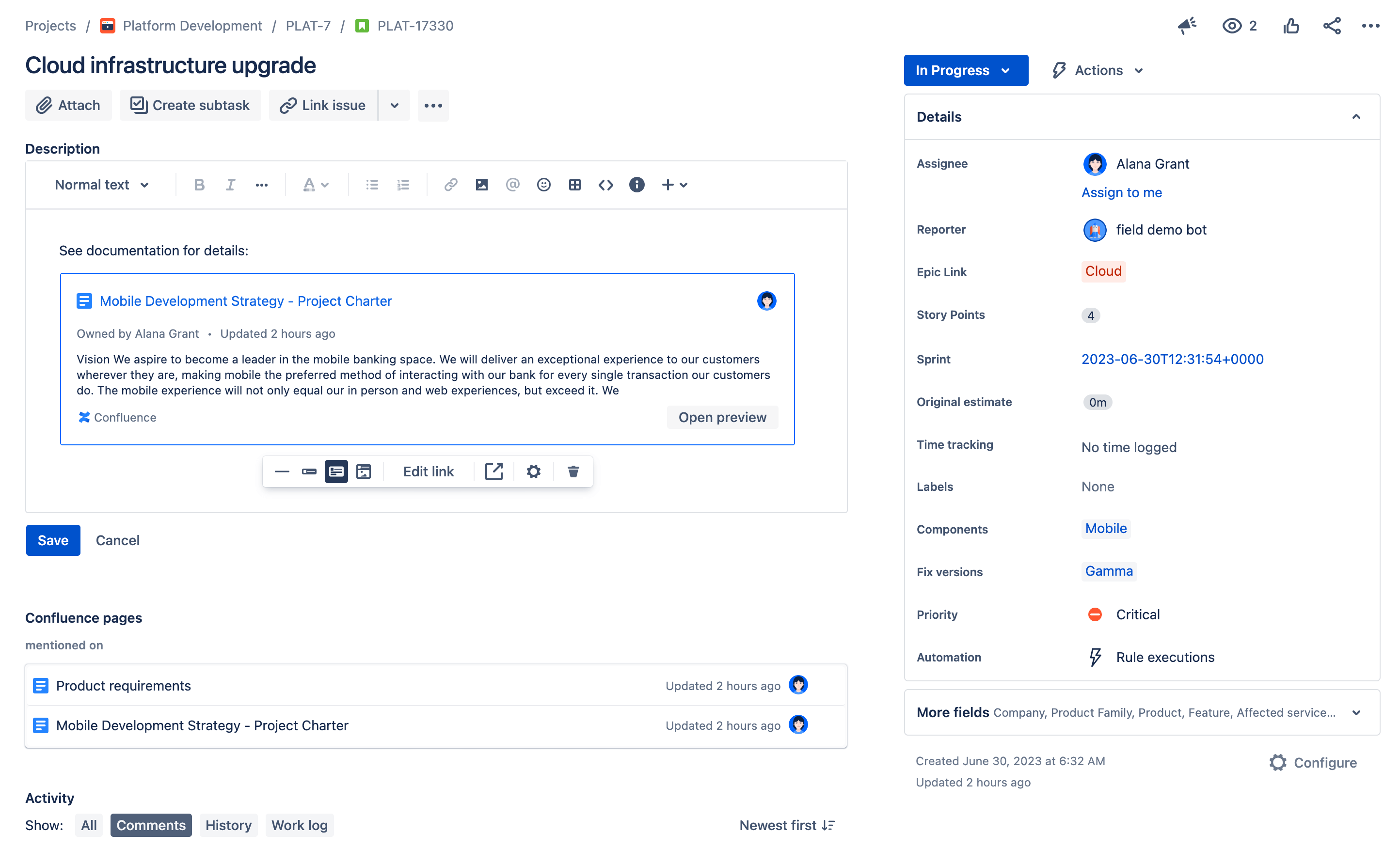
Fornisci dati importanti sul contesto dei task aggiungendo documentazione o informazioni direttamente nei ticket di Jira. Quando copi e incolli l'URL di una pagina di Confluence nella descrizione di un ticket di Jira, viene visualizzato uno Smart Link. Gli Smart Link di Confluence rendono disponibili dati importanti sul contesto della pagina direttamente nel ticket di Jira. Per aggiungere uno Smart Link:
- Copia l'URL della pagina nella barra degli indirizzi del browser o seleziona Share (Condividi) e Copy link (Copia link)
- Incolla l'URL nella descrizione sulla visualizzazione del ticket di Jira
- Sarà visualizzato uno Smart Link di Confluence. Per modificare il livello del contesto visualizzabile, clicca sullo Smart Link e seleziona l'icona pertinente per la visualizzazione in linea, come scheda o incorporata
- Seleziona Save (Salva) per salvare la descrizione del ticket di Jira
Inoltre, gli URL dei ticket di Jira incollati nelle pagine di Confluence saranno visualizzati nella sezione apposita del ticket di Jira, così potrai reperire facilmente i documenti pertinenti in cui viene citato il problema.
Creazione di ticket Jira da Confluence
Puoi creare un ticket o epic Jira direttamente in Confluence. Per creare un ticket:
- Digita /jira modificando allo stesso tempo una pagina o tocca + e seleziona Jira
- Seleziona Crea nuovo ticket dal riquadro a sinistra
- Compila i dettagli del ticket, quindi seleziona Inserisci
Il ticket verrà aggiunto automaticamente alla tua pagina Confluence e al progetto Jira che hai selezionato.
Puoi utilizzare la stessa funzionalità per creare ticket Jira dai contenuti in Confluence. Quando utilizzi la modalità Visualizzazione, puoi mettere in evidenza qualsiasi testo su una pagina e selezionare "Crea ticket" per creare direttamente un ticket Jira.
Vedi le istruzioni dettagliate in questo video:
Aggiunta di ticket Jira alle pagine Confluence
La maggior parte delle persone preferirebbe non trascorrere il proprio tempo passando da un'applicazione all'altra. Fortunatamente, grazie all'integrazione di Jira e Confluence puoi monitorare facilmente i ticket Jira direttamente in Confluence. Che tu trascorra la maggior parte della tua giornata utilizzando Confluence o Jira, disponi del contesto e della tracciabilità di cui hai bisogno, il che si traduce in una maggiore efficienza per il tuo team, giorno dopo giorno.
Monitoraggio dei ticket Jira direttamente in Confluence
Incolla il link Jira in una pagina Confluence e un link dinamico a un ticket Jira verrà automaticamente inserito nella pagina Confluence. Una volta pubblicata la pagina, il link visualizzerà l'ID e il titolo del ticket, la categoria del ticket (epic, task, ecc.) e lo stato del ticket nel flusso di lavoro (da fare, in corso, completato, ecc.)
Nella pagina del ticket Jira, un link alla pagina Confluence verrà visualizzato nella sezione "Pagine Confluence".
Visualizzazione di un elenco dinamico dei problemi Jira in una pagina Confluence
Per visualizzare un elenco dei ticket Jira in una pagina Confluence, procedi come segue:
- Digita /jira modificando allo stesso tempo una pagina o tocca + e seleziona Jira
- Inserisci o cerca ticket Jira nella barra di ricerca
- Seleziona solo i problemi che vuoi visualizzare
- (Optional) Seleziona Opzioni di visualizzazione per personalizzarne l'aspetto
- Seleziona Inserisci
Quando scegli i ticket Jira che vuoi aggiungere alla tua pagina, puoi decidere di cercare ticket esistenti, creare un nuovo ticket o scegliere tra i ticket visualizzati di recente. La funzione di ricerca è molto dettagliata; puoi cercare per chiave di ticket, URL di ricerca, link Jira, JQL, testo semplice o un filtro. I filtri rappresentano una funzione avanzata ce ti consentono di risparmiare tempo; puoi creare un nuovo filtro per un gruppo di ticket o perfino cercare i filtri salvati da Jira.
Dalla funzione di ricerca puoi scegliere la modalità di visualizzazione dei ticket Jira nella tua pagina: puoi elencare i ticket Jira in una tabella o semplicemente visualizzare il numero di ticket che sono associati alla ricerca. La tabella creata è dinamica e si aggiorna ogni volta che aggiorni la pagina Confluence.
Vedi le istruzioni dettagliate in questo video:
Incorporamento del raccoglitore di ticket Jira
Puoi semplificare ulteriormente il processo di creazione dei ticket in Confluence creando un raccoglitore di ticket Jira.
Il raccoglitore di ticket ti permette di incorporare facilmente un modulo Jira nella tua pagina o nel tuo sito web Confluence. Una volta configurato e inserito nella tua pagina Confluence, il raccoglitore apparirà come un pulsante che, quando viene selezionato, genera un modulo di creazione di ticket Jira. Chiunque disponga dell'autorizzazione a visualizzare la tua pagina Confluence può selezionare il pulsante, compilare il tuo modulo personalizzato e creare un nuovo ticket Jira per il progetto Jira che hai collegato al tuo spazio o alla tua pagina Confluence.
Il raccoglitore di ticket Jira è ideale per raccogliere i feedback dei clienti, consentendo a coloro che lavorano nella tua organizzazione di registrare bug o ticket quando sono impegnati in altre attività o anche solo per offrire a chi lavora in Confluence la possibilità di creare ticket in Jira in modo più semplice e veloce senza interrompere il proprio flusso di lavoro.
Leggi questa guida per scoprire come configurare e incorporare un raccoglitore di ticket Jira (in inglese).
Includi la tua roadmap Jira in Confluence
Puoi aggiungere una macro per Jira Roadmaps (inclusa una macro per Advanced Roadmaps) che ti consente di integrare una roadmap in tempo reale nella tua pagina Confluence. In questo modo puoi mantenere il tuo team allineato condividendo il contesto per il lavoro pianificato, fornendo aggiornamenti di stato e altro ancora. Troverai tutto in un unico luogo, senza dover cambiare app o copiare e incollare manualmente i contenuti.
- Digita /jira roadmaps modificando allo stesso tempo una pagina o tocca + e seleziona Jira Roadmaps
- Incolla l'URL di un'istanza Jira, seleziona il progetto e la board, quindi seleziona Salva
Creazione di report Jira in Confluence Cloud
Acquisire lo stato di avanzamento, i risultati e le decisioni non sempre è facile. Quando sono coinvolti molti stakeholder e team, è fondamentale disporre di strumenti efficaci per condividere le informazioni. Il modello Report Jira permette di rendicontare con la massima facilità le attività svolte nei tuoi progetti Jira, condividere lo stato di avanzamento sul rilascio corrente o un log delle modifiche statico che visualizza i cambiamenti avvenuti tra l'ultimo rilascio e quello precedente.
Inizia creando una pagina Confluence con il modello Report Jira. Seleziona il progetto per il quale vuoi creare il report; il modello crea automaticamente una pagina di report di stato preconfigurata. Il report visualizzerà automaticamente i grafici a torta basati sui campi del progetto Jira, come la priorità, il tipo di ticket e altro ancora. Puoi personalizzare il tuo report scegliendo campi diversi.
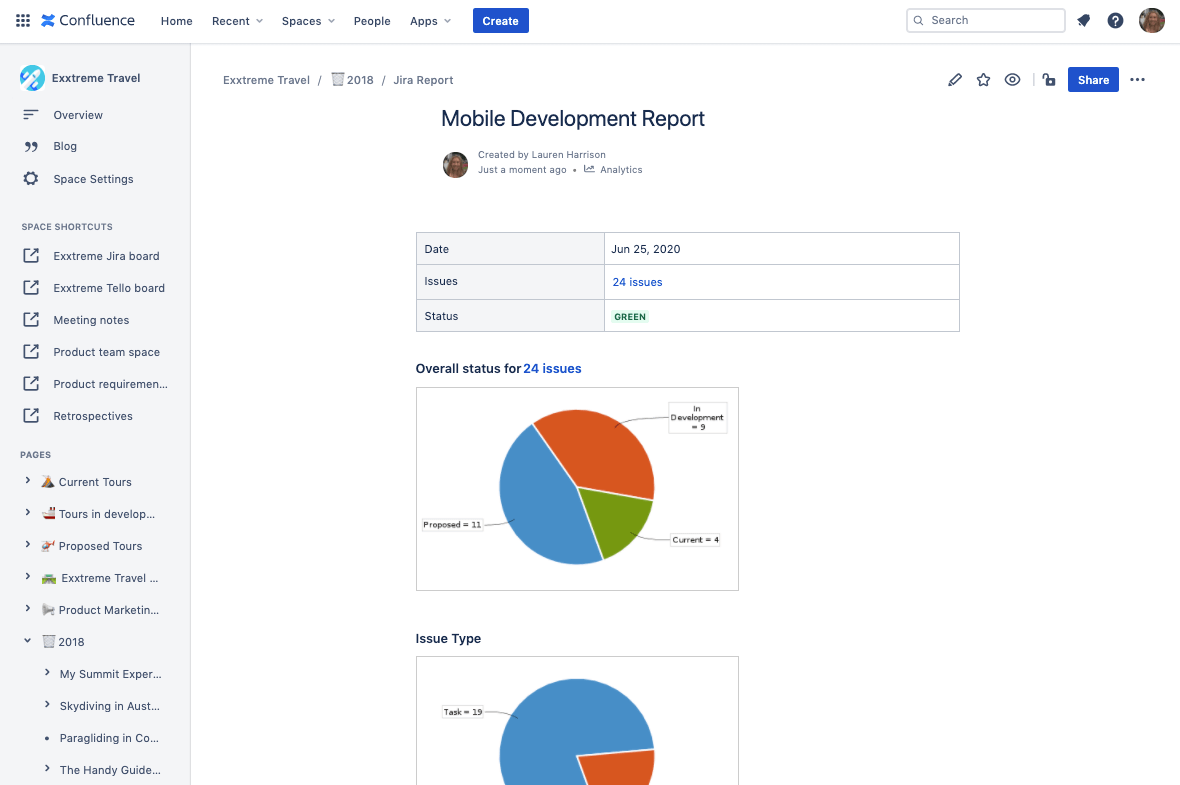
I Report Jira offrono agli stakeholder una panoramica generale dello stato di avanzamento del team in pochi clic. Una volta migliorata la visibilità di tutti gli stakeholder, il tuo team può concentrarsi maggiormente sul task da svolgere e completare il lavoro più velocemente.
Vedi le istruzioni dettagliate in questo video:
Risorse aggiuntive
5 motivi per aggiungere Confluence se fai parte di un team Jira
Formazione su Jira e Confluence dell'Atlassian University
Utilizzare Jira e Confluence insieme
Inizia subito a utilizzare gratuitamente Jira
APP E INTEGRAZIONI DI CONFLUENCE
Impara a integrare Confluence con i tuoi strumenti di business preferiti.
Utilizzare Confluence e Jira Service Management insieme
Impara a utilizzare Confluence come knowledge base per i tuoi progetti Jira Service Management.