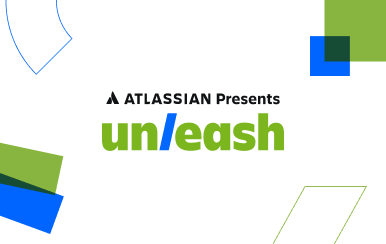Criar e colaborar no conteúdo
A beleza do Confluence Cloud está no seu poder e flexibilidade. É fácil criar conteúdo rico e dinâmico, e tudo começa com a página — o documento vivo em que seu conteúdo reside. Neste guia, você vai aprender como usar o Confluence para criar e editar páginas, adicionar conteúdo, encontrar rascunhos não publicados, definir restrições de página e muito mais.
Se você usa o Confluence Data Center, consulte este tutorial sobre como criar e editar páginas no Confluence.
Criar uma página nova
É fácil criar conteúdo no Confluence Cloud: basta clicar em Criar e preencher a página com texto, tabelas, imagens e outros conteúdos. Ao contrário de um documento tradicional do Word, as páginas que você cria no Confluence são on-line. Qualquer pessoa com acesso ao seu site do Confluence pode ver o conteúdo escrito (se você quiser). Esta seção vai ajudar você a encontrar o template certo para suas necessidades, entender a diferença entre rascunhos e páginas publicadas, controlar quem pode ver, editar e comentar nas páginas e usar categorias para organizar seu conteúdo.

Templates
O Confluence Cloud vem com mais de 70 templates para ajudar você a criar páginas para praticamente qualquer assunto, de anotações de reuniões a requisitos de produtos e planos de marketing. Esses templates vêm com tudo o que você precisa para criar um conteúdo atraente, eficaz e dinâmico.
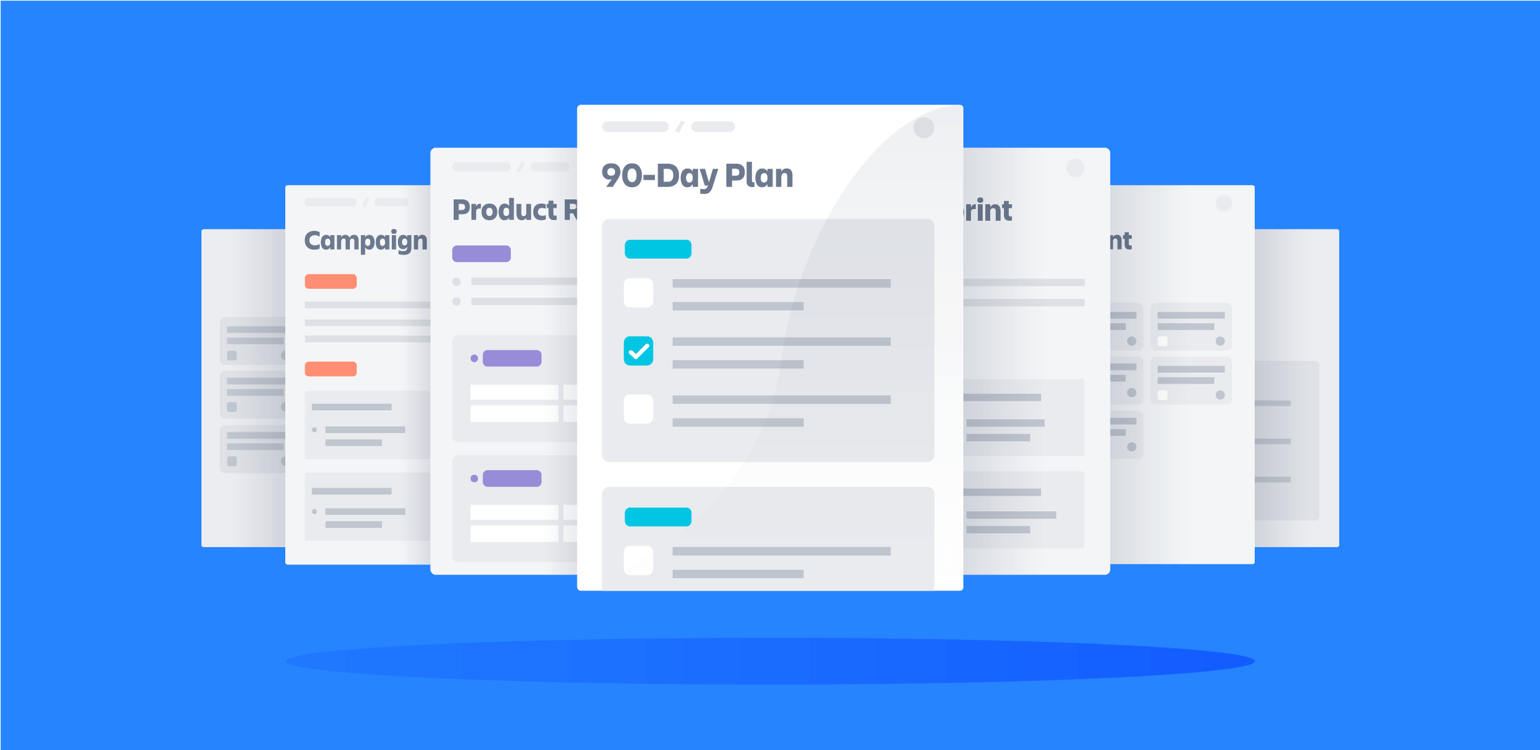
Para criar uma página de um template, clique em Criar e selecione o template que você quer usar. Para ver informações mais detalhadas sobre templates de página no Confluence, consulte nossa documentação.
Se não encontrar o que procura na galeria, você pode instalar templates adicionais do Atlassian Marketplace, editar templates existentes para atender melhor às necessidades da sua equipe e até mesmo criar seus próprios templates.
Rascunhos e páginas publicadas
ícone de trava de segurançaAo criar uma nova página, ela permanece como rascunho até a publicação, mas não aparece na ramificação de página, nos feeds de atividades ou nos resultados de pesquisa (depois de publicada, sua página vai aparecer em todos esses locais, a menos que seja ). Seus rascunhos são salvos automaticamente, mesmo se você não os publique. Para ver seus rascunhos não publicados, clique em Recentes > Rascunhos no menu na parte superior.
Não quer que todo mundo fique sabendo que você publicou uma nova versão? Selecione Publicar sem notificar observadores no menu de mais ações (•••) no canto superior direito (ao lado do botão Fechar).
Restrições de páginas
Por padrão, qualquer pessoa com acesso a um espaço pode ver (e talvez comentar ou editar) as páginas nele. Para editar as restrições de uma página após a publicação, toque no ícone de cadeado no canto superior direito (ao lado do botão Compartilhar quando estiver visualizando a página) e escolha uma opção no menu suspenso. Para saber mais sobre as restrições de página e como elas interagem com as permissões de site e espaço, consulte a documentação do Confluence Cloud.
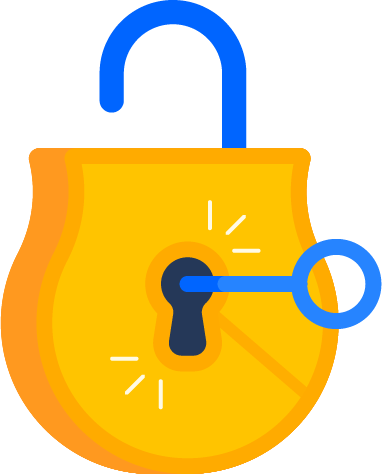
Por que as páginas são abertas por padrão?
O Confluence foi projetado com uma estrutura transparente e conectada para garantir que todos possam acessar as informações e o contexto necessários para fazer o melhor trabalho. Quando todos têm visibilidade dos projetos, metas e estratégia da equipe, é mais fácil manter o alinhamento entre as equipes e impedir que o conhecimento institucional se perca quando os funcionários trocam de funções ou deixam a empresa.
Você também pode restringir uma página antes da publicação. Basta tocar no ícone de cadeado ao lado do botão Publicar enquanto estiver editando o rascunho. Depois de restringir um rascunho, mesmo quem tiver o link não vai poder ver, a menos que tenha as permissões adequadas.
Categorias
Para manter seu conteúdo organizado, você pode adicionar categorias às páginas e anexos. Isso facilita a identificação de conteúdo semelhante e, como você pode filtrar os resultados da pesquisa por categoria, também facilita a localização.
Para adicionar uma categoria a uma página que esteja editando:
- Toque em ••• para abrir o menu com mais ações e selecione Adicionar categorias.
- Digite o nome da categoria que gostaria de adicionar e pressione Enter ⏎ para criar.
- Toque em Adicionar para adicionar a categoria à página.
- E, por fim, Fechar.
Para pesquisar todo o conteúdo de uma determinada categoria, use o prefixo labelText:. Por exemplo, para ver todas as páginas e anexos da categoria documentação, digite labelText:documentation na barra de pesquisa.
Editar uma página existente
As páginas do Confluence são documentos vivos, que podem ser atualizados quando houver mudanças. A atualização de uma página acontece no editor, onde você pode trabalhar com cuidado na aparência e na funcionalidade de cada página.
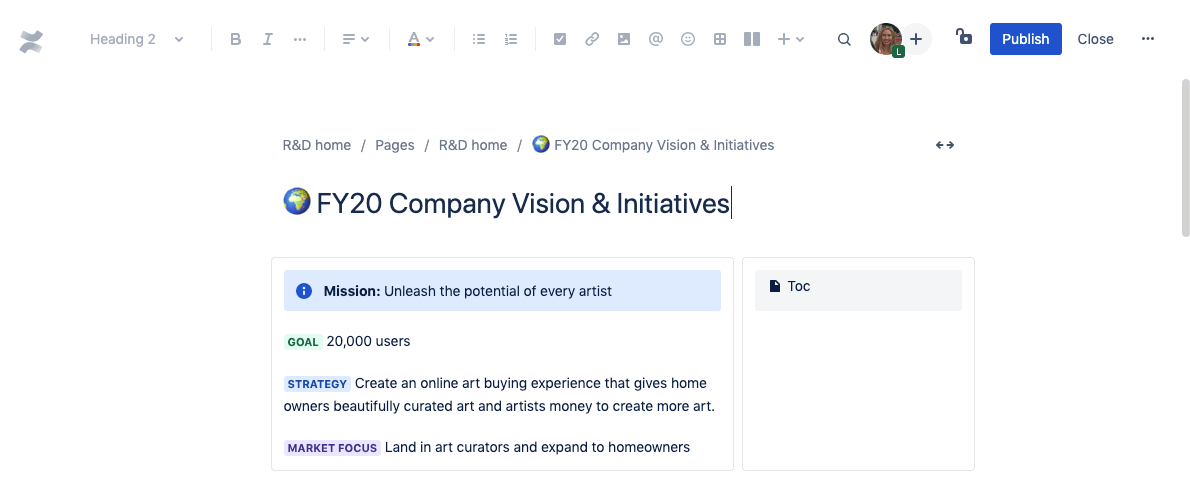
Para editar uma página publicada, clique no ícone de lápis no canto superior direito ou digite e enquanto estiver na visualização.
Funções de edição
O conteúdo é criado no editor. É onde você pode formatar o texto, controlar o layout da página e fazer muito mais como:
- Adicionar imagens e outras mídias: faça o upload de imagens, vídeos e outros arquivos arrastando até a página.
- Usar marcação e fragmentos de código: formate texto em linha com marcação ou digite /código para adicionar um fragmento.
- Ajustar layout e largura da página: escolha entre uma exibição de duas ou três colunas com largura regular, ampla ou completa.
- Usar a criação automática de Smart Links: cole um URL para um item do Jira ou uma página do Confluence para criar um Smart Link que tenha atualização dinâmica conforme alterações no conteúdo de origem.
Você também pode adicionar melhorias de página, como ações e roteiros, e até usar integrações com outros aplicativos. Veja abaixo alguns das melhorias de página mais populares do Confluence Cloud:
Melhoria de página | Descrição | Comando de barra |
|---|---|---|
| Data | Descrição Adicione a data de hoje na sua página ou selecione outra data do calendário. | Comando de barra // ou /data |
| Painel de informações | Descrição Crie um painel colorido para destacar informações. Existem cinco tipos de painéis:
| Comando de barra /painel |
| Sumário | Descrição Crie um sumário dinâmico. | Comando de barra /sumário |
| Item do Jira | Descrição Incorpore um item do Jira ou uma lista filtrada de itens. | Comando de barra /jira ou cole o URL do item |
| Anexos | Descrição Crie uma lista de todos os anexos na página. | Comando de barra /anexos |
| Fragmento de código | Descrição Crie um bloco de código com destaque de sintaxe. | Comando de barra /fragmento de código |
| Categoria do status | Descrição Adicione uma categoria de status personalizada. | Comando de barra /status |
| Tabela | Descrição Insira uma tabela. | Comando de barra /tabela |
| Expandir | Descrição Insira texto expansível. | Comando de barra /expandir |
| Decisão | Descrição Colete e resuma decisões. | Comando de barra /decisão |
| Planejador de roteiro | Descrição Crie um roteiro visual simples para planejar projetos, versões de software e muito mais. | Comando de barra /planejador de roteiro |
Use o comando de barra para localizar e adicionar melhorias de página com rapidez. Digite / durante a edição para ver todas as opções disponíveis ou consulte a lista acima para ver informações sobre melhorias de páginas populares.
Alterações e versões não publicadas
Ao editar uma página, as alterações feitas são salvas e sincronizadas automaticamente, para que elas possam ser visualizadas por qualquer pessoa que edite a página. No entanto, as pessoas que visualizam a página não vão ver essas alterações até que você as publique. Sempre que você publica alterações, o Confluence lança uma nova versão da página e a armazena no histórico de versões. Isso permite que você acompanhe as alterações ao longo do tempo e facilita a reversão para uma versão anterior, conforme necessário. Por isso é sempre bom visitar o ponto de salvamento com frequência.
Se não estiver satisfeito, pode descartar as alterações feitas na página escolhendo ••• > Reverter para a última versão publicada.
Configurar o site e os espaços
Saiba como configurar um site do Confluence e organizar conteúdo nos espaços.
Navegar pelo Confluence
Aprenda a navegar no Confluence Cloud para encontrar rápido as informações de que você precisa.