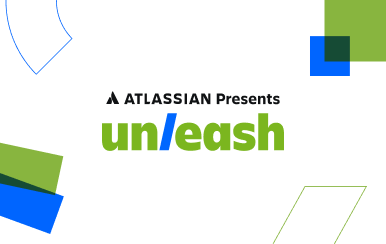Create a new Confluence page
Ready to share content and start collaborating? Try one of our quick options.
Create a page & add labels
In just a few clicks, you can create a new page and start collaborating.
Follow along
- Go to the space you want the new page to live in (don’t worry, you can easily move it later.)
- Click the Create button at the top of the page, and select Page.
- If you want, browse and select a template from the right nav to start with.
- Add at least a title, but also body text, tables, and images if you’re ready.
- Add labels to make it searchable in Confluence; users can filter search results by label.
- Click the Publish button in the top right corner or click the three dots for more options.
You can easily move a page to another location while editing from the breadcrumbs bar at the top of a page in edit mode, or move a published page using the three dots icon at the top right corner or drag and dropping within the page tree in the left sidebar.
Dive deeper into creating new pages in Confluence:
Explore our ever-growing templates gallery
Get helpful tips on building a knowledge-sharing culture on your org
Make new templates to save your team even more time going forward
Navigate Confluence
Learn how to navigate Confluence efficiently.
Formatting and editing a page
Learn how to format and edit a Confluence page.