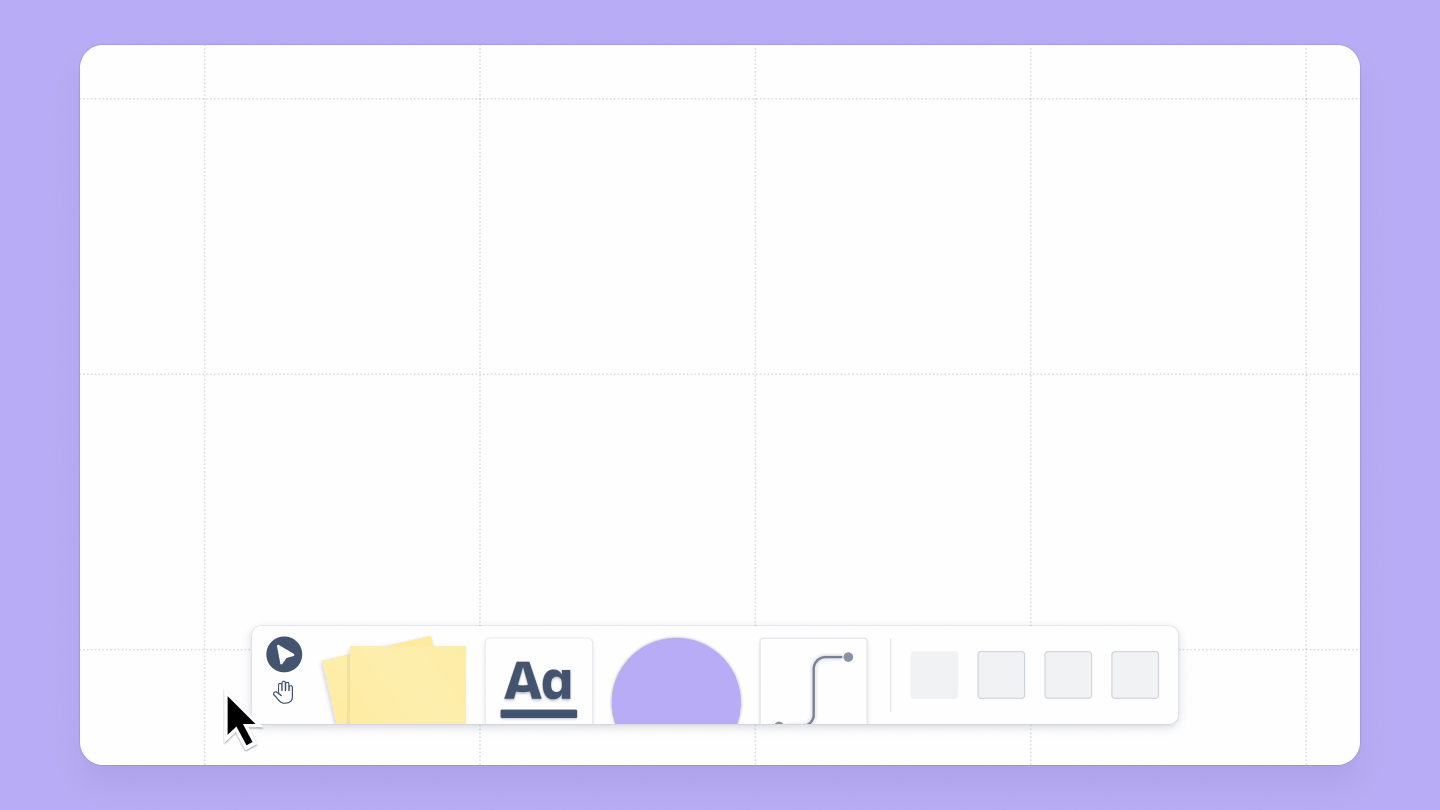Visual collaboration with Whiteboards
How do brainstorms become deliverables? Whiteboards in Confluence simplifies transforming ideas into actionable tasks for team collaboration. Ready to get started?
Brainstorm, visualize, and turn ideas into action – without ever leaving Confluence. Turning a brainstorm into a reality should not be a manual, big lift. Confluence Whiteboards are designed to make this process as smooth as possible.
- Collaborate in real-time with your team on an infinite, flexible canvas
- Visually articulate ideas and map out processes with stickies, text, shapes, and connectors
- Embed content and media from external tools to bring in extra context
Convert stickies into Jira issues and Confluence pages to action on ideas
Create a whiteboard
Ready to create a whiteboard? Follow these steps below.
- From home, or in your desired space, click the Create button at the top of the page.
- Select Whiteboards from the drop down.
- Select a template from the gallery to start with, or start from a blank page.
- Add a title and you’re off to the races!
- Be sure to share it with your team by clicking the Share button on the top right.
Collaborate on a Confluence page
Learn how to collaborate effectively in Confluence.
Organize structured data with databases
Unlock the full potential of your team with Confluence databases.