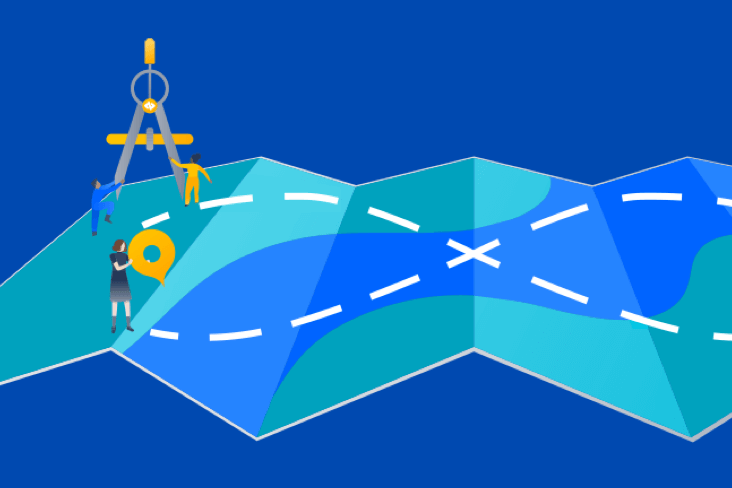Artykuły
Samouczki
Interaktywne przewodniki
Jak utworzyć zgłoszenie w systemie Jira na podstawie zautomatyzowanego testu mabl

Thomas Lavin
Menedżer produktu, mabl
Ten samouczek opisuje, jak stworzyć zgłoszenie w Jira, taki jak historyjka lub błąd, na podstawie nieudanego testu mabl. Pokazuje także, jak dołączyć krytyczne informacje diagnostyczne gromadzone przez mabl, aby stworzyć spójne źródło informacji.
Godzina
10 minut czytania
Publiczność
Jesteś użytkownikiem Jira posiadającym doświadczenie w tworzeniu zgłoszeń i raportów o błędach.
Wymagania wstępne
Masz konto mabl. Zacznij tutaj.
Masz konto Jira i utworzony projekt w Jira (scrum lub kanban). Zacznij tutaj.
Zainstalowano aplikację mabl dla Jira Cloud. Oto film pokazujący, jak to zrobić.
Krok 1. Zacznij od nieudanego testu
Mabl informuje Cię o testach zakończonych negatywnym wynikiem. Istnieje wiele sposobów na łatwe otrzymywanie alertów o niepowodzeniach w zależności od potrzeb zespołu. Ten poradnik zaczyna się od wykonania czynności w aplikacji mabl.
W aplikacji mabl
1. Kliknij, aby przejść na stronę wyników z głównego pulpitu.
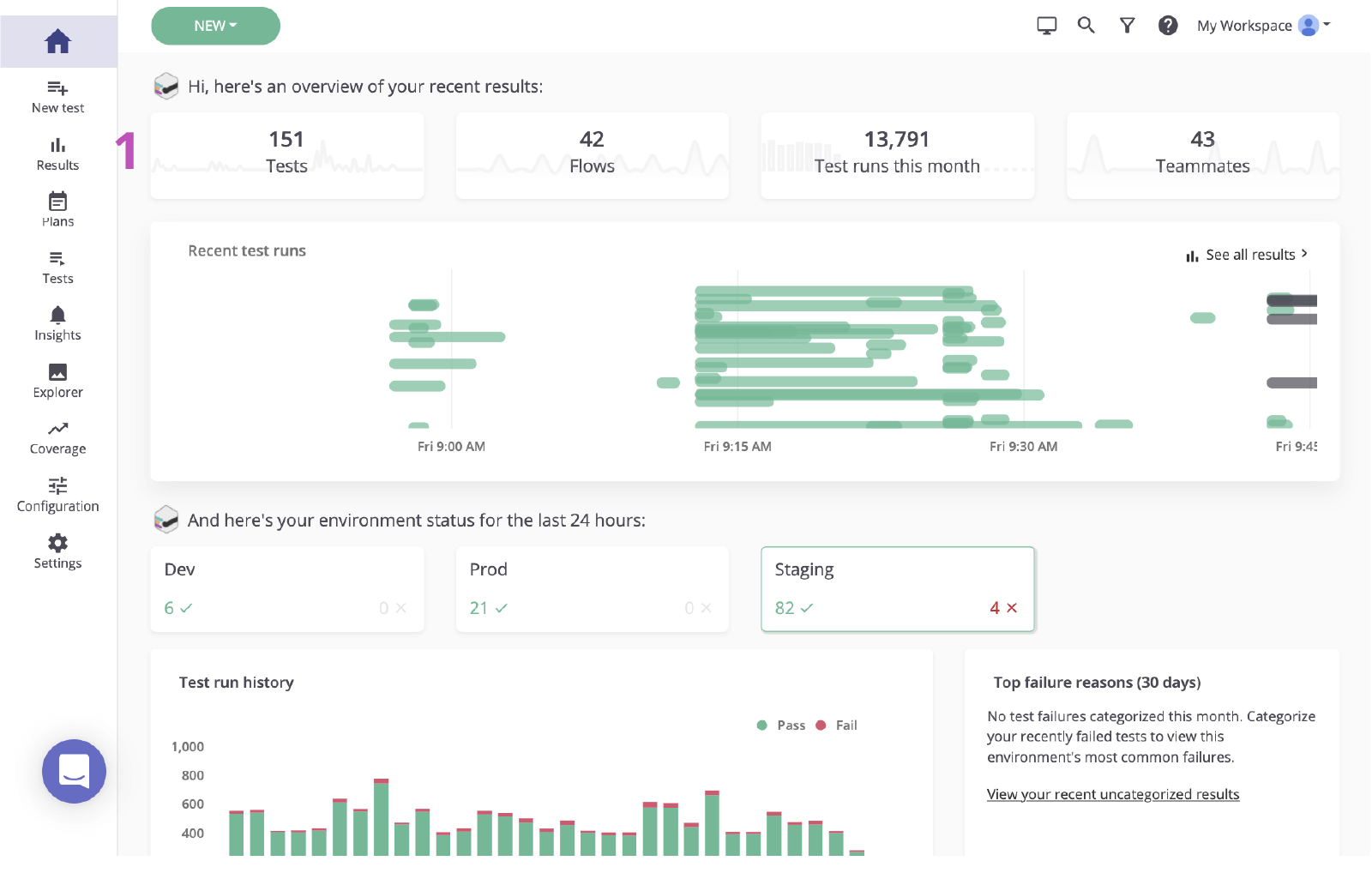
2. Kliknij stan testu zakończonego niepowodzeniem, aby zobaczyć błąd.
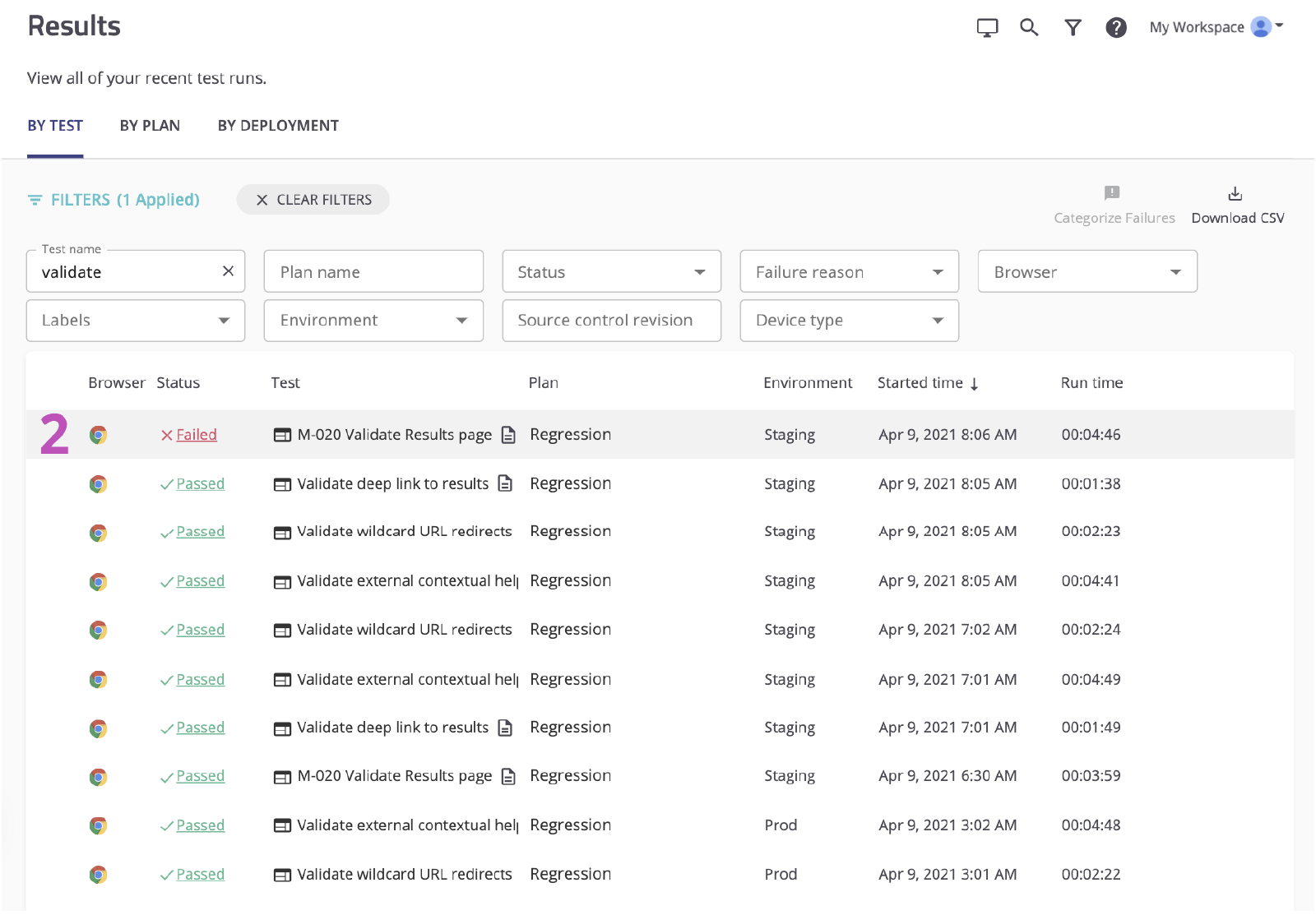
Krok 2. Zidentyfikuj przyczynę
Przed utworzeniem zgłoszenia w Jira w oparciu o niepowodzenie trzeba zidentyfikować przyczynę. Aplikacja mabl zgłasza awarie i udostępnia bogate dane diagnostyczne, w tym kontekst, który pozwala jak najszybciej ustalić przyczynę. Obejmuje to artefakty takie jak zrzuty ekranu, pliki HAR, DOM, a nawet ślady kroków.
1. Przeanalizuj krok zakończony niepowodzeniem.
2. Sprawdź zmiany za pomocą informacji diagnostycznych, takich jak zrzuty ekranu czy migawka DOM.
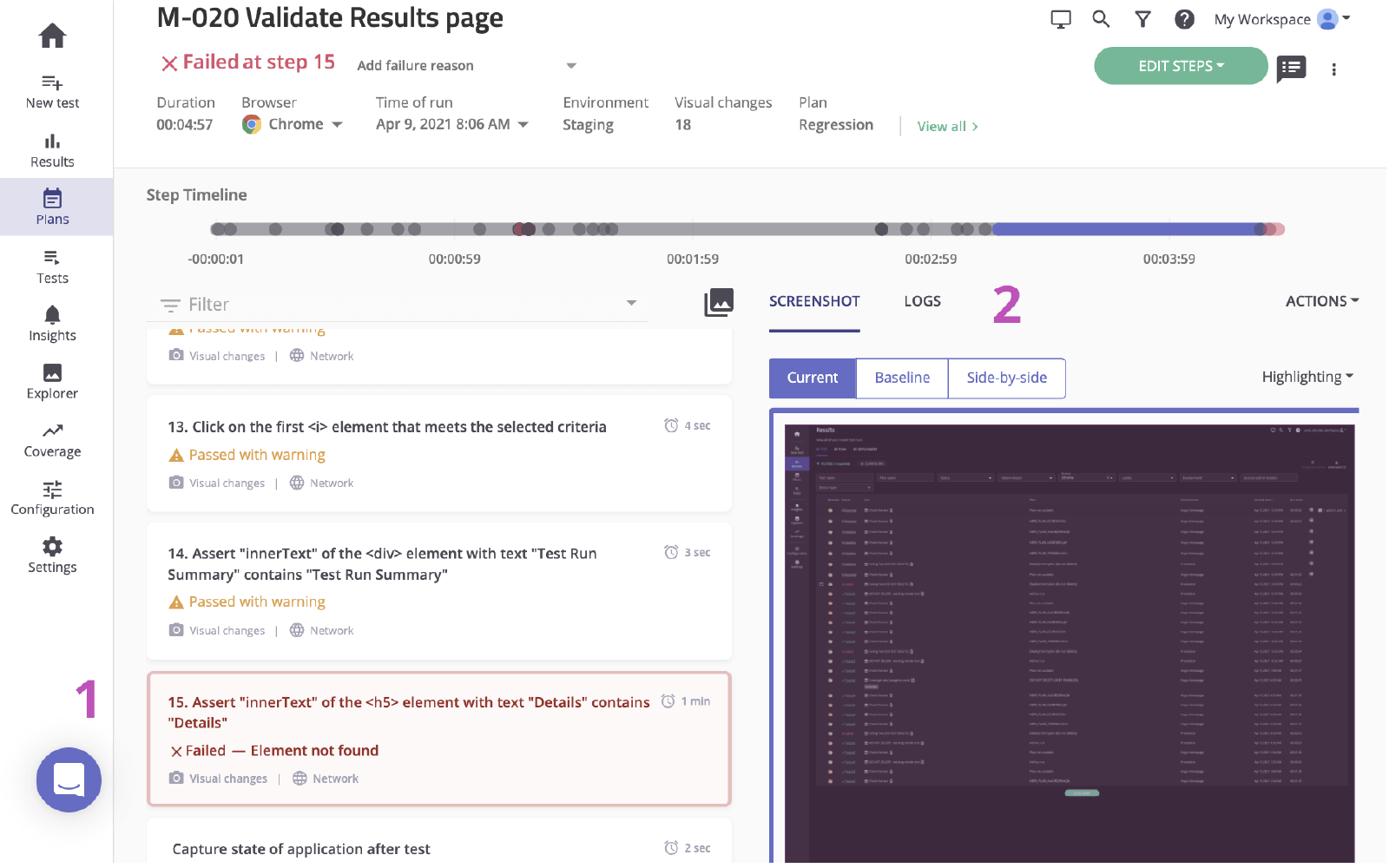
3. Sprawdź przyczynę. W tym przypadku element nie pojawia się w DOM.
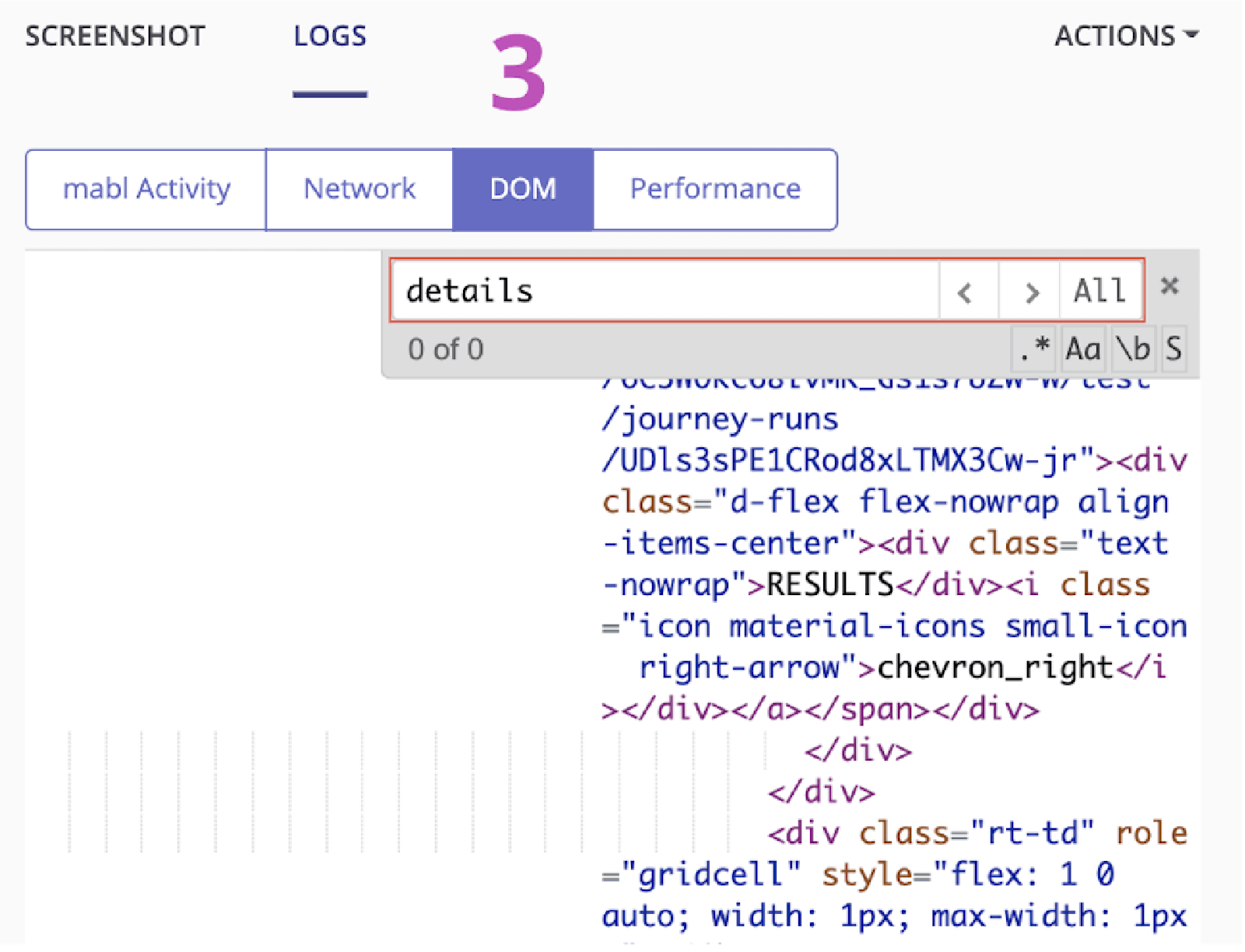
Krok 3. Wyślij do Jira
Za pomocą kilku kliknięć możesz utworzyć zgłoszenie Jira na podstawie przeanalizowanego testu. To zgłoszenie Jira będzie służy jako źródło rzetelnych informacji dla Twojego zespołu. Aplikacja mabl automatycznie dołącza informacje diagnostyczne, aby dać wszystkim dostęp do tego samego kontekstu.
1. Dodaj do przycisku Jira.
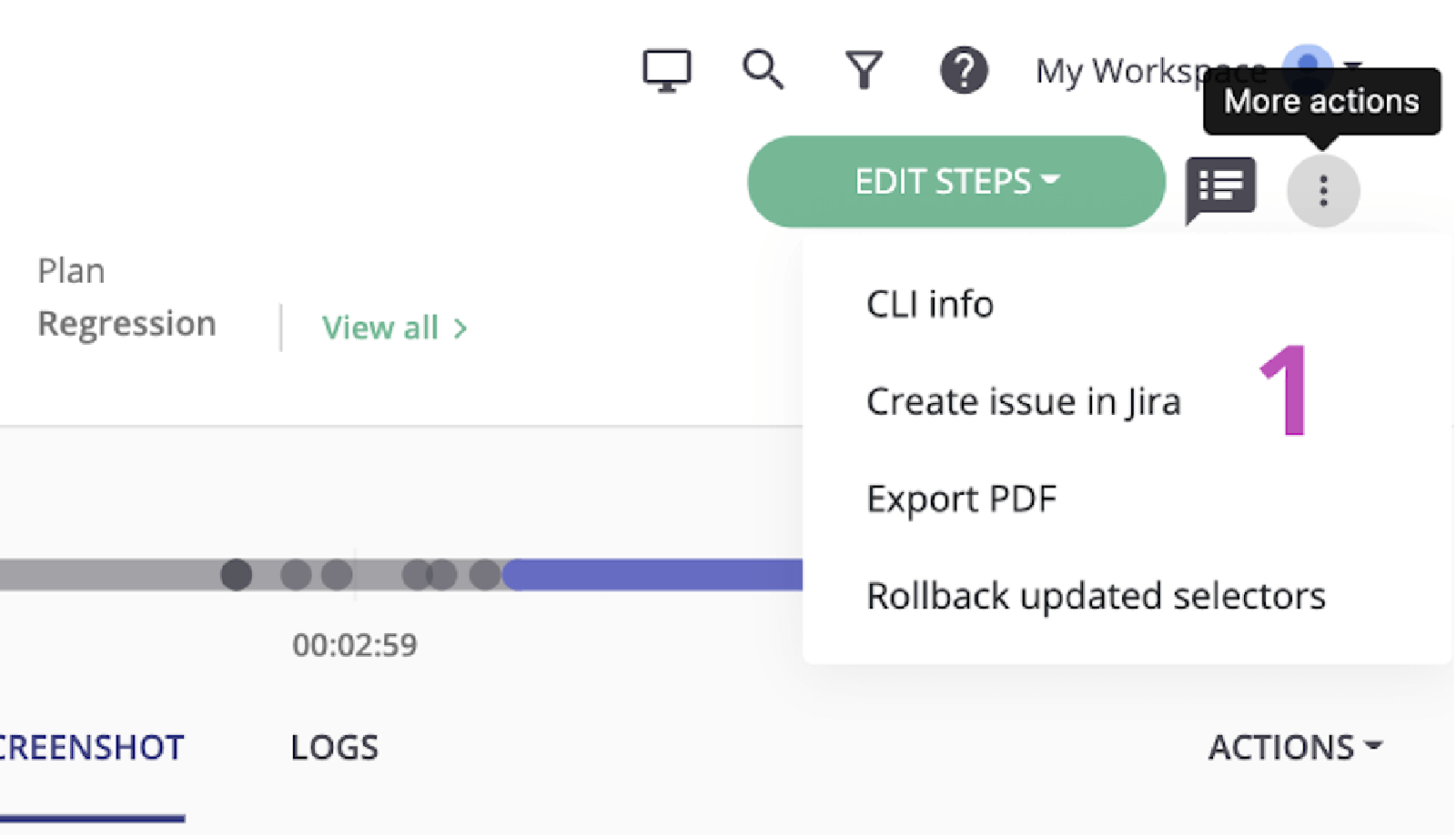
2. Wybierz projekt, który chcesz utworzyć, i typ zgłoszenia.
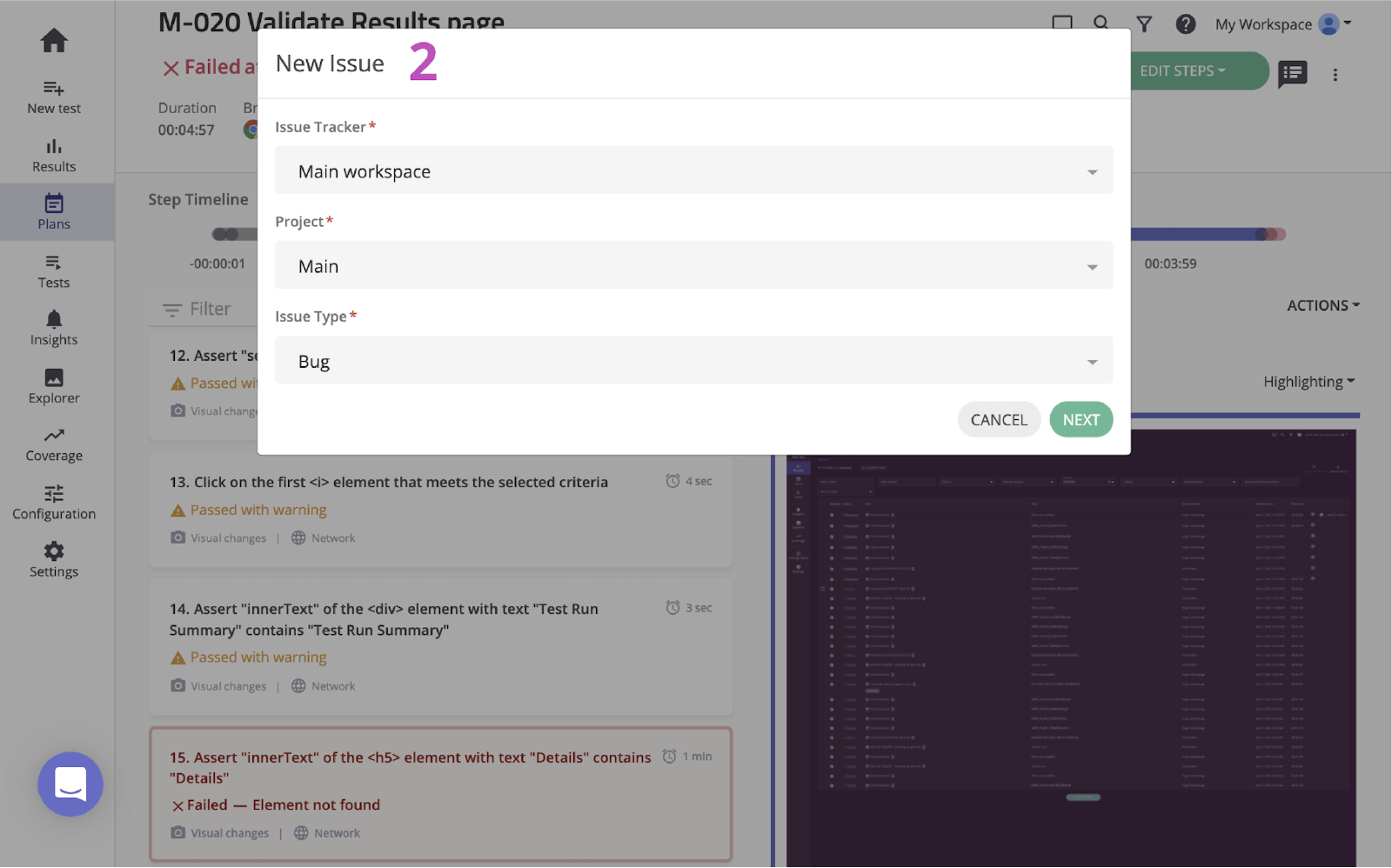
3. Dodaj podsumowanie, opis i wszelkie dodatkowe szczegóły.
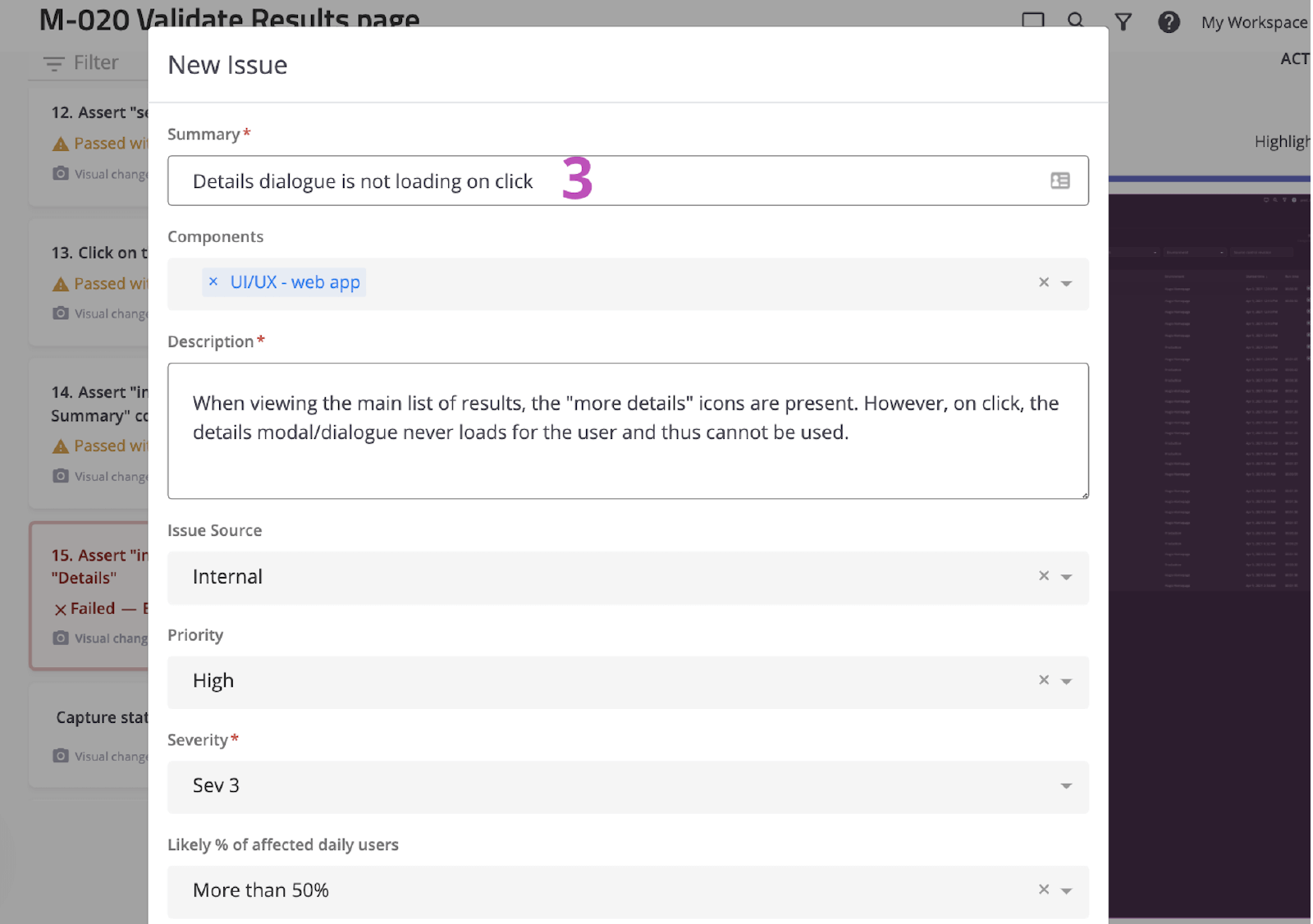
4. Zapisz. Następnie kliknij nowo utworzone zgłoszenie, aby otworzyć je w Jira.
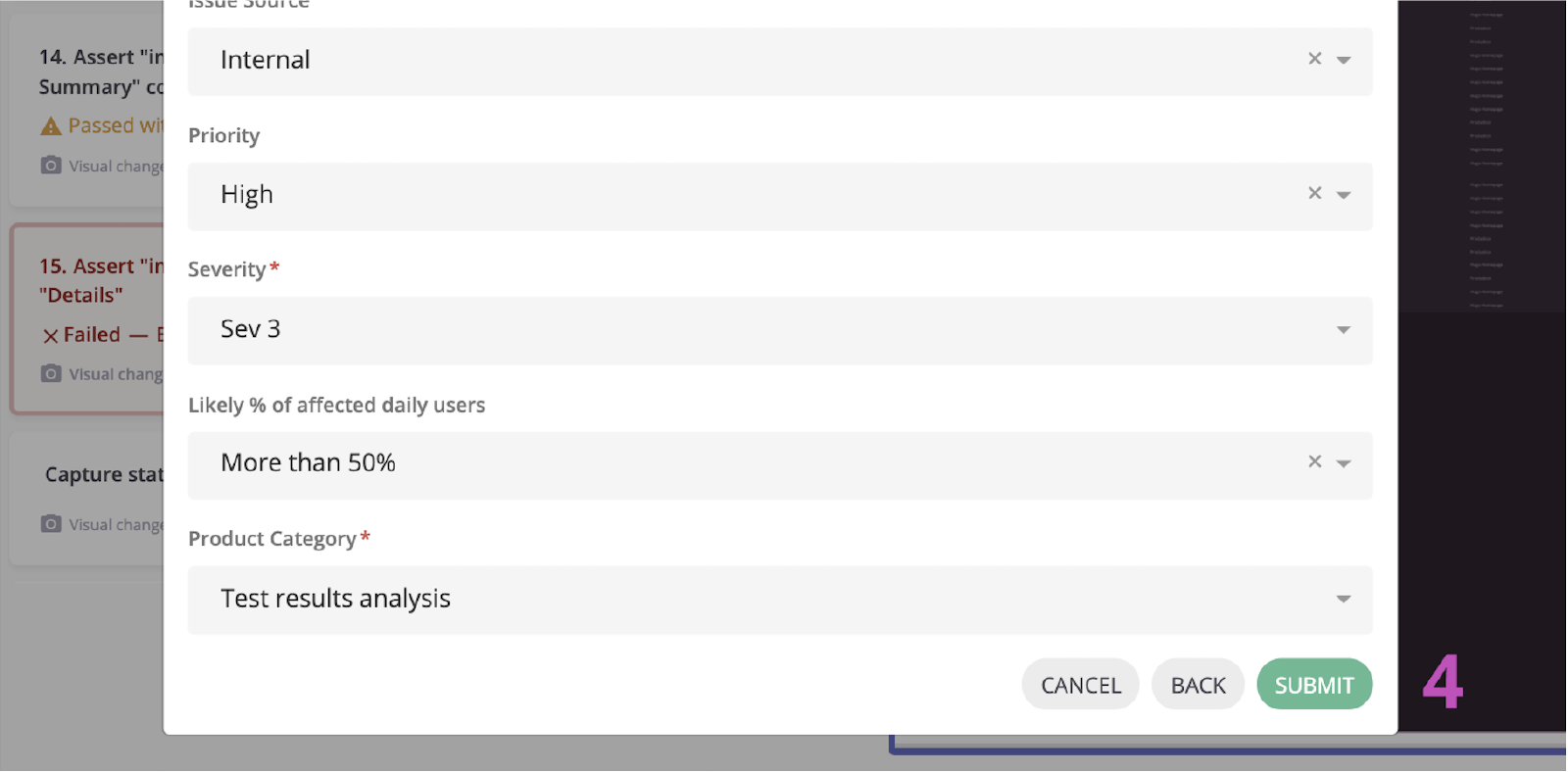
Krok 4. Wdróż poprawkę
Po zidentyfikowaniu problemu często sprawdza się informacje diagnostyczne dodane przez mabl i weryfikuje problem lokalnie. Dzięki wierszowi poleceń lub aplikacji komputerowej mabl możesz szybko rozpocząć ponownie w trybie bez interfejsu ten sam test, który wykrył błąd.
1. Sprawdź, czy wszystkie informacje diagnostyczne są dołączone.
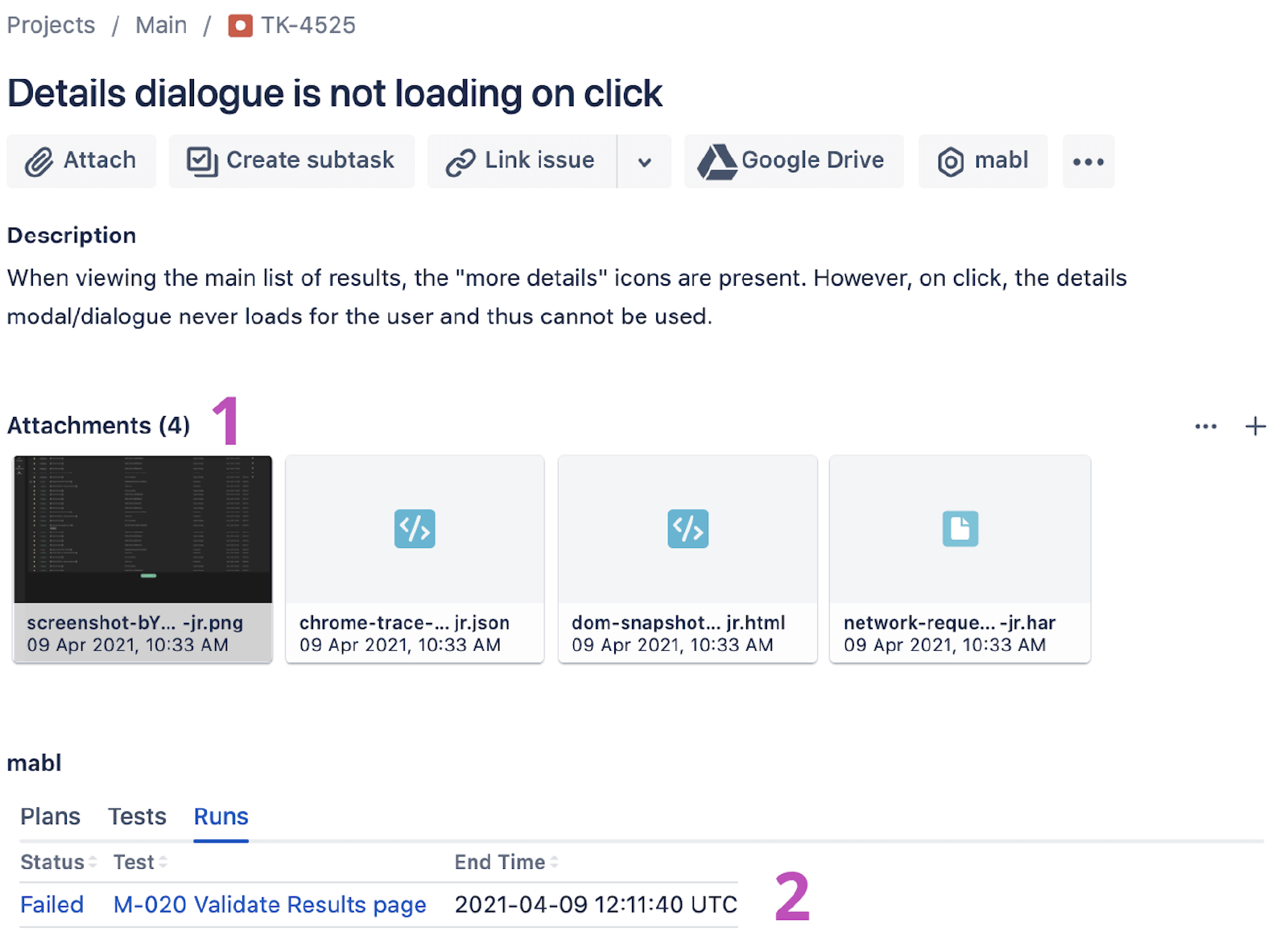
W interfejsie wiersza poleceń
2. Użyj powiązanego testu, aby pobrać identyfikator przebiegu testowego, kończący się na „-jr”.
3. Otwórz i uruchom wiersz poleceń za pomocą polecenia „$ mabl tests run --run-id”, aby uruchomić test lokalnie i potwierdzić błąd.
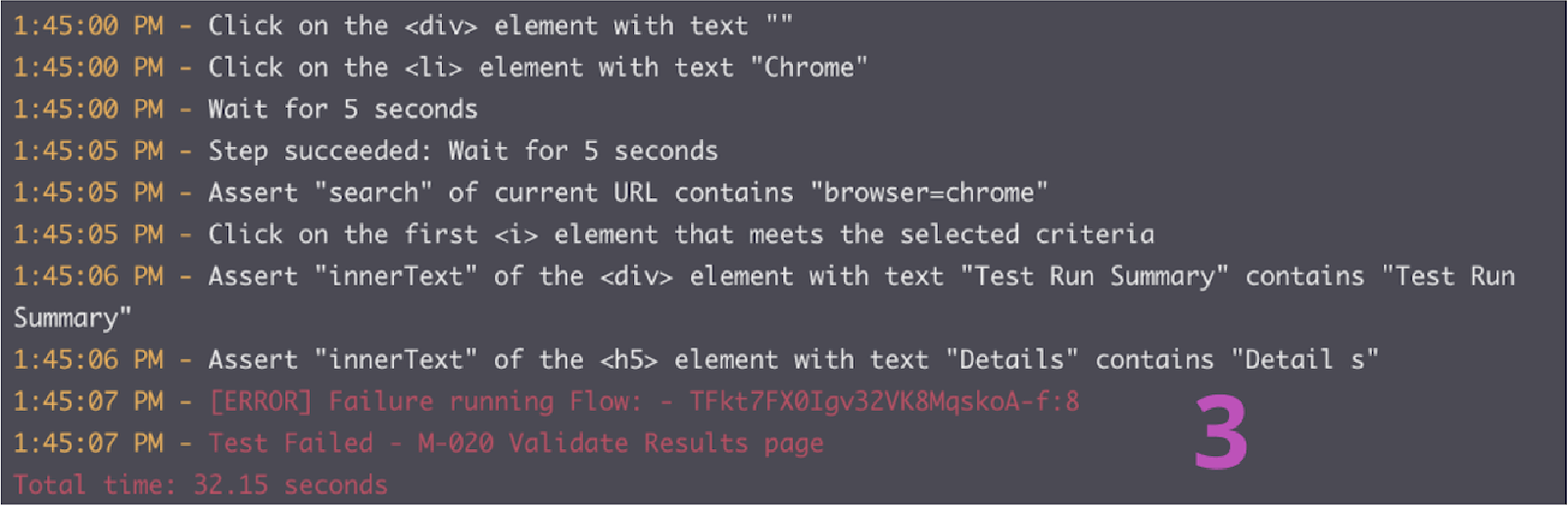
4. Rozpocznij wdrażanie poprawki.
Z poziomu aplikacji komputerowej
5. Znajdź i otwórz test w aplikacji komputerowej mabl, a następnie kliknij „Uruchom test” po prawej stronie i dodaj dodatkowe parametry do testu, takie jak określone środowisko lub zestaw poświadczeń.
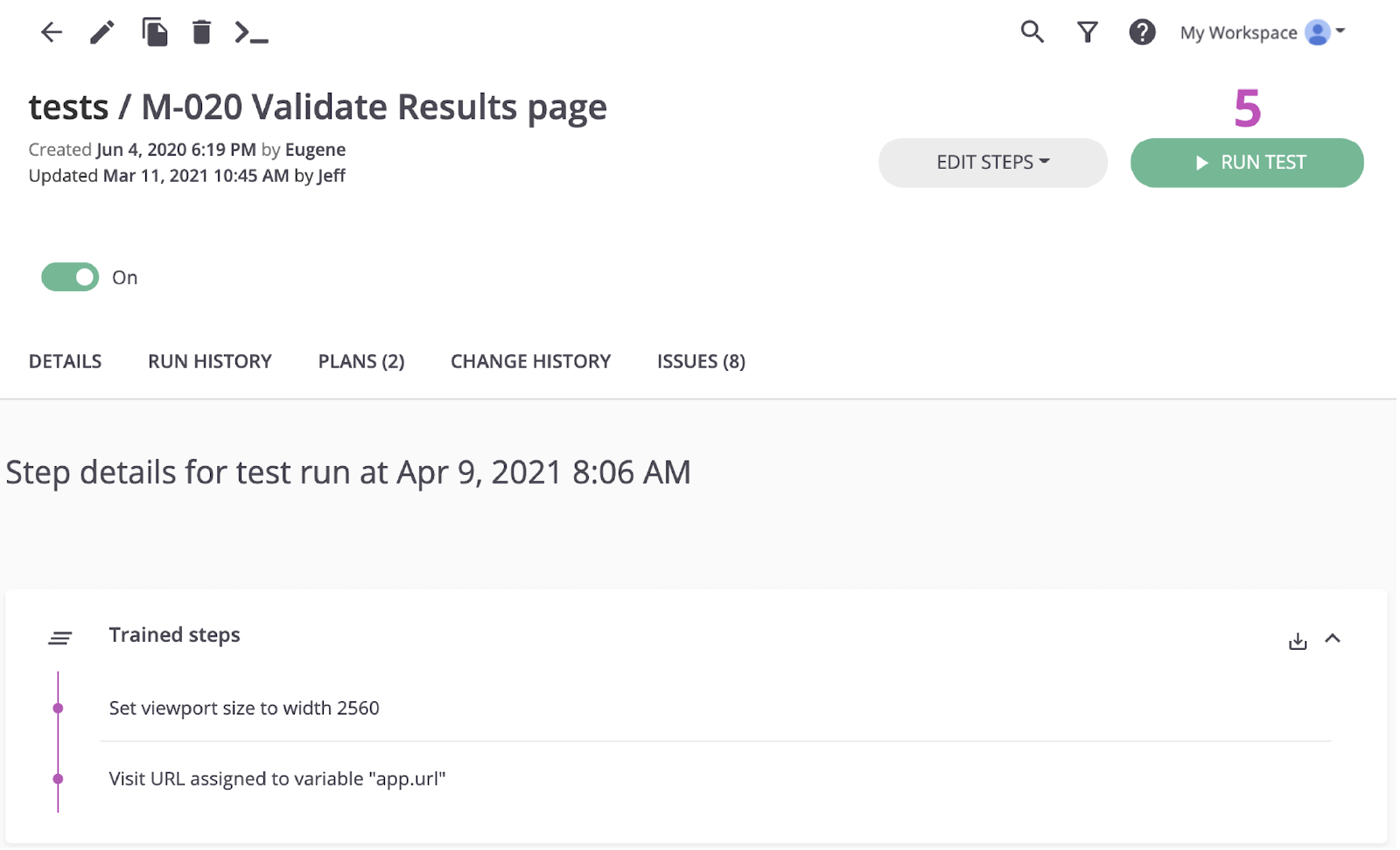
6. Kliknij Uruchom przebieg 1, aby rozpocząć test lokalnie i potwierdzić błąd.
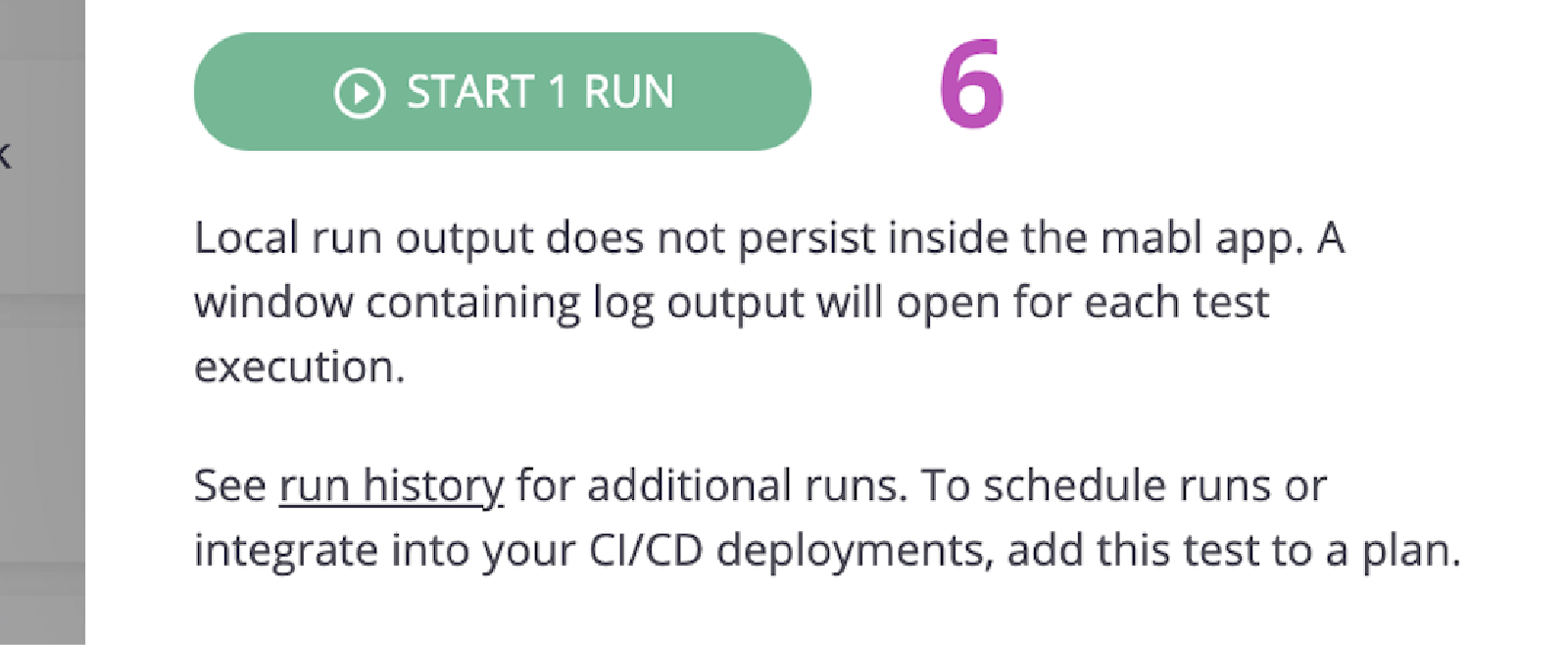
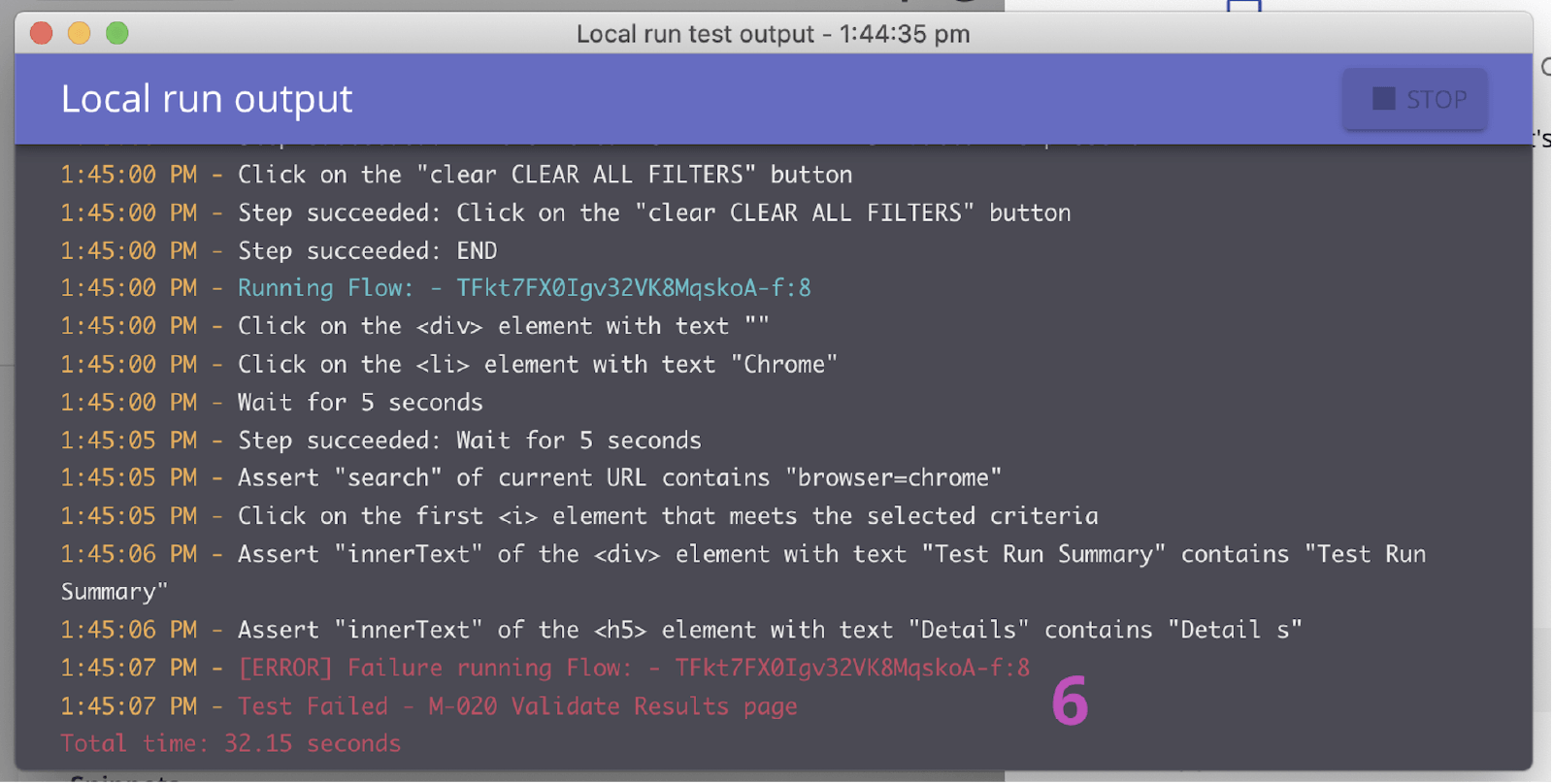
7. Rozpocznij wdrażanie poprawki.
Krok 5. Sprawdź poprawkę
Po zastosowaniu poprawki można użyć wiersza poleceń mabl, aby uruchomić test lokalnie względem lokalnej kompilacji. Dzięki temu można szybko sprawdzić, czy zmiany rozwiązały problem. Ponadto w miarę przesuwania się zmian w pipelinie można kontynuować uruchamianie testów mabl na każdej kompilacji.
W interfejsie wiersza poleceń
1. Powtórz czynności opisane w punktach 5.2 i 5.3, aby sprawdzić, czy zmiany przeszły pomyślnie test.
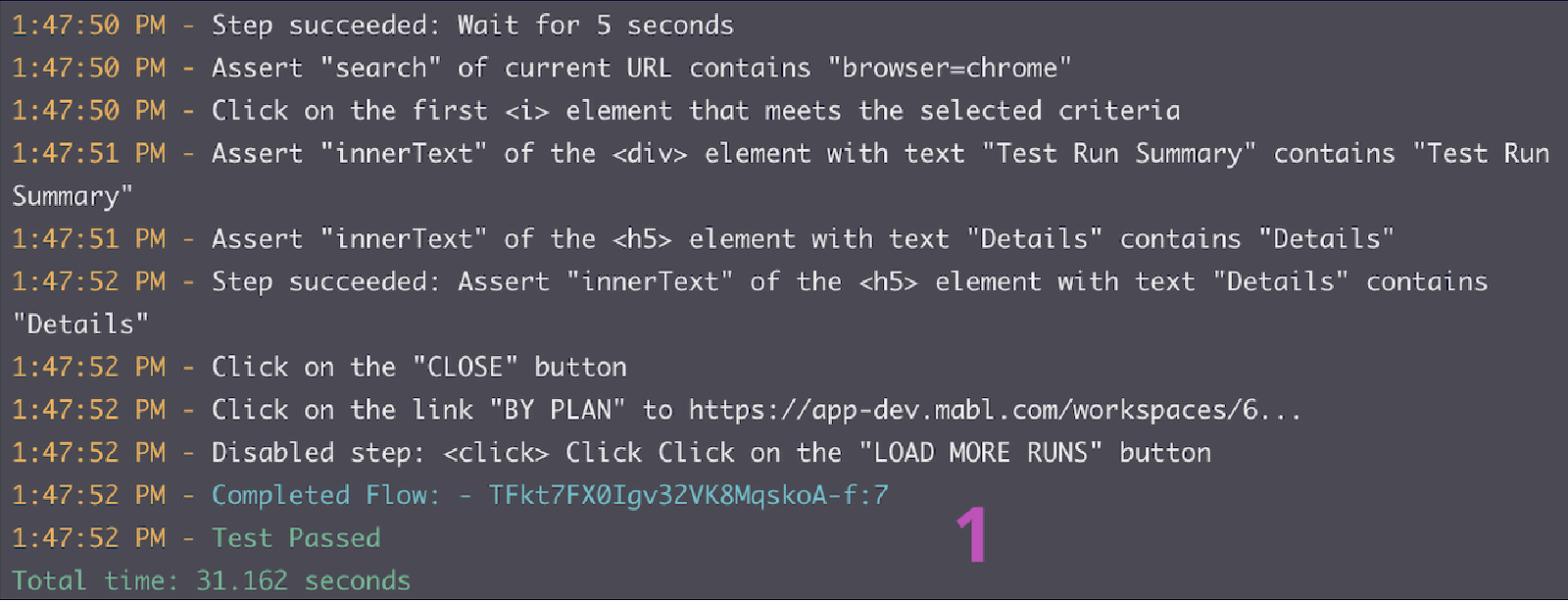
Z poziomu aplikacji komputerowej
2. Powtórz czynności opisane w punktach 5.5 i 5.6, aby sprawdzić, czy zmiany przeszły pomyślnie test.
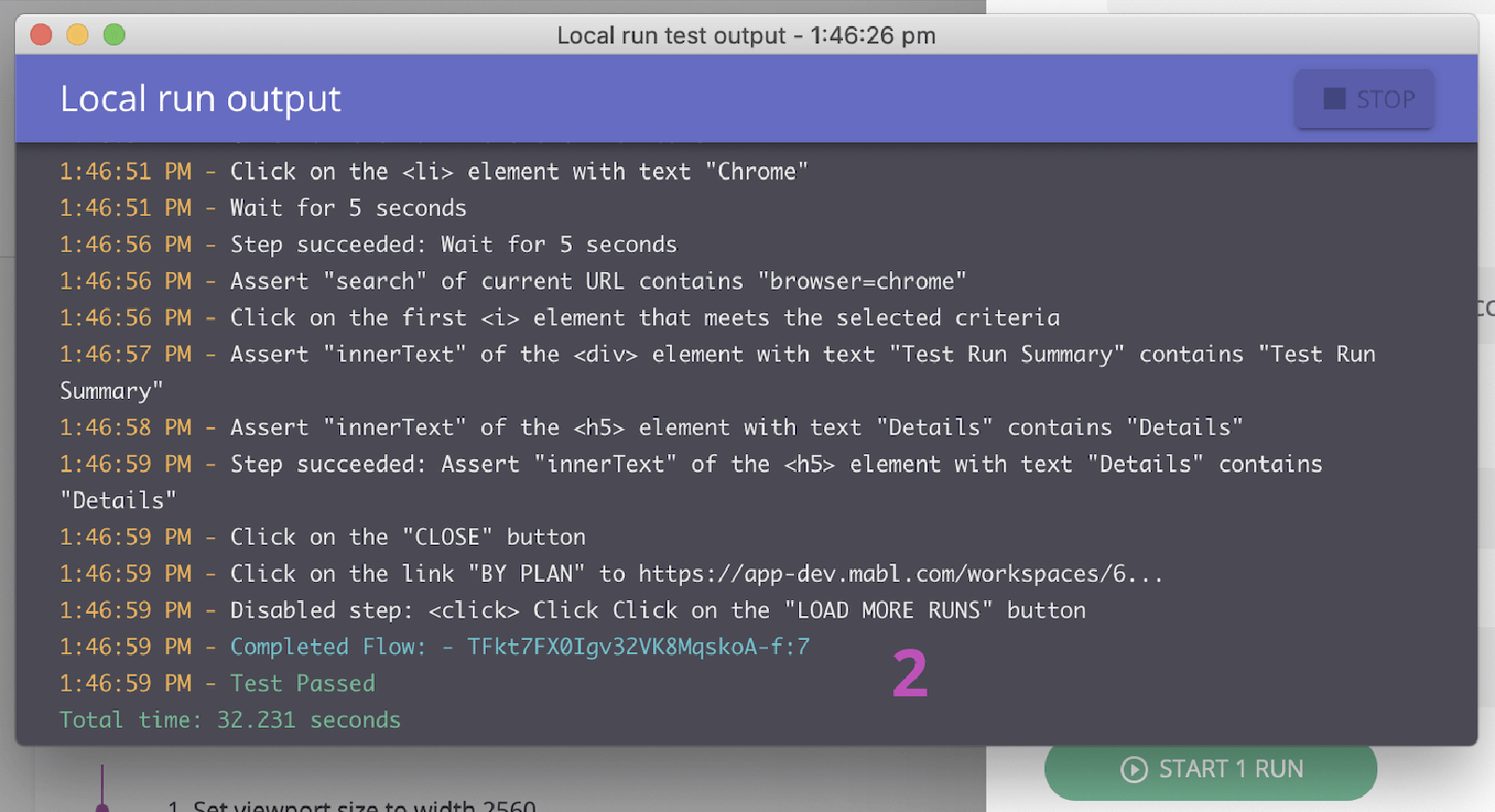
3. Monitoruj zmiany, gdy przesuwają się w pipelinie.
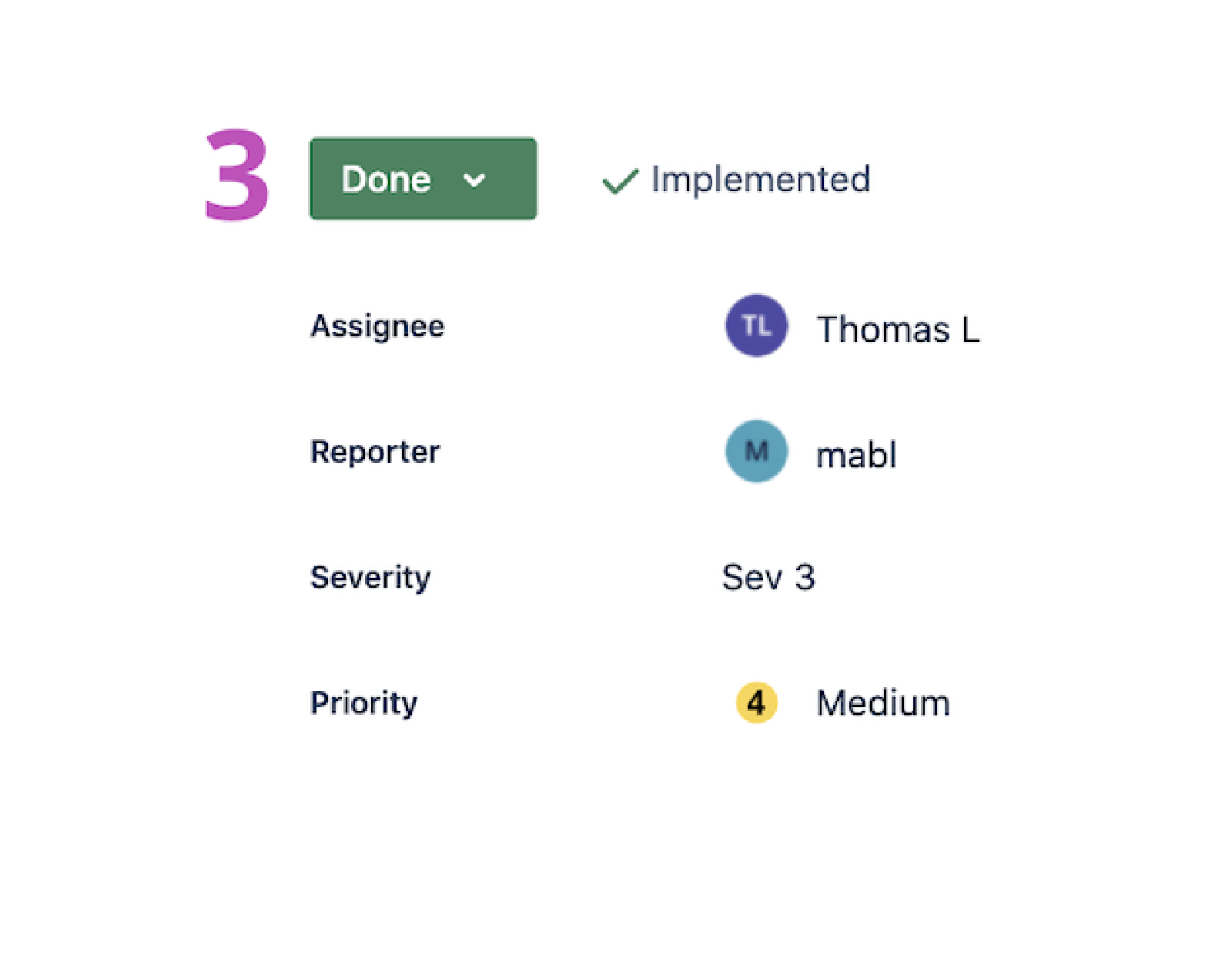
4. Mabl automatycznie zamknie zgłoszenie w aplikacji po rozwiązaniu problemu.
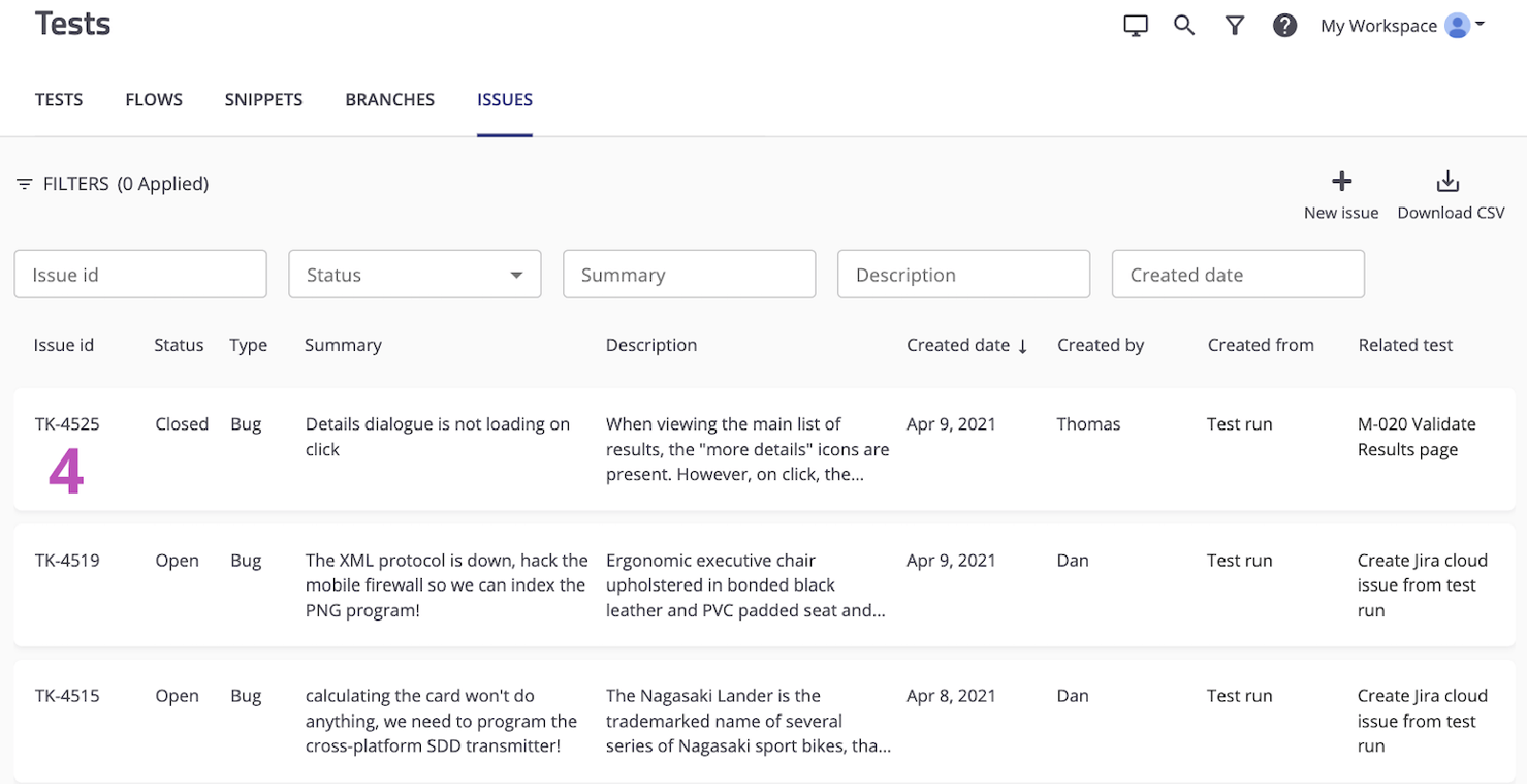
Zobacz więcej integracji dla Atlassian Open DevOps.
Udostępnij ten artykuł
Następny temat
Zalecane lektury
Dodaj te zasoby do zakładek, aby dowiedzieć się więcej na temat rodzajów zespołów DevOps lub otrzymywać aktualności na temat metodyki DevOps w Atlassian.
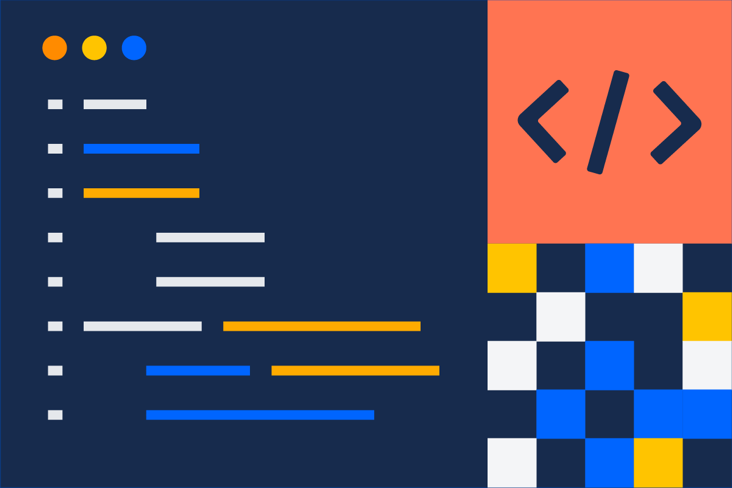
Społeczność DevOps
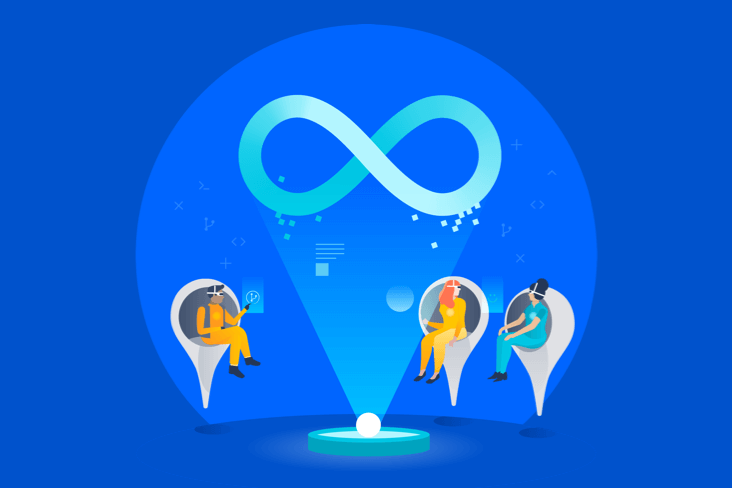
Ścieżka szkoleniowa DevOps