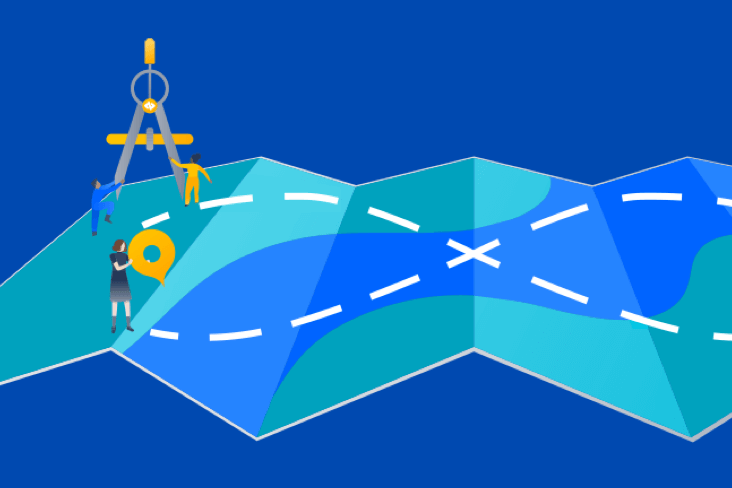So erstellst du einen Jira-Vorgang aus einem automatisierten mabl-Test

Thomas Lavin
Produktmanager, mabl
In diesem Tutorial wird beschrieben, wie aus einem fehlgeschlagenen mabl-Test ein Jira-Vorgang wie eine Story oder ein Bug erstellt wird. Außerdem wird behandelt, wie kritische Diagnoseinformationen angehängt werden, die mabl zur Erstellung einer zentralen Informationsquelle erfasst.
Zeit
Lesedauer: 10 Minuten
Zielpublikum
Du bist eine erfahrene Jira-Benutzerin, die schon einmal Vorgangs- und Bug-Berichte erstellt hat.
Voraussetzungen
Du hast bereits ein mabl-Konto. Hier geht es los.
Du besitzt ein Jira-Konto und hast ein Jira-Projekt (Scrum oder Kanban) erstellt. Hier geht es los.
Du hast die mabl-App für Jira Cloud installiert. Hier findest du ein Video dazu, wie man dabei vorgeht.
Schritt 1. Fange mit einem fehlgeschlagenen Test an.
Mabl macht dich auf Fehler aufmerksam, sobald sie auftreten. Je nach den Anforderungen deines Teams gibt es mehrere einfache Möglichkeiten, um Fehlerwarnungen zu erhalten. Dieses Tutorial beginnt in mabl selbst.
In mabl
1. Klicke, um die Ergebnisseite vom Haupt-Dashboard aus aufzurufen.
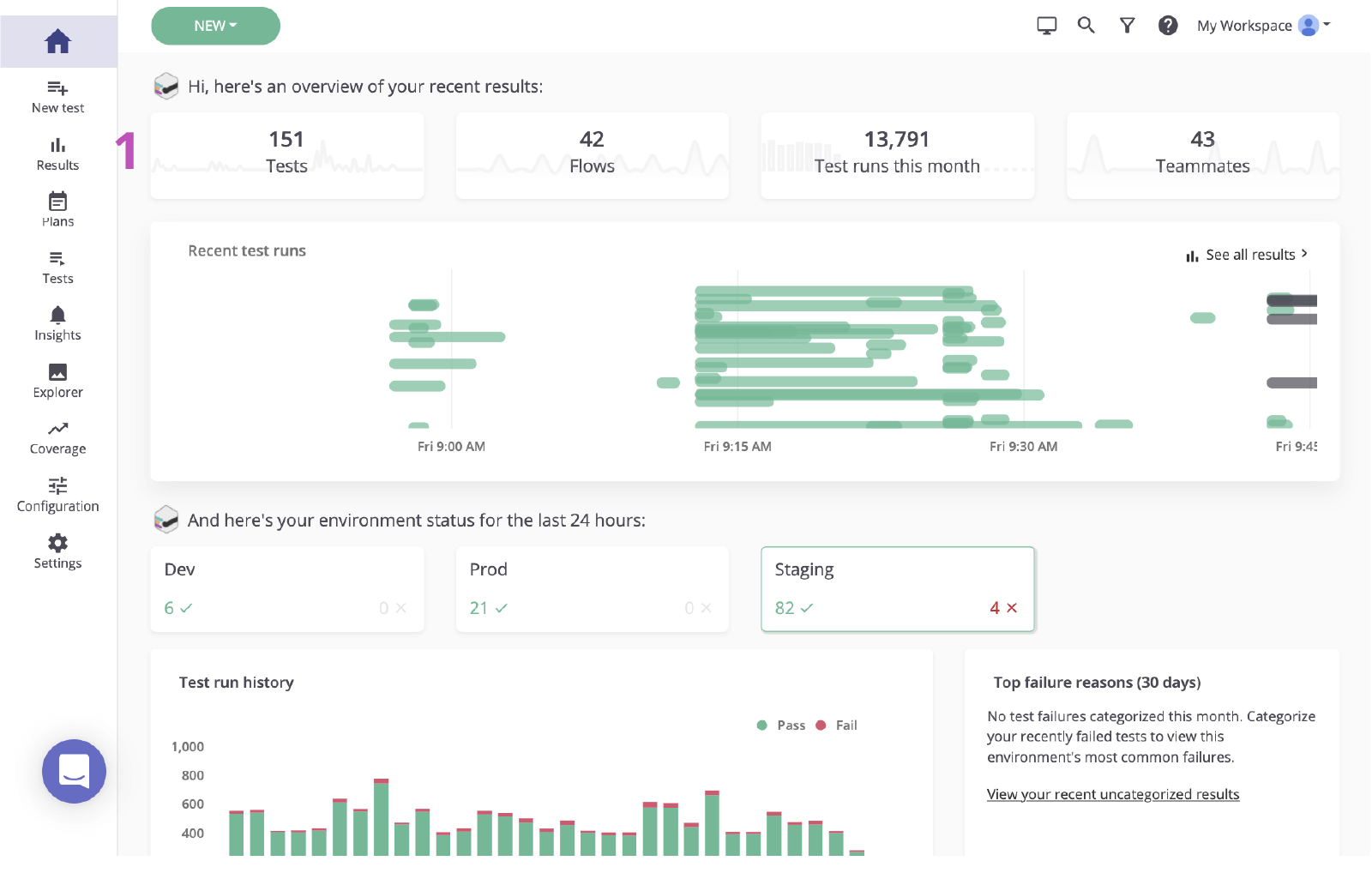
2. Klicke auf den Status des fehlgeschlagenen Tests, um den Fehler zu überprüfen.
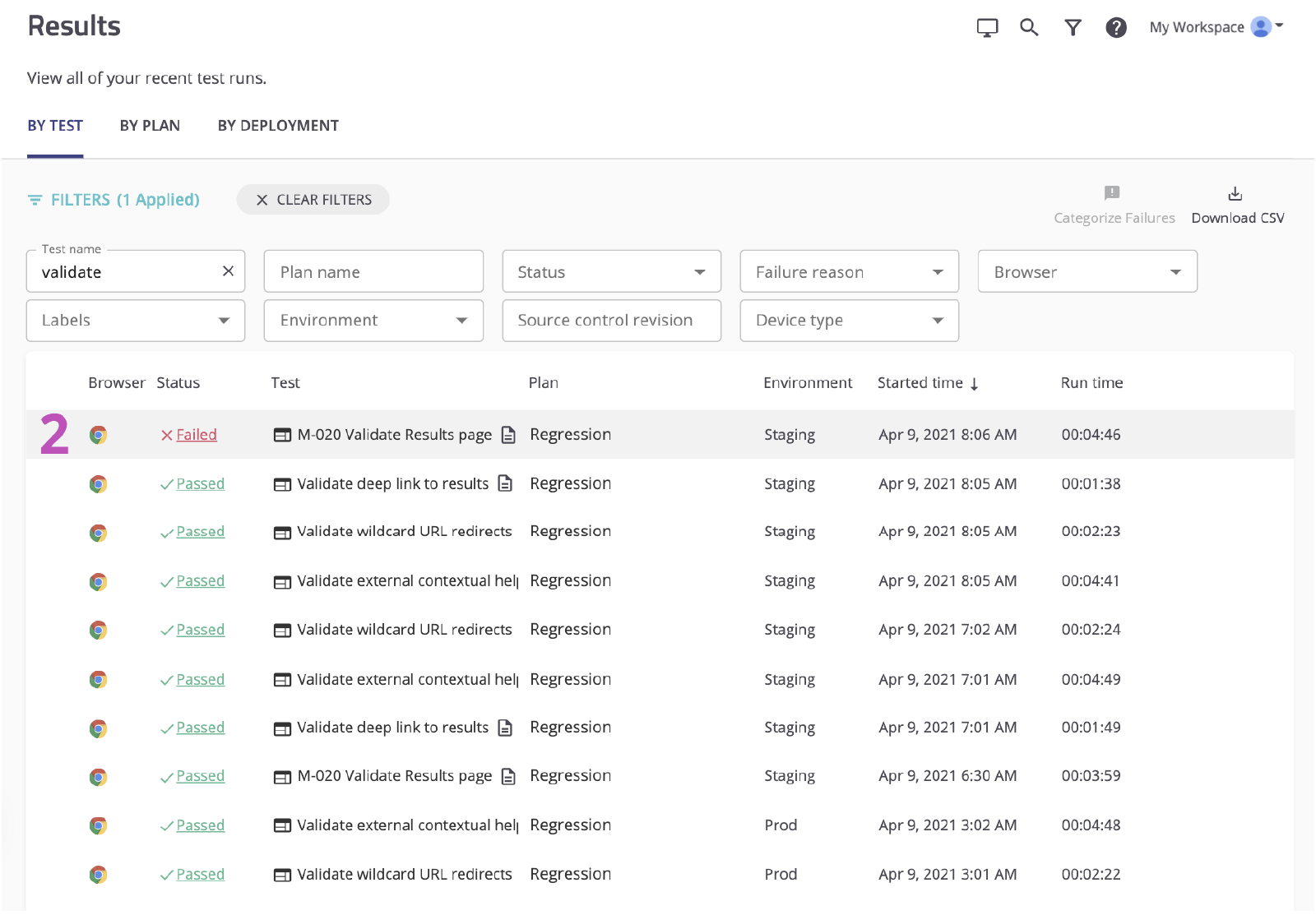
Schritt 2. Ermittle die Ursache.
Bevor ein Vorgang in Jira aufgrund eines Fehlers erstellt wird, muss dessen Ursache ermittelt werden. Mabl meldet Fehler und liefert neben umfangreichen Diagnosedaten auch Kontext, der zur schnellstmöglichen Aufdeckung der Ursache beiträgt. Dazu gehören Artefakte wie Screenshots, HAR-Dateien, das DOM und sogar Stack-Traces.
1. Untersuche den fehlgeschlagenen Schritt.
2. Suche anhand von Diagnoseinformationen wie Screenshots oder dem DOM-Snapshot nach Änderungen.
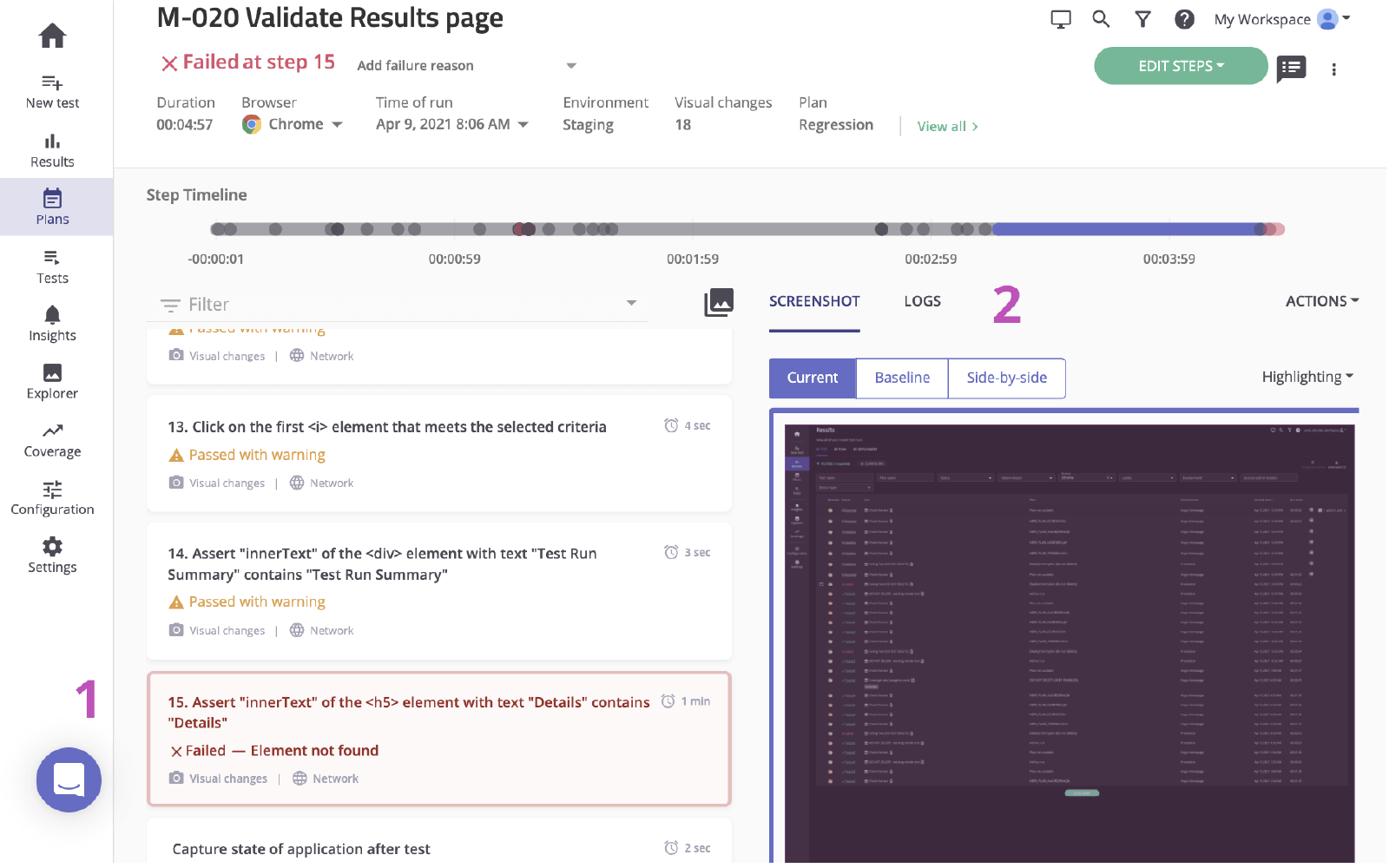
3. Überprüfe die Ursache. In diesem Fall erscheint das Element nicht im DOM.
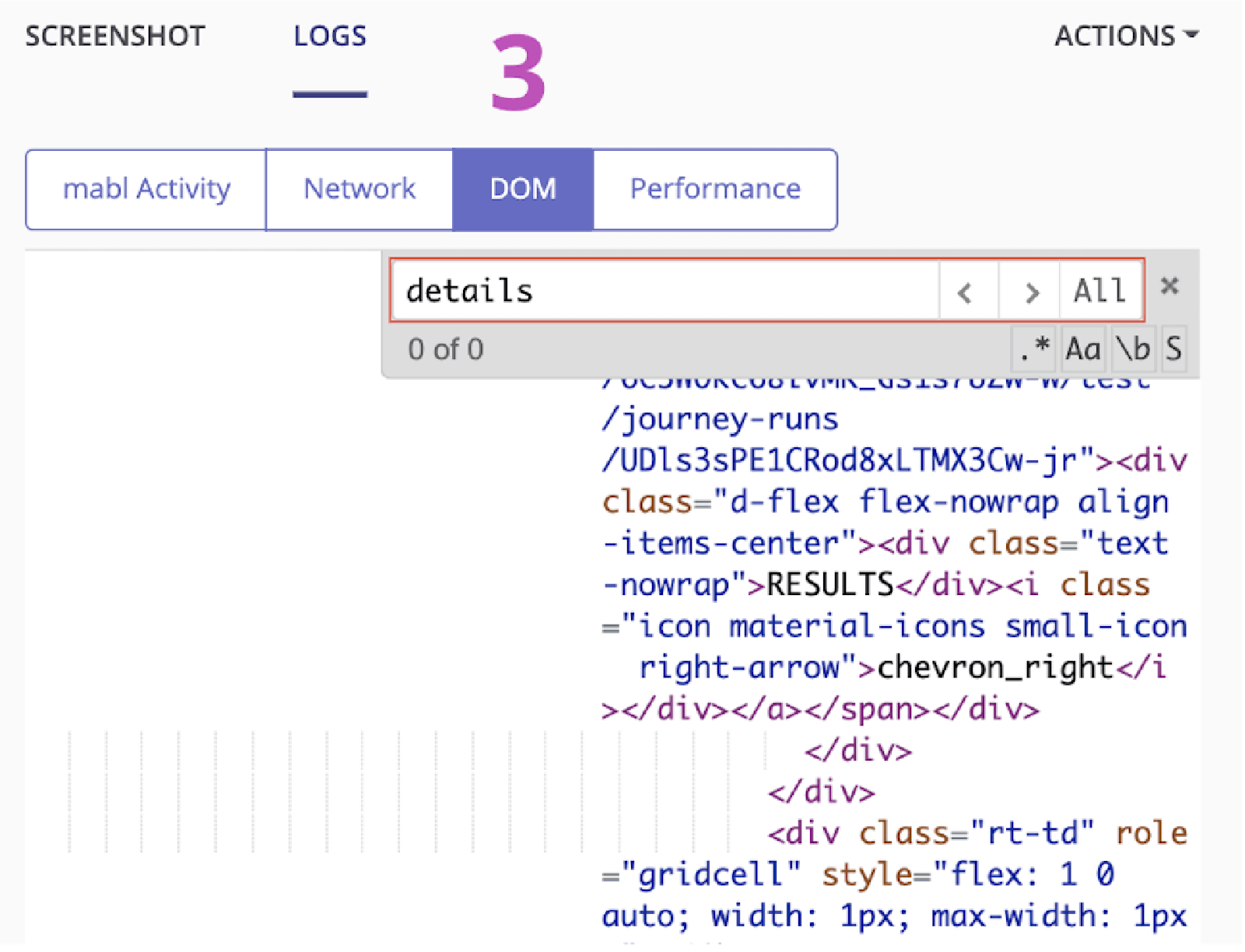
Schritt 3. Sende Informationen an Jira.
Mit ein paar Klicks kannst du basierend auf dem Testlauf, den du gerade untersucht hast, ein Jira-Ticket erstellen. Dieses Jira-Ticket dient als zentrale Informationsquelle für dein Team. Mabl fügt automatisch Diagnoseinformationen an, um allen Beteiligten Zugriff auf denselben Kontext zu ermöglichen.
1. Erstelle einen Vorgang in Jira.
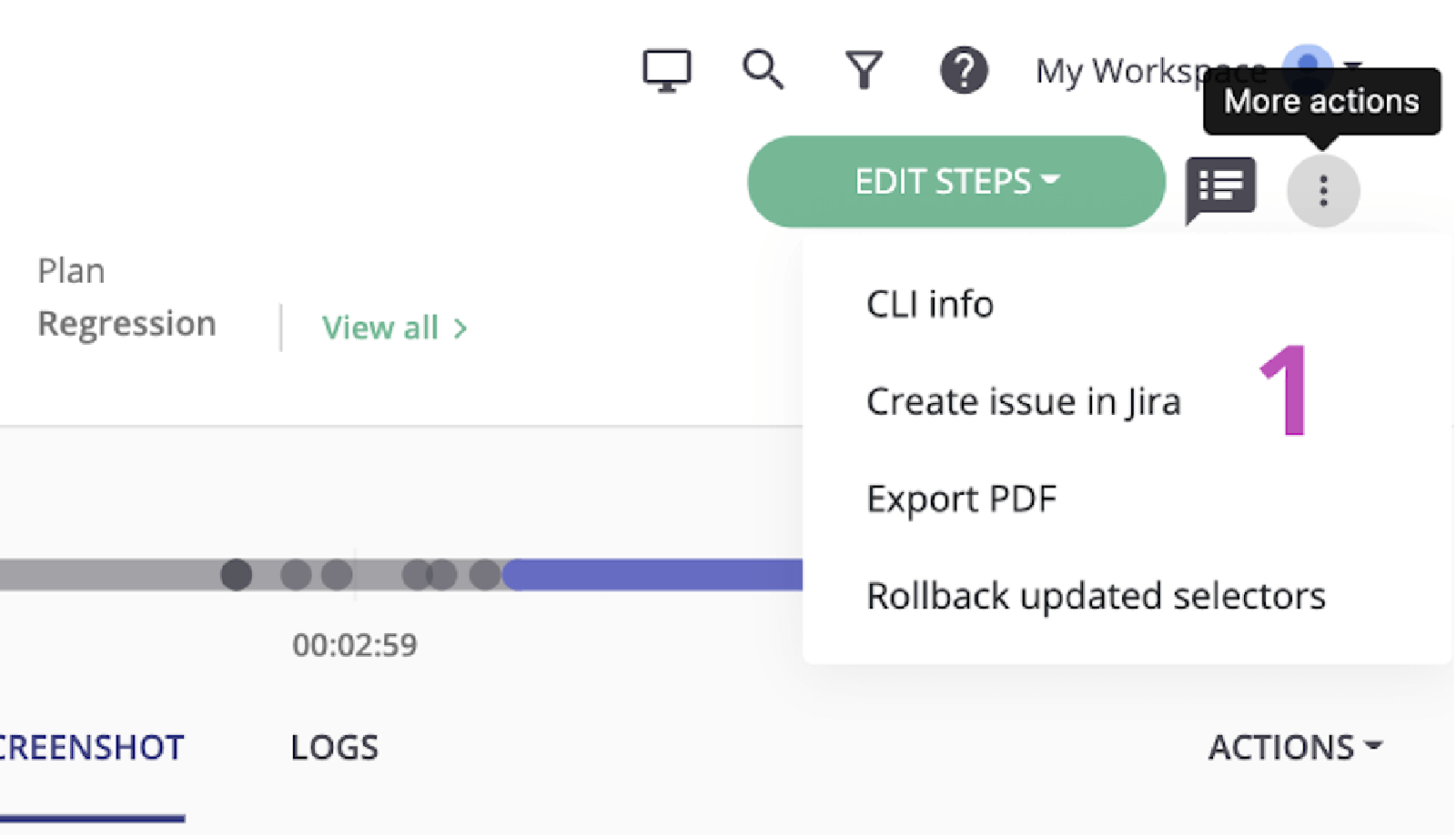
2. Wähle das Projekt aus, das du erstellen möchtest, sowie den Vorgangstyp.
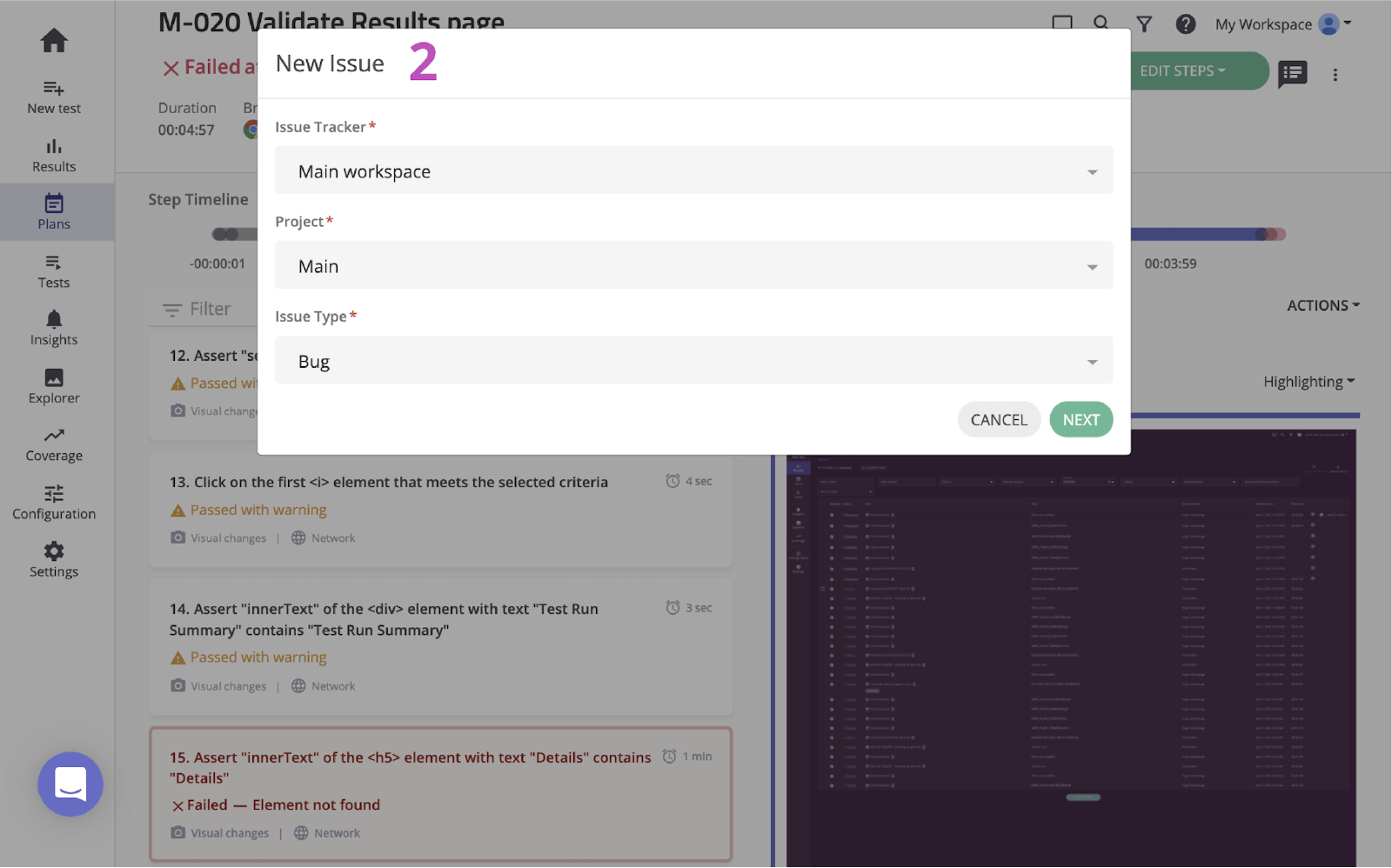
3. Gib eine Zusammenfassung, eine Beschreibung und alle zusätzlichen Details an.
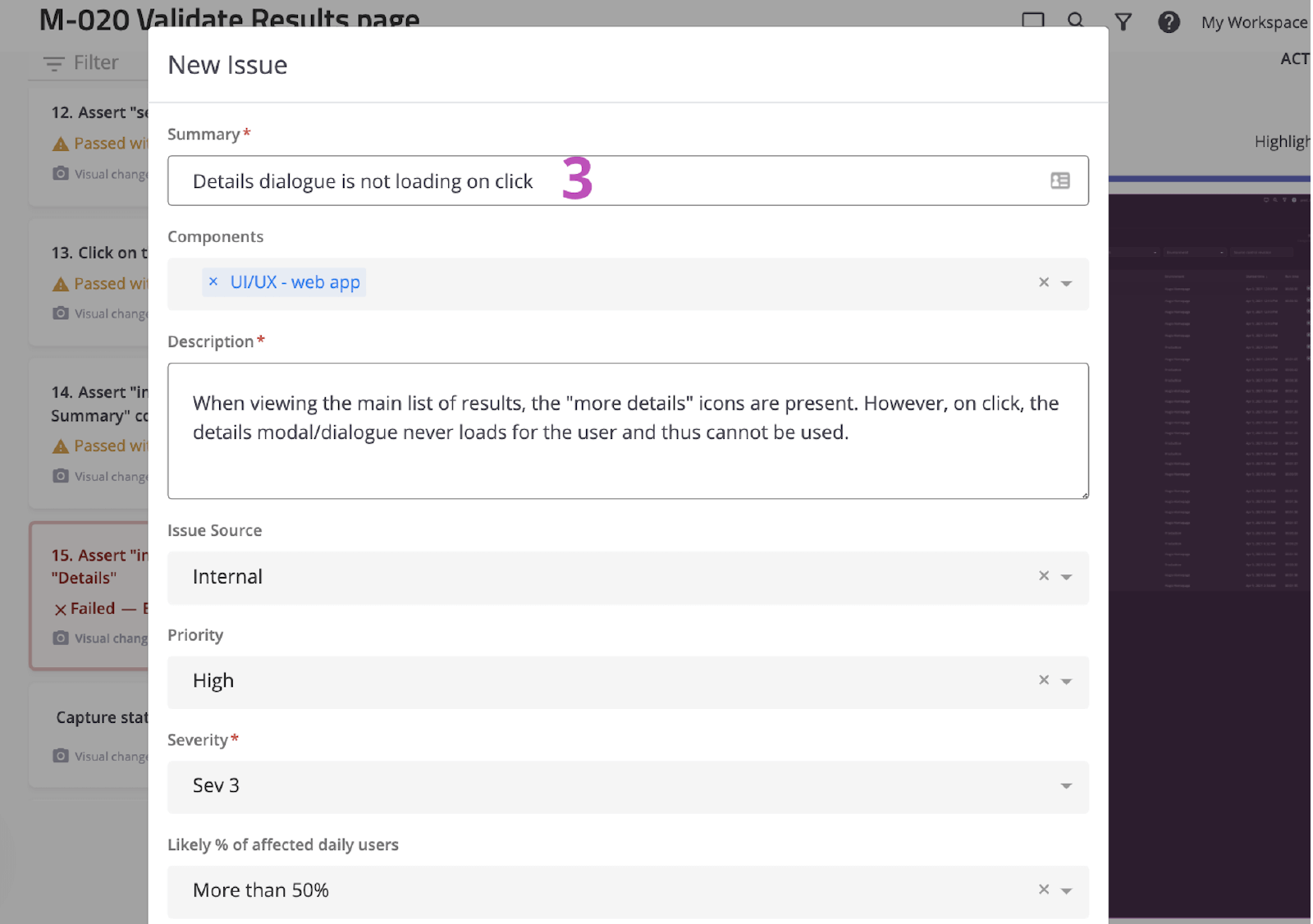
4. Speichere deine Angaben. Klicke anschließend auf den neu erstellten Vorgang, um ihn in Jira zu öffnen.
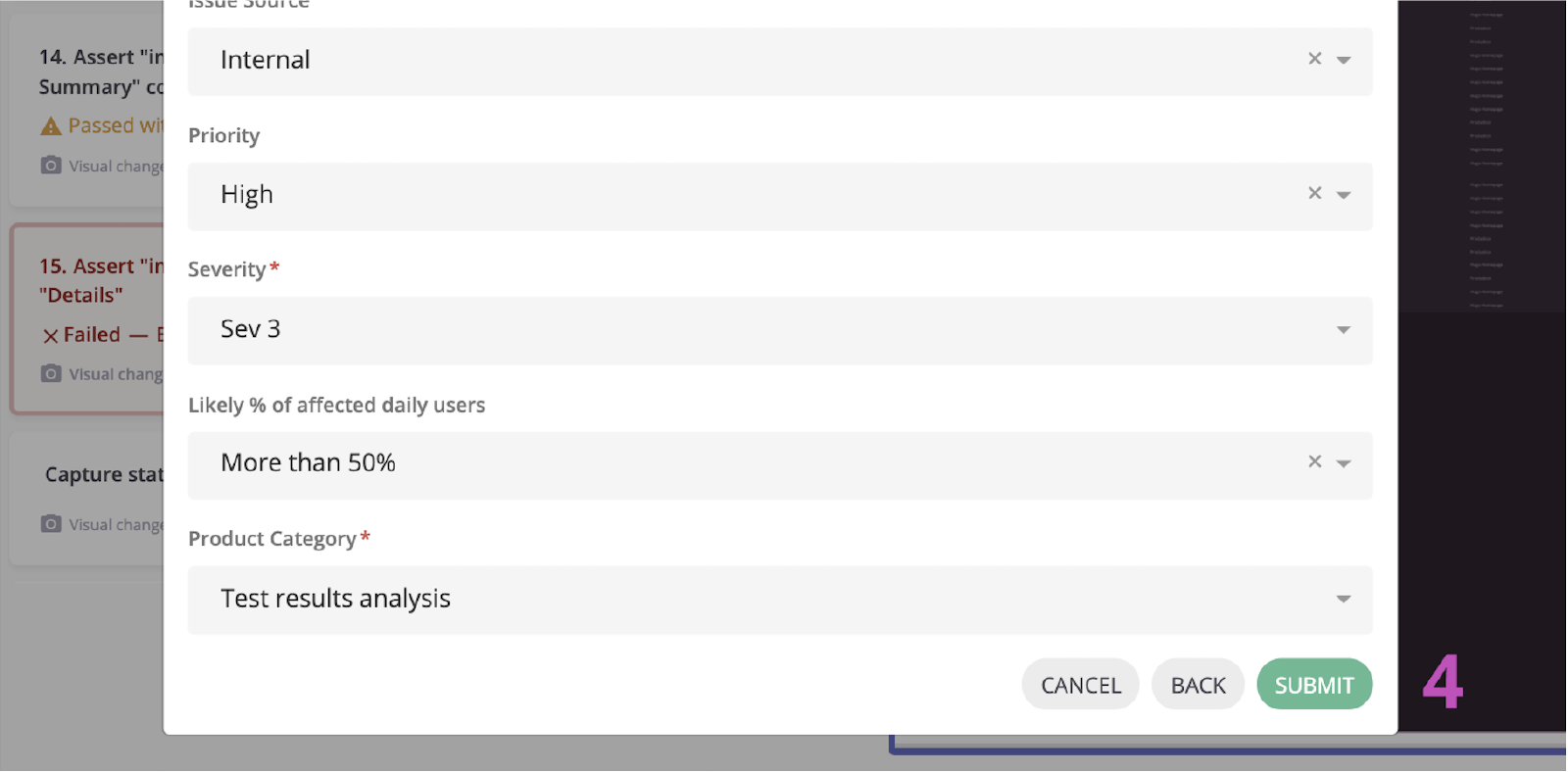
Schritt 4. Implementiere eine Problemlösung.
Sobald der Vorgang erkannt wurde, ist es üblich, die von mabl hinzugefügten Diagnoseinformationen zu überprüfen und den Vorgang lokal zu verifizieren. Mit der mabl-CLI oder der mabl Desktop-App kannst du schnell einen monitorlosen Durchlauf desselben Tests starten, bei dem der Bug erkannt wurde.
1. Überprüfe, ob alle Diagnoseinformationen angehängt sind.
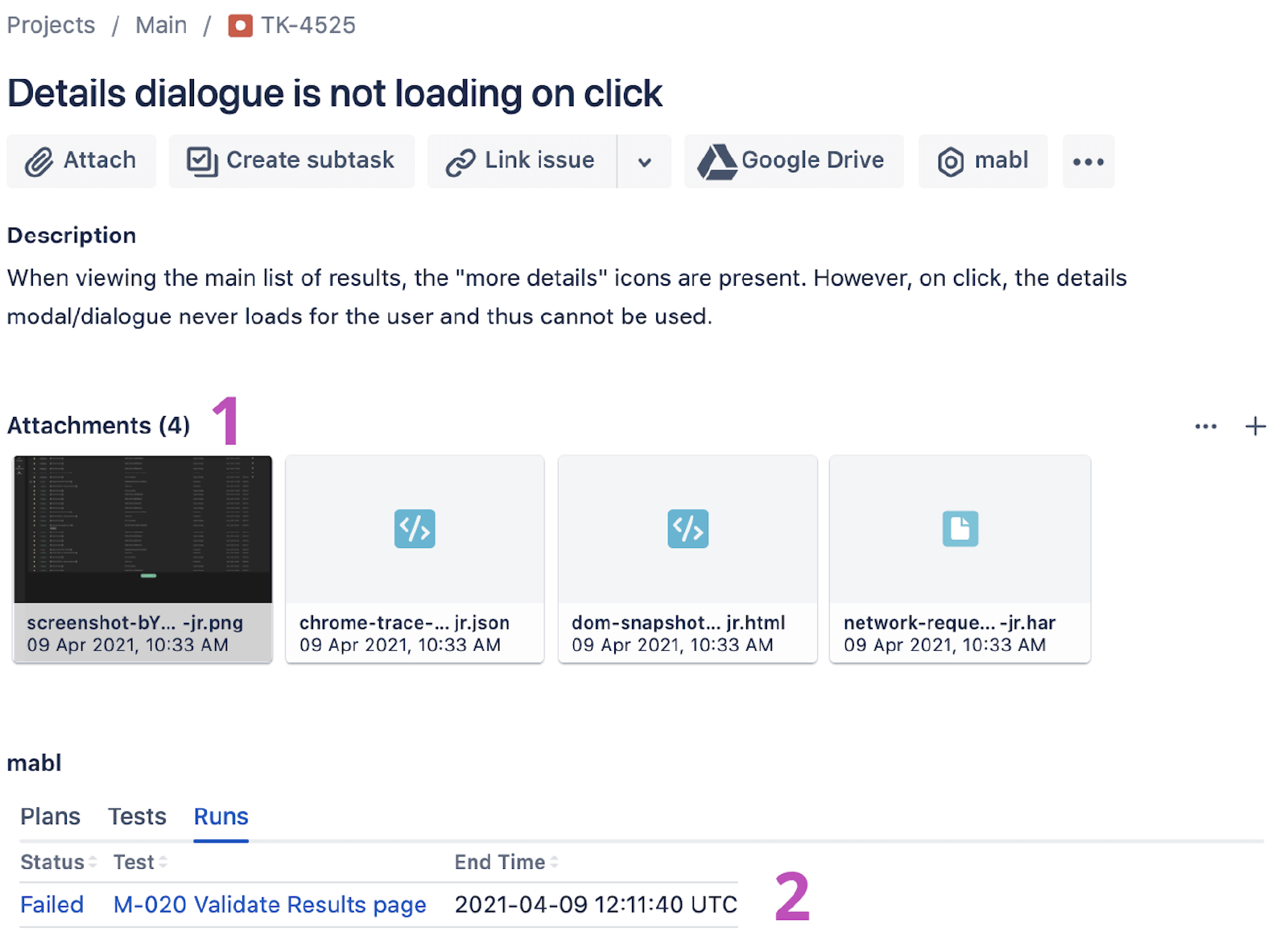
Im CLI
2. Verwende den verknüpften Testlauf, um die Testlauf-ID abzurufen, die auf '-jr' endet.
3. Öffne die CLI und führe den Befehl "$ mabl tests run --run-id
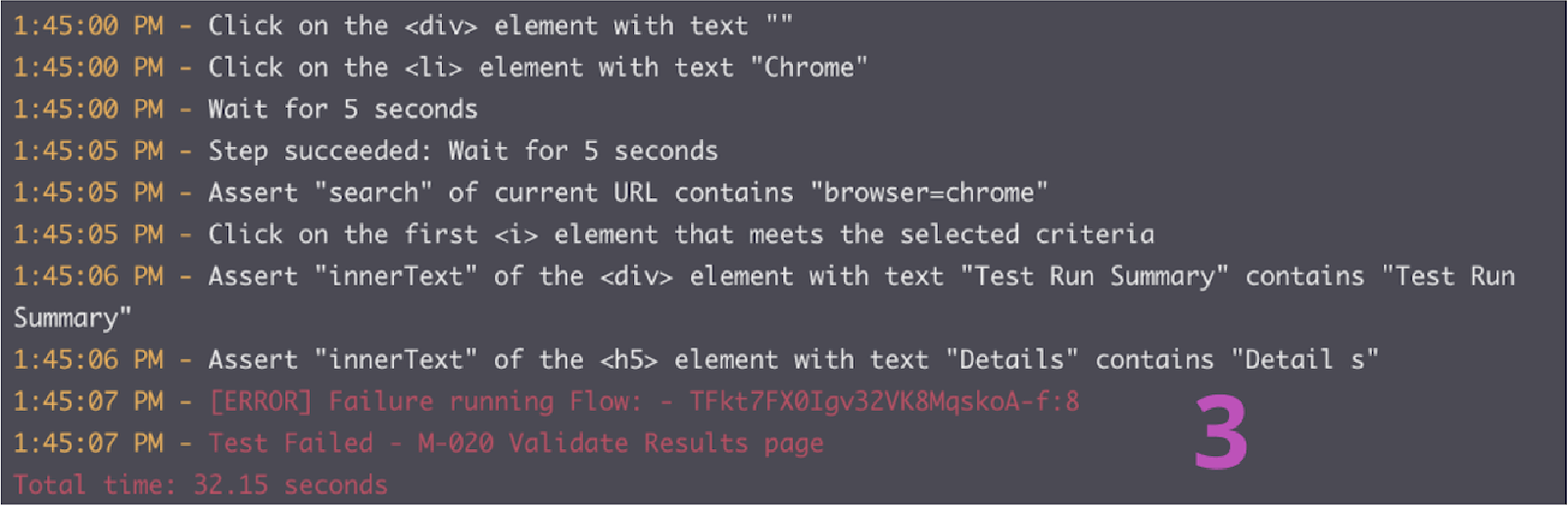
4. Beginne mit der Implementierung der Problemlösung.
Über die Desktop-App
5. Suche und öffne den Test in der Desktop-App von mabl und klicke dann rechts auf "Run Test" (Test ausführen). Füge dem Testlauf weitere Parameter hinzu, z. B. die spezifische Umgebung oder Anmeldeinformationen.
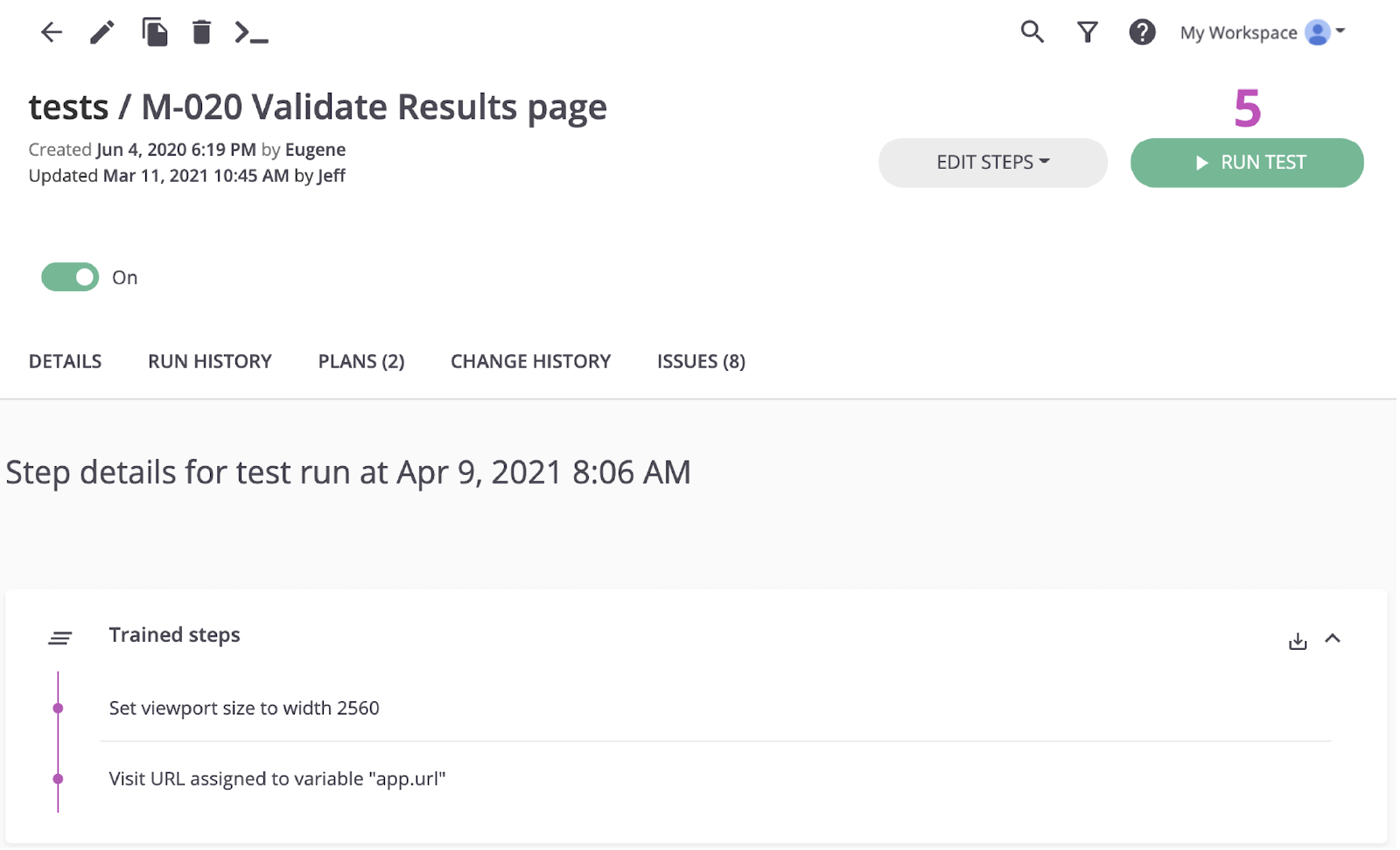
6. Klicke auf Start 1 Run (Einen Durchlauf starten), um einen Test lokal zu starten und den Fehler zu bestätigen.
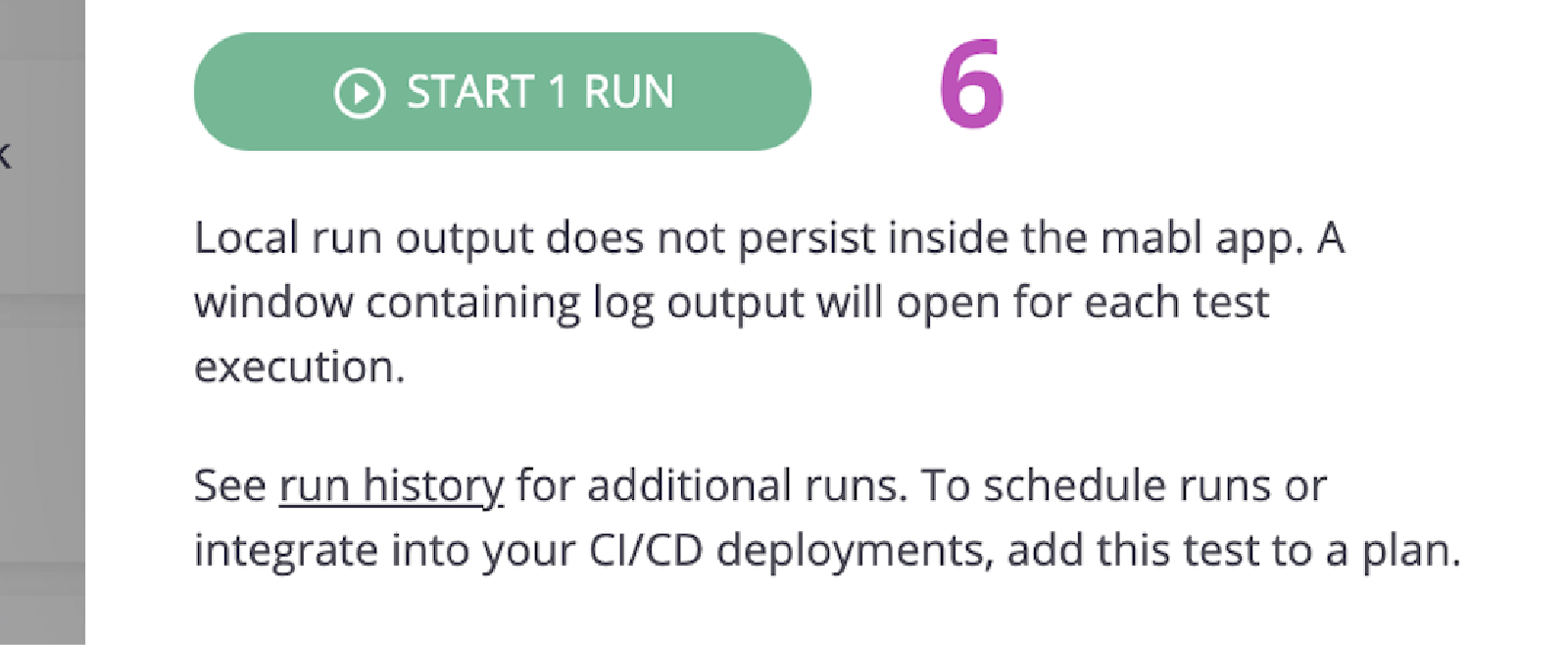
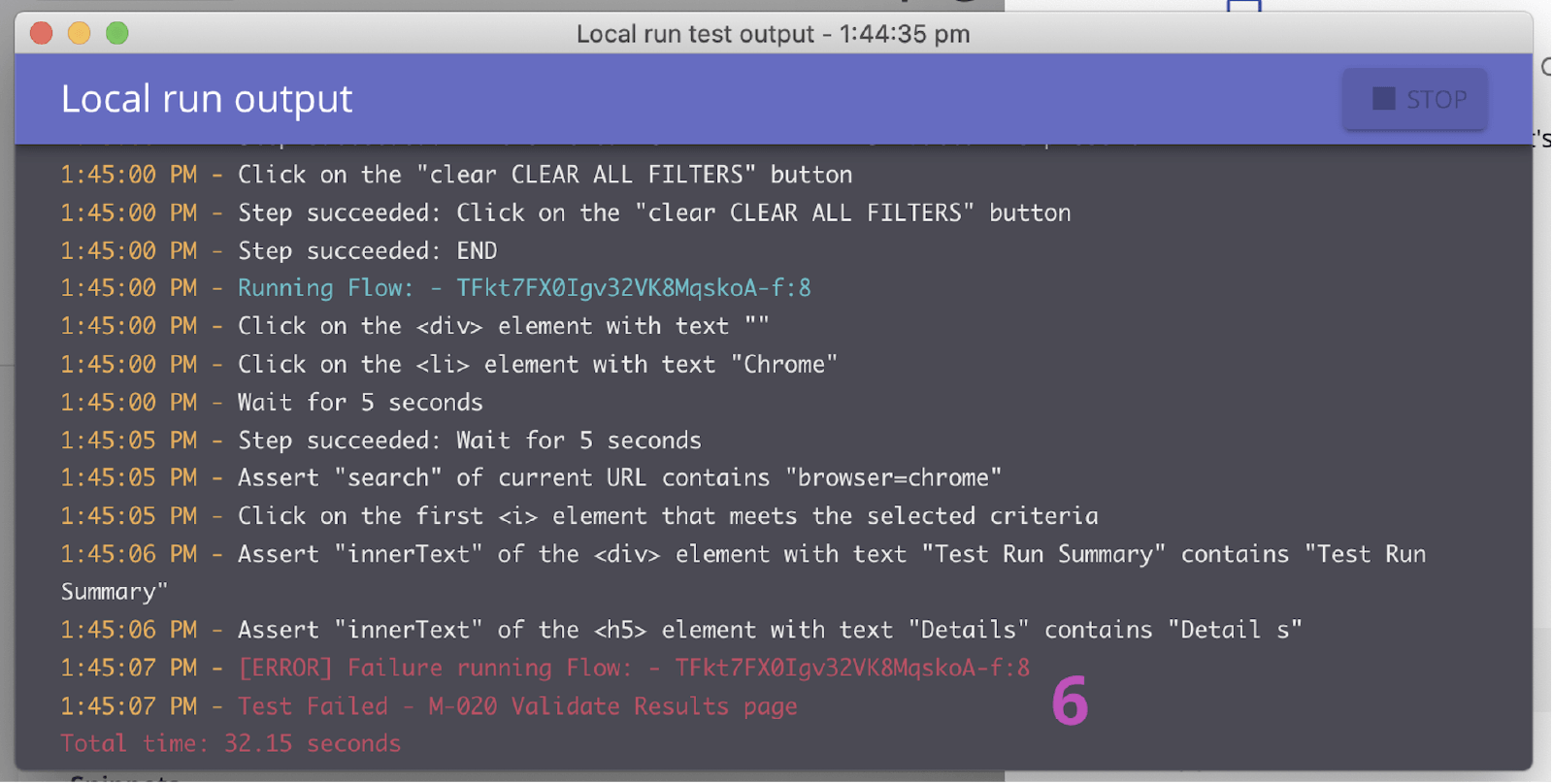
7. Beginne mit der Implementierung der Problemlösung.
Schritt 5. Validiere die Problemlösung.
Sobald eine Problemlösung vorhanden ist, kannst du die mabl-CLI verwenden, um einen Test lokal für einen lokalen Build auszuführen. Innerhalb kurzer Zeit kannst du überprüfen, ob die Änderungen das Problem gelöst haben. Während die Änderungen in der Pipeline abgearbeitet werden, kannst du außerdem weiterhin mabl-Tests für jeden Build ausführen.
Im CLI
1. Wiederhole die Schritte 5.2 und 5.3, um sicherzustellen, dass deine Änderungen den Test bestehen.
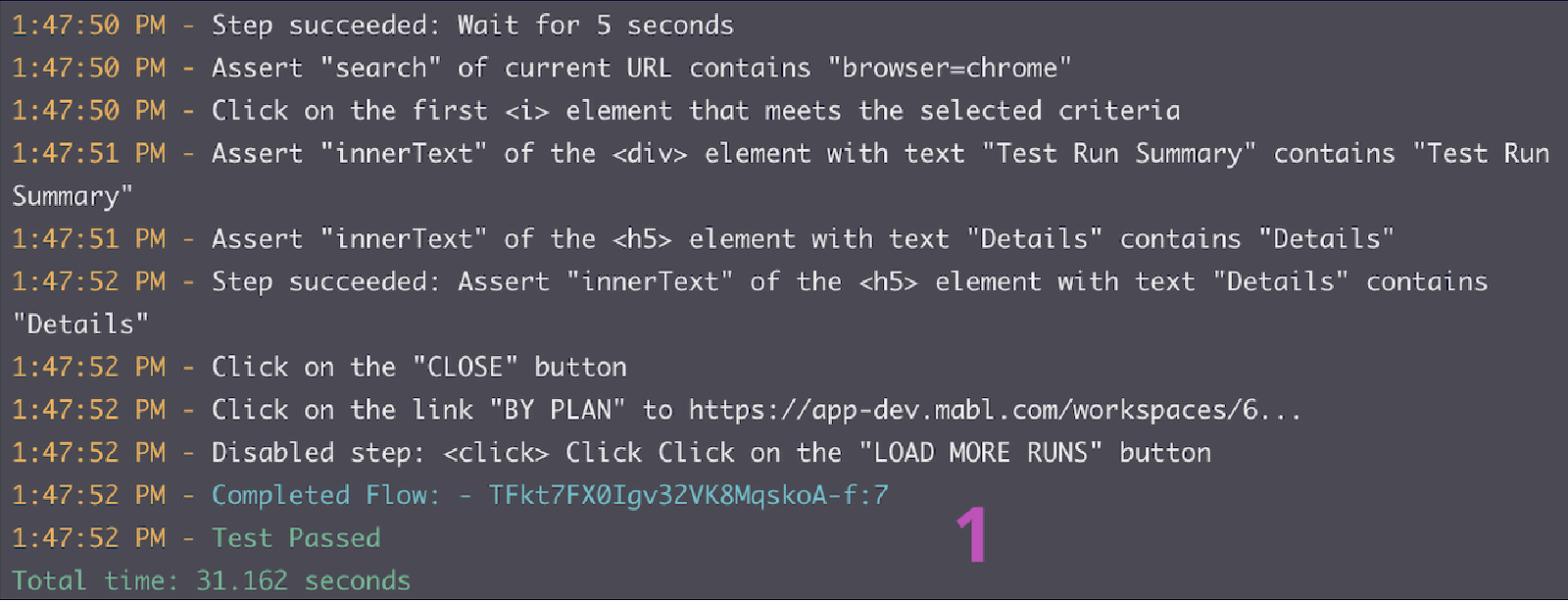
In der Desktop-App
2. Wiederhole die Schritte 5.5 und 5.6, um sicherzustellen, dass deine Änderungen den Test bestehen.
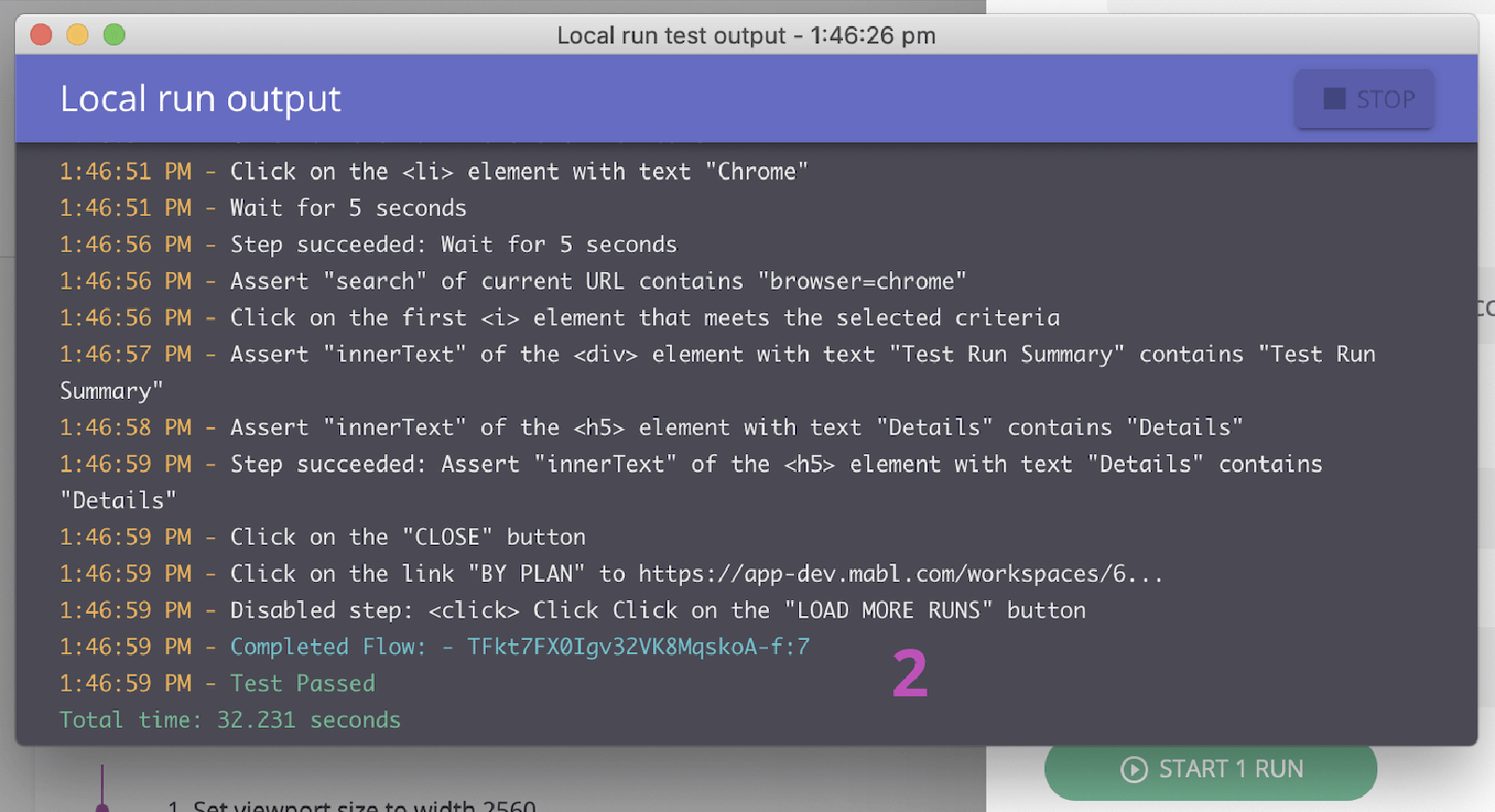
3. Überwache die Bearbeitung der Änderungen in der Pipeline.
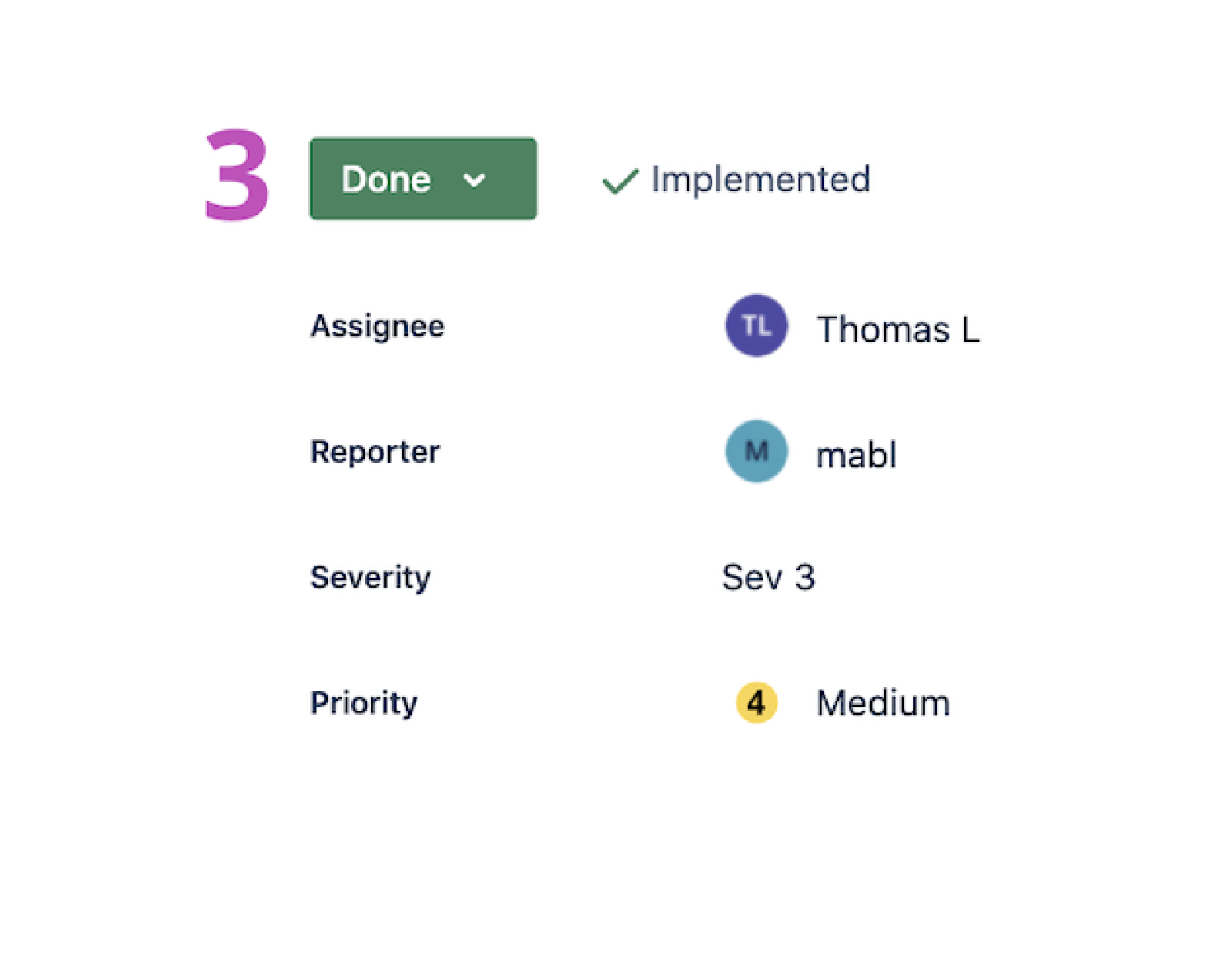
4. Mabl schließt einen Vorgang, der geschlossen wird, automatisch auch in der App.
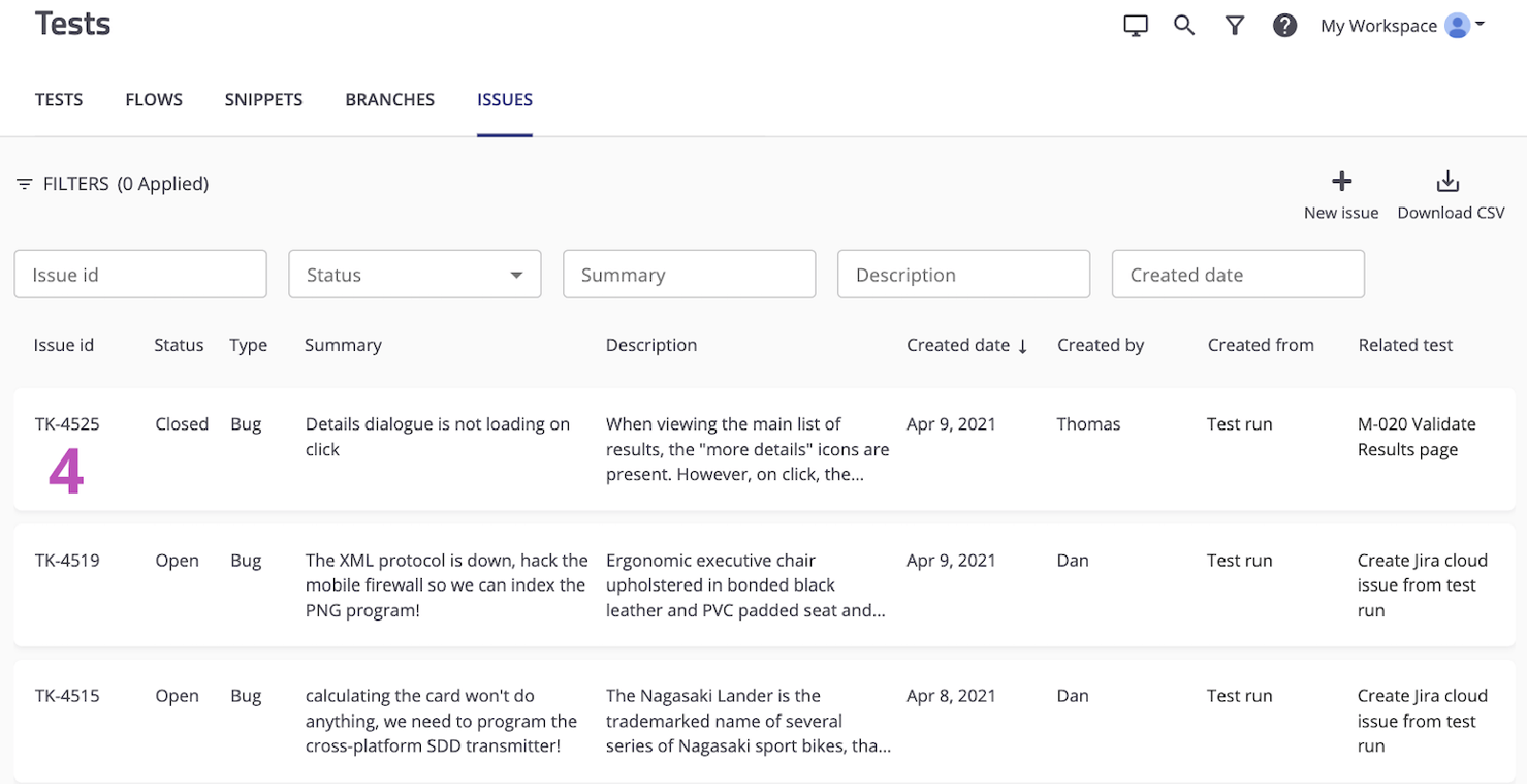
Weitere Integrationen für Atlassian Open DevOps anzeigen.
Diesen Artikel teilen
Nächstes Thema
Lesenswert
Füge diese Ressourcen deinen Lesezeichen hinzu, um mehr über DevOps-Teams und fortlaufende Updates zu DevOps bei Atlassian zu erfahren.
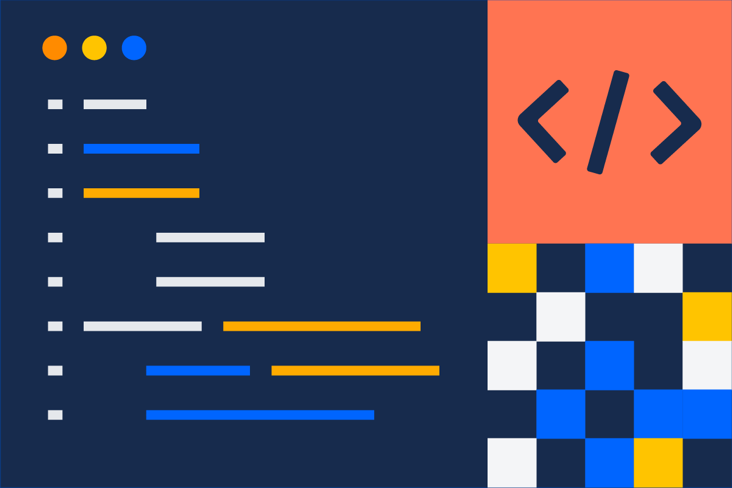
DevOps-Community
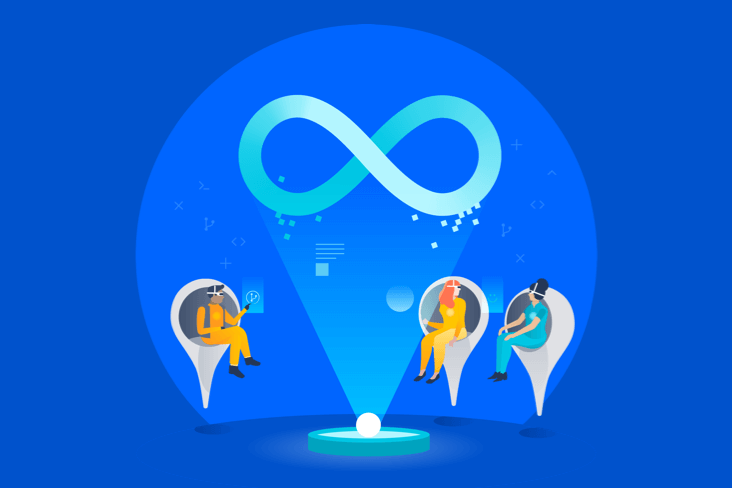
DevOps-Lernpfad