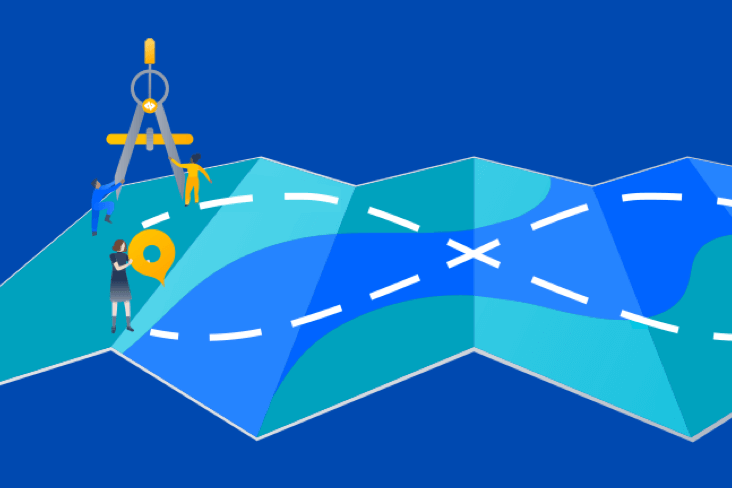Cómo crear una incidencia de Jira a partir de una prueba automatizada de mabl

Thomas Lavin
Gestor de productos en mabl
En este tutorial se explica cómo crear una incidencia de Jira, como una historia o un error, a partir de una prueba de mabl que no se ha superado. También se explica cómo adjuntar la información de diagnóstico crítica que mabl recopila para crear una única fuente de información veraz.
Duración
Tardarás 10 minutos en leerte este documento.
Público
Eres un usuario experimentado de Jira que ha creado informes de incidencias y errores con anterioridad.
Requisitos previos
Dispones de una cuenta de mabl. Empieza aquí.
Tienes una cuenta de Jira y has creado un proyecto de Jira (scrum o kanban). Empieza aquí.
Has instalado la aplicación mabl para Jira Cloud. Aquí tienes un vídeo sobre cómo hacerlo.
Paso 1: comenzar con una prueba que no se ha superado
Mabl te avisa de los fallos en cuanto se producen. Hay varias formas de recibir con facilidad las alertas de fallos en función de las necesidades de tu equipo. Este tutorial empieza desde mabl.
Desde mabl
1. Haz clic para ir a la página de resultados desde el panel principal.
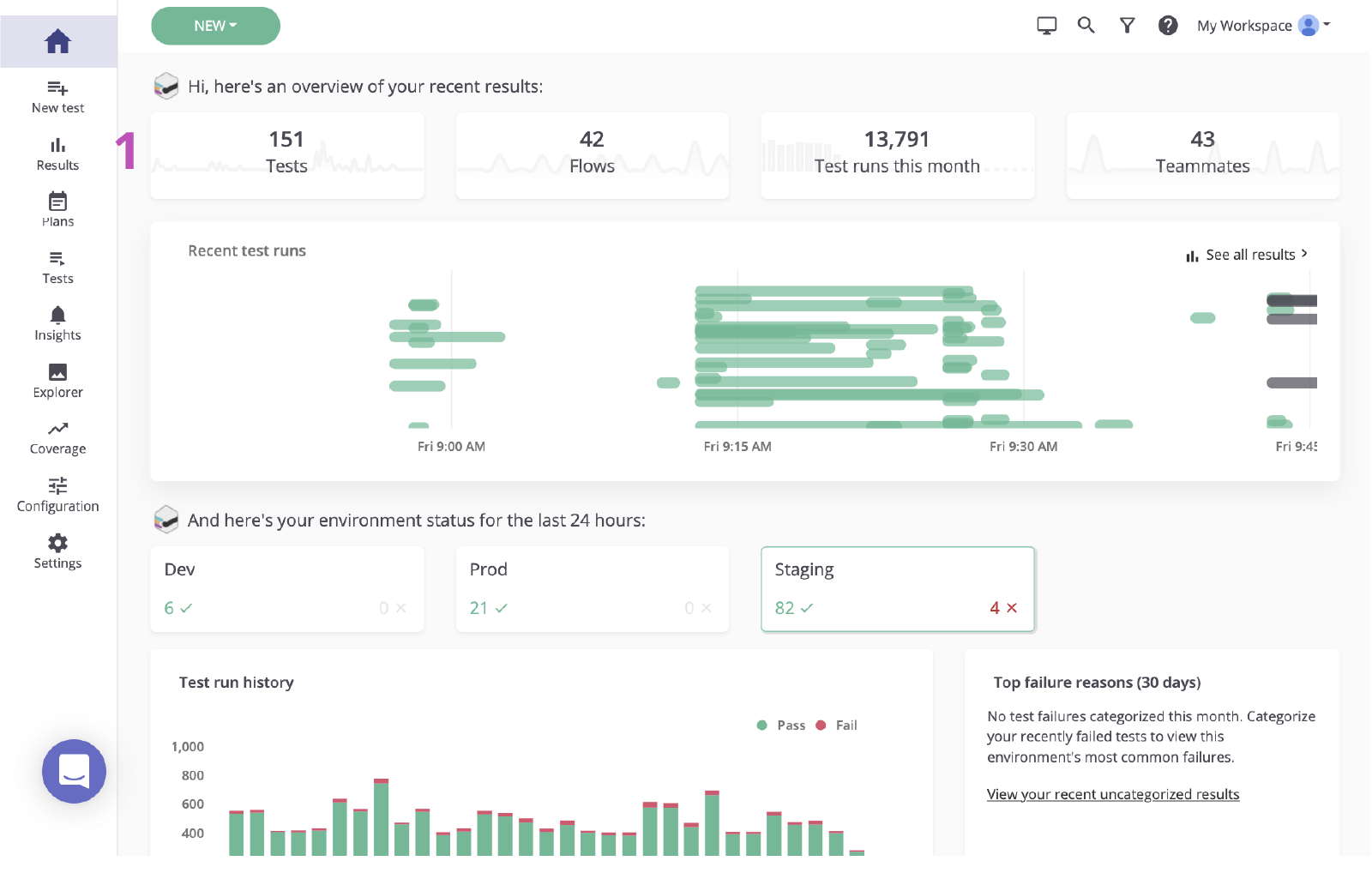
2. Haz clic en el estado de la prueba que no se ha superado para revisar el fallo.
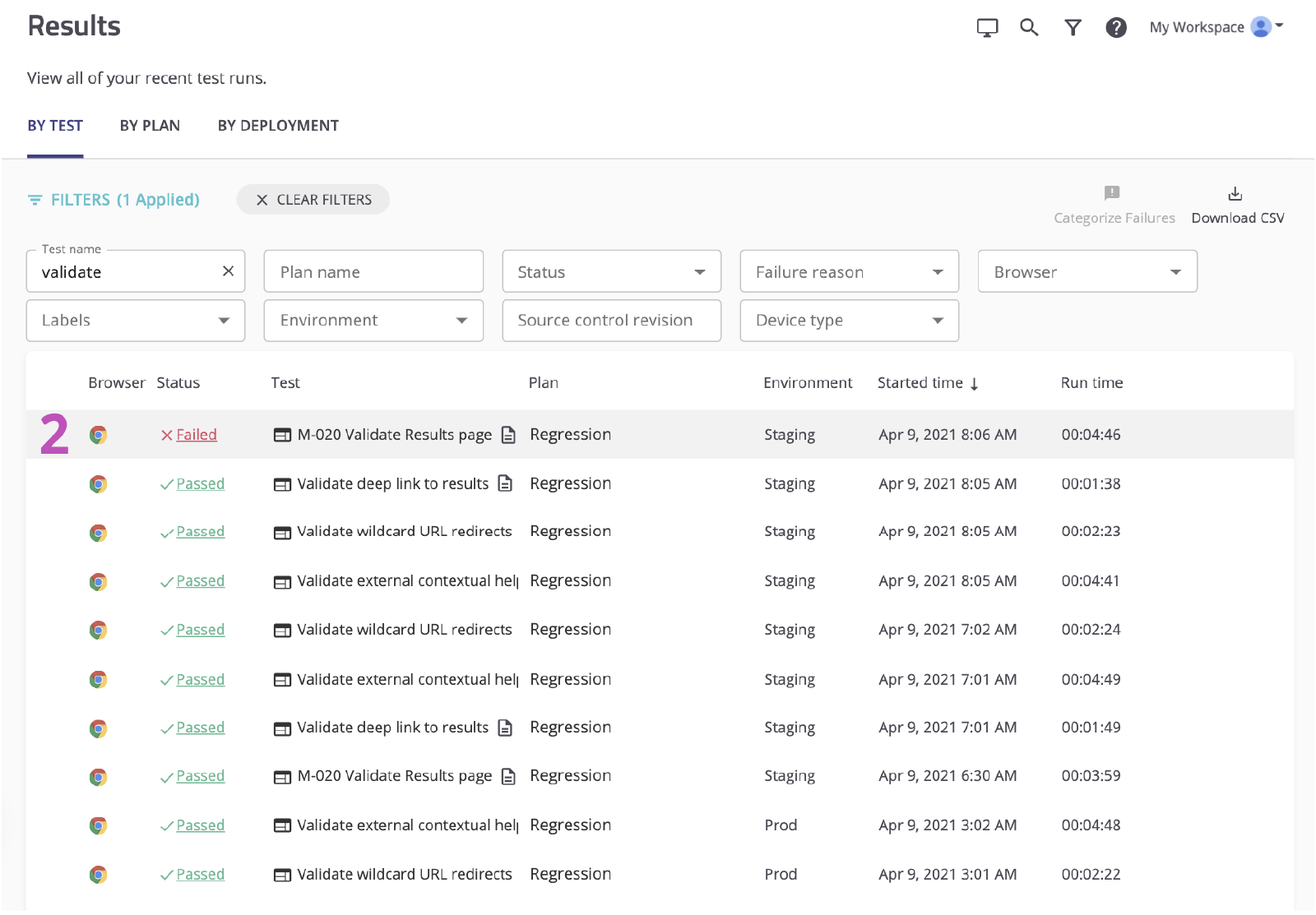
Paso 2: identificar la causa raíz
Antes de crear una incidencia en Jira basada en un fallo, es importante identificar la causa raíz. Mabl informa de los fallos y proporciona datos de diagnóstico completos, incluido el contexto que permite descubrir la causa raíz lo antes posible. Se incluyen artefactos como capturas de pantalla, archivos HAR, el DOM e incluso seguimientos de pasos.
1. Analiza el paso en el que ha aparecido el error.
2. Comprueba si hay cambios mediante la información de diagnóstico, como capturas de pantalla o la imagen del DOM.
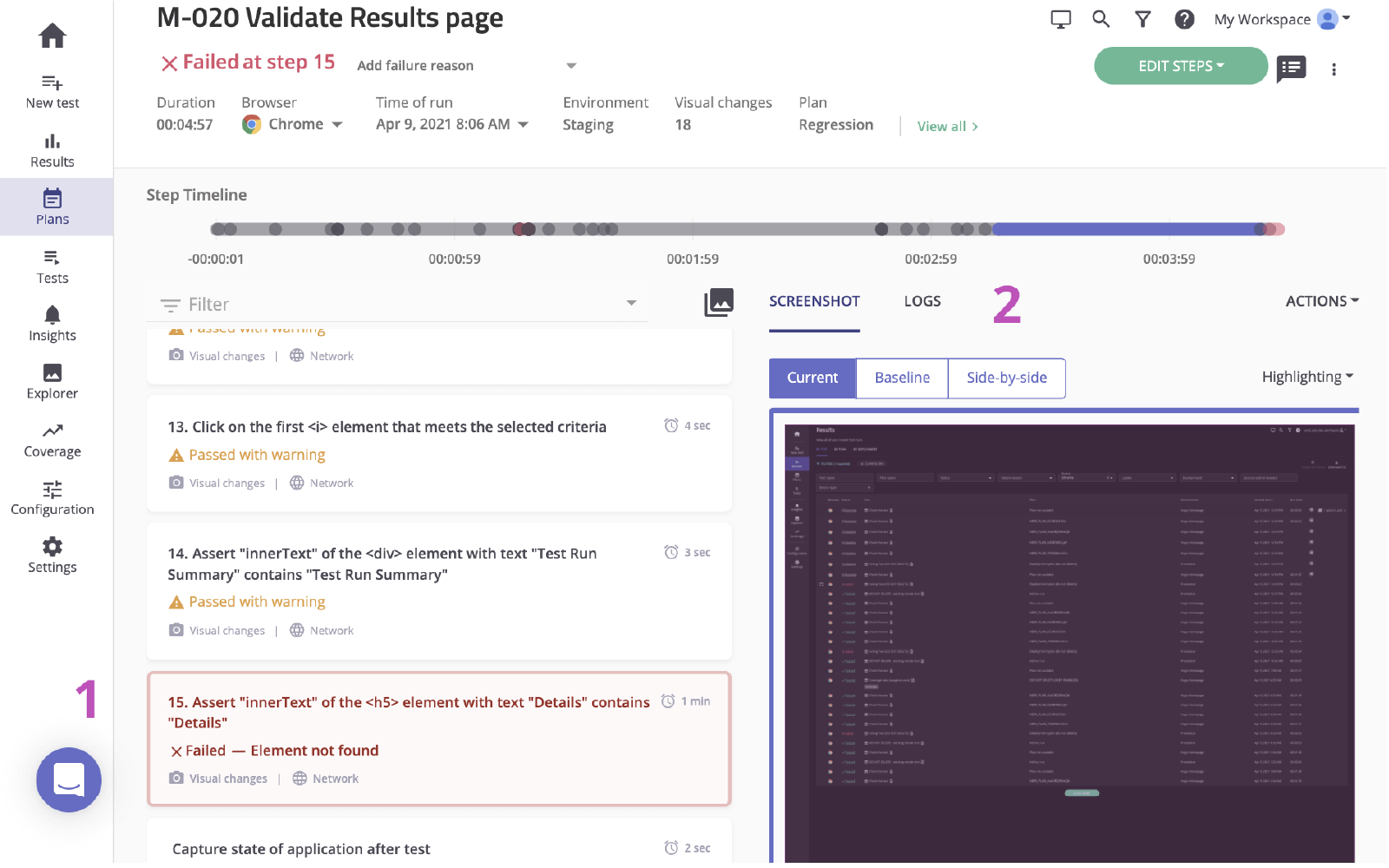
3. Verifica la causa. En este caso, el elemento no aparece en el DOM.
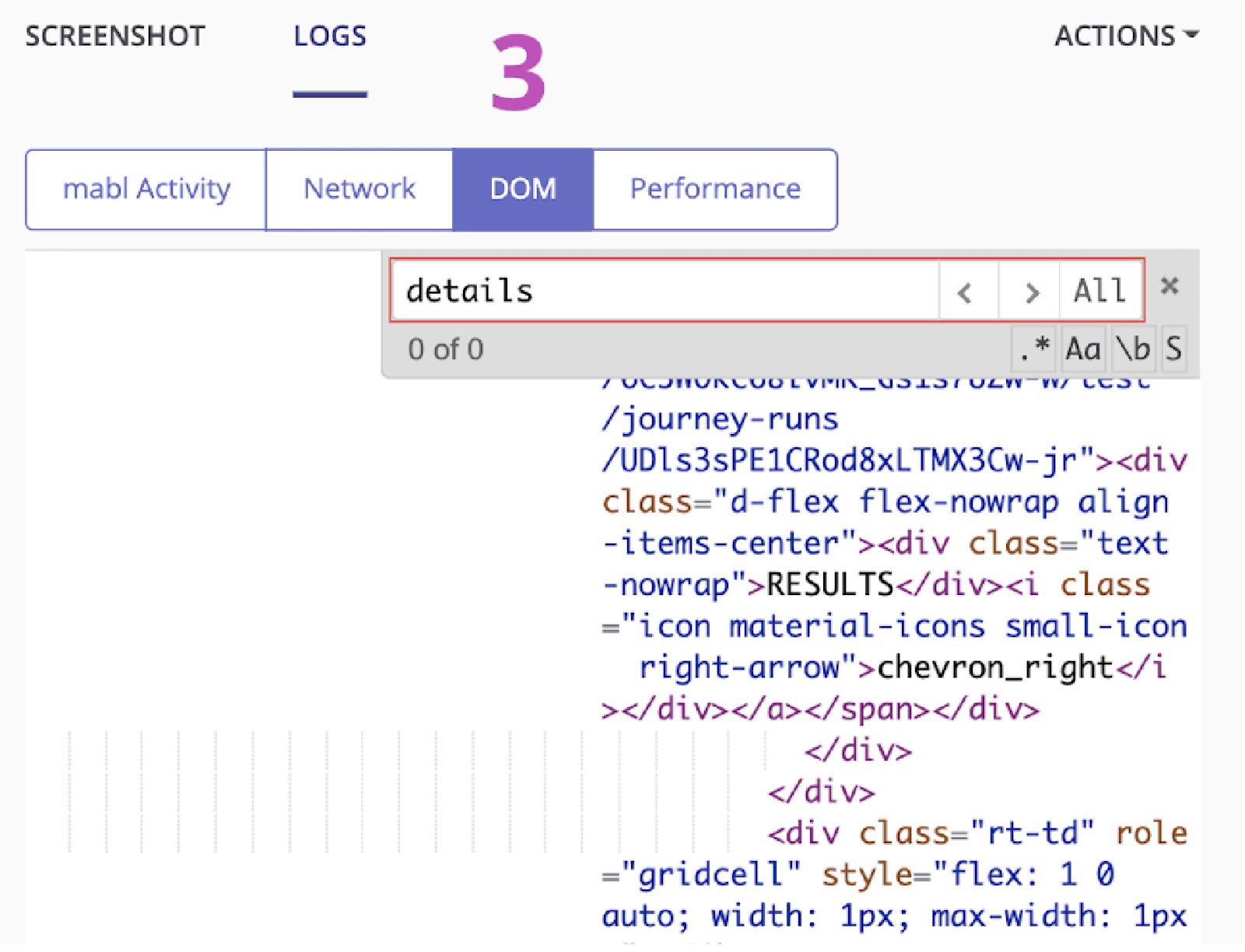
Paso 3: enviar a Jira
Con un par de clics, puedes crear un ticket de Jira basado en la prueba que acabas de investigar. Dicho ticket de Jira es la única fuente de información de tu equipo. Mabl adjunta automáticamente información de diagnóstico para que todos tengan acceso al mismo contexto.
1. Utiliza el botón para añadirla a Jira.
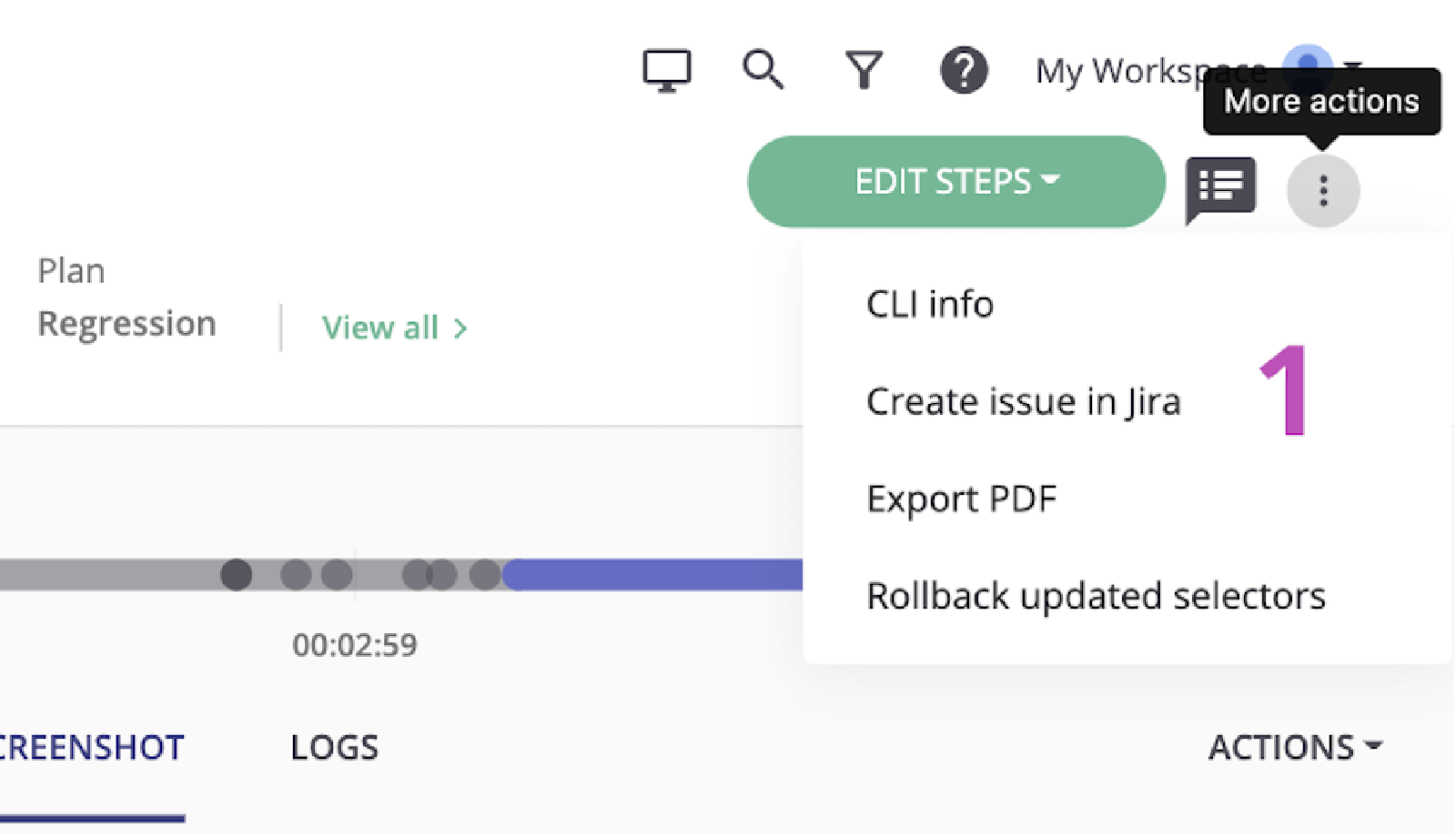
2. Selecciona el proyecto que quieres crear y el tipo de incidencia.
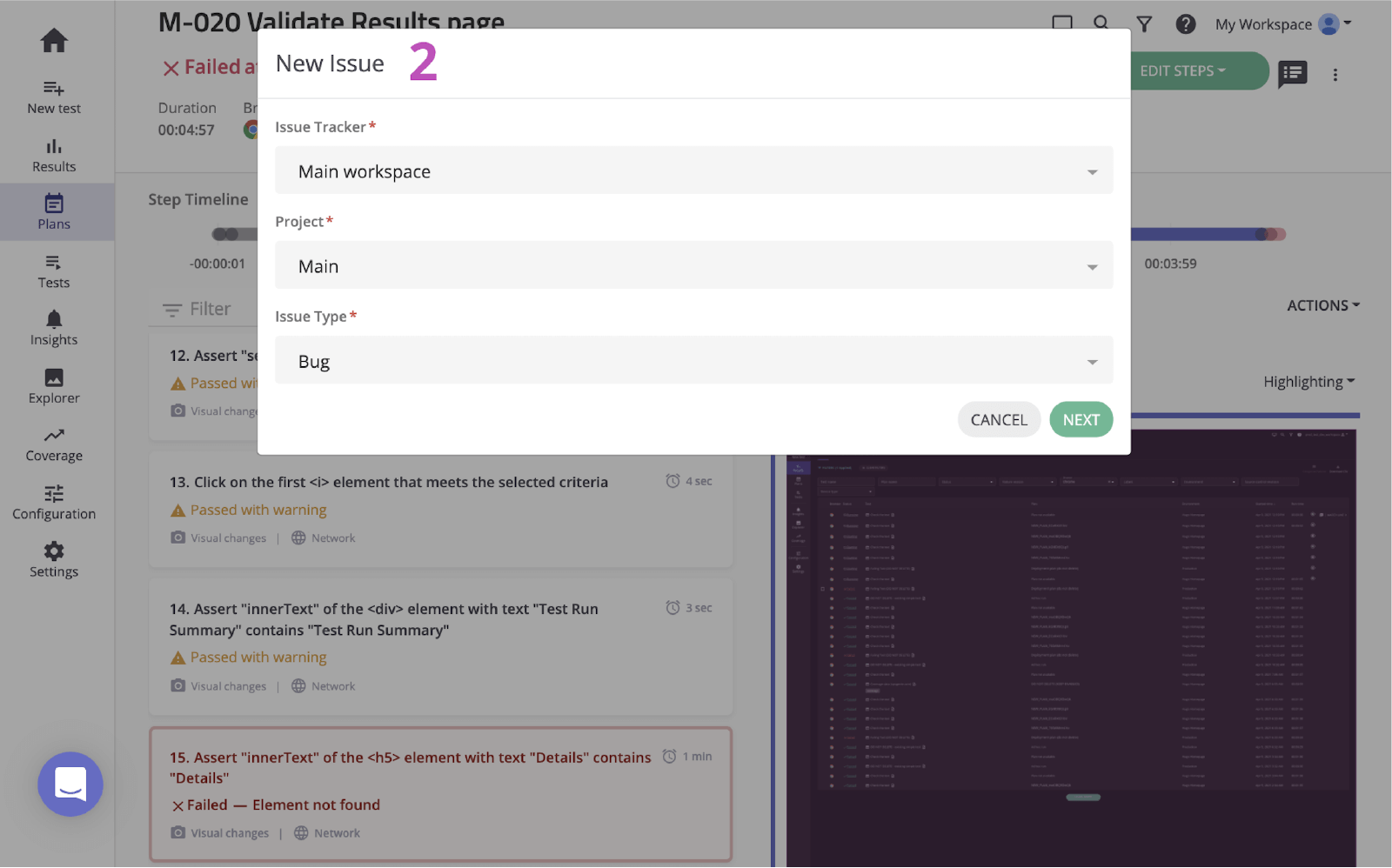
3. Escribe un resumen, una descripción y proporciona cualquier detalle adicional que consideres necesario.
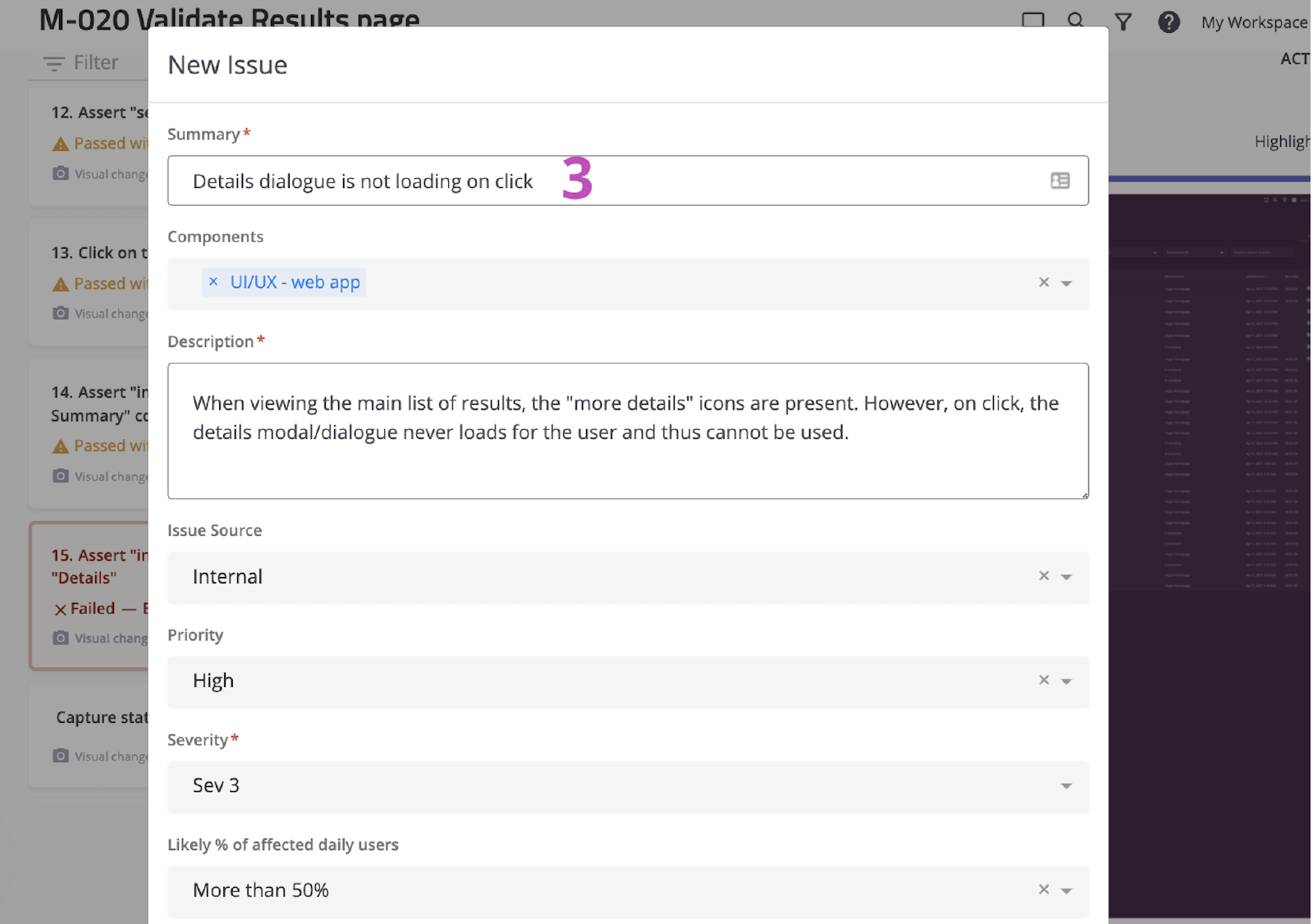
4. Guarda. A continuación, haz clic en la incidencia recién creada para abrirla en Jira.
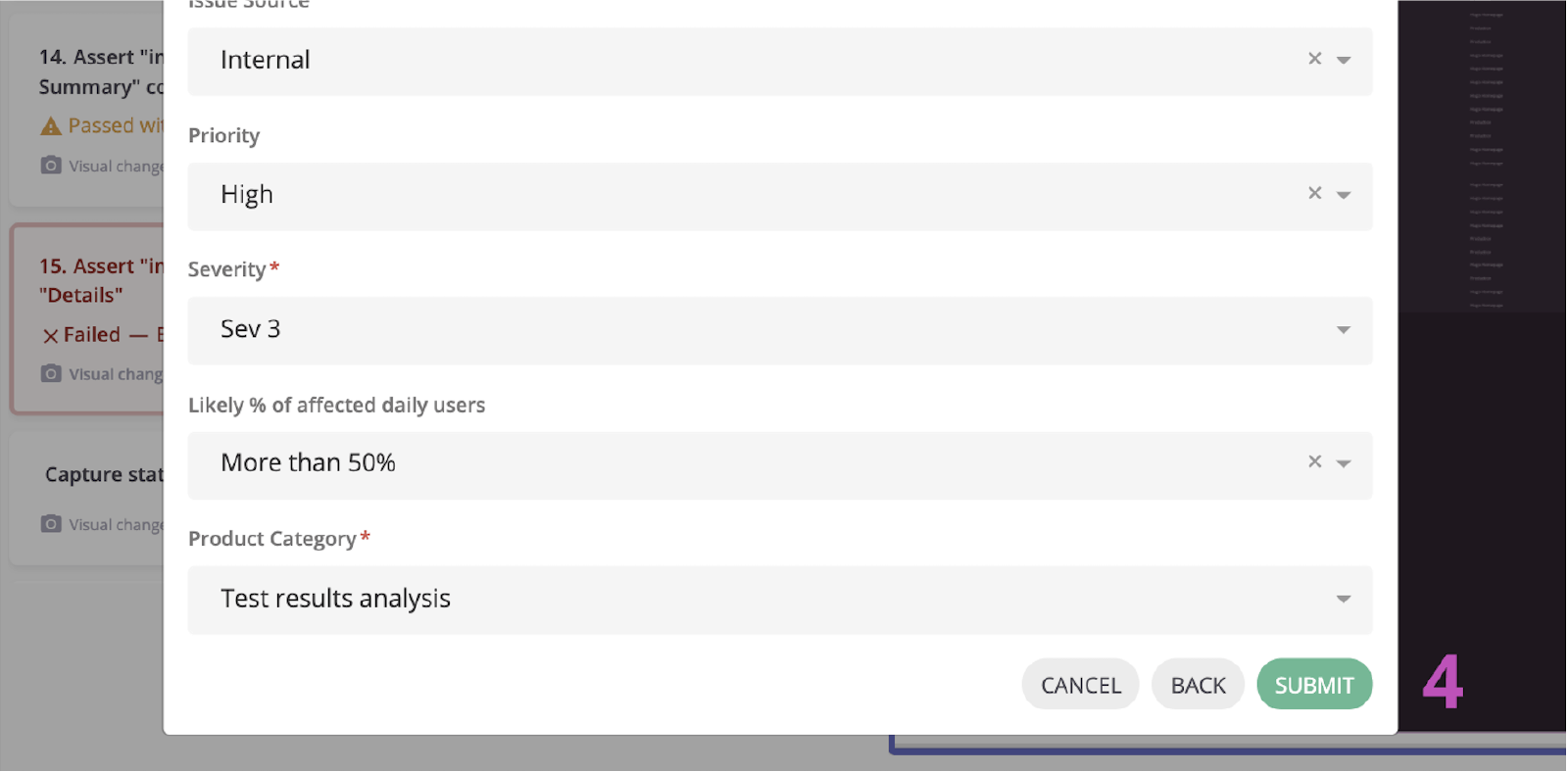
Paso 4: implementar una solución
Una vez identificada la incidencia, lo normal es comprobar la información de diagnóstico de mabl que se ha añadido y verificar la incidencia a nivel local. Con la CLI de mabl o la aplicación de escritorio, puedes iniciar con rapidez una ejecución de la misma prueba en la que se detectó el error.
1. Comprueba que se ha adjuntado toda la información de diagnóstico.
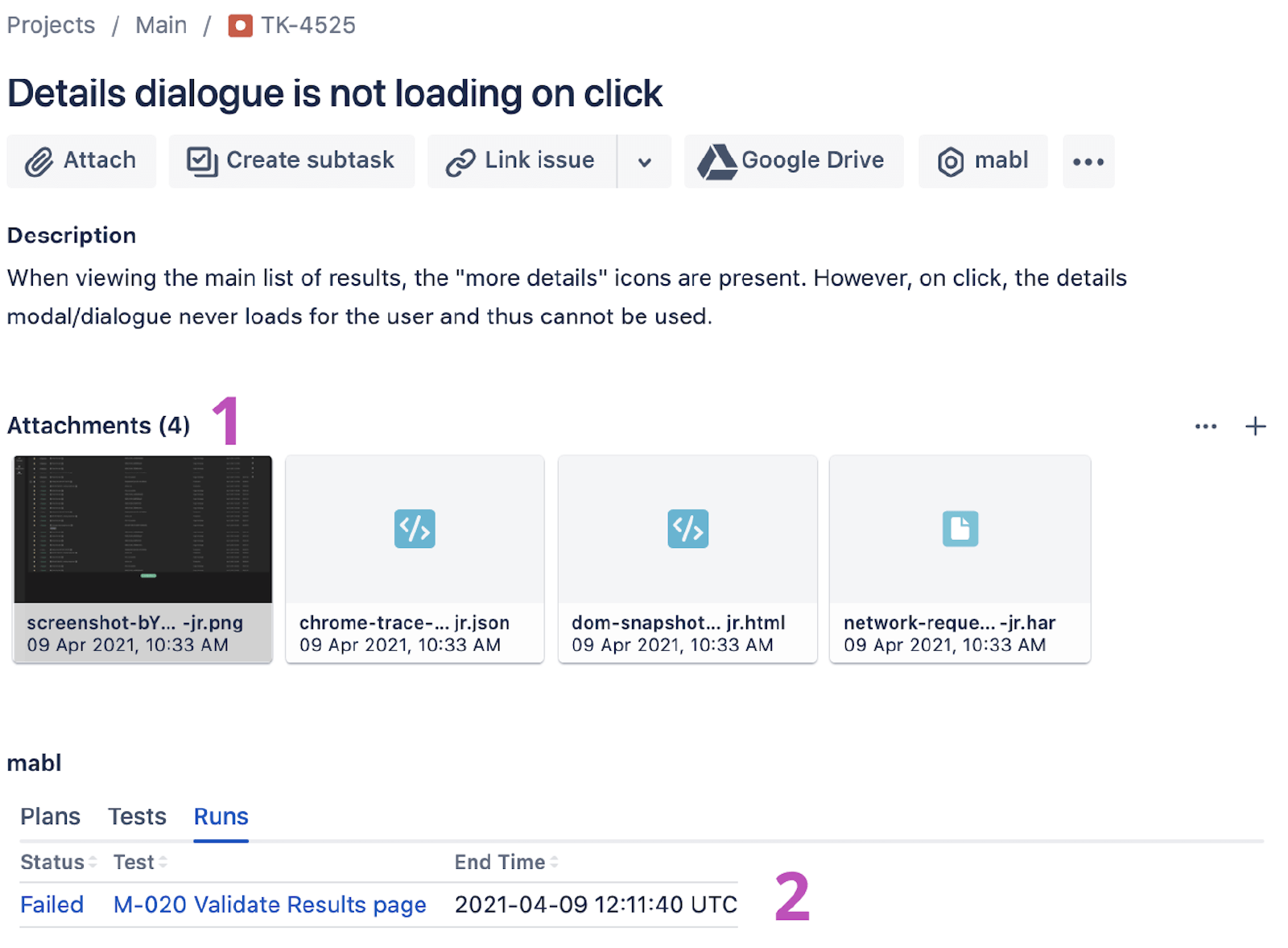
Desde la CLI
2. Usa la prueba vinculada para obtener la ID de la ejecución de la prueba, que termina en `-jr`.
3. Abre y ejecuta CLI con el comando “$ mabl tests run --run-id
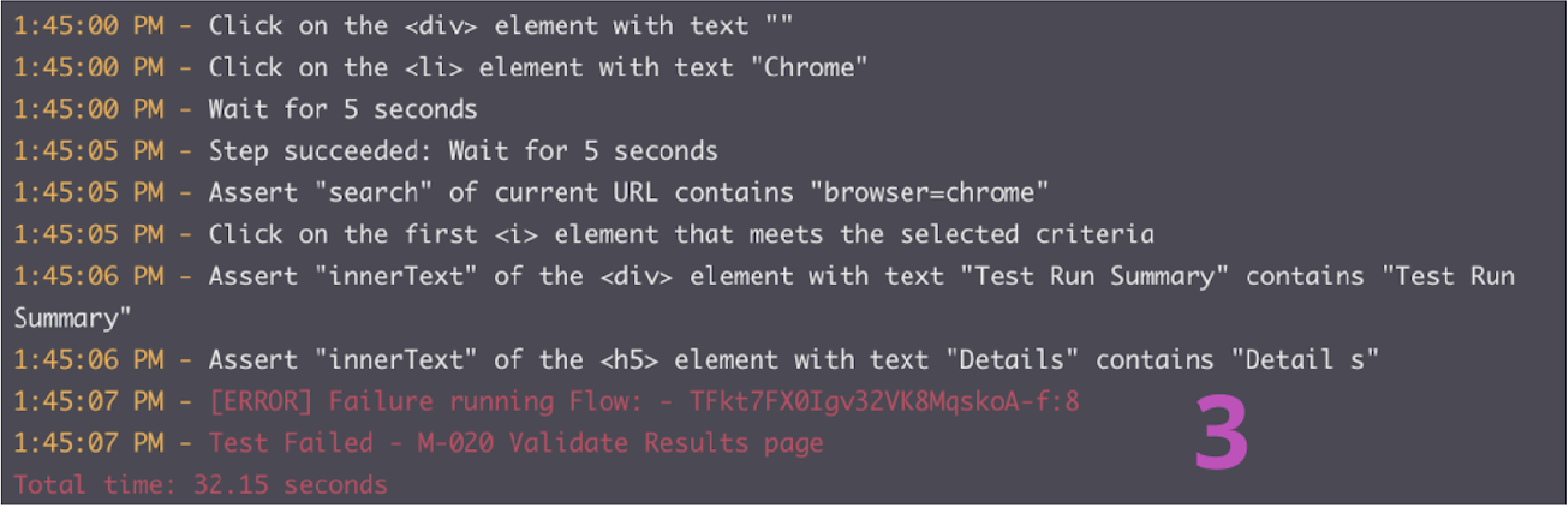
4. Empieza a implementar la solución.
Desde la aplicación de escritorio
5. Busca y abre la prueba en la aplicación de escritorio de mabl y, a continuación, haz clic en la opción Run Test (Ejecutar prueba) situada a la derecha y añade cualquier parámetro adicional a la ejecución de la prueba, como el entorno específico o un conjunto de credenciales.
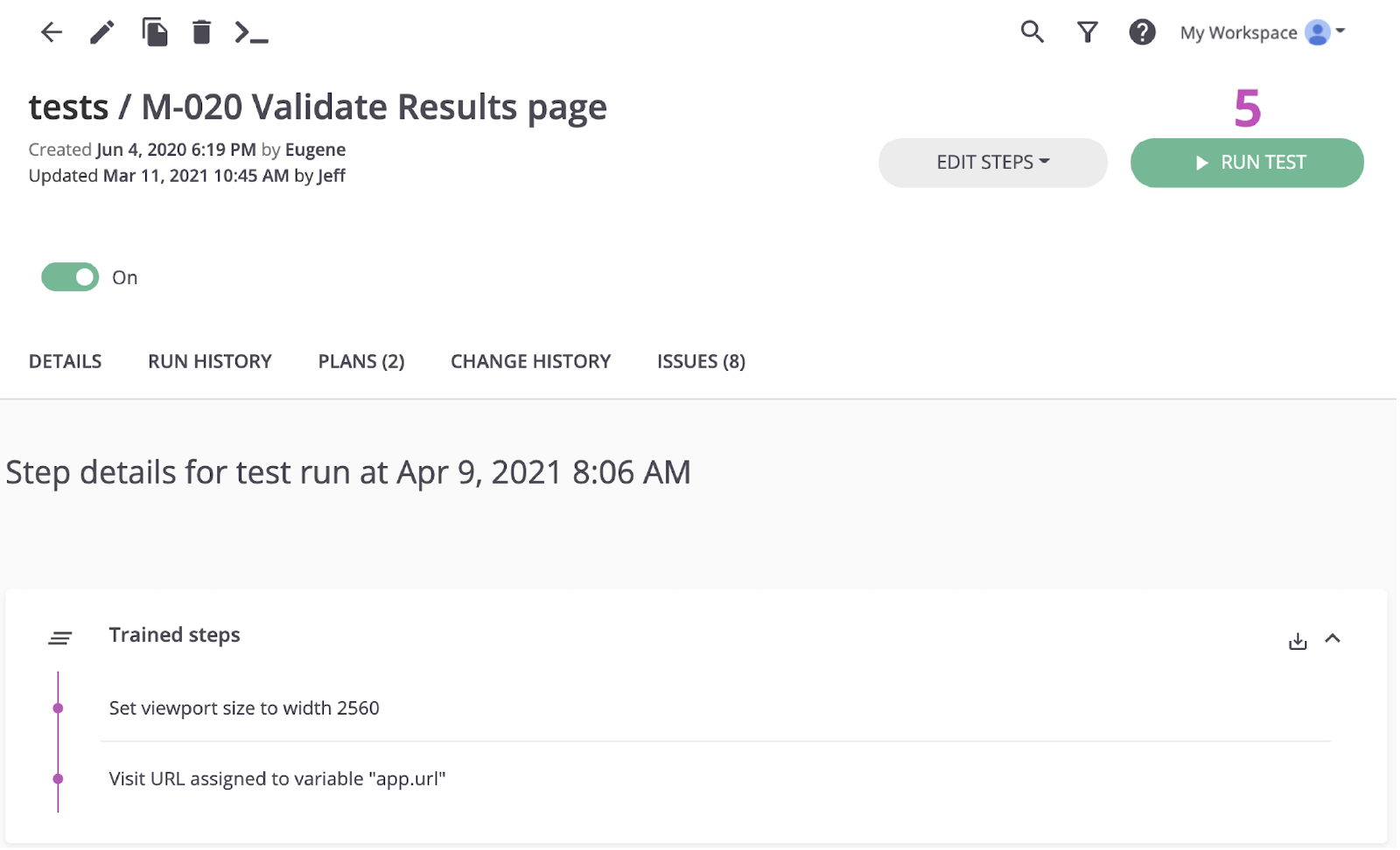
6. Haz clic en Start 1 Run (Iniciar ejecución 1) para iniciar una prueba a nivel local y confirmar el fallo.
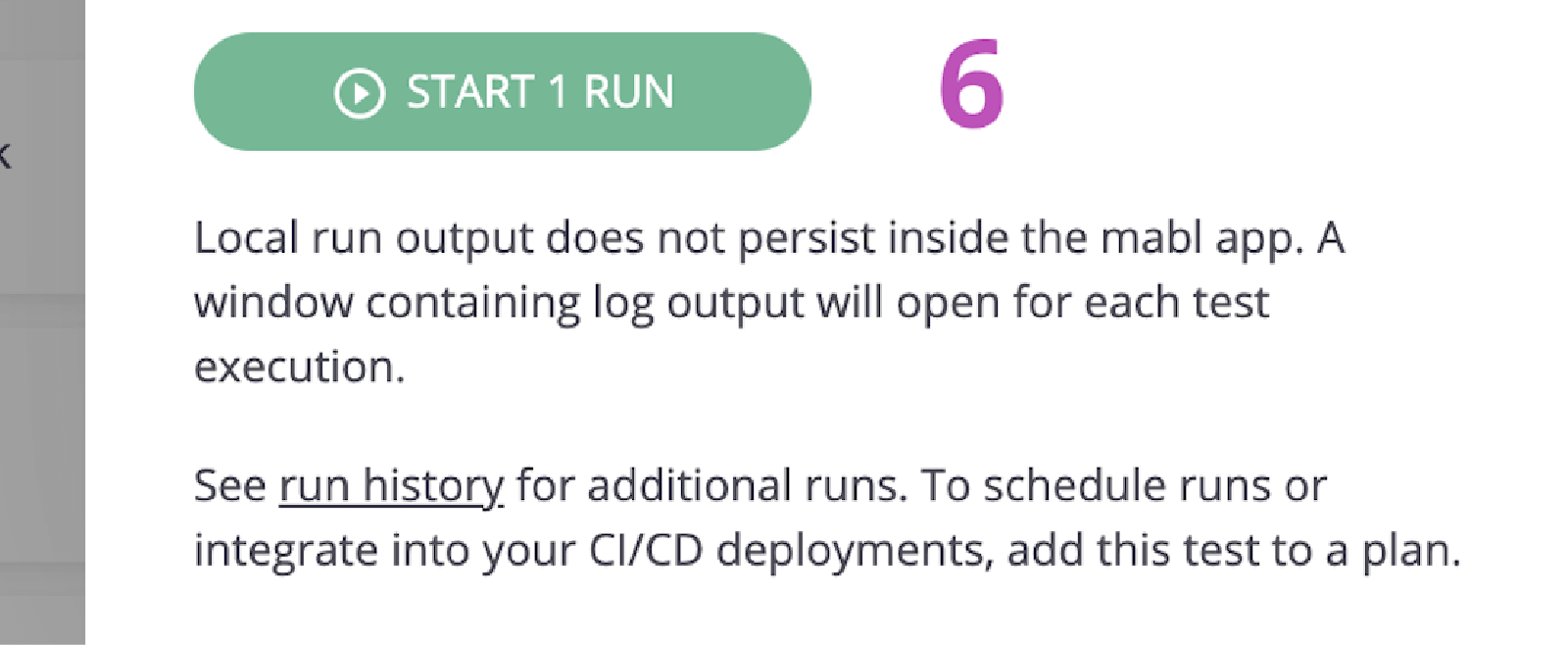
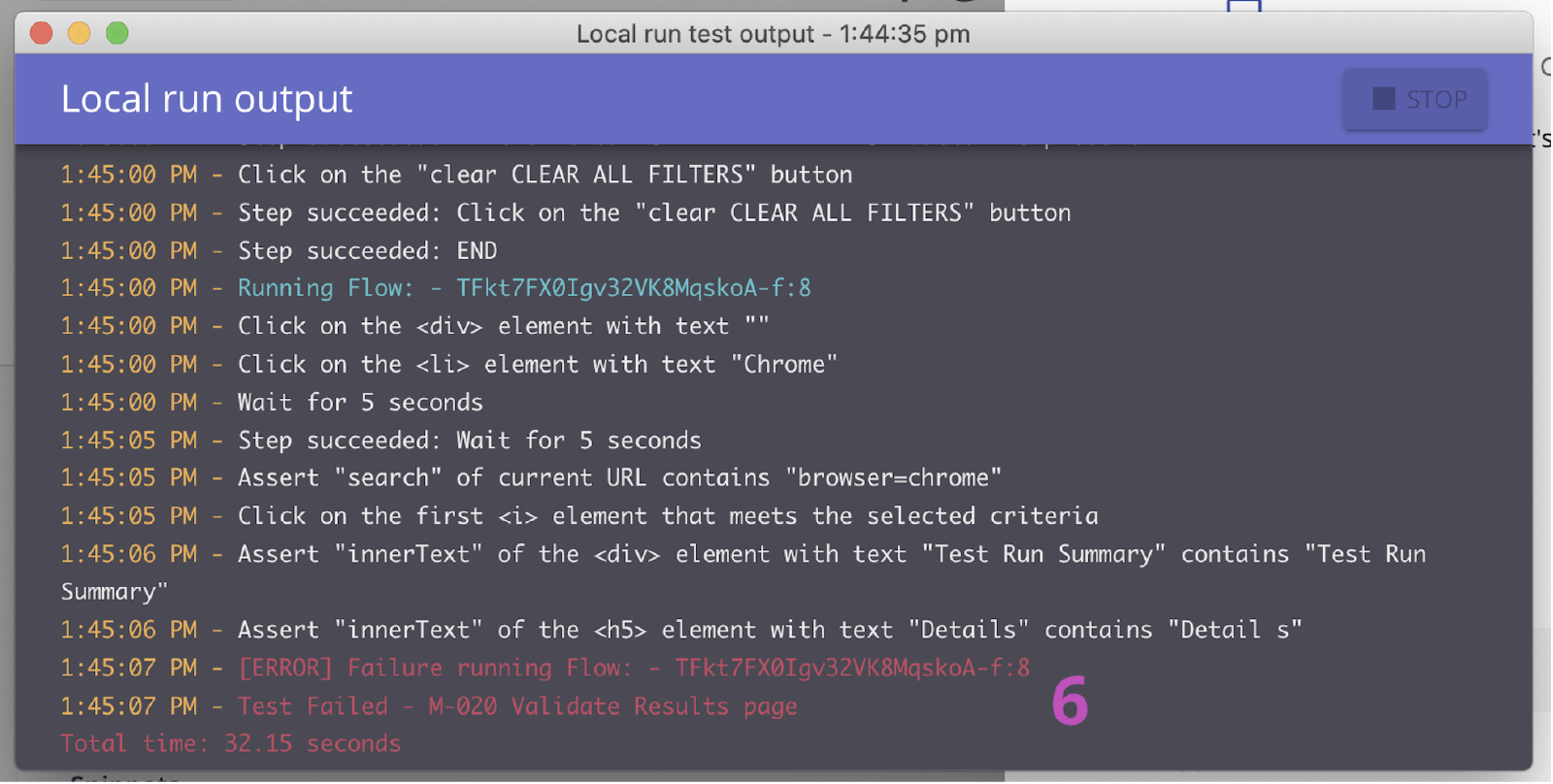
7. Empieza a implementar la solución.
Paso 5: validar la corrección
Una vez que se haya realizado la corrección, puedes usar la CLI de mabl para ejecutar una prueba a nivel local en una compilación. En poco tiempo podrás comprobar si los cambios han resuelto la incidencia. Además, a medida que los cambios se mueven por la canalización, puedes seguir ejecutando las pruebas de mabl en cada compilación.
Desde la CLI
1. Repite los pasos 5.2 y 5.3 para comprobar que los cambios permiten superar la prueba.
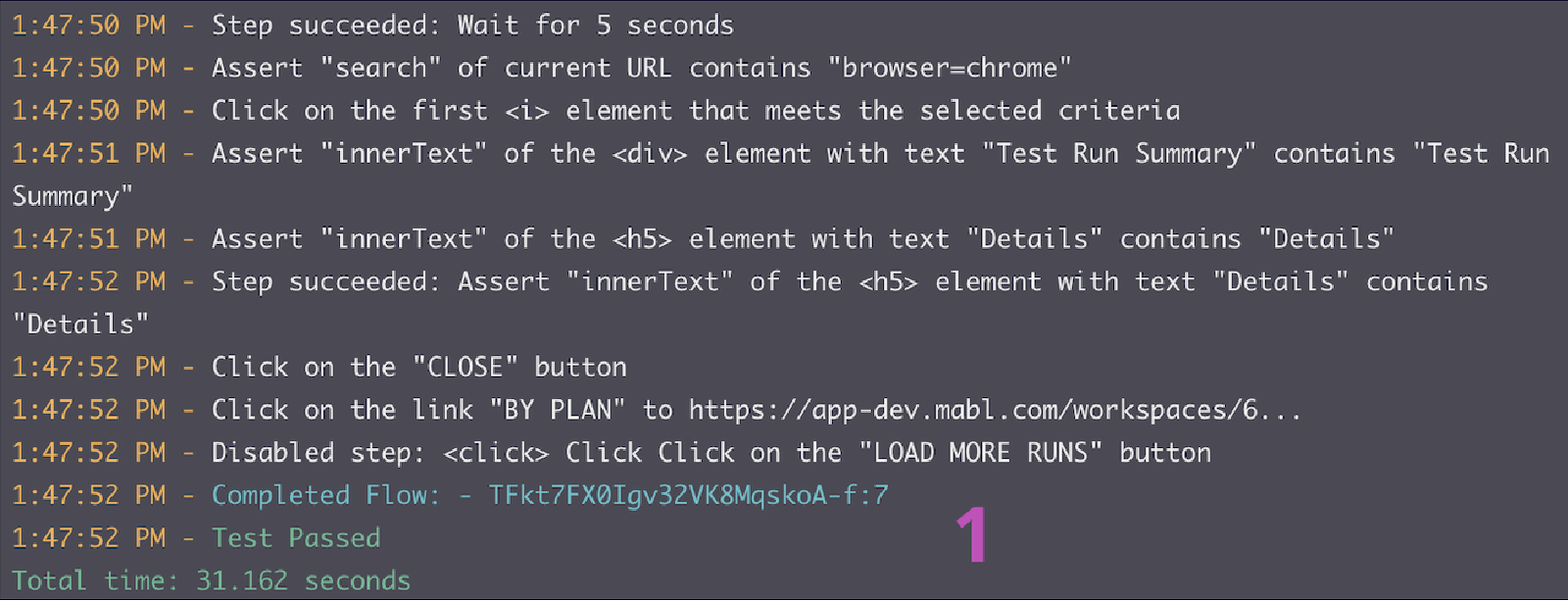
Desde la aplicación de escritorio
2. Repite los pasos 5.5 y 5.6 para comprobar que los cambios permiten superar la prueba.
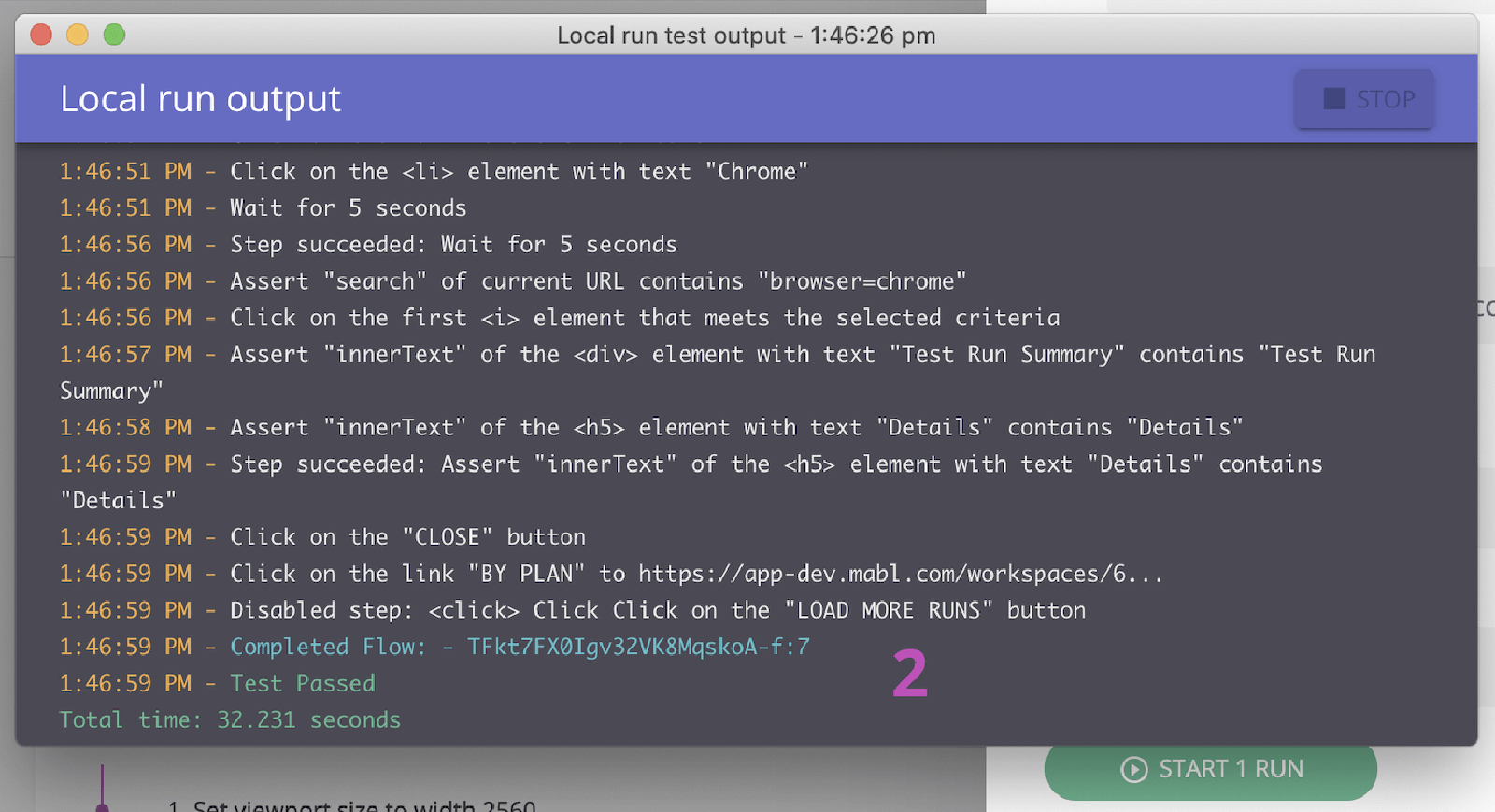
3. Supervisa a medida que se mueve por la canalización.
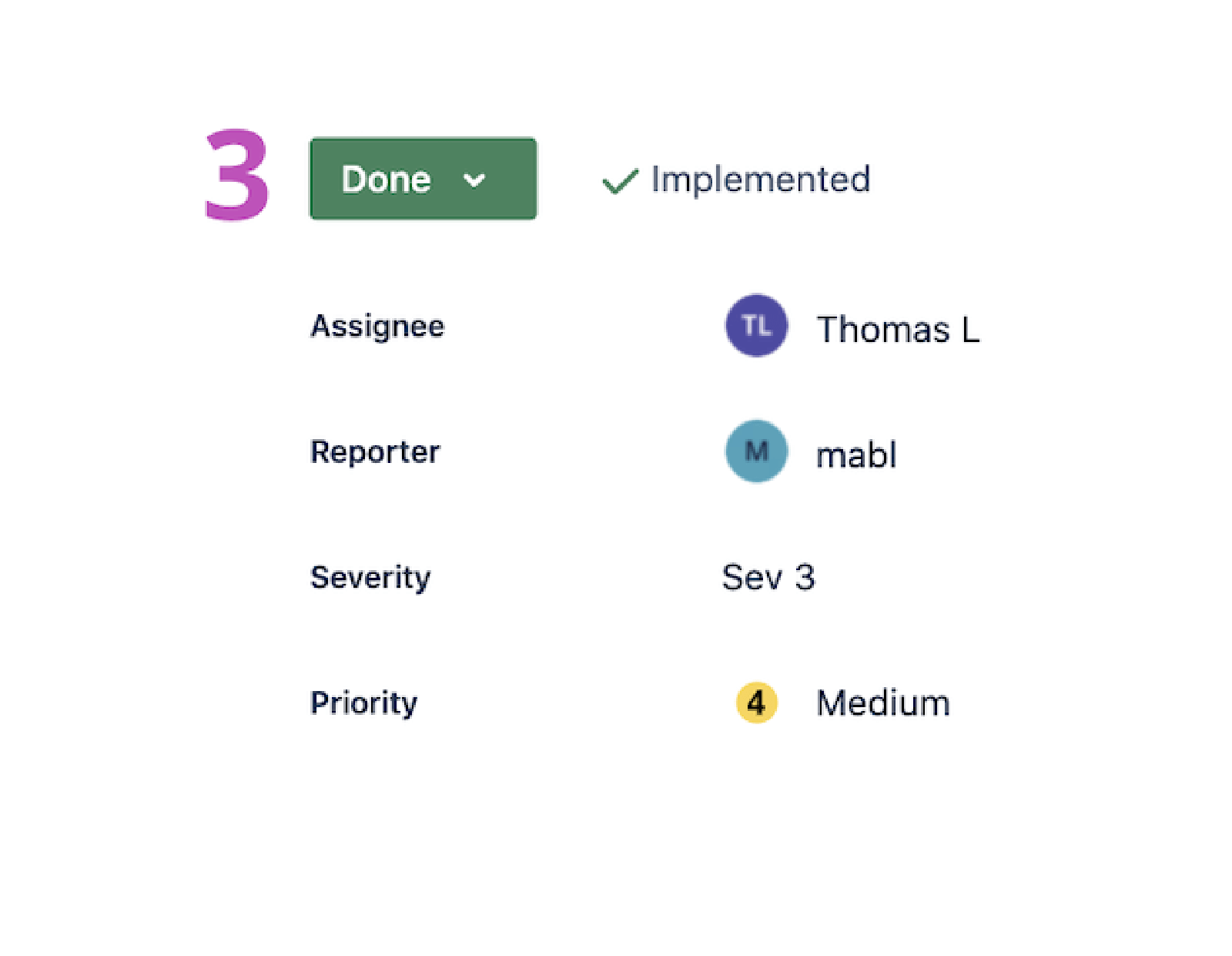
4. Mabl cerrará automáticamente una incidencia en la aplicación cuando dicha incidencia se cierre.
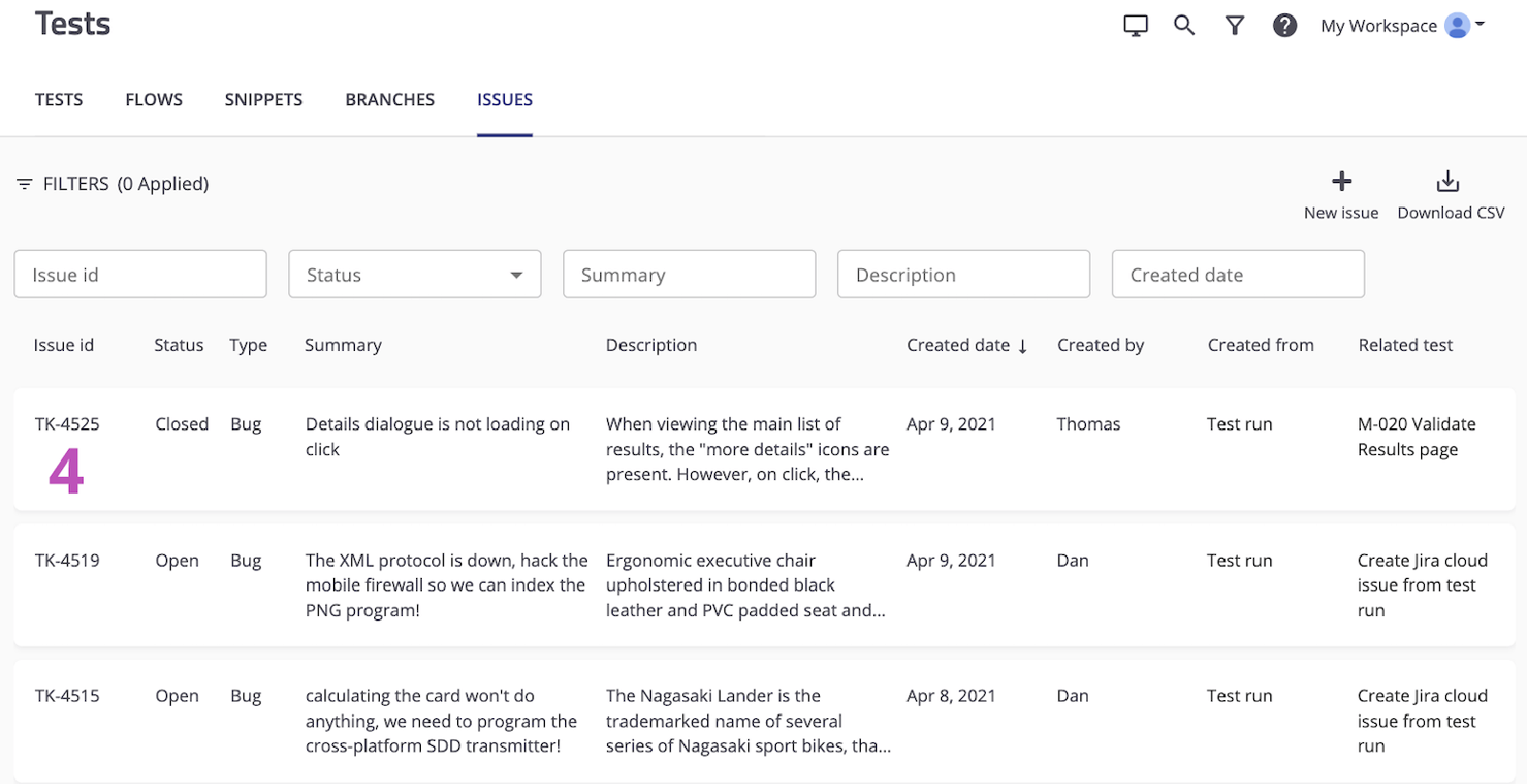
Descubre más integraciones para Atlassian Open DevOps.
Compartir este artículo
Siguiente tema
Lecturas recomendadas
Consulta estos recursos para conocer los tipos de equipos de DevOps o para estar al tanto de las novedades sobre DevOps en Atlassian.
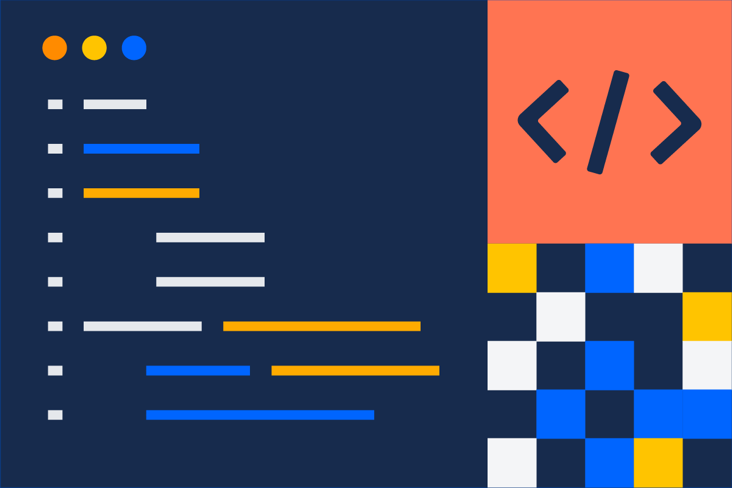
La comunidad de DevOps
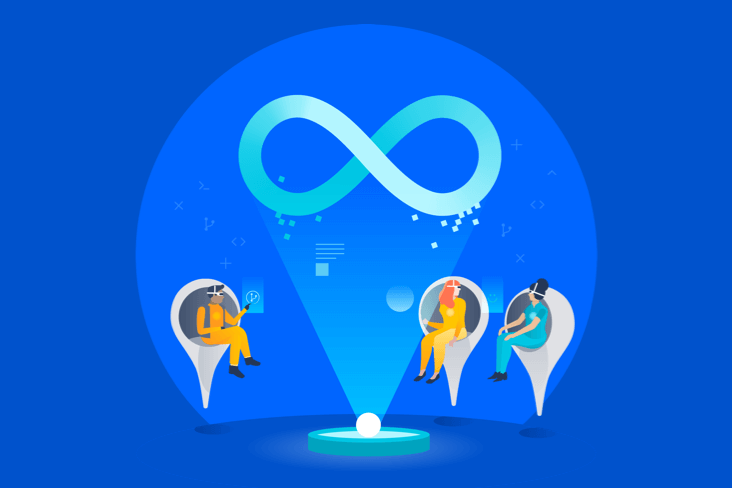
Ruta de aprendizaje de DevOps