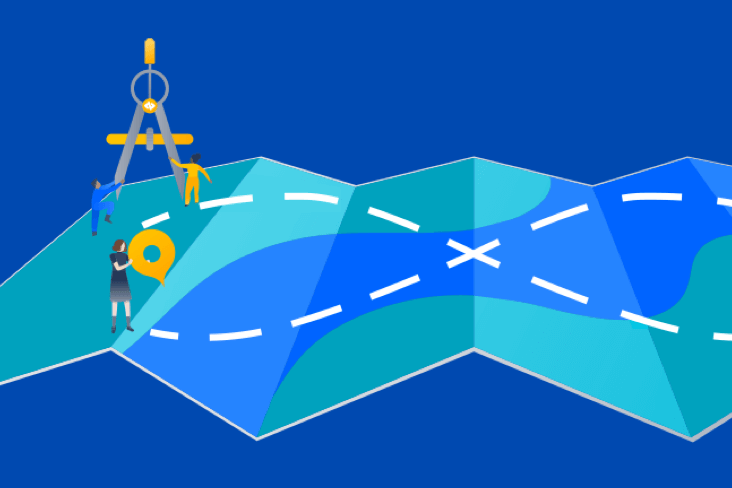Cómo integrar Dynatrace y Jira para obtener mejor observabilidad
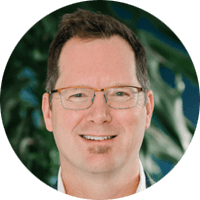
Rob Jahn
Gestor de partners tecnológicos y embajador de DevOps de Dynatrace
En este tutorial, se explica cómo generar automáticamente nuevas incidencias de Jira para problemas que se detecten de forma automática en los entornos supervisados de Dynatrace. Aprenderás a habilitar Jira Automation a fin de crear una integración bidireccional para la gestión de problemas.
Why should you integrate your observability platform with Jira?
The easy, out-of-the-box integration of Dynatrace and Jira cuts down manual work by completely automating the reporting of Dynatrace-detected problems in your monitored environment. It then sends reports directly to your organization's Jira project.
Time
15-minute read. Complete over 2-3 hours.
Audience
You're familiar with how scrum and/or kanban works in Jira.
You have administrator projects permission for all projects on your scrum or kanban board. See Managing project permissions for more information.
You have administration permission for your Dynatrace environment. See Get started with Dynatrace for more information.
You have a basic knowledge of Linux commands.
Prerequisites
You have a Jira account and basic proficiency in Jira. Get started with Jira here
You have a Dynatrace environment - Get a 15-day trial of Dynatrace.
A Linux host is required to run a Dynatrace provided sample application. Follow the installation instructions found in this README for requirements and instructions to install on a virtual machine.
This same Linux host needs to have the Dynatrace OneAgent installed.
Want to learn more?
Para obtener más información sobre cómo trabajar con sprints en Jira, consulta el tutorial sobre sprints.
¿Tienes alguna pregunta? Pregunta a la comunidad de Atlassian.
Presentación
Este tutorial depende de varios componentes que interactúan entre sí. En él, aprenderás a hacer lo siguiente:
1. Configurar Jira Automation para que cree un comentario en la tarjeta de problema de Dynatrace con la URL que redirige a la incidencia de Jira.
2. Configurar Dynatrace para enviar problemas a Jira.
3. Desencadenar un problema en la aplicación de muestra y revisar cómo Dynatrace lo detecta y crea automáticamente una incidencia de Jira.
4. Configurar las consultas de incidencias de Jira en la página de publicación de Dynatrace.
5. Limpiar tu entorno.
En este diagrama se muestran los componentes de este tutorial y la interacción básica entre ellos.
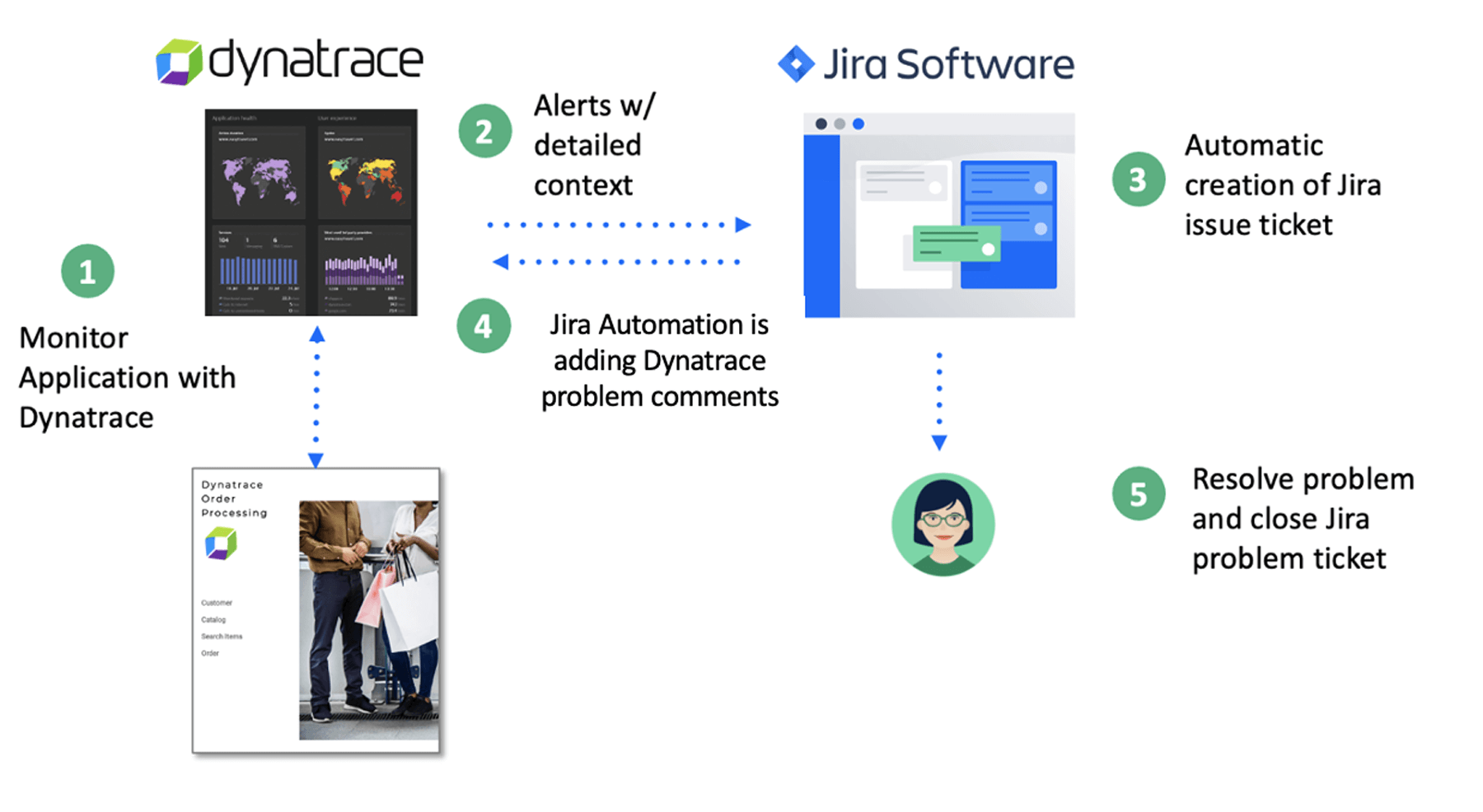
1. Supervisión de la aplicación con Dynatrace. En este tutorial, Dynatrace recopilará métricas de un agente de Dynatrace instalado en el host que ejecuta la aplicación de muestra. Todos los datos se centralizarán en el inquilino central de Dynatrace, que también proporciona la interfaz web para la administración y la detección de problemas con tecnología de inteligencia artificial (IA).
2. Notificación de problemas con contexto detallado. El motor de IA de Dynatrace, Davis, utiliza métricas de alta fidelidad, seguimientos, registros y datos de usuarios reales, que se asignan a un modelo de entidad unificado. Para descubrir las causas raíz específicas de los problemas, puedes hacer uso de la IA determinista de Davis, que no solo se encarga de localizarlas, sino que proporciona un valioso contexto al instante. Así, podrás saber si un problema proviene de un cuello de botella de recursos o de un cambio en la implementación, e incluso quién está detrás de él. Puedes repetir los problemas para entender por completo por qué ocurrieron y cómo solucionarlos.
3. Creación automática de una incidencia de Jira. La integración de Dynatrace y Jira crea incidencias automáticamente para todos los problemas nuevos detectados de forma automática en los entornos de Dynatrace.
4. Actualización de Dynatrace con Jira Automation. Jira Automation es una función “sin código” que permite crear reglas de compilación sencillas con unos pocos clics. Una solicitud web a la API de Dynatrace utiliza el ID de problema de Dynatrace para actualizar los comentarios de la tarjeta de problema de Dynatrace.
5. Resolución del problema y cierre de la incidencia de Jira
Configuración
Para realizar este tutorial, debes completar varios pasos de configuración antes de ponerte a trabajar en los casos de uso.
Paso 1: comprobación de la supervisión de la aplicación por parte de Dynatrace
1. La aplicación de muestra proporcionada debe poder visualizarse en un navegador. Así debería aparecer la página de inicio:
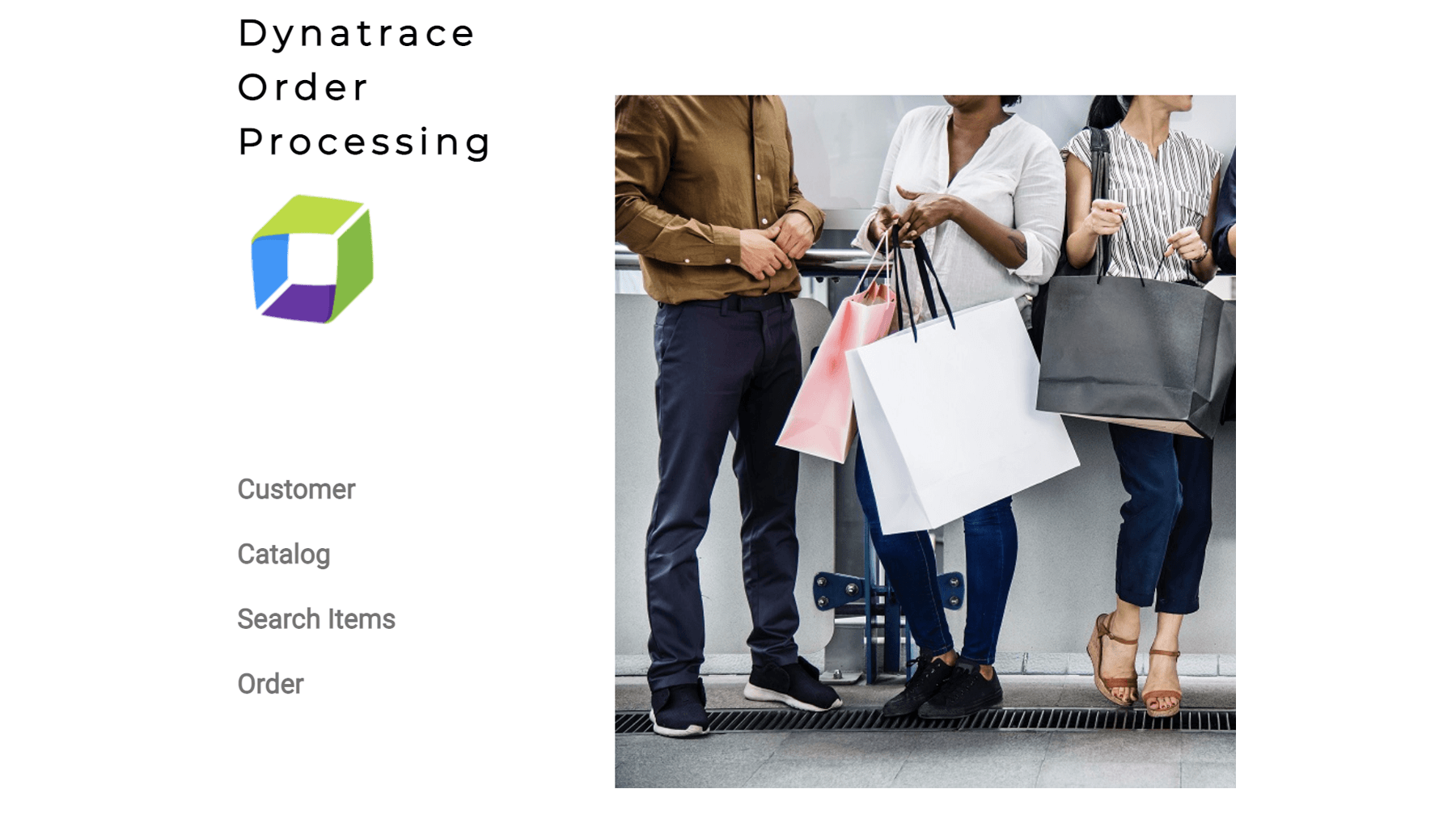
2. En Dynatrace, haz clic en la opción Transacciones y servicios del menú de la izquierda para ver los servicios que se están ejecutando. Deberían aparecer varios servicios ejecutándose, incluidos los de frontend y pedidos.
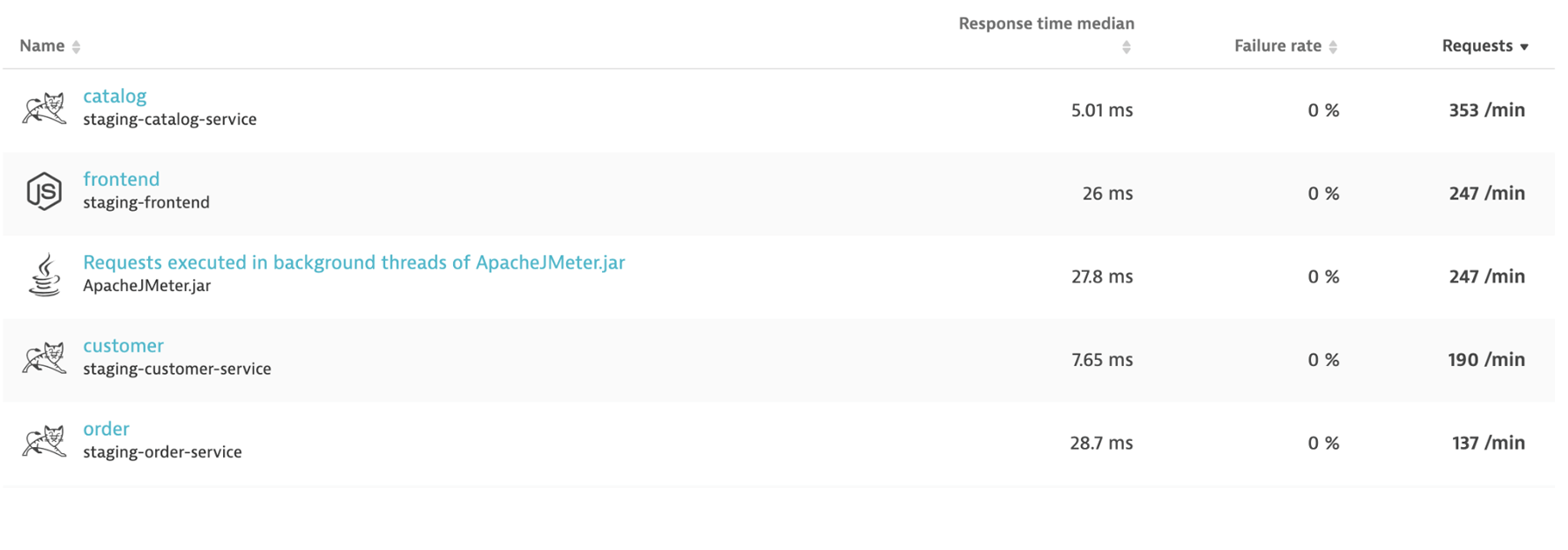
3. Haz clic en el servicio de frontend. En la página de servicios, haz clic en el botón Ver solicitudes dinámicas.
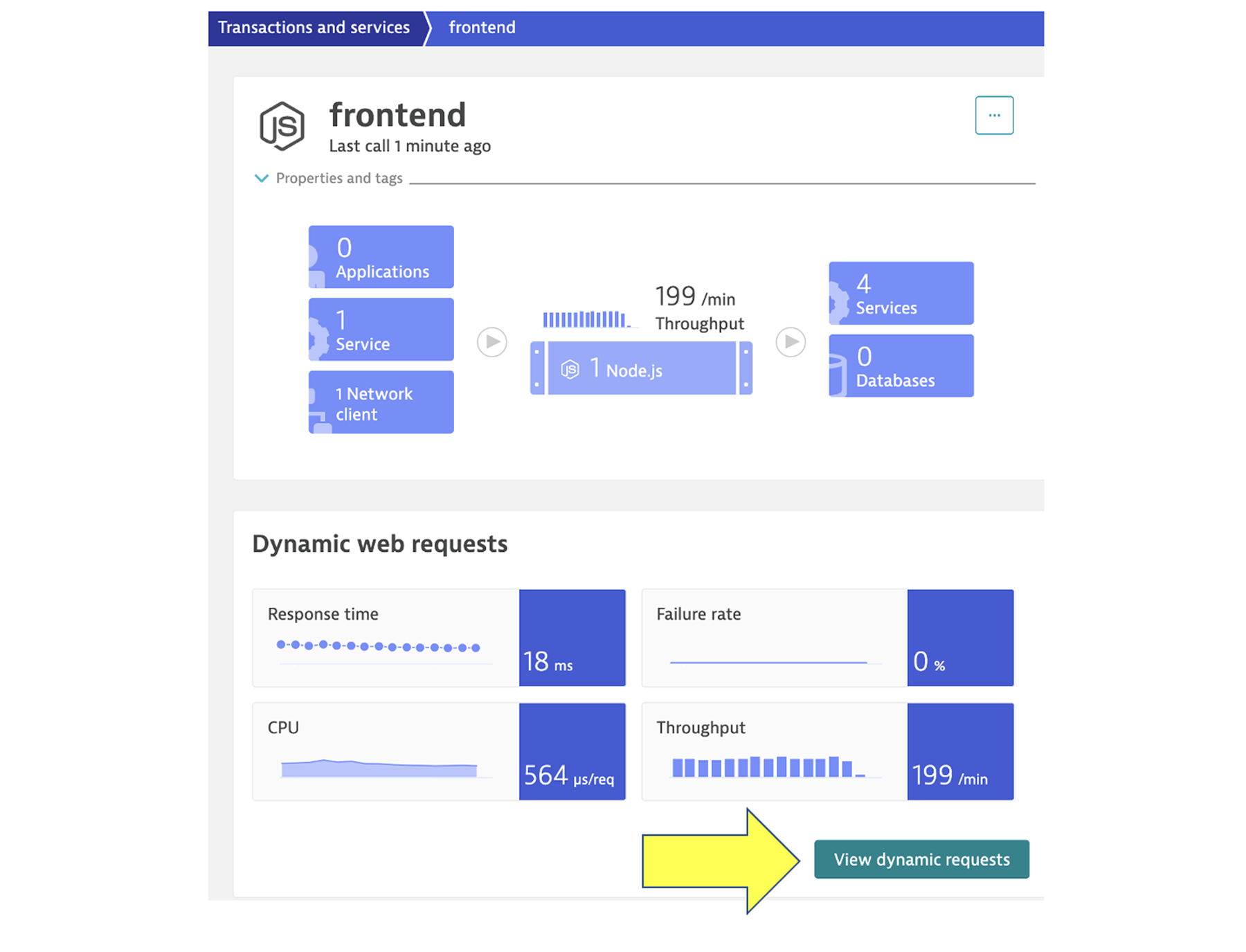
Debería haber solicitudes dirigidas al servicio, tal y como se muestra a continuación.
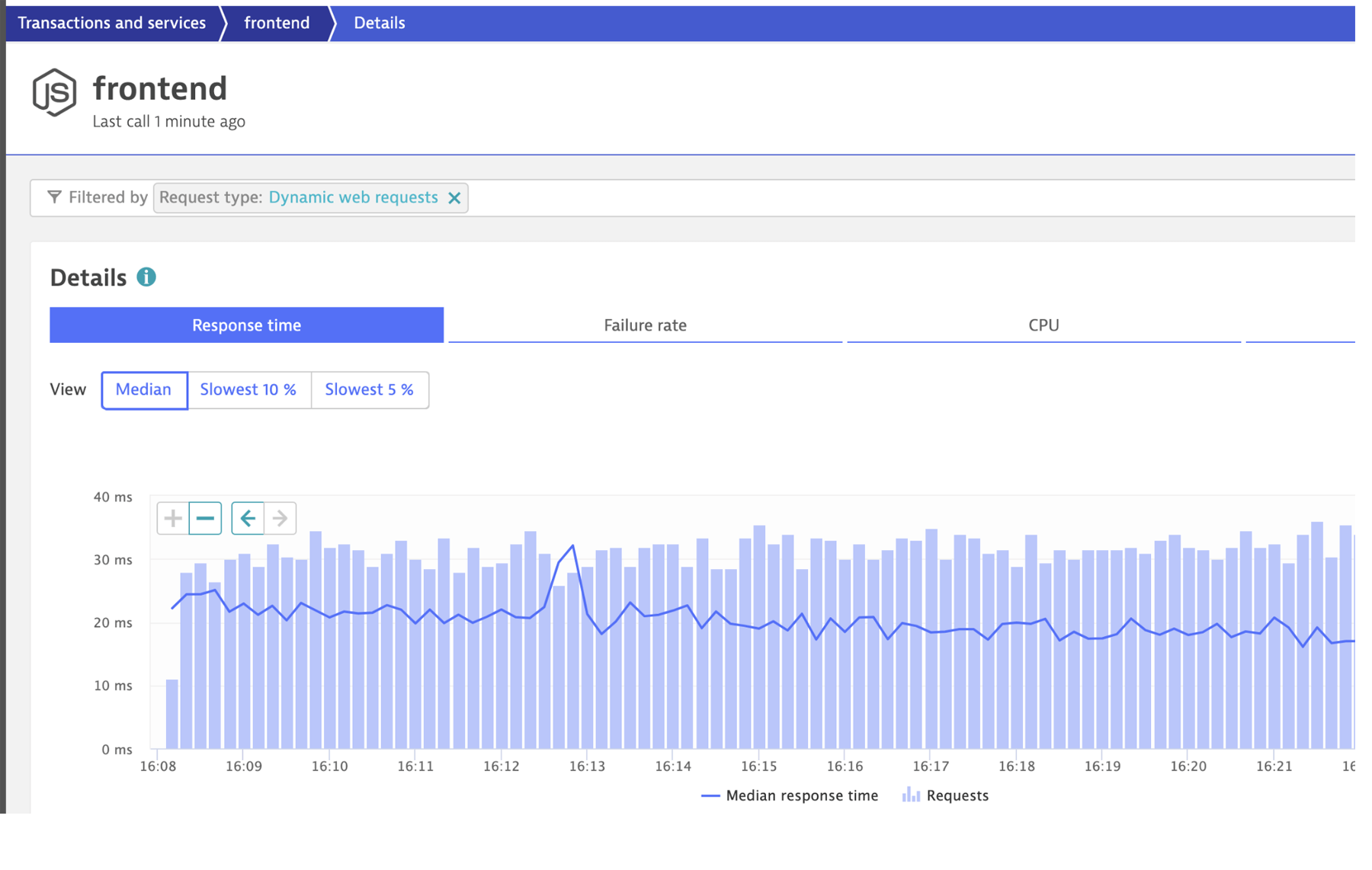
Paso 2: creación de un token de API de Dynatrace
Para poder autenticarte y utilizar la API de Dynatrace, se requiere un token de API válido. La API de Dynatrace es muy detallada, por lo que se deben asignar los permisos adecuados al token. Necesitarás este token de API de Dynatrace para la regla de Jira Automation que configurarás en el paso 4.
1. En Dynatrace, en el menú de la izquierda, haz clic en la opción Configuración.
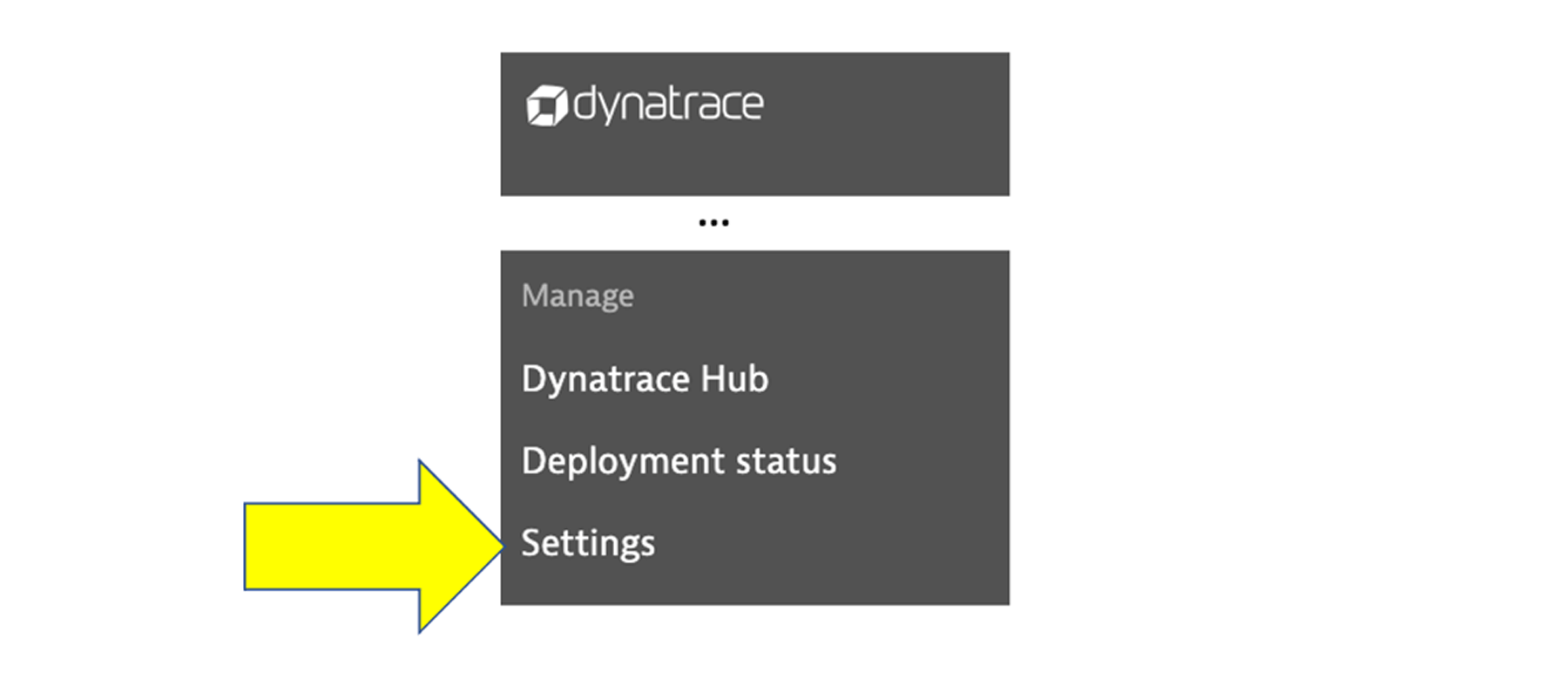
2. En el submenú de configuración, expande el submenú Integración y, a continuación, selecciona la opción API de Dynatrace.
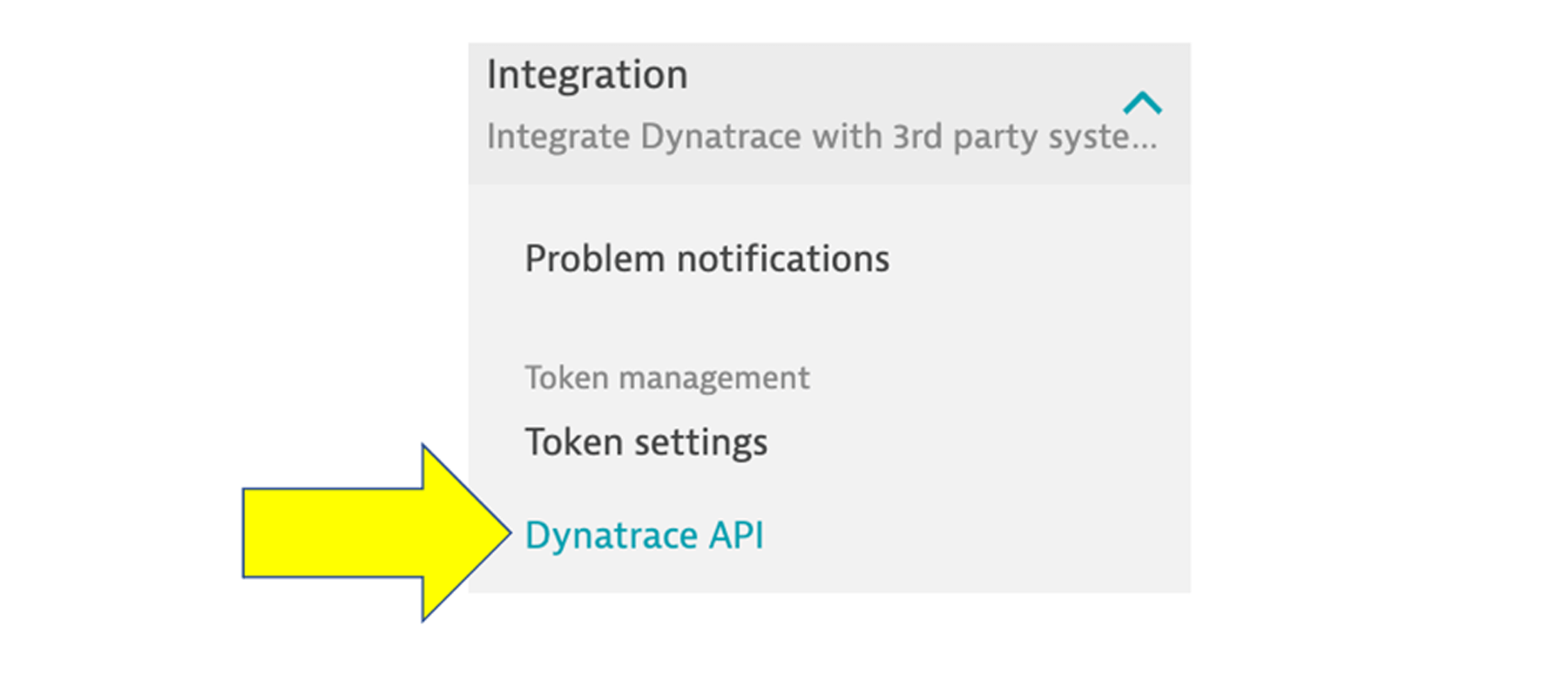
3. En la página API de Dynatrace, haz clic en el botón Generar token.
4. Introduce un nombre de token, como Tutorial de Jira.
5. Expande la sección API v1 y habilita la opción Acceso a la fuente de problemas, las métricas y la topología. Deja el resto de las opciones deshabilitadas.
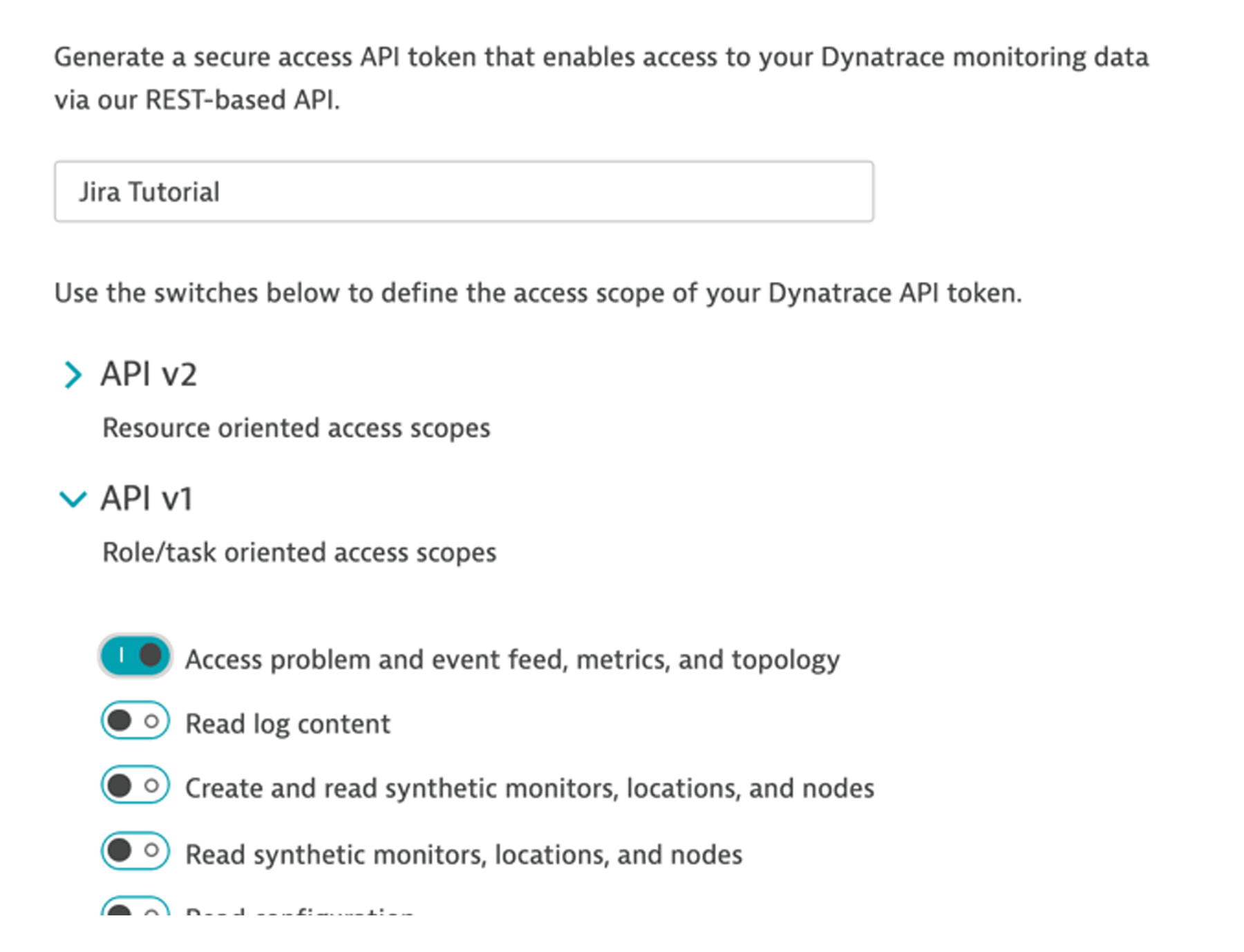
6. Haz clic en el botón Generar.
7. IMPORTANTE: tienes que guardar el token generado en un lugar seguro, ya que lo necesitarás más adelante y no podrás volver a verlo. Utiliza el botón Copiar para asegurarte de guardar la cadena completa.
8. Una vez guardado el token en un lugar seguro, haz clic en el botón Cerrar.
Paso 3: creación de un proyecto de Jira
Si dispones de un proyecto de Jira específico para este tutorial, podrás eliminarlo una vez que lo termines. Cada proyecto de Jira tiene un nombre y una clave de proyecto. Necesitarás esta última para configurar la notificación de problemas de Dynatrace en el paso 6.
1. En tu cuenta de Jira, en el menú Proyectos, selecciona la opción Crear proyecto.
2. Introduce el nombre “Tutorial de Dynatrace”, selecciona la plantilla Kanban y haz clic en el botón Crear.
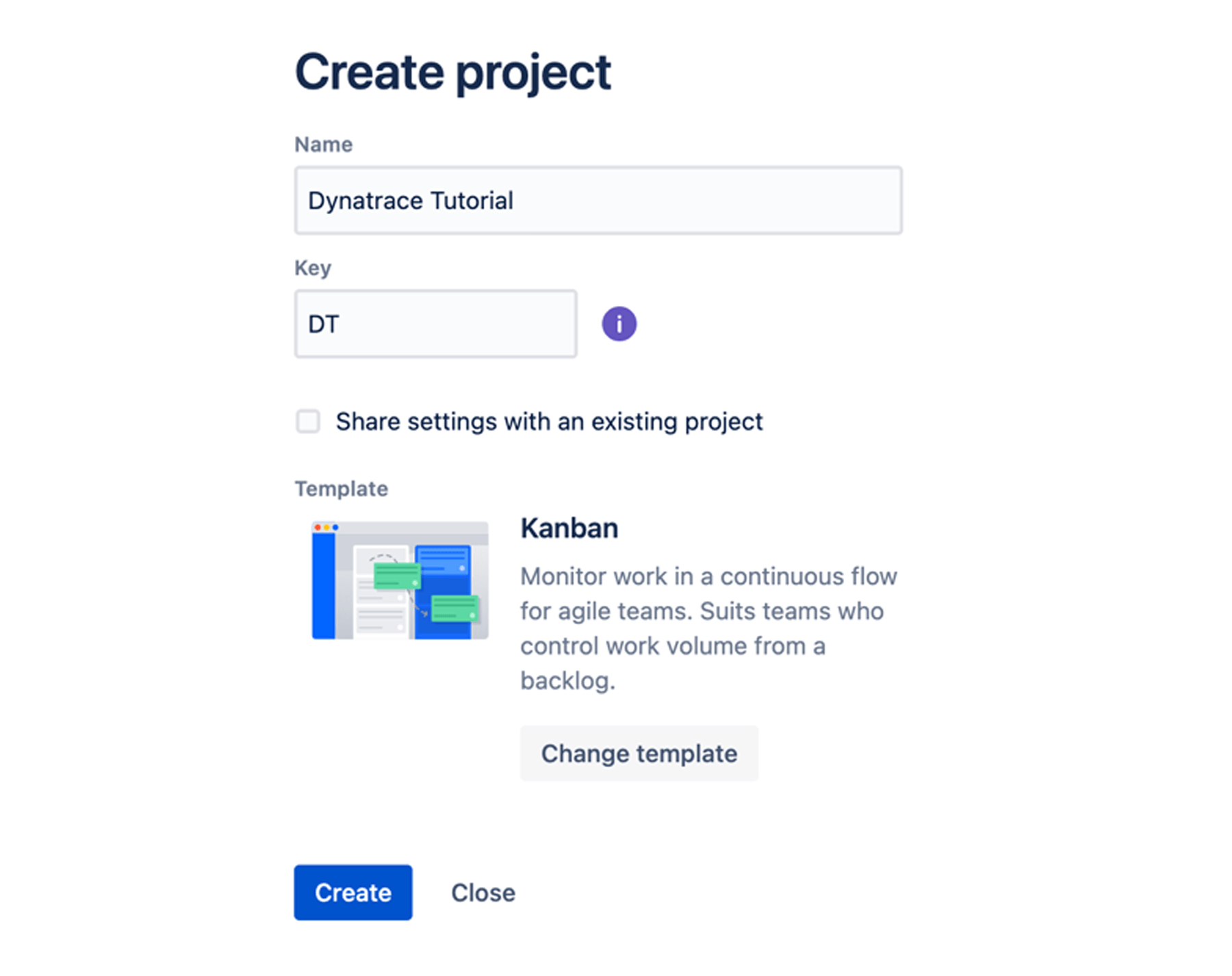
3. IMPORTANTE: acuérdate de anotar la clave del proyecto de Jira, ya que la necesitarás para la configuración de Dynatrace. En el ejemplo anterior, la clave es “DT”.
Paso 4: creación de una regla de Jira Automation
En este paso, se configura una regla de Jira Automation que se desencadena para cualquier comentario nuevo de Jira. Una vez desencadenada, la regla indica a la API de problemas de Dynatrace que añada el texto de los comentarios de Jira al problema de Dynatrace.
1. En el menú del proyecto del lateral izquierdo, selecciona Configuración del proyecto.
2. En el menú de configuración del proyecto del lateral izquierdo, selecciona Automation.
3. En la página Automation, haz clic en la pestaña Reglas de la parte superior para acceder a las reglas del Proyecto.
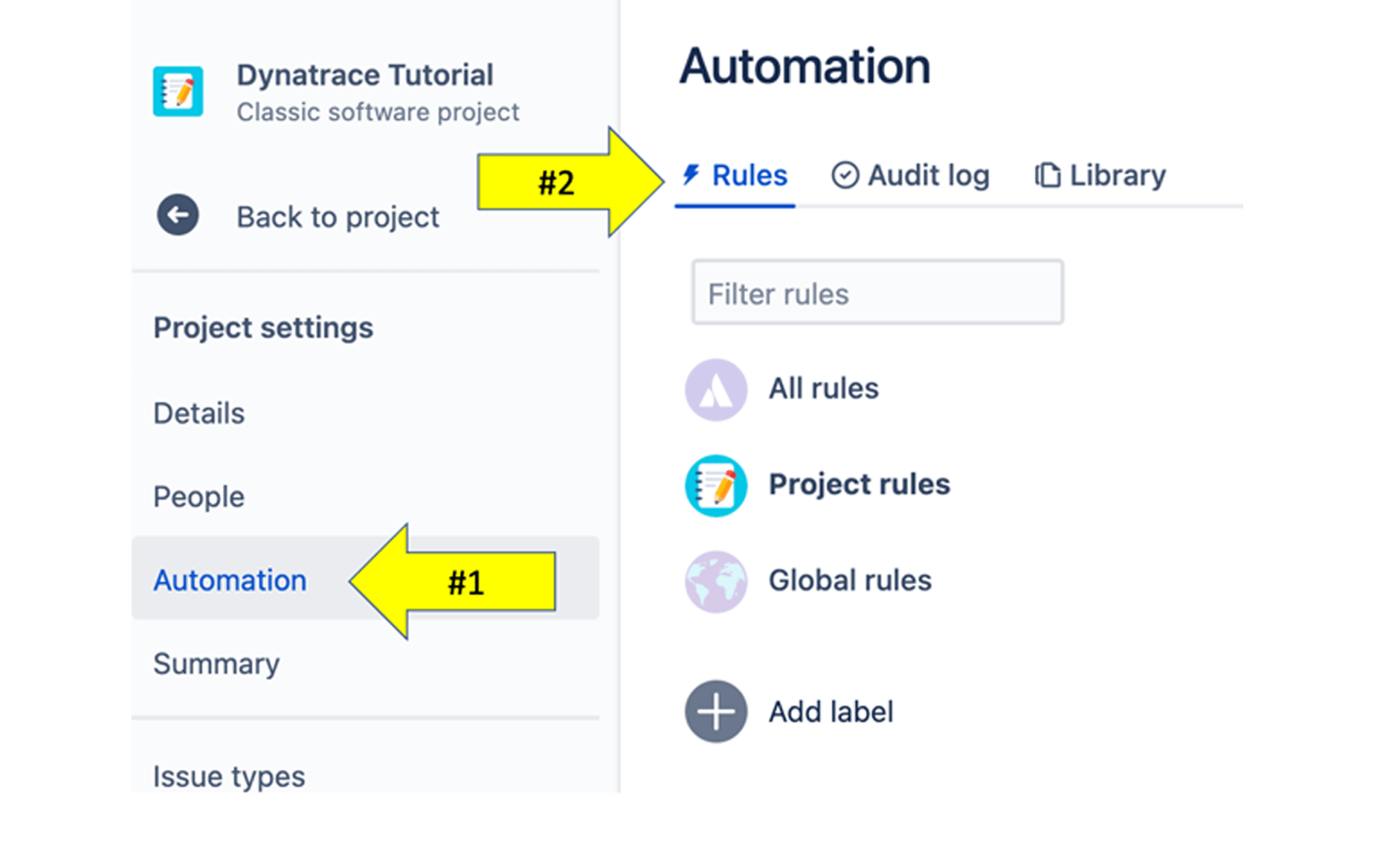
4. En la parte superior derecha, haz clic en el botón Crear regla.
5. En la página Desencadenador nuevo, selecciona el desencadenador denominado Incidencia comentada y, en la página siguiente, Guardar.

6. En la regla de la página Añadir componente, haz clic en la opción Nueva acción.
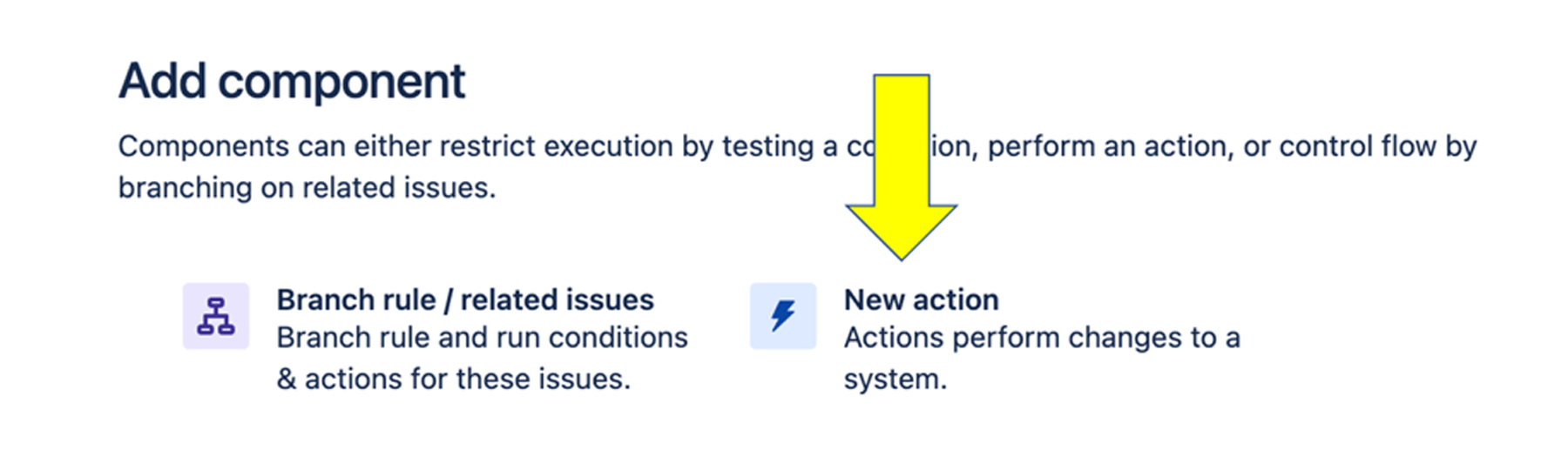
7. En la página Nueva acción, selecciona la opción de notificación Enviar solicitud web.

8. Introduce la información detallada a continuación. Este es un ejemplo del aspecto que debe tener una vez rellenada:
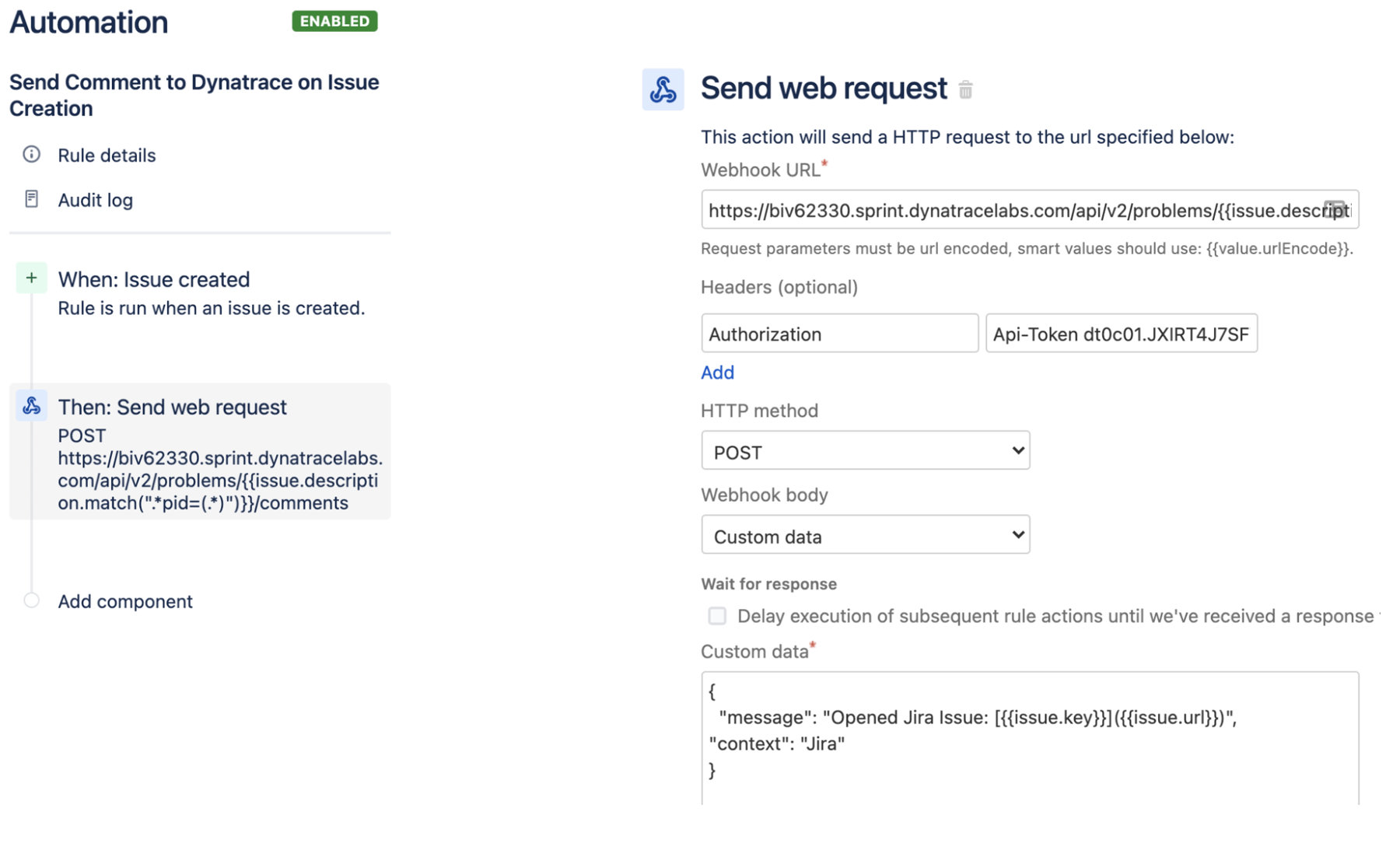
- URL de Webhook: esta es la URL del punto de conexión de la API de Dynatrace. En esta cadena, tienes que reemplazar [YOUR-ENVIRONMENT-ID] por tu entorno. Consulta la URL de tu entorno Dynatrace para obtener este valor.
https://[YOUR-ENVIRONMENT]/api/v1/problem/details/{{issue.description.match(".*pid=(.*)")}}/comments
NOTA TÉCNICA: la expresión de valor inteligente de Jira Match extraerá el problema de Dynatrace o el PID de la URL del problema que se encuentra en la descripción del problema. Un sitio web como regex101 puede ayudarte a construir estas expresiones.
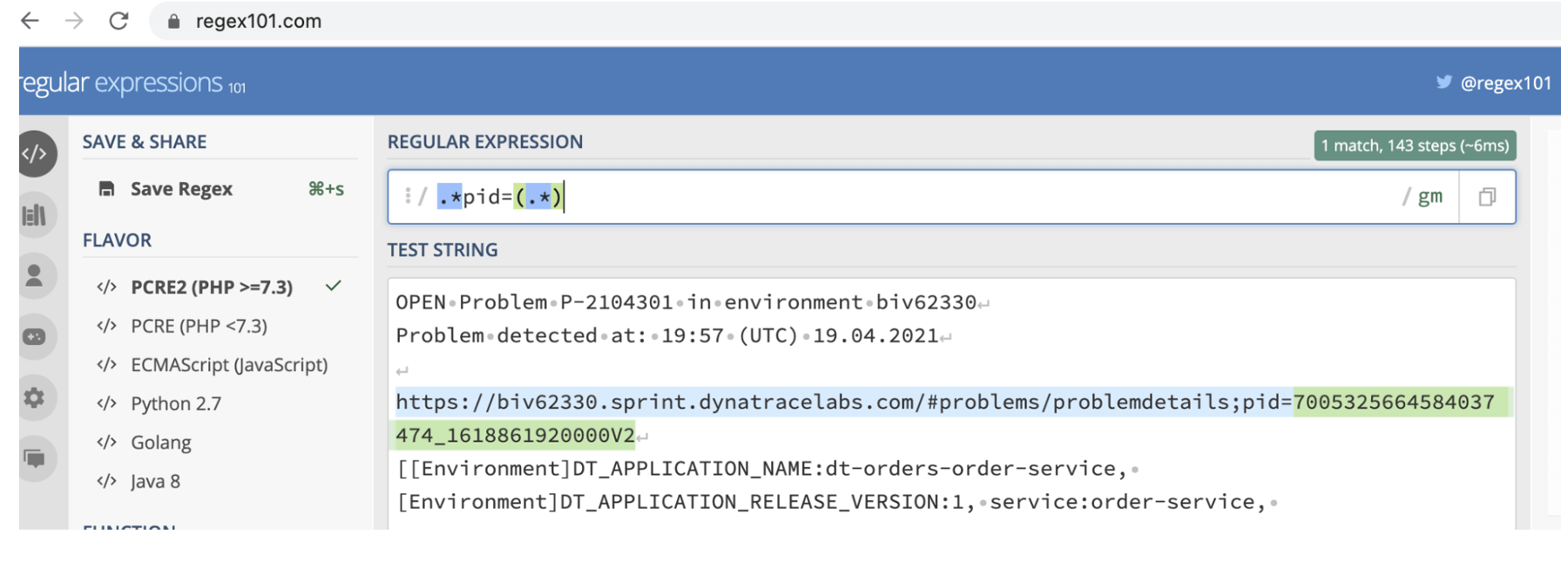
- Encabezados: contiene el valor del token de API de Dynatrace que creaste anteriormente. Para el nombre del encabezado, utiliza el valor Autorización. Para el valor del encabezado, usa esta cadena y reemplaza el valor del token: Api-Token [YOUR-DYNATRACE-API-TOKEN]. NOTA: debes incluir Api-Token con un espacio antes de la cadena del token.
- Método HTTP: selecciona la opción POST.
-
Cuerpo del webhook: en la lista desplegable, selecciona Cuerpo personalizado y pega esto en el cuerpo completo de JSON:
{"message": "Opened Jira Issue: [{{issue.key}}]({{issue.url}})","context": "Jira"}
*** Consejo de experto: obtén más información sobre los valores inteligentes aquí: https://support.atlassian.com/jira-software-cloud/docs/smart-values-general/.
9. Haz clic en el botón Guardar.
10. En la página siguiente, introduce un nombre como “Enviar comentario a Dynatrace sobre la creación de incidencias” y haz clic en el botón Activar.
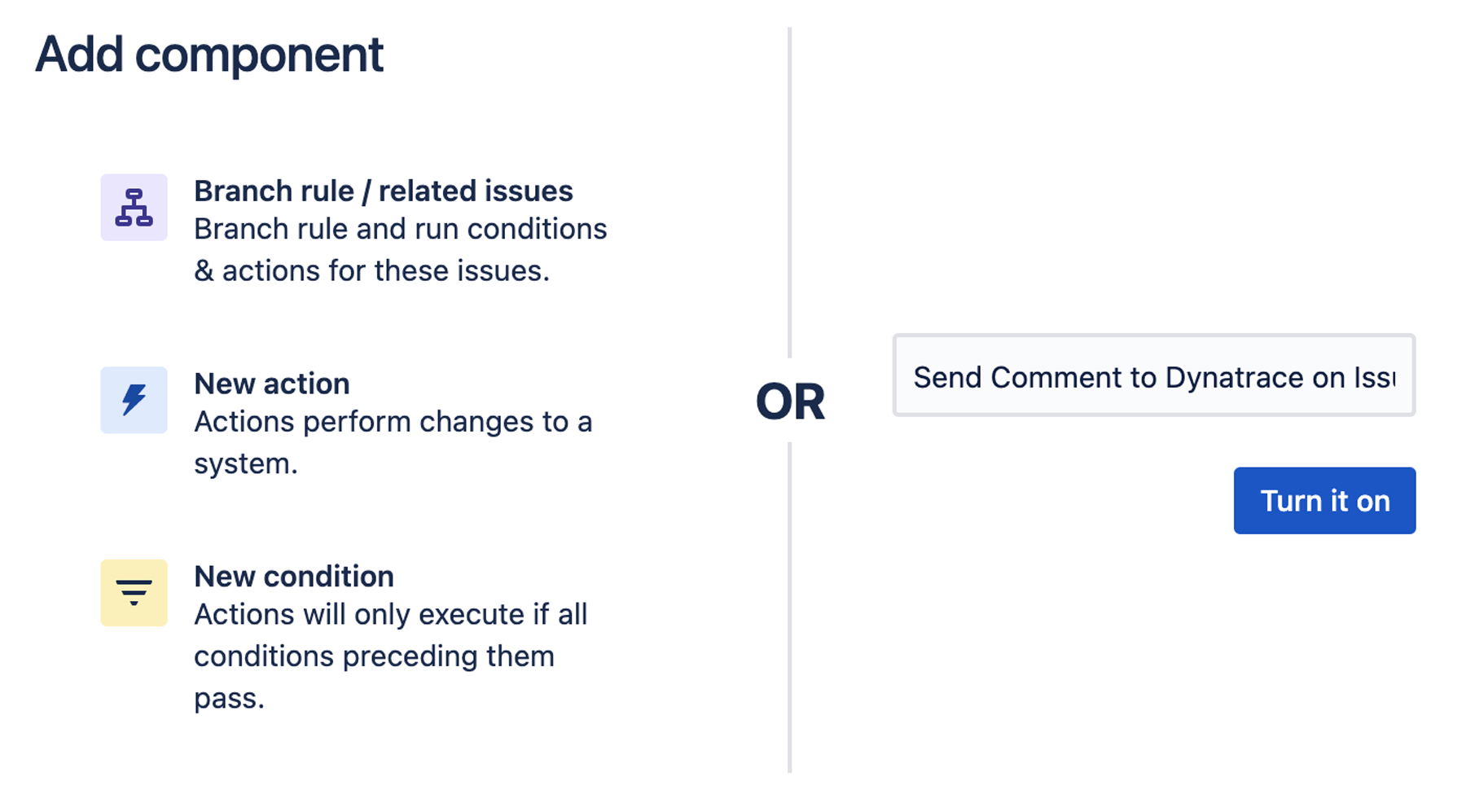
11. Una vez guardado, en la parte superior derecha, haz clic en el enlace Volver a la lista y aparecerá activada la nueva regla.
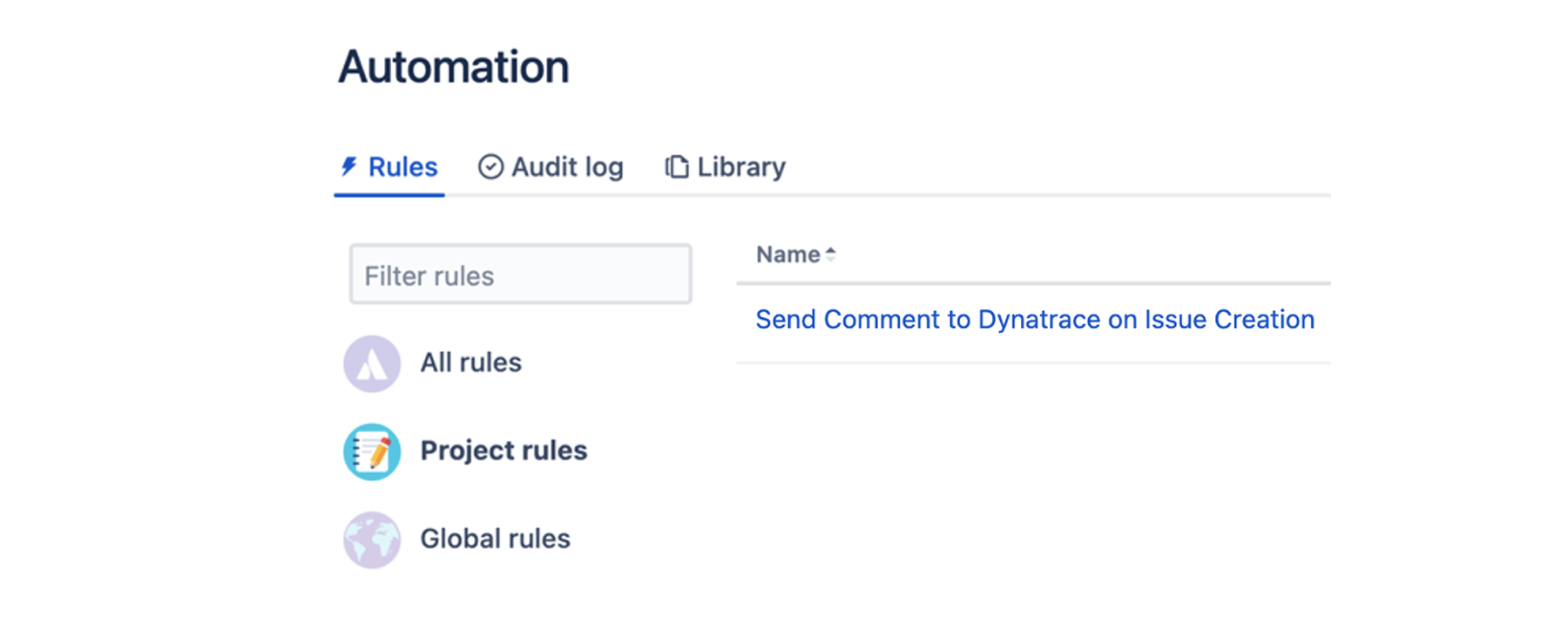
Paso 5: creación de un token de API de Jira
Puedes utilizar un token de API de Atlassian para autenticar un script u otro proceso con un producto de Atlassian Cloud. El token se genera desde tu cuenta de Atlassian y lo necesitarás para configurar la notificación de problemas de Dynatrace en el paso 6.
1. Inicia sesión en https://id.atlassian.com/manage/api-tokens.
2. Haz clic en el botón Crear token de API.
3. En el cuadro de diálogo que aparece, introduce una etiqueta concisa y fácil de recordar para tu token, como “Tutorial de Dynatrace” y haz clic en Crear.
4. IMPORTANTE: haz clic en el botón Copiar y, a continuación, pega y guarda el token de API en un lugar seguro, ya que lo necesitarás más adelante. El token de API guardado tendrá este aspecto:
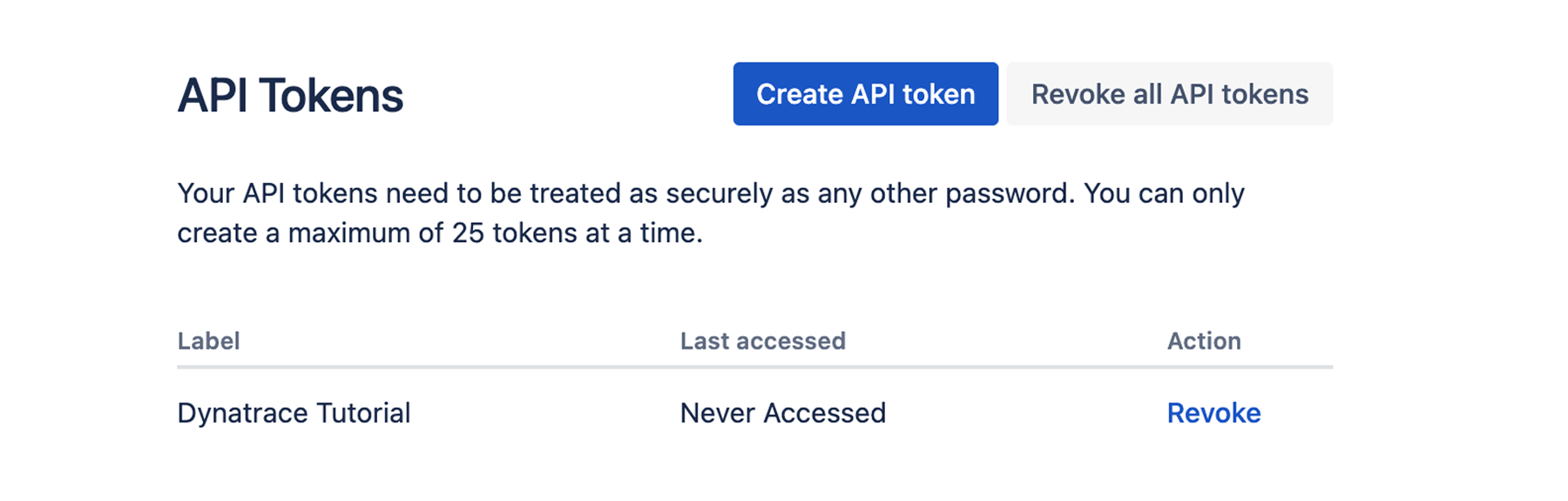
Paso 6: configuración de la regla de notificación de problemas de Dynatrace
Con la integración de Dynatrace y Jira, las incidencias se generan automáticamente para todos los problemas nuevos que se detectan de forma automática en los entornos de Dynatrace. Aquí tienes un ejemplo del aspecto que tendrá una vez completada:
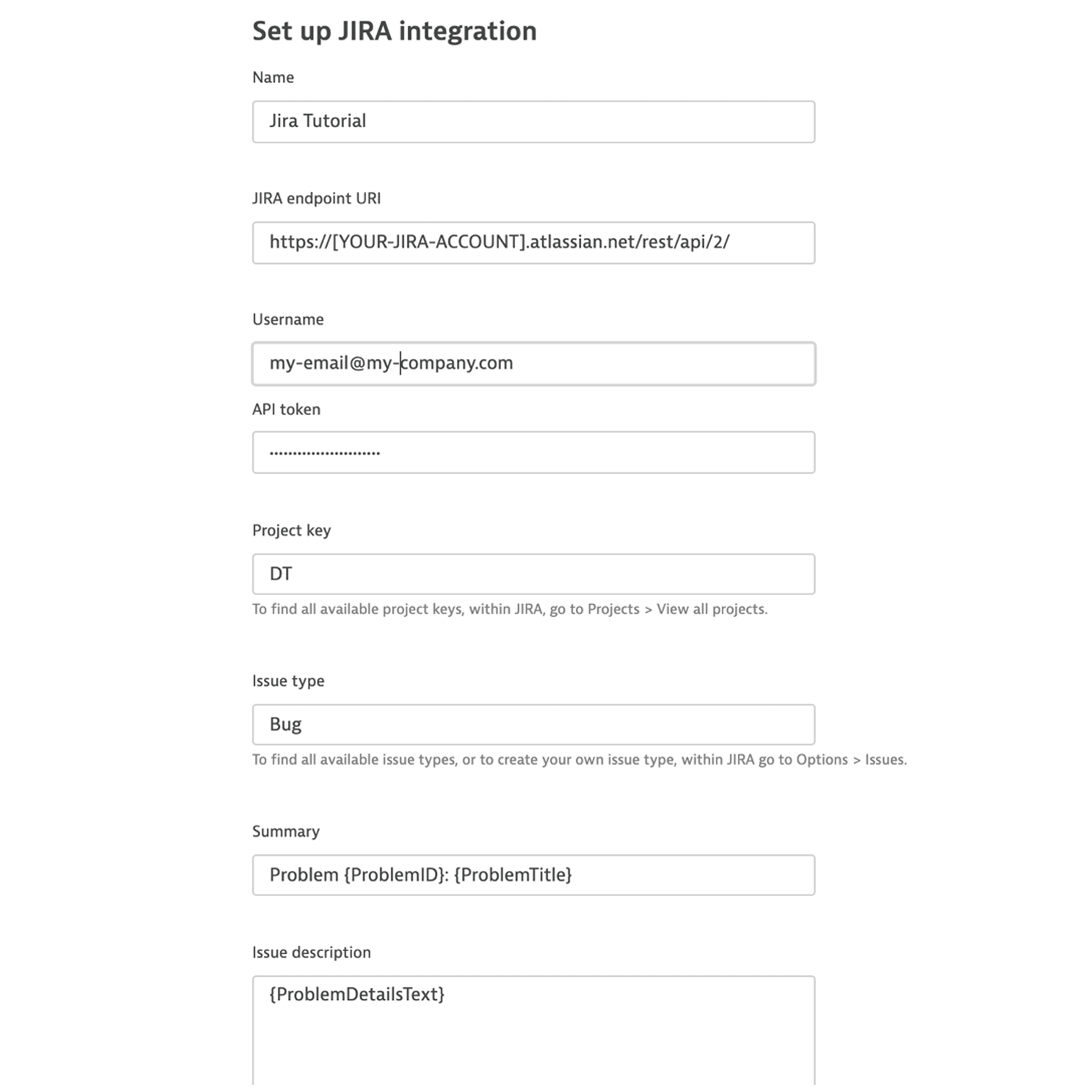
1. En Dynatrace, en el menú de la izquierda, haz clic en la opción Configuración.
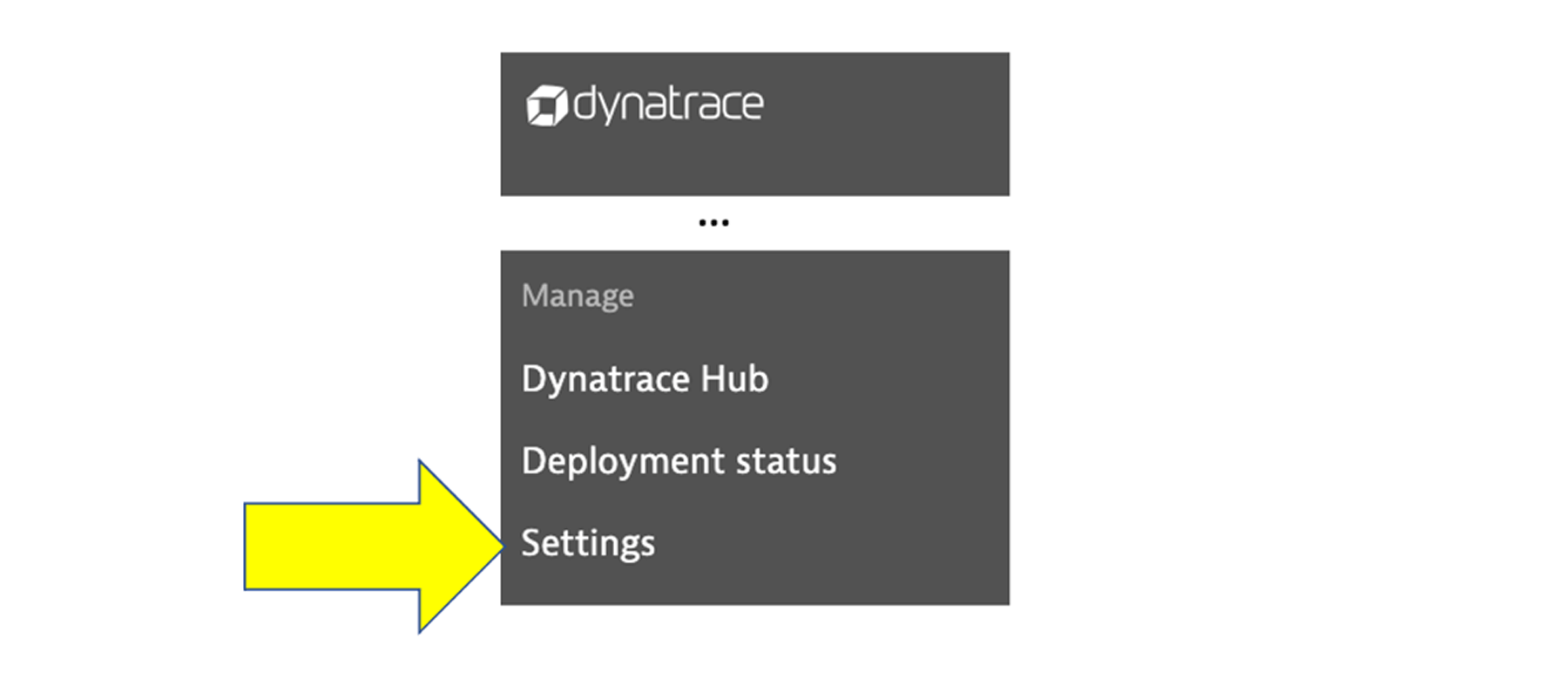
2. En el submenú de configuración, expande el submenú Integraciones y, a continuación, selecciona la opción Notificaciones de problemas.
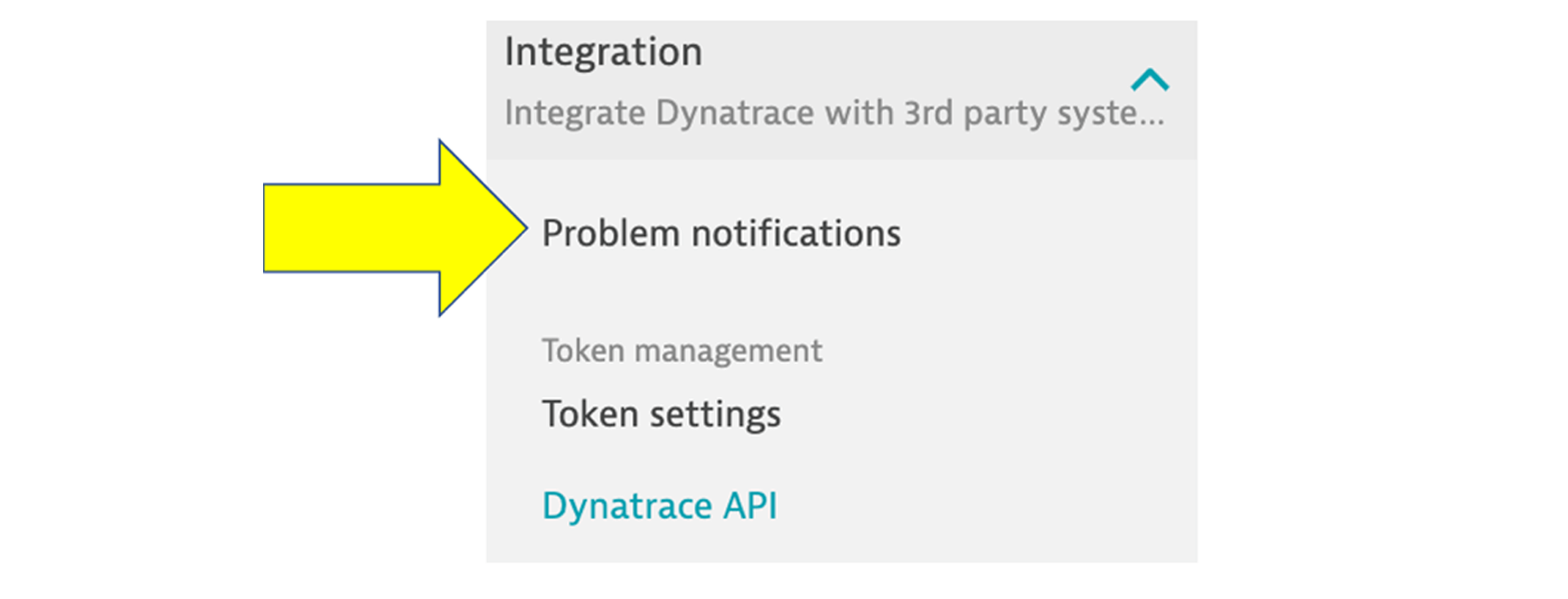
3. Selecciona Configurar notificaciones.
4. Selecciona Jira entre los tipos de notificación disponibles.
5. Configura la notificación:
-
Nombre : introduce un valor como “Tutorial de Jira”.
-
URI de punto de conexión de Jira: actualiza este valor para que coincida con tu cuenta de JIRA.
https://[YOUR-JIRA-ACCOUNT].atlassian.net/rest/api/2/ -
Nombre de usuario: el ID de usuario que utilizaste para crear el token de la API de Atlassian.
-
Token de API: cadena del token de la API de Atlassian.
-
Clave del proyecto : la clave (no el nombre) del proyecto de Jira en el que se crean incidencias nuevas y se realiza un seguimiento de estas. Si has usado el mismo del ejemplo anterior, era “DT”.
-
Resumen: deja el valor predeterminado.
-
Descripción de la incidencia: deja el valor predeterminado.
*** Consejo de experto: en la sección Marcadores de posición disponibles de la página de configuración se enumeran los marcadores de posición que puedes utilizar para esta integración, los cuales se sustituyen automáticamente por información relacionada con el problema.
6. Selecciona Enviar notificación de prueba para asegurarte de que tu integración con Jira funcione. Si lo hace, aparecerá lo siguiente:
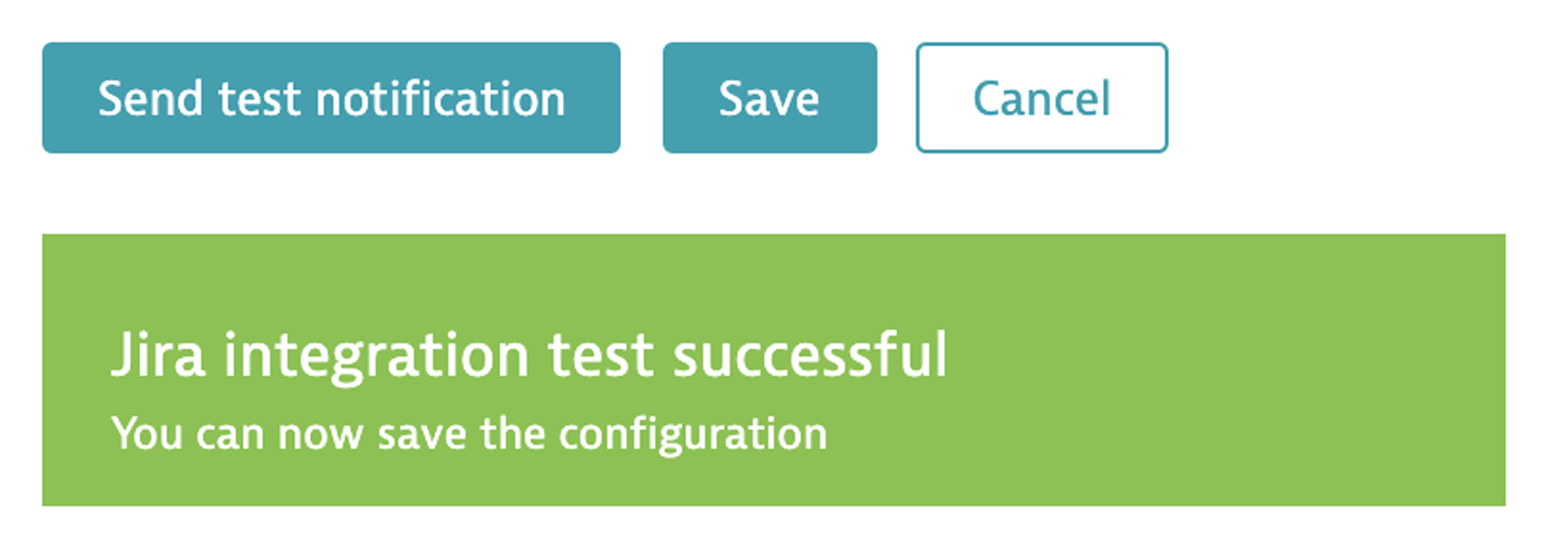
En Jira, la incidencia de prueba se verá así:
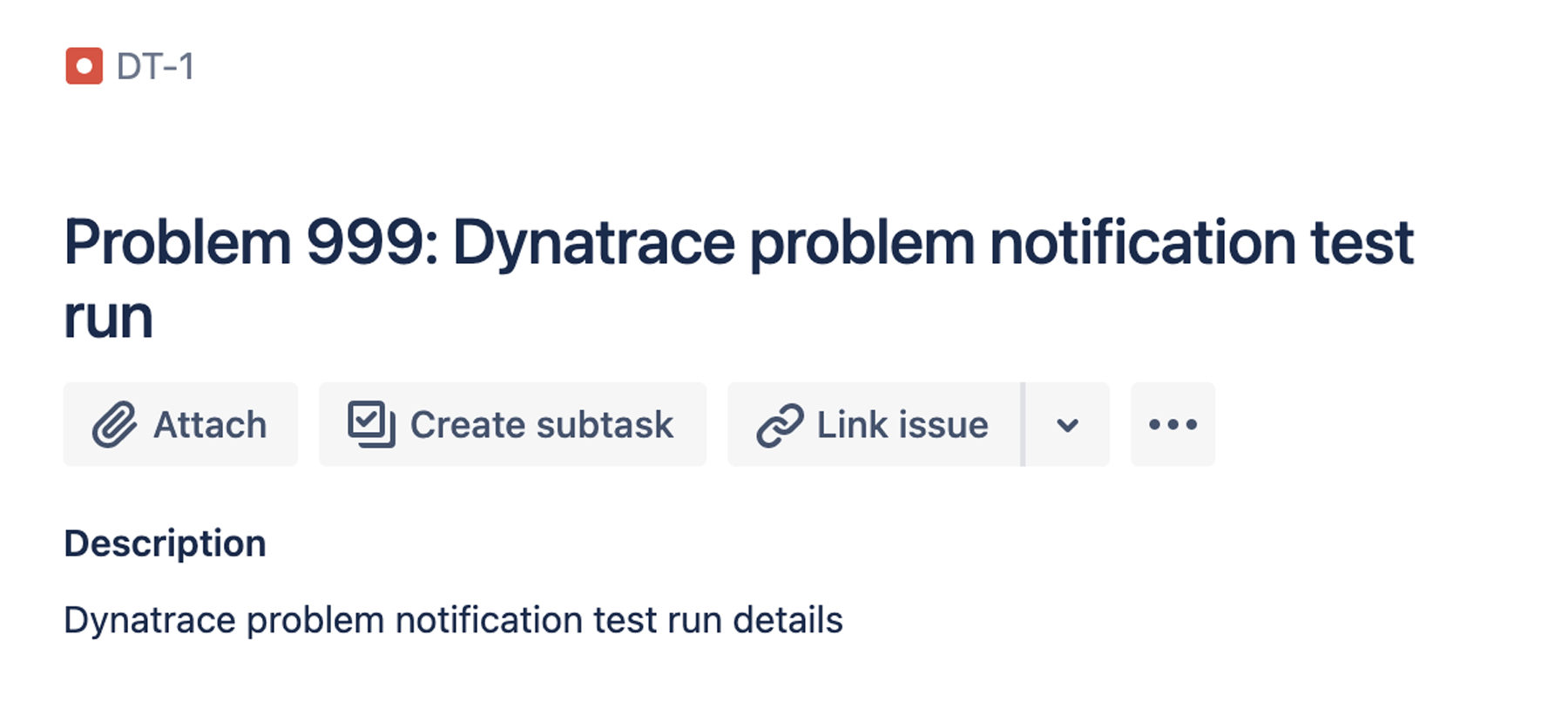
7. Haz clic en el botón Guardar.
Más información
Consigue el complemento Dynatrace Problem Integration for Jira (Integración de problemas de Dynatrace para Jira) en Atlassian Marketplace.
Haz preguntas (y da consejos) en nuestra Communidad de Dynatrace.
Obtén más información sobre las capacidades de Dynatrace + Atlassian aquí.
Obtén más información sobre Dynatrace + Atlassian (y cómo trabajar de forma más inteligente, no más exigente) aquí.
Observa a Atlassian, Dynatrace y Keptn en acción en este taller sobre el rendimiento de Dynatrace.
Ver más integraciones para Atlassian Open DevOps
Ve a nuestro otro tutorial para descubrir cómo un problema detectado por Dynatrace puede crear automáticamente una incidencia en Jira Software.
Compartir este artículo
Siguiente tema
Lecturas recomendadas
Consulta estos recursos para conocer los tipos de equipos de DevOps o para estar al tanto de las novedades sobre DevOps en Atlassian.
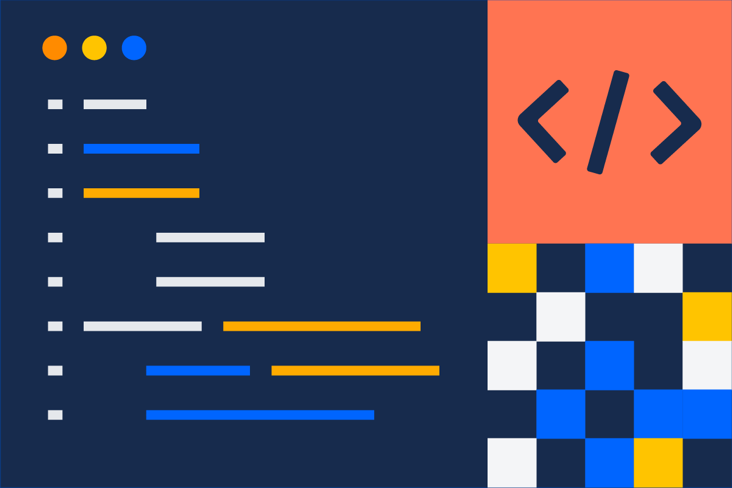
La comunidad de DevOps
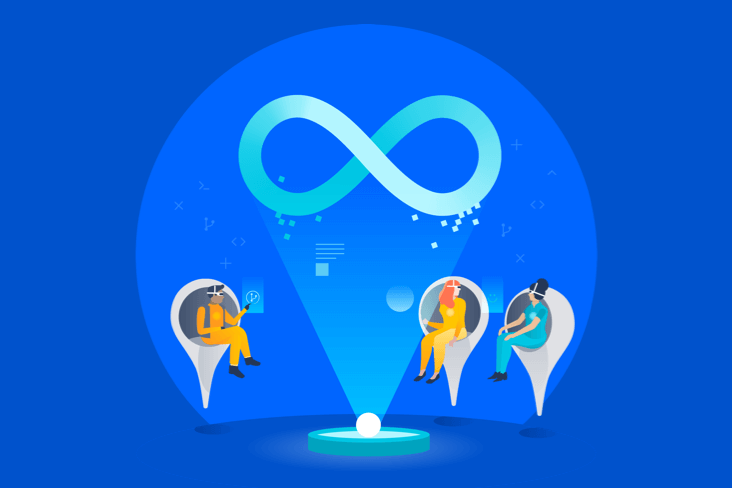
Ruta de aprendizaje de DevOps