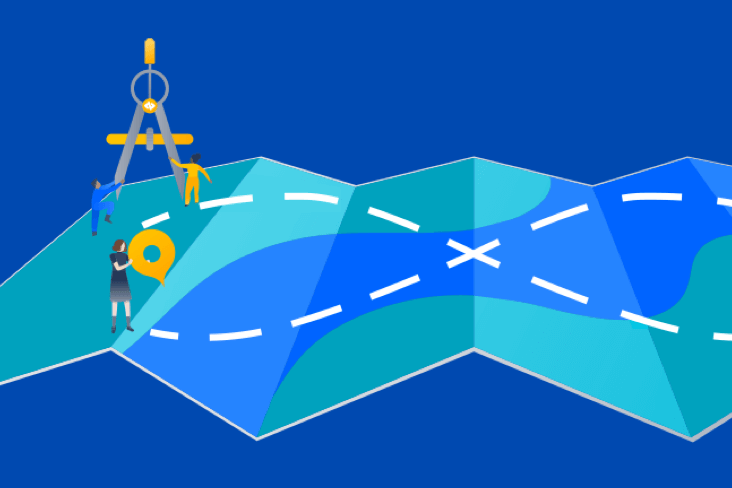Articles
Tutoriels
Guides interactifs
Comment intégrer Dynatrace et Jira pour une meilleure observabilité
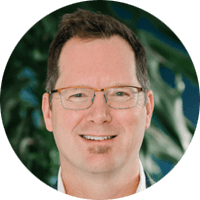
Rob Jahn
Technical Partner Manager et DevOps Evangelist chez Dynatrace
Ce tutoriel explique comment générer automatiquement de nouveaux tickets Jira pour les problèmes détectés automatiquement dans vos environnements surveillés par Dynatrace. Vous y découvrirez comment activer l'automatisation Jira afin de créer une intégration bidirectionnelle pour la gestion des problèmes.
Why should you integrate your observability platform with Jira?
The easy, out-of-the-box integration of Dynatrace and Jira cuts down manual work by completely automating the reporting of Dynatrace-detected problems in your monitored environment. It then sends reports directly to your organization's Jira project.
Time
15-minute read. Complete over 2-3 hours.
Audience
You're familiar with how scrum and/or kanban works in Jira.
You have administrator projects permission for all projects on your scrum or kanban board. See Managing project permissions for more information.
You have administration permission for your Dynatrace environment. See Get started with Dynatrace for more information.
You have a basic knowledge of Linux commands.
Prerequisites
You have a Jira account and basic proficiency in Jira. Get started with Jira here
You have a Dynatrace environment - Get a 15-day trial of Dynatrace.
A Linux host is required to run a Dynatrace provided sample application. Follow the installation instructions found in this README for requirements and instructions to install on a virtual machine.
This same Linux host needs to have the Dynatrace OneAgent installed.
Want to learn more?
Pour de plus amples informations sur l'utilisation des sprints dans Jira, consultez le tutoriel sur les sprints.
Vous avez des questions ? Posez-les à la communauté Atlassian.
Présentation
Ce tutoriel dépend de plusieurs composants qui interagissent les uns avec les autres. Vous y découvrirez comment :
1. configurer Jira Automation pour créer un commentaire de carte de problème Dynatrace avec l'URL du ticket Jira ;
2. configurer Dynatrace pour transmettre les problèmes à Jira ;
3. déclencher un problème dans l'exemple d'app, et vérifier comment Dynatrace détecte le problème et crée automatiquement un ticket Jira ;
4. configurer les requêtes sur les tickets Jira sur la page Releases (Versions) de Dynatrace ;
5. nettoyer votre environnement.
Ce diagramme montre les composants de ce tutoriel et les interactions de base entre eux.
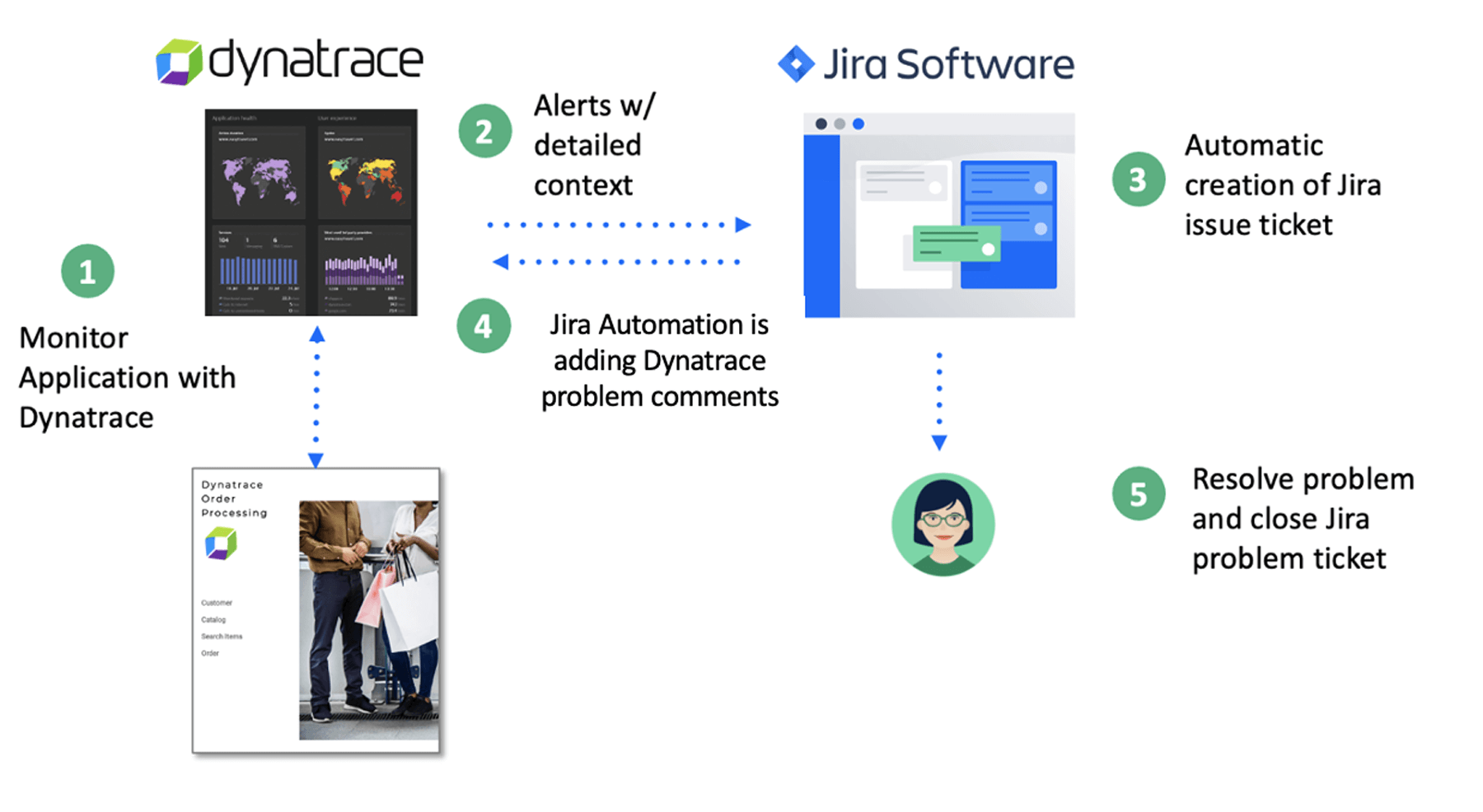
1. Surveillance d'une app grâce à Dynatrace : pour ce tutoriel, Dynatrace collectera des métriques à partir d'un agent Dynatrace installé sur l'hôte qui exécute l'exemple d'app. Toutes les données sont centralisées dans le locataire Dynatrace central, qui fournit également l'interface web pour l'administration et la détection des problèmes basée sur l'IA.
2. Notification des problèmes avec contexte détaillé : le moteur d'IA de Dynatrace, Davis, utilise des métriques haute fidélité, des traces, des journaux et des données utilisateur réelles mappées sur un modèle d'entité unifié. Il utilise l'IA déterministe de Davis pour révéler les causes profondes précises des problèmes. Davis ne se contente pas de localiser la cause profonde précise, mais il fournit instantanément un contexte précieux. Vous saurez si un problème est le résultat d'un goulot d'étranglement des ressources ou d'un changement de déploiement, et même qui en est responsable. Vous pouvez revoir les problèmes pour bien comprendre pourquoi ils se sont produits et comment les résoudre.
3. Création automatique d'un ticket Jira : l'intégration de Dynatrace et de Jira crée automatiquement des tickets pour tous les nouveaux problèmes détectés automatiquement dans vos environnements Dynatrace.
4. Mise à jour automatique de Dynatrace par Jira Automation : dans Jira, l'automatisation est une fonctionnalité « sans code » qui permet de créer facilement des règles en quelques clics. Une demande web adressée à l'API Dynatrace utilise l'ID de problème Dynatrace pour mettre à jour les commentaires de la carte de problème Dynatrace.
5. Résolution du problème et fermeture du ticket Jira
Configuration
Pour terminer ce tutoriel, plusieurs étapes de configuration sont nécessaires avant de passer en revue les cas d'usage qu'il présente.
Étape 1 : Assurez-vous que l'app est surveillée par Dynatrace
1. L'exemple d'app fourni doit être visible dans un navigateur. La page d'accueil ressemble à ceci :
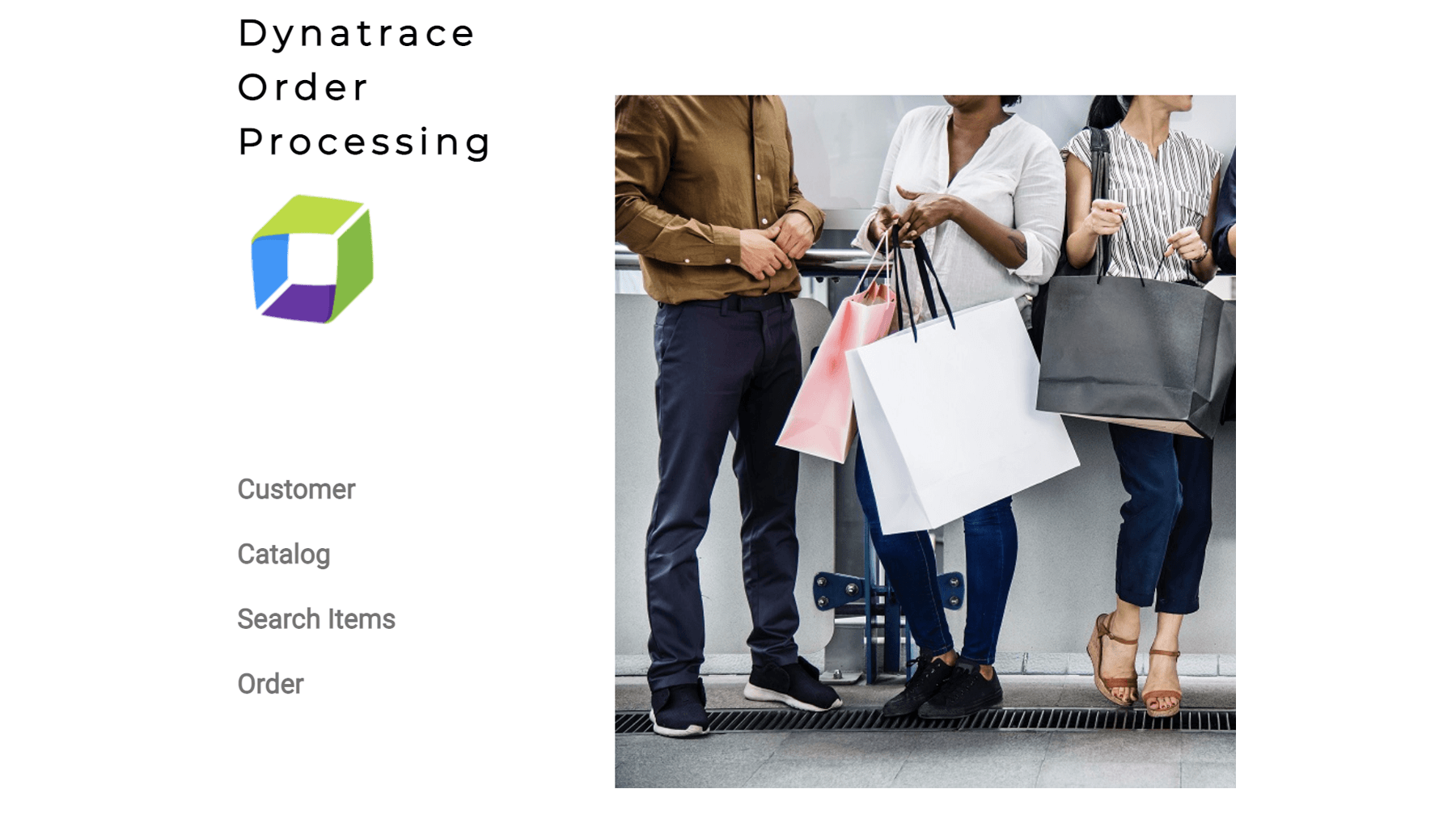
2. Dans Dynatrace, utilisez le menu de gauche et cliquez sur l'option Transactions and services (Transactions et services) pour afficher les services en cours d'exécution. Vous devriez voir plusieurs services en cours d'exécution, y compris les services frontend et order.
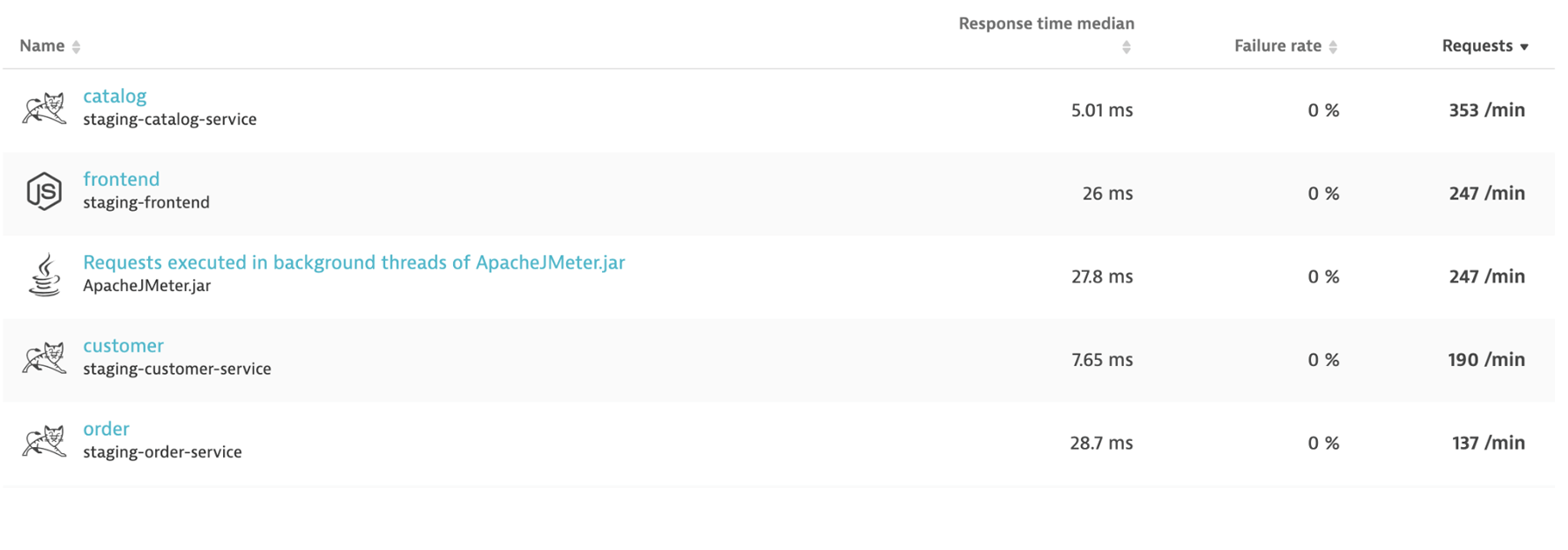
3. Cliquez sur le service frontend. Sur la page du service, cliquez sur le bouton View dynamic requests (Afficher les demandes dynamiques).
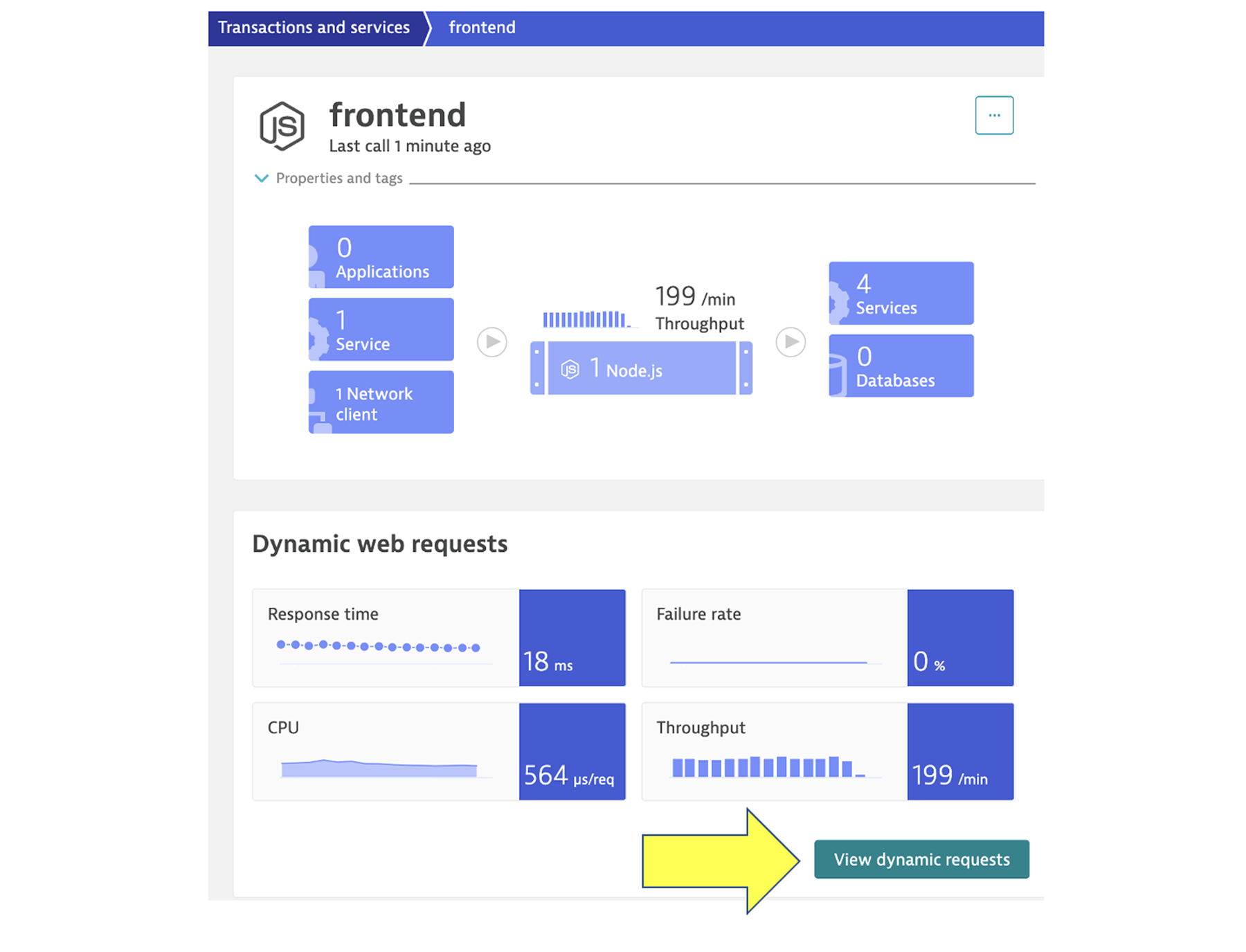
Des demandes devraient être adressées au service, comme indiqué ci-dessous.
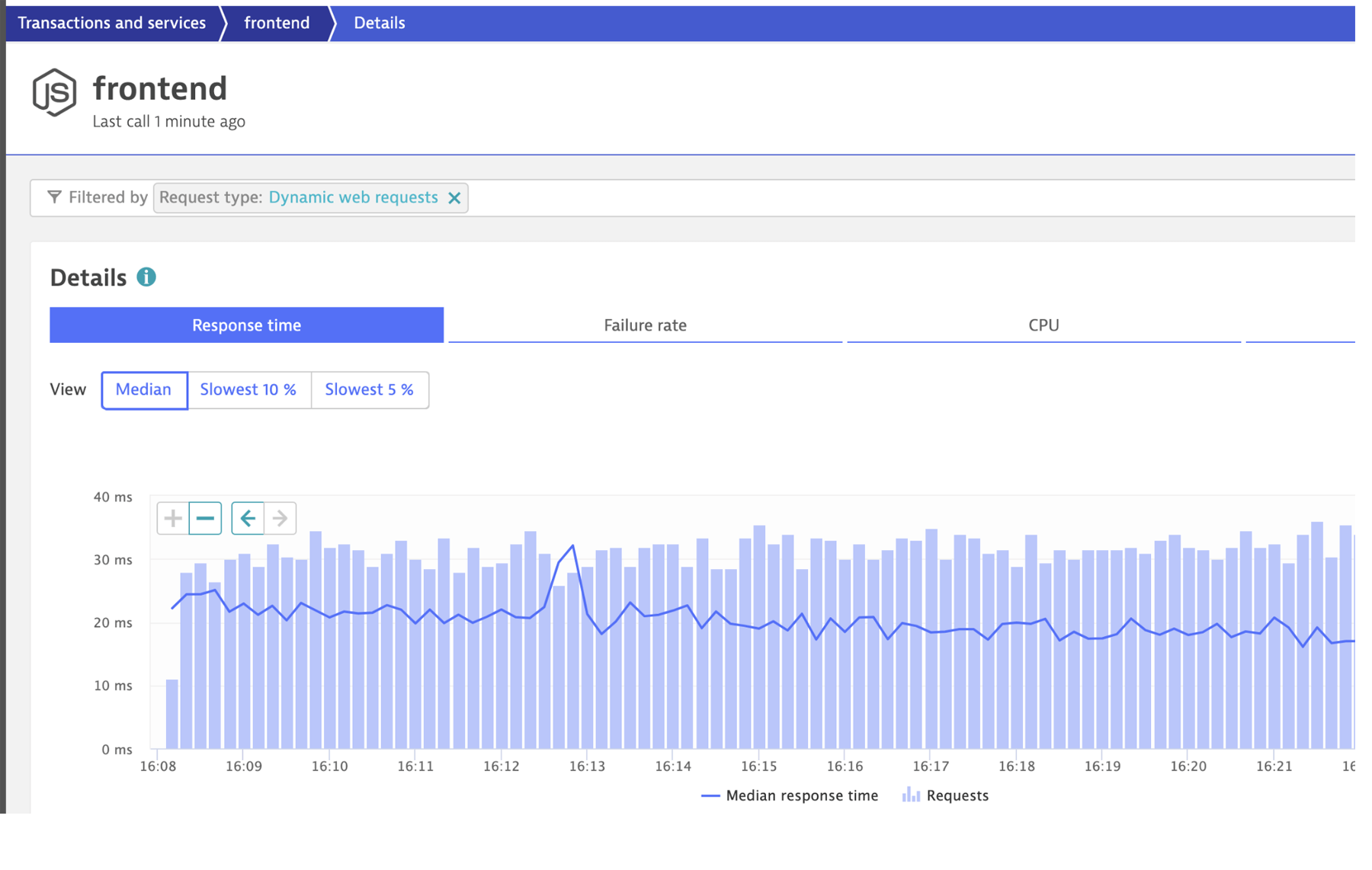
Étape 2 : Créez un jeton d'API Dynatrace
Vous aurez besoin d'un jeton d'API valide pour vous authentifier afin d'utiliser l'API Dynatrace. L'API Dynatrace est affinée, ce qui signifie que vous devez assigner les autorisations appropriées au jeton. Vous aurez besoin de ce jeton d'API Dynatrace pour la règle d'automatisation Jira que vous allez configurer à l'étape 4.
1. Dans le menu de gauche de Dynatrace, cliquez sur l'option Settings (Paramètres).
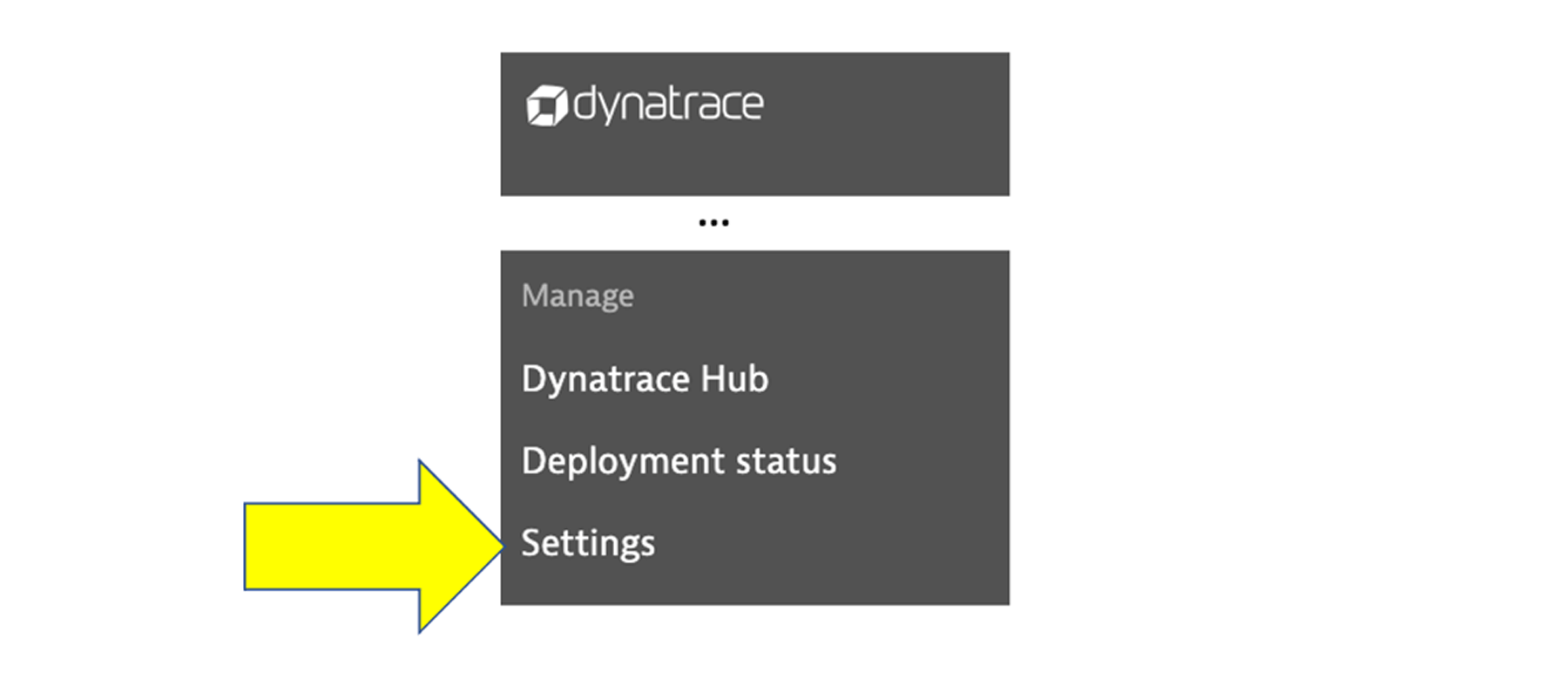
2. Dans le sous-menu des paramètres, développez le sous-menu Integration (Intégration), puis sélectionnez l'option Dynatrace API (API Dynatrace).
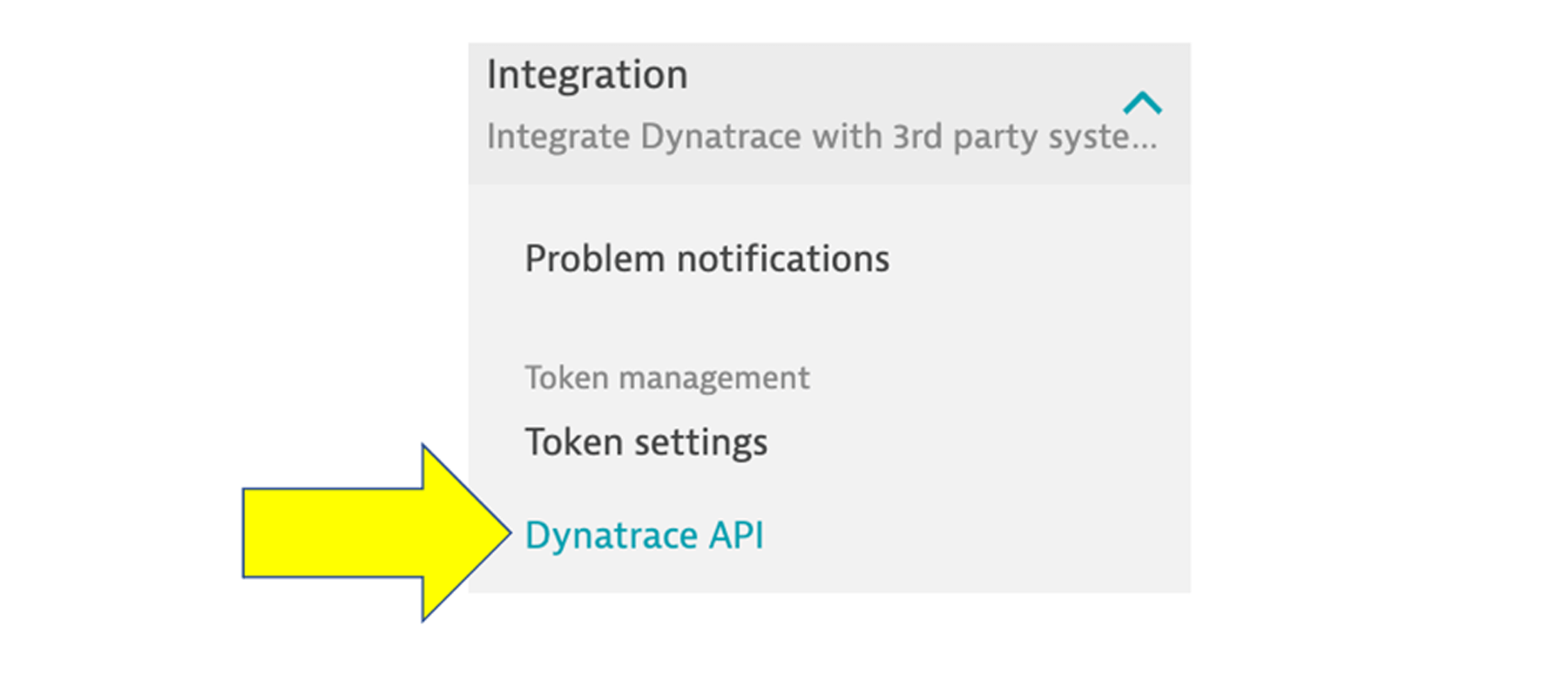
3. Sur la page Dynatrace API (API Dynatrace), cliquez sur le bouton Generate Token (Générer un jeton).
4. Indiquez un nom de jeton, par exemple : Tutoriel Jira.
5. Développez la section API v1 et activez le périmètre Access problem feed, metrics, and topology (Accéder au flux, aux métriques et à la topologie du problème). N'activez aucun autre périmètre.
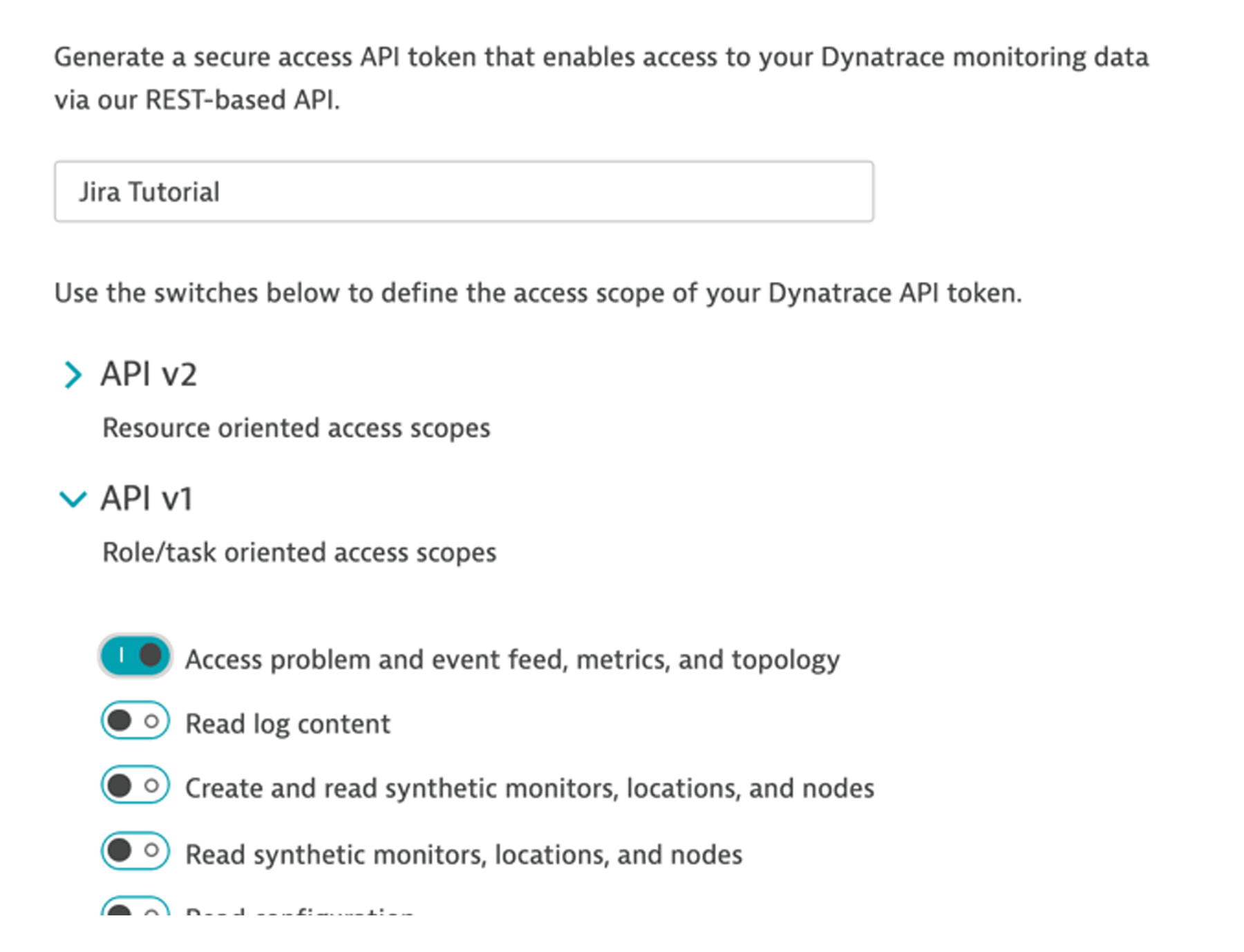
6. Cliquez sur le bouton Generate (Générer).
7. IMPORTANT : vous devez enregistrer le jeton généré dans un endroit sûr. Vous aurez besoin de cette valeur plus tard dans le tutoriel et vous ne pourrez plus la revoir. Utilisez le bouton Copy (Copier) pour être sûr d'obtenir la chaîne complète.
8. Une fois le jeton enregistré en lieu sûr, cliquez sur le bouton Close (Fermer).
Étape 3 : Créez un projet Jira
Le fait de disposer d'un projet Jira dédié à ce tutoriel vous permet de le supprimer une fois que vous avez terminé. Chaque projet Jira possède un nom et une clé de projet. La clé de projet Jira est nécessaire pour la configuration de la notification de problème Dynatrace à l'étape 6.
1. Dans votre compte Jira, dans le menu Projects (Projets), sélectionnez l'option Create Project (Créer un projet).
2. Saisissez le nom « Tutoriel Dynatrace », sélectionnez le modèle Kanban, puis cliquez sur le bouton Create (Créer).
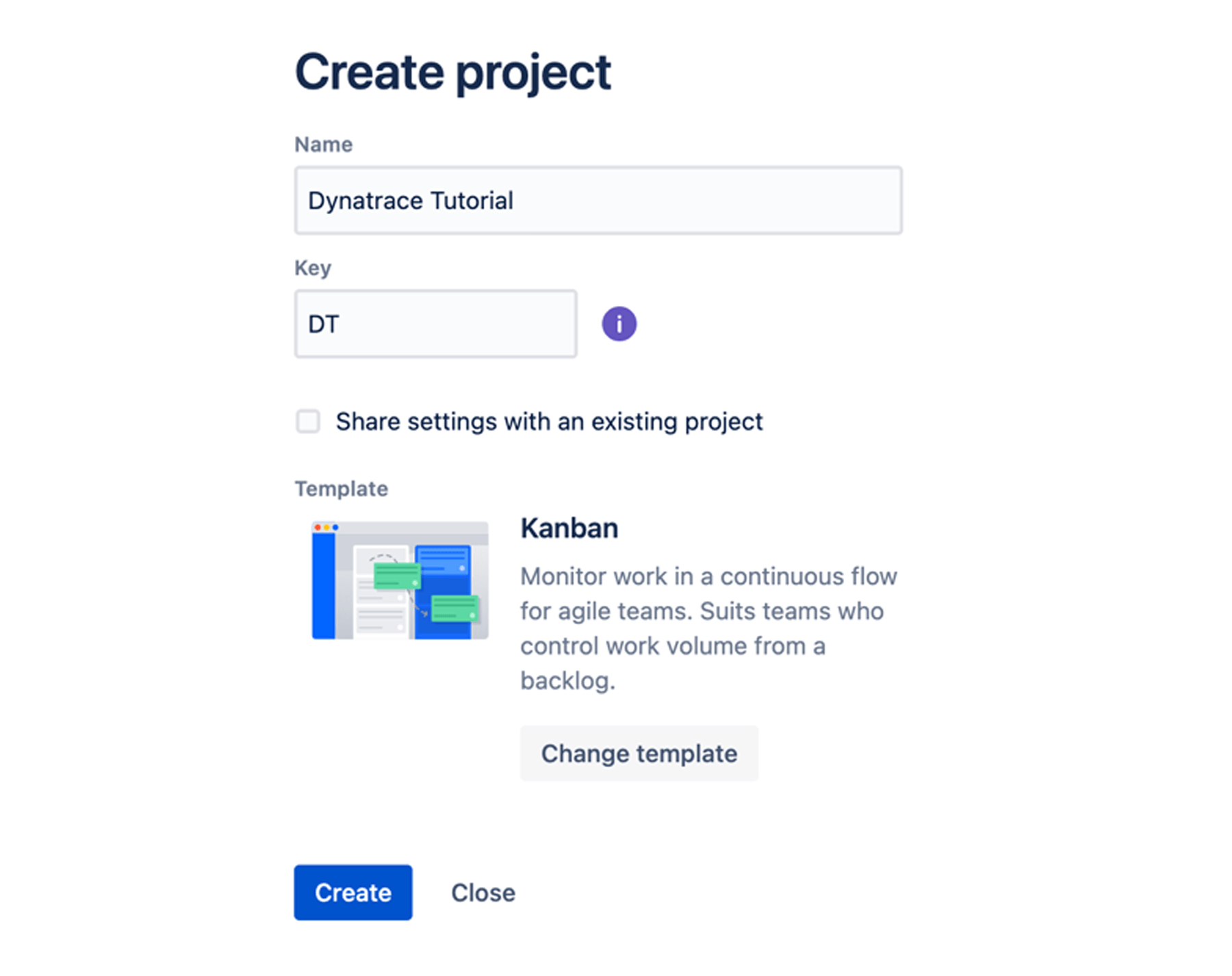
3. IMPORTANT : n'oubliez pas de noter la clé de projet Jira. Vous aurez besoin de cette valeur dans la configuration de Dynatrace. Dans l'exemple ci-dessus, la clé est « DT ».
Étape 4 : Créez une règle d'automatisation Jira
Cette étape définit une règle d'automatisation qui se déclenche pour tout nouveau commentaire Jira. Une fois déclenchée, la règle d'automatisation Jira demande à l'API de gestion des problèmes Dynatrace d'ajouter le texte des commentaires Jira au problème Dynatrace.
1. Dans le menu de gauche du projet, sélectionnez Project settings (Paramètres du projet).
2. Dans le menu des paramètres du projet de gauche, choisissez Automation (Automatisation).
3. Sur la page Automation (Automatisation), cliquez sur l'onglet Rules (Règles) en haut pour accéder aux règles du projet.
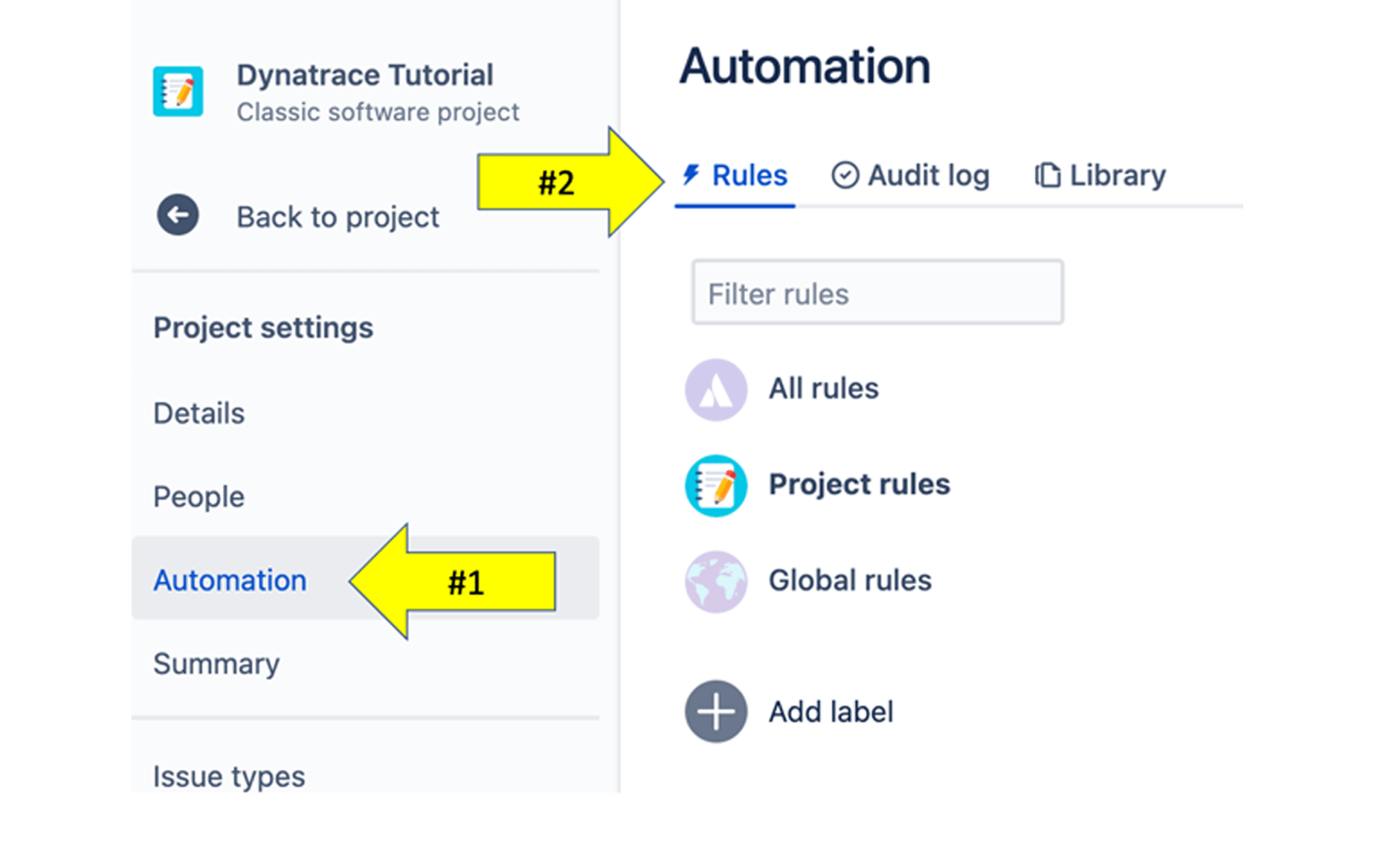
4. En haut à droite, cliquez sur le bouton Create rule (Créer une règle).
5. Sur la page New trigger (Nouveau déclencheur), choisissez le déclencheur intitulé Issue commented (Ticket commenté), puis Save (Enregistrer) sur la page suivante.

6. Dans la règle de page Add component (Ajouter un composant), cliquez sur l'option New action (Nouvelle action).
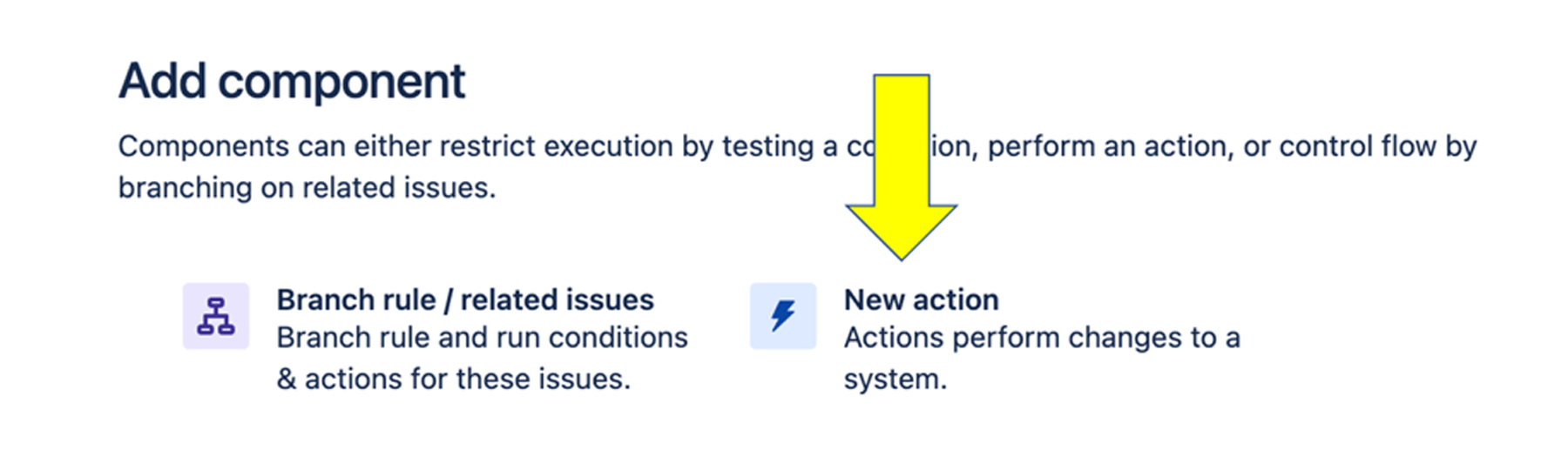
7. Sur la page New action (Nouvelle action), choisissez l'option de notification Send Web Request (Envoyer une demande web).

8. Saisissez les informations détaillées ci-dessous. Voici un exemple du résultat final :
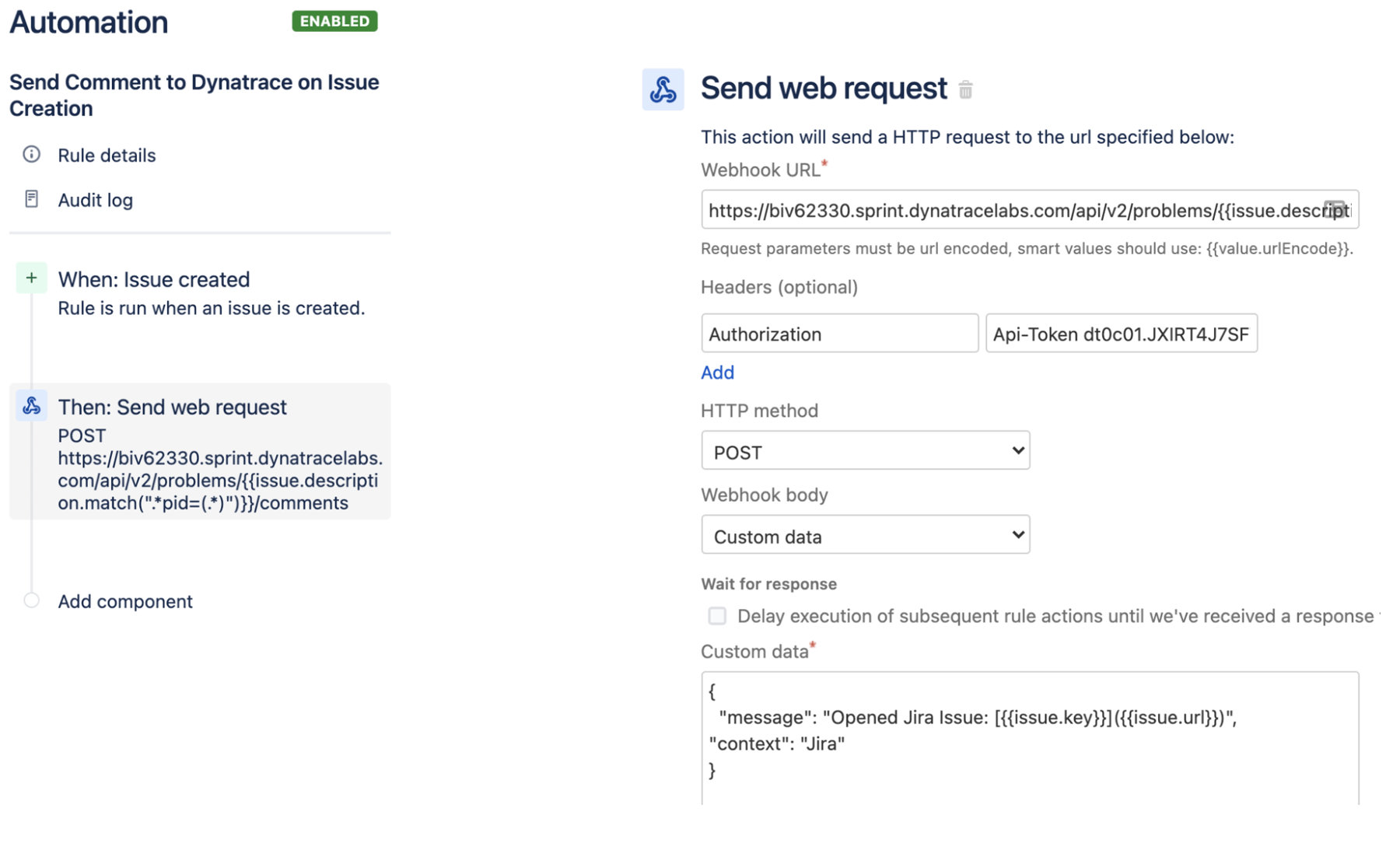
- Webhook URL (URL de webhook) : il s'agit de l'URL du point de terminaison de l'API Dynatrace. Vous devez remplacer [YOUR-ENVIRONMENT-ID] dans cette chaîne par votre environnement. Reportez-vous à l'URL de votre environnement Dynatrace pour obtenir cette valeur.
https://[YOUR-ENVIRONMENT-ID]/api/v1/problem/details/{{issue.description.match(".*pid=(.*)")}}/comments
REMARQUE TECHNIQUE : l'expression de valeur intelligente Jira Match extrait l'ID de problème (PID) Dynatrace à partir de l'URL du problème qui se trouve dans la description du problème. Un site web comme regex101 peut vous aider à créer ces expressions.
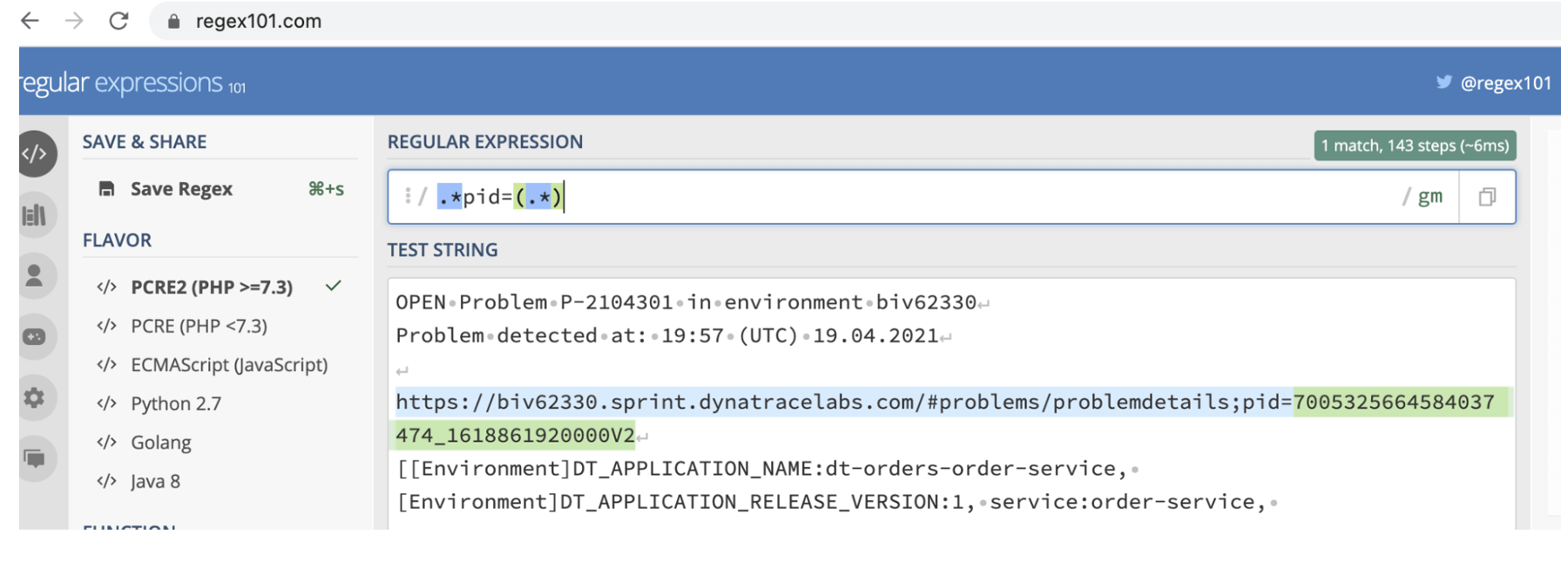
- Headers (En-têtes) : contient la valeur du jeton d'API Dynatrace que vous avez créée précédemment. Pour le nom de l'en-tête, utilisez la valeur Authorization (Autorisation). Pour la valeur de l'en-tête, utilisez cette chaîne et remplacez-la par la valeur du jeton : Api-Token [YOUR-DYNATRACE-API-TOKEN]. REMARQUE : vous devez inclure le jeton Api-Token avec un espace avant la chaîne du jeton.
- HTTP Method (Méthode HTTP) : choisissez l'option POST.
-
Webhook Body (Corps du webhook) : dans la liste déroulante, choisissez Custom data (Données personnalisées) et collez le corps JSON complet.
{"message": "Opened Jira Issue: [{{issue.key}}]({{issue.url}})","context": "Jira"}
*** Pro Tip: Learn more about Smart Values here: https://support.atlassian.com/jira-software-cloud/docs/smart-values-general/
9. Cliquez sur le bouton Save (Enregistrer).
10. Sur la page suivante, saisissez un nom tel que « Envoyer un commentaire à Dynatrace lors de la création d'un ticket », puis cliquez sur le bouton Turn it on (L'activer).
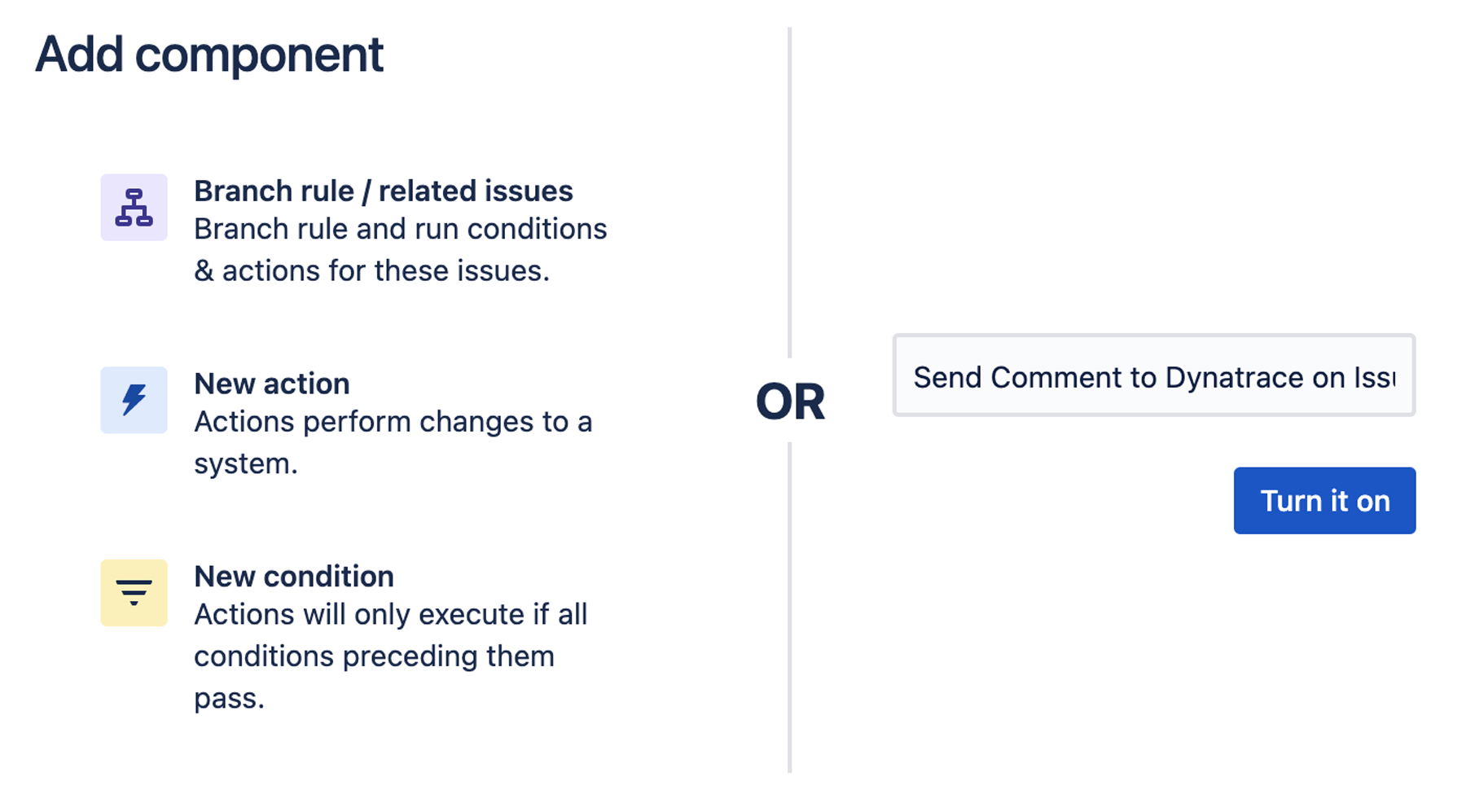
11. Après avoir enregistré, en haut à droite, cliquez sur le lien Return to list (Retour à la liste). La nouvelle règle devrait être activée.
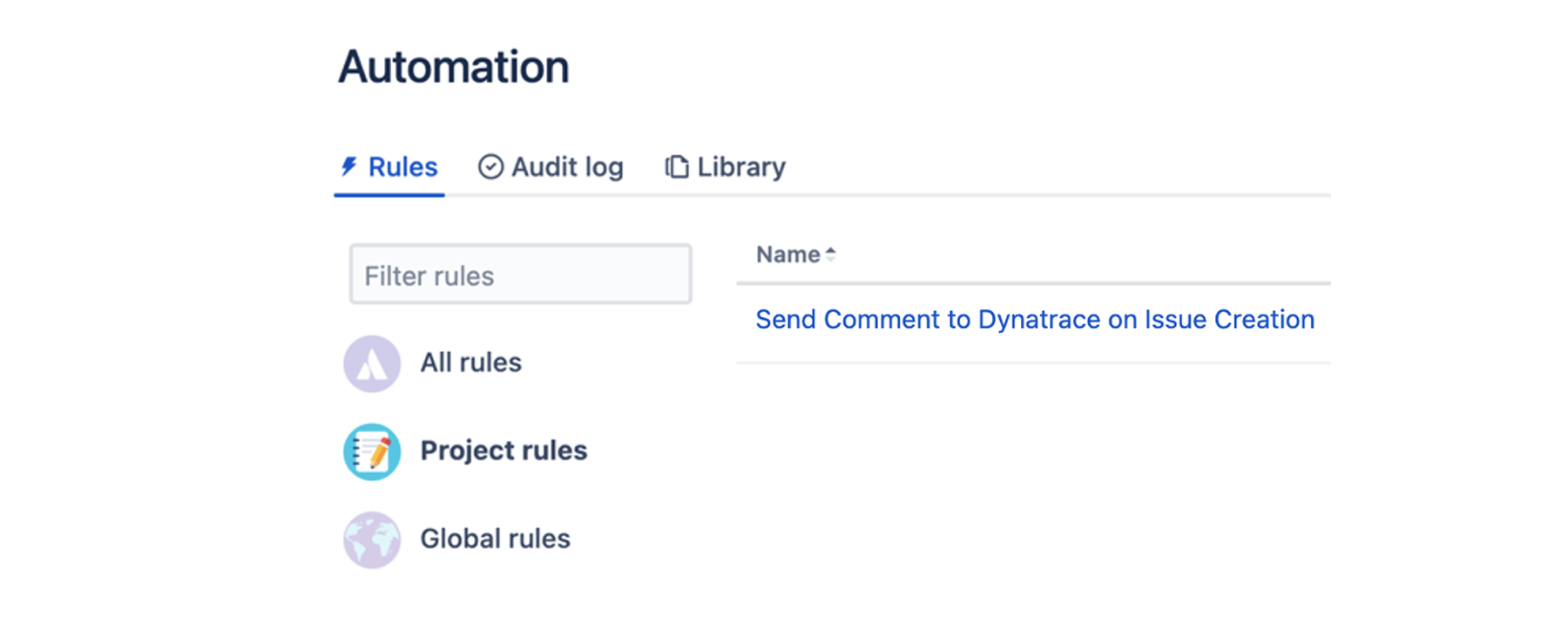
Étape 5 : Créez un jeton d'API Jira
Vous pouvez utiliser un jeton d'API Atlassian pour authentifier un script ou un autre processus auprès d'un produit Atlassian Cloud. Le jeton est généré à partir de votre compte Atlassian. Ce jeton d'API Jira est nécessaire pour la configuration de la notification de problème Dynatrace effectuée à l'étape 6.
1. Connectez-vous à l'adresse : https://id.atlassian.com/manage/api-tokens.
2. Cliquez sur le bouton Create API token (Créer un jeton d'API).
3. Dans la boîte de dialogue qui apparaît, saisissez une étiquette brève et facile à retenir pour votre jeton, par exemple « Tutoriel Dynatrace », puis cliquez sur Create (Créer).
4. IMPORTANT : cliquez sur le bouton Copy (Copier), puis collez et enregistrez le jeton d'API dans un endroit sûr, car vous aurez besoin de cette valeur plus tard dans le tutoriel. Le jeton d'API enregistré ressemblera à ceci.
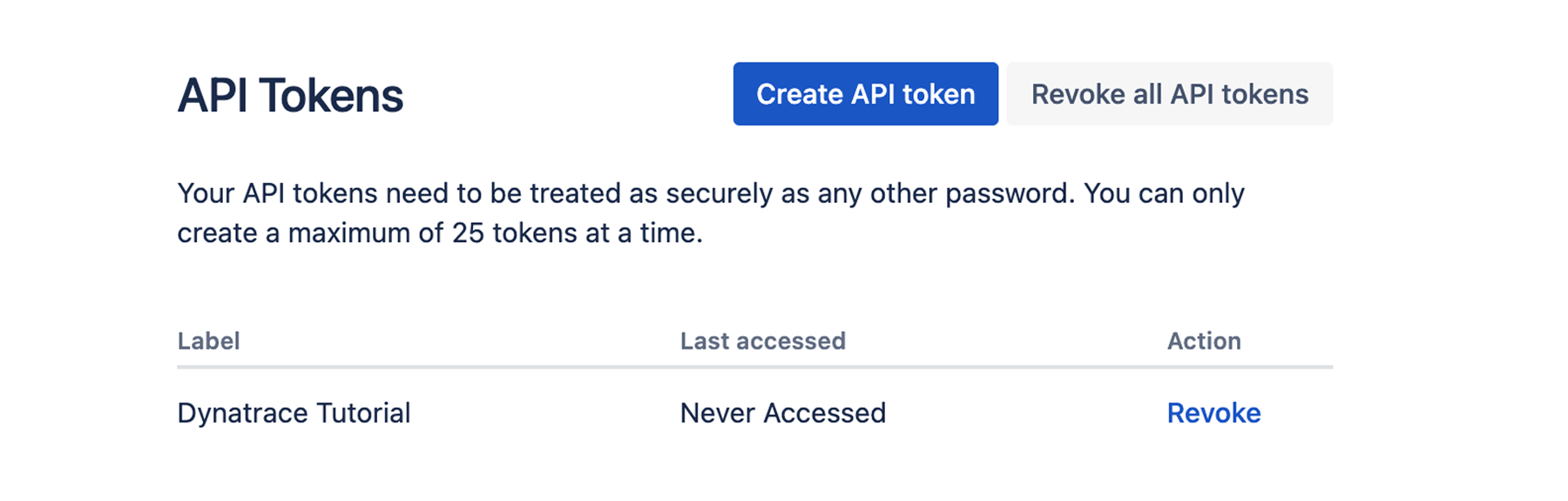
Étape 6 : Configurez la règle de notification de problème Dynatrace
Grâce à l'intégration de Dynatrace et de Jira, des tickets sont générés automatiquement pour tous les nouveaux problèmes détectés automatiquement dans vos environnements Dynatrace. Voici un exemple du résultat final :
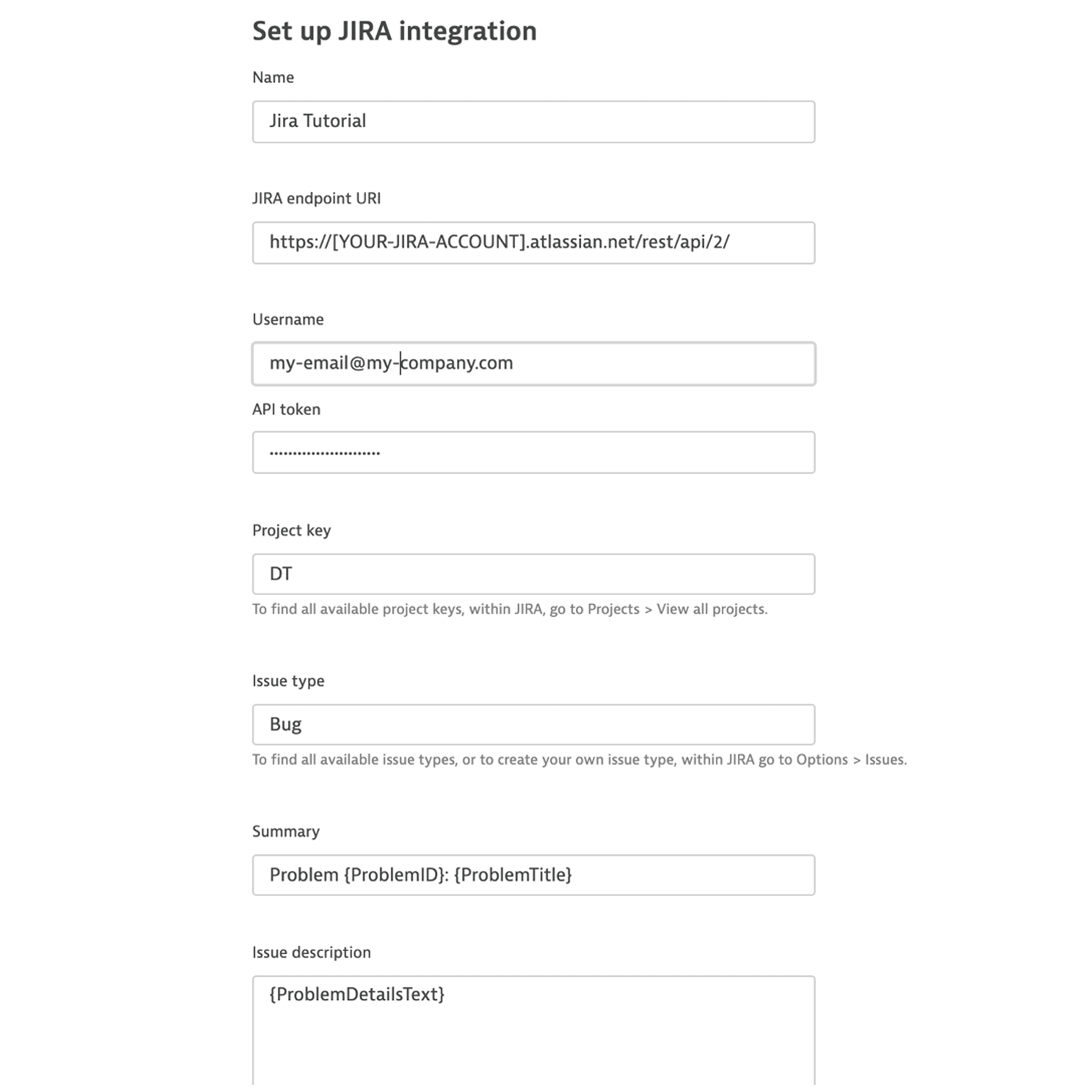
1. Dans le menu de gauche de Dynatrace, cliquez sur l'option Settings (Paramètres).
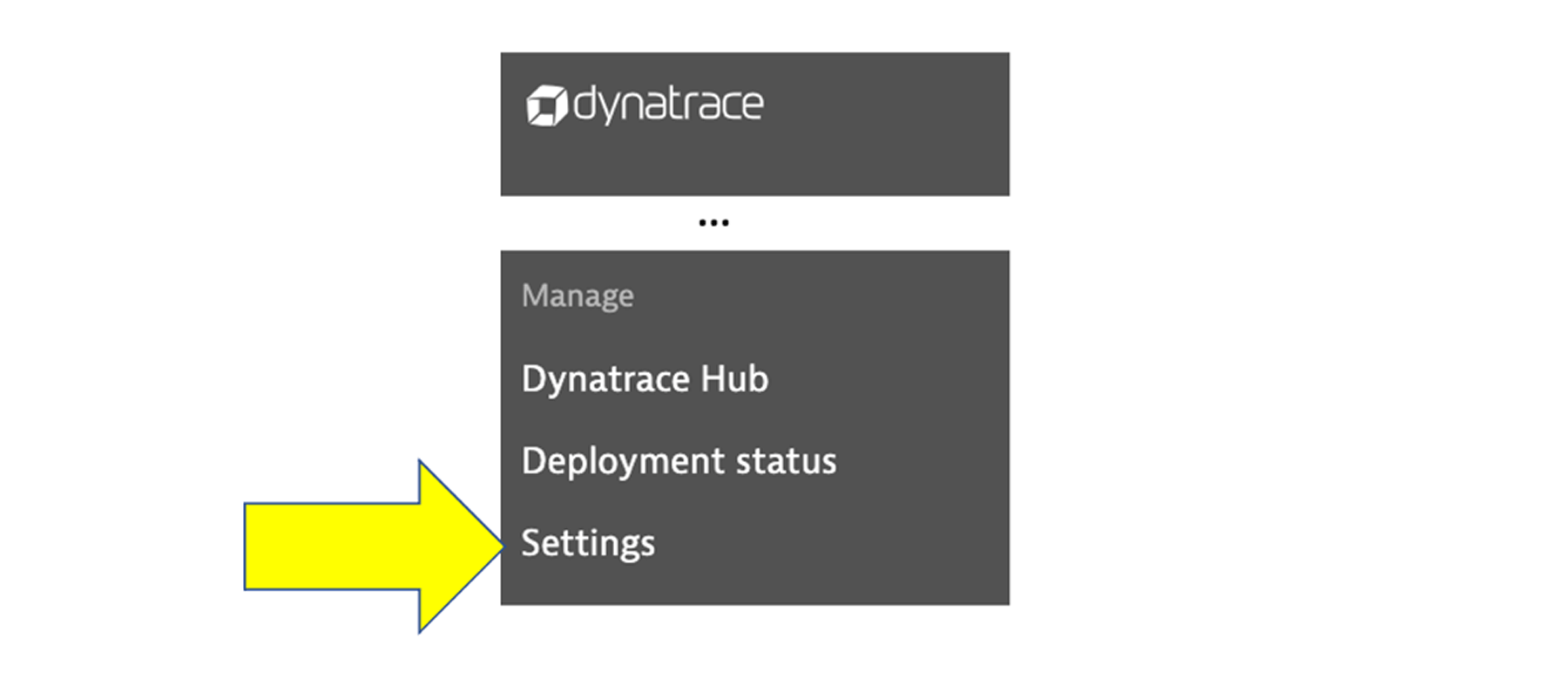
2. Dans le sous-menu des paramètres, développez le sous-menu Integrations (Integrations), puis sélectionnez l'option Problem notifications (Notifications de problème).
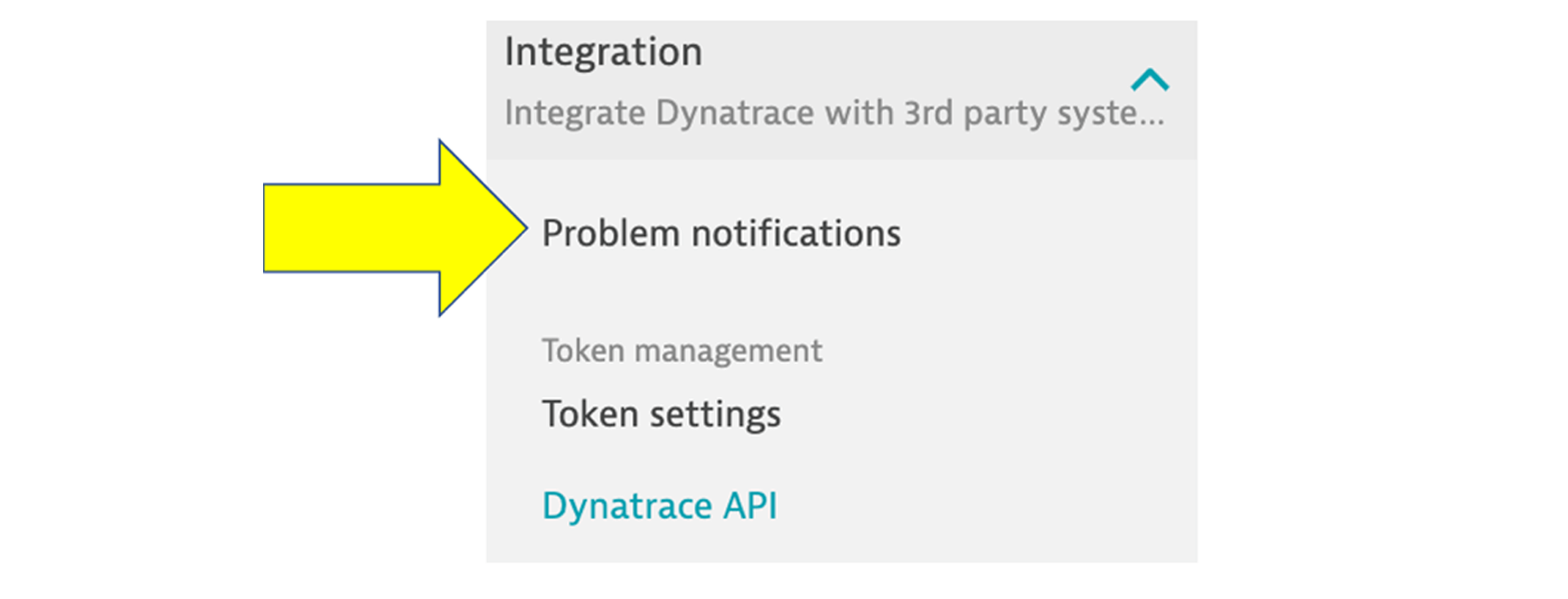
3. Sélectionnez Set up notifications (Configurer les notifications).
4. Sélectionnez Jira dans les types de notification disponibles.
5. Configurez la notification :
-
Display name (Nom affiché) : saisissez une valeur, par exemple, « Tutoriel Jira »
-
Jira endpoint URI (URI du point de terminaison Jira) : mettez à jour cette valeur pour qu'elle reflète votre compte Jira
https://[YOUR-JIRA-ACCOUNT].atlassian.net/rest/api/2/ -
Username (Nom d'utilisateur) : ID utilisateur que vous avez utilisé pour créer le jeton d'API Atlassian
-
API token (Jeton d'API) : la chaîne du jeton d'API Atlassian
-
Project key (Clé du projet) : la clé (et non le nom) du projet Jira dans lequel les tickets sont créés et suivis. Si vous avez utilisé la même dans l'exemple ci-dessus, il s'agissait de « DT »
-
Summary (Résumé) : laissez la valeur par défaut
-
Issue description (Description du problème) : laissez la valeur par défaut
*** Conseil de pro : la section Available placeholders (Espaces réservés disponibles) de la page de configuration répertorie les espaces réservés que vous pouvez utiliser pour cette intégration. Les espaces réservés sont automatiquement remplacés par des informations liées au problème.
6. Sélectionnez Send test notification (Envoyer une notification de test) pour vous assurer que votre intégration Jira fonctionne. Vous souhaitez voir :
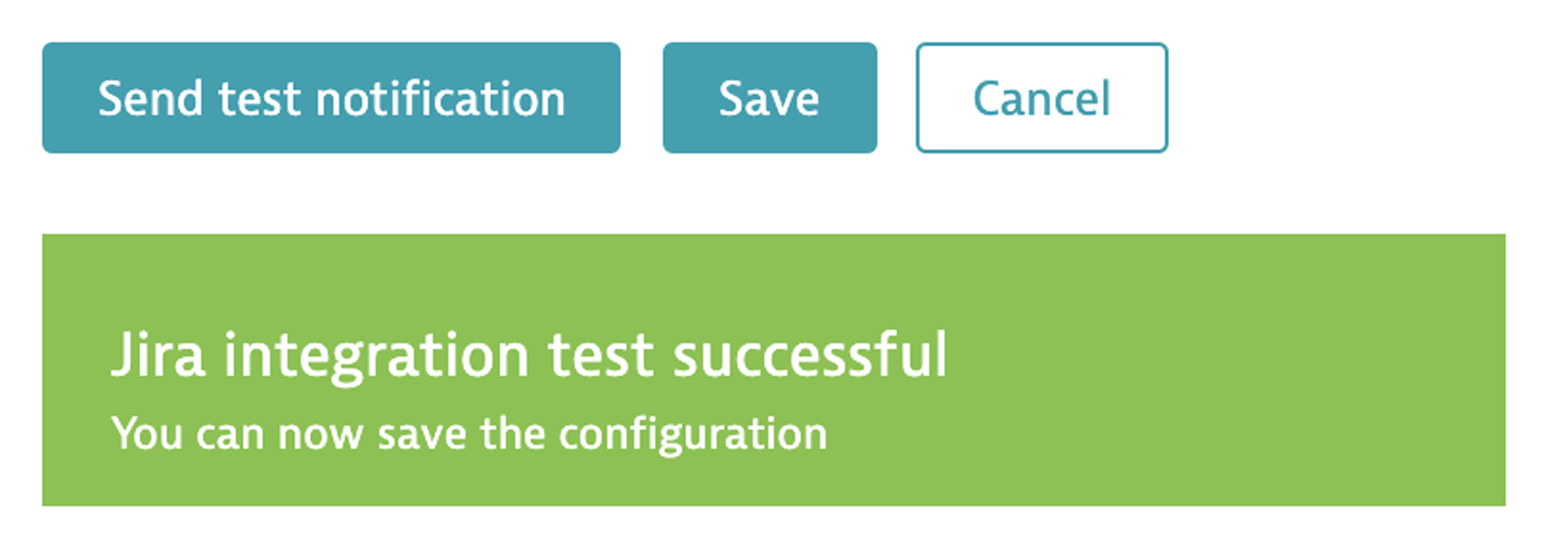
Et dans Jira, le ticket de test ressemblera à ceci :
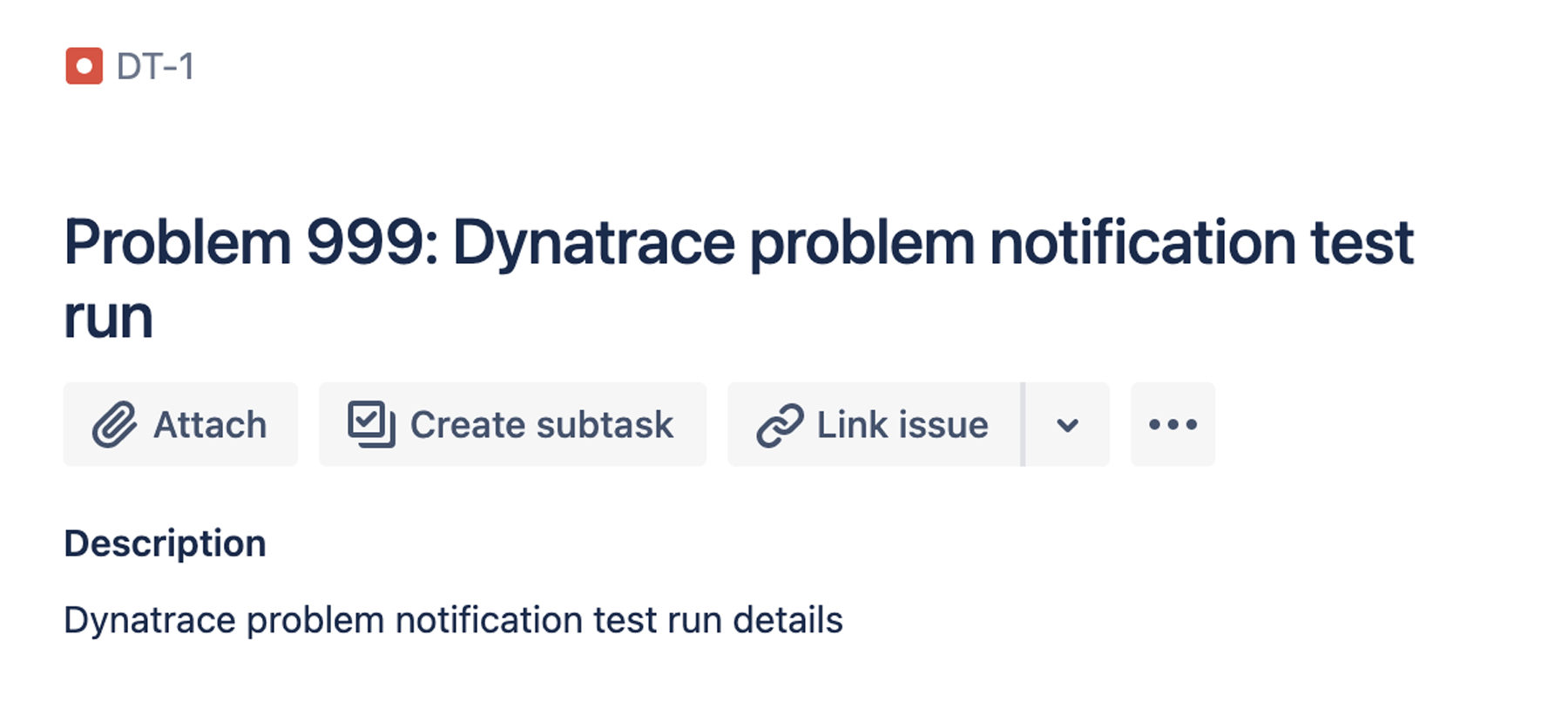
7. Cliquez sur le bouton Save (Enregistrer).
En savoir plus
Vous pouvez obtenir le plug-in Dynatrace Problem Integration for Jira sur l'Atlassian Marketplace.
Posez vos questions (et proposez des conseils) sur notre communauté Dynatrace.
Pour en savoir plus sur les fonctionnalités de Dynatrace + Atlassian, cliquez ici.
Pour en savoir plus sur Dynatrace + Atlassian (et comment travailler plus intelligemment et non plus dur), cliquez ici.
Découvrez Atlassian, Dynatrace et Keptn en action dans cette clinique de performance Dynatrace.
Découvrez plus d'intégrations pour Atlassian Open DevOps.
Consultez notre autre tutoriel pour découvrir comment un problème détecté par Dynatrace peut automatiquement créer un ticket dans Jira Software !
Partager cet article
Thème suivant
Lectures recommandées
Ajoutez ces ressources à vos favoris pour en savoir plus sur les types d'équipes DevOps, ou pour les mises à jour continues de DevOps chez Atlassian.
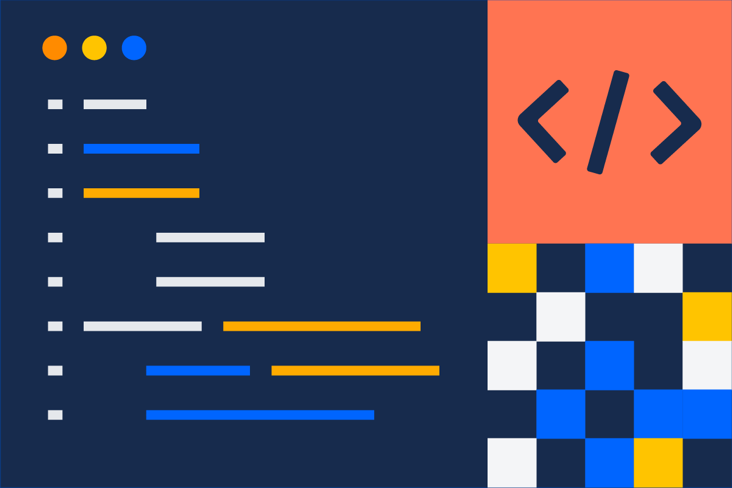
Communauté DevOps
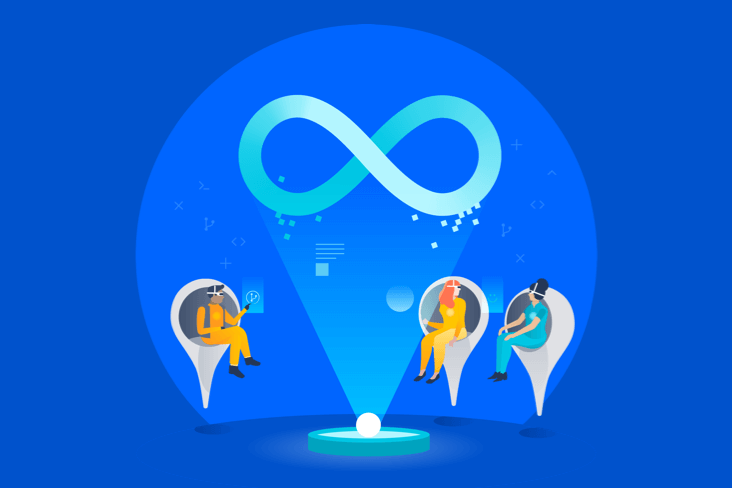
Parcours de formation DevOps