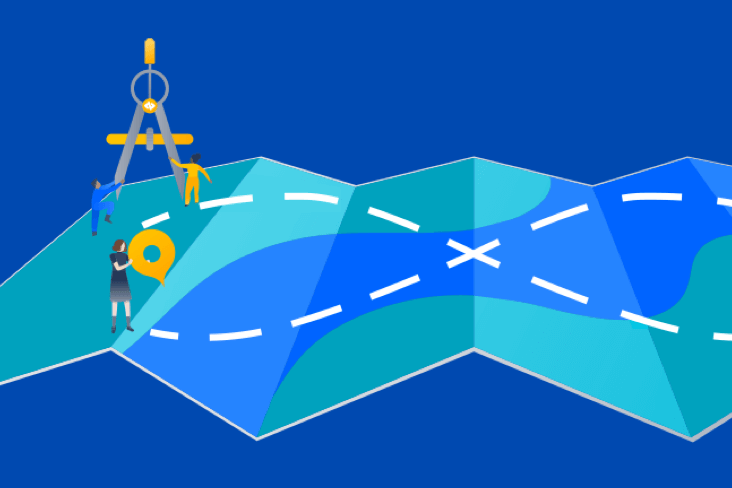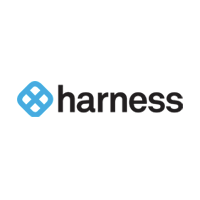Articles
Tutoriels
Guides interactifs
Comment intégrer Jira et Harness Drone
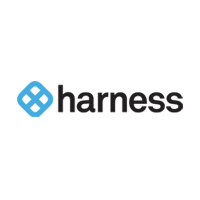
Harness.io
Plateforme de livraison de logiciels
Ce tutoriel fournit des instructions détaillées sur la marche à suivre pour intégrer Harness Drone à votre projet Jira. Ainsi, les équipes peuvent voir les informations d'exécution sur les tickets déployés.
Durée
10 minutes de lecture.
Public
Vous travaillez sur des projets dans Jira et vous souhaitez consulter les informations d'exécution sur les tickets déployés.
Prérequis
Vous disposez d'un compte Jira et vous maîtrisez les fondamentaux de Jira. Lancez-vous avec Jira ici.
Vous maîtrisez les bases de Harness. Lancez-vous avec Harness ici.
Étape 1. Créez des identifiants OAuth dans Jira
Pour intégrer Harness Drone à votre projet Jira, vous devez créer des identifiants OAuth. Pour ce faire, procédez comme suit :
1. Dans Jira, cliquez sur Apps, puis sur Manage your apps (Gérer vos apps).
2. Sélectionnez Create OAuth credentials (Créer des identifiants OAuth).
3. Cliquez sur le bouton Create new credentials (Créer des identifiants).
4. Renseignez les champs suivants :
a. App name (Nom de l'app) : Drone
b. Server base URL (URL de base du serveur) : https://www.drone.io
c. Sous Permissions (Autorisations), cochez Deployments (Déploiements).
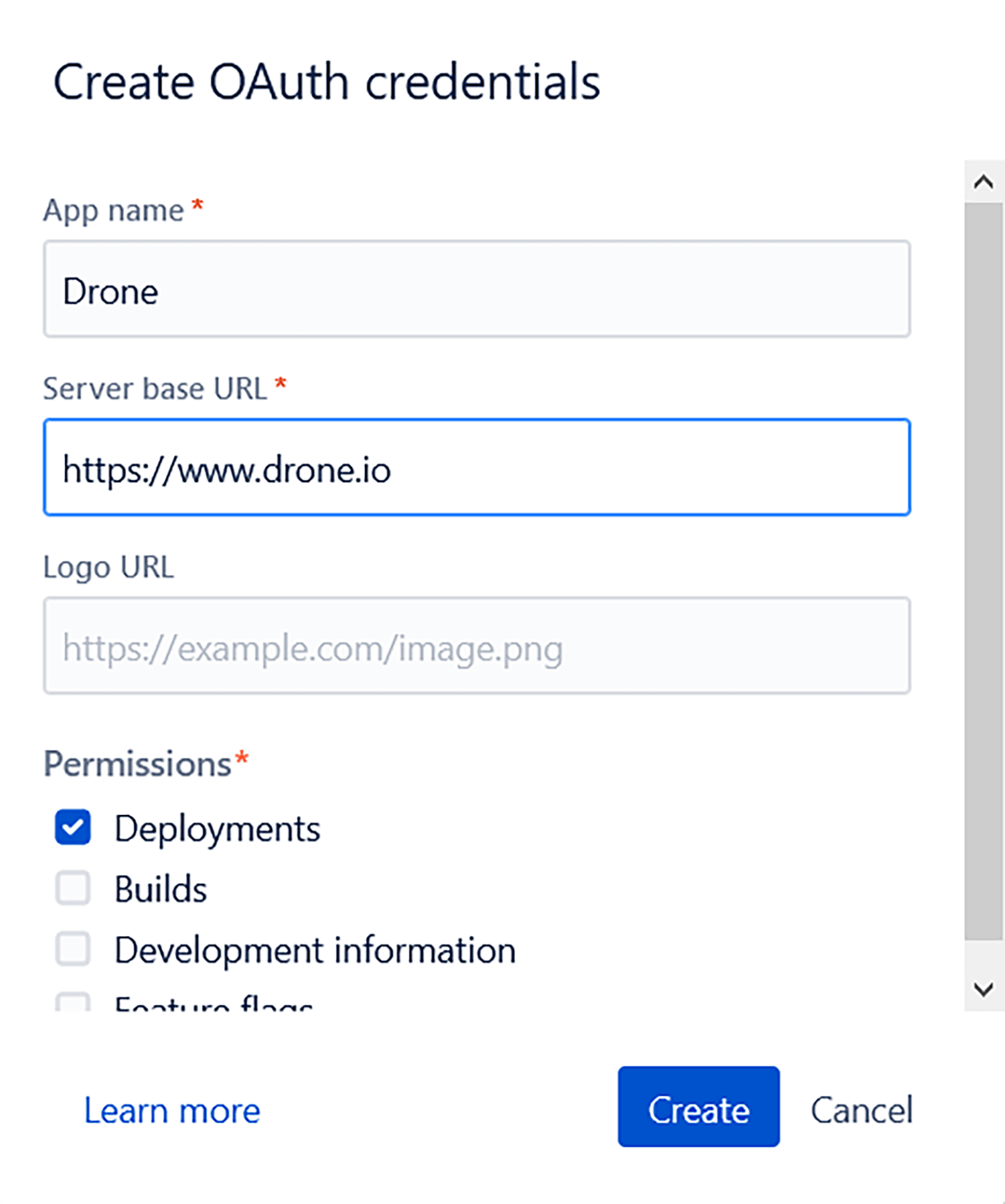
5. Cliquez sur le bouton Create new credentials (Créer des identifiants). Vous verrez les nouveaux identifiants s'afficher.
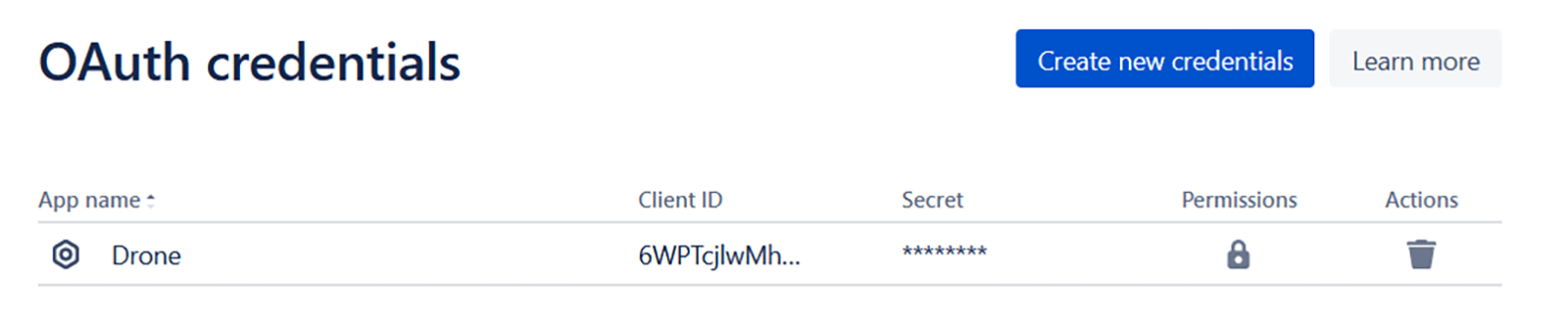
Étape 2. Configurez des secrets dans Harness Drone
Ensuite, vous devrez configurer vos identifiants Jira dans Harness Drone afin d'effectuer l'intégration et de mettre à jour les tickets.
1. Connectez-vous à votre compte Harness Drone et sélectionnez le dépôt de l'intégration.
2. Sélectionnez Settings (Paramètres), puis Secrets.
3. Cliquez sur le bouton New Secret (Nouveau secret).
a. Le premier secret doit contenir la valeur Client ID (ID client) de votre identifiant OAuth Jira. Vous pouvez le nommer « jira_client_id ».
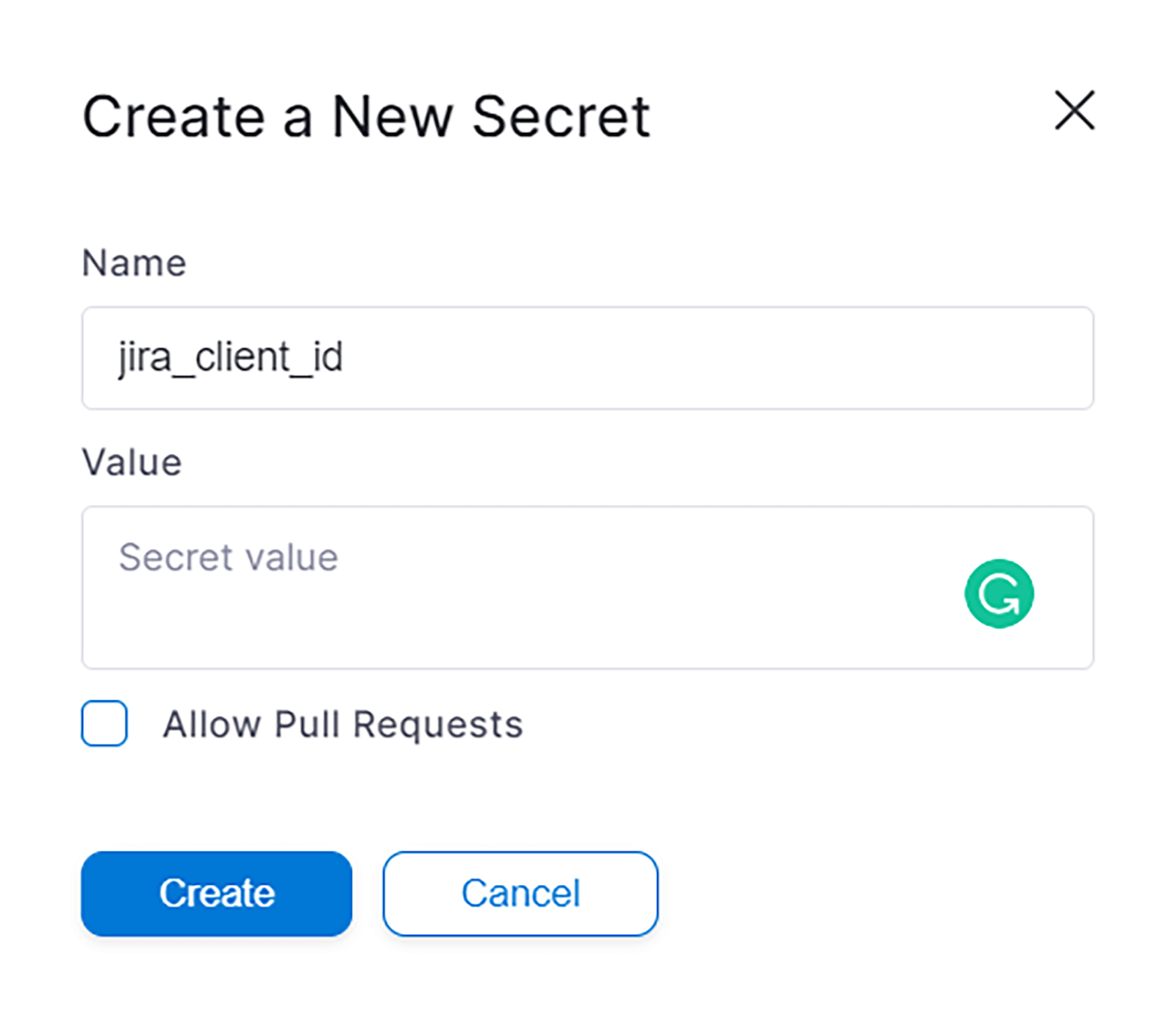
b. Le second secret doit contenir la valeur du secret de votre identifiant OAuth Jira. Vous pouvez l'appeler « jira_client_secret ».
Vous devriez maintenant avoir défini les deux secrets dans Harness Drone.
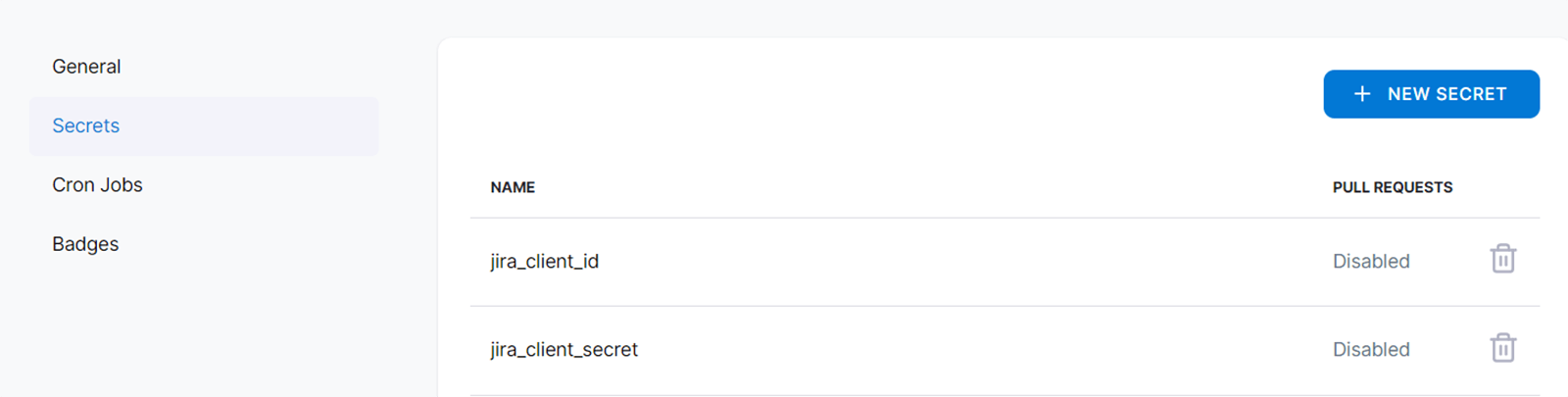
Étape 3. Ajoutez le plug-in Jira à votre pipeline Harness Drone
Lors de son exécution, le pipeline met à jour les informations sur l'état, l'avancement et l'environnement de déploiement dans le ticket Jira mentionné dans le message de commit. Pour ce faire, sous Steps (Étapes), modifiez votre pipeline et ajoutez le plug-in Jira Software.
Les attributs suivants seront nécessaires :
1. Name (Nom)
2. Image : plugins/jira
3. client_id : doit correspondre au secret créé à l'étape 2 (« jira_client_id » dans l'exemple ci-dessous)
4. Project (Projet) : doit porter le même nom que votre projet Jira (« DRONE » dans l'exemple ci-dessous). Remarque : le nom du projet est sensible à la casse
5. Instance : sous-domaine de votre compte Atlassian qui peut être récupéré à partir de l'URL https://xxxxxx.atlassian.net (« droneio » dans cet exemple)
6. Environment (Environnement) : doit correspondre à l'une des valeurs suivantes : unmapped (non mappé), development (développement), testing (test), staging ou production).
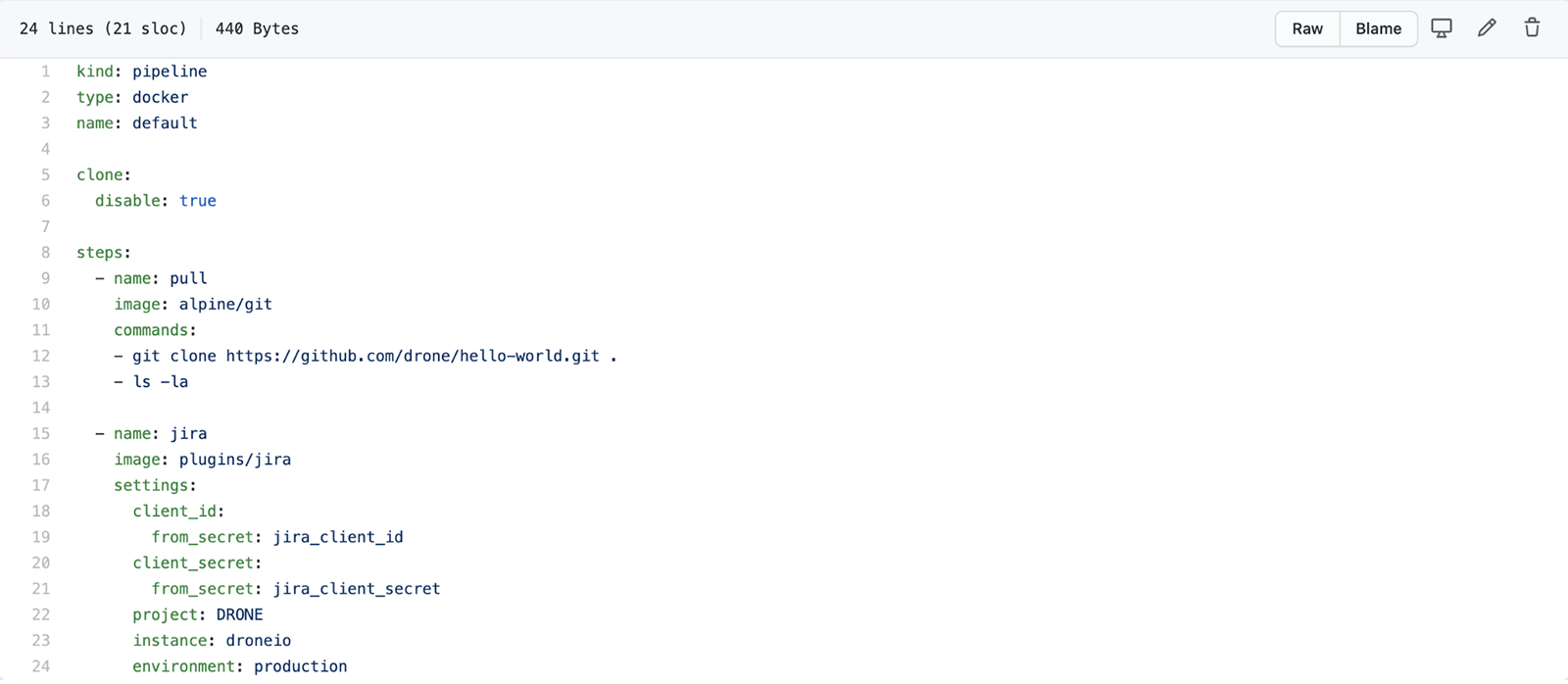
Après avoir ajouté le plug-in à votre pipeline, vous pouvez déclencher l'exécution et mettre à jour automatiquement un ticket Jira.
Étape 4. Exécutez le pipeline Harness Drone
La méthode courante d'exécuter automatiquement un pipeline Harness Drone consiste à commiter un changement, ce qui déclenchera une exécution. Pour mettre à jour l'état d'un ticket, vous devez fournir l'ID du ticket dans le message de commit.
Pour ce faire, procédez comme suit :
1. Créez un ticket Jira que vous souhaitez mettre à jour pendant l'exécution du pipeline.
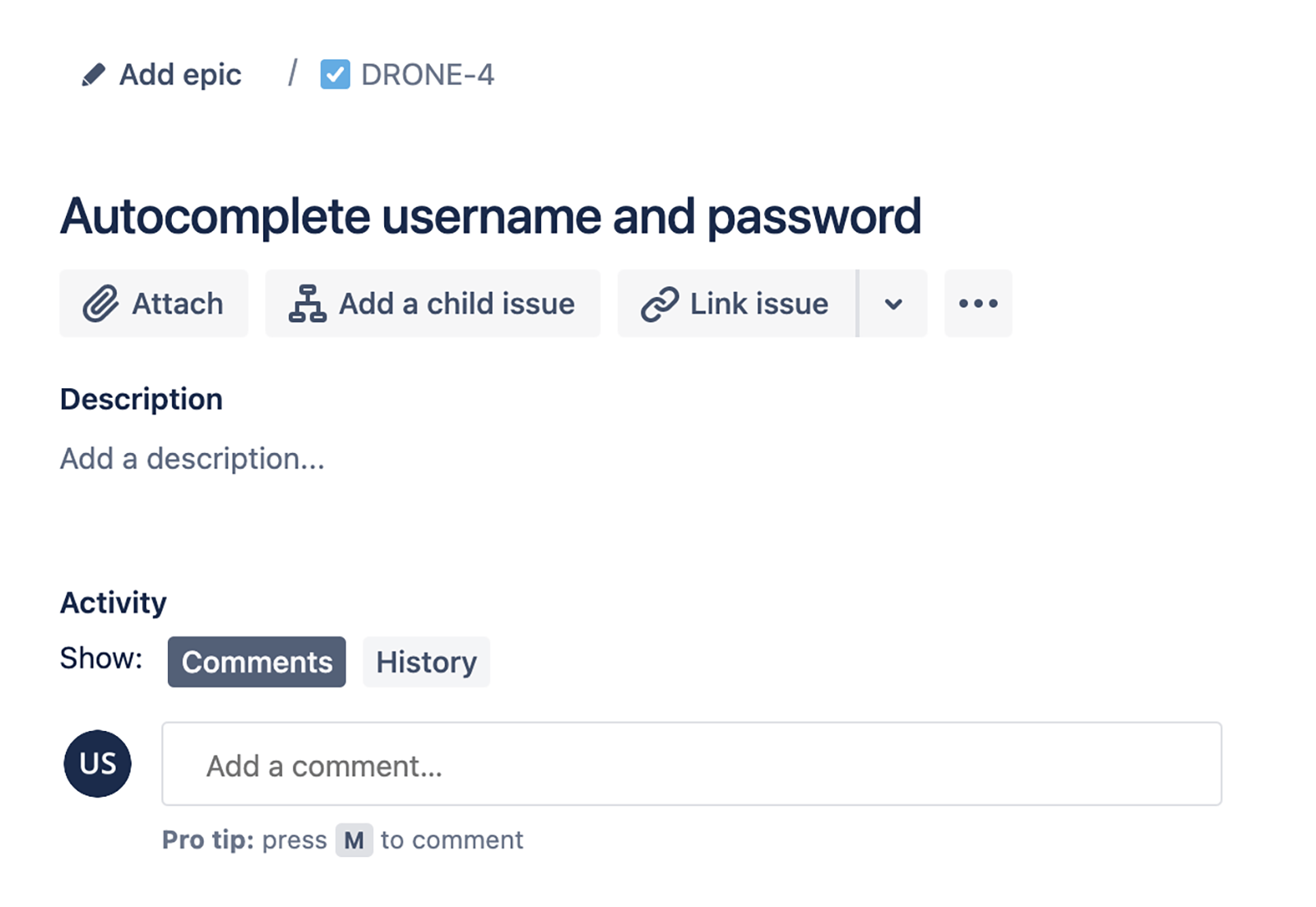
2. Après avoir modifié le code du ticket, ajoutez l'ID du ticket dans le message de commit. Dans l'exemple ci-dessous, le ticket est appelé « Autocomplete username and password » (Saisie automatique du nom d'utilisateur et du mot de passe) et l'ID est DRONE-4.
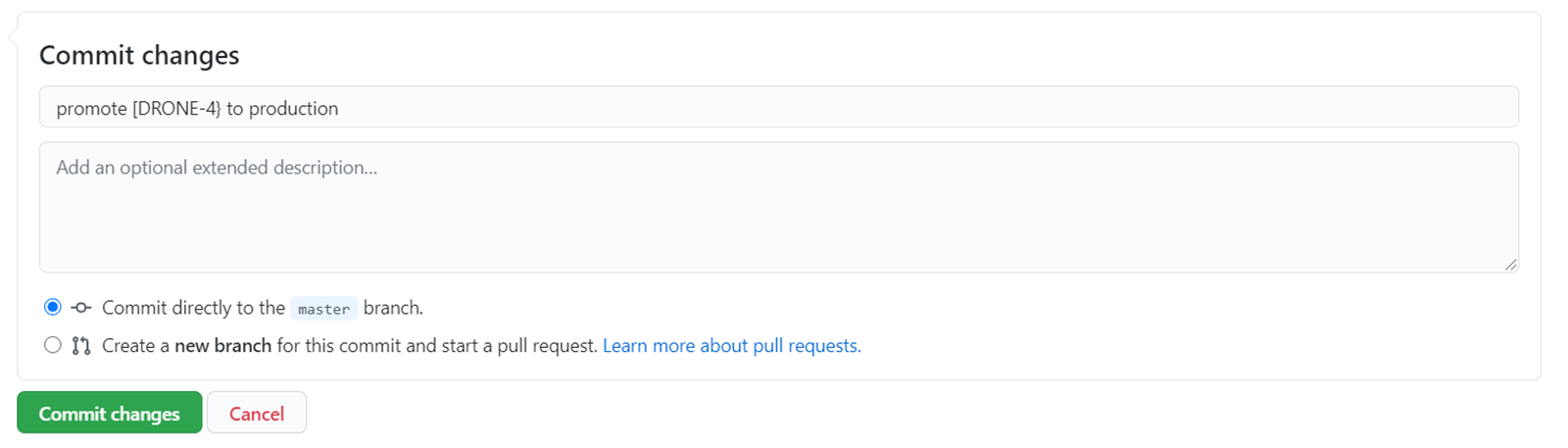
3. L'exécution du pipeline devrait démarrer. L'exemple ci-dessous implique la mise à jour de l'environnement de production.
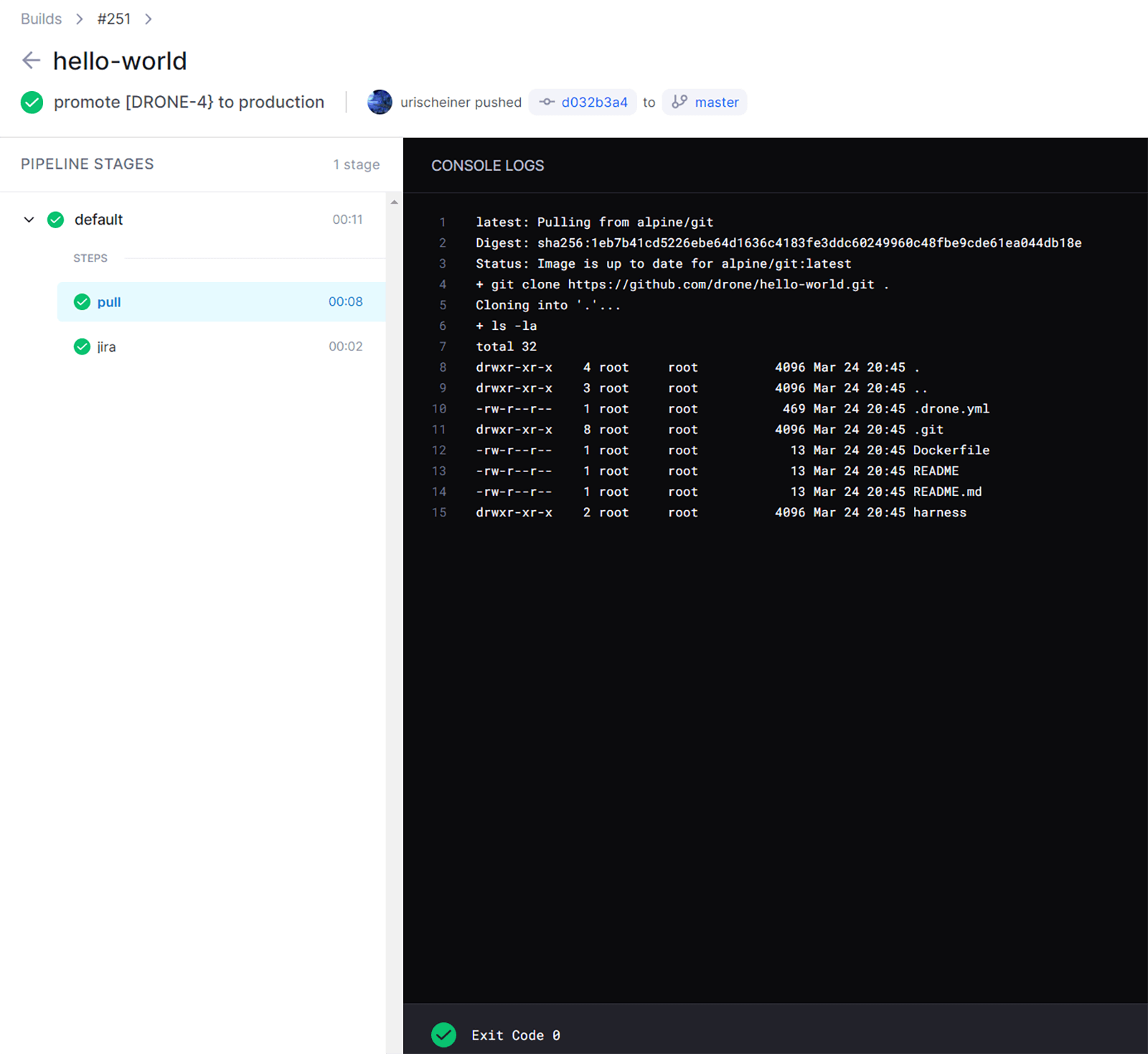
Lorsque l'exécution du pipeline est terminée, vous devriez voir l'état du pipeline dans Jira.
Étape 5. Affichez l'état du ticket sur la page Deployments (Déploiements) de Jira
Sur la page Deployments (Déploiements) de Jira, vous devriez voir l'état du ticket en fonction de l'avancement mis à jour par le pipeline Drone.
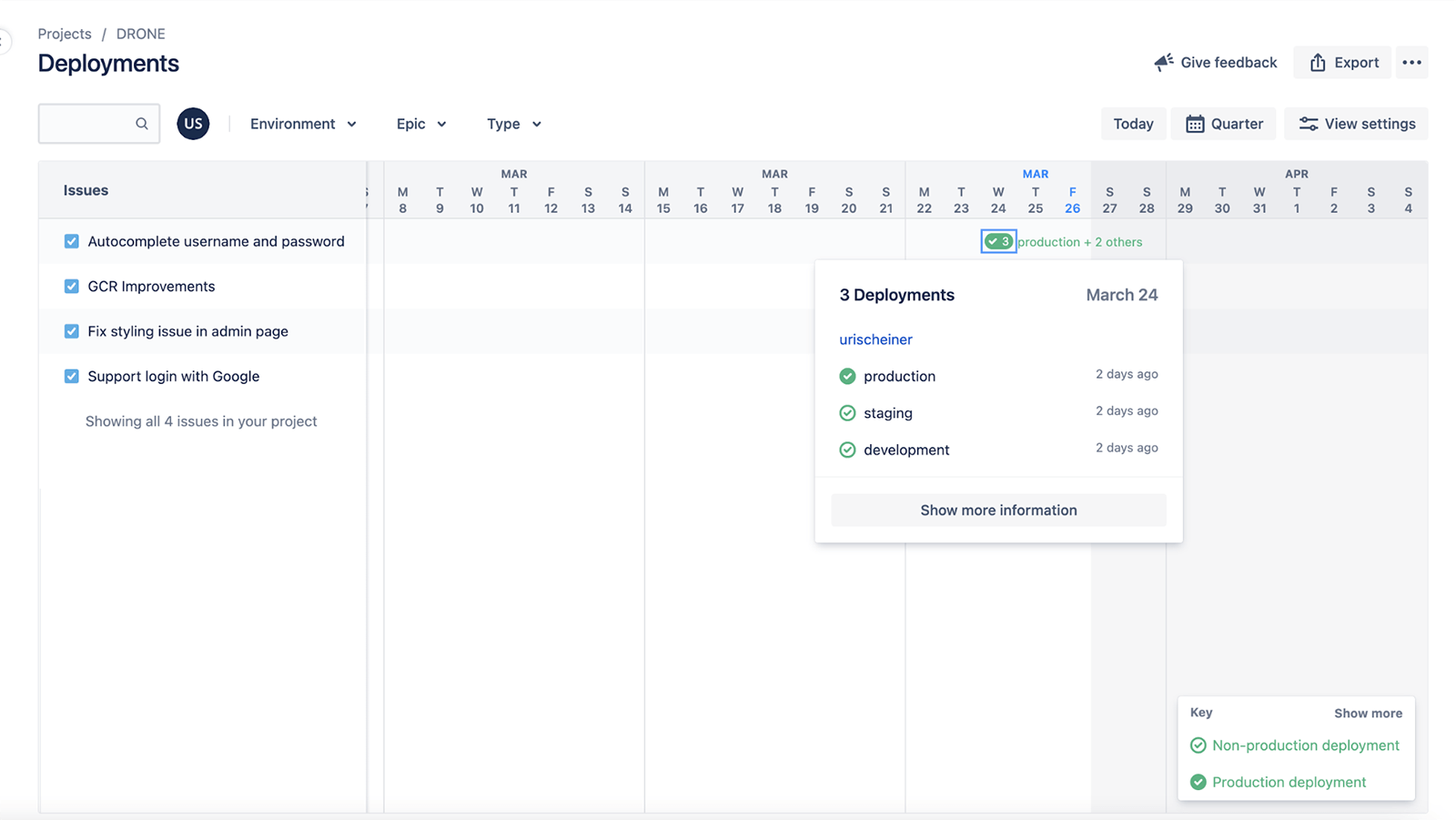
Si vous cliquez sur Show more information (Afficher plus d'informations), vous pouvez voir l'historique complet et l'état de déploiement du ticket.
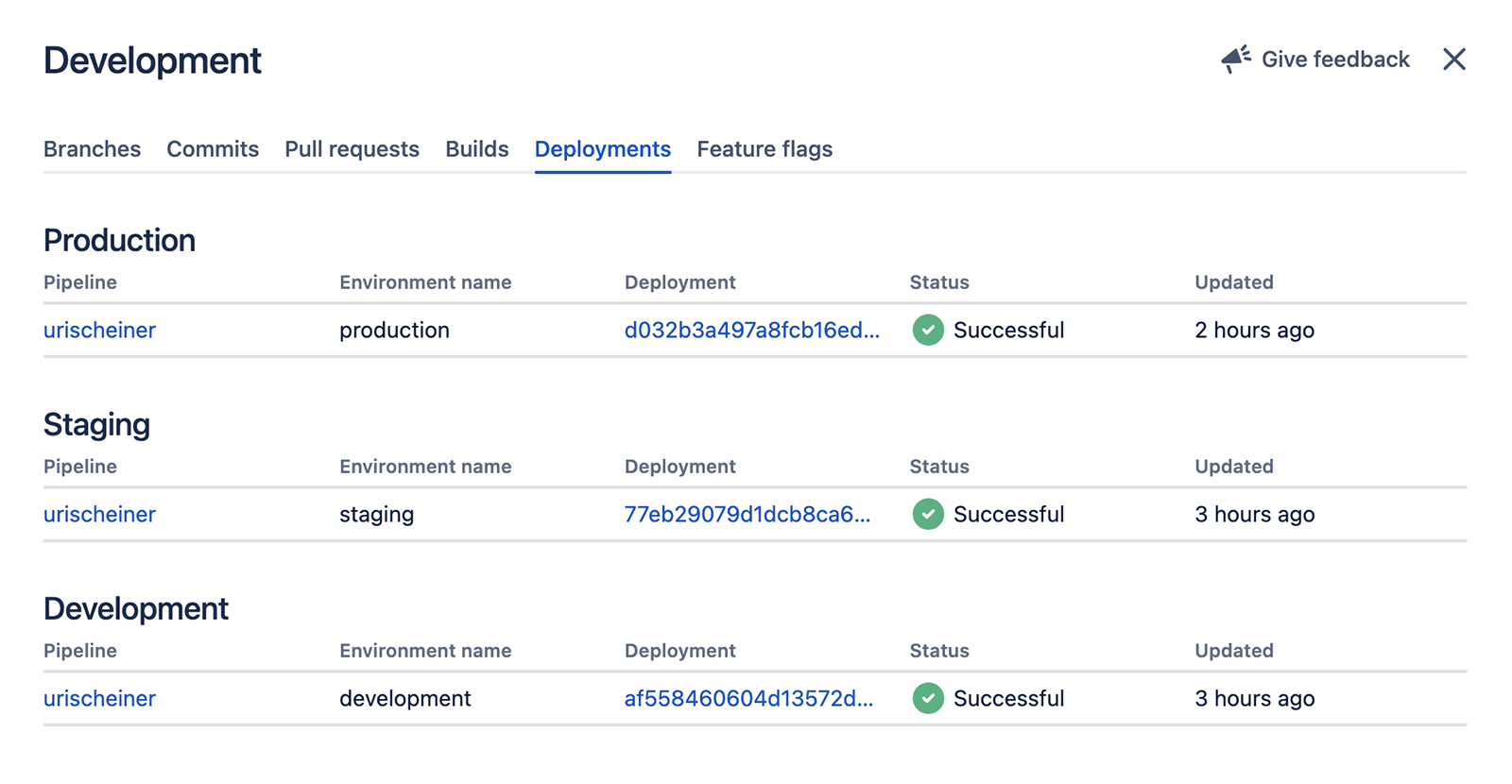
Étape 6. Affichez l'état du ticket sur le tableau de bord Jira
Sur le tableau de bord Jira, si vous ouvrez le ticket, vous verrez l'état du dernier déploiement dans le champ Releases (Livraisons). Dans l'exemple suivant, le dernier déploiement a eu lieu dans l'environnement de production.
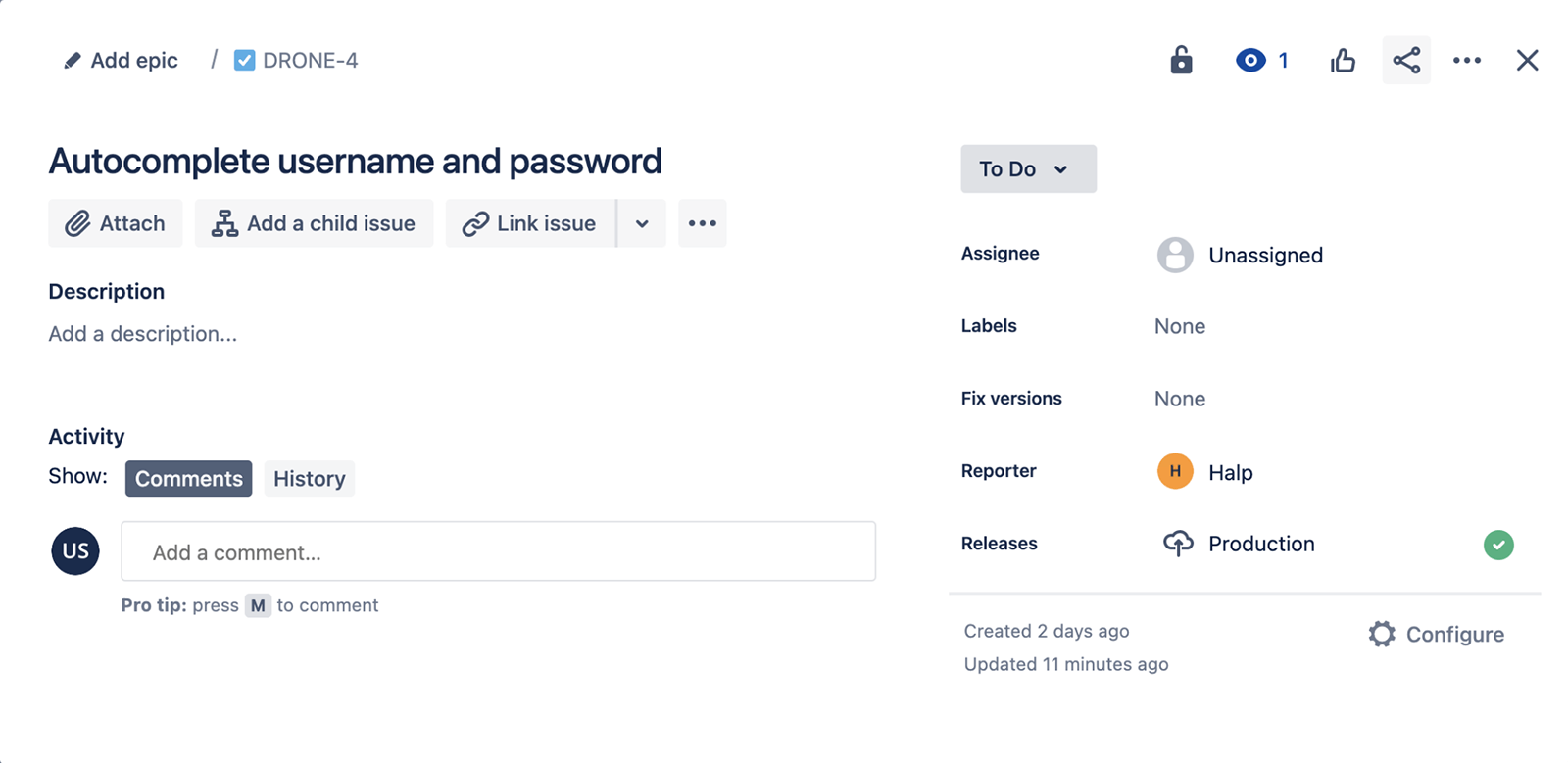
Découvrez d'autres intégrations pour Atlassian Open DevOps.
Partager cet article
Thème suivant
Lectures recommandées
Ajoutez ces ressources à vos favoris pour en savoir plus sur les types d'équipes DevOps, ou pour les mises à jour continues de DevOps chez Atlassian.
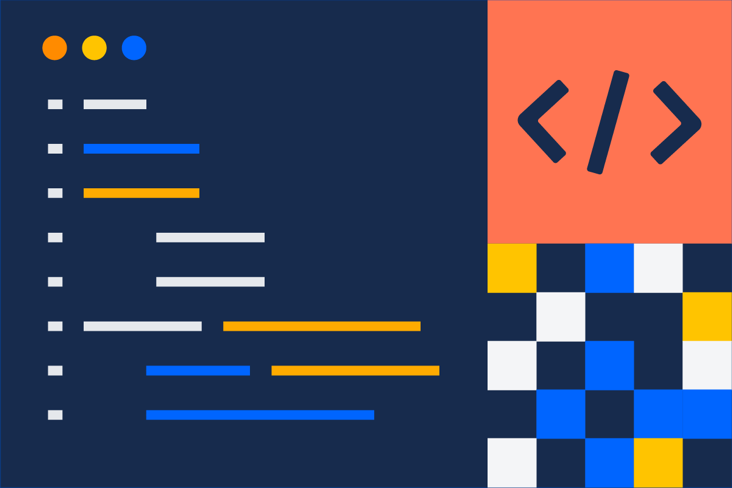
Communauté DevOps
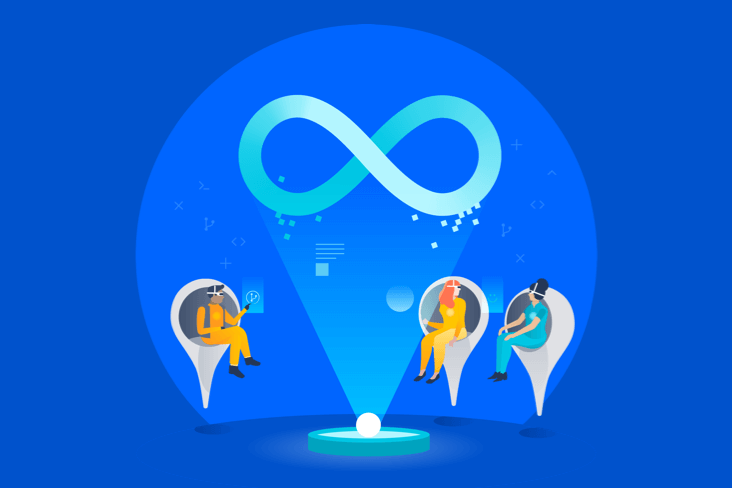
Parcours de formation DevOps