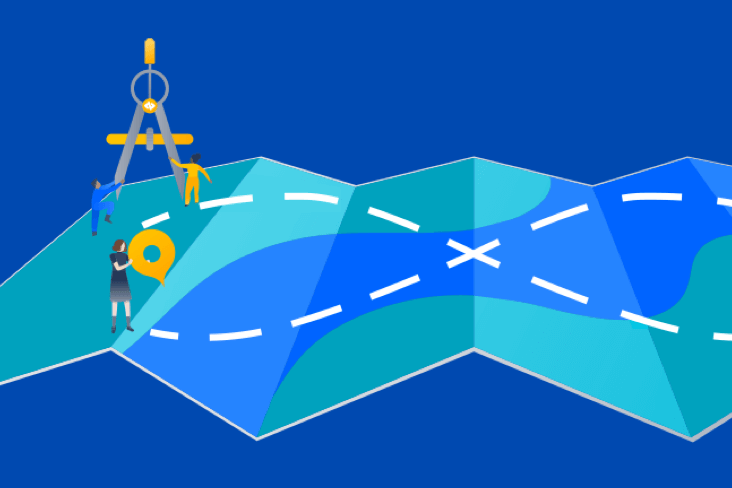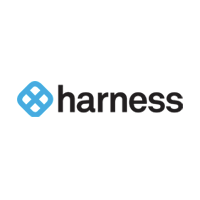So integrierst du Jira und Harness Drone
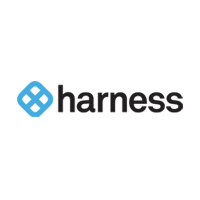
Harness.io
Plattform für die Softwareauslieferung
Dieses Tutorial enthält schrittweise Anleitungen zur Integration von Harness Drone in dein Jira-Projekt. So können Teams Laufzeitinformationen zu bereitgestellten Tickets einsehen.
Zeit
Lesedauer: 10 Minuten.
Zielpublikum
Du arbeitest in Jira an Projekten und möchtest Laufzeitinformationen zu bereitgestellten Tickets anzeigen.
Voraussetzungen
Du hast ein Jira-Konto und Grundkenntnisse in Jira. Lege hier mit Jira los.
Du hast Harness-Grundkenntnisse. Lege hier mit Harness los.
Schritt 1: OAuth-Anmeldedaten in Jira erstellen
Um Harness Drone in dein Jira-Projekt integrieren zu können, musst du OAuth-Anmeldedaten erstellen. Gehe wie folgt vor, um diese Anmeldedaten zu erstellen:
1. Klicke in Jira auf Apps und dann auf Apps verwalten.
2. Wähle OAuth-Anmeldedaten erstellen aus.
3. Klicke auf die Schaltfläche Neue Anmeldedaten erstellen.
4. Fülle die folgenden Felder aus:
a. App-Name: Drone
b. Basis-URL des Servers: https://www.drone.io
c. Aktiviere unter Berechtigungen die Option Deployments.
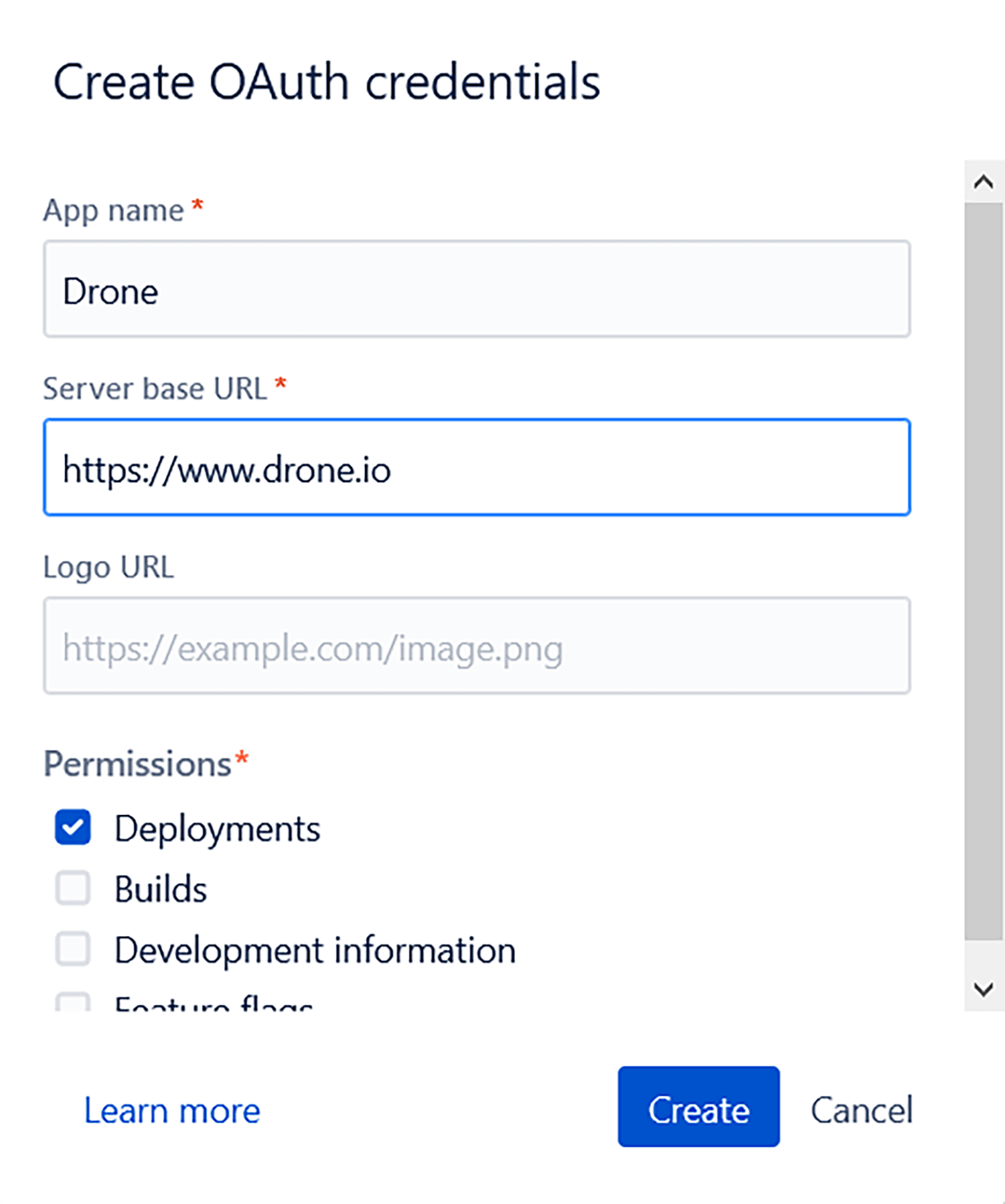
5. Klicke auf die Schaltfläche Neue Anmeldedaten erstellen. Ein neuer Eintrag mit Anmeldedaten wird erstellt.
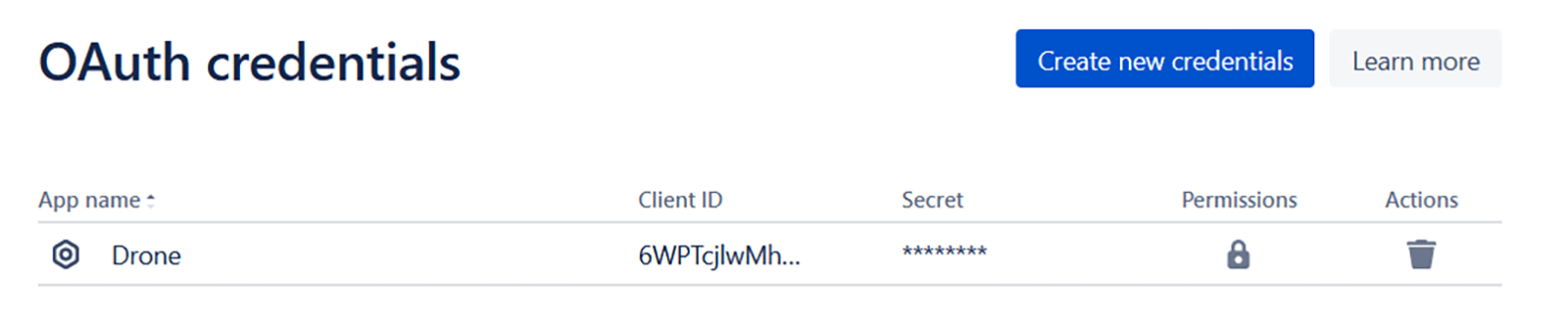
Schritt 2: Geheime Schlüssel in Harness Drone einrichten
Als Nächstes musst du deine Jira-Anmeldedaten in Harness Drone konfigurieren, um die Integration durchzuführen und die Tickets zu aktualisieren.
1. Melde dich bei deinem Harness Drone-Konto an und wähle das Repository für die Integration aus.
2. Wähle Settings (Einstellungen) und dann Secrets (Geheime Schlüssel) aus.
3. Klicke auf die Schaltfläche New Secret (Neuer geheimer Schlüssel).
a. Der erste geheime Schlüssel sollte den Client-ID-Wert aus deinen Jira-OAuth Anmeldedaten enthalten. Du kannst ihn "jira_client_id" nennen.
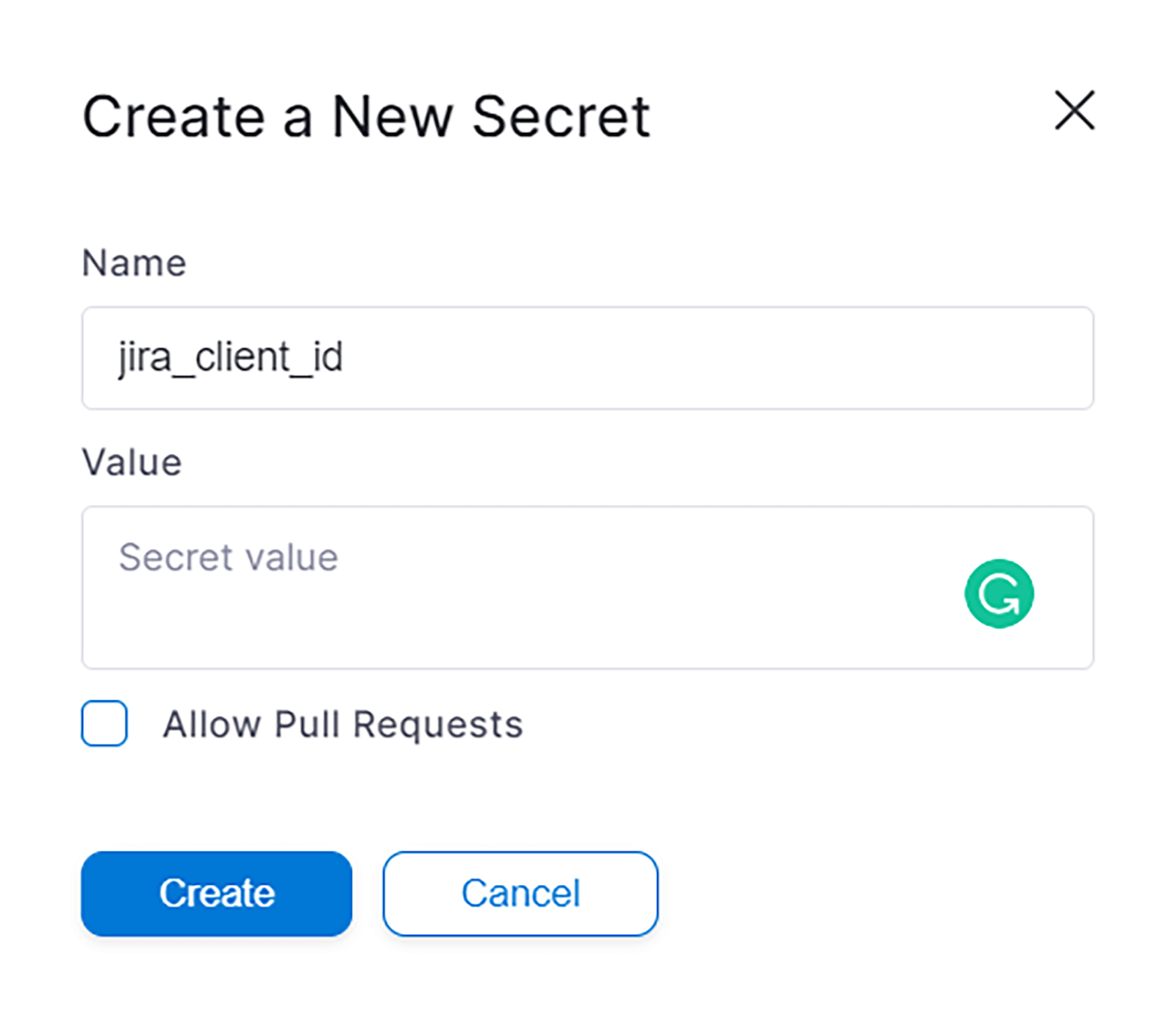
b. Der zweite geheime Schlüssel muss den Wert des geheimen Schlüssels aus deinen Jira-OAuth-Anmeldedaten enthalten. Du kannst ihn "jira_client_secret" nennen.
Jetzt sollten beide geheime Schlüssel in Harness Drone definiert sein.
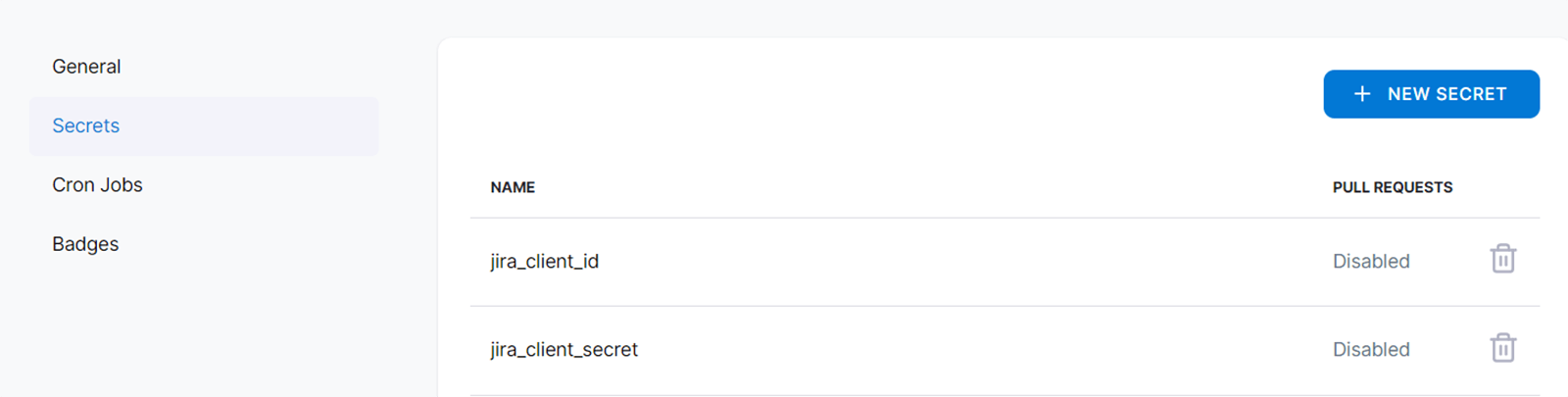
Schritt 3: Das Jira-Plugin deiner Harness Drone-Pipeline hinzufügen
Bei der Ausführung aktualisiert die Pipeline das in der Commit-Nachricht erwähnte Jira-Ticket im Hinblick auf den Status, den Fortschritt und die Umgebung, in der es bereitgestellt wurde. Bearbeite dazu bei den Schritten deine Pipeline und füge das Jira Software-Plugin hinzu.
Die folgenden Attribute werden benötigt:
1. Name
2. Image: plugins/jira
3. client_id: Der in Schritt 2 erstellte geheime Schlüssel (im Beispiel unten "jira_client_id")
4. Project (Projekt): Der Name deines Jira-Projekts (im Beispiel unten "DRONE"). Achtung: Beim Projektnamen wird die Groß-/Kleinschreibung berücksichtigt.
5. Instance (Instanz): Die Unterdomäne deines Atlassian-Kontos, die über die URL abgerufen werden kann: https://xxxxxx.atlassian.net (in diesem Beispiel "droneio")
6. Environment (Umgebung): Einer der folgenden Werte: "unmapped" (Nicht zugeordnet), "development" (Entwicklung), "testing" (Tests), "staging" (Staging) oder "production" (Produktion).
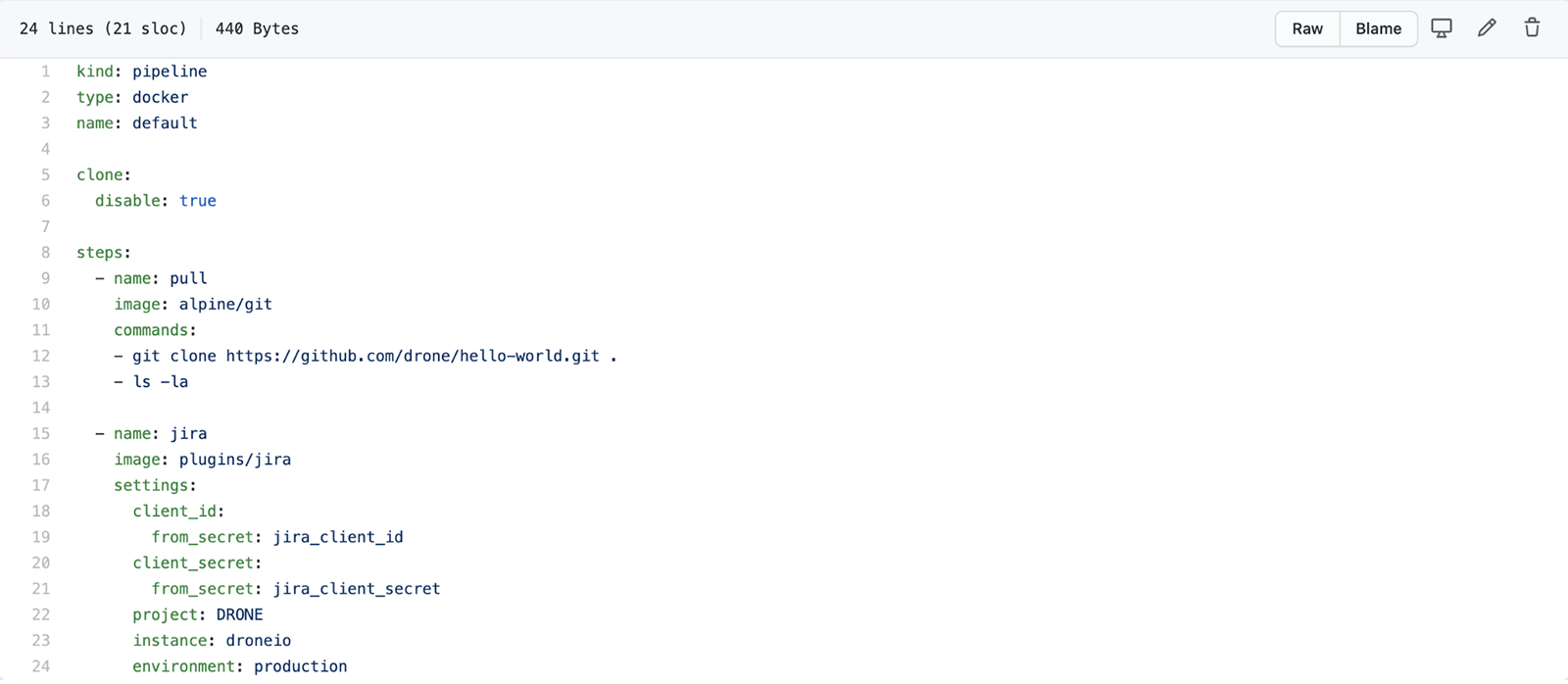
Nachdem du das Plugin deiner Pipeline hinzugefügt hast, kannst du die Ausführung auslösen und ein Jira-Ticket automatisch aktualisieren lassen.
Schritt 4: Harness Drone-Pipeline ausführen
Der übliche Weg zur automatischen Ausführung einer Harness Drone-Pipeline besteht darin, einen Commit für eine Änderung durchzuführen, damit eine Ausführung ausgelöst wird. Um den Status eines Tickets zu aktualisieren, musst du die Ticket-ID in der Commit-Nachricht angeben.
Führe dazu die folgenden Schritte aus:
1. Erstelle ein Jira-Ticket, das während der Pipeline-Ausführung aktualisiert werden soll.
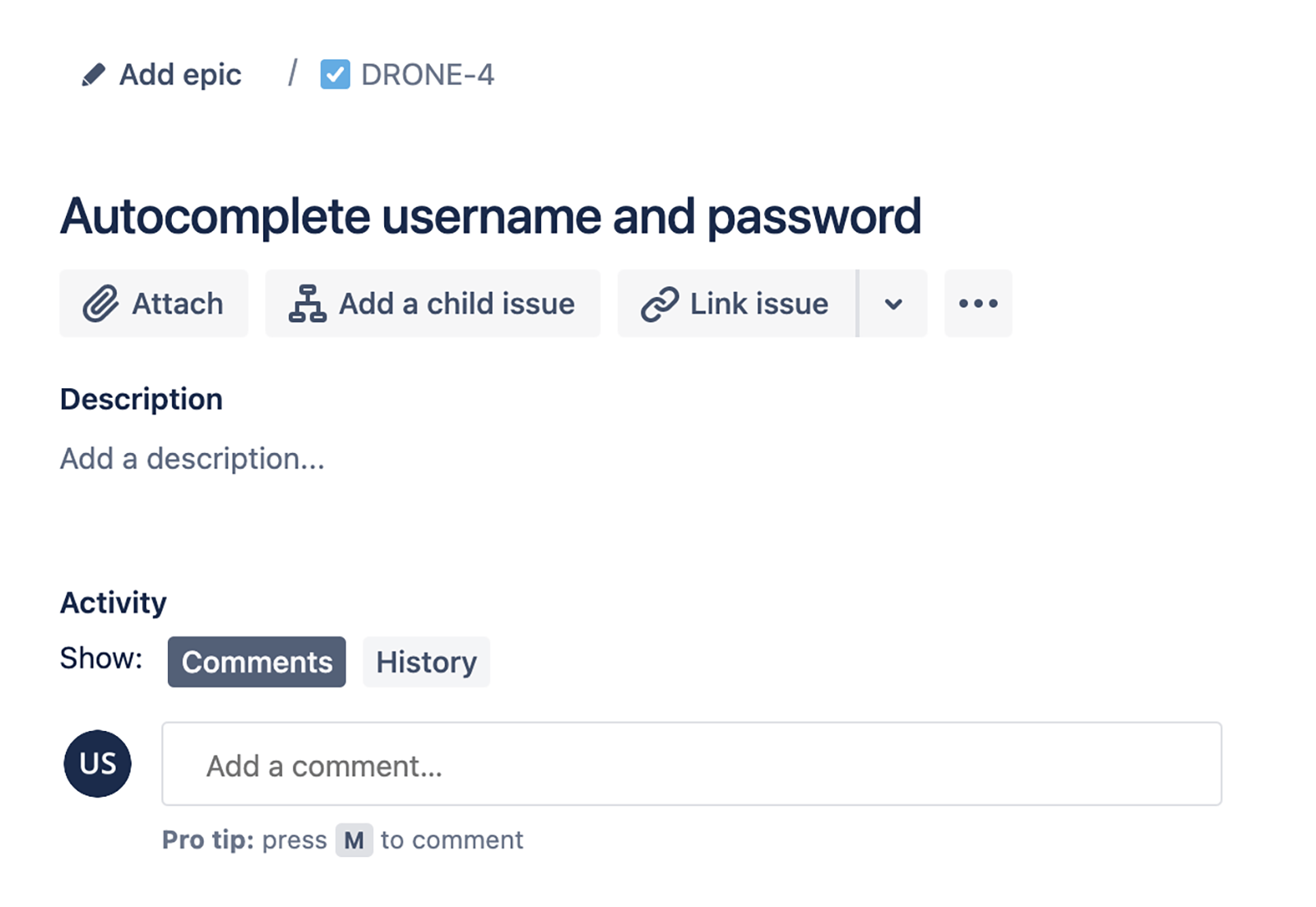
2. Nimm Änderungen am Ticketcode vor und füge dann die Ticket-ID in die Commit-Nachricht ein. Im Beispiel unten heißt das Ticket "Autocomplete username and password" (Benutzername und Passwort automatisch vervollständigen) und die ID lautet "DRONE-4".
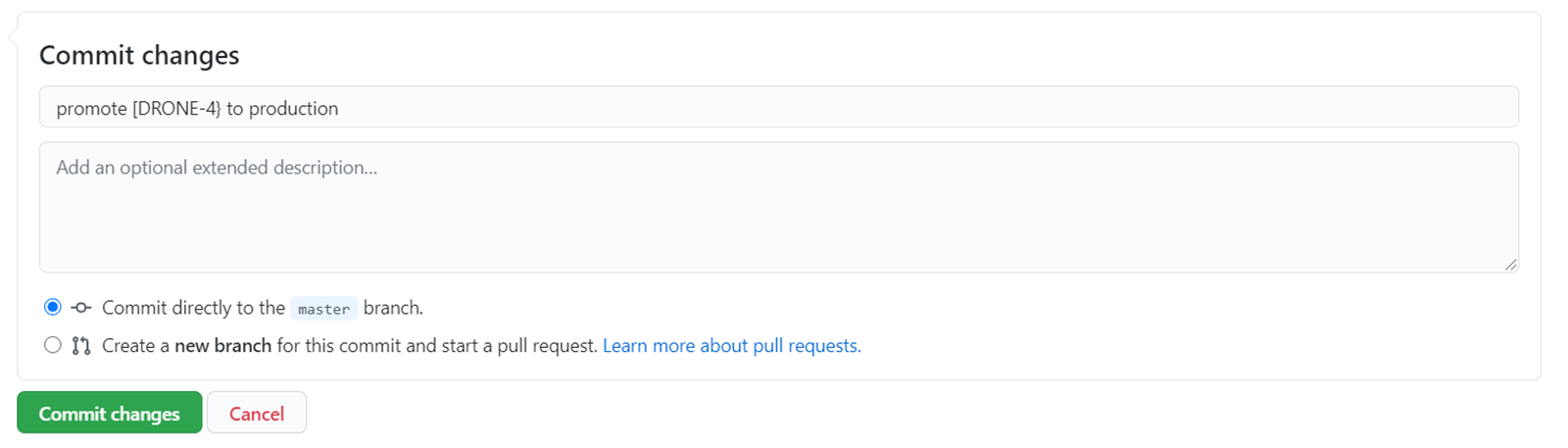
3. Die Ausführung der Pipeline sollte beginnen. Im folgenden Beispiel wird die Produktionsumgebung aktualisiert.
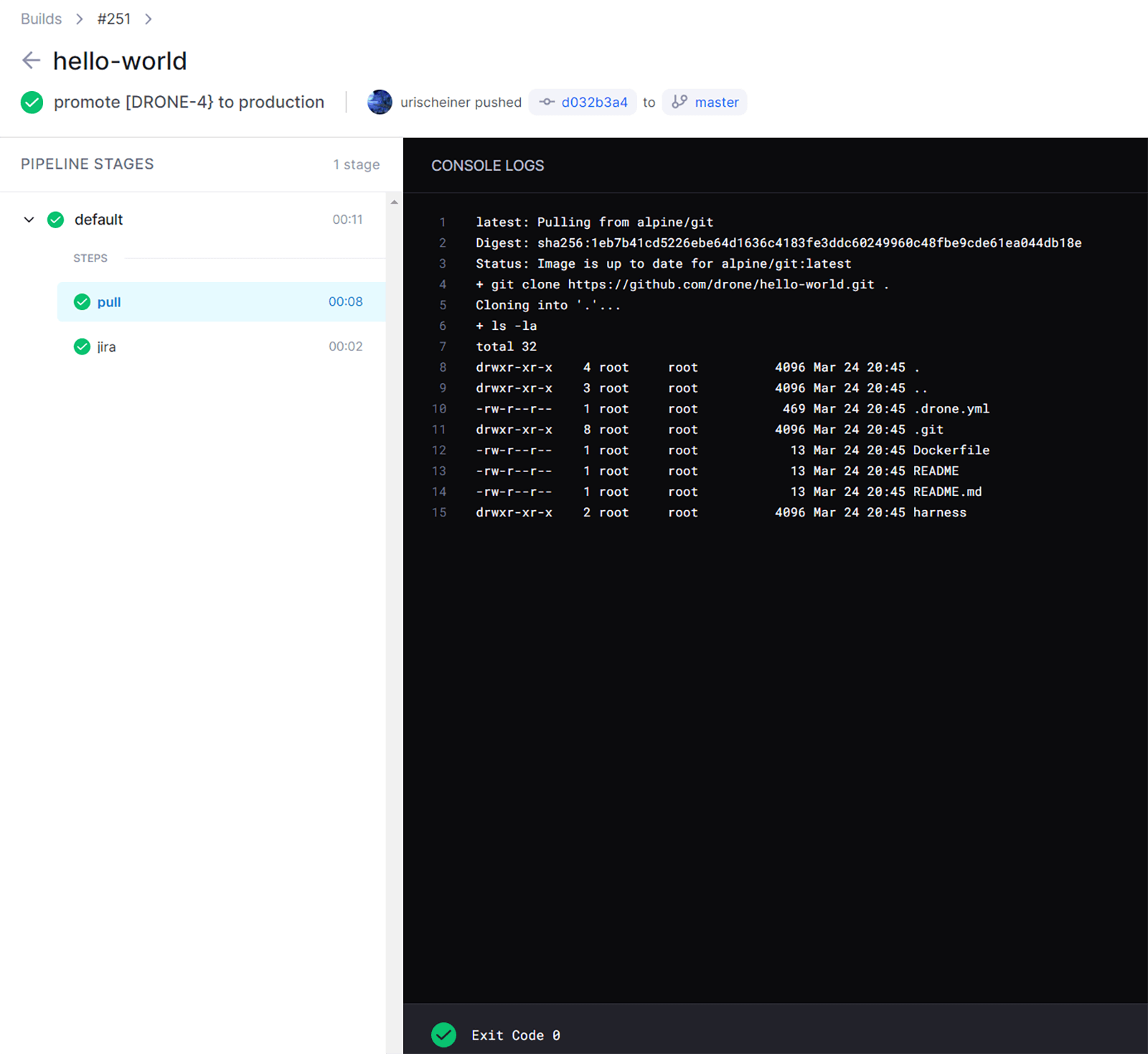
Wenn die Pipeline fertig ist, sollte der Status in Jira zu sehen sein.
Schritt 5: Ticketstatus auf der Jira-Deployment-Seite anzeigen
Auf der Jira-Deployment-Seite sollte der Status des Tickets basierend auf dem von der Drone-Pipeline aktualisierten Fortschritt angezeigt werden.
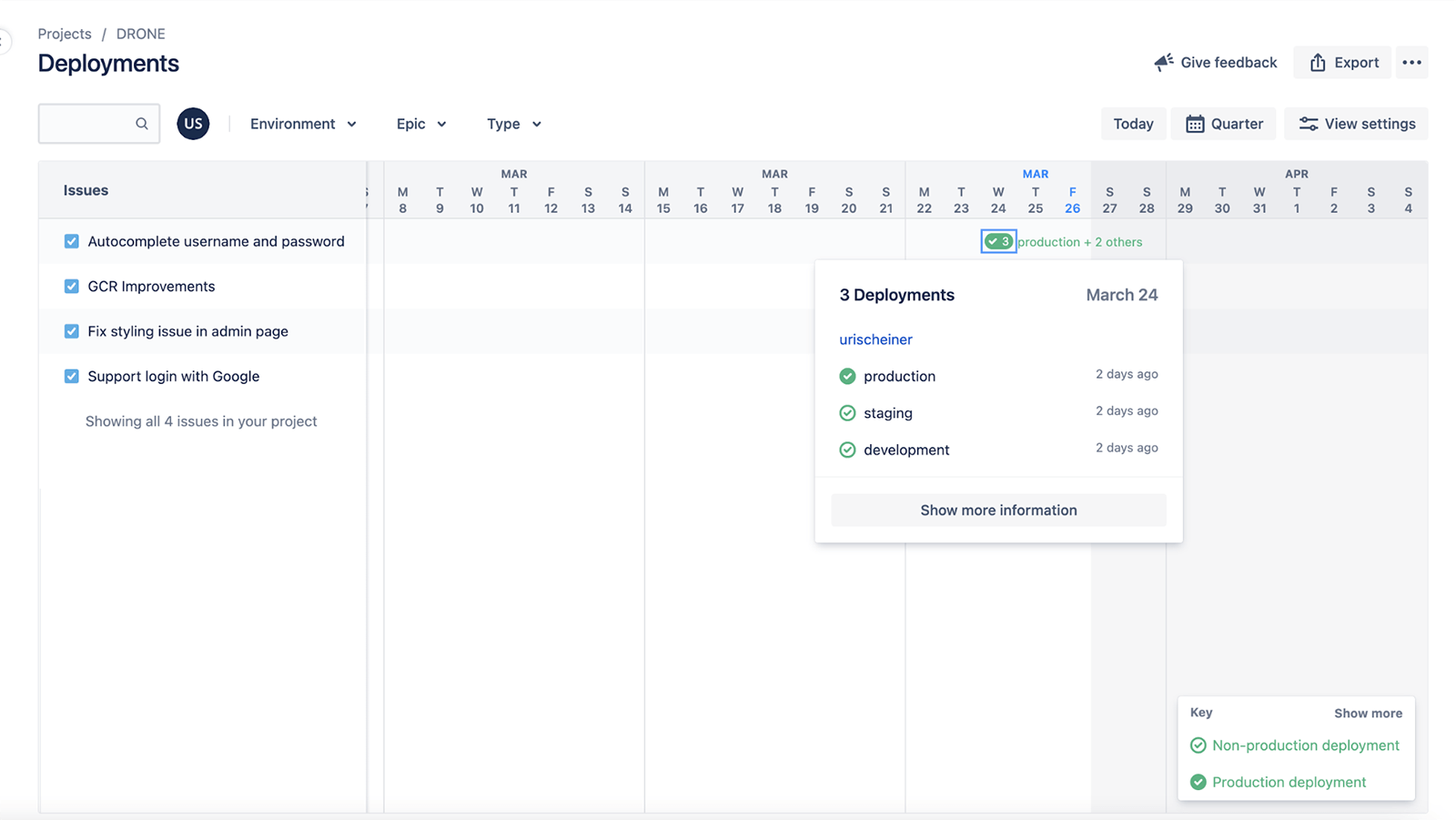
Wenn du auf Weitere Informationen anzeigen klickst, werden der vollständige Verlauf und der Deployment-Status des Tickets angezeigt.
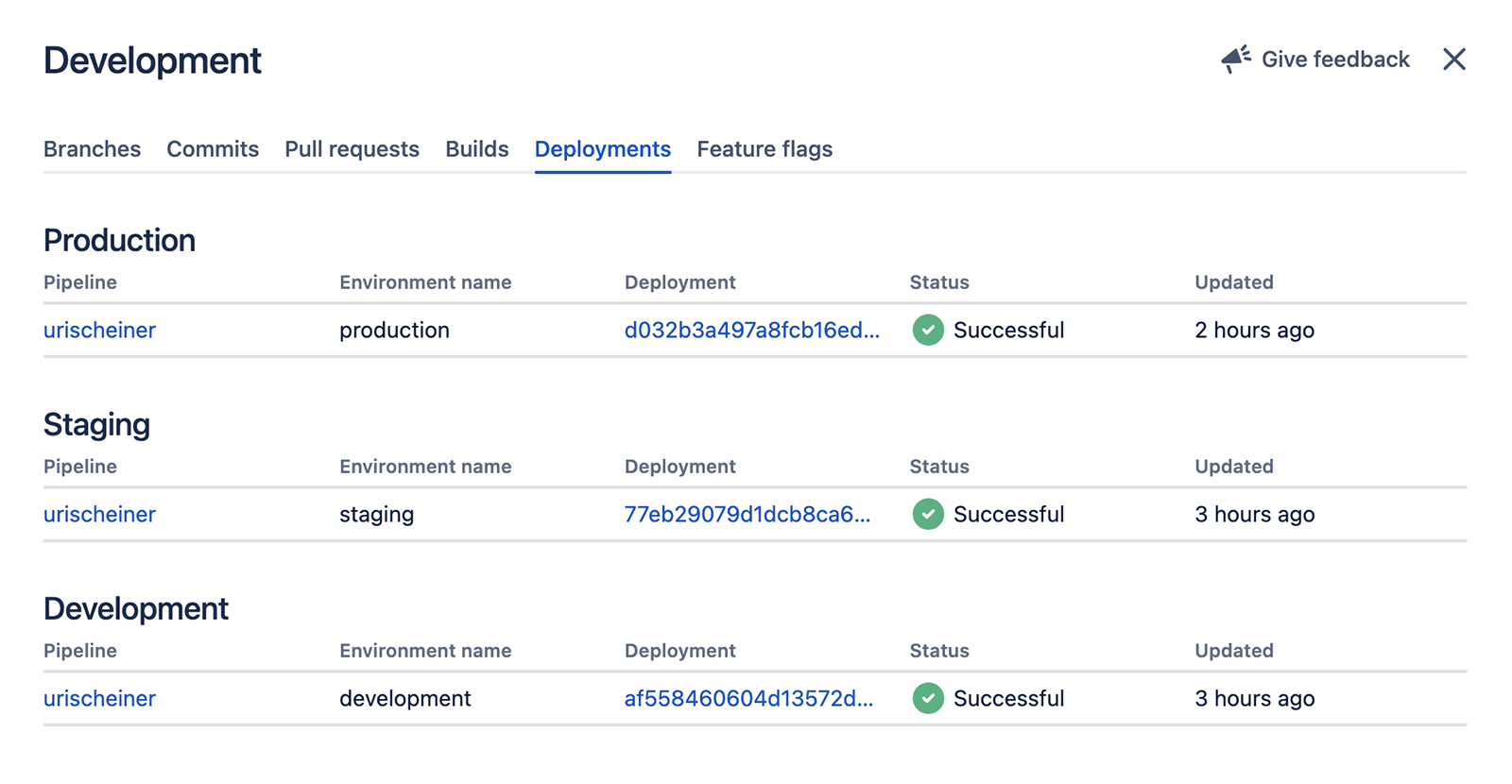
Schritt 6: Ticketstatus im Jira-Board anzeigen
Wenn du das Ticket im Jira-Board öffnest, wird der aktuelle Deployment-Status im Feld "Releases" angezeigt. Im folgenden Beispiel ist das neueste Deployment in der Produktionsumgebung erfolgt.
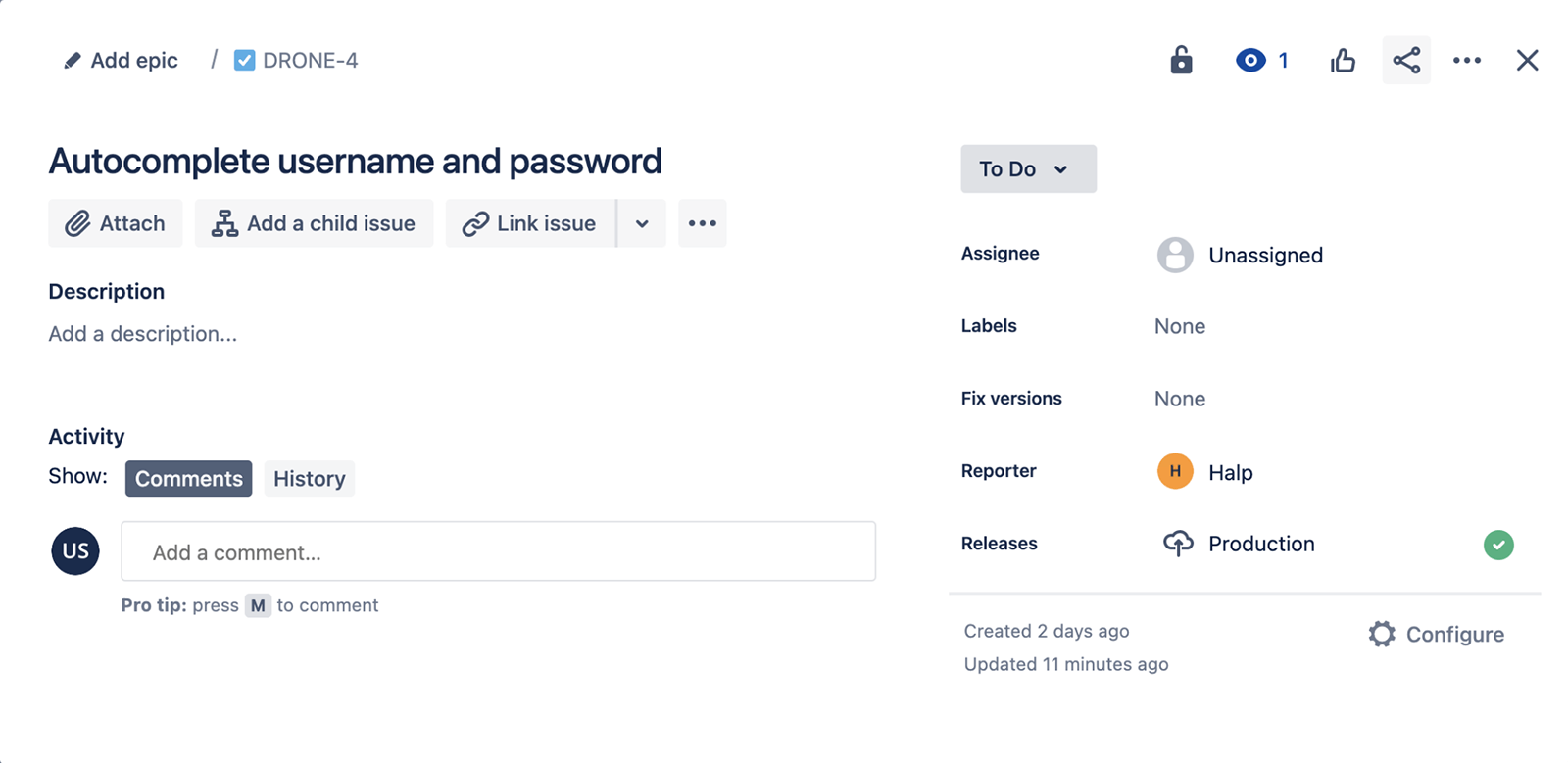
Hier findest du weitere Integrationen für Atlassian Open DevOps.
Diesen Artikel teilen
Nächstes Thema
Lesenswert
Füge diese Ressourcen deinen Lesezeichen hinzu, um mehr über DevOps-Teams und fortlaufende Updates zu DevOps bei Atlassian zu erfahren.
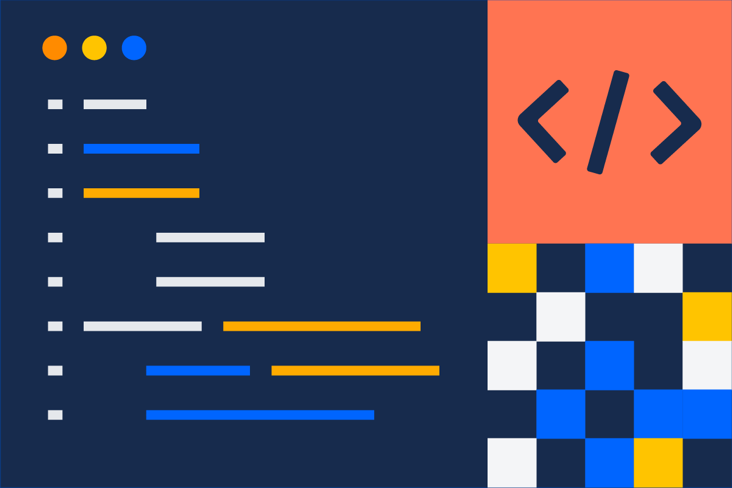
DevOps-Community
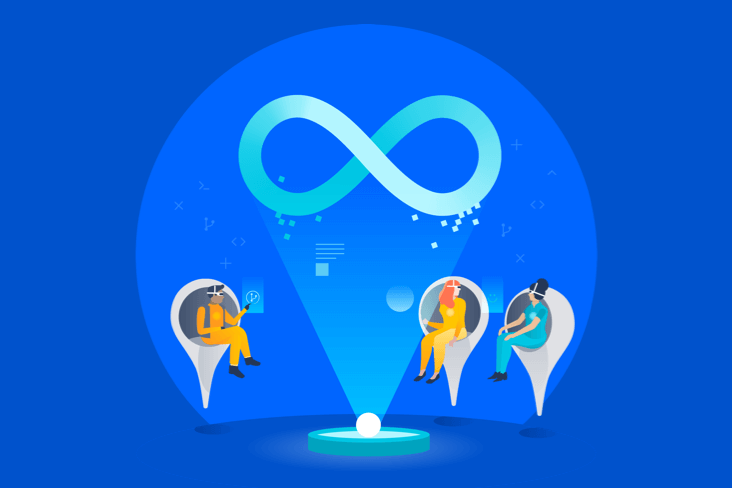
DevOps-Lernpfad