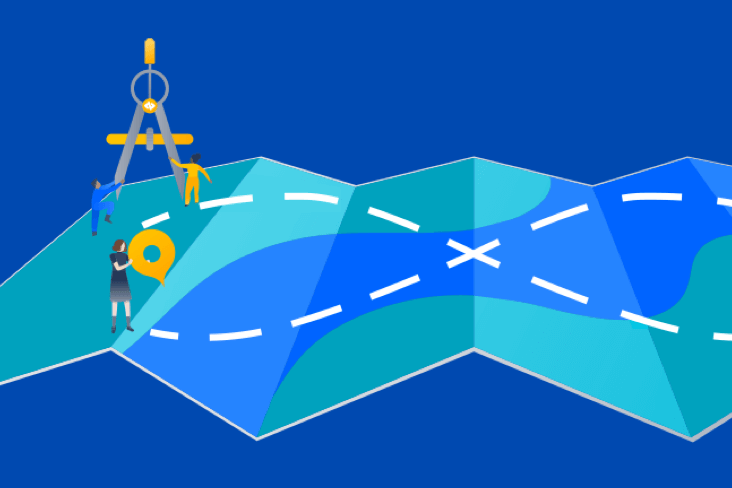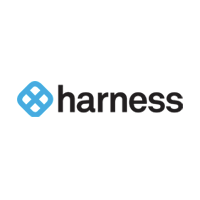Artykuły
Samouczki
Interaktywne przewodniki
Jak zintegrować Jira i Harness Drone
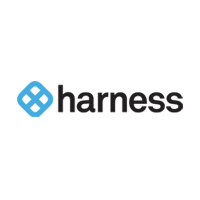
Harness.io
Platforma dostarczania oprogramowania
Ten samouczek zawiera instrukcje krok po kroku dotyczące integracji rozwiązania Harness Drone z projektem Jira. Umożliwia ona zespołom wyświetlanie informacji na temat środowiska uruchomieniowego wdrażanych zgłoszeń.
Godzina
10 minut czytania.
Publiczność
Pracujesz nad projektami w Jira i chcesz mieć wgląd w informacje o środowisku uruchomieniowym dla wdrażanych zgłoszeń.
Wymagania wstępne
Masz konto Jira i podstawową znajomość tego systemu. Przejdź tutaj, aby rozpocząć korzystanie z Jira.
Masz podstawową znajomość rozwiązania Harness Drone. Przejdź tutaj, aby rozpocząć korzystanie z Harness.
Krok 1. Tworzenie poświadczeń OAuth w systemie Jira
Aby zintegrować rozwiązanie Harness Drone z projektem Jira, należy utworzyć poświadczenia OAuth. Aby je utworzyć, wykonaj następujące czynności:
1. W systemie Jira kliknij opcję Aplikacje, a następnie Zarządzaj aplikacjami.
2. Wybierz opcję Utwórz dane uwierzytelniające OAuth.
3. Kliknij przycisk Utwórz nowe dane uwierzytelniające.
4. Wypełnij następujące pola:
a. Nazwa aplikacji: Drone
b. Adres URL serwera: https://www.drone.io
c. W obszarze Uprawnienia zaznacz opcję Wdrożenia.
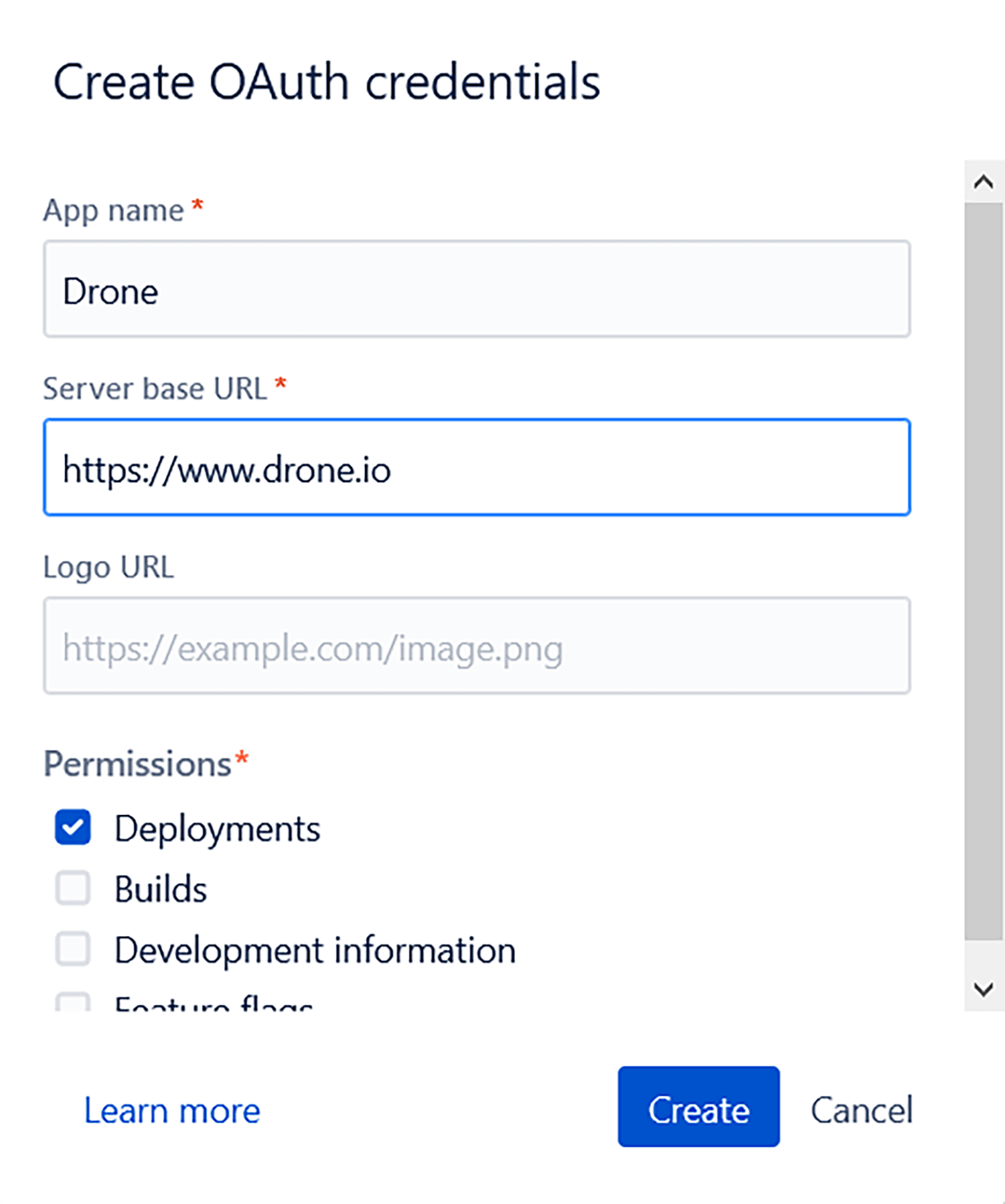
5. Kliknij przycisk Utwórz nowe dane uwierzytelniające. Pojawi się nowy wpis poświadczeń.
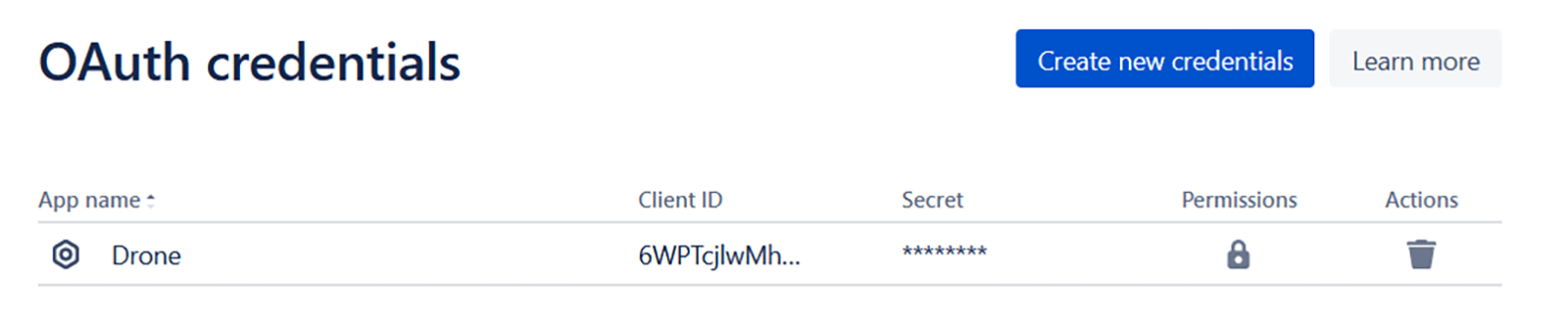
Krok 2. Konfigurowanie kluczy tajnych w Harness Drone
Następnie należy skonfigurować poświadczenia Jira w rozwiązaniu Harness Drone, aby przeprowadzić integrację i aktualizować zgłoszenia.
1. Zaloguj się na swoje konto Harness Drone i wybierz repozytorium do zintegrowania.
2. Wybierz kolejno opcje Settings (Ustawienia), a następnie Secrets (Klucze tajne).
3. Kliknij przycisk New Secret (Nowy klucz tajny).
a. Pierwszy klucz tajny powinien zawierać wartość ID klienta z poświadczeń OAUth w systemie Jira. Można nadać mu nazwę „jira_client_id”.
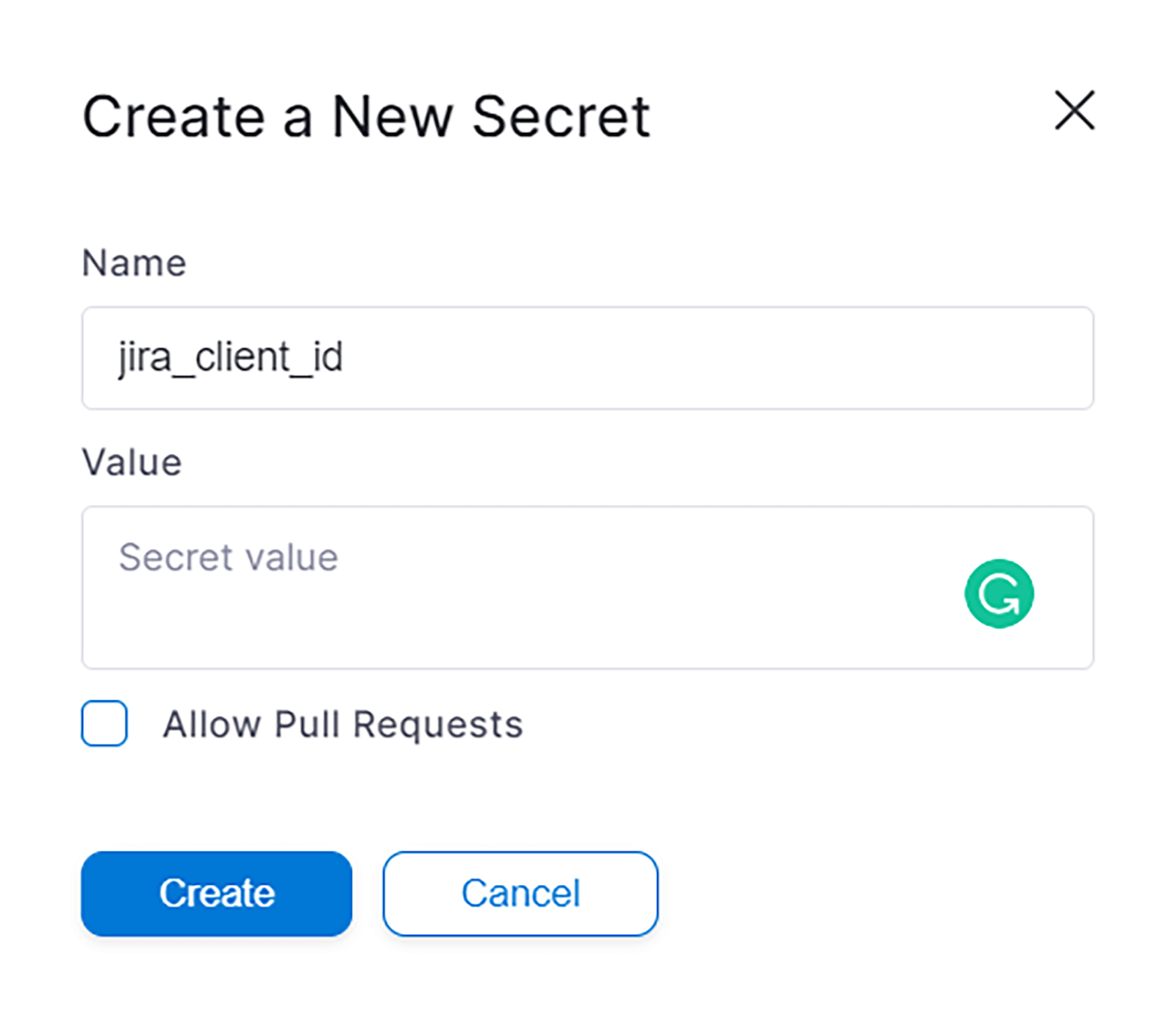
b. Drugi klucz tajny musi mieć wartość klucza tajnego z poświadczeń OAuth z systemu Jira. Można nadać mu nazwę „jira_client_secret”.
Oba klucze tajne powinny być teraz zdefiniowane w rozwiązaniu Harness Drone.
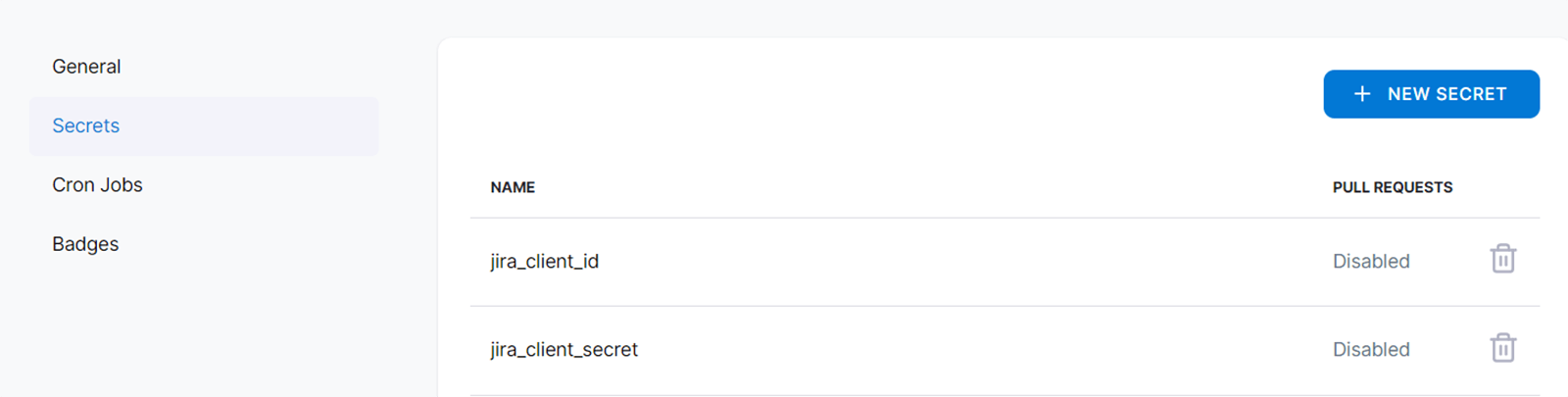
Krok 3. Dodawanie wtyczki Jira do pipeline'u Harness Drone
Po wykonaniu pipeline spowoduje zaktualizowanie zgłoszenia Jira wspomnianego w komunikacie commitu o status, postęp oraz środowisko, w którym zostało wdrożone. Aby to zrobić, w sekcji Steps (Kroki) przeprowadź edycję pipeline'u i dodaj wtyczkę Jira Software.
Potrzebne będą następujące atrybuty:
1. Name.
2. Image — plugins/jira.
3. client_id — ta wartość powinna odpowiadać nazwie klucza tajnego utworzonego w kroku 2 („jira_client_id” w poniższym przykładzie).
4. Project — powinien mieć taką samą nazwę, jak projekt Jira („DRONE” w poniższym przykładzie). Uwaga: w nazwie projektu rozróżniana jest wielkość liter.
5. Instance — subdomena konta Atlassian, którą można pobrać z adresu URL — https://xxxxxx.atlassian.net („droneio” w tym przykładzie).
6. Environment — atrybut powinien przyjąć jedną z następujących wartości: unmapped (niezmapowane), development (programistyczne), testing (testowe), staging (przejściowe) lub production (produkcyjne).
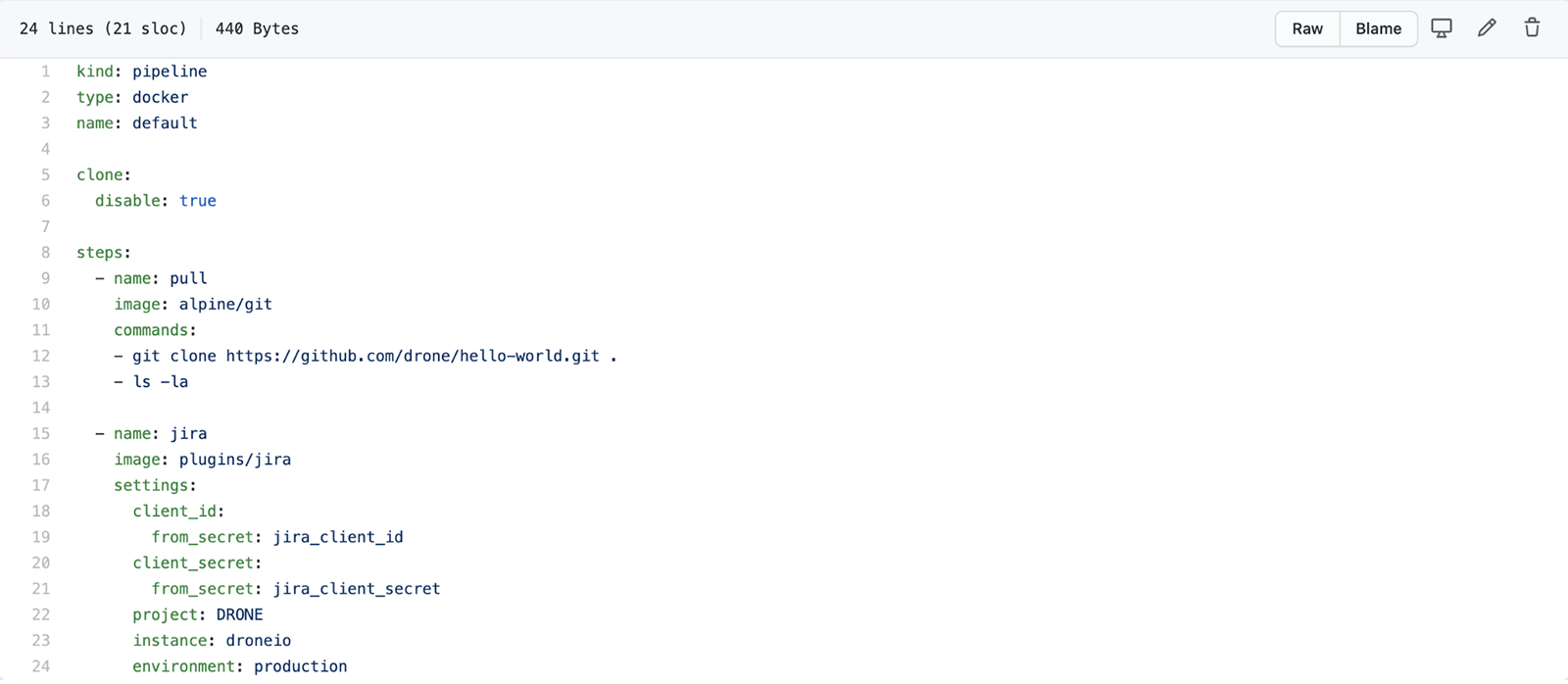
Po dodaniu wtyczki do pipeline'u można automatycznie wyzwalać wykonywanie i aktualizować zgłoszenie Jira.
Krok 4. Wyzwalanie wykonania pipeline'u Harness Drone
Najczęściej stosowanym sposobem automatycznego uruchomienia pipeline'u Harness Drone jest zatwierdzenie zmiany, co spowoduje wyzwolenie wykonania. Aby zaktualizować status zgłoszenia, należy podać w komunikacie commitu identyfikator zgłoszenia.
W tym celu wykonaj następujące czynności:
1. Utwórz zgłoszenie Jira, które ma być aktualizowane podczas wykonywania pipeline'u.
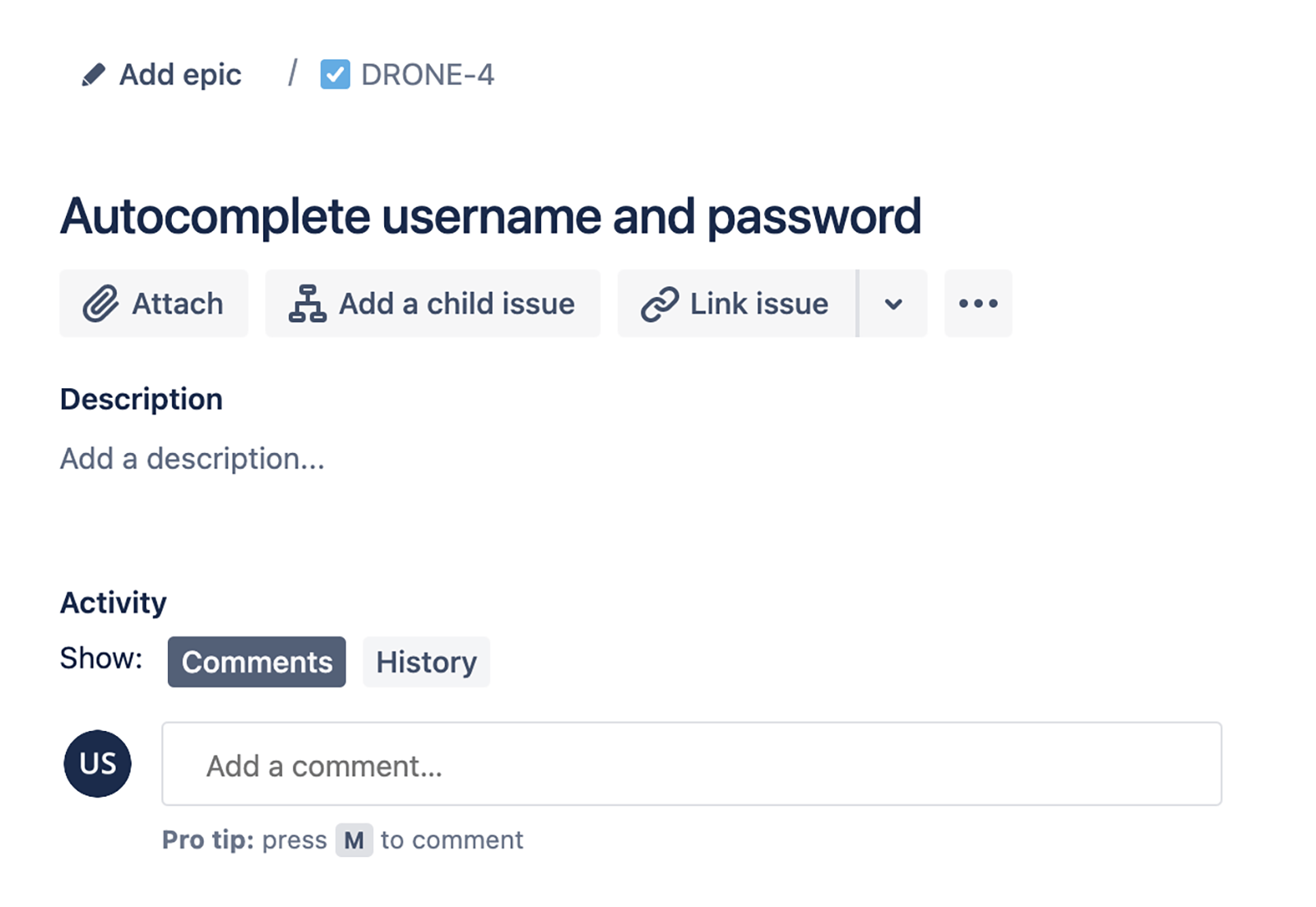
2. Po wprowadzeniu zmian w kodzie zgłoszenia dodaj identyfikator zgłoszenia w komunikacie commitu. W poniższym przykładzie nazwa zgłoszenia to „Autocomplete name and password”, a identyfikator to DRONE-4.
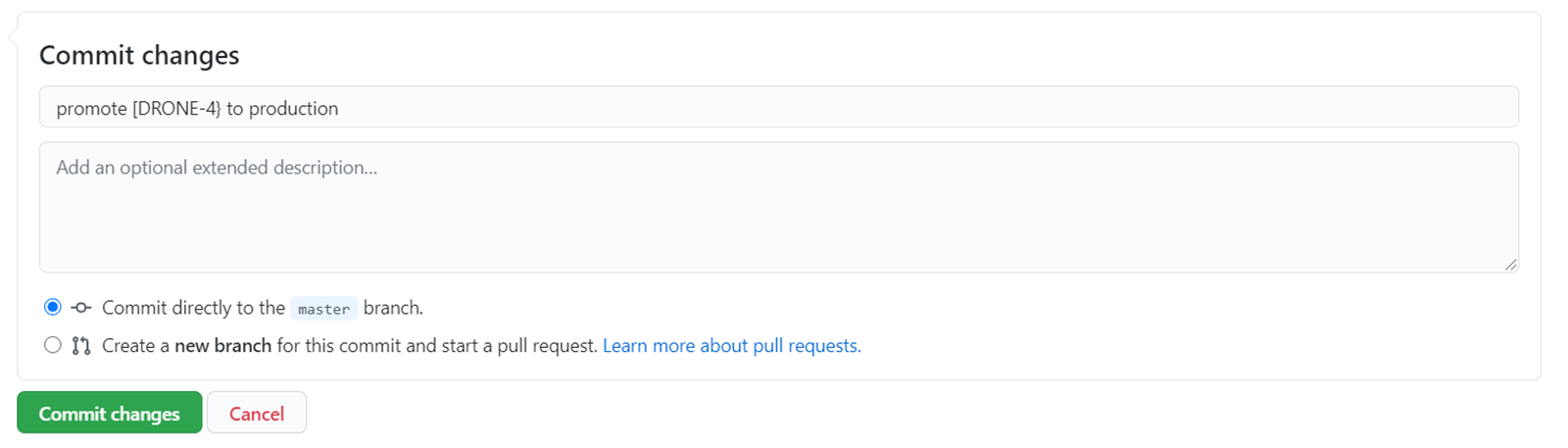
3. Pipeline powinien rozpocząć wykonywanie. Poniższy przykład obejmuje aktualizację środowiska produkcyjnego.
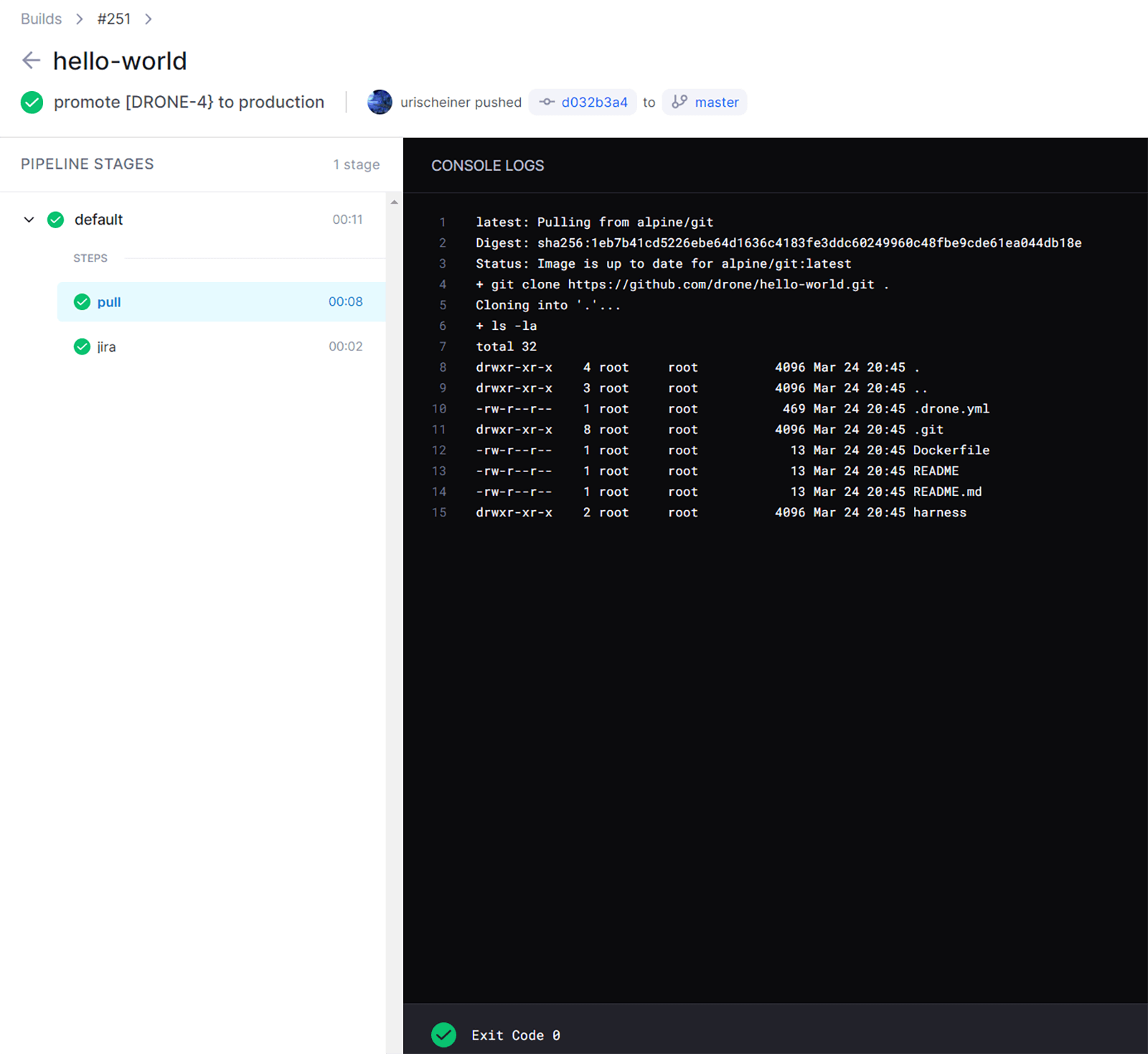
Po zakończeniu pipeline'u status powinien być widoczny w systemie Jira.
Krok 5. Wyświetlanie statusu zgłoszenia na stronie Wdrożenia w systemie Jira.
Na stronie Wdrożenia w systemie Jira powinien być widoczny status zgłoszenia zgodny z aktualizacją postępu wprowadzoną przez pipeline Drone.
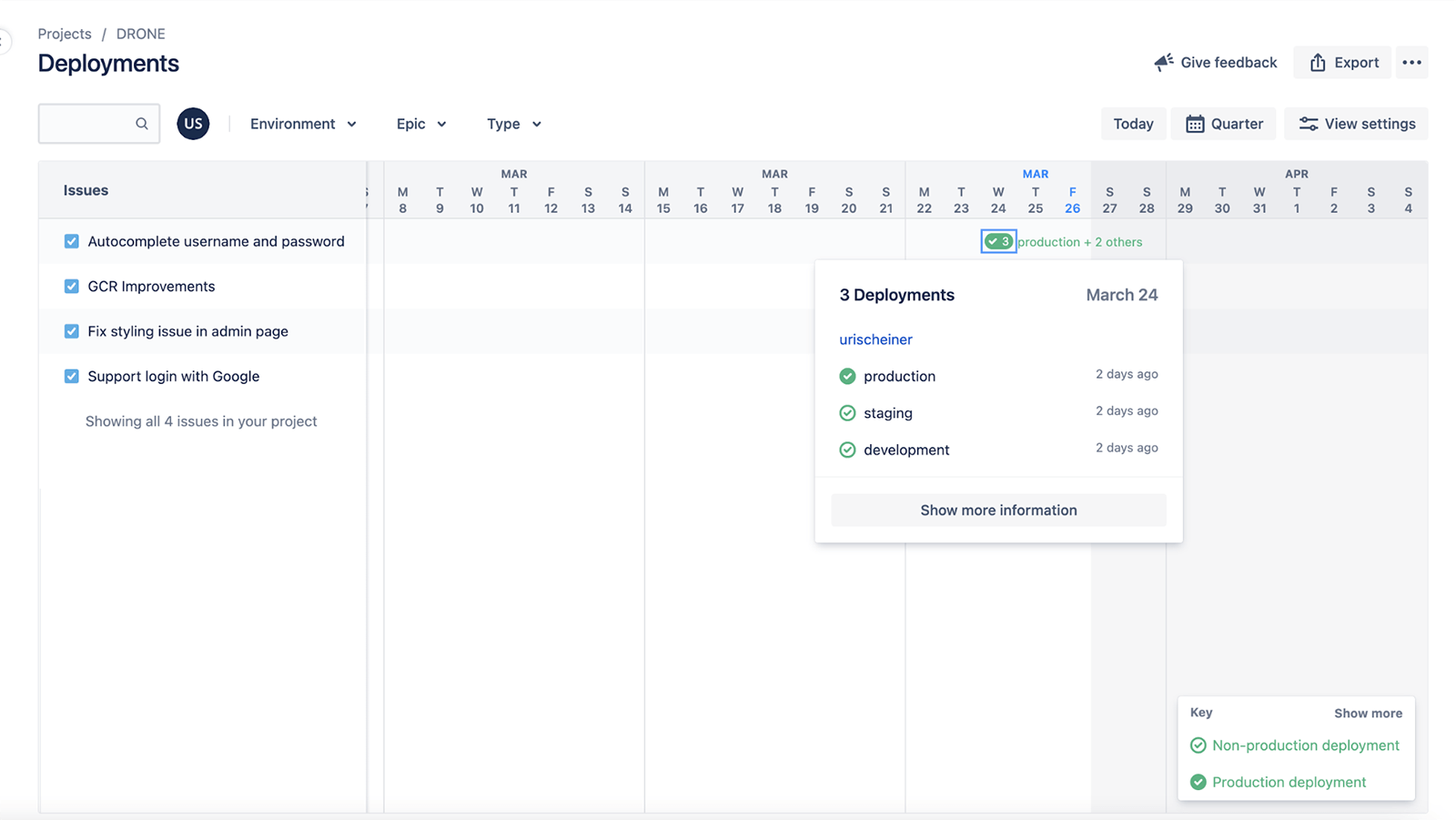
Kliknięcie opcji Pokaż więcej informacji pozwala wyświetlić pełną historię oraz status wdrożenia zgłoszenia.
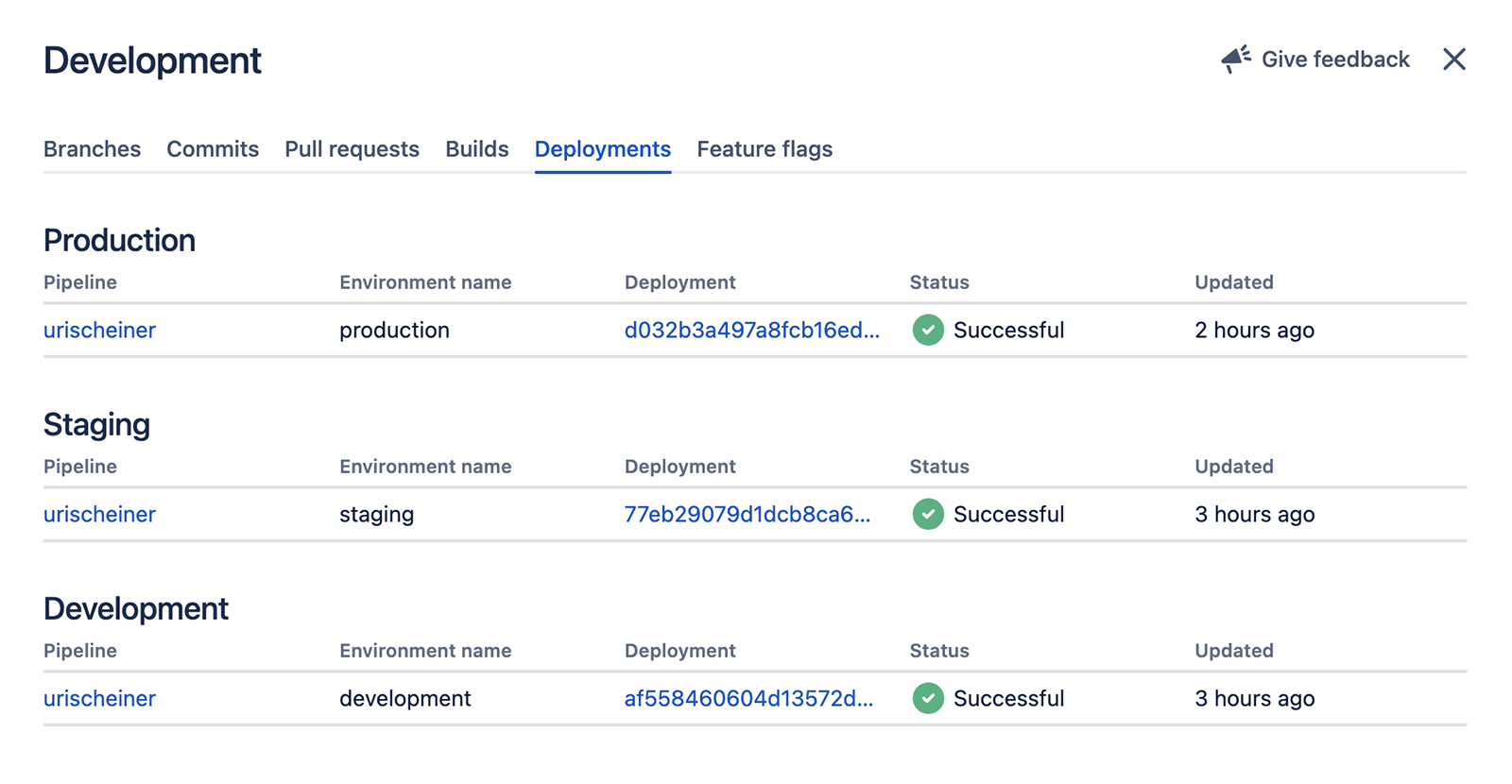
Krok 6: Wyświetlenie statusu zgłoszenia na tablicy w systemie Jira
Po otwarciu zgłoszenia na tablicy w systemie Jira zobaczysz najnowszy status wdrożenia w polu „Wydania”. W poniższym przykładzie najnowsze wdrożenie miało miejsce w środowisku produkcyjnym.
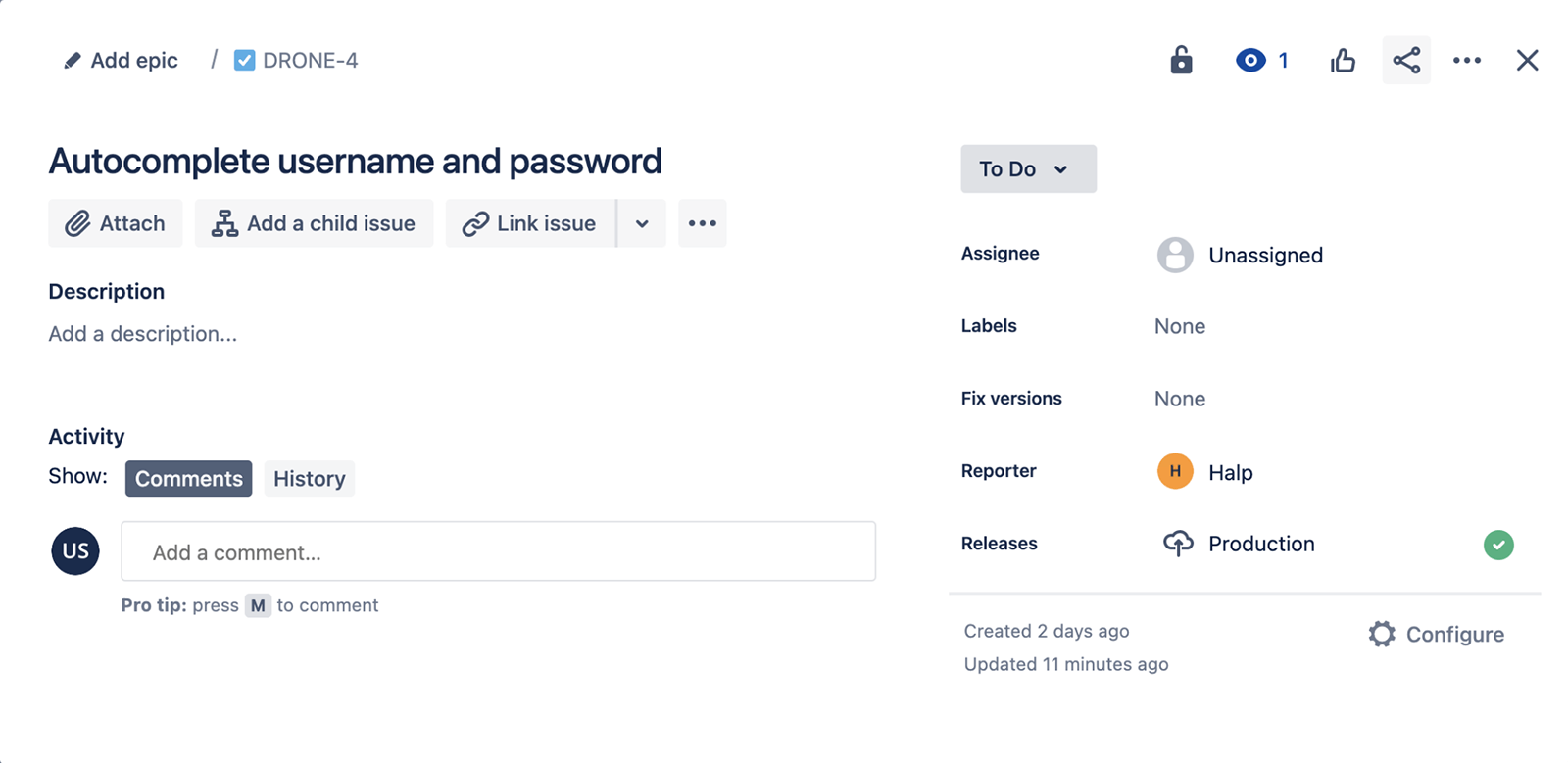
Zobacz więcej integracji dla Atlassian Open DevOps.
Udostępnij ten artykuł
Następny temat
Zalecane lektury
Dodaj te zasoby do zakładek, aby dowiedzieć się więcej na temat rodzajów zespołów DevOps lub otrzymywać aktualności na temat metodyki DevOps w Atlassian.
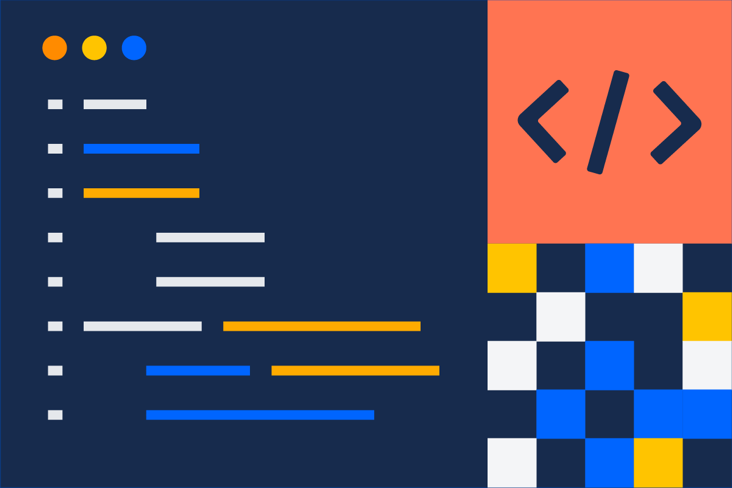
Społeczność DevOps
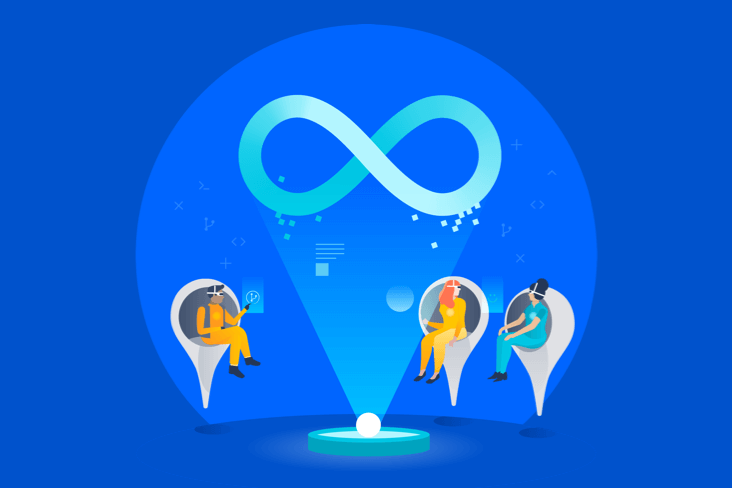
Ścieżka szkoleniowa DevOps