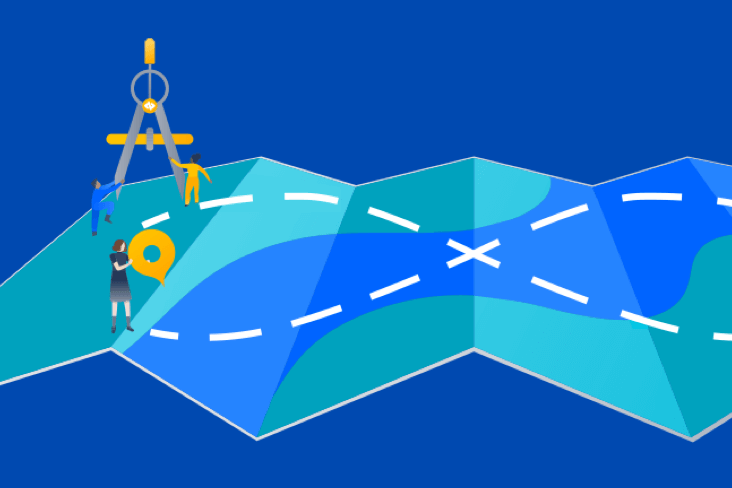So integrierst du Dynatrace und Jira für eine bessere Observability
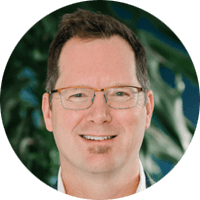
Rob Jahn
Technical Partner Manager und DevOps Evangelist bei Dynatrace
In diesem Tutorial erfährst du, wie du automatisch neue Jira-Vorgänge für Probleme generierst, die in deinen von Dynatrace überwachten Umgebungen automatisch erkannt werden. Du lernst, wie du Jira Automation aktivierst, um eine bidirektionale Integration für das Problemmanagement zu erstellen.
Why should you integrate your observability platform with Jira?
The easy, out-of-the-box integration of Dynatrace and Jira cuts down manual work by completely automating the reporting of Dynatrace-detected problems in your monitored environment. It then sends reports directly to your organization's Jira project.
Time
15-minute read. Complete over 2-3 hours.
Audience
You're familiar with how scrum and/or kanban works in Jira.
You have administrator projects permission for all projects on your scrum or kanban board. See Managing project permissions for more information.
You have administration permission for your Dynatrace environment. See Get started with Dynatrace for more information.
You have a basic knowledge of Linux commands.
Prerequisites
You have a Jira account and basic proficiency in Jira. Get started with Jira here
You have a Dynatrace environment - Get a 15-day trial of Dynatrace.
A Linux host is required to run a Dynatrace provided sample application. Follow the installation instructions found in this README for requirements and instructions to install on a virtual machine.
This same Linux host needs to have the Dynatrace OneAgent installed.
Want to learn more?
Ausführlichere Informationen zur Arbeit mit Sprints in Jira findest du im Sprints-Tutorial.
Hast du Fragen? Die Atlassian-Community beantwortet sie dir gerne.
Überblick
Dieses Tutorial funktioniert nur mit mehreren Komponenten, die miteinander interagieren. In diesem Tutorial wirst du Folgendes tun:
1. Jira Automation konfigurieren, um einen Kommentar für eine Dynatrace-Problemkarte zu erstellen, wobei die URL zurück zum Jira-Vorgang verweist.
2. Dynatrace so konfigurieren, dass es Probleme an Jira überträgt.
3. Ein Problem in der Beispielanwendung auslösen und dir ansehen, wie Dynatrace das Problem erkennt und automatisch einen Jira-Vorgang erstellt.
4. Abfragen für Jira-Vorgänge auf der Release-Seite von Dynatrace konfigurieren.
5. Deine Umgebung bereinigen.
Dieses Diagramm zeigt die Komponenten für dieses Tutorial und die grundlegende Interaktion zwischen ihnen.
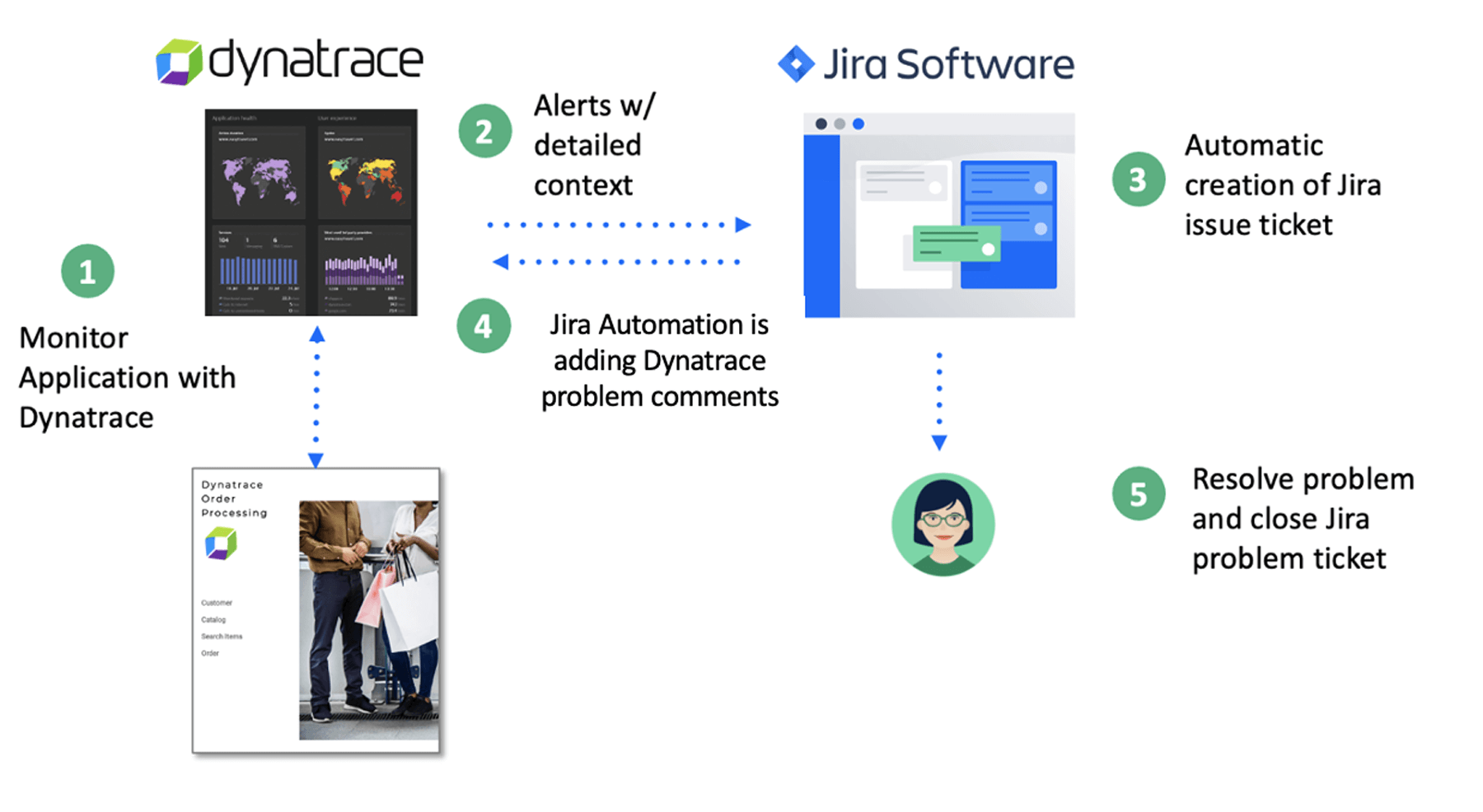
1. Anwendung mit Dynatrace überwachen: Für dieses Tutorial erfasst Dynatrace Metriken von einem Dynatrace-Agenten, der auf dem Host installiert ist, der die Beispielanwendung ausführt. Alle Daten werden in dem zentralen Dynatrace-Mandanten zusammengeführt, der auch die Weboberfläche für die Verwaltung und KI-gestützte Problemerkennung bereitstellt.
2. Problembenachrichtigung mit detailliertem Kontext: Davis, die KI-Engine von Dynatrace, verwendet qualitativ hochwertige Metriken, Ablaufverfolgungen, Protokolle und reale Benutzerdaten, die einem einheitlichen Entitätsmodell zugeordnet sind. Sie nutzt die deterministische KI von Davis, um die genauen Ursachen von Problemen aufzudecken. Davis findet nicht nur die Grundursache, sondern liefert auch sofort wertvollen Kontext. Du wirst erfahren, ob ein Problem auf einen Ressourcenengpass oder eine Änderung des Deployments zurückzuführen ist, bzw. wer dahintersteckt. Du kannst Probleme wiederholen, um vollständig nachzuvollziehen, warum sie aufgetreten sind und wie sie behoben werden können.
3. Automatische Erstellung eines Jira-Vorgangs: Die Integration von Dynatrace und Jira erstellt automatisch Vorgänge für alle neuen Probleme, die in deinen Dynatrace-Umgebungen automatisch erkannt werden.
4. Jira Automation aktualisiert Dynatrace: Jira Automation ist ein Feature ohne Code, das die einfache Erstellung von Build-Regeln mit nur wenigen Klicks ermöglicht. Eine Webanfrage an die Dynatrace-API verwendet die Problem-ID von Dynatrace, um die Kommentare in der Dynatrace-Problemkarte zu aktualisieren.
5. Lösung des Problems und Schließung des Jira-Vorgangs
Einrichtung
Für dieses Tutorial sind mehrere Einrichtungsschritte erforderlich, bevor du die Anwendungsfälle des Tutorials durcharbeiten kannst.
Schritt 1: Stelle sicher, dass die Anwendung von Dynatrace überwacht wird.
1. Die bereitgestellte Beispielanwendung sollte in einem Browser angezeigt werden können. Die Startseite sieht wie folgt aus:
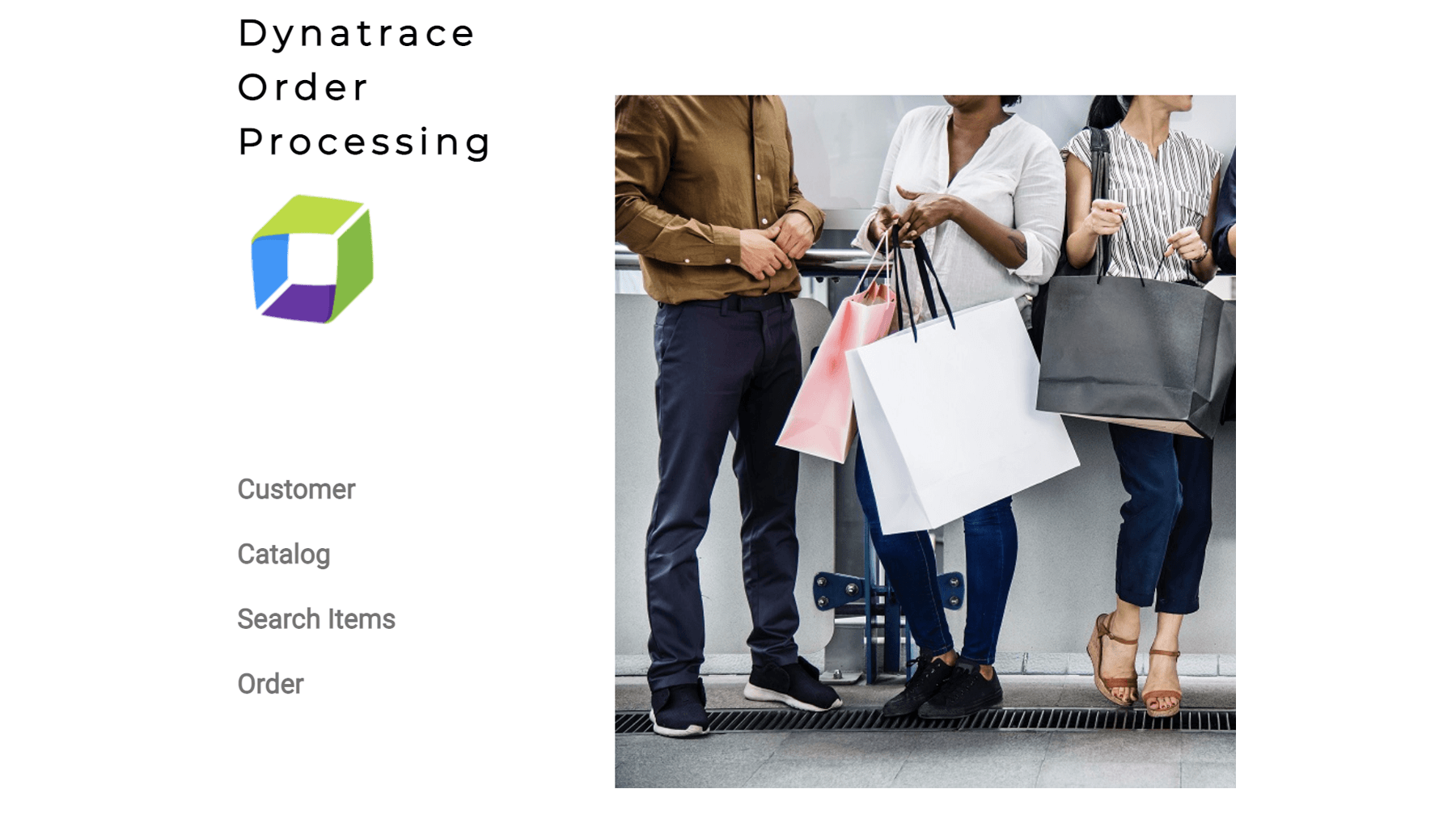
2. Verwende in Dynatrace das Menü auf der linken Seite und klicke auf die Option Transactions and services (Transaktionen und Dienste), um die laufenden Dienste anzuzeigen. Du solltest mehrere laufende Dienste sehen, einschließlich Frontend- und Auftragsdienst.
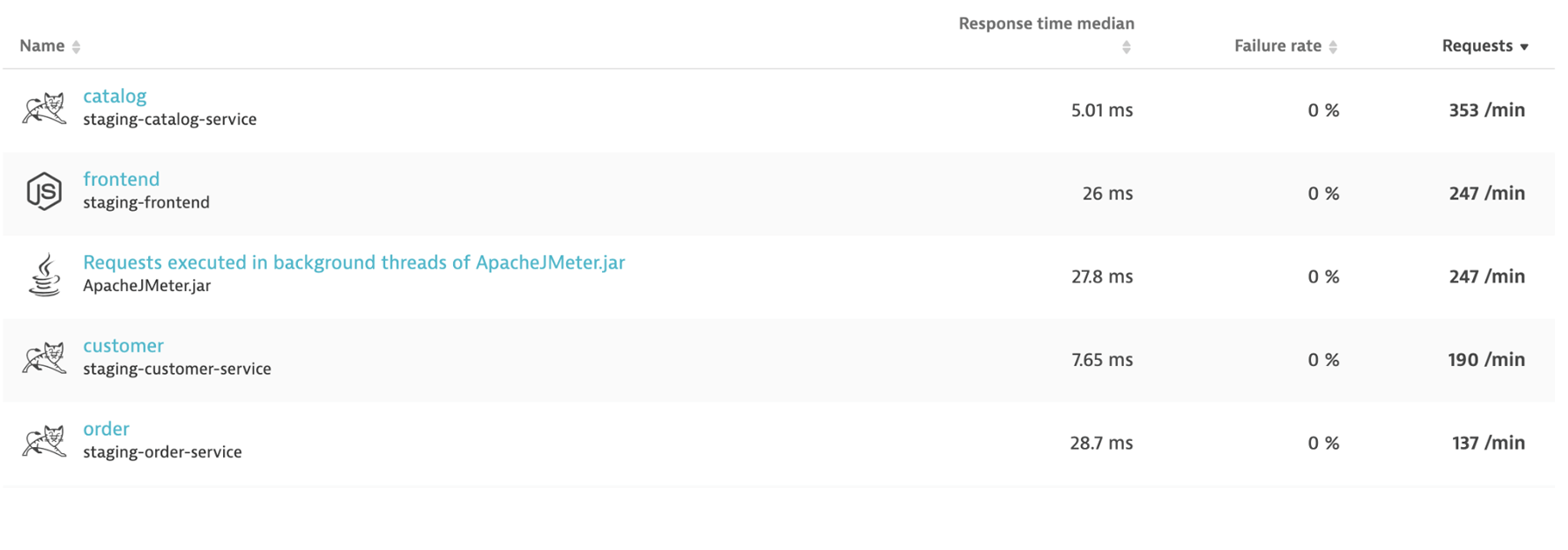
3. Klicke auf den Frontend-Dienst. Klicke auf der Dienstseite auf die Schaltfläche View dynamic requests (Dynamische Anfragen anzeigen).
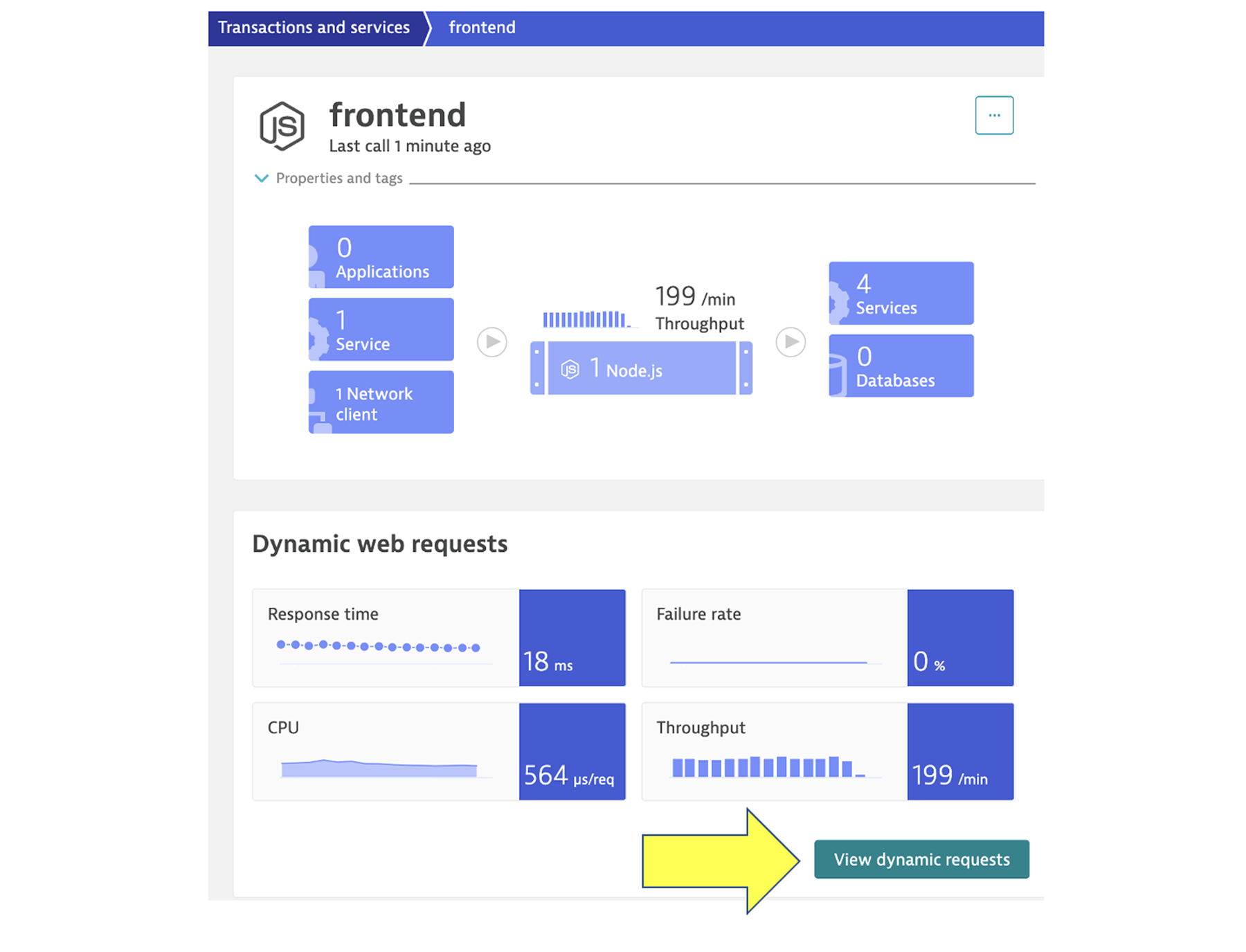
Es sollte Anfragen an den Dienst geben, wie unten gezeigt.
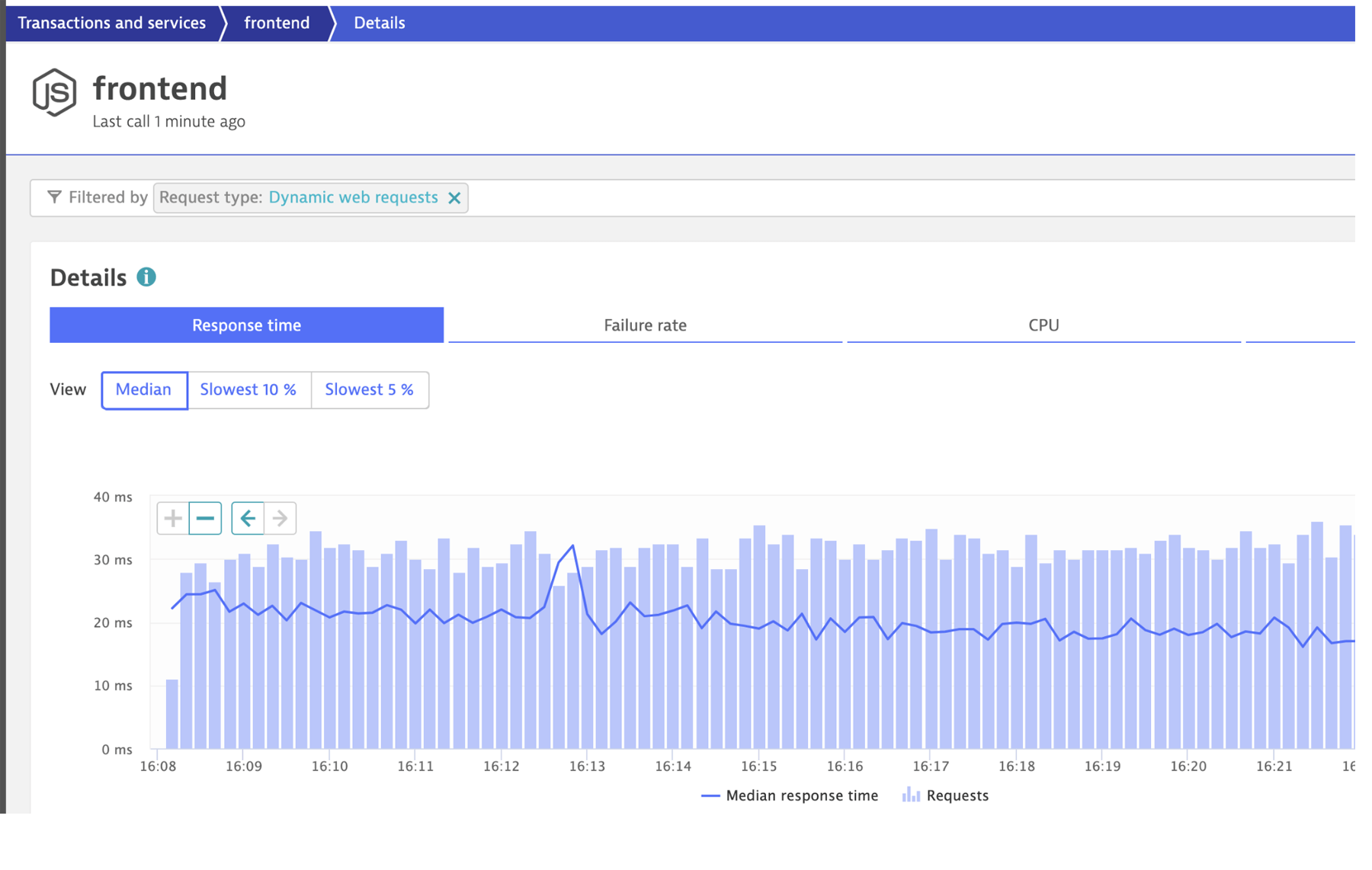
Schritt 2: Erstelle ein Dynatrace-API-Token.
Du benötigst ein gültiges API-Token, um dich für die Verwendung der Dynatrace-API zu authentifizieren. Die Dynatrace-API ist differenziert, deshalb müssen dem Token die entsprechenden Berechtigungen zugewiesen sein. Du brauchst dieses Dynatrace-API-Token für die Jira-Automatisierungsregel, die du in Schritt 4 konfigurieren wirst.
1. Klicke in Dynatrace im Menü auf der linken Seite auf die Option Settings (Einstellungen).
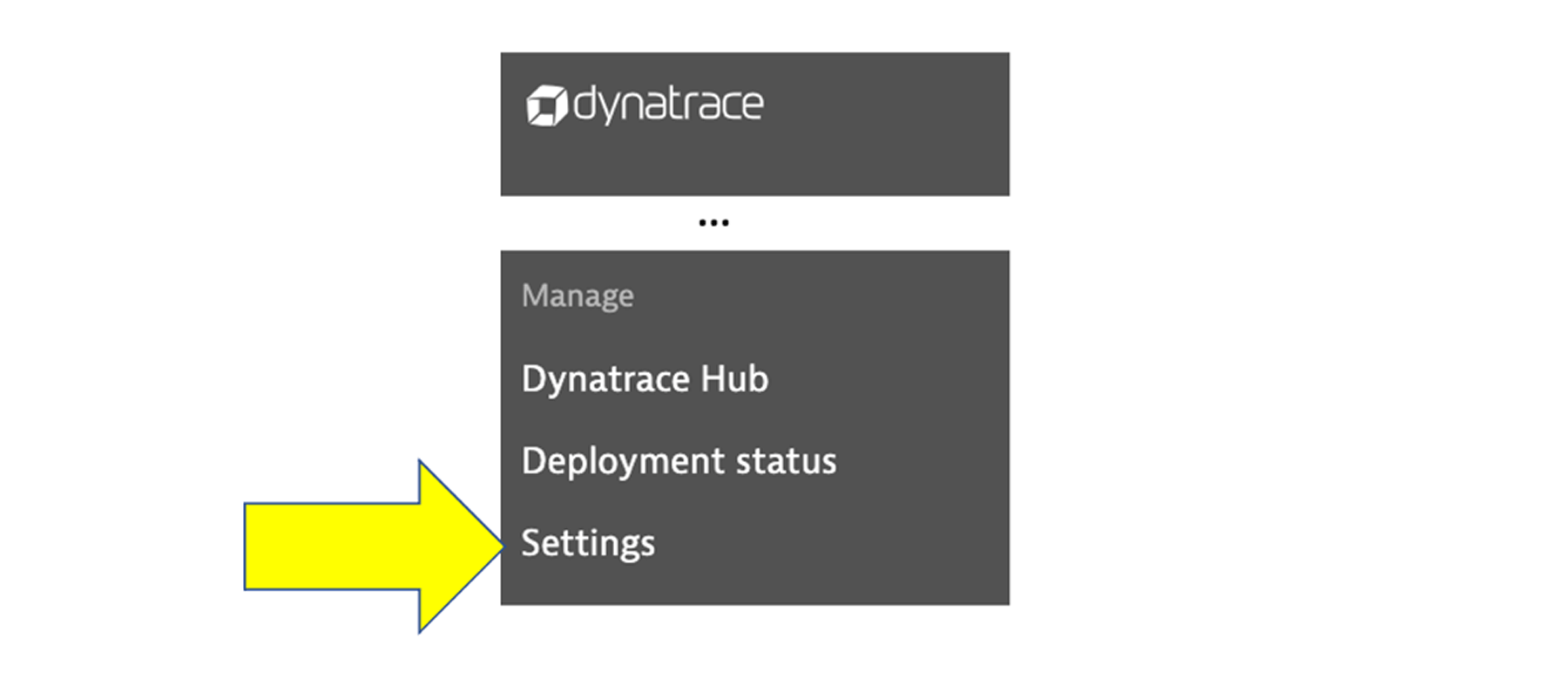
2. Erweitere in den Untermenüs der Einstellungen das Menü Integration und wähle dann die Option Dynatrace-API aus.
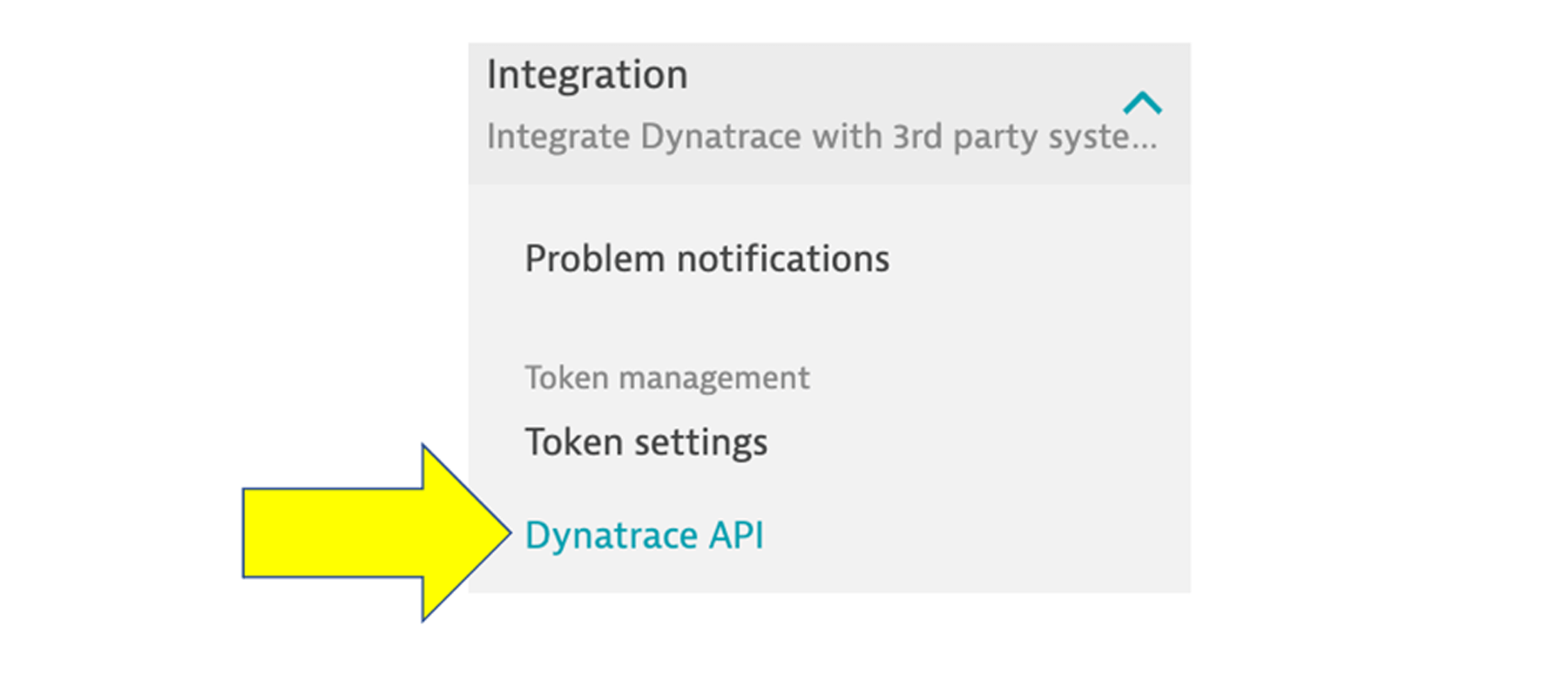
3. Klicke auf der Seite Dynatrace API auf die Schaltfläche Generate Token (Token generieren).
4. Gib einen Token-Namen wie Jira-Tutorial an.
5. Erweitere den Abschnitt API v1 und aktiviere den Bereich Access problem and event feed, metrics, and topology (Zugriff auf Problem- und Event-Feed, Metriken und Topologie). Lasse alle anderen Bereiche deaktiviert.
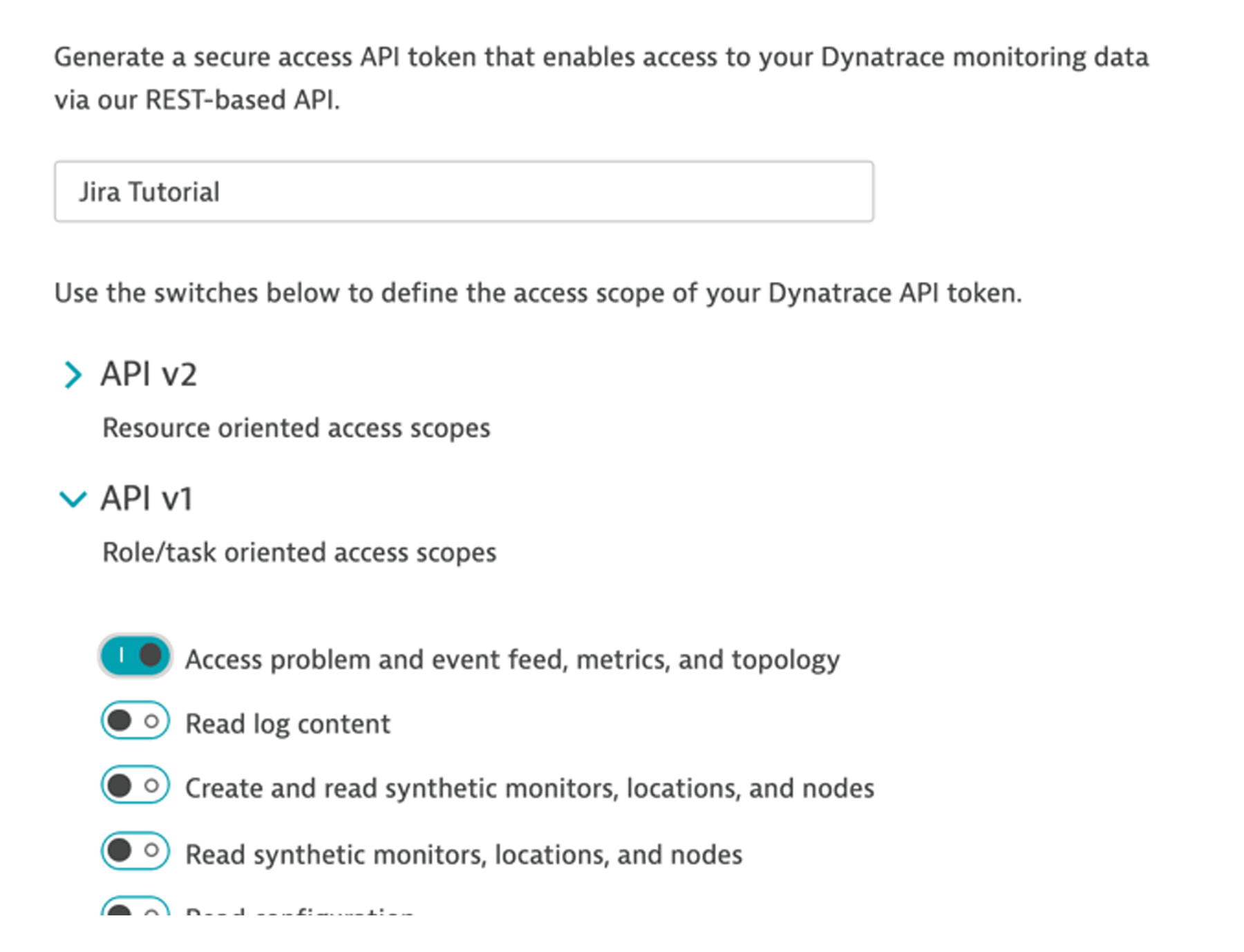
6. Klicke auf die Schaltfläche Generate (Generieren).
7. WICHTIG: Du musst das generierte Token an einem sicheren Ort speichern. Du wirst diesen Wert später im Tutorial brauchen, kannst ihn dann aber nicht wieder anzeigen lassen. Verwende die Schaltfläche Copy (Kopieren), um sicherzustellen, dass du die vollständige Zeichenfolge hast.
8. Sobald das Token an einem sicheren Ort gespeichert wurde, klicke auf die Schaltfläche Close (Schließen).
Schritt 3: Erstelle ein Jira-Projekt.
Wenn du ein spezielles Jira-Projekt für dieses Tutorial hast, kannst du es löschen, sobald du fertig bist. Jedes Jira-Projekt hat einen Namen und einen Projektschlüssel. Der Jira-Projektschlüssel wird für die Konfiguration der Dynatrace-Problembenachrichtigung in Schritt 6 benötigt.
1. Wähle in deinem Jira-Konto im Menü Projects (Projekte) die Option Create Project (Projekt erstellen) aus.
2. Gib den Namen "Dynatrace-Tutorial" ein, wähle die Vorlage Kanban aus und klicke auf die Schaltfläche Create (Erstellen).
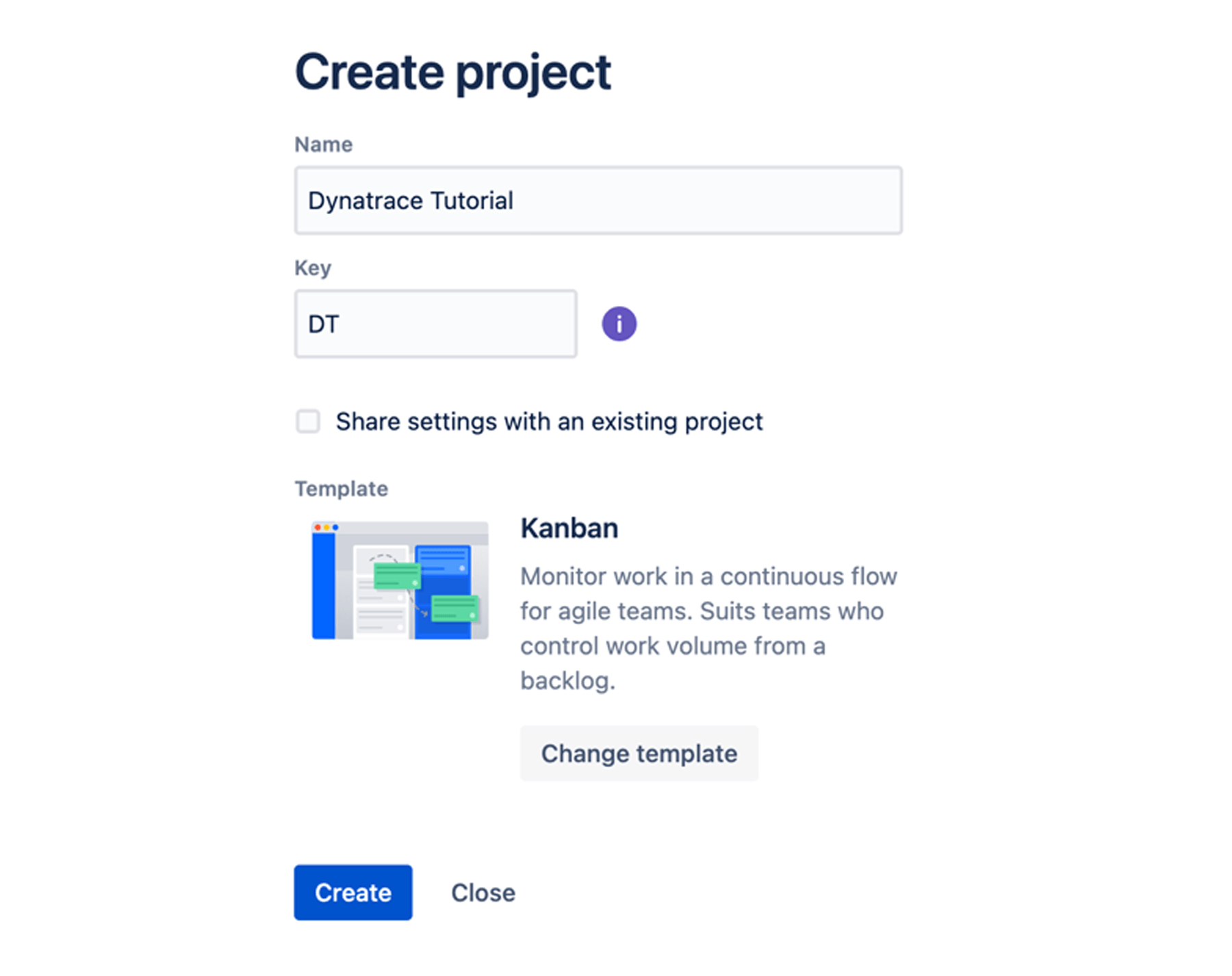
3. WICHTIG: Denke daran, den Jira-Projektschlüssel aufzuschreiben. Diesen Wert brauchst du für die Dynatrace-Konfiguration. Im obigen Beispiel ist der Schlüssel "DT".
Schritt 4: Erstelle eine Jira-Automatisierungsregel.
Mit diesem Schritt wird eine Automatisierungsregel eingerichtet, die für jeden neuen Jira-Kommentar ausgelöst wird. Nach dem Auslösen weist die Jira-Automatisierungsregel die Dynatrace-Problem-API an, dem Dynatrace-Problem den Text aus Jira-Kommentaren hinzuzufügen.
1. Wähle im Projektmenü auf der linken Seite die Option Project Settings (Projekteinstellungen) aus.
2. Wähle im Menü mit den Projekteinstellungen auf der linken Seite die Option Automation (Automatisierung) aus.
3. Klicke auf der Seite "Automation" (Automatisierung) oben auf die Registerkarte Rules (Regeln), um zu den Projektregeln zu gelangen.
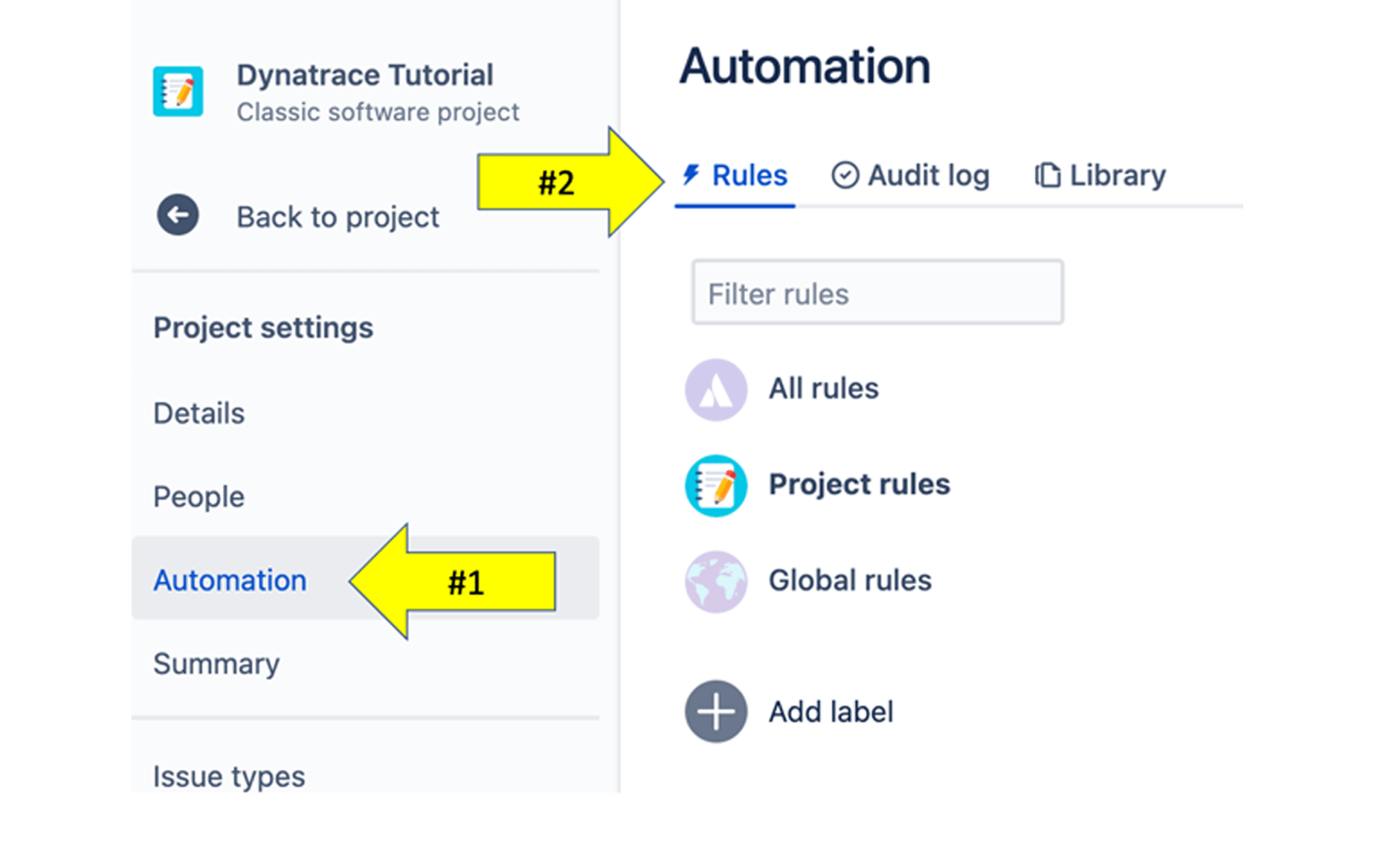
4. Klicke rechts oben auf die Schaltfläche Create rule (Regel erstellen).
5. Wähle auf der Seite New trigger (Neuer Trigger) den Trigger Issue commented (Kommentierter Vorgang) und klicke dann auf der nächsten Seite auf Save (Speichern).

6. Klicke auf der Seite Add component (Komponente hinzufügen) auf die Option New action (Neue Aktion).
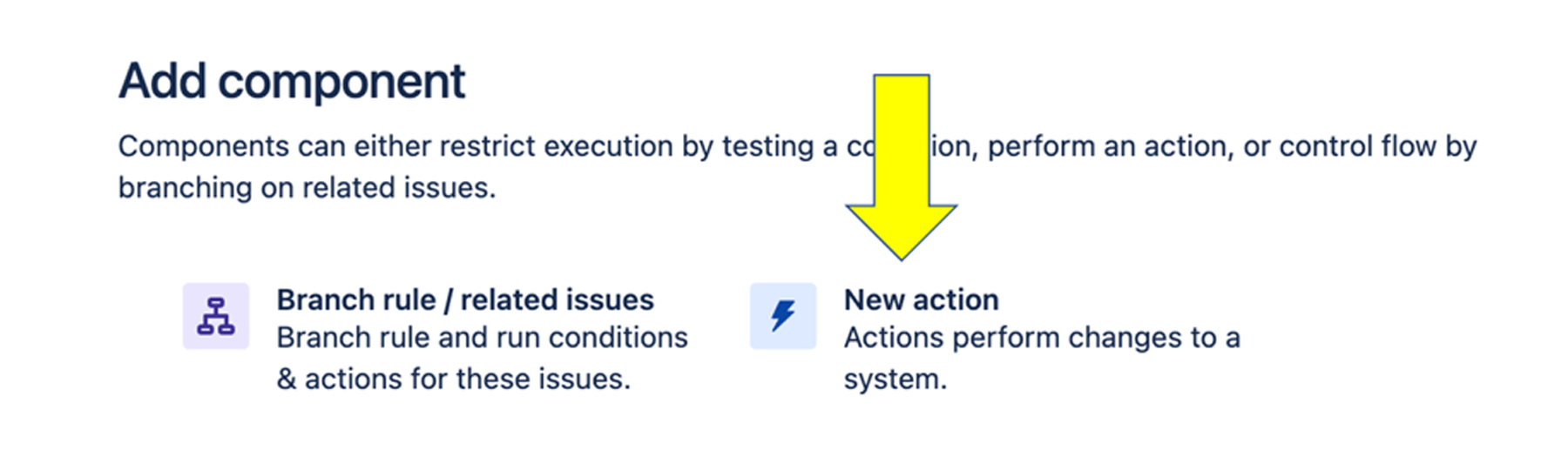
7. Wähle auf der Seite New action (Neue Aktion) die Benachrichtigungsoption Send Web Request (Webanfrage senden).

8. Gib die unten angegebenen Informationen ein. Folgendes ist ein Beispiel dafür, wie das Endergebnis aussehen wird:
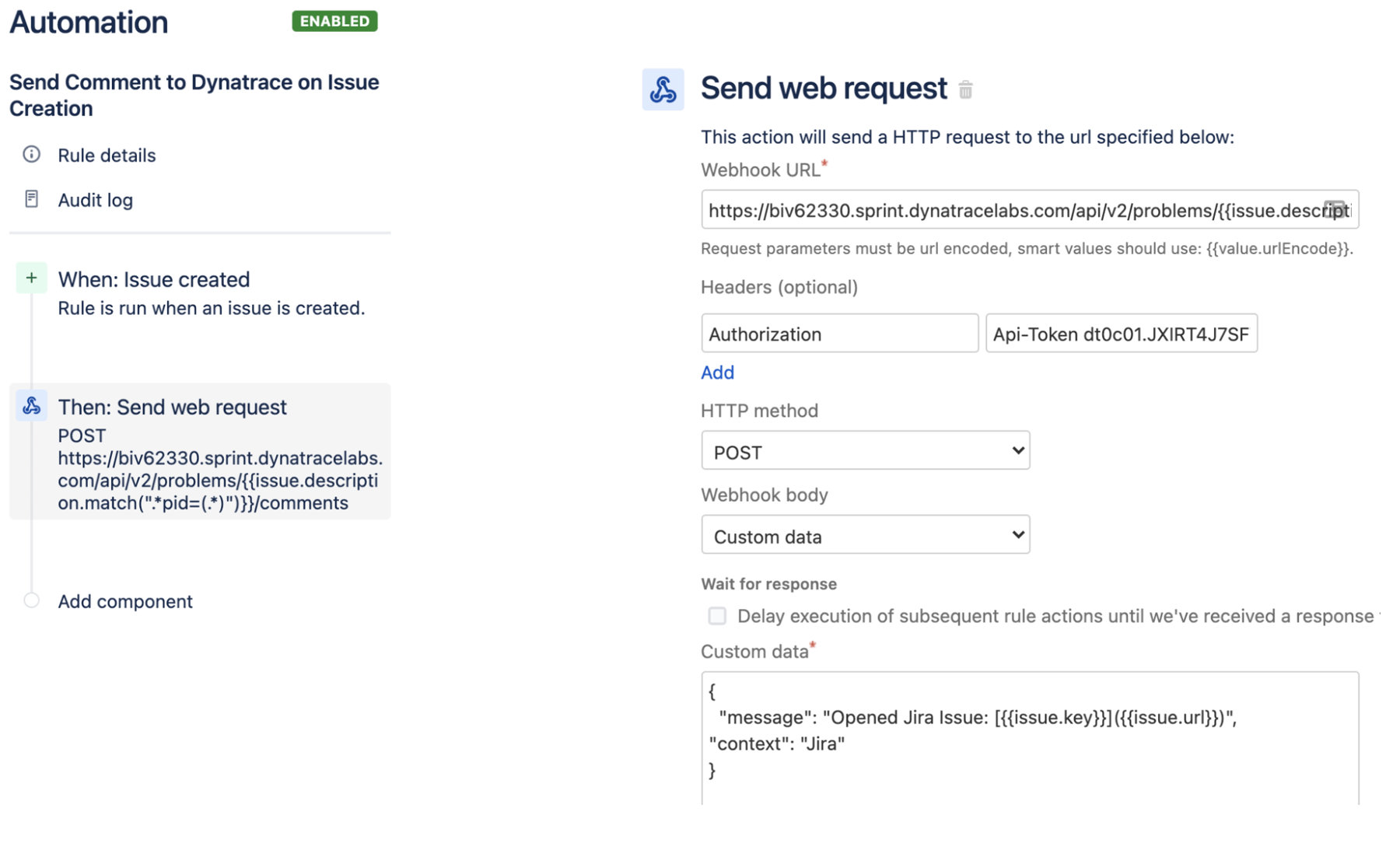
- Webhook-URL: Dies ist die URL zum Dynatrace-API-Endpunkt. Du musst in dieser Zeichenfolge [YOUR-ENVIRONMENT-ID] durch deine Umgebungs-ID ersetzen. Gehe zur URL aus deiner Dynatrace-Umgebung, um diesen Wert zu erhalten.
https://[YOUR-ENVIRONMENT]/api/v1/problem/details/{{issue.description.match(".*pid=(.*)")}}/comments
TECHNISCHER HINWEIS: Der Smart-Value-Ausdruck Jira Match extrahiert das Dynatrace-Problem oder die PID aus der Problem-URL in der Problembeschreibung. Eine Website wie regex101 kann dir beim Erstellen dieser Ausdrücke helfen.
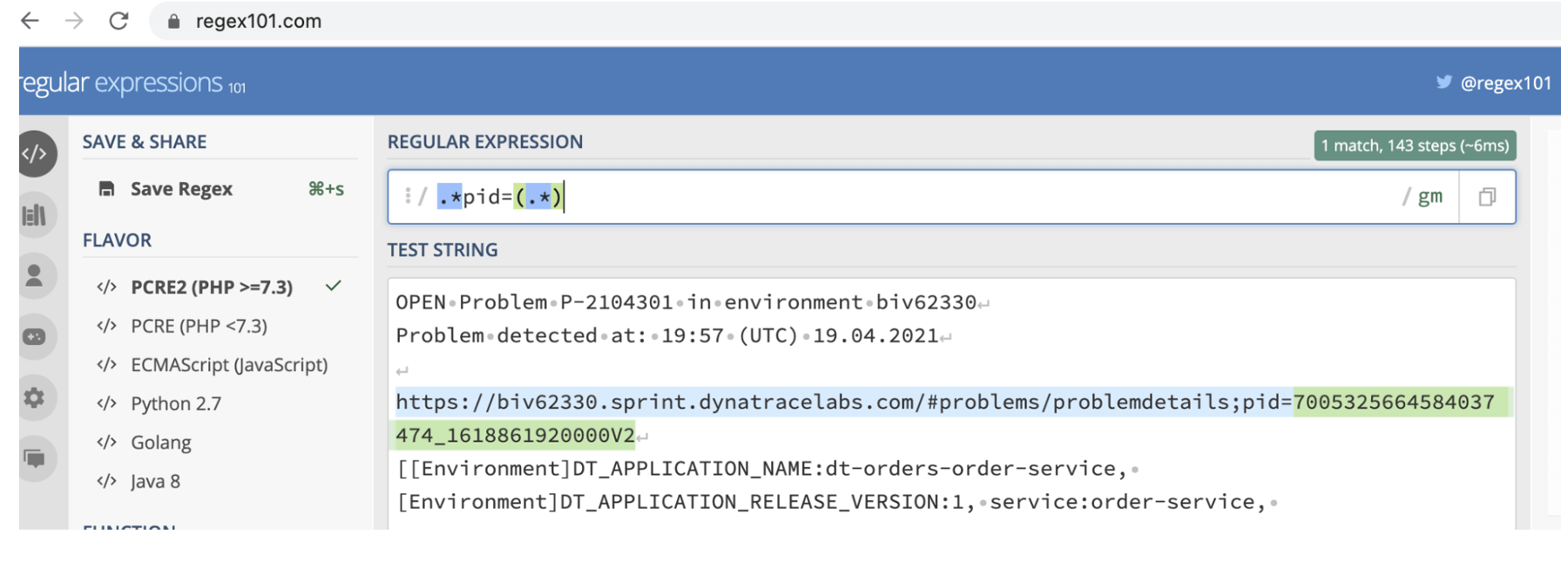
- Header: Dieser enthält den zuvor erstellten Wert für das Dynatrace-API-Token. Verwende für den Header-Namen den Autorisierungswert. Verwende für den Header-Wert diese Zeichenfolge und ersetze sie durch folgenden Token-Wert: API-Token [YOUR-DYNATRACE-API-TOKEN]. HINWEIS: Gib "Api-Token" mit einem Leerzeichen vor der Token-Zeichenfolge ein.
- HTTP-Methode: Wähle die Option POST.
-
Webhook-Textkörper: Wähle aus der Drop-down-Liste "Custom Body" (Benutzerdefinierter Textkörper) aus und füge den vollständigen JSON-Textkörper ein.
{"message": "Opened Jira Issue: [{{issue.key}}]({{issue.url}})","context": "Jira"}
*** Profitipp: Erfahre hier mehr über Smart Values: https://support.atlassian.com/jira-software-cloud/docs/smart-values-general/
9. Klicke auf die Schaltfläche Save (Speichern).
10. Gib auf der nächsten Seite einen Namen wie "Bei Problemerstellung Kommentar an Dynatrace senden" ein und klicke auf die Schaltfläche Turn it on (Aktivieren).
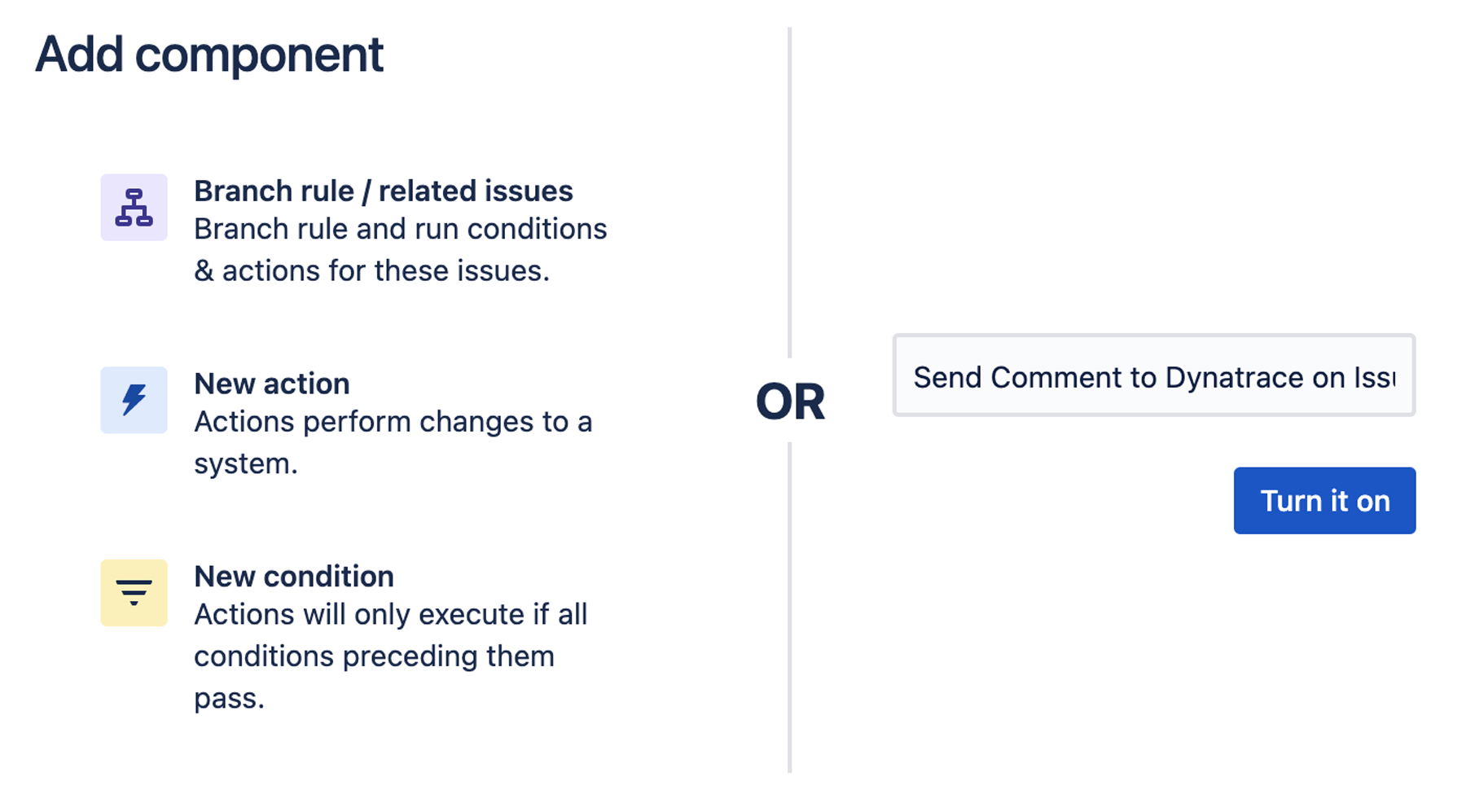
11. Klicke nach dem Speichern oben rechts auf den Link Return to list (Zurück zur Liste), dann sollte die neue Regel aktiviert sein.
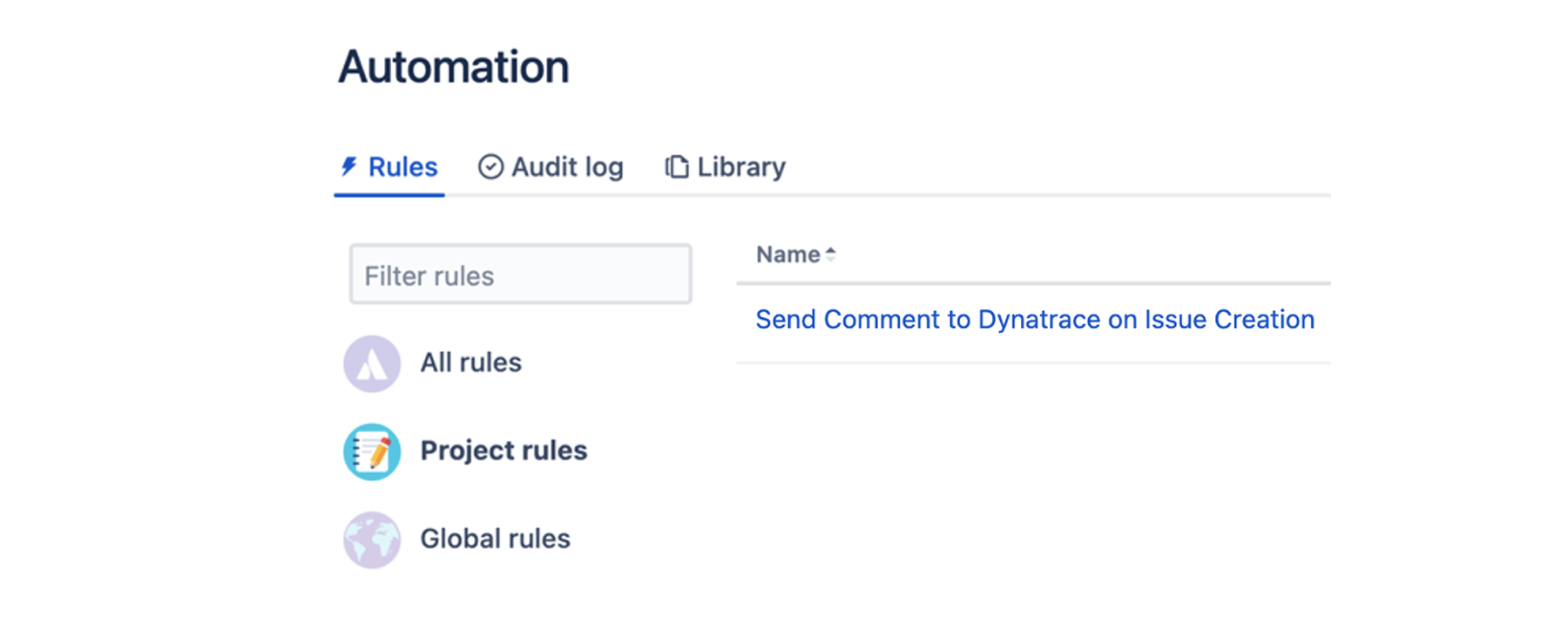
Schritt 5: Erstelle ein Jira-API-Token.
Mit einem Atlassian-API-Token kannst du ein Skript oder einen anderen Prozess bei einem Atlassian Cloud-Produkt authentifizieren. Das Token wird über dein Atlassian-Konto generiert. Dieses Jira-API-Token wird für die Konfiguration der Dynatrace-Problembenachrichtigung in Schritt 6 benötigt.
1. Logge dich auf https://id.atlassian.com/manage/api-tokens ein.
2. Klicke auf die Schaltfläche Create API token (API-Token erstellen).
3. Gib im angezeigten Dialog ein einprägsames und prägnantes Label für dein Token ein, z. B. "Dynatrace-Tutorial", und klicke auf Create (Erstellen).
4. WICHTIG: Klicke auf die Schaltfläche Copy (Kopieren) und füge das API-Token an einem sicheren Ort ein, um es zu speichern. Du wirst diesen Wert später im Tutorial noch benötigen. Das gespeicherte API-Token sieht wie folgt aus.
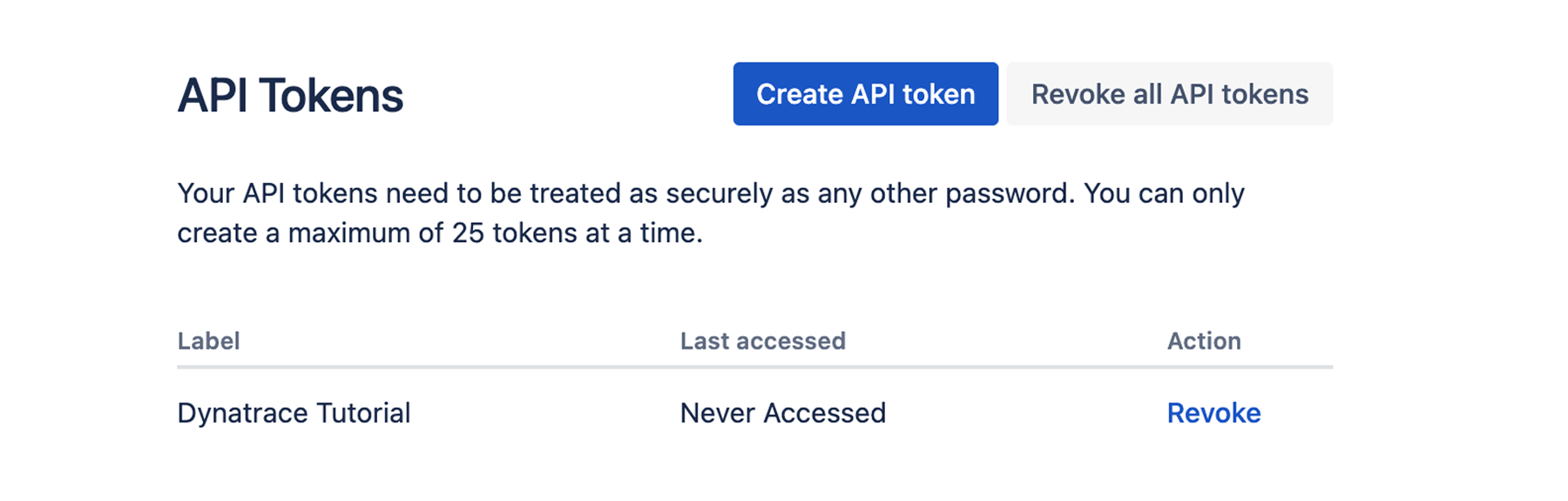
Schritt 6: Konfiguriere die Regel für die Dynatrace-Problembenachrichtigung.
Mit der Integration von Dynatrace und Jira werden automatisch Vorgänge für alle neuen Probleme generiert, die in deinen Dynatrace-Umgebungen automatisch erkannt werden. Hier ist ein Beispiel dafür, wie das Endergebnis aussehen wird:
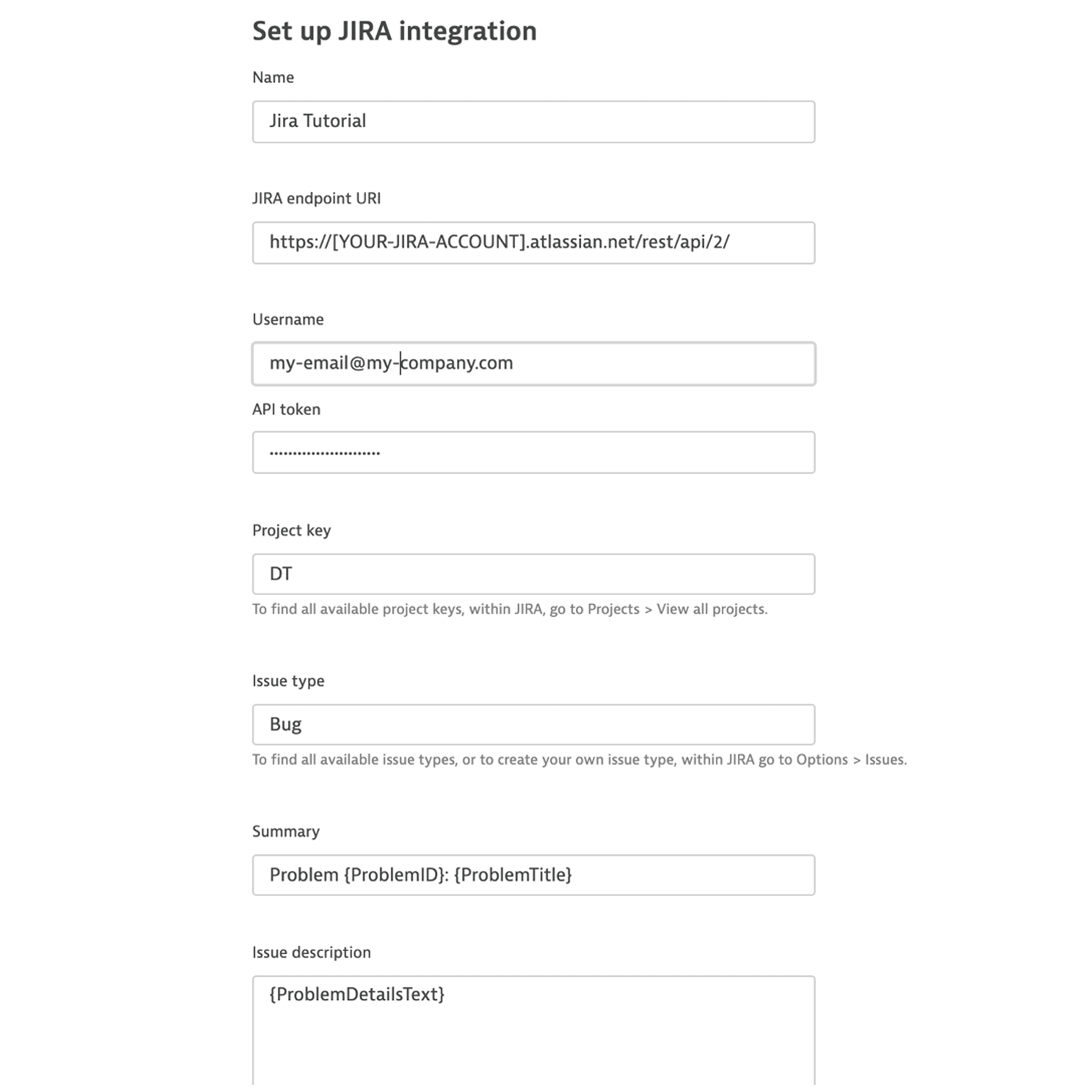
1. Klicke in Dynatrace im Menü auf der linken Seite auf die Option Settings (Einstellungen).
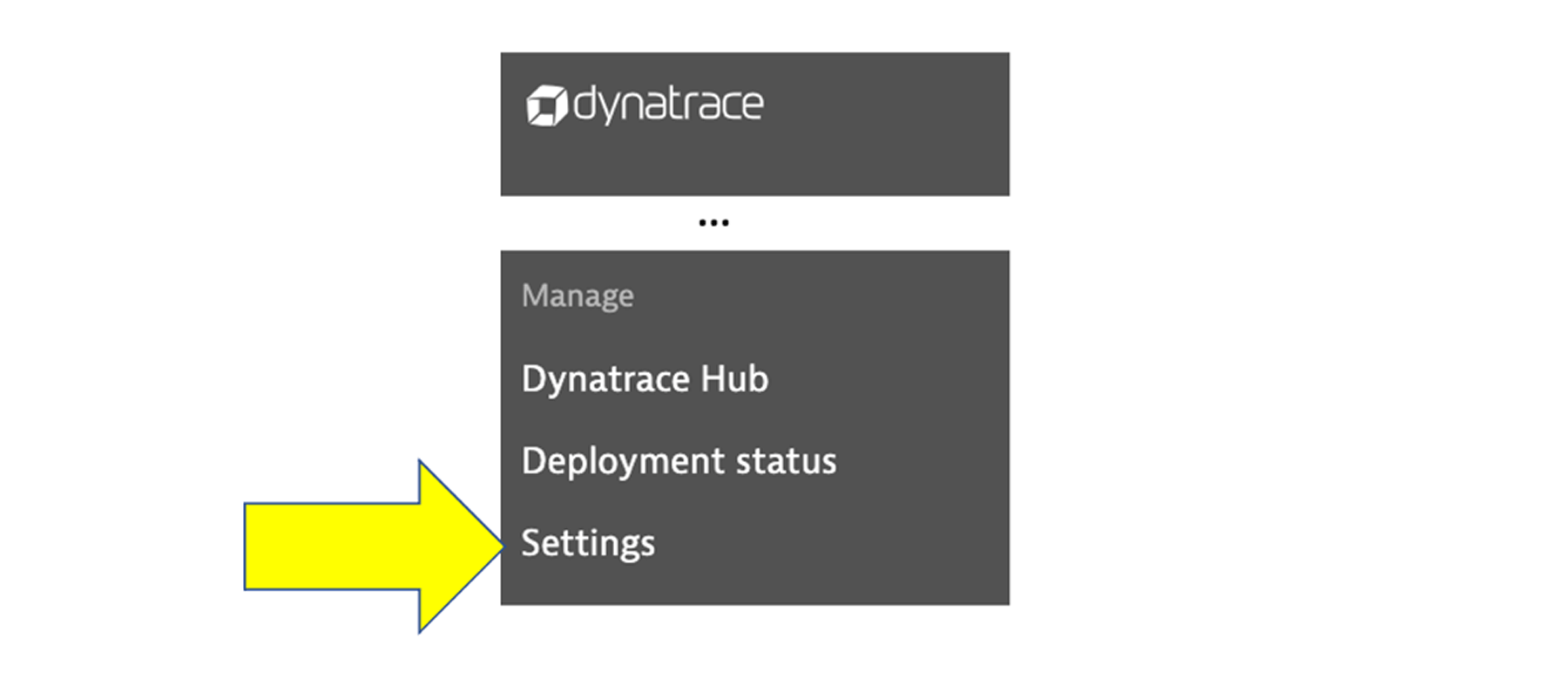
2. Erweitere in den Untermenüs der Einstellungen das Menü "Integration" und wähle dann die Option Problem notifications (Problembenachrichtigungen) aus.
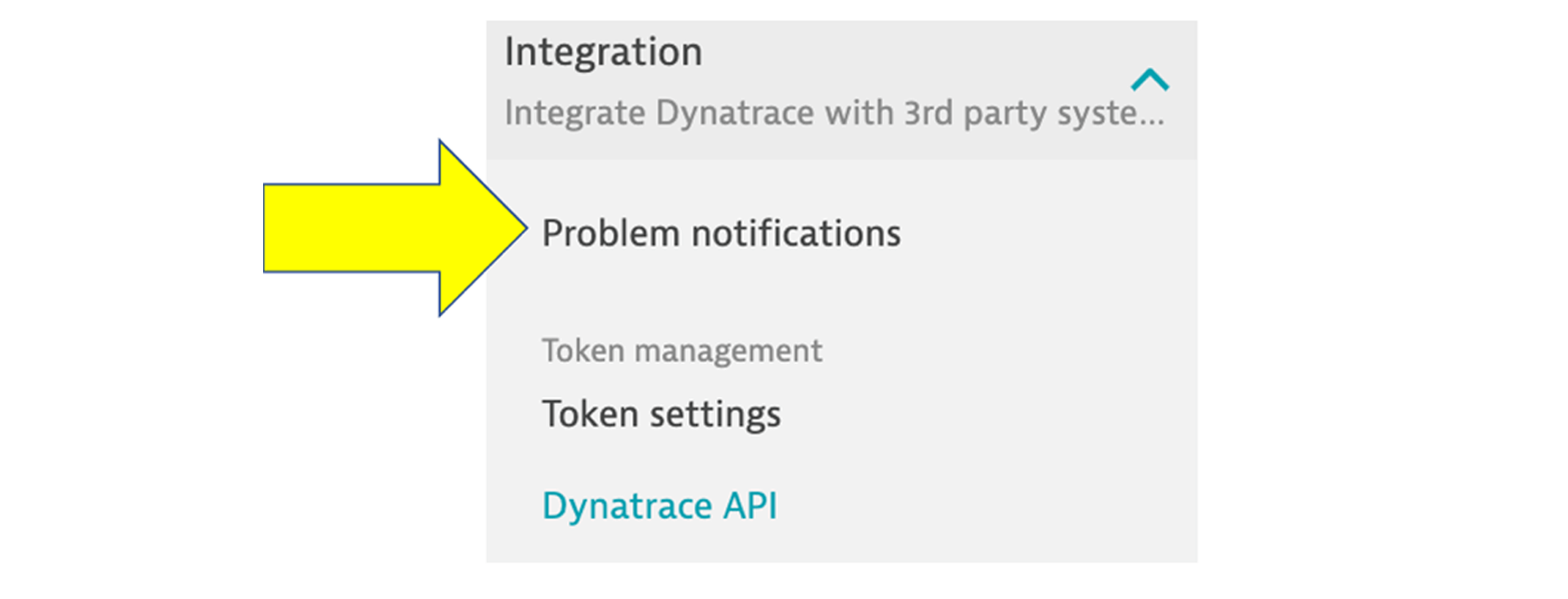
3. Wähle Set up notifications (Benachrichtigungen einrichten) aus.
4. Wähle aus den verfügbaren Benachrichtigungstypen "Jira" aus.
5. Konfiguriere die Benachrichtigung:
-
Anzeigename: Gib einen Wert wie "Jira-Tutorial" ein.
-
Jira-Endpunkt-URI: Gib einen Wert ein, der mit den Angaben zu deinem Jira-Konto übereinstimmt.
https://[YOUR-JIRA-ACCOUNT].atlassian.net/rest/api/2/ -
Benutzername: Die Benutzer-ID, mit der du das Atlassian-API-Token erstellt hast
-
API-Token: Die Zeichenfolge des Atlassian-API-Tokens
-
Projektschlüssel: Der Schlüssel (nicht der Projektname) des Jira-Projekts, in dem neue Vorgänge erstellt und nachverfolgt werden. Im obigen Beispiel lautete dieser "DT".
-
Zusammenfassung: Als Standardwert belassen
-
Vorgangbeschreibung: Als Standardwert belassen
*** Profitipp: Im Abschnitt Available placeholders (Verfügbare Platzhalter) auf der Konfigurationsseite sind Platzhalter aufgelistet, die du für diese Integration verwenden kannst. Platzhalter werden automatisch durch problembezogene Informationen ersetzt.
6. Wähle Send test notification (Testbenachrichtigung senden) aus, um sicherzustellen, dass deine Jira-Integration funktioniert. Das sollte so aussehen:
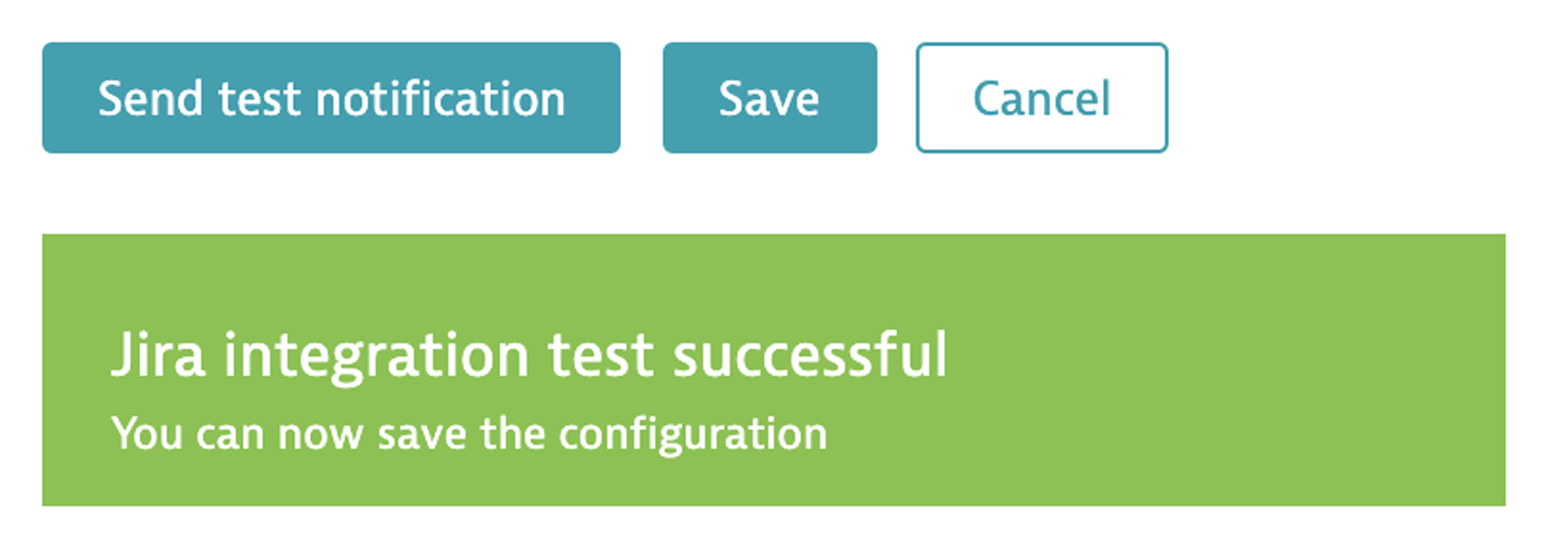
Und in Jira sieht der Testvorgang so aus:
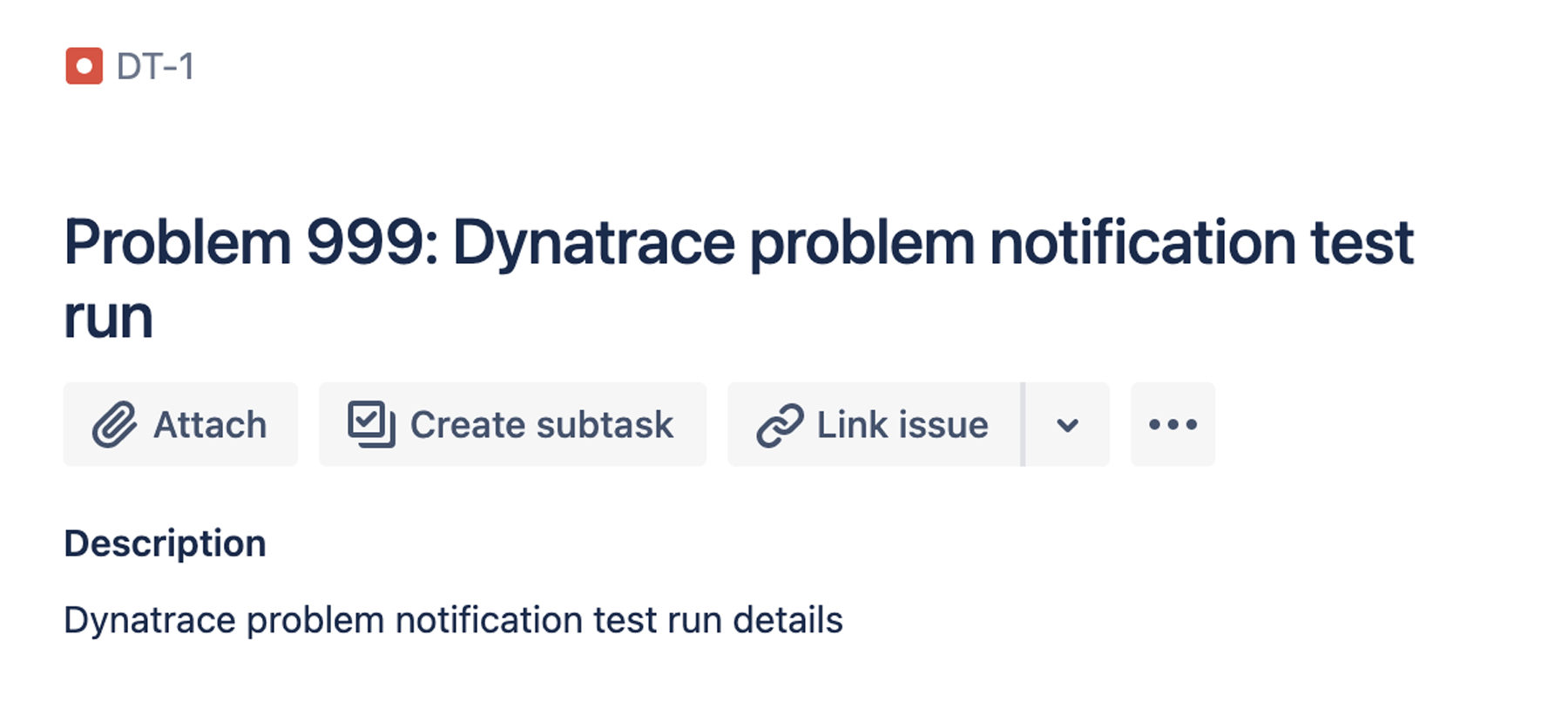
7. Klicke auf die Schaltfläche Save (Speichern).
Mehr erfahren
Lade dir das Plug-in Dynatrace Problem Integration for Jira auf Atlassian Marketplace herunter.
Stelle Fragen (und biete Unterstützung) in unserer Dynatrace Community.
Erfahre hier mehr über die Funktionen von Dynatrace + Atlassian.
Lies hier mehr über Dynatrace + Atlassian (und wie man intelligenter statt härter arbeitet).
Sieh in dieser Dynatrace Performance Clinic, was mit Atlassian, Dynatrace und Keptn möglich ist.
Weitere Integrationen für Atlassian Open DevOps anzeigen
Besuche unser anderes Tutorial, um zu sehen, wie ein von Dynatrace erkanntes Problem automatisch einen Vorgang in Jira Software erstellen kann!
Diesen Artikel teilen
Nächstes Thema
Lesenswert
Füge diese Ressourcen deinen Lesezeichen hinzu, um mehr über DevOps-Teams und fortlaufende Updates zu DevOps bei Atlassian zu erfahren.
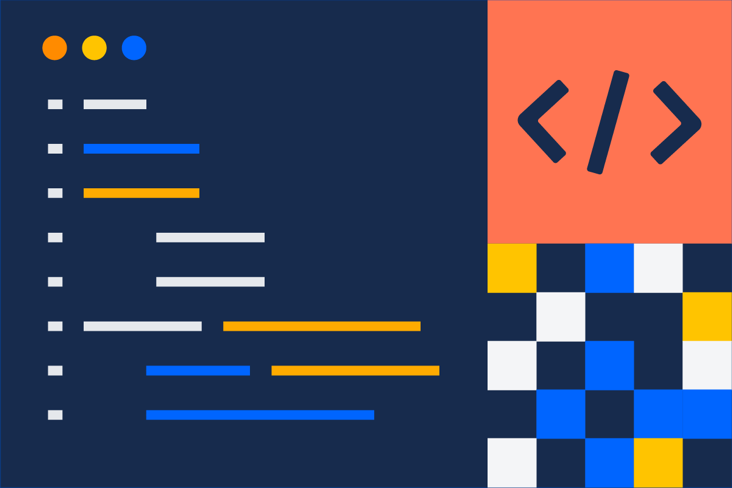
DevOps-Community
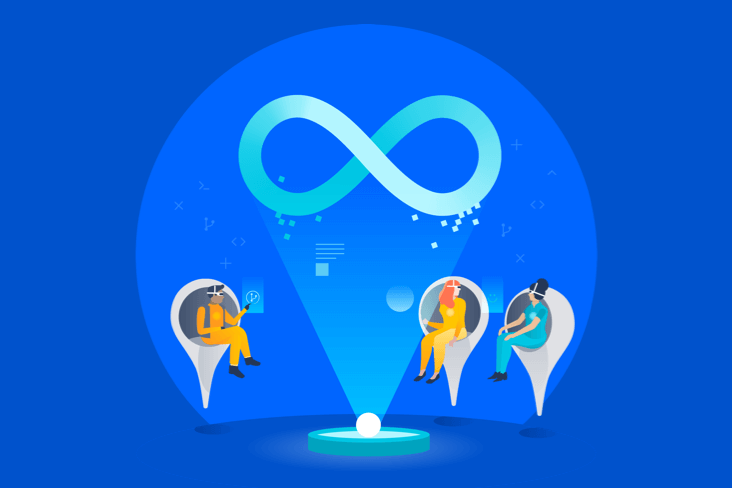
DevOps-Lernpfad