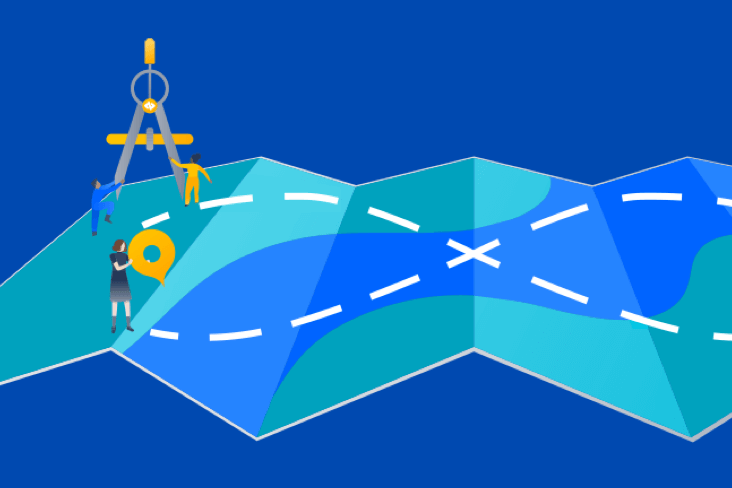Articoli
Tutorial
Guide interattive
Come integrare Dynatrace e Jira per una maggiore osservabilità
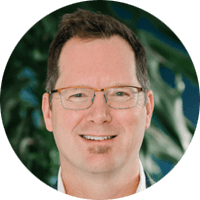
Rob Jahn
Technical Partner Manager e DevOps Evangelist di Dynatrace
Questo tutorial illustra come generare automaticamente nuovi ticket Jira per i problemi rilevati automaticamente negli ambienti monitorati da Dynatrace. Imparerai come attivare l'automazione Jira per creare un'integrazione bidirezionale per la gestione dei problemi.
Why should you integrate your observability platform with Jira?
The easy, out-of-the-box integration of Dynatrace and Jira cuts down manual work by completely automating the reporting of Dynatrace-detected problems in your monitored environment. It then sends reports directly to your organization's Jira project.
Time
15-minute read. Complete over 2-3 hours.
Audience
You're familiar with how scrum and/or kanban works in Jira.
You have administrator projects permission for all projects on your scrum or kanban board. See Managing project permissions for more information.
You have administration permission for your Dynatrace environment. See Get started with Dynatrace for more information.
You have a basic knowledge of Linux commands.
Prerequisites
You have a Jira account and basic proficiency in Jira. Get started with Jira here
You have a Dynatrace environment - Get a 15-day trial of Dynatrace.
A Linux host is required to run a Dynatrace provided sample application. Follow the installation instructions found in this README for requirements and instructions to install on a virtual machine.
This same Linux host needs to have the Dynatrace OneAgent installed.
Want to learn more?
Per informazioni più dettagliate su come usare gli sprint in Jira, dai un'occhiata al tutorial sugli sprint.
Vuoi chiederci qualcosa? Rivolgiti all'Atlassian Community.
Panoramica
Questo tutorial dipende da diversi componenti che interagiscono tra loro. Qui, potrai:
1. Configurare Jira Automation per creare un commento della scheda del problema di Dynatrace con l'URL che reindirizza al ticket Jira.
2. Configurare Dynatrace per il push dei problemi a Jira.
3. Attivare un problema nell'applicazione di esempio e verificare in che modo Dynatrace lo rileva e crea automaticamente un ticket Jira.
4. Configurare le query sui ticket Jira nella pagina dei rilasci di Dynatrace.
5. Pulire l'ambiente.
In questo diagramma sono mostrati i componenti di questo tutorial e l'interazione di base tra di essi.
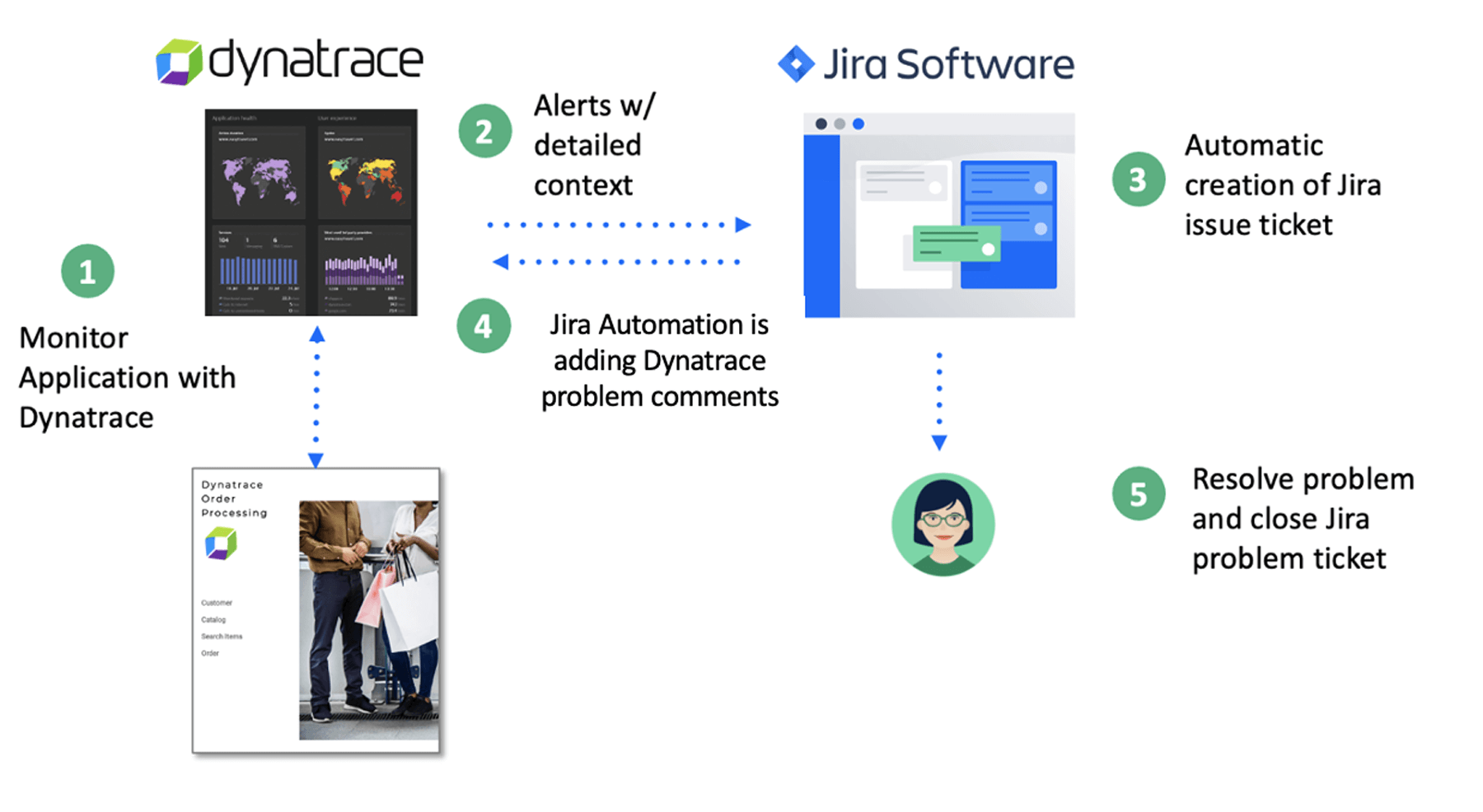
1. Monitoraggio dell'applicazione con Dynatrace: per questo tutorial, Dynatrace raccoglierà le metriche da un agente di Dynatrace installato sull'host che esegue l'applicazione di esempio. Tutti i dati sono centralizzati nel tenant centrale di Dynatrace, che fornisce anche l'interfaccia web per l'amministrazione e il rilevamento dei problemi basato sull'intelligenza artificiale.
2. Notifica sui problemi con contesto dettagliato: il motore AI di Dynatrace, Davis, utilizza metriche ad alta fedeltà, tracce, log e dati utente reali mappati su un modello di entità unificato. Utilizza l'intelligenza artificiale deterministica di Davis per rivelare le precise cause principali dei problemi. Davis non solo individua la precisa causa principale, ma fornisce immediatamente preziose informazioni sul contesto. Saprai se un problema è il risultato di un collo di bottiglia delle risorse o di una modifica della distribuzione e persino chi c'è dietro. È possibile riprodurre i problemi per comprendere appieno il motivo per cui si sono verificati e come risolverli.
3. Creazione automatica di ticket Jira: l'integrazione tra Dynatrace e Jira crea automaticamente ticket per tutti i nuovi problemi rilevati automaticamente negli ambienti di Dynatrace.
4. L'automazione Jira aggiorna Dynatrace: l'automazione in Jira è una funzione "no-code" che consente di creare regole di compilazione semplici in pochi clic. Una richiesta web all'API di Dynatrace utilizza l'ID problema di Dynatrace per aggiornare i commenti alla scheda del problema di Dynatrace.
5. Risoluzione del problema e chiusura del ticket Jira
Configura
Per completare questo tutorial, è necessario eseguire diversi passaggi di configurazione prima di elaborare i casi d'uso presentati.
Passaggio 1. Assicurati che l'applicazione sia monitorata in Dynatrace
1. L'applicazione di esempio fornita dovrebbe essere visualizzabile in un browser. La pagina iniziale ha il seguente aspetto:
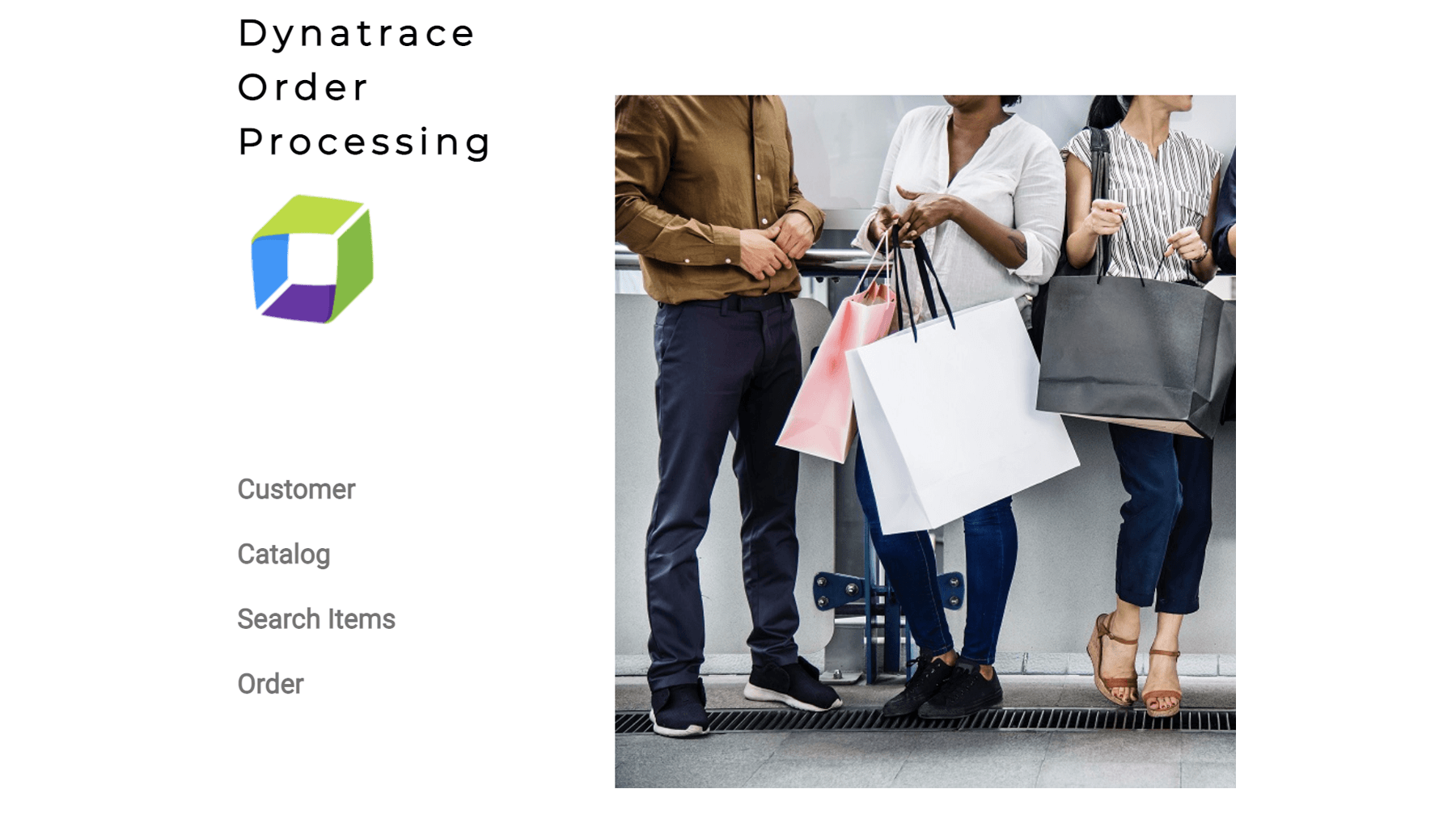
2. In Dynatrace, usa il menu a sinistra e clicca sull'opzione Transactions and services (Transazioni e servizi) per visualizzare i servizi in esecuzione. Dovresti vedere diverse esecuzioni, tra cui il servizio di frontend e quello di creazione degli ordini.
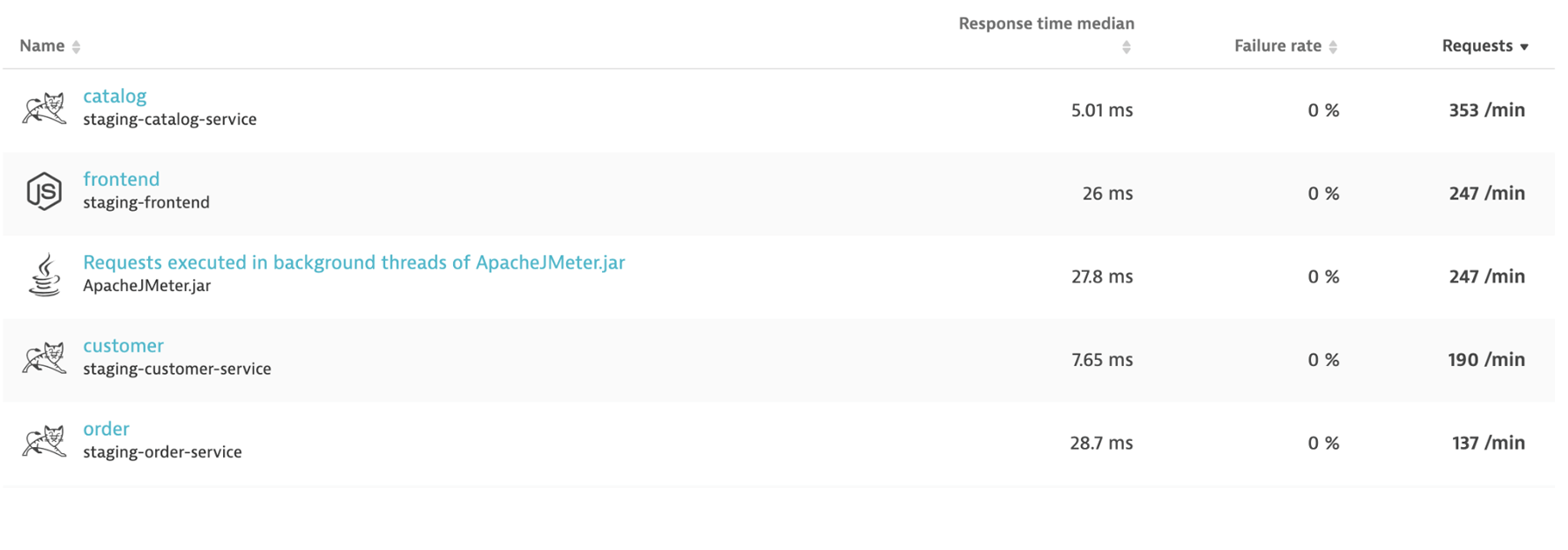
3. Clicca sul servizio di frontend. Nella pagina del servizio, clicca sul pulsante View dynamic requests (Visualizza richieste dinamiche).
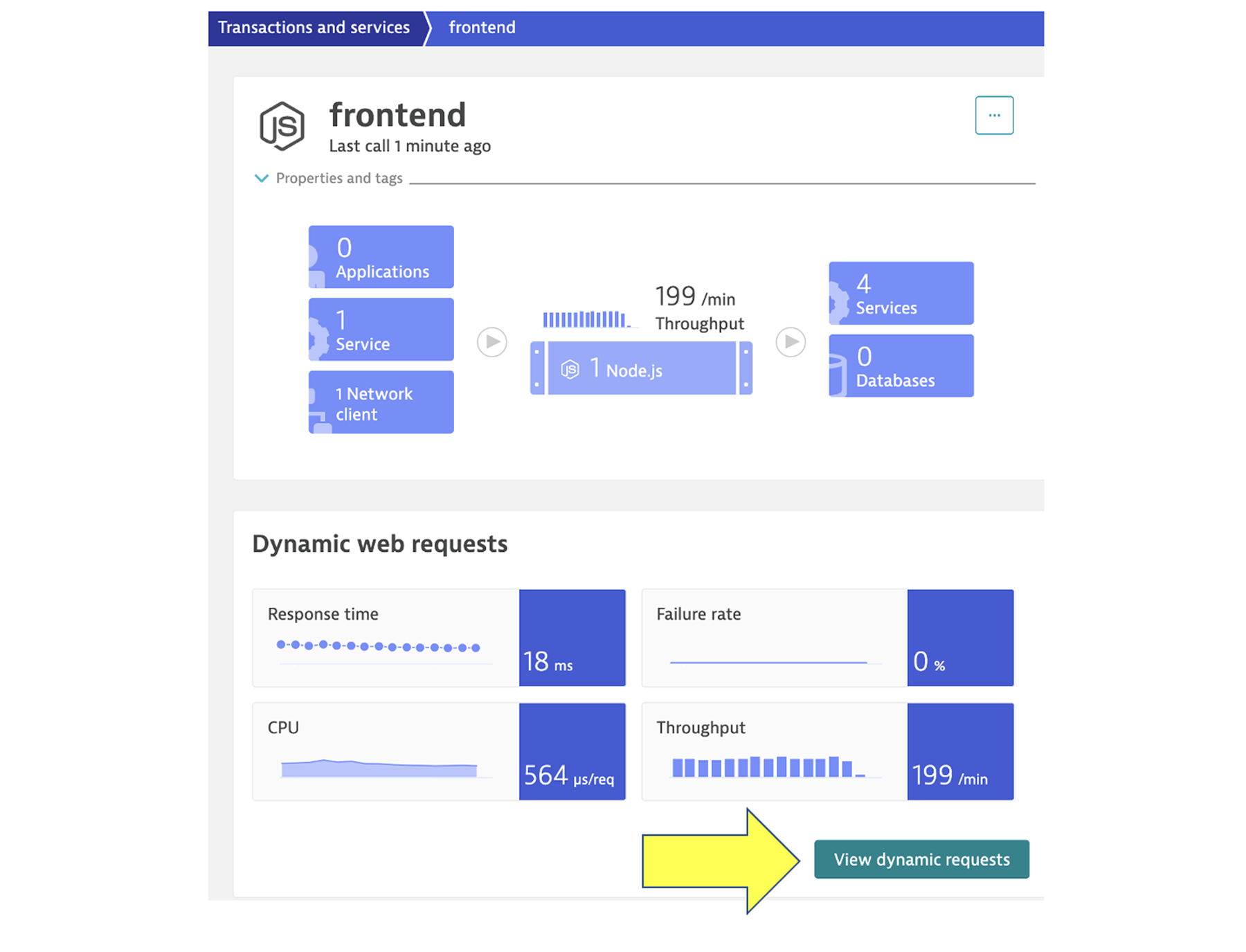
Dovrebbero essere presenti richieste inviate al servizio come mostrato di seguito.
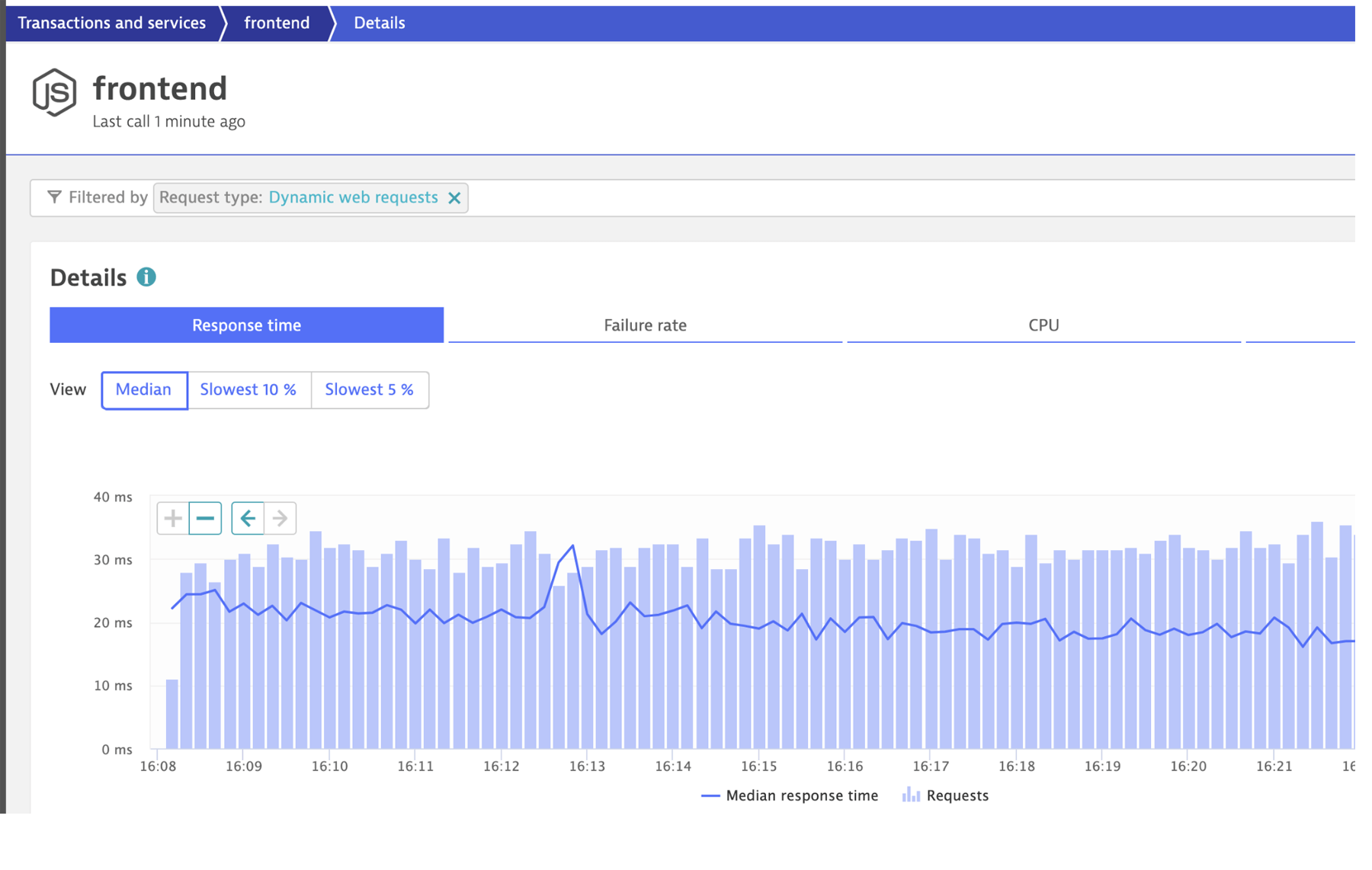
Passaggio 2. Crea un token API di Dynatrace
Ti servirà un token API valido per l'autenticazione per l'utilizzo dell'API di Dynatrace. L'API di Dynatrace è granulare, il che significa che è necessario assegnare le autorizzazioni appropriate al token. Ti servirà questo token API di Dynatrace per la regola di automazione di Jira che configurerai al Passaggio 4.
1. In Dynatrace, nel menu a sinistra, clicca sull'opzione Settings (Impostazioni).
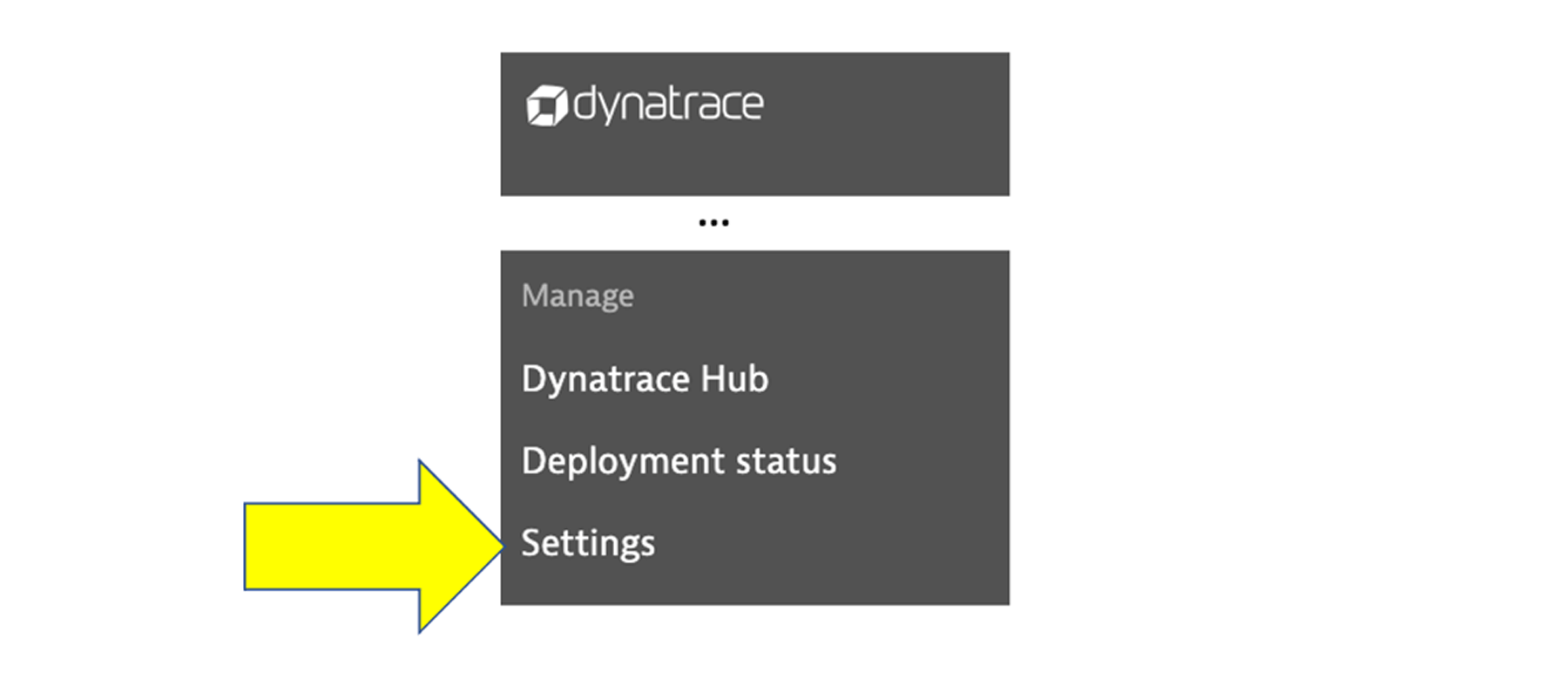
2. Nel sottomenu delle impostazioni, espandi il sottomenu Integration (Integrazione) e seleziona l'opzione API Dynatrace (API di Dynatrace).
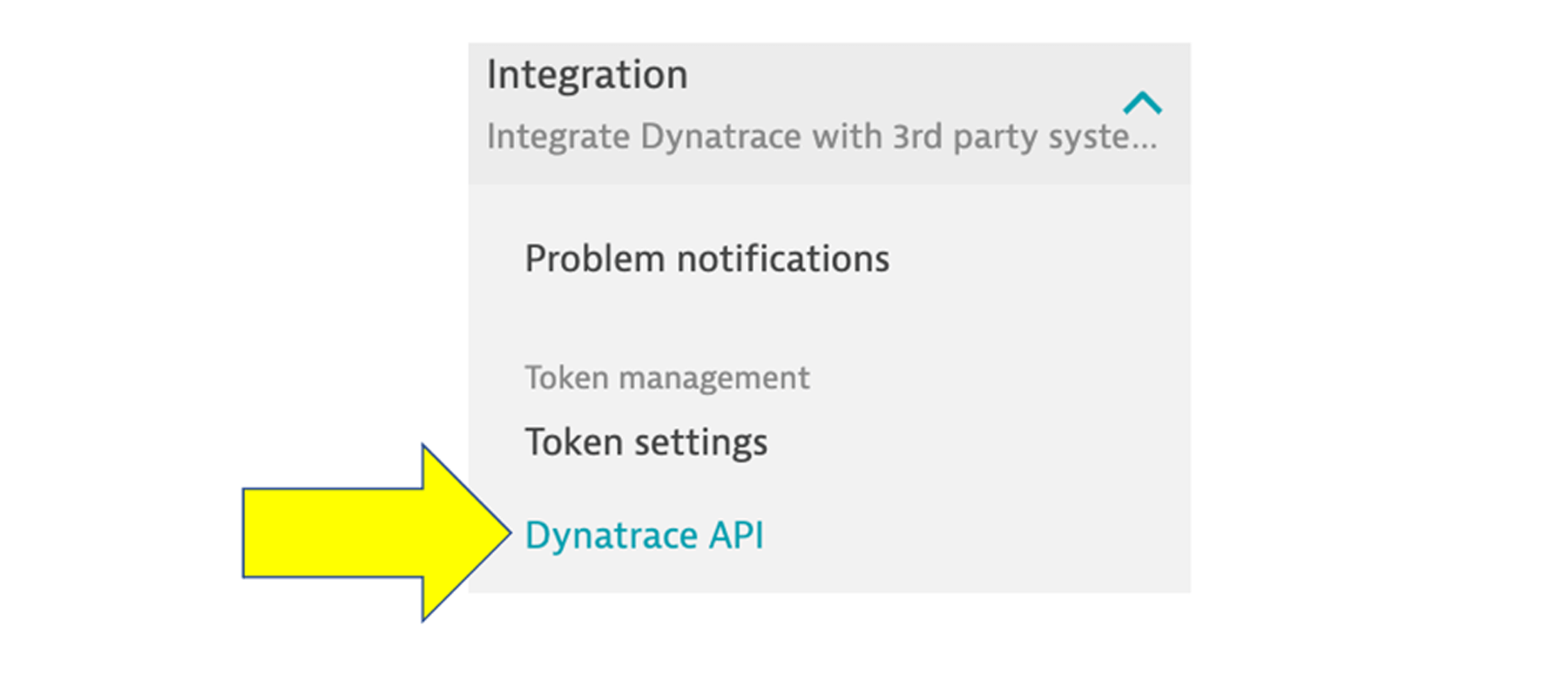
3. Nella pagina API Dynatrace (API di Dynatrace), scegli il pulsante Generate Token (Genera token).
4. Inserisci un nome token, ad esempio Jira Tutorial.
5. Espandi la sezione API v1 e abilita l'ambito di Access problem feed, metrics, and topology (Accedi a feed, metriche e topologia dei problemi). Lascia fuori tutti gli altri ambiti.
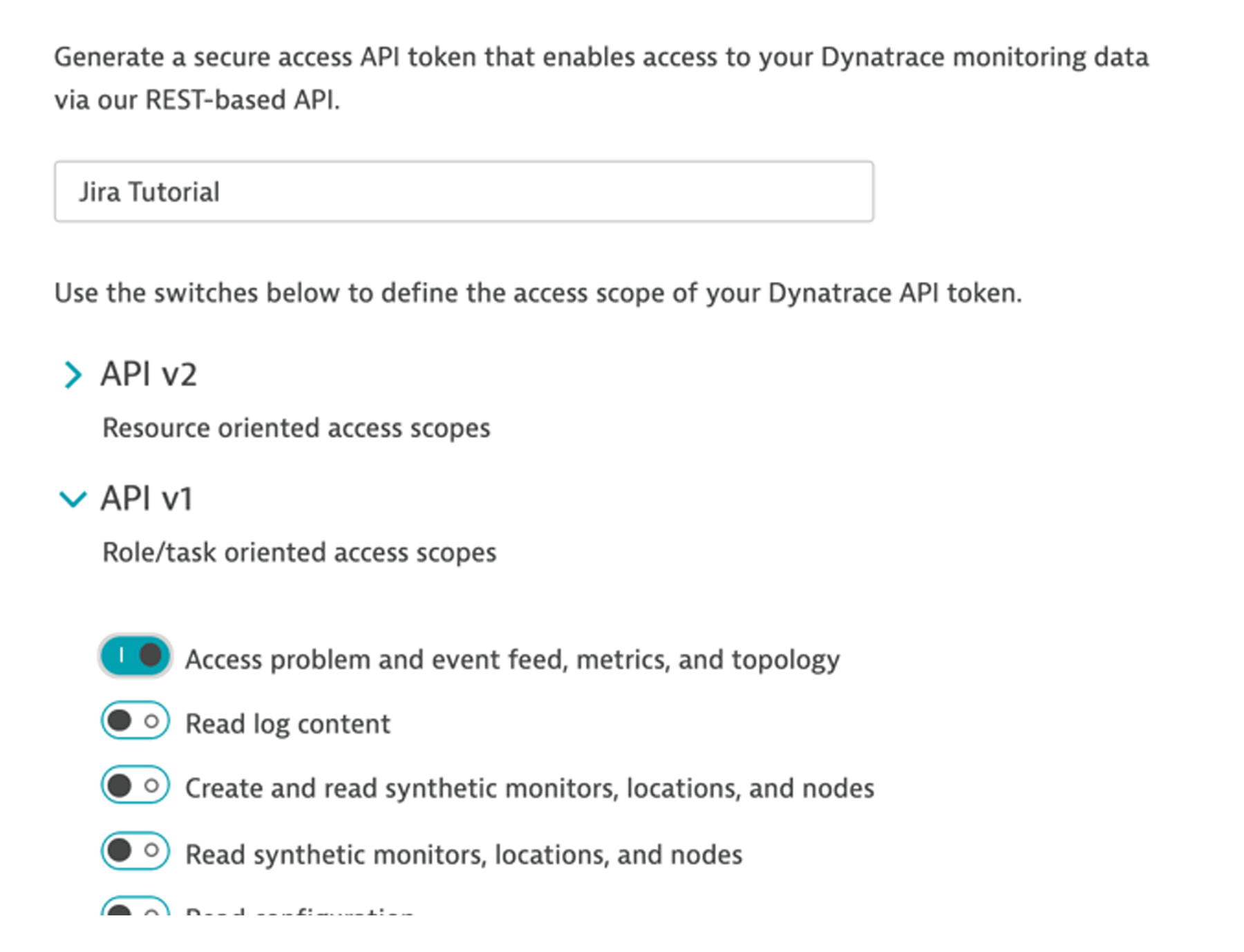
6. Clicca sul pulsante Genera.
7. IMPORTANTE: è necessario salvare il token generato in un luogo sicuro. Avrai bisogno di questo valore più avanti nel tutorial e non potrai visualizzarlo di nuovo. Usa il pulsante Copy (Copia) per assicurarti di selezionare la stringa completa.
8. Una volta salvato il token in un luogo sicuro, clicca sul pulsante Close (Chiudi).
Passaggio 3. Crea un progetto Jira
Avere un progetto Jira dedicato per questo tutorial ti consente di eliminarlo una volta terminato. Ogni progetto Jira ha un nome e una chiave di progetto. La chiave del progetto Jira è necessaria per la configurazione della notifica sui problemi di Dynatrace del Passaggio 6.
1. Nell'account Jira, dal menu Projects (Progetti), seleziona l'opzione Create Project (Crea progetto).
2. Inserisci il nome "Dynatrace Tutorial", seleziona il modello Kanban e clicca sul pulsante Create (Crea).
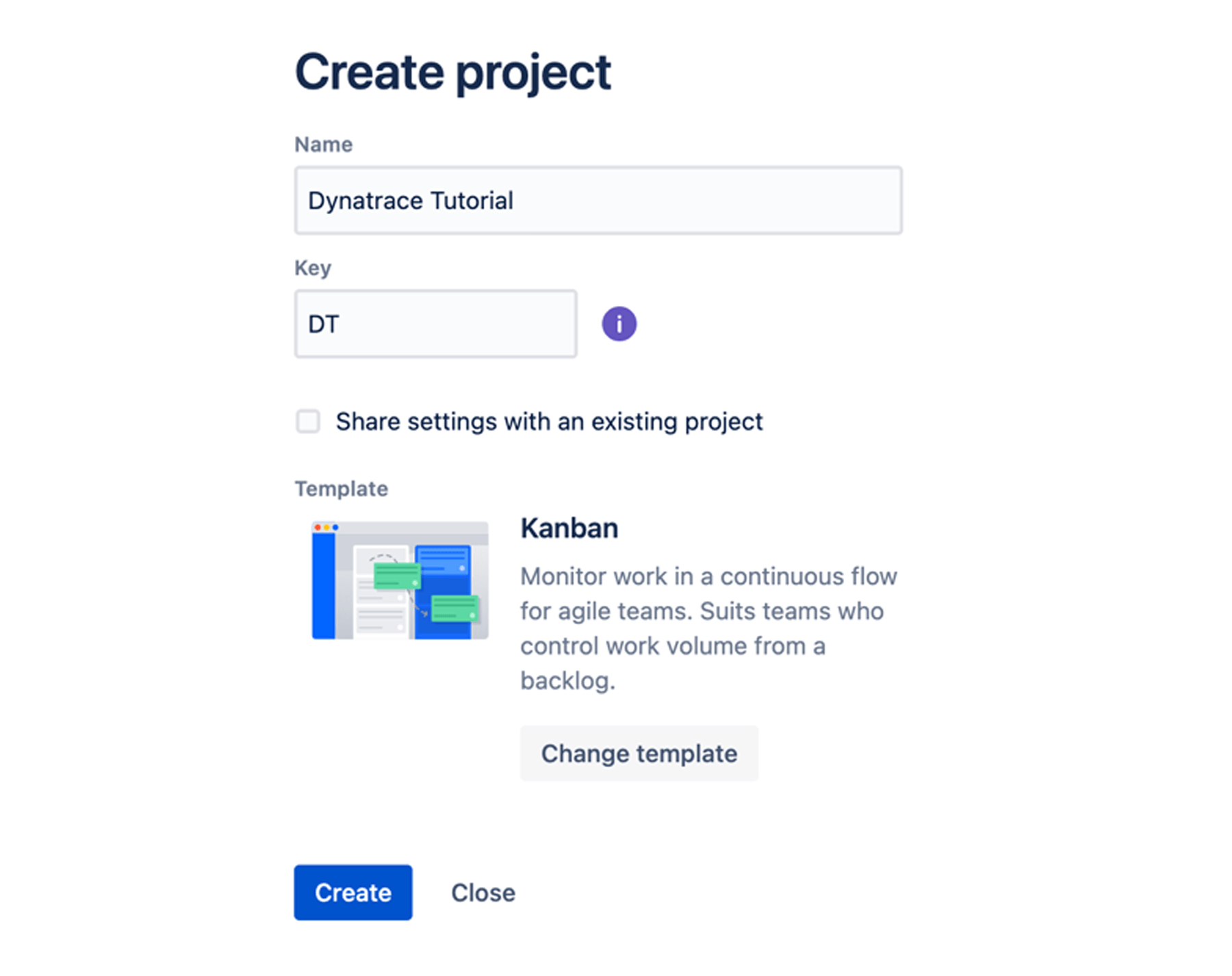
3. IMPORTANTE: ricordati di annotare la chiave del progetto Jira, che ti servirà durante la configurazione di Dynatrace. Nell'esempio precedente, la chiave è "DT".
Passaggio 4. Crea la regola di automazione di Jira
Questo passaggio consente di configurare una regola di automazione che viene attivata per qualsiasi nuovo commento di Jira. Una volta attivata, la regola di automazione di Jira indirizza l'API Problem di Dynatrace in modo da aggiungere il testo dei commenti Jira al problema Dynatrace.
1. Dal menu del progetto a sinistra, scegli Project settings (Impostazioni progetto).
2. Nel menu delle impostazioni del progetto a sinistra, scegli Automation (Automazione).
3. Nella pagina Automation (Automazione), clicca sulla scheda Rules (Regole) in alto per accedere alle regole del progetto.
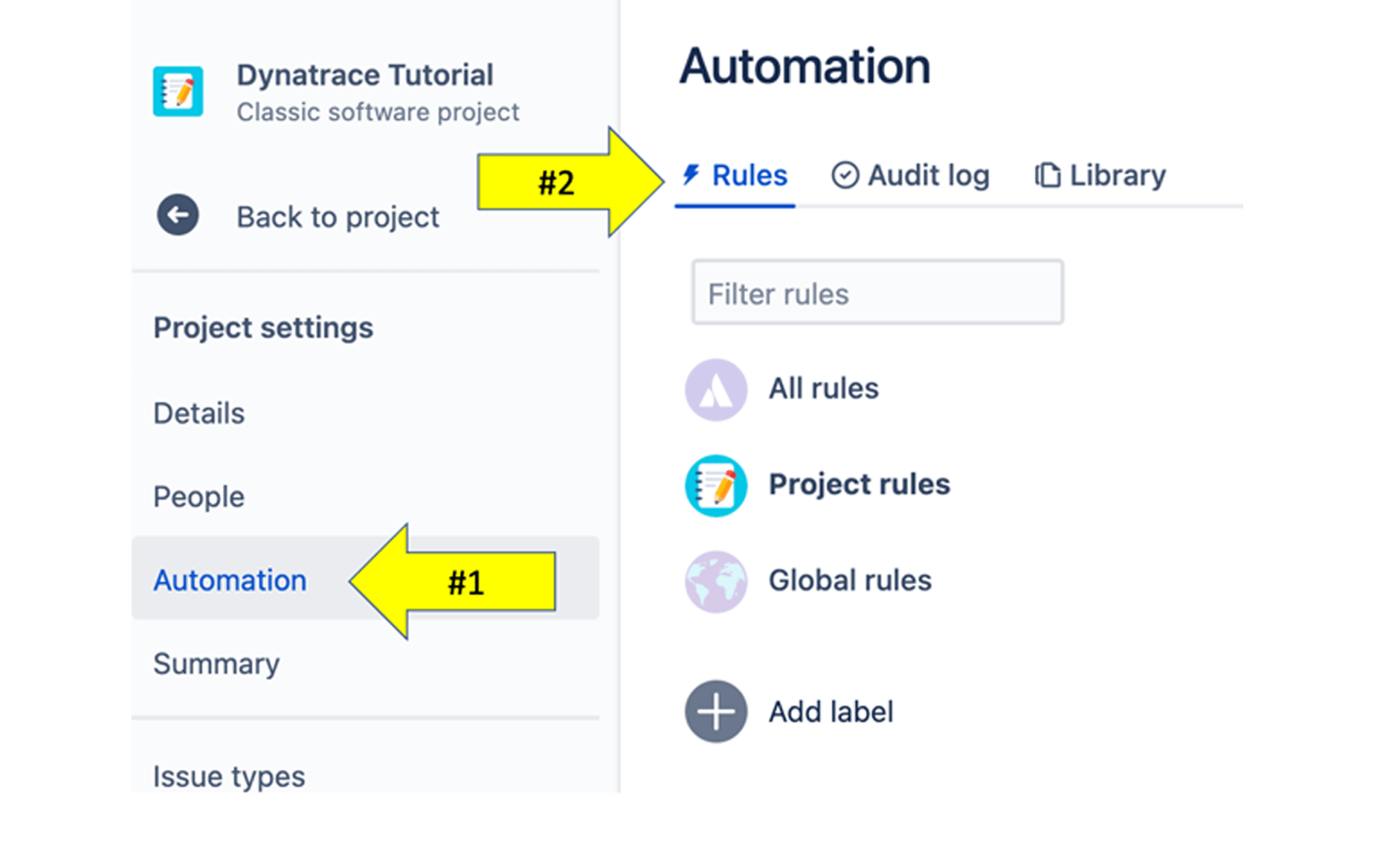
4. In alto a destra, clicca sul pulsante Create rule (Crea regola).
5. Nella pagina New trigger (Nuovo trigger), scegli il trigger denominato Issue commented (Ticket con commenti) e quindi Save (Salva) nella pagina successiva.

6. Nella regola della pagina Add component (Aggiungi componente), clicca sull'opzione New action (Nuova azione).
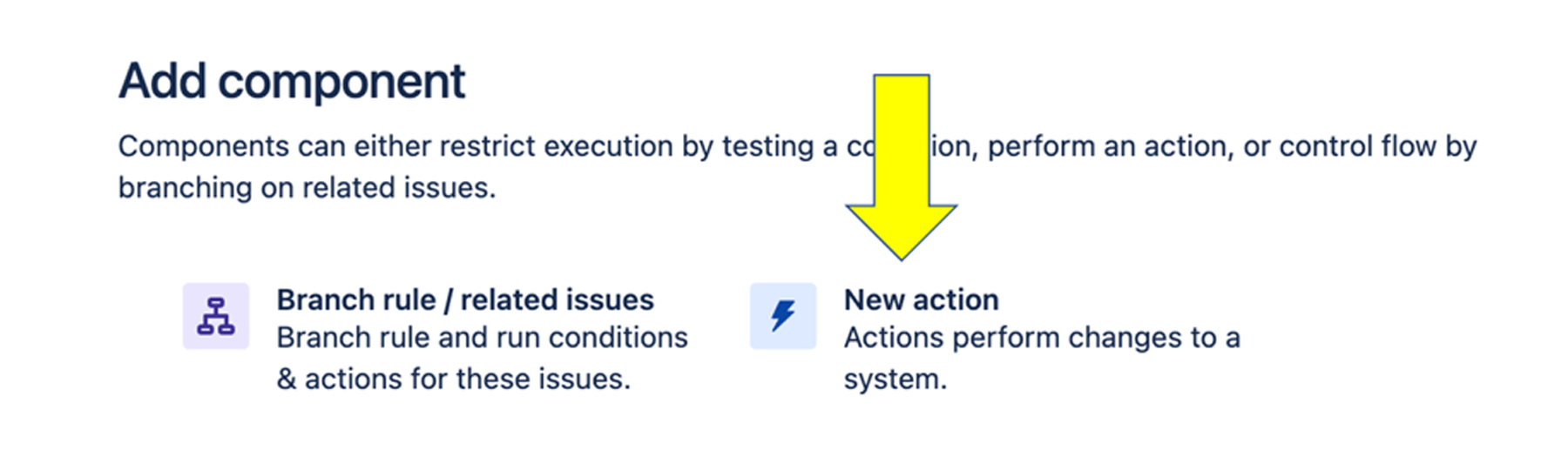
7. Nella pagina New action (Nuova azione), scegli l'opzione di notifica Send Web Request (Invia richiesta Web).

8. Inserisci le informazioni dettagliate seguenti. Di seguito è riportato un esempio di come apparirà una volta completato:
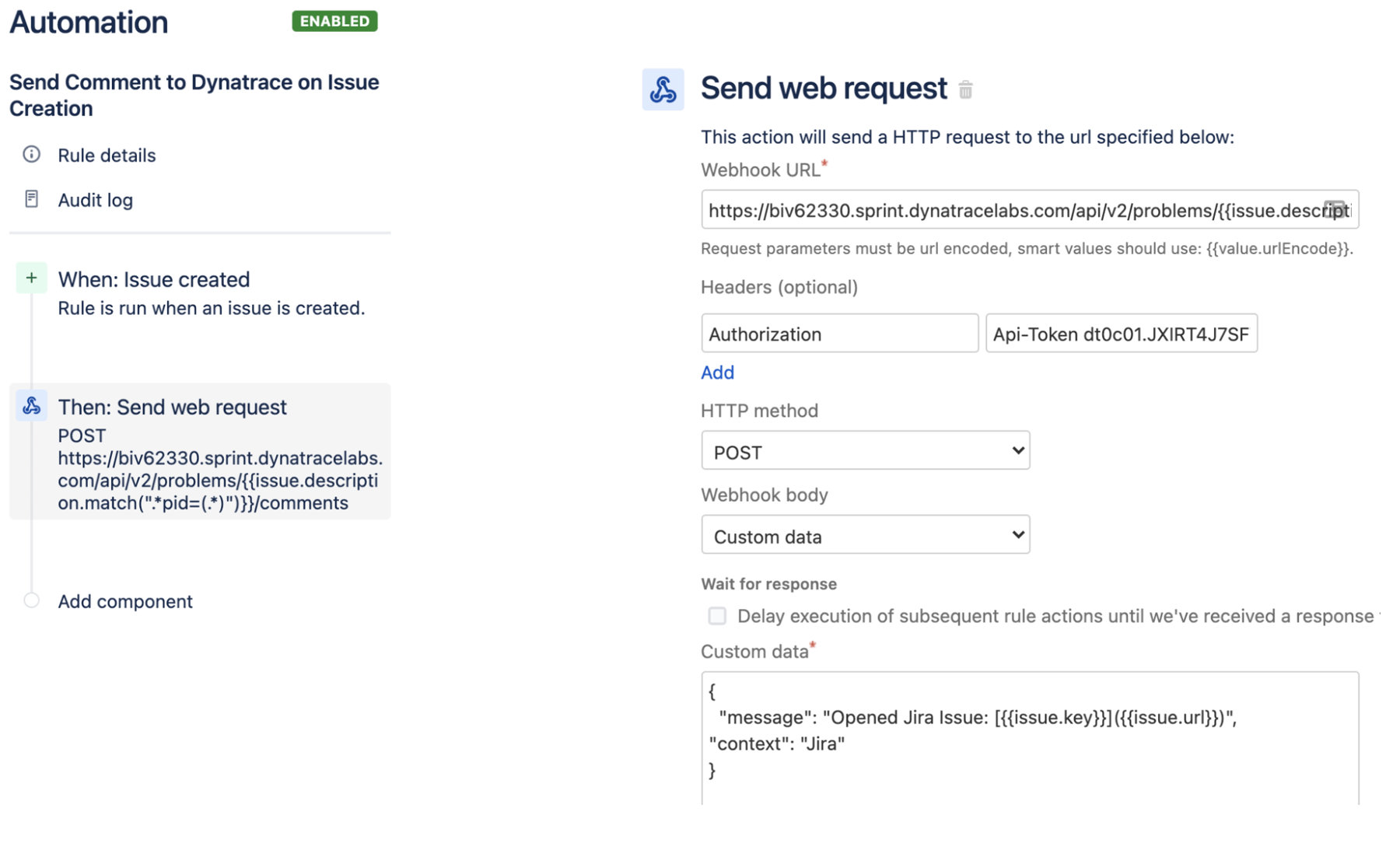
- URL webhook: questo è l'URL dell'endpoint dell'API di Dynatrace. È necessario sostituire l'[ID-AMBIENTE] in questa stringa con il nome del proprio ambiente. Fai riferimento all'URL dell'ambiente di Dynatrace per ottenere questo valore.
https://[TUO-AMBIENTE]/api/v1/problem/details/{{issue.description.match(".*pid=(.*)")}}/comments
NOTA TECNICA: l'espressione del valore intelligente di Jira Match estrae il problema o il PID di Dynatrace dall'URL del problema che si trova nella descrizione del ticket. Un sito web come regex101 può aiutarti a costruire queste espressioni.
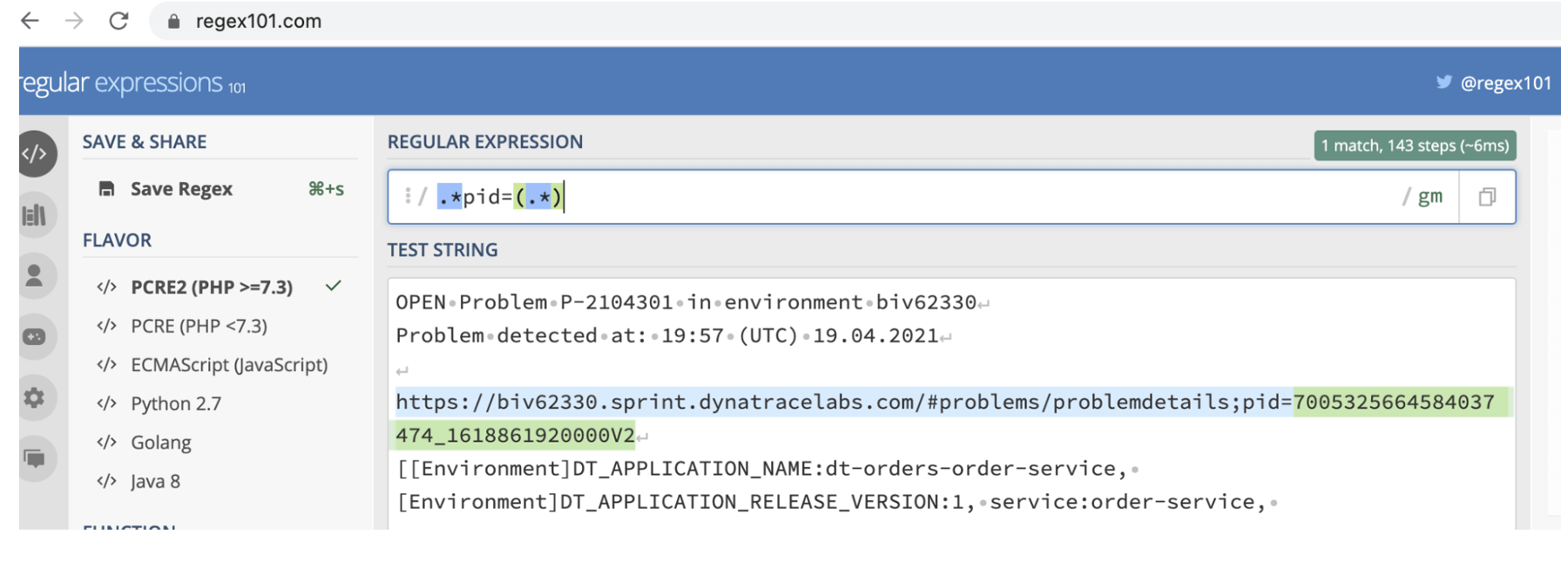
- Intestazioni: contiene il valore del token API di Dynatrace creato in precedenza. Come nome dell'intestazione, utilizza il valore Authorization (Autorizzazione). Come valore dell'intestazione, utilizza questa stringa e sostituiscila con il valore del token: Api-Token [API-TOKEN-DYNATRACE]. NOTA: è necessario includere Api-Token con uno spazio prima della stringa del token.
- Metodo HTTP: scegli l'opzione POST.
-
Corpo webhook: dall'elenco a discesa, scegli Custom Data (Dati personalizzati) e incollalo nel corpo JSON completo.
{"message": "Opened Jira Issue: [{{issue.key}}]({{issue.url}})","context": "Jira"}
*** Suggerimento: scopri di più sui valori intelligenti qui: https://support.atlassian.com/jira-software-cloud/docs/smart-values-general/
9. Clicca sul pulsante Save (Salva).
10. Nella pagina successiva, inserisci un nome come "Invia commento a Dynatrace sulla creazione del ticket" e clicca sul pulsante Turn it on (Attiva).
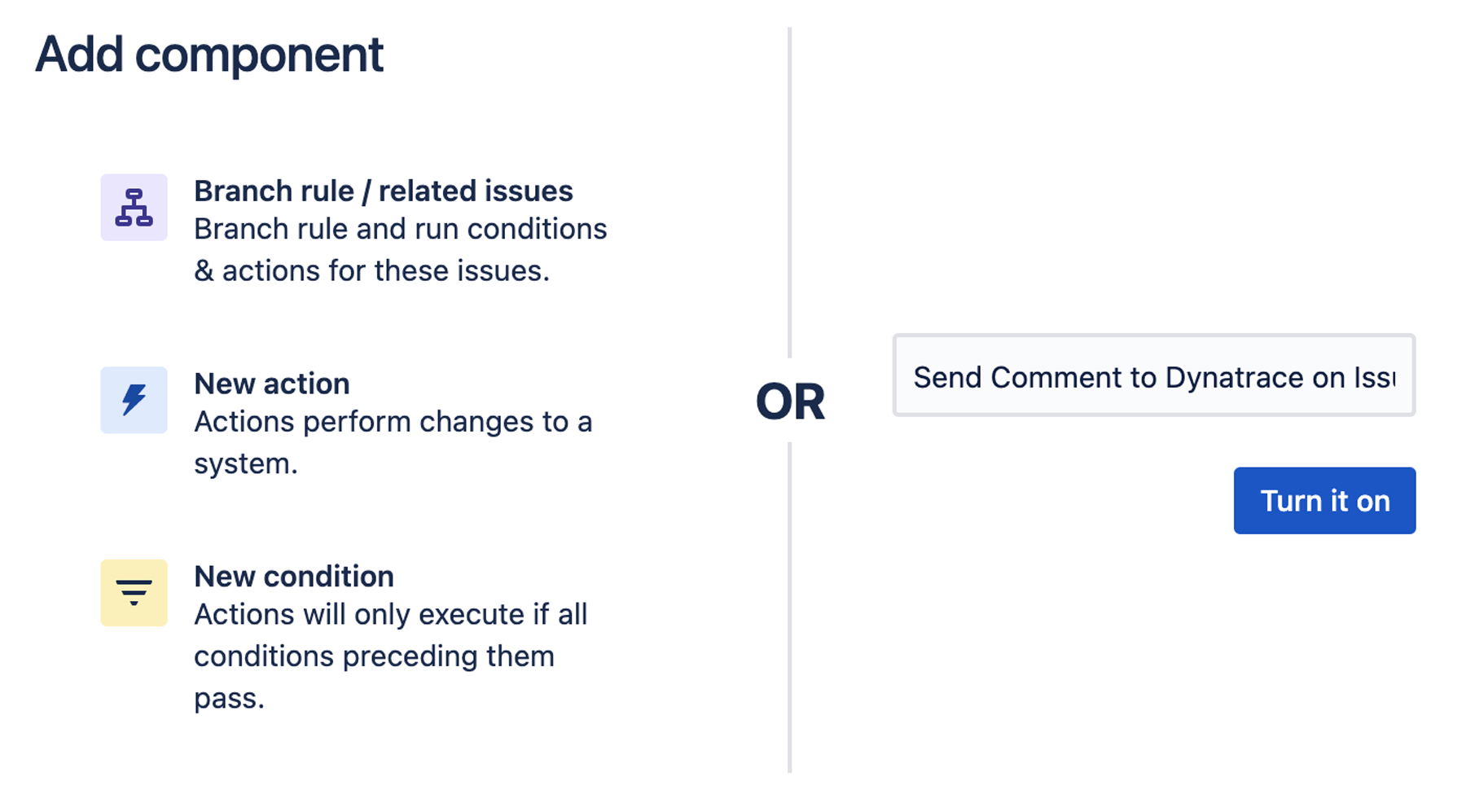
11. Una volta salvato, in alto a destra, clicca sul link Return to list (Torna all'elenco) per vedere la nuova regola abilitata.
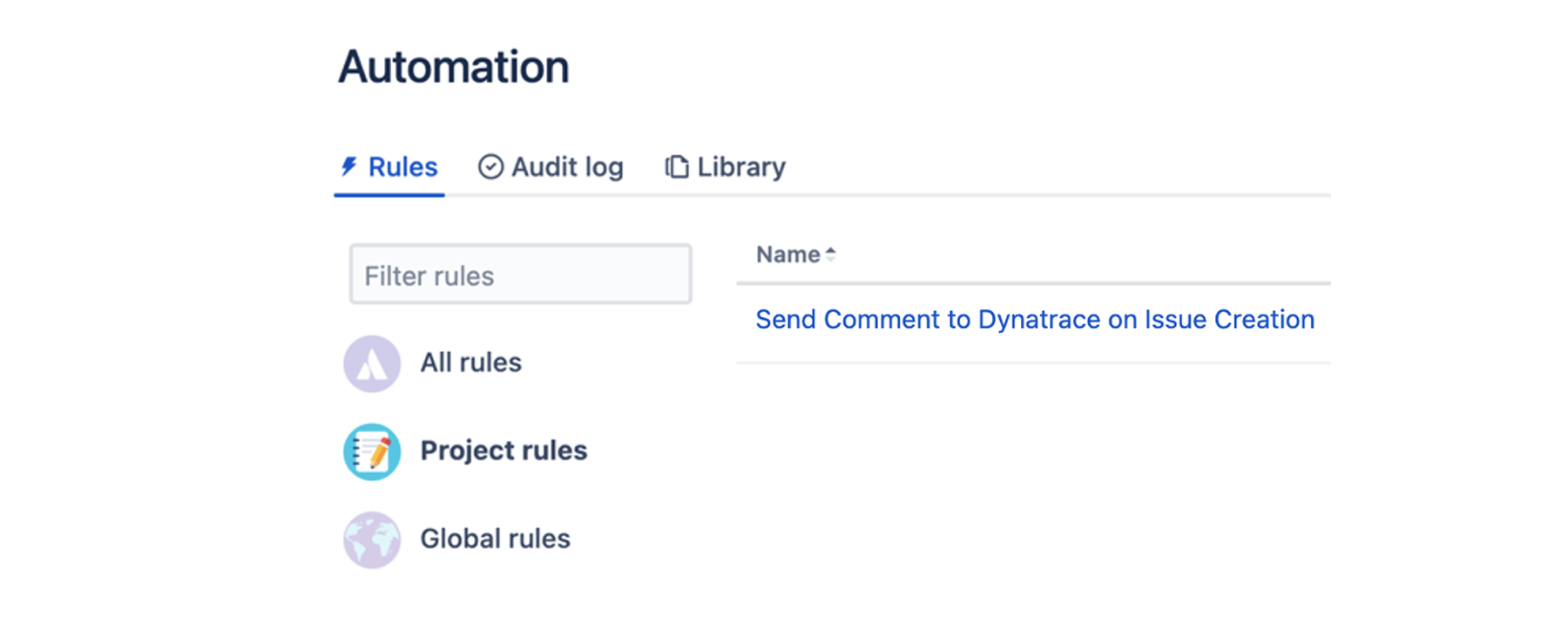
Passaggio 5. Crea un token API di Jira
Un token API di Atlassian viene utilizzato per autenticare uno script o un altro processo con un prodotto Atlassian Cloud. Il token viene generato dall'account Atlassian. Questo token API di Jira è necessario per la configurazione della notifica sui problemi di Dynatrace eseguita al Passaggio 6.
1. Accedi a https://id.atlassian.com/manage/api-tokens
2. Clicca sul pulsante "Create API token" (Crea token API).
3. Dalla finestra di dialogo visualizzata, inserisci un'etichetta facile da ricordare e concisa per il token, ad esempio "Tutorial su Dynatrace" e clicca su Create (Crea).
4. IMPORTANTE: clicca sul pulsante "Copy" (Copia) e incolla e salva il token API in un luogo sicuro, poiché ti servirà più avanti nel tutorial. Il token API salvato sarà simile a questo.
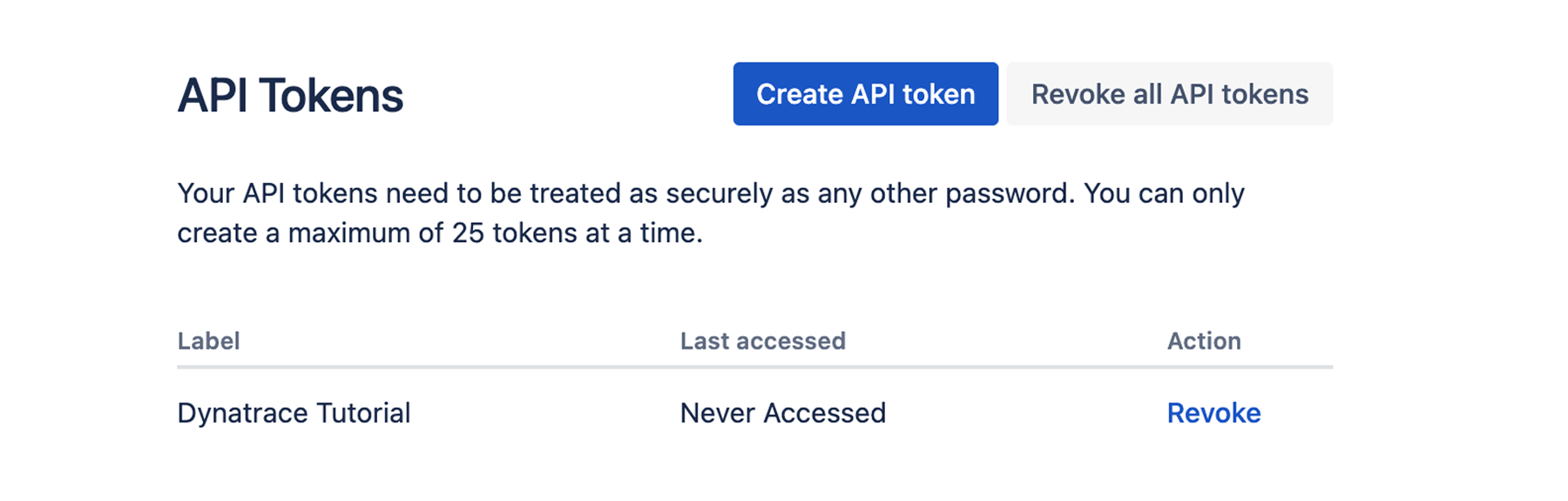
Passaggio 6. Configura la regola di notifica sui problemi di Dynatrace
Con l'integrazione tra Dynatrace e Jira, i ticket vengono generati automaticamente per tutti i nuovi problemi rilevati automaticamente negli ambienti di Dynatrace. Ecco un esempio di come apparirà una volta completato:
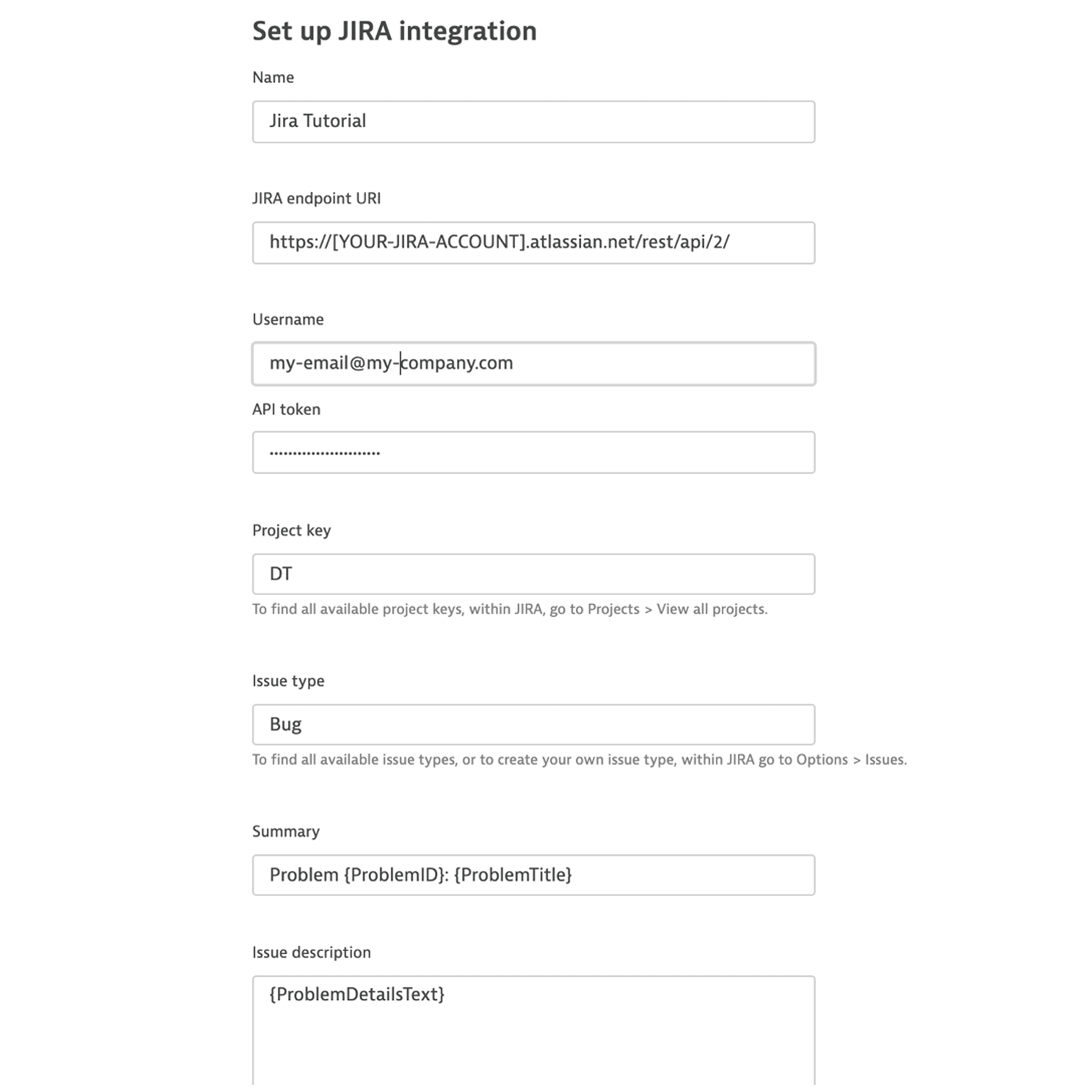
1. In Dynatrace, nel menu a sinistra, clicca sull'opzione Settings (Impostazioni)
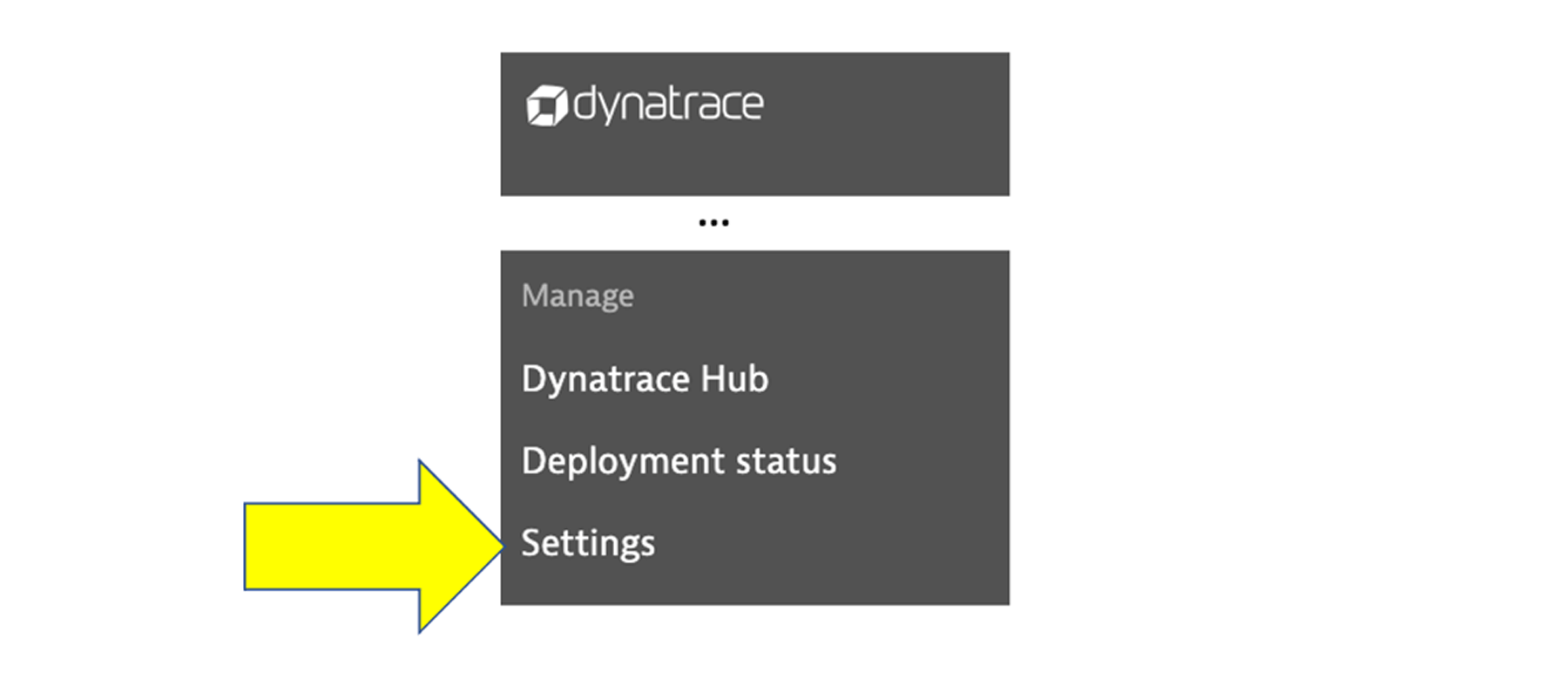
2. Nel sottomenu delle impostazioni, espandi il sottomenu Integrations (Integrazioni) e seleziona l'opzione Problem notifications (Notifiche sul problema).
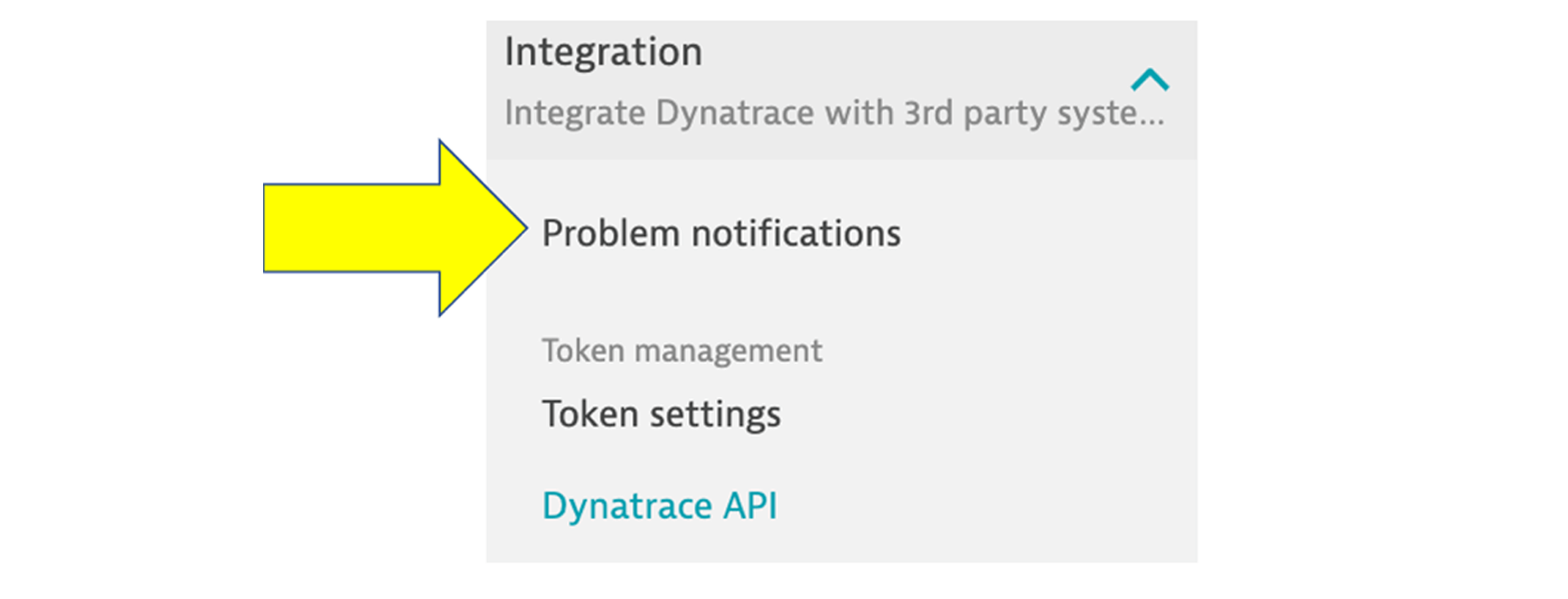
3. Seleziona Set up notifications (Configura notifiche).
4. Seleziona Jira dai tipi di notifica disponibili.
5. Configura la notifica:
-
Display name (Nome visualizzato): inserisci un valore, come "Tutorial su Jira"
-
Jira endpoint URI (URI endpoint Jira): aggiorna questo valore in modo che rifletta l'account Jira
https://[TUO-ACCOUNT-JIRA].atlassian.net/rest/api/2/ -
Username (Nome utente): l'ID utente utilizzato per creare il token API Atlassian
-
API token (Token API): la stringa del token API Atlassian
-
Project key (Chiave del progetto): la chiave (non il nome) del progetto Jira in cui vengono creati e monitorati i nuovi ticket. Se hai usato lo stesso nell'esempio precedente, era "DT"
-
Summary (Riepilogo): lascia il valore predefinito
-
Issue description (Descrizione del ticket): lascia il valore predefinito
*** Suggerimento: la sezione Available placeholders (Segnaposto disponibili) della pagina di configurazione elenca i segnaposto che è possibile utilizzare per questa integrazione. I segnaposto vengono sostituiti automaticamente con le informazioni relative ai problemi.
6. Seleziona Send test notification (Invia notifica di test) per assicurarti che l'integrazione di Jira funzioni. Deve essere visualizzato il messaggio:
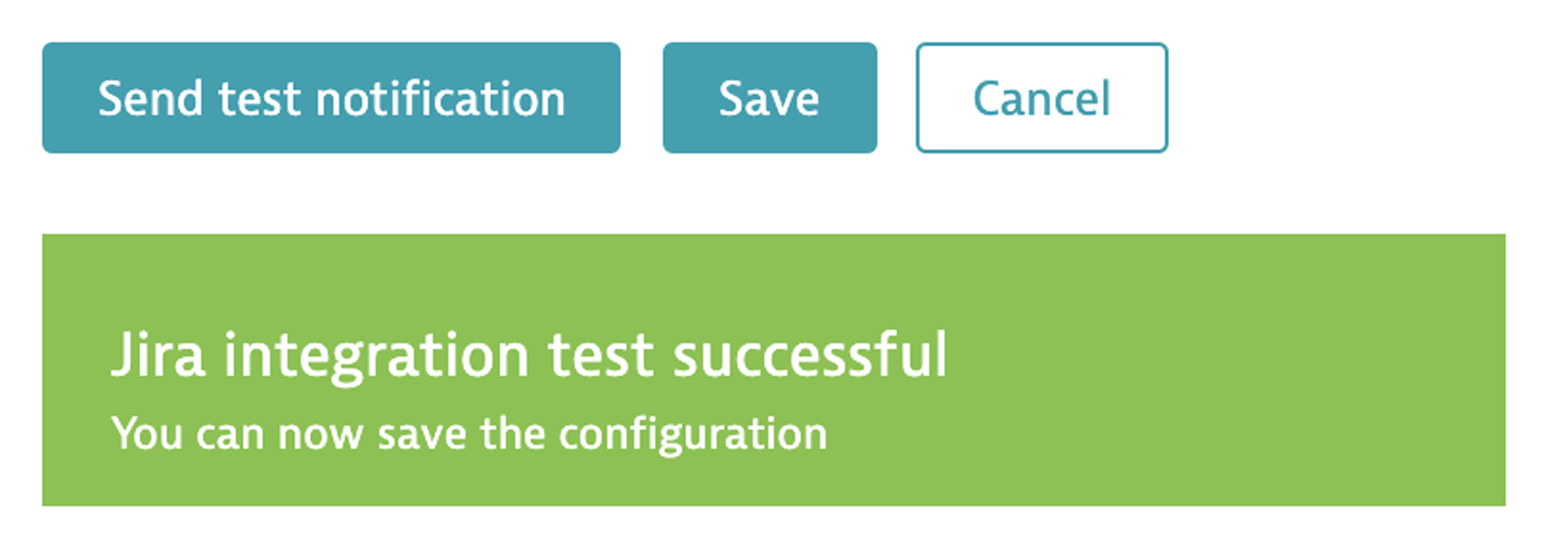
E in Jira il ticket di test sarà simile a questo:
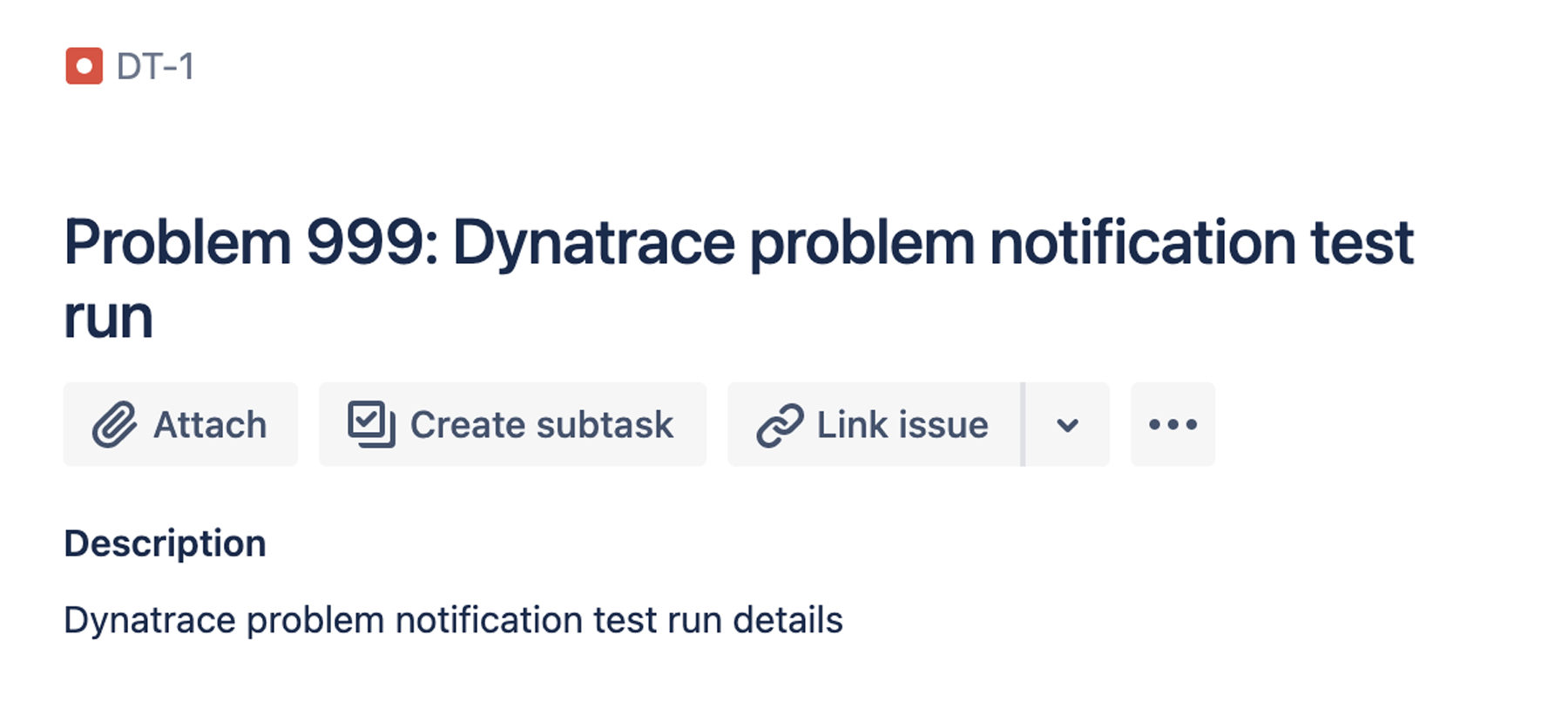
7. Clicca sul pulsante Save (Salva).
Scopri di più
Ottieni il plugin Dynatrace Problem Integration for Jira nell'Atlassian Marketplace.
Poni domande (e offri consigli) nella nostra community Dynatrace.
Scopri di più sulle funzionalità di Dynatrace + Atlassian qui.
Scopri di più su Dynatrace + Atlassian (e su come lavorare in modo più intelligente, non di più) qui.
Guarda Atlassian, Dynatrace e Keptn in azione in questa Dynatrace Performance Clinic.
Scopri altre integrazioni per Atlassian Open DevOps
Visita il nostro altro tutorial per vedere come un problema rilevato da Dynatrace può creare automaticamente un ticket in Jira Software!
Condividi l'articolo
Argomento successivo
Letture consigliate
Aggiungi ai preferiti queste risorse per ricevere informazioni sui tipi di team DevOps e aggiornamenti continui su DevOps in Atlassian.
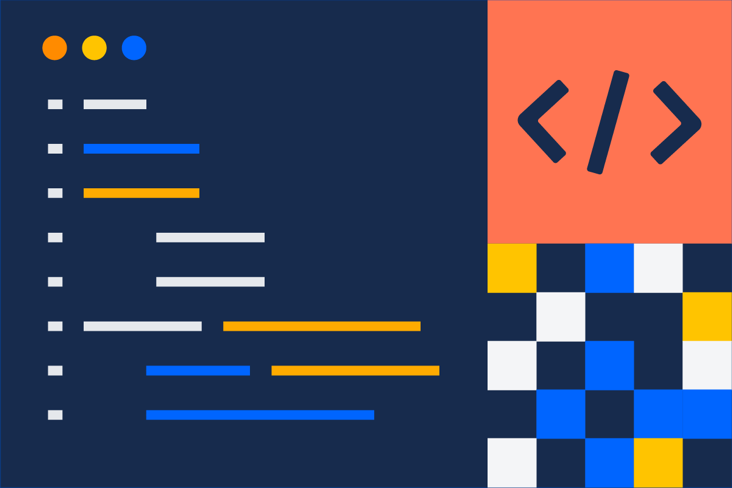
Community DevOps
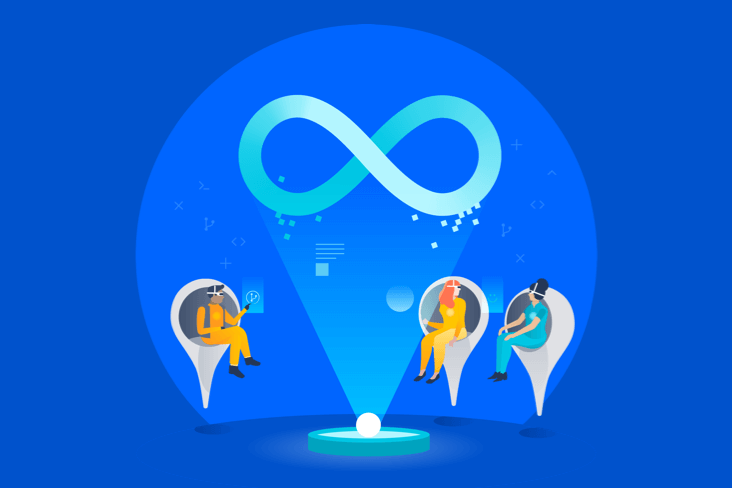
Percorso di apprendimento DevOps