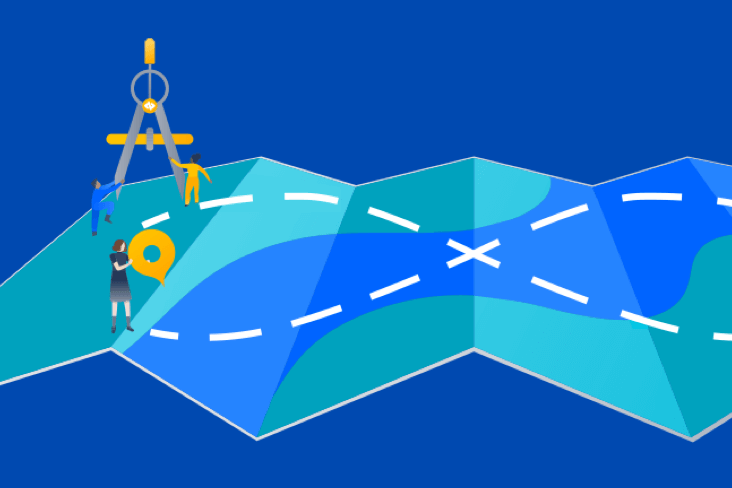Статьи
Обучающие материалы
Интерактивные руководства
Как создать задачу Jira из автоматического теста mabl

Томас Лавин
Менеджер по продукту, mabl
В этом руководстве подробно описано, как создать задачу Jira (историю или баг) из теста mabl, завершившегося сбоем. Кроме того, вы научитесь прикреплять к заявке критически важные диагностические сведения, собранные mabl, для создания единого достоверного источника информации.
Время
10 минут на прочтение.
Аудитория
Вы опытный пользователь Jira, который уже создавал задачи и отчеты о багах.
Обязательные условия
У вас есть аккаунт mabl. Начните работу отсюда.
У вас есть аккаунт Jira, и вы создали проект Jira (Scrum или Kanban). Начните работу отсюда.
Вы установили приложение mabl для Jira Cloud. Видеоролик о том, как это сделать.
Шаг 1. Начните с теста, завершившегося сбоем
Приложение mabl оповещает о сбоях сразу после их возникновения. Существует несколько способов получения оповещений о сбоях в зависимости от потребностей команды. В этом руководстве начнем с mabl.
Из mabl
1. Нажмите, чтобы перейти с главного дашбоарда на страницу результатов.
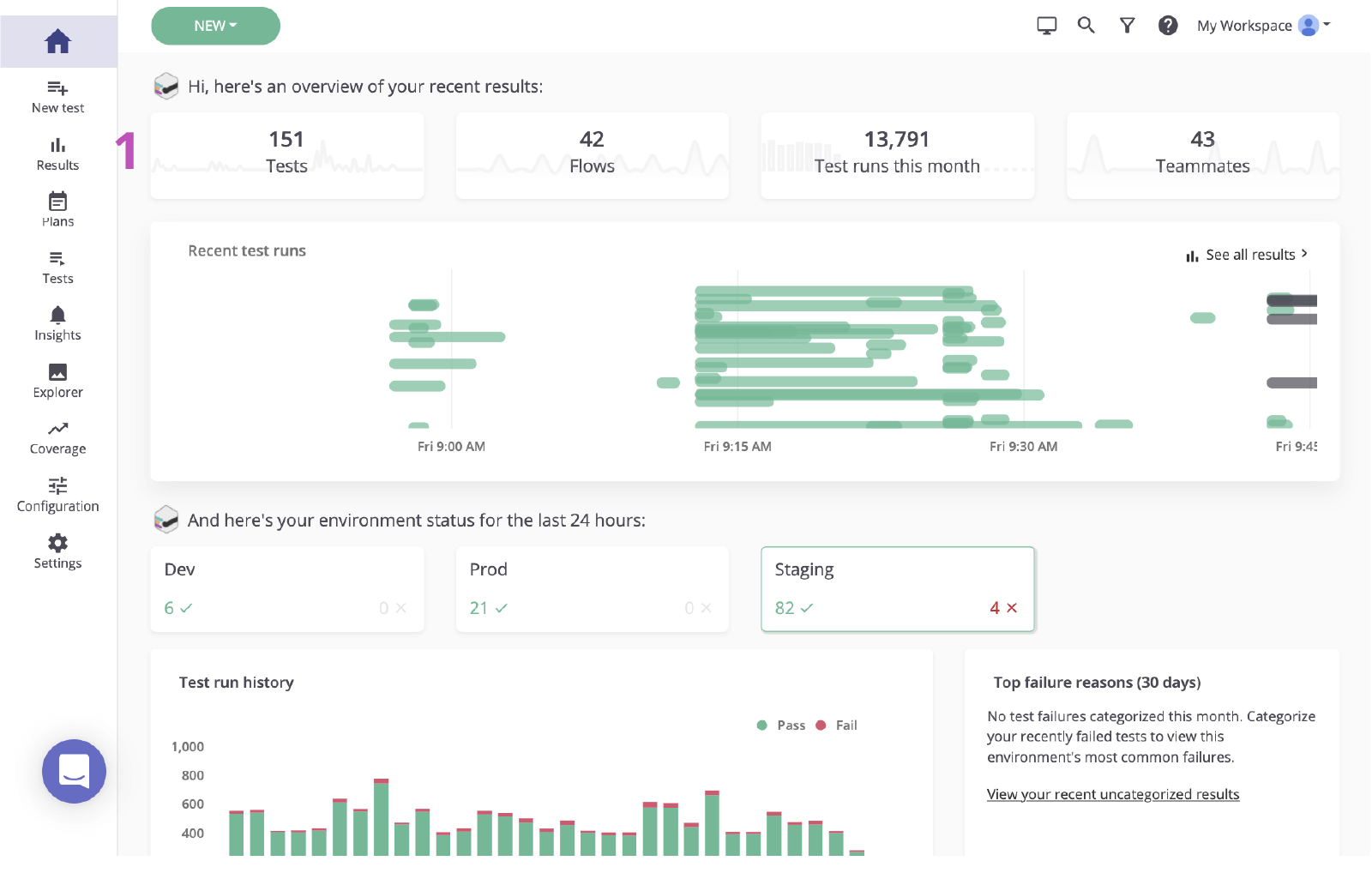
2. Нажмите статус теста, завершившегося сбоем, чтобы ознакомиться с ошибкой.
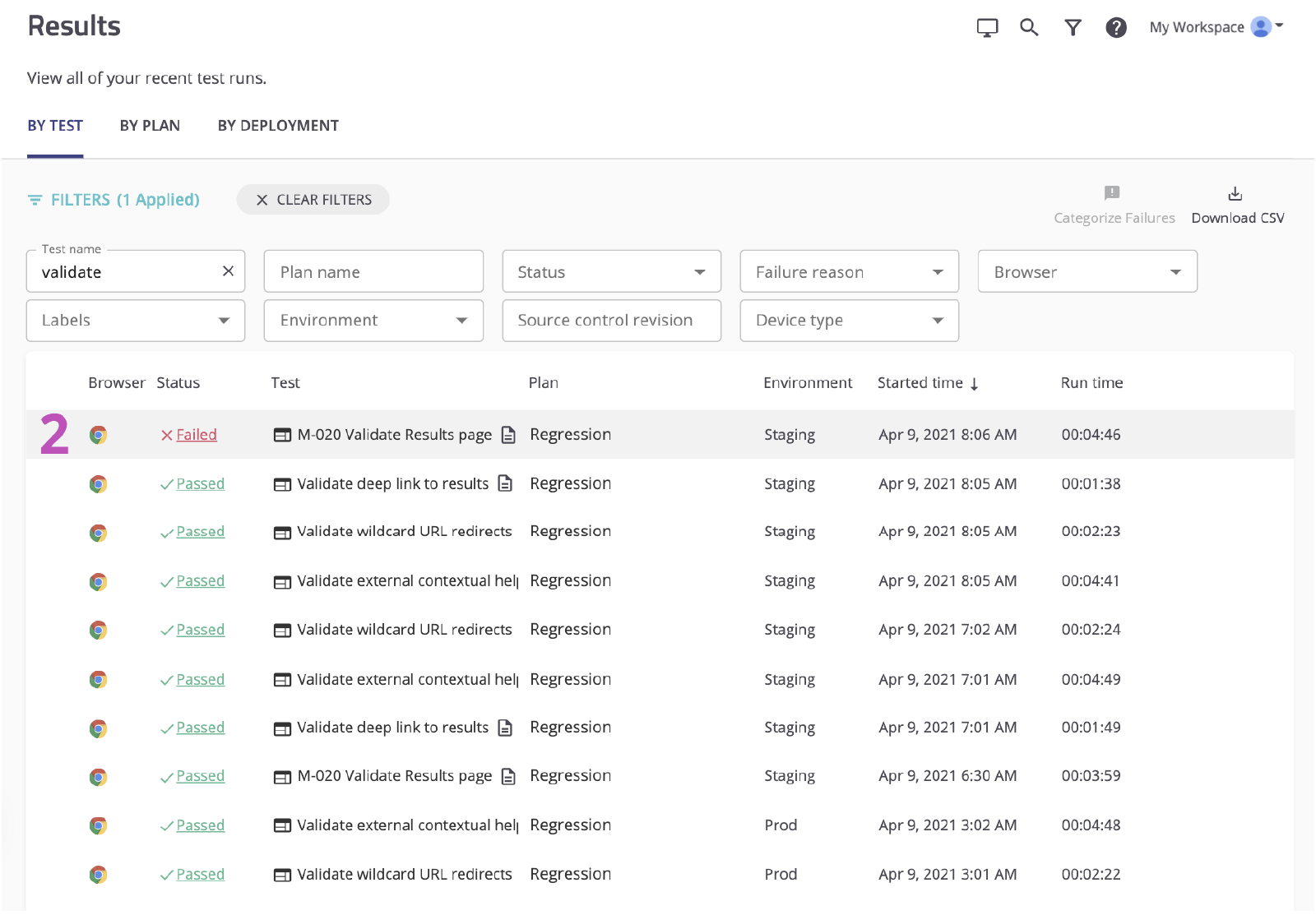
Шаг 2. Определите основную причину
Прежде чем создать задачу Jira на основе случившегося сбоя, важно определить его основную причину. Приложение mabl сообщает о сбоях и предоставляет подробные диагностические данные, в том числе контекст, который позволяет максимально быстро выявить основную причину. Сюда входят такие артефакты, как снимки экрана, HAR-файлы, DOM и даже пошаговые трассировки.
1. Изучите шаг, завершившийся сбоем.
2. Проверьте наличие изменений, используя такие диагностические сведения, как снимки экрана или снимок DOM.
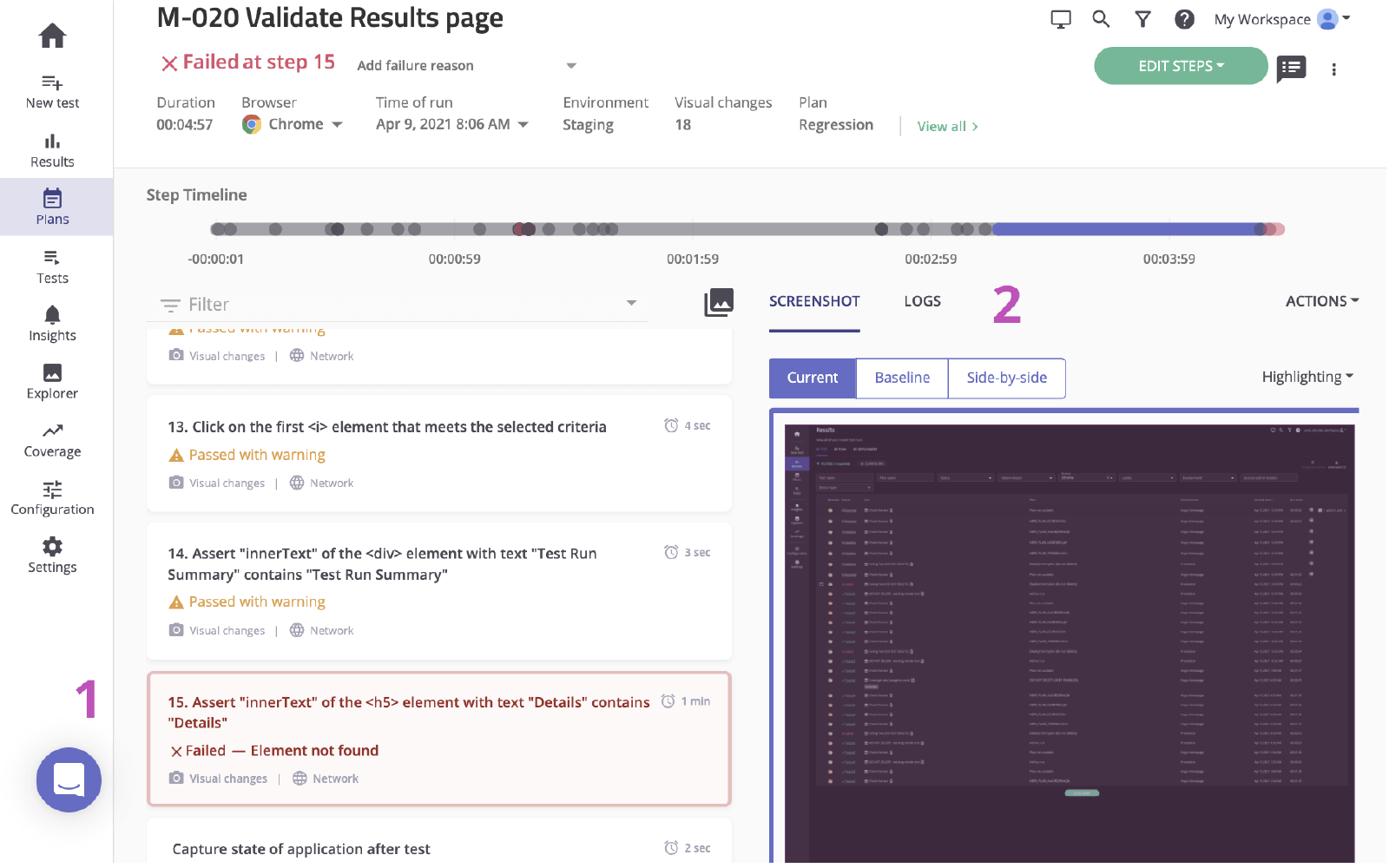
3. Проверьте причину. В данном случае элемент не отображается в DOM.
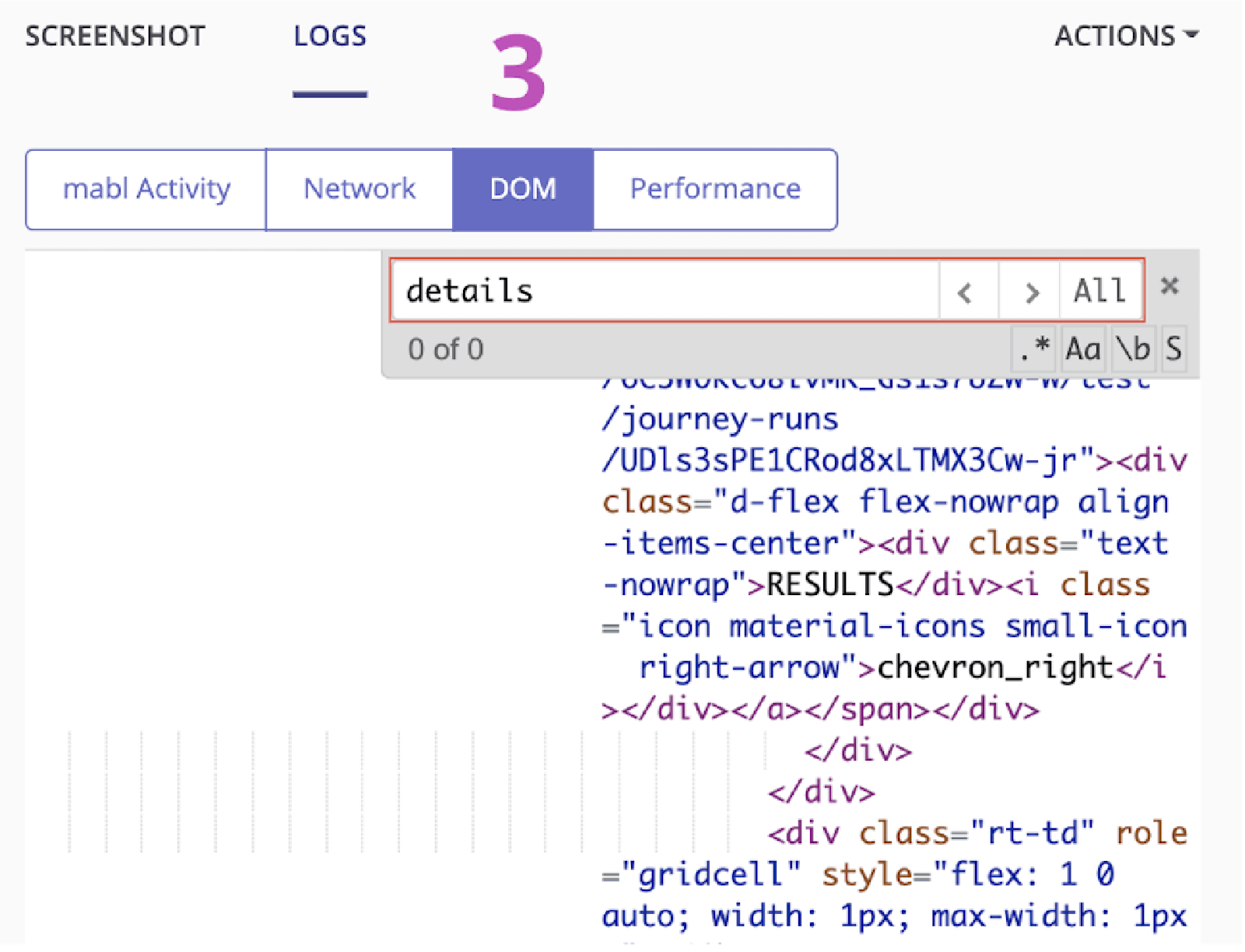
Шаг 3. Отправьте информацию в Jira
За пару щелчков мышью на основе исследованного тестового прогона вы можете создать заявку Jira — своего рода единый достоверный источник информации для команды. Приложение mabl автоматически прикрепит диагностические сведения, чтобы все смогли ознакомиться с контекстом.
1. Кнопка Add to Jira (Добавить в Jira).
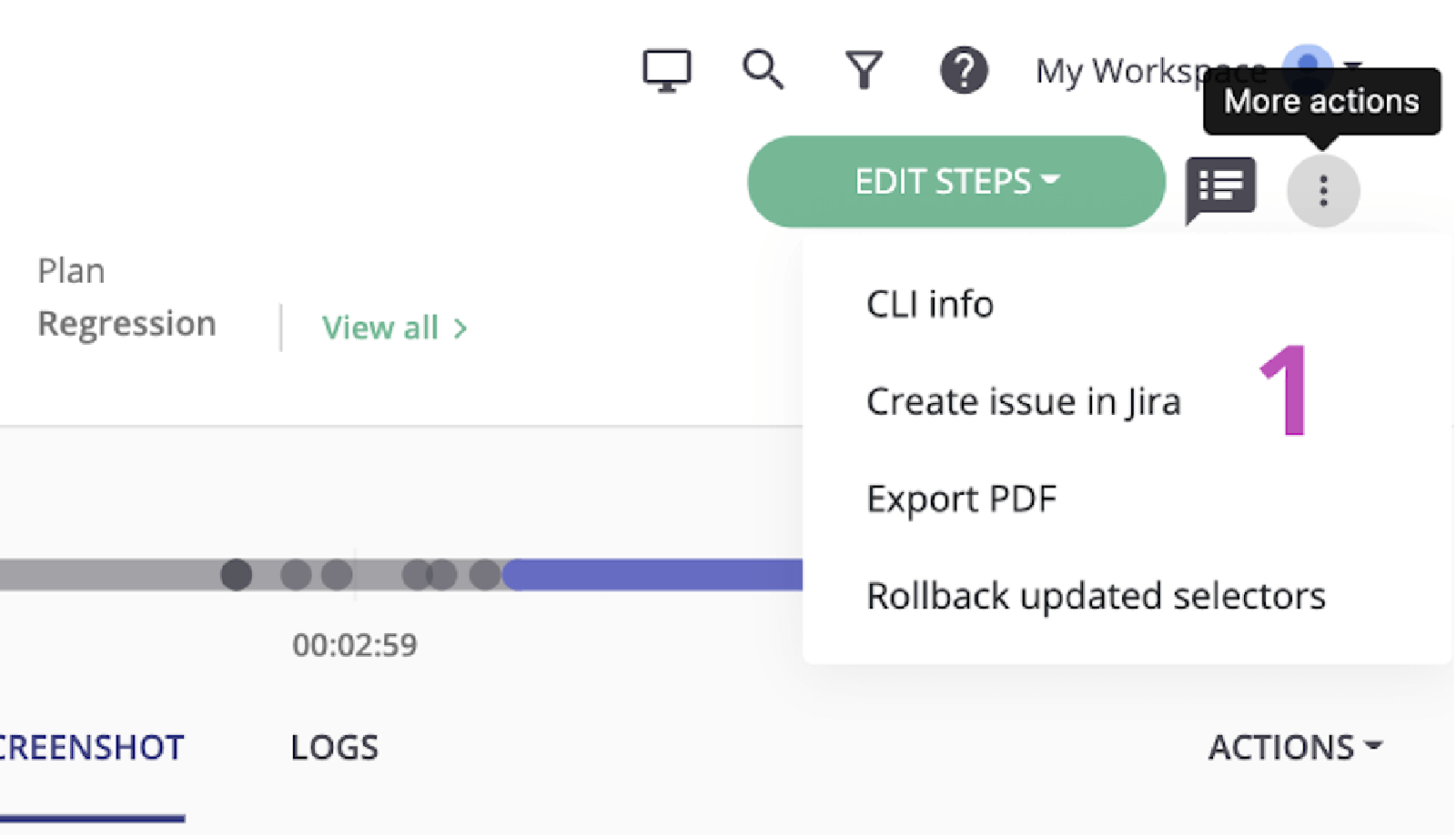
2. Выберите проект, который хотите создать, и тип задачи.
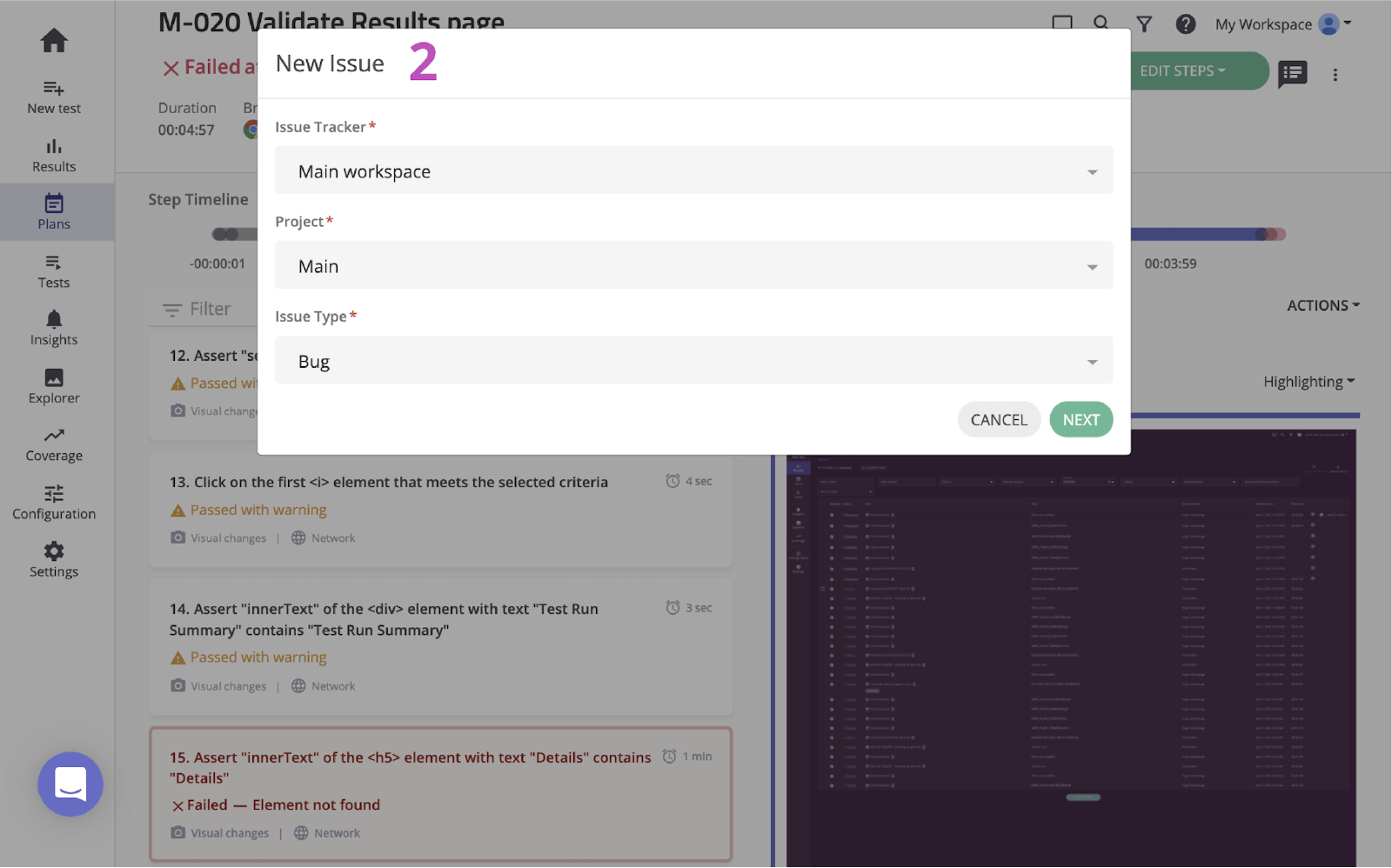
3. Укажите тему, описание и любую дополнительную информацию.
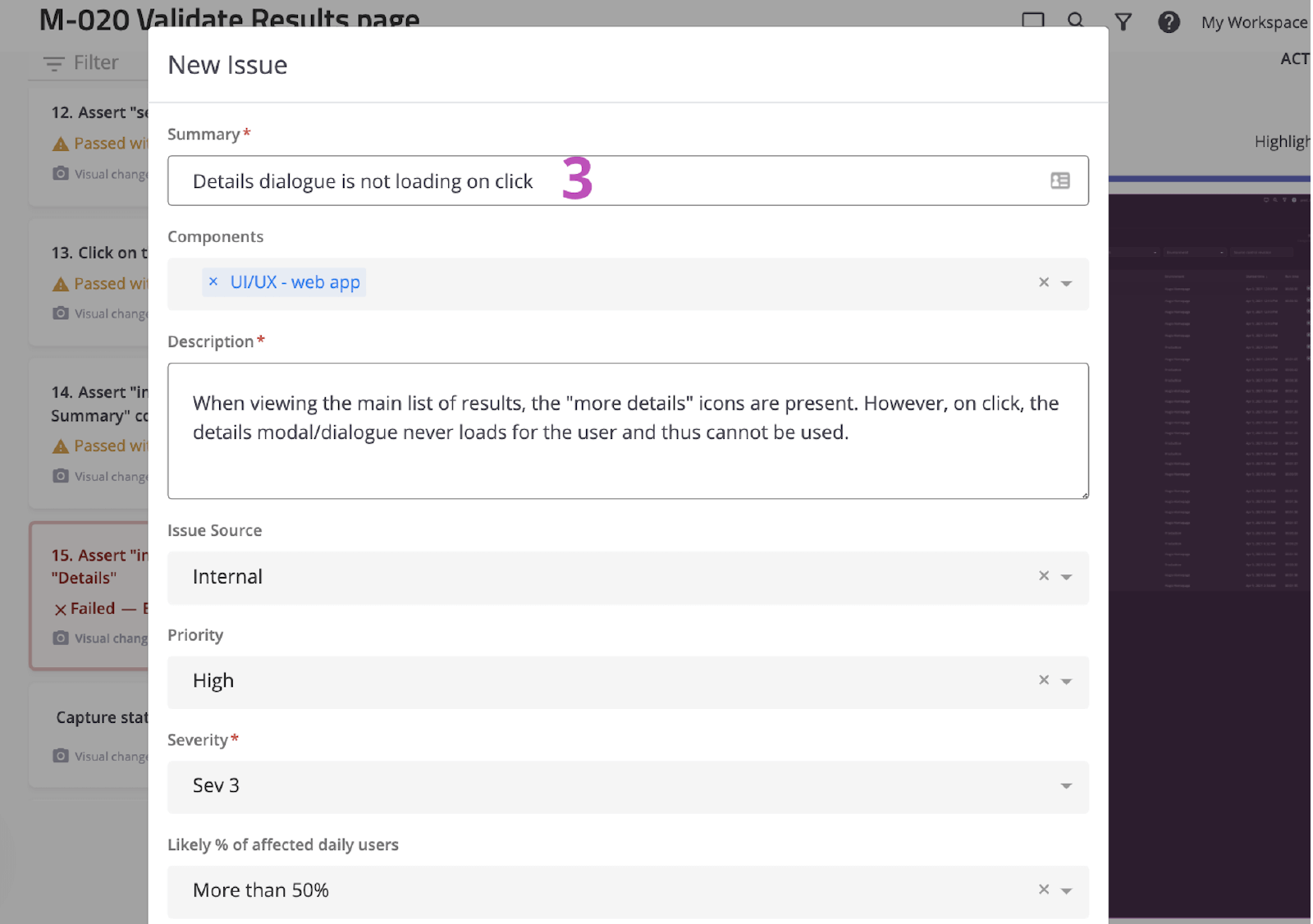
4. Сохраните. Затем нажмите только что созданную задачу, чтобы открыть ее в Jira.
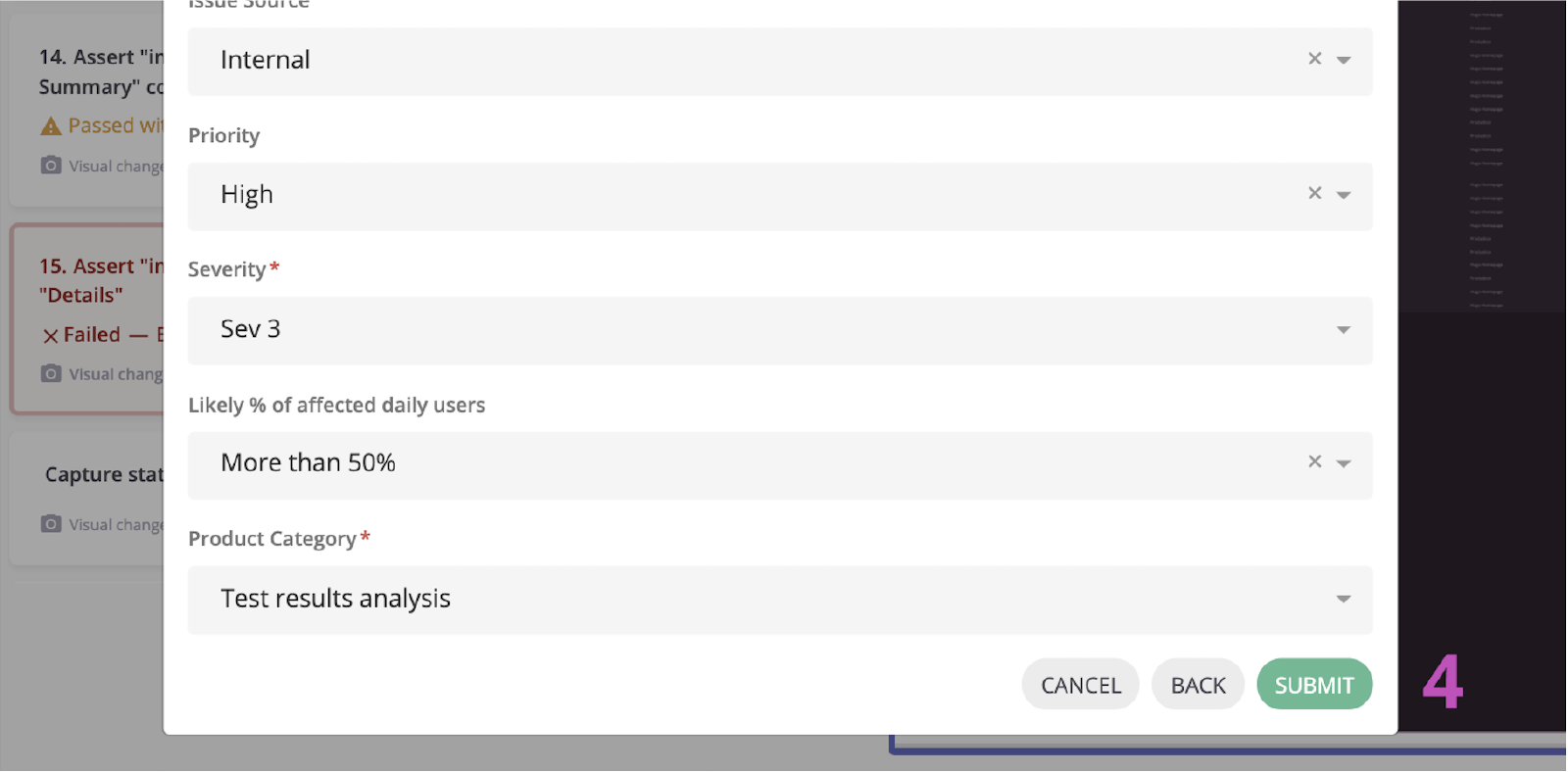
Шаг 4. Внедрите исправление
После выявления проблемы обычно проверяют диагностические сведения, добавленные mabl, и подтверждают наличие проблемы локально. С помощью интерфейса командной строки mabl или приложения для компьютеров можно быстро перезапустить тест, в котором был обнаружен баг, без использования графического интерфейса.
1. Убедитесь, что прикреплены все диагностические сведения.
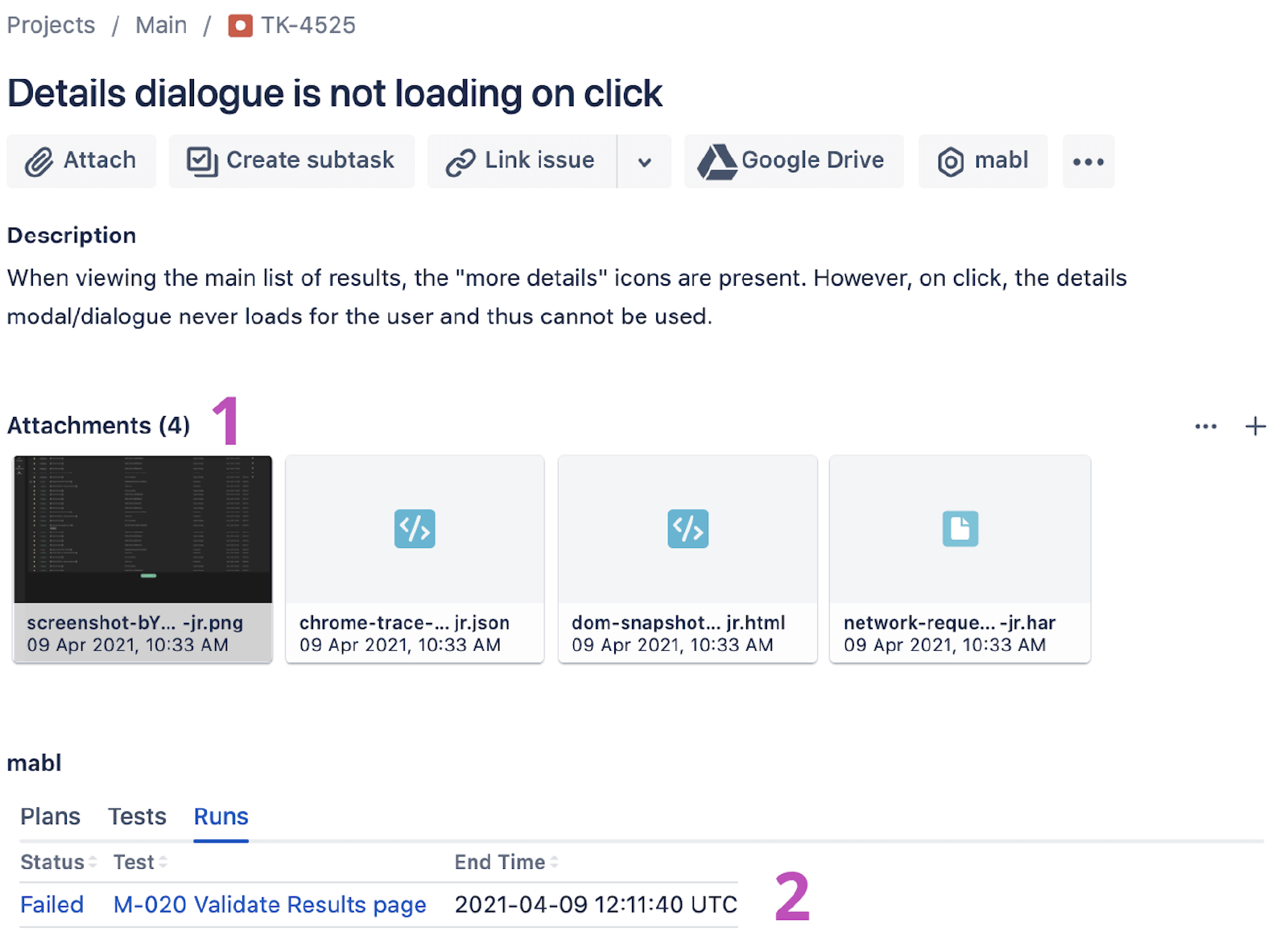
Из интерфейса командной строки
2. Используйте связанный тестовый прогон, чтобы получить идентификатор тестового прогона, заканчивающийся на «-jr».
3. Откройте интерфейс командной строки и выполните команду «$ mabl tests run --run-id <идентификатор-тестового-прогона>», чтобы запустить тест локально и подтвердить сбой.
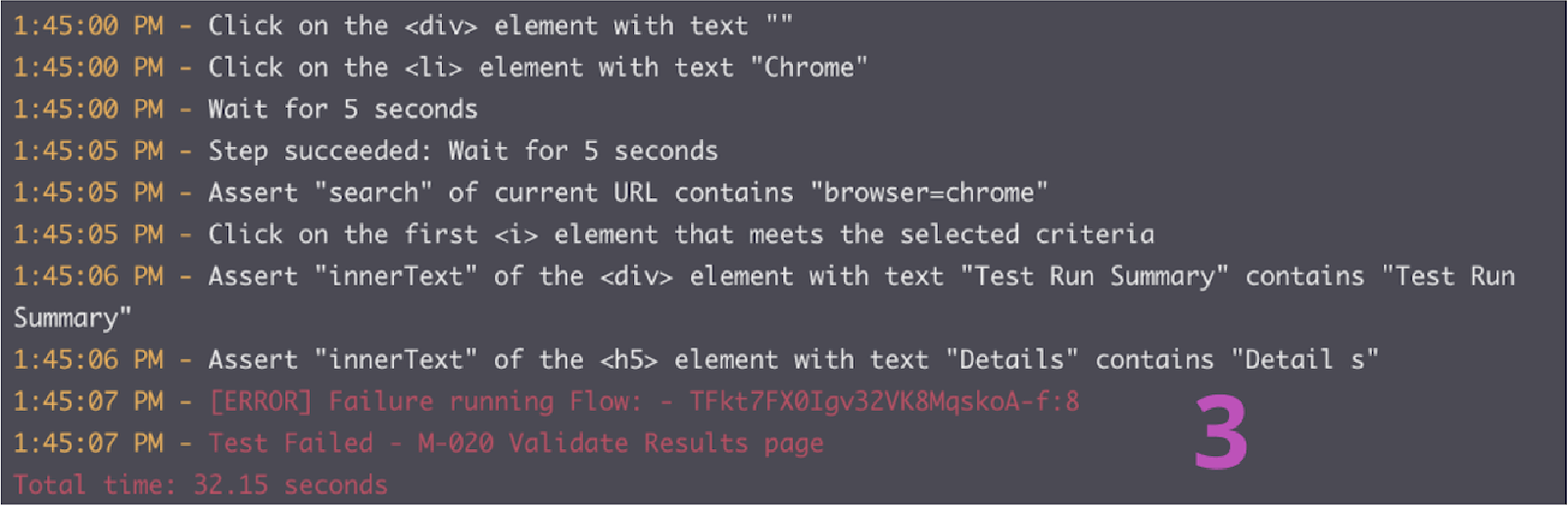
4. Запустите внедрение исправления.
Из приложения для компьютеров
5. В приложении mabl для компьютеров найдите и откройте тест, затем нажмите кнопку Run Test (Запустить тест) справа и добавьте дополнительные параметры к тестовому прогону, например конкретную среду или набор учетных данных.
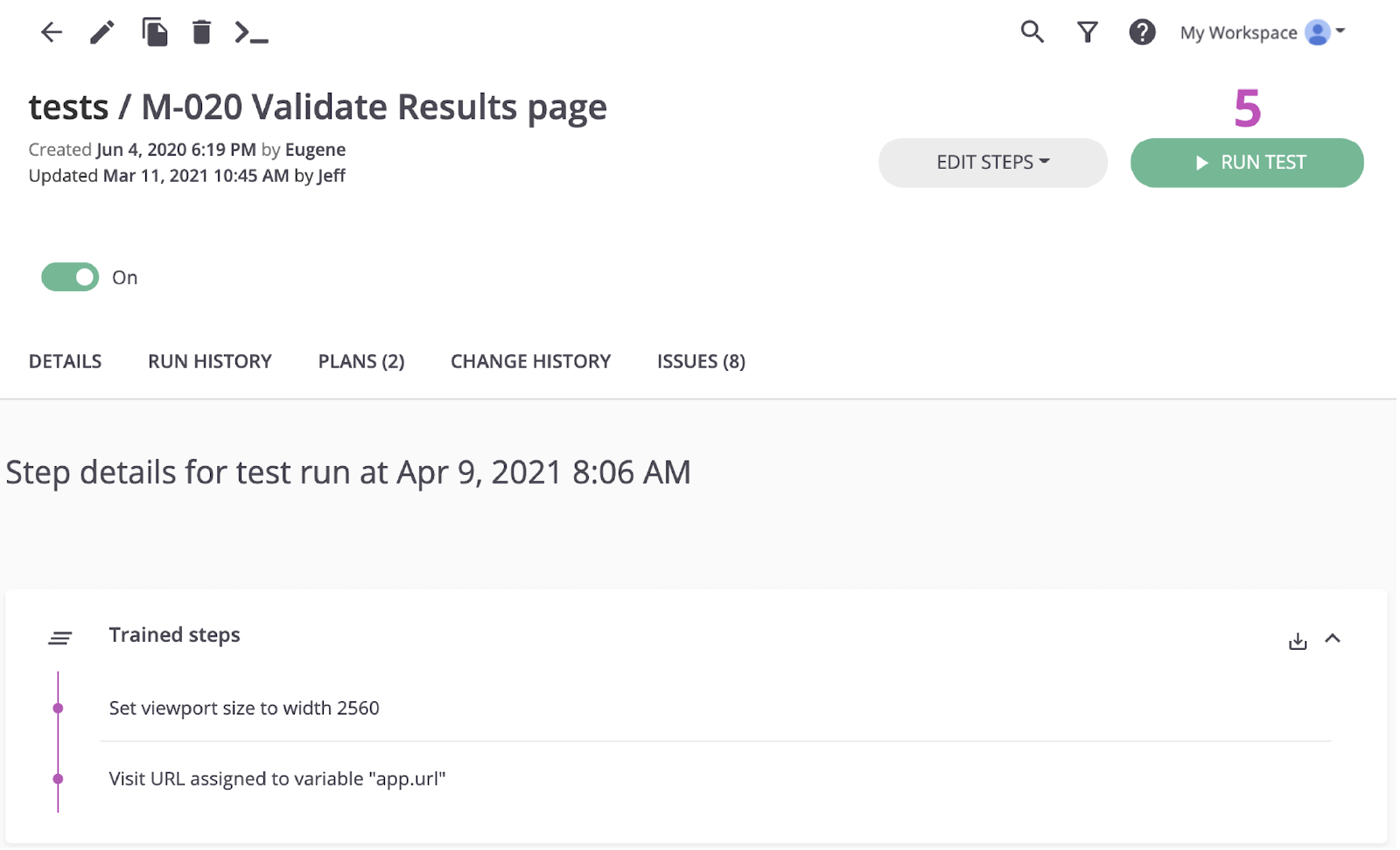
6. Нажмите кнопку Start 1 Run (Запустить 1 прогон), чтобы запустить тест локально и подтвердить сбой.
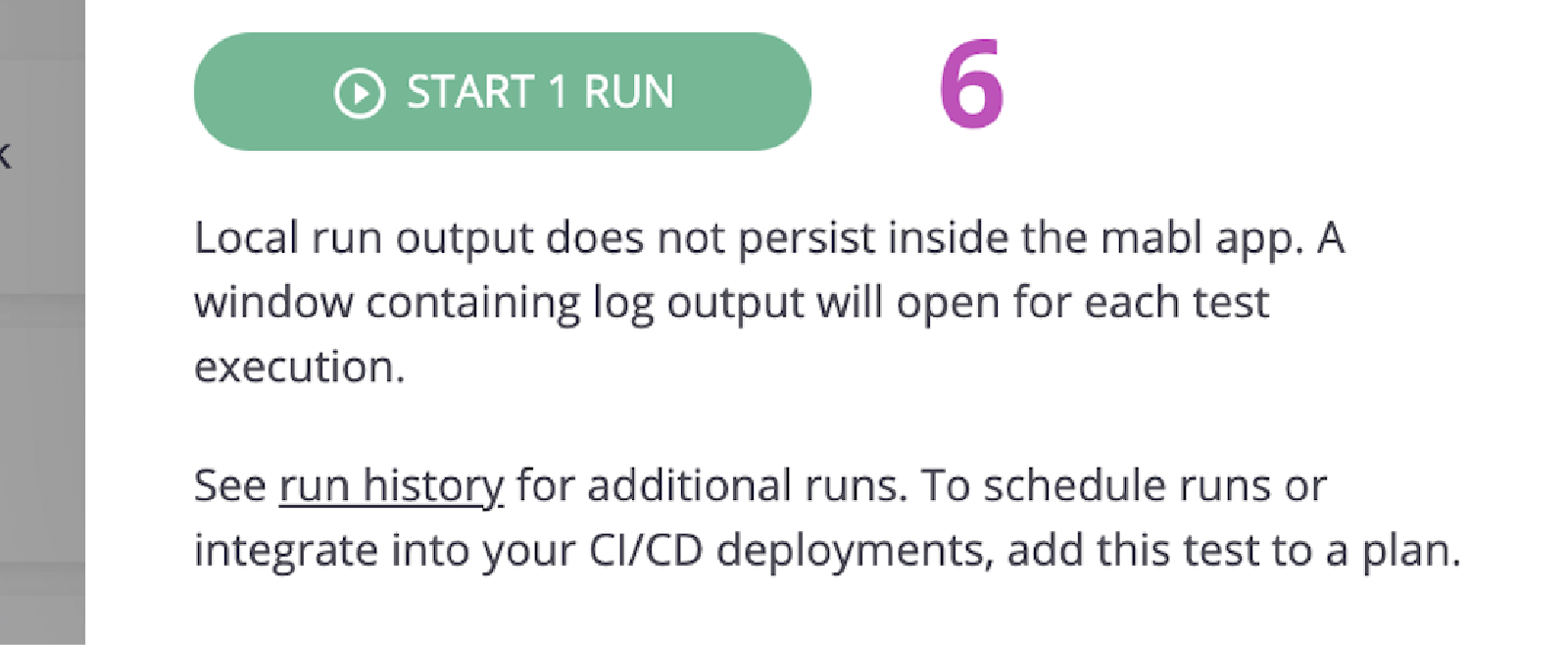
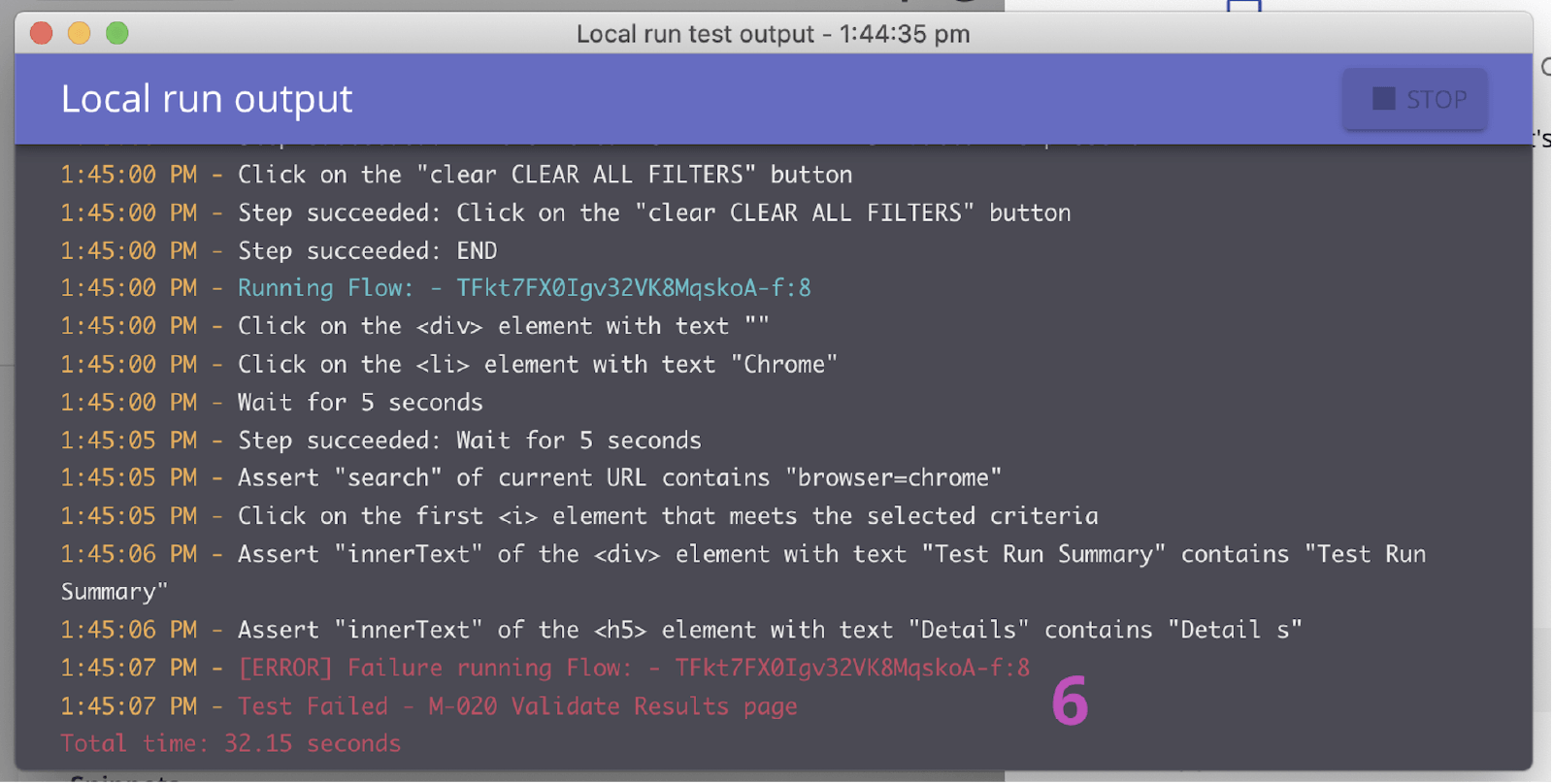
7. Запустите внедрение исправления.
Шаг 5. Подтвердите исправление
После установки исправления вы сможете локально протестировать сборку с помощью интерфейса командной строки mabl. За короткий срок вы сможете проверить, была ли решена проблема. Кроме того, во время продвижения изменений по конвейеру вы сможете продолжить запускать тесты mabl для каждой сборки.
Из интерфейса командной строки
1. Повторите шаги 5.2 и 5.3, чтобы убедиться, что изменения прошли тест.
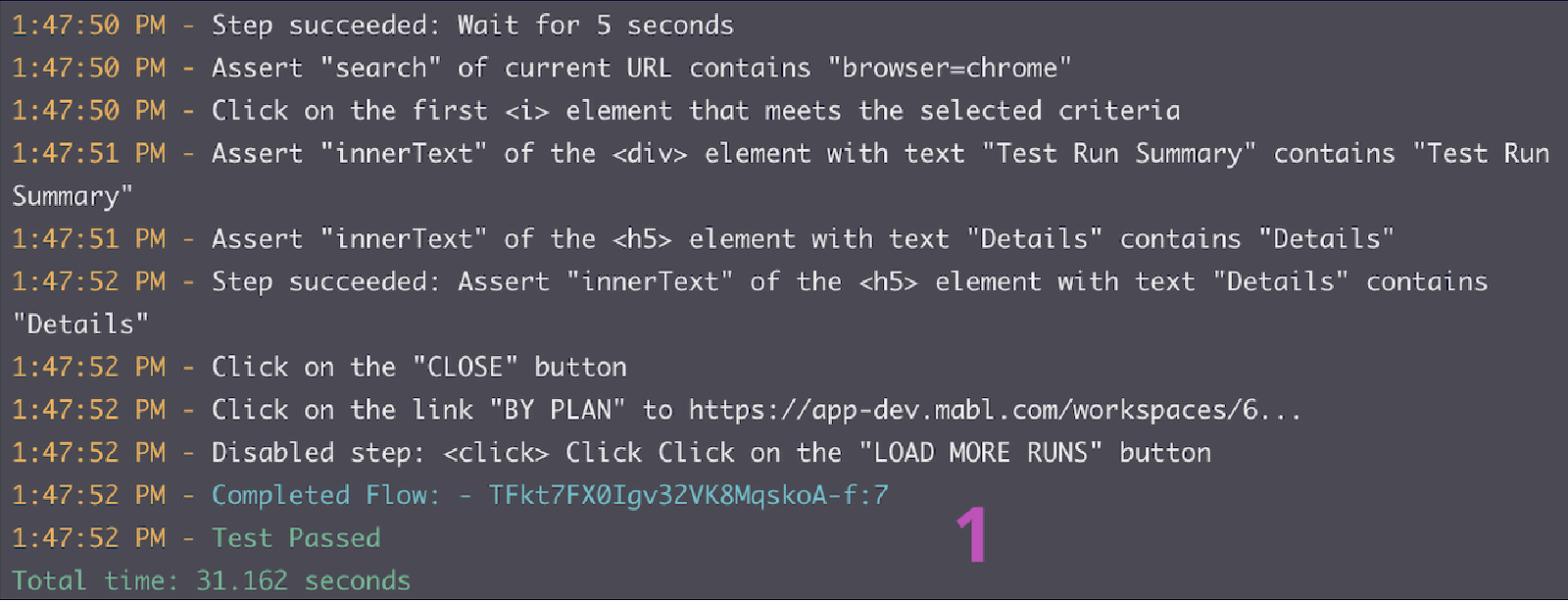
Из приложения для компьютеров
2. Повторите шаги 5.5 и 5.6, чтобы убедиться, что изменения прошли тест.
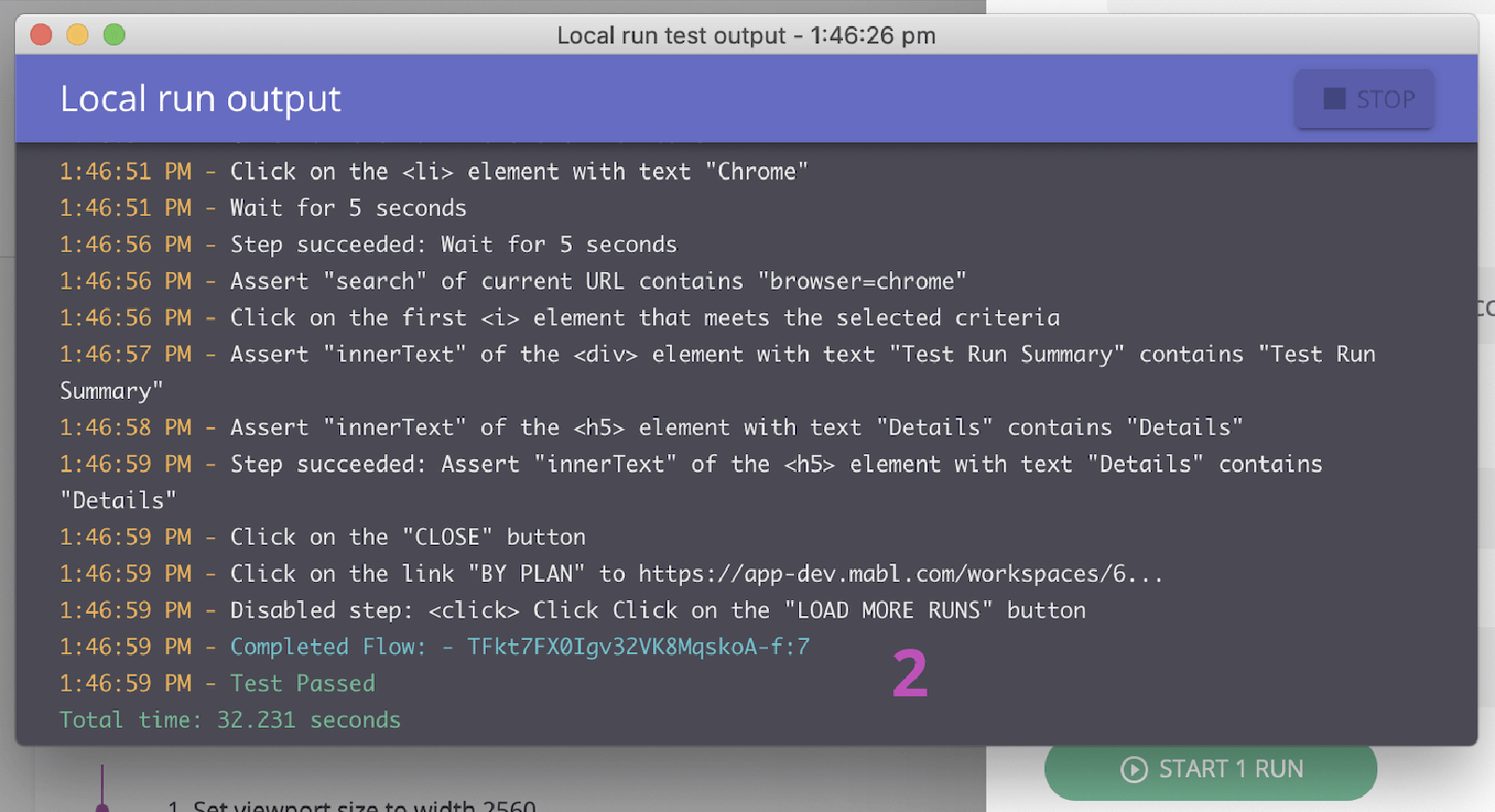
3. Отслеживайте продвижение изменений по конвейеру.
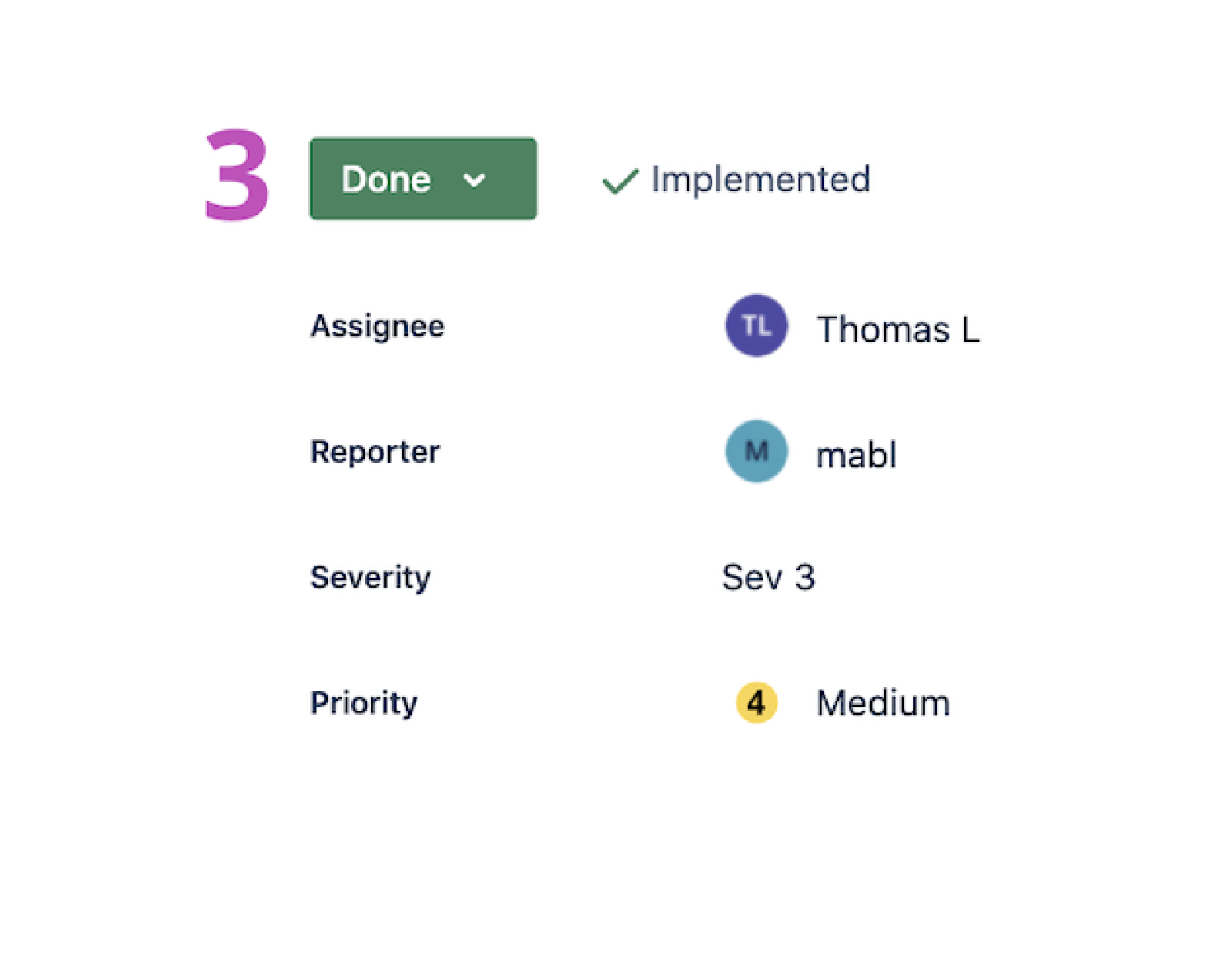
4. Когда задача будет закрыта, она также автоматически закроется в mabl.
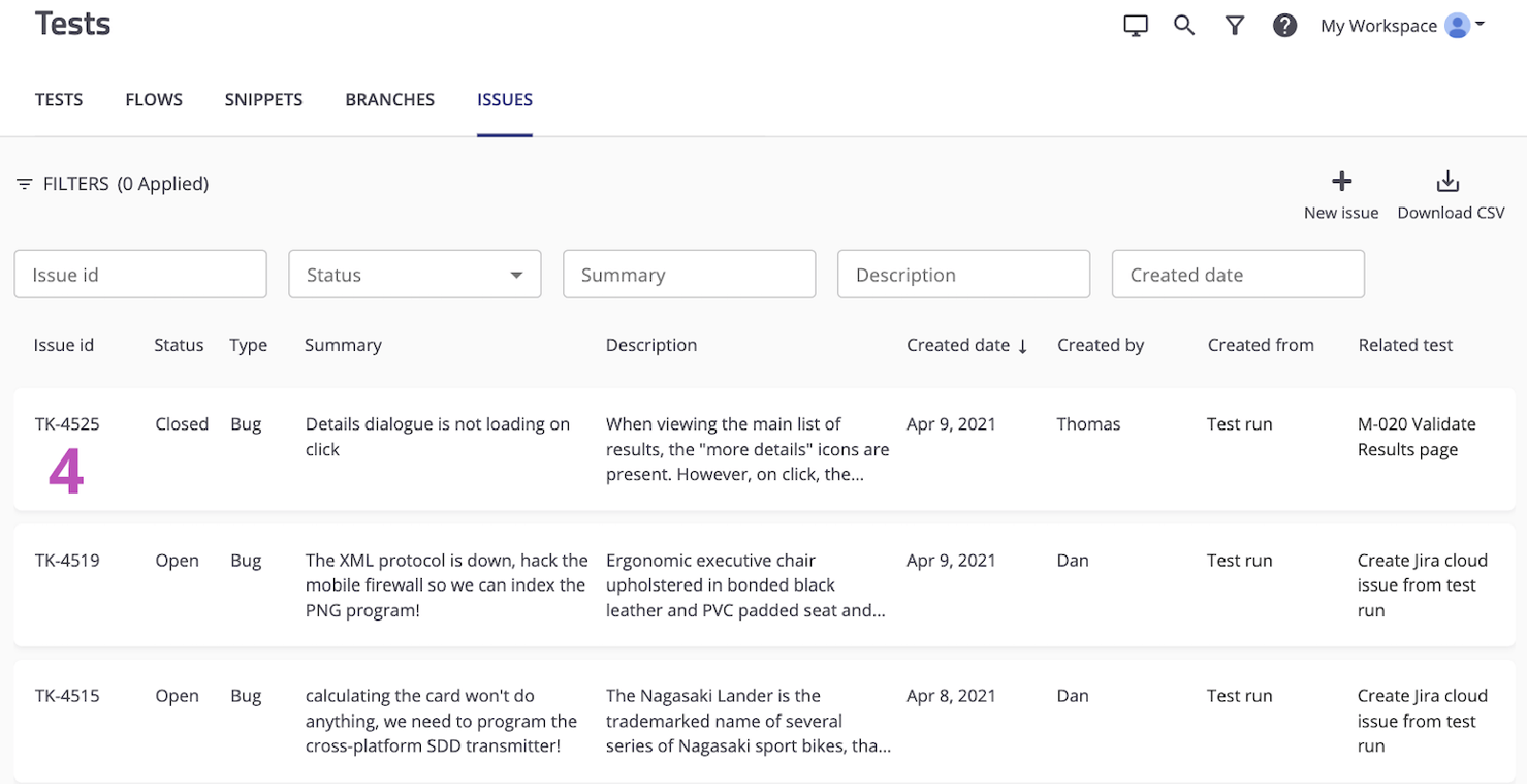
Поделитесь этой статьей
Следующая тема
Рекомендуемые статьи
Добавьте эти ресурсы в закладки, чтобы изучить типы команд DevOps или получать регулярные обновления по DevOps в Atlassian.
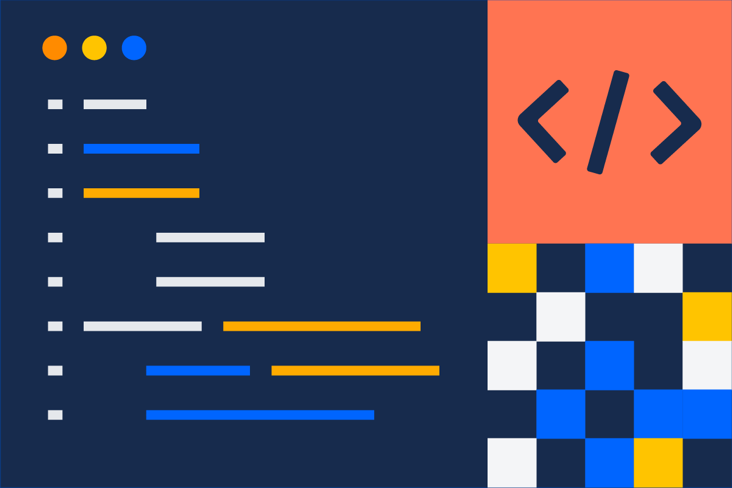
Сообщество DevOps
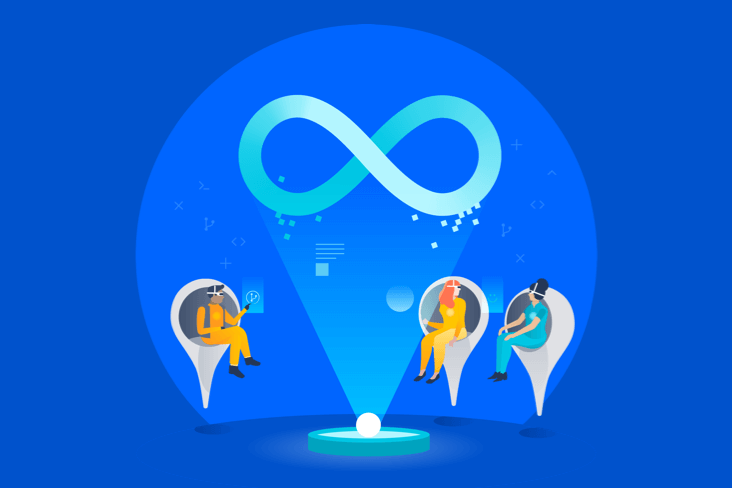
Образовательные программы DevOps