Git init
This page will explore the git init command in depth. By the end of this page you will be informed on the core functionality and extended feature set of git init. This exploration includes:
git initoptions and usage.gitdirectory overview- custom
git initdirectory environment values git initvs.git clonegit initbare repositoriesgit inittemplates
The git init command creates a new Git repository. It can be used to convert an existing, unversioned project to a Git repository or initialize a new, empty repository. Most other Git commands are not available outside of an initialized repository, so this is usually the first command you'll run in a new project.
Executing git init creates a .git subdirectory in the current working directory, which contains all of the necessary Git metadata for the new repository. This metadata includes subdirectories for objects, refs, and template files. A HEAD file is also created which points to the currently checked out commit.
Aside from the .git directory, in the root directory of the project, an existing project remains unaltered (unlike SVN, Git doesn't require a .git subdirectory in every subdirectory).
By default, git init will initialize the Git configuration to the .git subdirectory path. The subdirectory path can be modified and customized if you would like it to live elsewhere. You can set the $GIT_DIR environment variable to a custom path and git init will initialize the Git configuration files there. Additionally you can pass the --separate-git-dir argument for the same result. A common use case for a separate .git subdirectory is to keep your system configuration "dotfiles" (.bashrc, .vimrc, etc.) in the home directory while keeping the .git folder elsewhere.
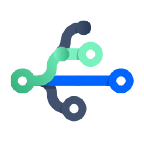
related material
Git branch
SEE SOLUTION
Learn Git with Bitbucket Cloud
Usage
Compared to SVN, the git init command is an incredibly easy way to create new version-controlled projects. Git doesn’t require you to create a repository, import files, and check out a working copy. Additionally, Git does not require any pre-existing server or admin privileges. All you have to do is cd into your project subdirectory and run git init, and you'll have a fully functional Git repository.
git initTransform the current directory into a Git repository. This adds a .git subdirectory to the current directory and makes it possible to start recording revisions of the project.
git init <directory>Create an empty Git repository in the specified directory. Running this command will create a new subdirectory called <directory> containing nothing but the .git subdirectory.
If you've already run git init on a project directory and it contains a .git subdirectory, you can safely run git init again on the same project directory. It will not override an existing .git configuration.
git init vs. git clone
A quick note: git init and git clone can be easily confused. At a high level, they can both be used to "initialize a new git repository." However, git clone is dependent on git init. git clone is used to create a copy of an existing repository. Internally, git clone first calls git init to create a new repository. It then copies the data from the existing repository, and checks out a new set of working files. Learn more on the git clone page.
Bare repositories --- git init --bare
git init --bare <directory>Initialize an empty Git repository, but omit the working directory. Shared repositories should always be created with the --bare flag (see discussion below). Conventionally, repositories initialized with the --bare flag end in .git. For example, the bare version of a repository called my-project should be stored in a directory called my-project.git.
The --bare flag creates a repository that doesn’t have a working directory, making it impossible to edit files and commit changes in that repository. You would create a bare repository to git push and git pull from, but never directly commit to it. Central repositories should always be created as bare repositories because pushing branches to a non-bare repository has the potential to overwrite changes. Think of --bare as a way to mark a repository as a storage facility, as opposed to a development environment. This means that for virtually all Git workflows, the central repository is bare, and developers local repositories are non-bare.
The most common use case for git init --bare is to create a remote central repository:
ssh <user>@<host> cd path/above/repo git init --bare my-project.gitFirst, you SSH into the server that will contain your central repository. Then, you navigate to wherever you’d like to store the project. Finally, you use the --bare flag to create a central storage repository. Developers would then clone my-project.git to create a local copy on their development machine.
git init templates
git init <directory> --template=<template_directory>Initializes a new Git repository and copies files from the <template_directory> into the repository.
Templates allow you to initialize a new repository with a predefined .git subdirectory. You can configure a template to have default directories and files that will get copied to a new repository's .git subdirectory. The default Git templates usually reside in a `/usr/share/git-core/templates` directory but may be a different path on your machine.
The default templates are a good reference and example of how to utilize template features. A powerful feature of templates that's exhibited in the default templates is Git Hook configuration. You can create a template with predefined Git hooks and initialize your new git repositories with common hooks ready to go. Learn more about Git Hooks at the Git Hook page.
Configuration
git init <directory> --template=<template_directory>All configurations of git init take a <directory> argument. If you provide the Git init has a few other command line options. A full list of them follows:
-Q
--QUIET
Only prints "critical level" messages, Errors, and Warnings. All other output is silenced.
--BARE
Creates a bare repository. (See the "Bare Repositories" section above.)
--TEMPLATE=
Specifies the directory from which templates will be used. (See the "Git Init Templates" section above.)
--SEPARATE-GIT-DIR=
Creates a text file containing the path to .git directory. This is useful if you would like to store your .git directory on a separate location or drive from your project's working files. Some common use cases for --separate-git-dir are:
- To keep your system configuration "dotfiles" (
.bashrc, .vimrc, etc.) in the home directory while keeping the.gitfolder elsewhere - Your Git history has grown very large in disk size and you need to move it elsewhere to a separate high-capacity drive
- You want to have a Git project in a publicly accessible directory like
`www:root`
You can call git init --separate-git-dir on an existing repository and the .git dir will be moved to the specified
--SHARED[=(FALSE|TRUE|UMASK|GROUP|ALL|WORLD|EVERYBODY|0XXX)]Set access permissions for the new repository. This specifies which users and groups using Unix-level permissions are allowed to push/pull to the repository.
Examples
Create a new git repository for an existing code base
cd /path/to/code \
git init \
git add . \
git commitCreate a new bare repository
git init --bare /path/to/repo.gitCreate a git init template and initialize a new git repository from the template
mkdir -p /path/to/template \
echo "Hello World" >> /absolute/path/to/template/README \
git init /new/repo/path --template=/absolute/path/to/template \
cd /new/repo/path \
cat /new/repo/path/READMEShare this article
Next Topic
Recommended reading
Bookmark these resources to learn about types of DevOps teams, or for ongoing updates about DevOps at Atlassian.

Bitbucket blog

DevOps learning path
