Git refs: An overview
Learn the basics of Git with this space themed tutorial.
By understanding the many ways to refer to a commit, you make all of these commands that much more powerful. In this chapter, we’ll shed some light on the internal workings of common commands like git checkout, git branch, and git push by exploring the many methods of referring to a commit.
We’ll also learn how to revive seemingly “lost” commits by accessing them through Git’s reflog mechanism.
Hashes
The most direct way to reference a commit is via its SHA-1 hash. This acts as the unique ID for each commit. You can find the hash of all your commits in the git log output.
commit 0c708fdec272bc4446c6cabea4f0022c2b616eba Author: Mary Johnson Date: Wed Jul 9 16:37:42 2014 -0500 Some commit messageWhen passing the commit to other Git commands, you only need to specify enough characters to uniquely identify the commit. For example, you can inspect the above commit with git show by running the following command:
git show 0c708fIt’s sometimes necessary to resolve a branch, tag, or another indirect reference into the corresponding commit hash. For this, you can use the git rev-parse command. The following returns the hash of the commit pointed to by the main branch:
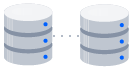
related material
How to move a full Git repository
SEE SOLUTION
Learn Git with Bitbucket Cloud
git rev-parse mainThis is particularly useful when writing custom scripts that accept a commit reference. Instead of parsing the commit reference manually, you can let git rev-parse normalize the input for you.
Refs
A ref is an indirect way of referring to a commit. You can think of it as a user-friendly alias for a commit hash. This is Git’s internal mechanism of representing branches and tags.
Refs are stored as normal text files in the .git/refs directory, where .git is usually called .git. To explore the refs in one of your repositories, navigate to .git/refs. You should see the following structure, but it will contain different files depending on what branches, tags, and remotes you have in your repo:
.git/refs/ heads/ main some-feature remotes/ origin/ main tags/ v0.9The heads directory defines all of the local branches in your repository. Each filename matches the name of the corresponding branch, and inside the file you’ll find a commit hash. This commit hash is the location of the tip of the branch. To verify this, try running the following two commands from the root of the Git repository:
# Output the contents of `refs/heads/main` file: cat .git/refs/heads/main # Inspect the commit at the tip of the `main` branch: git log -1 mainThe commit hash returned by the cat command should match the commit ID displayed by git log.
To change the location of the main branch, all Git has to do is change the contents of the refs/heads/main file. Similarly, creating a new branch is simply a matter of writing a commit hash to a new file. This is part of the reason why Git branches are so lightweight compared to SVN.
The tags directory works the exact same way, but it contains tags instead of branches. The remotes directory lists all remote repositories that you created with git remote as separate subdirectories. Inside each one, you’ll find all the remote branches that have been fetched into your repository.
Specifying refs
When passing a ref to a Git command, you can either define the full name of the ref, or use a short name and let Git search for a matching ref. You should already be familiar with short names for refs, as this is what you’re using each time you refer to a branch by name.
git show some-featureThe some-feature argument in the above command is actually a short name for the branch. Git resolves this to refs/heads/some-feature before using it. You can also specify the full ref on the command line, like so:
git show refs/heads/some-featureThis avoids any ambiguity regarding the location of the ref. This is necessary, for instance, if you had both a tag and a branch called some-feature. However, if you’re using proper naming conventions, ambiguity between tags and branches shouldn’t generally be a problem.
We’ll see more full ref names in the Refspecs section.
Packed refs
For large repositories, Git will periodically perform a garbage collection to remove unnecessary objects and compress refs into a single file for more efficient performance. You can force this compression with the garbage collection command:
git gcThis moves all of the individual branch and tag files in the refs folder into a single file called packed-refs located in the top of the .git directory. If you open up this file, you’ll find a mapping of commit hashes to refs:
00f54250cf4e549fdfcafe2cf9a2c90bc3800285 refs/heads/feature 0e25143693cfe9d5c2e83944bbaf6d3c4505eb17 refs/heads/main bb883e4c91c870b5fed88fd36696e752fb6cf8e6 refs/tags/v0.9On the outside, normal Git functionality won’t be affected in any way. But, if you’re wondering why your .git/refs folder is empty, this is where the refs went.
Special refs
In addition to the refs directory, there are a few special refs that reside in the top-level .git directory. They are listed below:
HEAD– The currently checked-out commit/branch.FETCH_HEAD– The most recently fetched branch from a remote repo.ORIG_HEAD– A backup reference toHEADbefore drastic changes to it.MERGE_HEAD– The commit(s) that you’re merging into the current branch withgit merge.CHERRY_PICK_HEAD– The commit that you’re cherry-picking.
These refs are all created and updated by Git when necessary. For example, The git pull command first runs git fetch, which updates the FETCH_HEAD reference. Then, it runs git merge FETCH_HEAD to finish pulling the fetched branches into the repository. Of course, you can use all of these like any other ref, as I’m sure you’ve done with HEAD.
These files contain different content depending on their type and the state of your repository. The HEAD ref can contain either a symbolic ref, which is simply a reference to another ref instead of a commit hash, or a commit hash. For example, take a look at the contents of HEAD when you’re on the main branch:
git checkout main cat .git/HEADThis will output ref: refs/heads/main, which means that HEAD points to the refs/heads/main ref. This is how Git knows that the main branch is currently checked out. If you were to switch to another branch, the contents of HEAD would be updated to reflect the new branch. But, if you were to check out a commit instead of a branch, HEAD would contain a commit hash instead of a symbolic ref. This is how Git knows that it’s in a detached HEAD state.
For the most part, HEAD is the only reference that you’ll be using directly. The others are generally only useful when writing lower-level scripts that need to hook into Git’s internal workings.
Refspecs
A refspec maps a branch in the local repository to a branch in a remote repository. This makes it possible to manage remote branches using local Git commands and to configure some advanced git push and git fetch behavior.
A refspec is specified as [+]<src>:<dst>. The <src> parameter is the source branch in the local repository, and the <dst> parameter is the destination branch in the remote repository. The optional + sign is for forcing the remote repository to perform a non-fast-forward update.
Refspecs can be used with the git push command to give a different name to the remote branch. For example, the following command pushes the main branch to the origin remote repo like an ordinary git push, but it uses qa-main as the name for the branch in the origin repo. This is useful for QA teams that need to push their own branches to a remote repo.
git push origin main:refs/heads/qa-mainYou can also use refspecs for deleting remote branches. This is a common situation for feature-branch workflows that push the feature branches to a remote repo (e.g., for backup purposes). The remote feature branches still reside in the remote repo after they are deleted from the local repo, so you get a build-up of dead feature branches as your project progresses. You can delete them by pushing a refspec that has an empty parameter, like so:
git push origin :some-featureThis is very convenient, since you don’t need to log in to your remote repository and manually delete the remote branch. Note that as of Git v1.7.0 you can use the --delete flag instead of the above method. The following will have the same effect as the above command:
git push origin --delete some-featureBy adding a few lines to the Git configuration file, you can use refspecs to alter the behavior of git fetch. By default, git fetch fetches all of the branches in the remote repository. The reason for this is the following section of the .git/config file:
[remote "origin"] url = https://git@github.com:mary/example-repo.git fetch = +refs/heads/*:refs/remotes/origin/*The fetch line tells git fetch to download all of the branches from the origin repo. But, some workflows don’t need all of them. For example, many continuous integration workflows only care about the main branch. To fetch only the main branch, change the fetch line to match the following:
[remote "origin"] url = https://git@github.com:mary/example-repo.git fetch = +refs/heads/main:refs/remotes/origin/mainYou can also configure git push in a similar manner. For instance, if you want to always push the main branch to qa-main in the origin remote (as we did above), you would change the config file to:
[remote "origin"] url = https://git@github.com:mary/example-repo.git fetch = +refs/heads/main:refs/remotes/origin/main push = refs/heads/main:refs/heads/qa-mainRefspecs give you complete control over how various Git commands transfer branches between repositories. They let you rename and delete branches from your local repository, fetch/push to branches with different names, and configure git push and git fetch to work with only the branches that you want.
Relative refs
You can also refer to commits relative to another commit. The ~ character lets you reach parent commits. For example, the following displays the grandparent of HEAD:
git show HEAD~2But, when working with merge commits, things get a little more complicated. Since merge commits have more than one parent, there is more than one path that you can follow. For 3-way merges, the first parent is from the branch that you were on when you performed the merge, and the second parent is from the branch that you passed to the git merge command.
The ~ character will always follow the first parent of a merge commit. If you want to follow a different parent, you need to specify which one with the ^ character. For example, if HEAD is a merge commit, the following returns the second parent of HEAD.
git show HEAD^2You can use more than one ^ character to move more than one generation. For instance, this displays the grandparent of HEAD (assuming it’s a merge commit) that rests on the second parent.
git show HEAD^2^1To clarify how ~ and ^ work, the following figure shows you how to reach any commit from A using relative references. In some cases, there are multiple ways to reach a commit.
Relative refs can be used with the same commands that a normal ref can be used. For example, all of the following commands use a relative reference:
# Only list commits that are parent of the second parent of a merge commit git log HEAD^2 # Remove the last 3 commits from the current branch git reset HEAD~3 # Interactively rebase the last 3 commits on the current branch git rebase -i HEAD~3The reflog
The reflog is Git’s safety net. It records almost every change you make in your repository, regardless of whether you committed a snapshot or not. You can think of it as a chronological history of everything you’ve done in your local repo. To view the reflog, run the git reflog command. It should output something that looks like the following:
400e4b7 HEAD@{0}: checkout: moving from main to HEAD~2 0e25143 HEAD@{1}: commit (amend): Integrate some awesome feature into `main` 00f5425 HEAD@{2}: commit (merge): Merge branch ';feature'; ad8621a HEAD@{3}: commit: Finish the featureThis can be translated as follows:
- You just checked out
HEAD~2 - Before that you amended a commit message
- Before that you merged the
featurebranch intomain - Before that you committed a snapshot
The HEAD{ syntax lets you reference commits stored in the reflog. It works a lot like the HEAD~ references from the previous section, but the
You can use this to revert to a state that would otherwise be lost. For example, lets say you just scrapped a new feature with git reset. Your reflog might look something like this:
ad8621a HEAD@{0}: reset: moving to HEAD~3 298eb9f HEAD@{1}: commit: Some other commit message bbe9012 HEAD@{2}: commit: Continue the feature 9cb79fa HEAD@{3}: commit: Start a new featureThe three commits before the git reset are now dangling, which means that there is no way to reference them—except through the reflog. Now, let’s say you realize that you shouldn’t have thrown away all of your work. All you have to do is check out the HEAD@{1} commit to get back to the state of your repository before you ran git reset.
git checkout HEAD@{1}This puts you in a detached HEAD state. From here, you can create a new branch and continue working on your feature.
Summary
You should now be quite comfortable referring to commits in a Git repository. We learned how branches and tags were stored as refs in the .git subdirectory, how to read a packed-refs file, how HEAD is represented, how to use refspecs for advanced pushing and fetching, and how to use the relative ~ and ^ operators to traverse a branch hierarchy.
We also took a look at the reflog, which is a way to reference commits that are not available through any other means. This is a great way to recover from those little “Oops, I shouldn’t have done that” situations.
The point of all this was to be able to pick out exactly the commit that you need in any given development scenario. It’s very easy to leverage the skills you learned in this article against your existing Git knowledge, as some of the most common commands accept refs as arguments, including git log, git show, git checkout, git reset, git revert, git rebase, and many others.
Share this article
Next Topic
Recommended reading
Bookmark these resources to learn about types of DevOps teams, or for ongoing updates about DevOps at Atlassian.

Bitbucket blog

DevOps learning path
