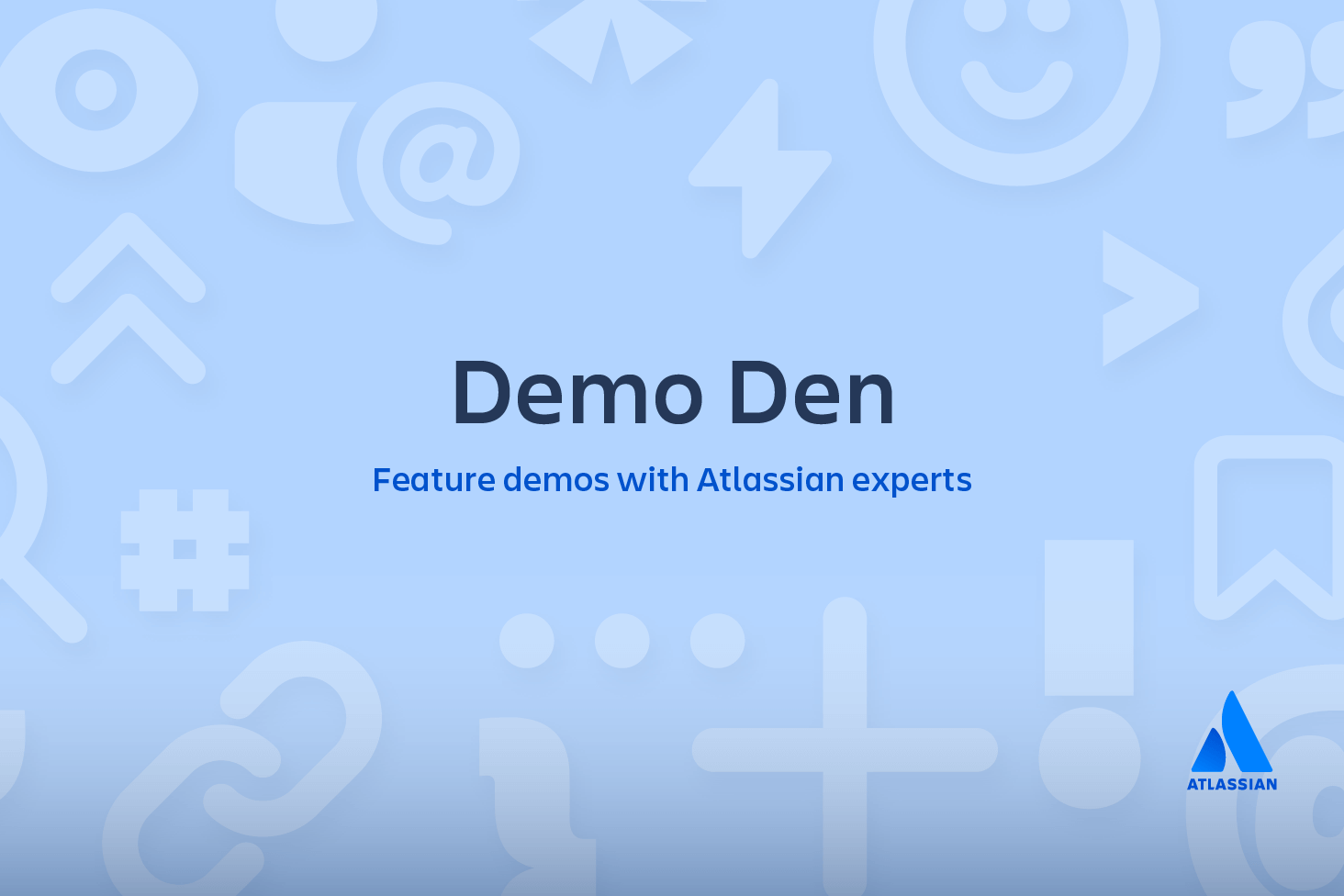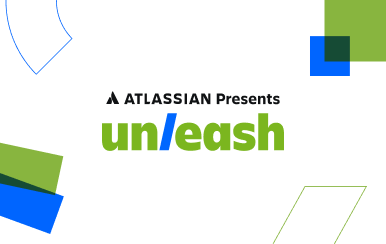Git stash
git stash temporarily shelves (or stashes) changes you've made to your working copy so you can work on something else, and then come back and re-apply them later on. Stashing is handy if you need to quickly switch context and work on something else, but you're mid-way through a code change and aren't quite ready to commit.
Stashing your work
The git stash command takes your uncommitted changes (both staged and unstaged), saves them away for later use, and then reverts them from your working copy. For example:
$ git status
On branch main
Changes to be committed:
new file: style.css
Changes not staged for commit:
modified: index.html
$ git stash
Saved working directory and index state WIP on main: 5002d47 our new homepage
HEAD is now at 5002d47 our new homepage
$ git status
On branch main
nothing to commit, working tree clean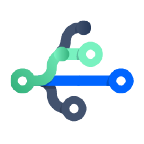
related material
Git branch
SEE SOLUTION
Learn Git with Bitbucket Cloud
At this point you're free to make changes, create new commits, switch branches, and perform any other Git operations; then come back and re-apply your stash when you're ready.
Note that the stash is local to your Git repository; stashes are not transferred to the server when you push.
Re-applying your stashed changes
You can reapply previously stashed changes with git stash pop:
$ git status
On branch main
nothing to commit, working tree clean
$ git stash pop
On branch main
Changes to be committed:
new file: style.css
Changes not staged for commit:
modified: index.html
Dropped refs/stash@{0} (32b3aa1d185dfe6d57b3c3cc3b32cbf3e380cc6a)Popping your stash removes the changes from your stash and reapplies them to your working copy.
Alternatively, you can reapply the changes to your working copy and keep them in your stash with git stash apply:
$ git stash apply
On branch main
Changes to be committed:
new file: style.css
Changes not staged for commit:
modified: index.htmlThis is useful if you want to apply the same stashed changes to multiple branches.
Now that you know the basics of stashing, there is one caveat with git stash you need to be aware of: by default Git won't stash changes made to untracked or ignored files.
Stashing untracked or ignored files
By default, running git stash will stash:
- changes that have been added to your index (staged changes)
- changes made to files that are currently tracked by Git (unstaged changes)
But it will not stash:
- new files in your working copy that have not yet been staged
- files that have been ignored
So if we add a third file to our example above, but don't stage it (i.e. we don't run git add), git stash won't stash it.
$ script.js
$ git status
On branch main
Changes to be committed:
new file: style.css
Changes not staged for commit:
modified: index.html
Untracked files:
script.js
$ git stash
Saved working directory and index state WIP on main: 5002d47 our new homepage
HEAD is now at 5002d47 our new homepage
$ git status
On branch main
Untracked files:
script.jsAdding the -u option (or --include-untracked) tells git stash to also stash your untracked files:
$ git status
On branch main
Changes to be committed:
new file: style.css
Changes not staged for commit:
modified: index.html
Untracked files:
script.js
$ git stash -u
Saved working directory and index state WIP on main: 5002d47 our new homepage
HEAD is now at 5002d47 our new homepage
$ git status
On branch main
nothing to commit, working tree cleanYou can include changes to ignored files as well by passing the -a option (or --all) when running git stash.
Managing multiple stashes
You aren't limited to a single stash. You can run git stash several times to create multiple stashes, and then use git stash list to view them. By default, stashes are identified simply as a "WIP" – work in progress – on top of the branch and commit that you created the stash from. After a while it can be difficult to remember what each stash contains:
$ git stash list
stash@{0}: WIP on main: 5002d47 our new homepage
stash@{1}: WIP on main: 5002d47 our new homepage
stash@{2}: WIP on main: 5002d47 our new homepageTo provide a bit more context, it's good practice to annotate your stashes with a description, using git stash save "message":
$ git stash save "add style to our site"
Saved working directory and index state On main: add style to our site
HEAD is now at 5002d47 our new homepage
$ git stash list
stash@{0}: On main: add style to our site
stash@{1}: WIP on main: 5002d47 our new homepage
stash@{2}: WIP on main: 5002d47 our new homepageBy default, git stash pop will re-apply the most recently created stash: stash@{0}
You can choose which stash to re-apply by passing its identifier as the last argument, for example:
$ git stash pop stash@{2}Viewing stash diffs
You can view a summary of a stash with git stash show:
$ git stash show
index.html | 1 +
style.css | 3 +++
2 files changed, 4 insertions(+)Or pass the -p option (or --patch) to view the full diff of a stash:
$ git stash show -p
diff --git a/style.css b/style.css
new file mode 100644
index 0000000..d92368b
--- /dev/null
+++ b/style.css
@@ -0,0 +1,3 @@
+* {
+ text-decoration: blink;
+}
diff --git a/index.html b/index.html
index 9daeafb..ebdcbd2 100644
--- a/index.html
+++ b/index.html
@@ -1 +1,2 @@
+<link rel="stylesheet" href="style.css"/>Partial stashes
You can also choose to stash just a single file, a collection of files, or individual changes from within files. If you pass the -p option (or --patch) to git stash, it will iterate through each changed "hunk" in your working copy and ask whether you wish to stash it:
$ git stash -p
diff --git a/style.css b/style.css
new file mode 100644
index 0000000..d92368b
--- /dev/null
+++ b/style.css
@@ -0,0 +1,3 @@
+* {
+ text-decoration: blink;
+}
Stash this hunk [y,n,q,a,d,/,e,?]? y
diff --git a/index.html b/index.html
index 9daeafb..ebdcbd2 100644
--- a/index.html
+++ b/index.html
@@ -1 +1,2 @@
+<link rel="stylesheet" href="style.css"/>
Stash this hunk [y,n,q,a,d,/,e,?]? nYou can hit ? for a full list of hunk commands. Commonly useful ones are:
Command | Description |
|---|---|
| / | Description search for a hunk by regex |
| ? | Description help |
| n | Description don't stash this hunk |
| q | Description quit (any hunks that have already been selected will be stashed) |
| s | Description split this hunk into smaller hunks |
| y | Description stash this hunk |
There is no explicit "abort" command, but hitting CTRL-C(SIGINT) will abort the stash process.
Creating a branch from your stash
If the changes on your branch diverge from the changes in your stash, you may run into conflicts when popping or applying your stash. Instead, you can use git stash branch to create a new branch to apply your stashed changes to:
$ git stash branch add-stylesheet stash@{1}
Switched to a new branch 'add-stylesheet'
On branch add-stylesheet
Changes to be committed:
new file: style.css
Changes not staged for commit:
modified: index.html
Dropped refs/stash@{1} (32b3aa1d185dfe6d57b3c3cc3b32cbf3e380cc6a)This checks out a new branch based on the commit that you created your stash from, and then pops your stashed changes onto it.
Cleaning up your stash
If you decide you no longer need a particular stash, you can delete it with git stash drop:
$ git stash drop stash@{1}
Dropped stash@{1} (17e2697fd8251df6163117cb3d58c1f62a5e7cdb)
Or you can delete all of your stashes with:
$ git stash clearHow git stash works
If you just wanted to know how to use git stash, you can stop reading here. But if you're curious about how Git (and git stash) works under the hood, read on!
Stashes are actually encoded in your repository as commit objects. The special ref at .git/refs/stash points to your most recently created stash, and previously created stashes are referenced by the stash ref's reflog. This is why you refer to stashes by stash@{n}: you're actually referring to the nth reflog entry for the stash ref. Since a stash is just a commit, you can inspect it with git log:
Depending on what you stashed, a single git stash operation creates either two or three new commits. The commits in the diagram above are:
stash@{0}, a new commit to store the tracked files that were in your working copy when you rangit stashstash@{0}'s first parent, the pre-existing commit that was at HEAD when you rangit stashstash@{0}'s second parent, a new commit representing the index when you rangit stashstash@{0}'s third parent, a new commit representing untracked files that were in your working copy when you rangit stash. This third parent only created if:- your working copy actually contained untracked files; and
- you specified the
--include-untrackedor--alloption when invokedgit stash.
How git stash encodes your worktree and index as commits:
- Before stashing, your worktree may contain changes to tracked files, untracked files, and ignored files. Some of these changes may also be staged in the index.
- Invoking
git stashencodes any changes to tracked files as two new commits in your DAG: one for unstaged changes, and one for changes staged in the index. The specialrefs/stashref is updated to point to them.
- Using the
--include-untrackedoption also encodes any changes to untracked files as an additional commit.
- Using the
--alloption includes changes to any ignored files alongside changes to untracked files in the same commit.
When you run git stash pop, the changes from the commits above are used to update your working copy and index, and the stash reflog is shuffled to remove the popped commit. Note that the popped commits aren't immediately deleted, but do become candidates for future garbage collection.
Share this article
Next Topic
Recommended reading
Bookmark these resources to learn about types of DevOps teams, or for ongoing updates about DevOps at Atlassian.
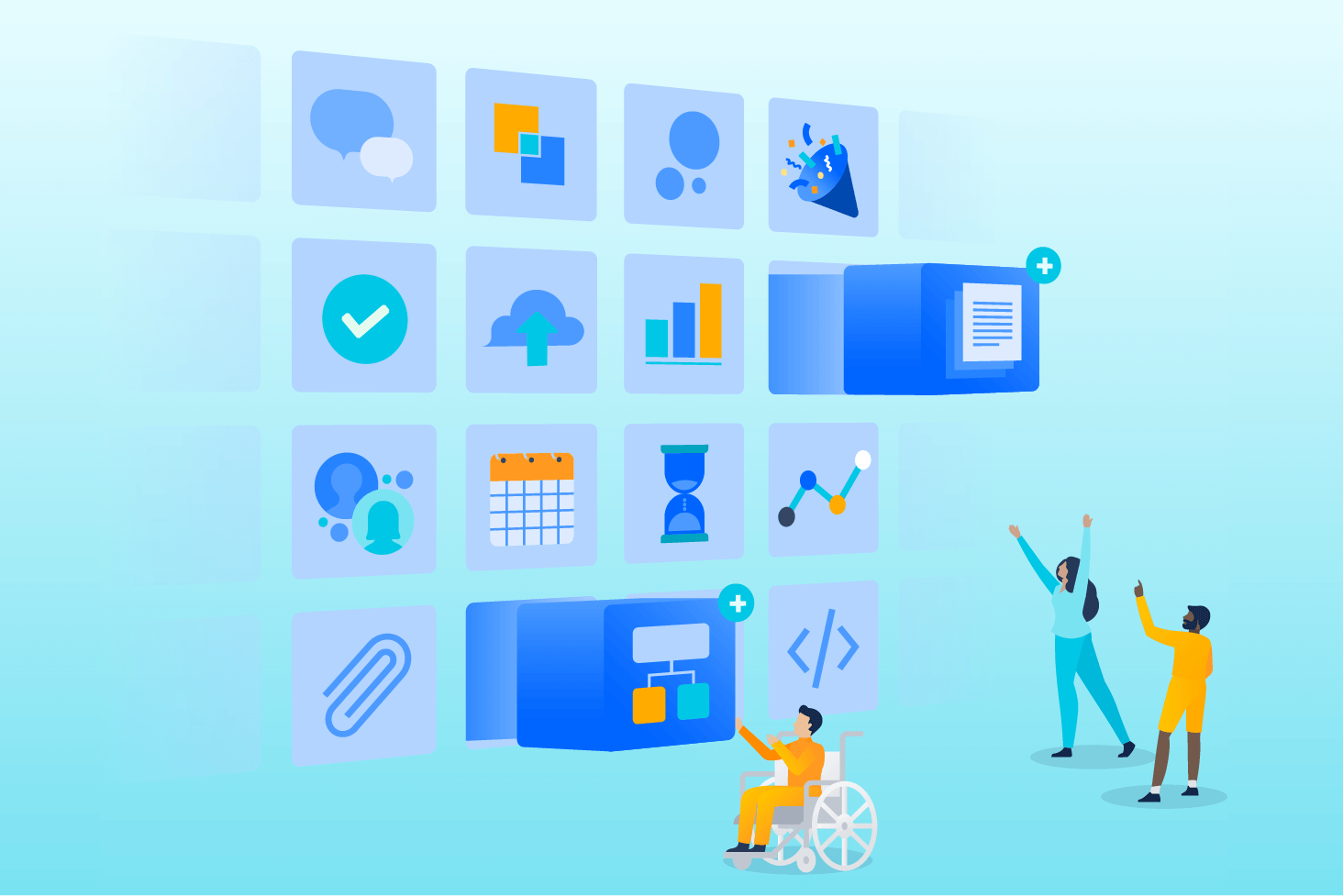
Bitbucket blog
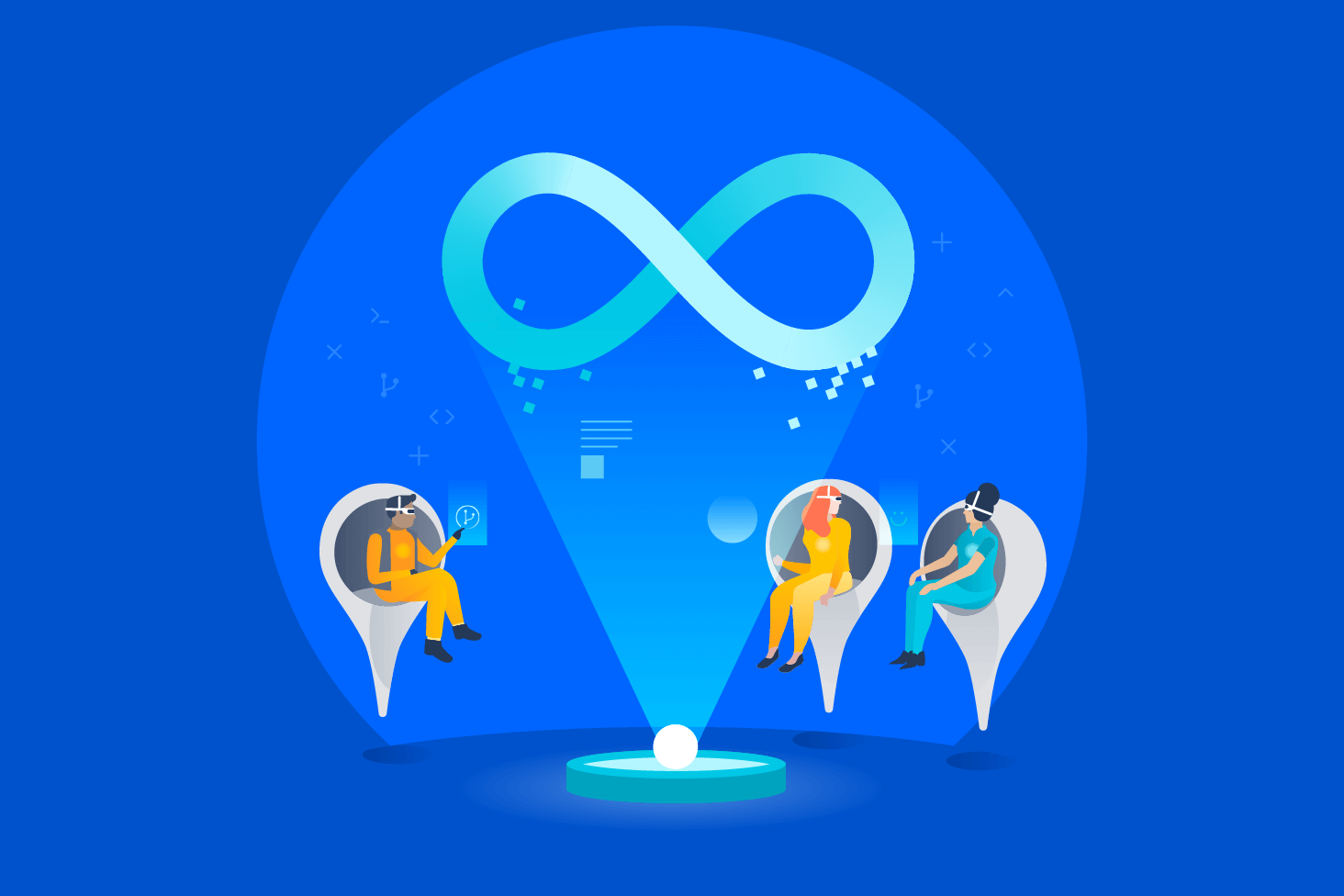
DevOps learning path