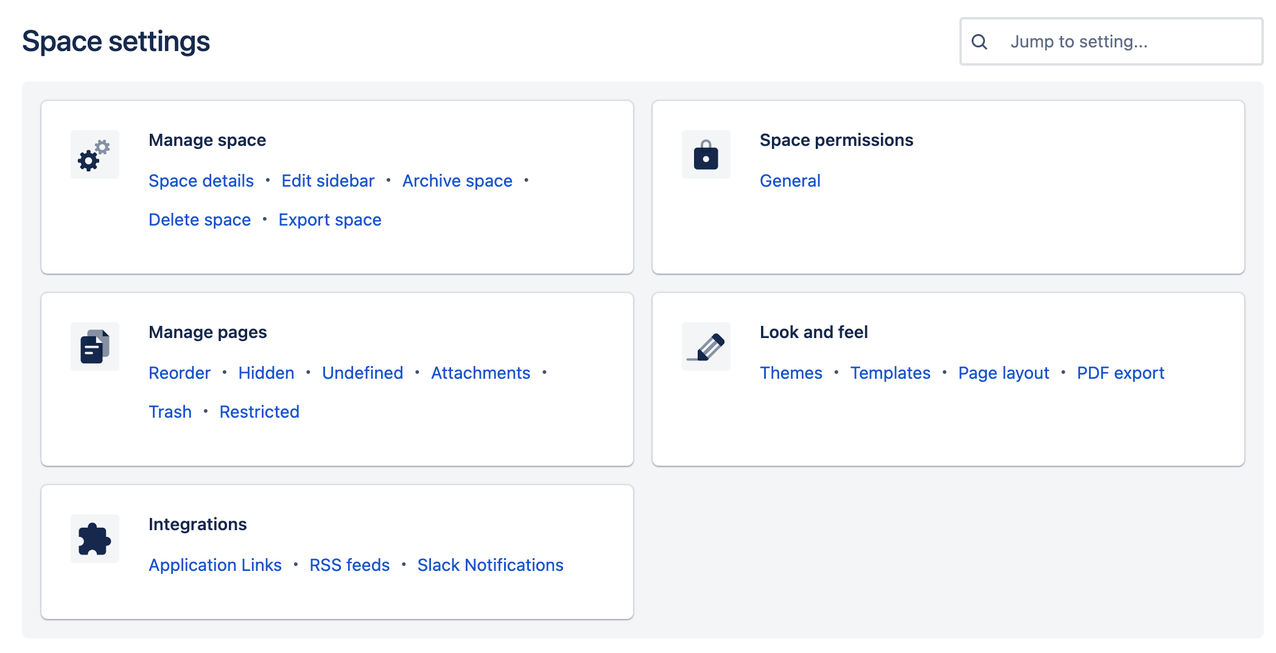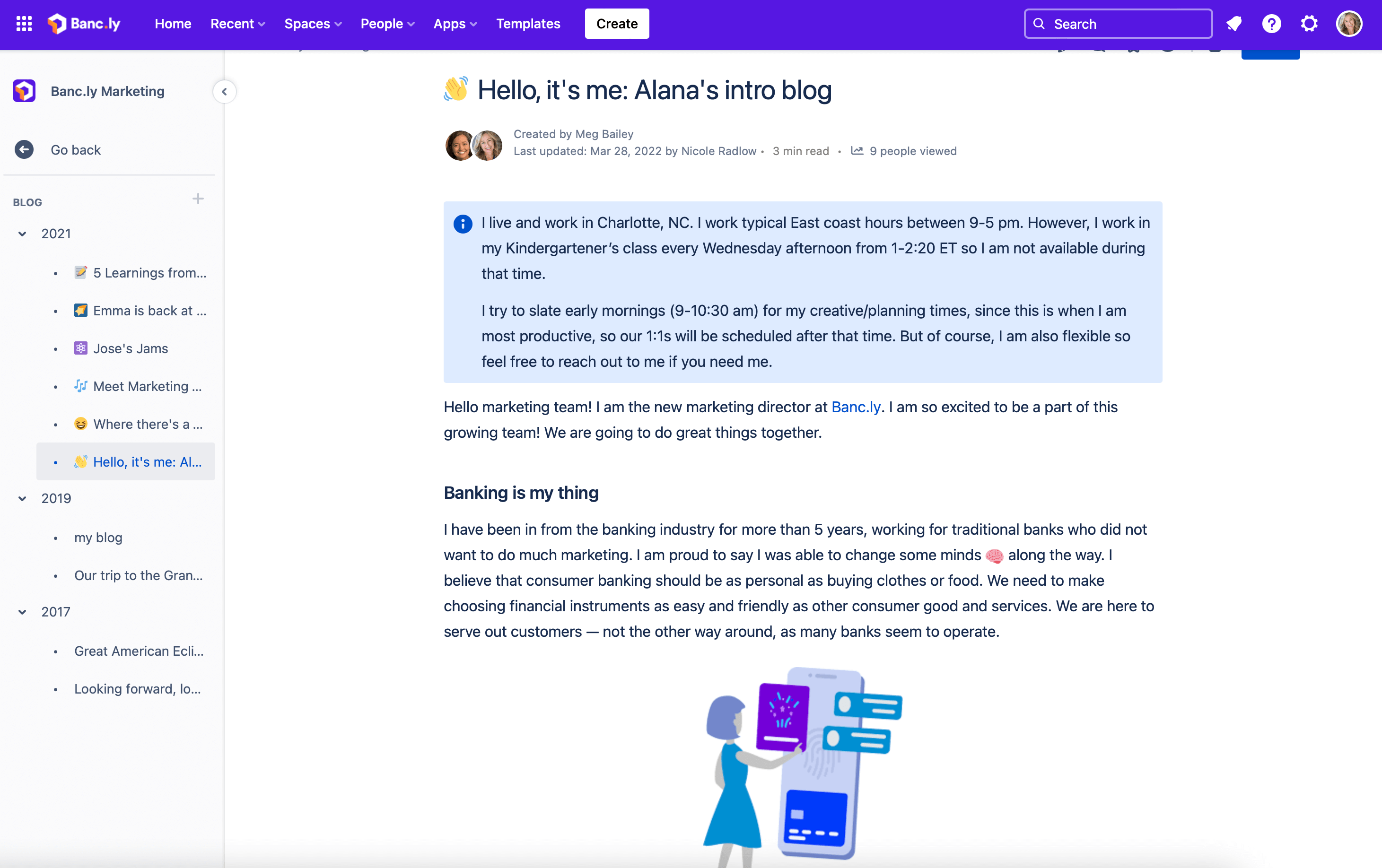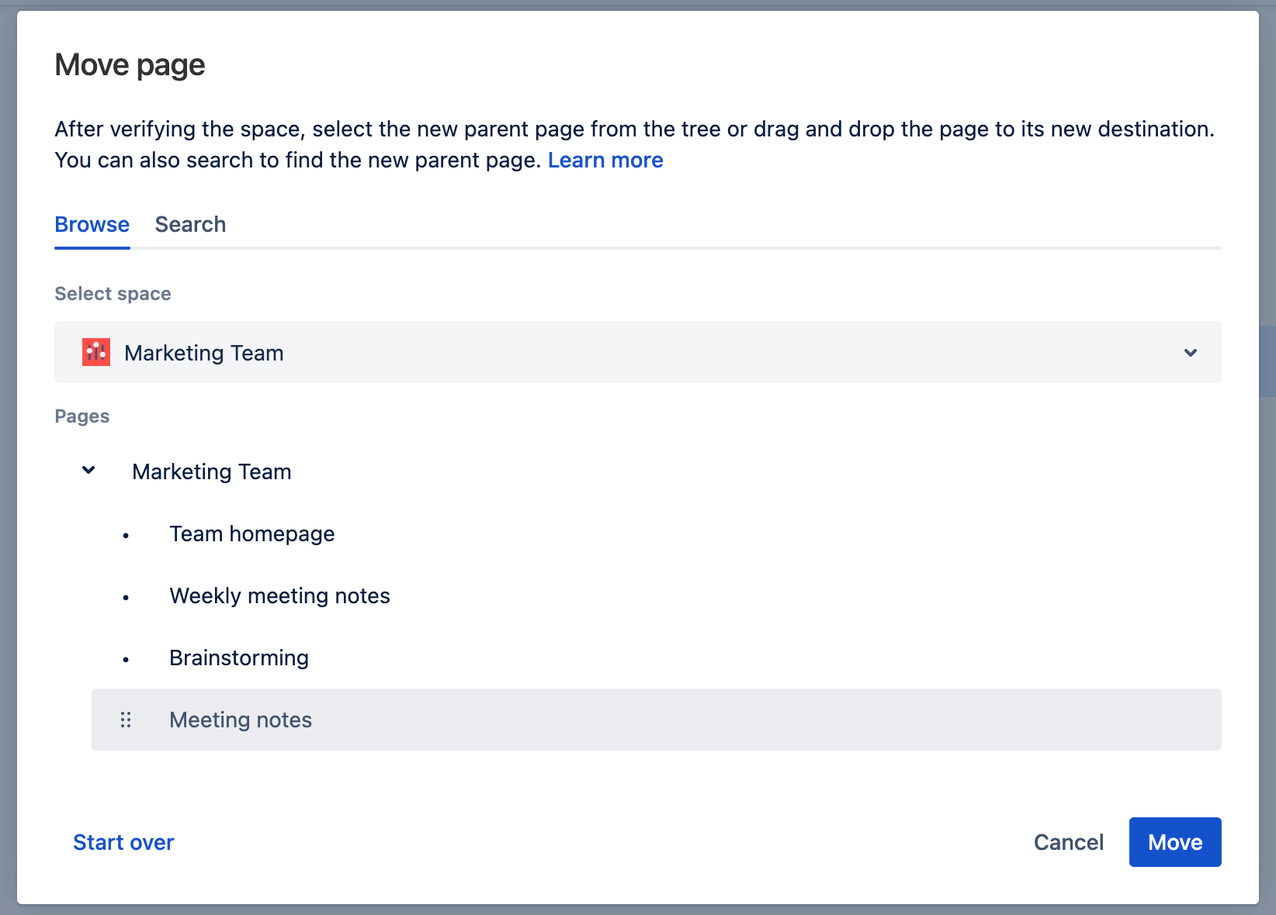Promueve una cultura de puesta en común de conocimientos
En una cultura de uso compartido del conocimiento, la información que necesitas para realizar tu trabajo está a tu disposición, a diferencia de una cultura de acumulación del conocimiento, donde la información se custodia o se oculta. Puede que no te des cuenta, pero mantener la información escondida puede poner en riesgo el rendimiento de los trabajadores y puede incluso tener un efecto negativo en tu habilidad de prosperar en el trabajo. Hoy en día, lo que la gente busca es información de libre circulación.
Trabajar en equipo para crear un entorno en el que la información se comparte voluntariamente ayuda a lograr más en menos tiempo y a construir un espíritu de comunidad más fuerte. Compartir información abiertamente genera transparencia y aumenta la confianza, lo que conduce a mayores logros.
Cómo usar Confluence para fomentar el uso compartido del conocimiento
Confluence resuelve los mayores desafíos de la gestión del conocimiento al ayudarte a sacarle partido a la sabiduría que ya se encuentra en tu organización. Nuestros espacios y páginas resultan más eficientes que el uso de sistemas de archivos y carpetas, como Google Docs o Microsoft Sharepoint, ya que todo está abierto por defecto. Con toda la información en un solo lugar, tu equipo puede acceder rápidamente a los conocimientos de la empresa y te resultará más fácil organizar, gestionar y buscar documentos.
Con Confluence, es fácil compartir y gestionar conocimientos, ya que la información es visible para todos los equipos. Los siguientes consejos te ayudarán a configurar tu sitio, tus espacios y tus páginas para facilitar el acceso abierto a la información:
- Promueve una mentalidad abierta y transparente con el uso de permisos: reduce la configuración automática de permisos que oculta el acceso a otros equipos internos configurando proactivamente espacios y páginas con permisos abiertos. Ocultar el acceso a páginas y espacios limita el uso compartido y puede crear obstáculos para los demás.
- Si eres administrador de Confluence o de un espacio, agrupa a tus usuarios y asigna permisos por grupo en lugar de hacerlo individualmente. Así te ahorrarás tener que conceder permiso por permiso.
- Anima a los demás a hacer que la información sea accesible para todos los equipos: cuando necesites alguna información de alguien, tómate un minuto para preguntarle dónde se encuentra la información y anímale a abrir los permisos para que esté disponible la próxima vez que tú u otra persona la necesite.
- Crea una ubicación para todos los conocimientos de tu equipo: crea una fuente única de información que ahorrará tiempo y garantizará que todos los miembros de tu organización tengan acceso a la misma información.
Árbol de página
Si vas a crear páginas para varios proyectos, organízalas con el árbol de páginas. Así, todos podrán ver de un vistazo en qué está trabajando el equipo y, si quieren, consultar información más detallada.
Añade atajos de espacios
Usa atajos de espacios para destacar el contenido que los miembros del equipo consultan más a menudo.
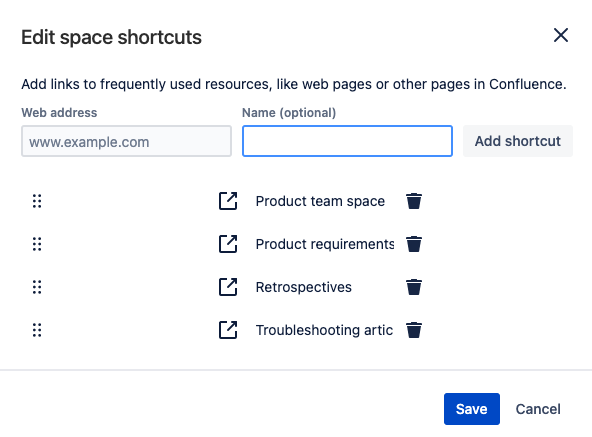
Como administrador del espacio, puedes vincular páginas o espacios de Confluence o de sitios web externos.
Busca la sencillez y la belleza. Puede que pienses que el diseño de tus páginas de Confluence no es importante. Pero sí lo es. Ofrece a los usuarios una vista despejada por la que sea fácil navegar y te los habrás ganado al instante. En Botron, nos ceñimos a una página de inicio para todas las aplicaciones con información básica y una navegación sencilla. -Teodora V, líder de la comunidad de Atlassian
Optimiza tu espacio de equipo para compartir y distribuir conocimiento
Tus compañeros de trabajo tienen una gran cantidad de información, pero no sirve de nada que esa riqueza permanezca encerrada en sus ordenadores. Confluence ofrece espacios para el uso compartido del conocimiento para aprovechar la experiencia entre los equipos. Un espacio de Confluence es una manera de organizar páginas y documentos relacionados en categorías de contenido de alto nivel. Los espacios de Confluence son como las estanterías de una biblioteca: muestran las páginas y los documentos para acceder a ellos más fácilmente.
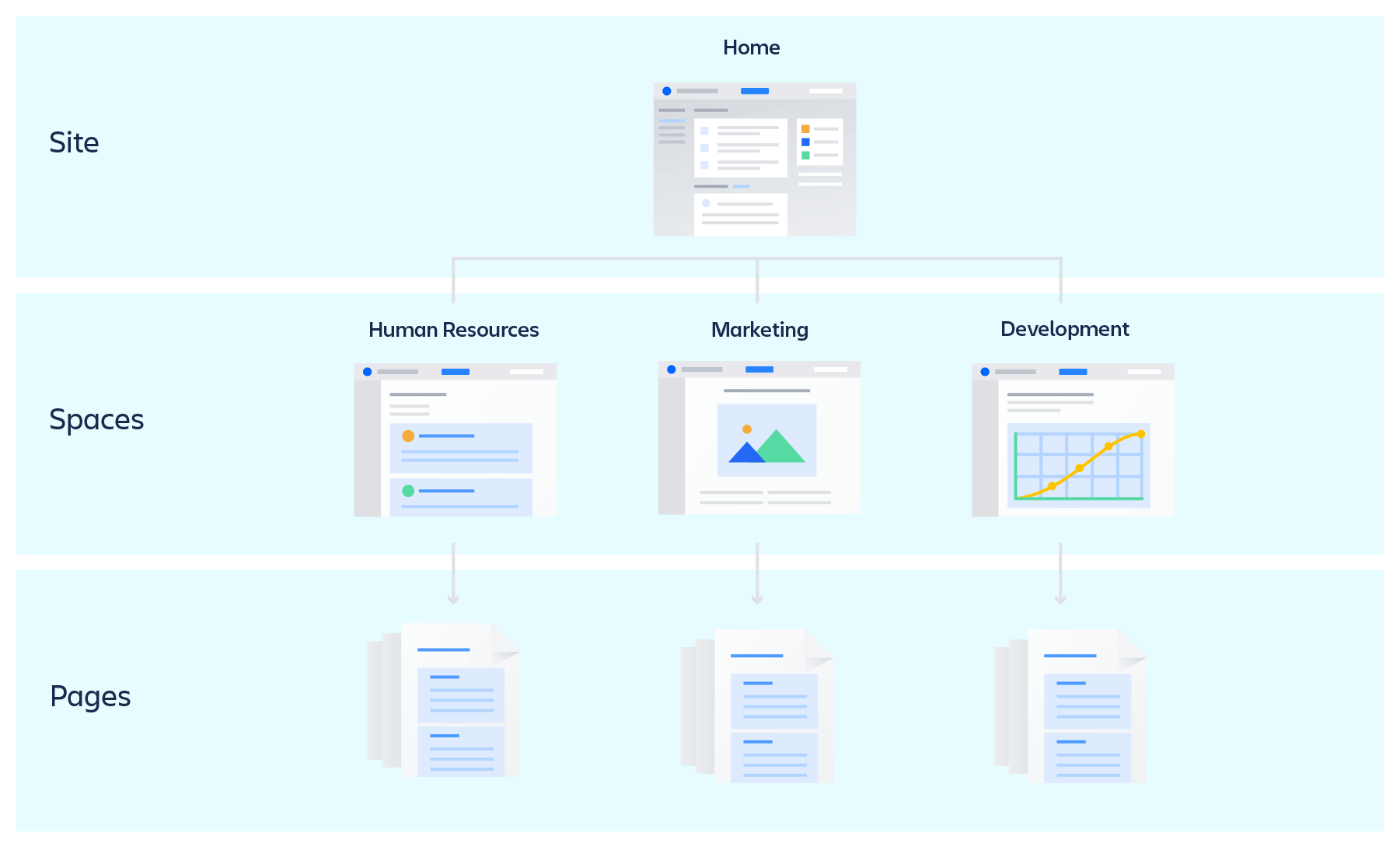
Recomendamos crear espacios para cada equipo o departamento y espacios adicionales para proyectos en curso más grandes. Esta división de espacios mejorará el intercambio de conocimientos haciendo que sea más fácil para los compañeros de equipo encontrar la información relevante que necesitan.
Configuración de un espacio de equipo fácil de navegar
Tu espacio de equipo funciona como un lugar donde centralizar el conocimiento colectivo de tu equipo. Asegúrate de que otros puedan beneficiarse de la experiencia de tu equipo configurando tu espacio con los permisos adecuados y haciéndolo más accesible para todos.
Cambiar los permisos de tu espacio de equipo
La configuración de tu espacio te permite gestionar quién puede ver o editar tu información. Para ajustar la configuración de permisos:
- Accede a tu espacio de equipo.
- En la barra lateral izquierda, selecciona Configuración de espacio.
- En la sección Permisos de espacio, selecciona General.
- Selecciona uno de los botones de Editar permisos: Grupos, Usuarios individuales o Anónimo.
- Busca el usuario o grupo para el que quieres conceder permisos y marca la casilla correspondiente.
- Desplázate hasta el final de la página y haz clic en Guardar todo.
Cómo configurar la página de vista general de tu equipo
Cuando creas un espacio de equipo, Confluence crea automáticamente una página de Vista general. Considéralo una página de destino: es la primera página que se verá, por lo que debe resaltar el enfoque de tu equipo y los conocimientos importantes que vais a compartir.
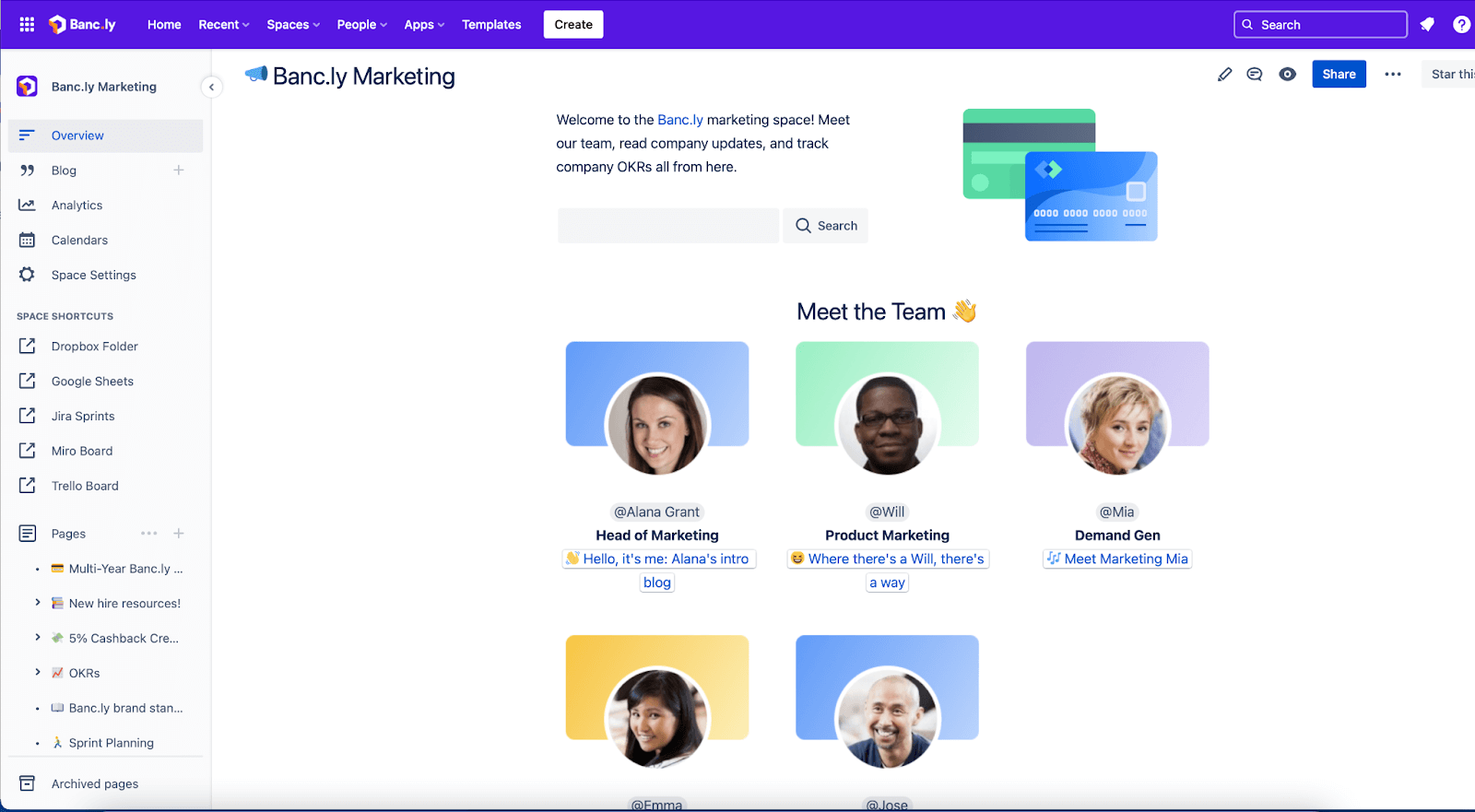
Utiliza paneles para llamar la atención sobre los detalles clave
La Vista general es el lugar perfecto para presentar a los miembros de tu equipo y destacar los proyectos y objetivos de tu grupo. Aunque te damos una ventaja de salida al completar tu vista general con unas cuantas sugerencias, te recomendamos que dediques algo de tiempo a personalizar tu espacio para incluir la información que tu equipo suele compartir.
Para personalizar tu página de Vista general para el uso compartido del conocimiento:
Añade la información de tu equipo, incluidos nombres, funciones y fotos para dar a conocer a tu equipo a nivel personal. Inserta el elemento de perfil de usuario para mostrar un breve resumen de un usuario específico de Confluence, incluida su foto de perfil y su función. Asegúrate de incluir información de contacto como @nombres, números de teléfono, direcciones de correo electrónico, canales de Slack del equipo y otras formas de ponerse en contacto con tu equipo.
Cómo añadir elementos para ayudar a que otros puedan encontrar tu contenido
Si añades elementos con comandos de barra oblicua, quienes busquen conocimientos encontrarán lo que buscan más fácilmente. Para añadir un elemento, escribe "/" en una página y las opciones aparecerán automáticamente.
Puedes ayudar a tus compañeros de equipo añadiendo los siguientes elementos a tus espacios:
- Usa el elemento Tabla de informe de contenido para crear una lista de todas las páginas de tu espacio.
- Añade el elemento Calendario si tienes acceso a una cuenta Premium o Enterprise, para ayudar a otros a realizar un seguimiento y gestionar eventos como reuniones y fechas de entrega de proyectos.
- Incluye un cuadro de búsqueda. Usa la macro Livesearch para añadir un cuadro de búsqueda a tu página de Vista general, y ajusta la configuración para que la búsqueda solo devuelva resultados de tu espacio de equipo.
- Comparte actualizaciones automáticamente añadiendo el elemento Actualizado Recientemente. Se mostrará una lista del contenido que se haya actualizado más recientemente. Puedes ajustar la configuración para mostrar contenido solo de tu espacio de equipo o de espacios relacionados.
- Muestra una lista de incidencias en las que está trabajando tu equipo con el elemento Incidencias de Jira.
- Coloca el elemento Árbol de páginas en una página para incluir una tabla de contenidos que ayude a los usuarios a navegar por la jerarquía de páginas de un espacio.
- Usa el elemento Crear a partir de una plantilla para colocar un botón que enlace a una plantilla específica de tu elección. Cuando se hace clic en el botón, se abre el editor con la plantilla elegida.
Cómo organizar tu espacio para que otros lo descubran
Proporcionar un acceso fácil a los conocimientos es una parte fundamental de la creación de un nuevo espacio. Confluence cuenta con varias funciones que te ayudarán a organizar tu espacio y que sirven como atajos para encontrar información:
Las etiquetas son como palabras clave o indicadores que puedes añadir a tus páginas y archivos adjuntos para organizar y agrupar el contenido relacionado. Puedes añadir etiquetas a una página mientras la editas o después de publicarla. Cuando añades etiquetas a una plantilla, se añaden también automáticamente a cualquier página que crees con esa plantilla. Puedes añadir todas las etiquetas que quieras a una página.
Para añadir una etiqueta:
- Ve a la página a la que quieres añadir una etiqueta y selecciona el icono de etiqueta en la parte inferior derecha de la página (encima de la sección de comentarios de la página).
- Escribe la etiqueta que quieres añadir en el cuadro de búsqueda. Las etiquetas existentes se mostrarán como sugerencias en el menú desplegable.
- Selecciona la etiqueta que quieres añadir en la lista desplegable o crea una etiqueta usando el texto que has introducido.
- Cuando hayas terminado de crear etiquetas, selecciona Añadir.
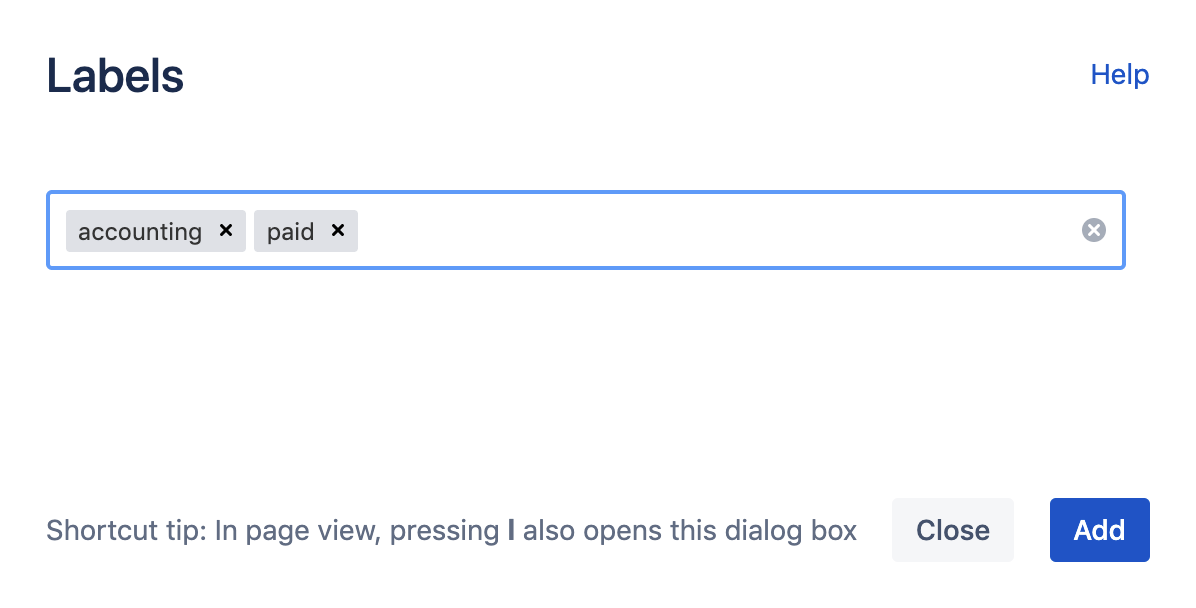
Los atajos del espacio se encuentran justo encima del Árbol de páginas. Es un excelente lugar para añadir enlaces a recursos de uso frecuente, como páginas de Confluence o páginas web externas.
Es muy fácil añadir un enlace: haz clic en Añadir atajo en la barra lateral, añade el enlace en el campo Dirección web y, si quieres, dale un nombre. A continuación, haz clic en Añadir atajo. Cuando hayas terminado de añadir enlaces, haz clic en Guardar y tus enlaces aparecerán en la barra lateral.
Para añadir o editar tus Atajos de espacio, coloca el cursor sobre Atajos de espacio en la barra lateral y haz clic en el icono de editar cuando aparezca.
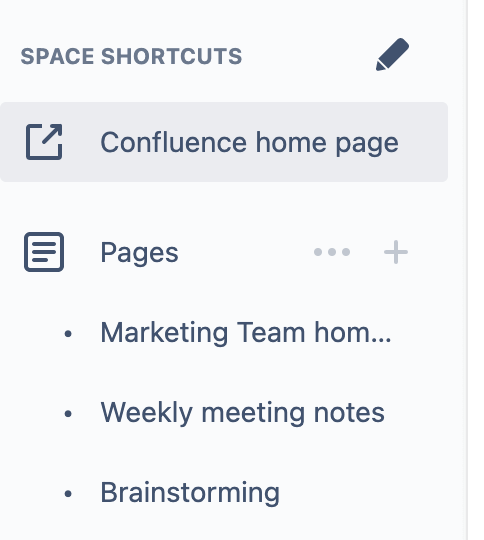
Las páginas secundarias te dejan organizar el contenido en categorías y subcategorías. Estas subpáginas se anidan debajo de las páginas de nivel superior (principales), por lo que cualquier página puede tener sus propias páginas secundarias.
Puedes crear una página secundaria desde cualquier lugar de Confluence: selecciona Crear en la parte superior de la página, selecciona el menú en la parte superior derecha de la página; a continuación, elige bajo qué página querrás que aparezca la página secundaria en los menús desplegables y haz clic en Guardar.
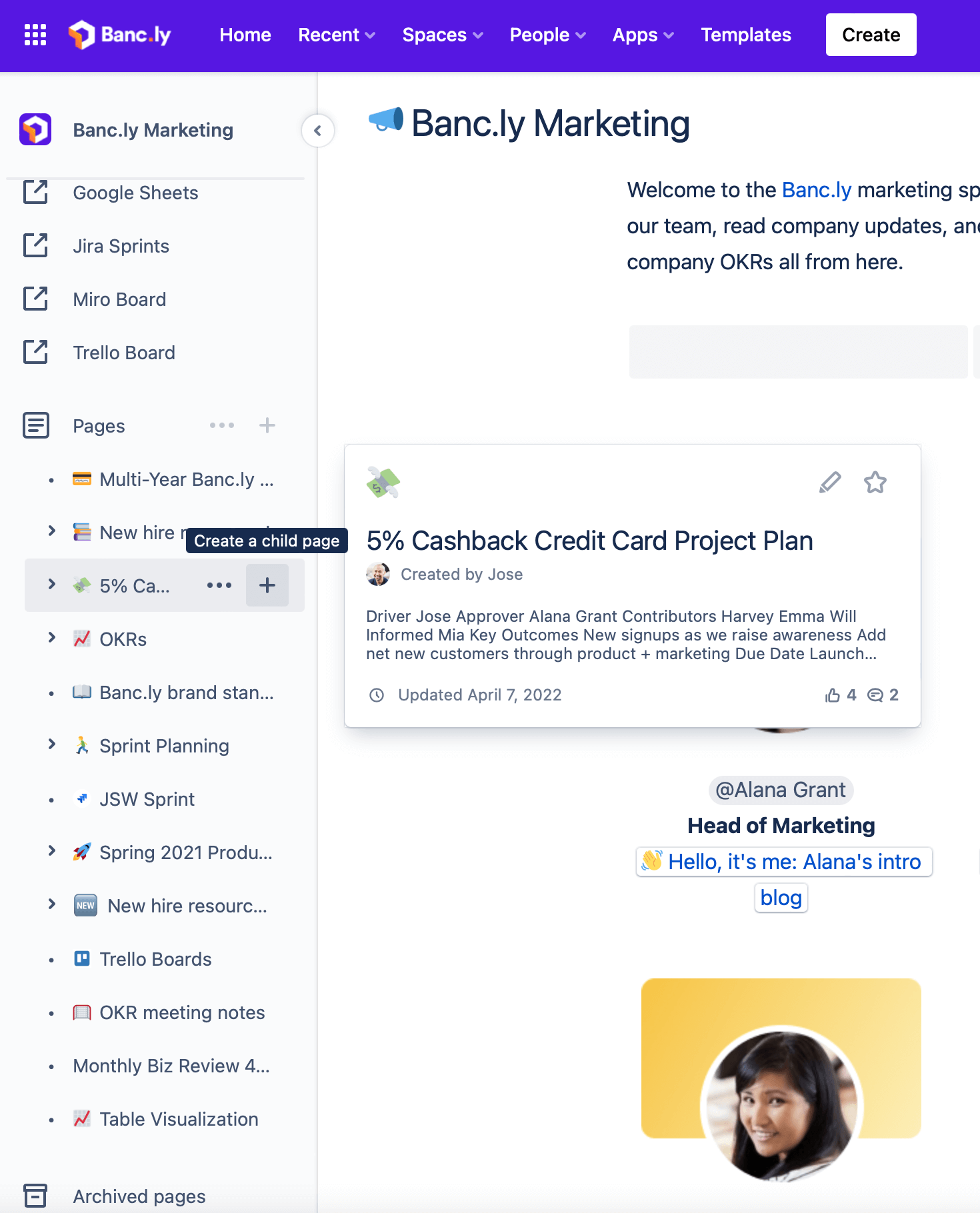
Los Smart Links te ayudan a crear contenido a partir de conocimientos clave, como prácticas recomendadas, añadiendo URL dentro de la página. Este tipo especial de enlaces puede añadir contexto y hacer que los enlaces sean más visibles. Los Smart Links incluyen un icono de la fuente del enlace, que aporta de un solo vistazo más información a los usuarios sobre el tipo de contenido.
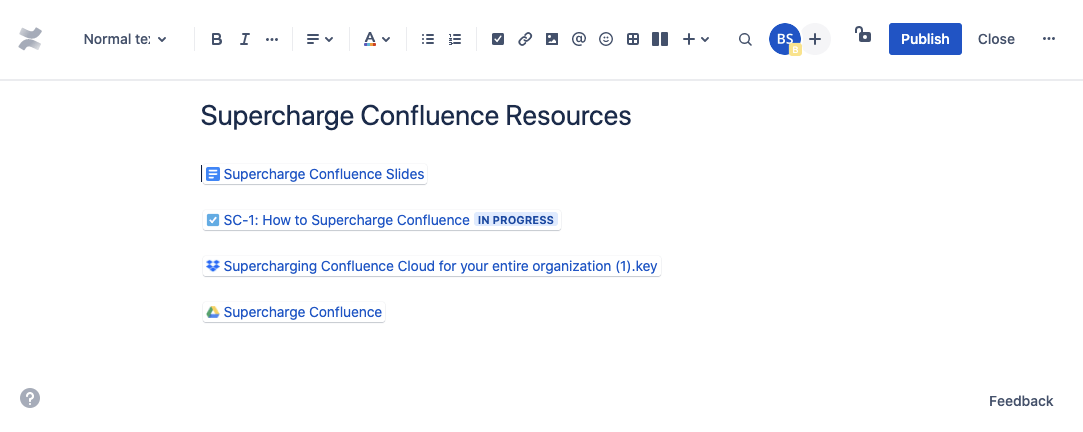
Hay cuatro opciones para mostrar el contenido de los Smart Links: una URL, un enlace insertado, una tarjeta o un Smart Link de Confluence incrustado.
Para crear un Smart Link, copia y pega una URL en la página. Si quieres cambiar la URL a un enlace insertado, una tarjeta o un Smart Link de Confluence incrustado, haz clic en el enlace que acabas de crear para seleccionar la opción que prefieras.
Usar plantillas para compartir conocimiento de manera más sistemática
Si no estás seguro de qué quieres añadir a una página nueva, utilizar una plantilla es un buen punto de partida. Ofrecemos más de 70 plantillas para ayudarte a empezar, y encontrarás muchas más en Atlassian Marketplace.
Para obtener más información sobre plantillas específicas para diferentes funciones del equipo, consulta el apéndice al final de la guía para obtener sugerencias.
Para crear tu propia plantilla en un espacio:
- Ve al espacio en el que quieres que se encuentre la nueva plantilla.
- En la barra lateral, selecciona Configuración de espacio.
- En la tarjeta Apariencia, selecciona Plantillas.
- Selecciona Crear plantilla.
Cuando creas una página, puedes dar un formato previo a tu contenido con una plantilla de página. Para usar una plantilla de página, abre una página en blanco seleccionando el botón Crear en la barra de navegación superior. El navegador de plantillas se abrirá a la derecha. Las plantillas se pueden ver por espacio, filtrar por categoría o buscar por nombre o palabra clave.
Para obtener una vista previa de una plantilla sin seleccionarla, coloca el cursor sobre la tarjeta de la plantilla. Si haces clic en ella, la plantilla aparecerá dentro de tu página.
Editar una plantilla es muy parecido a editar una página. Aunque no puedes incluir imágenes o archivos adjuntos, puedes añadir etiquetas, variables, y texto de marcador de posición, lo que te ayudará a crear páginas de forma más eficiente.
Si las plantillas prediseñadas no se ajustan a tus necesidades, puedes crear tus propias plantillas. Al desarrollar tus propias plantillas, puedes darle formato al contenido de la misma forma cada vez, lo que te ayudará a mejorar tus procesos y a trabajar de forma más uniforme.
"Las etiquetas me permiten agrupar y ver el contenido relacionado de forma flexible. Digamos que estoy trabajando con mi equipo en un proyecto que se llama "Project Moon". Tanto mis compañeros de equipo como yo hemos creado páginas. Estas páginas están repartidas por diferentes espacios o en diferentes lugares de la jerarquía del árbol de páginas. Si etiquetamos con project-moon cada página relacionada, puedo usar la macro de contenido por etiquetas para generar una lista de todas las páginas con esa etiqueta. Esto me permite ver todas las páginas relevantes en un solo lugar, sin tener que preocuparme sobre la ubicación de la página. Además, la macro se actualiza para que se muestren las páginas nuevas que contengan la etiqueta".
– DJ Chung, responsable de productos, Confluence
Encuentra conocimientos en tu organización
Ahora que entiendes la importancia de configurar tus espacios y tu contenido para fomentar el uso compartido del conocimiento, echemos un vistazo a cómo encontrar conocimientos y contenidos clave en tu empresa. Confluence ofrece varias herramientas que mejoran la relevancia de tu búsqueda para que puedas pasar menos tiempo rebuscando esa información crítica.
Puedes empezar usando tu Página de inicio en la esquina superior derecha de tu Espacio personal. Mantente al tanto del trabajo que se lleva a cabo dentro y fuera de tu equipo observando la actividad de los usuarios y espacios que sigues.
Puedes destacar, dar a Me gusta, seguir y compartir una página directamente desde la fuente, todo sin salir del Inicio. También te damos recomendaciones para ayudarte a mejorar tu fuente y mantenerte al día de los espacios y los usuarios más relevantes para ti.
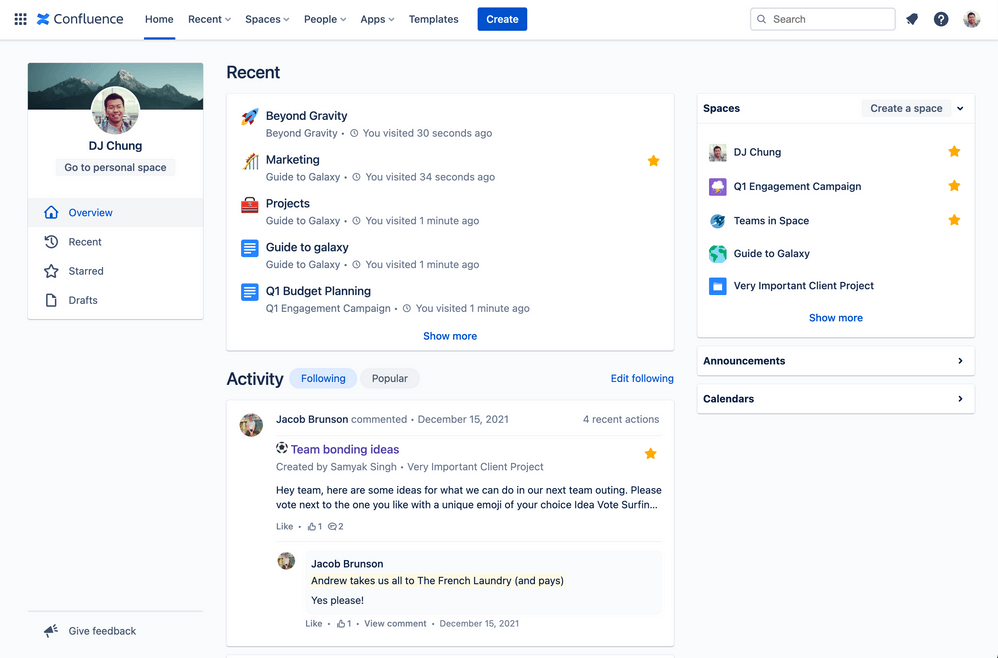
Descubre qué está pasando en tu empresa con la fuente Popular en la Página de inicio. Ya sea para obtener información sobre un próximo evento en la oficina o para leer acerca de la experiencia reciente de un miembro del equipo como voluntario, la fuente Popular te ayuda a mantenerte conectado con lo que está pasando en tu empresa.
Las tarjetas de la fuente Popular te dan una idea de la página para ayudarte a decidir qué quieres ver. Y si haces clic para ver la fuente Popular, nos acordaremos de tu selección la próxima vez que te vayas a la Página de inicio.
Ver otros espacios de equipo
Hay dos principales maneras de ver espacios en Confluence:
- El menú de navegación de espacios: ve a los espacios que has visitado y destacado recientemente.
- El directorio de espacios: selecciona Espacios en la navegación de Confluence y selecciona Ver todos los espacios para obtener una lista de los espacios que tienes permiso para ver. Filtra la lista de espacios escribiendo en el campo Filtrar por título o seleccionando una de las categorías de la izquierda.
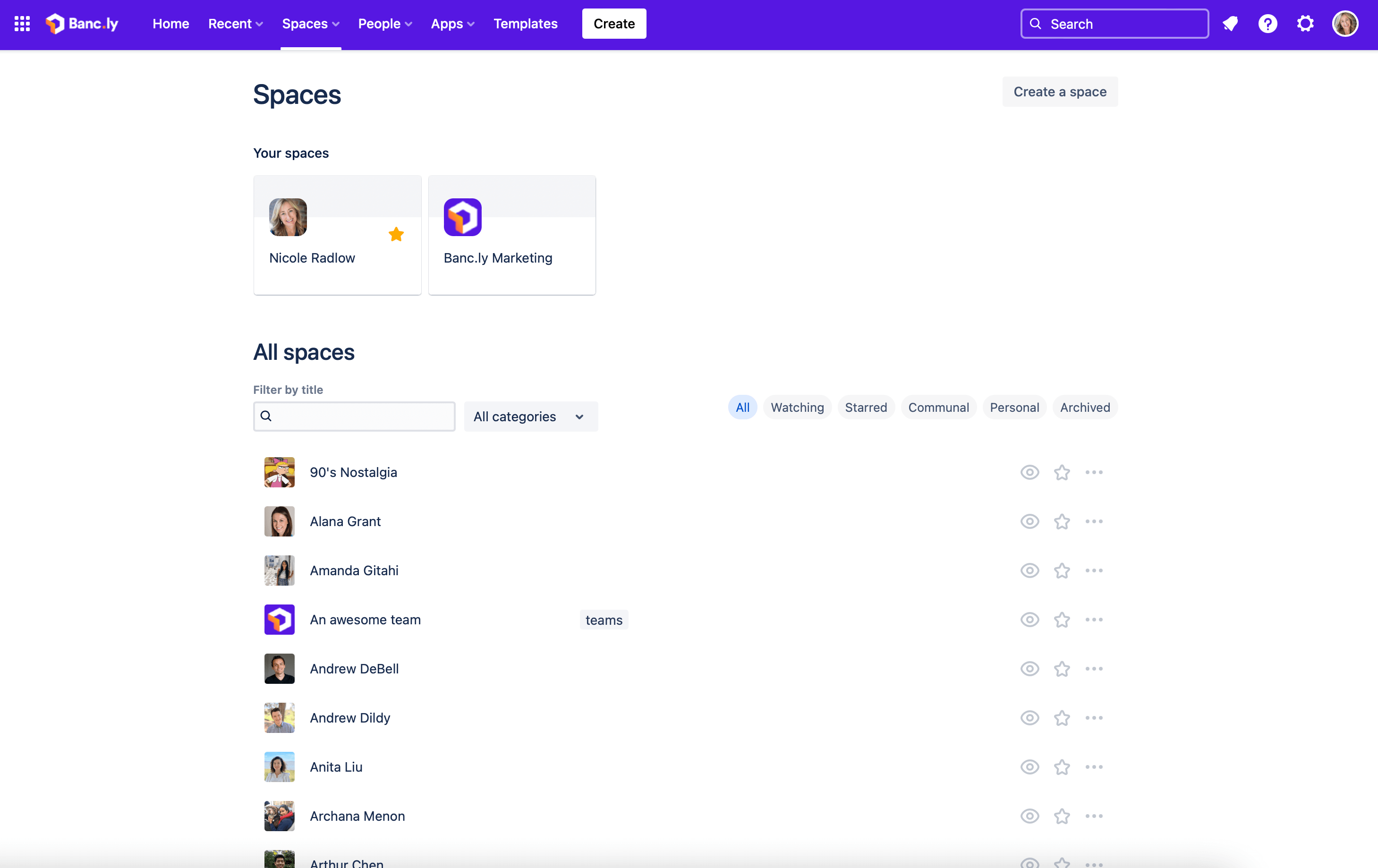
La macro de lista de espacios te permite mostrar una lista de espacios en una página de Confluence, y filtrarlos por categoría.
Usar la Búsqueda rápida
La Búsqueda rápida es exactamente eso: una forma rápida de buscar una página, un archivo, un adjunto, un usuario o un espacio. Para realizar una búsqueda global rápida en Confluence, ve a la barra de búsqueda en el menú de navegación superior e introduce tu consulta.
Atajo: si pulsas la barra oblicua invertida (\) desde cualquier página o espacio, te llevará directamente a la barra de búsqueda.
Los resultados aparecerán a medida que escribas, por lo que no es necesario pulsar Intro. Puedes ir directamente al resultado correcto haciendo clic sobre él. Si no encuentras lo que estás buscando, pulsa Intro para iniciar una búsqueda completa.
Usar la función de Búsqueda avanzada
La función de Búsqueda avanzada te da la flexibilidad de concentrarte en los detalles que te ayudarán a encontrar la aguja en el pajar.
Para usar la función de Búsqueda avanzada:
- Ve al campo de búsqueda en el menú de navegación superior o pulsa la barra oblicua invertida (\) y a continuación pulsa Intro.
- Introduce el término de tu búsqueda.
- Selecciona Buscar. A continuación, puedes restringir la búsqueda con filtros.
Cada campo filtra tu búsqueda de la siguiente manera:
- Filtrar por espacio devuelve resultados solo de los espacios que selecciones en el menú desplegable.
- Colaboradores filtra por contenido creado, editado o comentado por uno o varios usuarios específicos en cualquier espacio. Para añadir a más de una persona a tu filtro, escribe "OR" entre los nombres.
- Tipo te permite restringir los resultados al contenido por tipo, como páginas, entradas de blog, espacios, comentarios, calendarios, calendarios de espacio o análisis. También puedes mostrar solo los archivos adjuntos en Word, Text, PowerPoint, Excel, PDF y HTML
- Última modificación filtra tus resultados en función de la fecha en que se actualizó el contenido. Puedes elegir entre varios periodos de tiempo o introducir un rango de fechas personalizado.
- Páginas inferiores devuelve contenido que se encuentre por debajo de las páginas que selecciones en el menú desplegable. Este filtro te ayuda a encontrar contenido rápidamente cuando tienes una idea de en qué parte del árbol de páginas se encuentra, pero no tienes claro el nombre de la página.
- El contenido archivado te da la posibilidad de incluir páginas archivadas o espacios en tus resultados.
- Títulos de búsqueda solo muestra páginas cuyos títulos contienen los términos de búsqueda.
También puedes buscar por persona usando el menú desplegable Gente en la Página de inicio. Haz clic en Buscar personas y equipos e introduce el nombre de la persona o equipo que buscas, en función de los permisos.
Encontrar conocimientos en el árbol de páginas
También puedes filtrar la vista de Árbol de páginas haciendo clic en el menú horizontal (representado por 3 puntos) y seleccionando una de las opciones del menú desplegable.
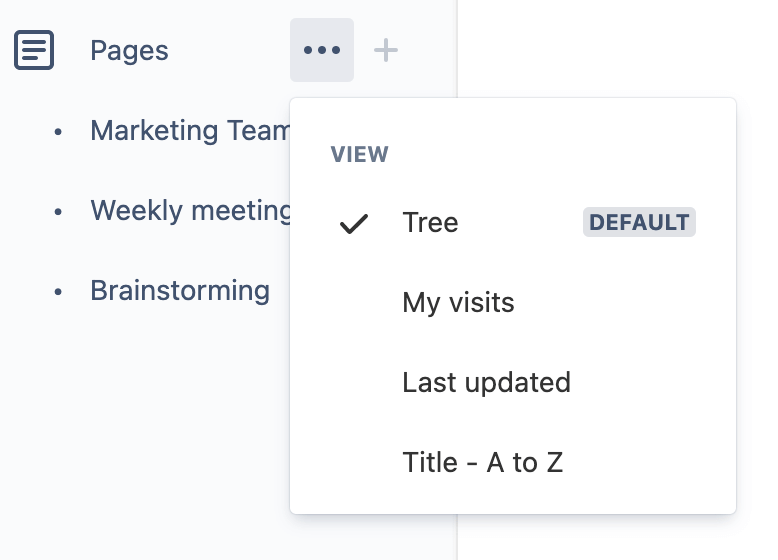
- Mis visitas muestra los últimos lugares que has visitado, lo que puede resultar extremadamente útil cuando has visitado una página recientemente pero no estás seguro de cómo volver a ella.
- Última actualización te ayuda a encontrar la información más actual mostrando los resultados por orden de actualización.
- Título: de la A a la Z ordena los resultados alfabéticamente, lo que agiliza la búsqueda de una página si conoces el nombre.
Si un espacio de Confluence te parece demasiado pequeño para todo tu contenido, ¡divídelo! Tener espacios separados para cada producto o servicio es fundamental para el uso adecuado de tu base de conocimientos. Contar con una misma estructura en todos los espacios permite a los usuarios profundizar rápidamente en los temas y encontrar los lugares correctos incluso en diferentes espacios de producto.
- Teodora V, líder de la comunidad de Atlassian
Usar etiquetas para buscar información
Puedes usar etiquetas para buscar información en toda la organización escribiendo el nombre de una etiqueta. Se mostrará únicamente el contenido que coincida con las etiquetas correspondientes. Por ejemplo, si quieres encontrar las notas de una reunión a la que fuiste con otro equipo, puedes filtrar por etiqueta para encontrarlas.
Las etiquetas facilitan la búsqueda de páginas relacionadas. Si estás en una página que tiene una etiqueta, simplemente haz clic en la etiqueta para ver otras páginas con la misma etiqueta. Para ver todas las etiquetas que se utilizan en un espacio, usa una versión modificada de la siguiente URL:
https://mysite.atlassian.net/wiki/labels/listlabels-alphaview.action?key=TCS
Para hacer que la URL funcione en tu sitio, reemplaza mysite.atlassian.net por los detalles del dominio de tu sitio, y TCS por la clave del espacio que te interesa.

Mide la eficacia de tu contenido, comparte los resultados y escala
Cuando tienes datos sobre el uso de tus páginas y espacios, puedes tomar decisiones informadas respecto al contenido que estés creando y vayas a crear, como decidir si necesitas actualizar o añadir páginas. Y esta información es útil para mucho más que tu equipo: cuando compartes esta información con otros equipos, pueden descubrir a qué necesitan dedicar tiempo en sus propios espacios y páginas, y entender mejor cómo escalar lo que ya funciona.
Si dedicas tiempo a profundizar en tus análisis de contenido, obtendrás información valiosa sobre la forma en que tu organización utiliza Confluence y podrás saber, por ejemplo, si los usuarios interactúan con tu contenido y de qué manera lo hacen.
Ver los análisis de páginas
Echar un vistazo a los análisis de páginas es algo que cualquier usuario de Confluence puede hacer para evaluar el rendimiento de una página. Para ver si los usuarios están visitando tus páginas, abre la página y haz clic en el menú horizontal que aparece en la parte superior derecha de la página. A continuación, en el menú desplegable, haz clic en Análisis (una opción Premium).
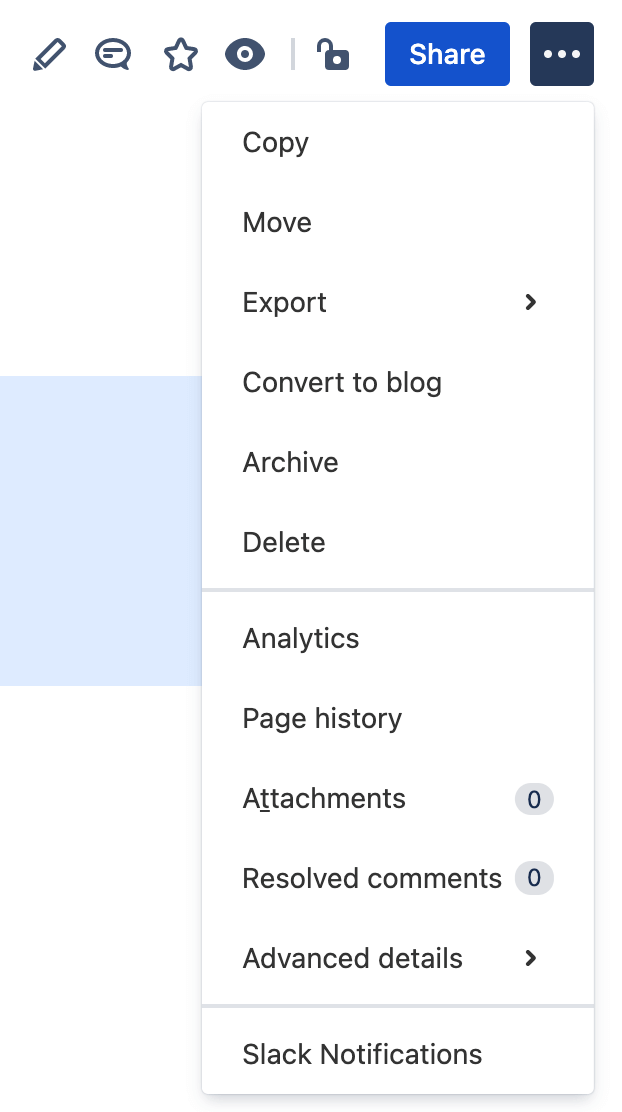
Si colocas el cursor sobre el gráfico, verás el número de personas que han visitado esa página durante el periodo de tiempo seleccionado. Se puede cambiar el rango de fechas para ver la información de otro periodo de tiempo.
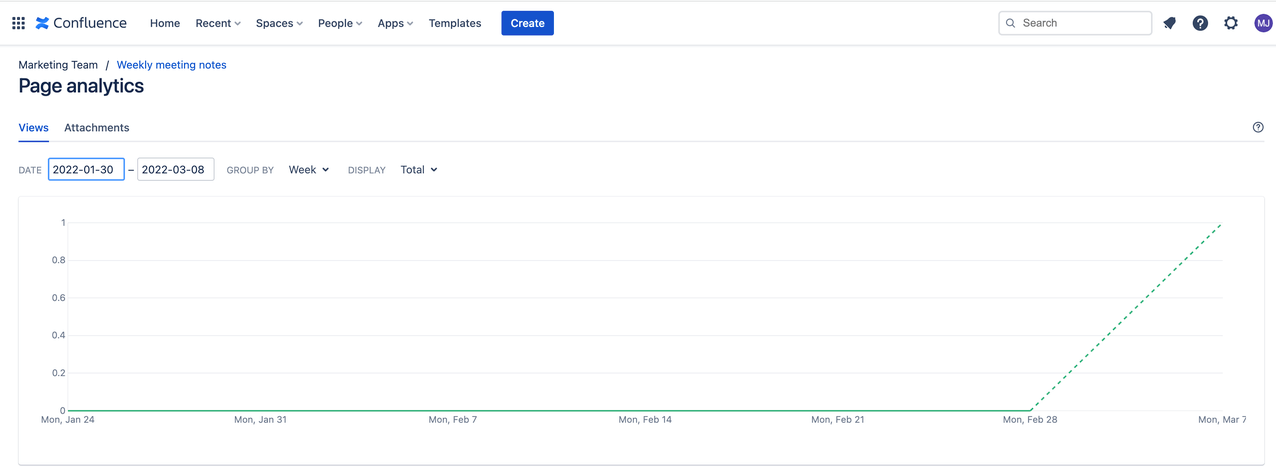
Los usuarios de Confluence Premium y Enterprise pueden ver análisis de página más detallados, como qué miembros del equipo han visitado la página, las versiones de la página visitada, la hora de visita y el total de veces que han visitado la página.
Comprobando los análisis del espacio
Otra función para los usuarios con cuentas Premium o Enterprise es la posibilidad de acceder a análisis sobre tus espacios y páginas, incluidos detalles sobre las actividades de otros miembros del equipo.
Para visualizar los análisis de un espacio, selecciona Análisis en la barra lateral del panel del espacio. Te llevará a la Vista general, donde verás un gráfico que muestra las vistitas del espacio a lo largo del tiempo.
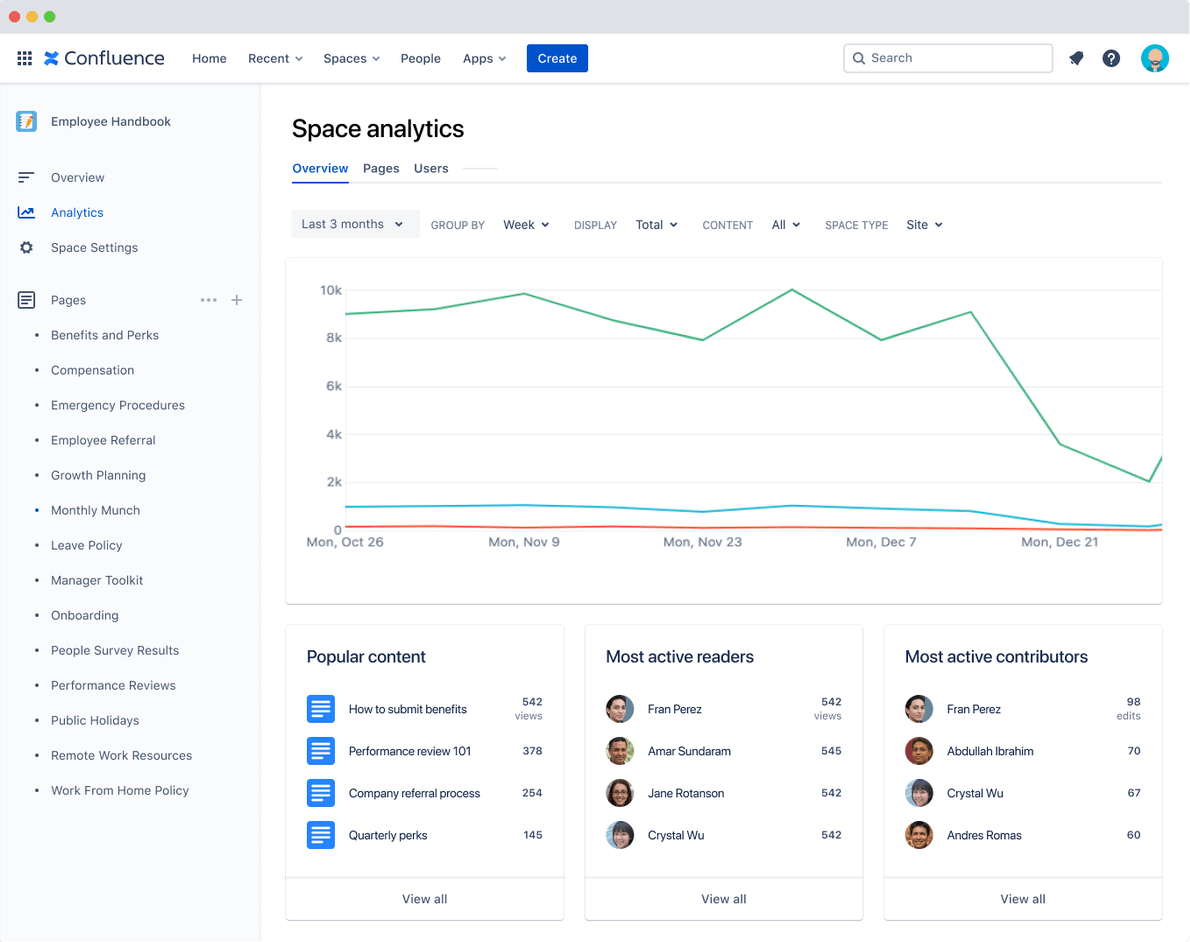
Las tarjetas que aparecen debajo del gráfico muestran los insights principales de las pestañas Páginas y Usuarios para el rango de fechas que elijas.
- El contenido popular muestra las páginas del espacio con más visitas.
- Los lectores más activos son los miembros del equipo que han visitado la mayor cantidad de páginas de este espacio.
- Los colaboradores más activos son los usuarios que han actualizado las páginas de este espacio con más frecuencia.
Si quieres ver una lista completa de las clasificaciones de cada pestaña, haz clic en Ver todo.
Limpieza
Tarde o temprano, tendrás que ordenar y reducir el tamaño total de tu sitio de Confluence. Te recomendamos que realices un control de tus espacios y páginas regularmente, y que luego hagas los ajustes correspondientes. Te resultará mucho más fácil y llevará menos tiempo si limpias tus espacios y páginas de forma rutinaria.
Uno de los mayores desafíos al limpiar tus espacios es averiguar por dónde empezar y elegir qué eliminar. Estas son algunas formas de empezar:
- Identifica los espacios que tu equipo y tú hayáis creado y que no se hayan utilizado o que no se hayan actualizado en los últimos dos años. Echa un vistazo al contenido de esos espacios, mueve lo que necesites y elimina los espacios.
- Busca los espacios personales de usuarios que estén desactivados. Antes de eliminarlos, echa un vistazo al contenido y archiva o mueve cualquier cosa que tu equipo pueda necesitar en el futuro.
- Busca archivos adjuntos de gran tamaño. Reduce el tamaño de los archivos o reemplázalos por archivos más pequeños si es posible.
- Presta atención a las lagunas de contenido, a las páginas que necesiten modificaciones o a la información desactualizada. Estos detalles te ayudarán a decidir qué se debería modificar, mejorar y seguir creando en el futuro.
- Elimina los archivos que ya no necesites.
- Crea un espacio de archivo y coloca ahí los archivos o espacios antiguos, sobre todo si no quieres eliminar páginas. Archivar es una buena opción a la hora de limpiar porque no tienes que preocuparte por tirar algo que alguien pueda necesitar más adelante.
Compartir es cuidar
Compartir conocimientos es un hábito que se cultiva a lo largo del tiempo. Si haces un esfuerzo constante por compartir lo que sabes, se acabará convirtiendo en un hábito. Esta misma práctica debe estar arraigada en la cultura de tu empresa para asegurarte de que la información crítica no permanezca bajo llave y desaparezca cuando termine un proyecto o cuando alguien cambie de equipo.
Conviértete en un embajador del uso compartido del conocimiento animando a tu organización a seguir las prácticas de esta guía. Los consejos que hemos incluido facilitarán que las personas compartan su experiencia y descubran una pepita de oro de información que haga que su próximo proyecto sea un éxito.
Para más información sobre la gestión y el uso compartido del conocimiento, te invitamos a explorar los siguientes recursos de Atlassian:
Tres formas de utilizar el intercambio de conocimientos para impulsar el negocio y la moral
Por qué compartir el conocimiento puede transformar la cultura de tu empresa (en inglés)
Hay varias formas de ordenar la lista de resultados de [búsqueda]. Por defecto, se ordena por "relevancia". Aquí entra en vigor un algoritmo complejo que encuentra automáticamente el mejor resultado para el término de búsqueda. Por lo tanto, incluso los conocimientos "antiguos" en Confluence se pueden volver a encontrar, por defecto.
– Robby Holtmann, responsable de productos, IntraFind Software AG
Apéndice: plantillas para que los equipos funcionales compartan conocimientos
Aunque cualquiera puede usar las plantillas de Confluence para compartir contenido, tenemos algunas plantillas específicas que se crearon para diferentes equipos funcionales: marketing, software y productos, finanzas, TI, recursos humanos y operaciones de personal. Estas son algunas de nuestras principales sugerencias.
Es posible que los equipos de marketing quieran añadir calendarios editoriales y documentos de estrategia de lanzamiento al mercado, como entrevistas con clientes, arquetipos y hojas de ruta. También pueden usar parte de su espacio como centro de material de compromiso de ventas para facilitar que los equipos de ventas encuentren lo que necesiten.
Plantillas para equipos de marketing:
- Notas de la reunión: establece agendas de reuniones, toma notas, comparte elementos de acción con tu equipo y atrae nuevos clientes con compromisos de marketing
- Estrategia de contenido: organiza tu calendario editorial y ofrece a los escritores un lugar para encontrar los próximos temas
- Plan de marketing: establece tus bases y ofrece a los demás información sobre el panorama general
- Arquetipo: educa a otros equipos sobre lo que impulsa a cada cliente
Los equipos de recursos humanos y operaciones de personal pueden convertir su espacio de equipo en un portal al incluir enlaces a la información más solicitada sobre beneficios, formación, políticas e información sobre los nuevos empleados, como manuales y materiales de incorporación.
Plantillas para equipos de recursos humanos y operaciones de personal:
- Proceso de contratación: organiza tu proceso de contratación y proporciona a los equipos de entrevistas enlaces a recursos útiles
- Plan de 90 días: prepara a tus empleados para el éxito e indícales las personas y recursos adecuados
- Descripción del puesto de trabajo: ayuda a los demás a encontrar el talento adecuado y destaca los aspectos únicos de tu lugar de trabajo para los candidatos
- Carta de oferta de trabajo: comparte información salarial y beneficios no financieros con los nuevos empleados
Los equipos de operaciones pueden usar su espacio de equipo para desarrollar un centro de almacenamiento e intercambio de recursos de productos, información de capacitación, métricas y estándares. También pueden añadir solicitudes de operaciones, realizar seguimientos de estas y gestionarlas dentro de su espacio para una visibilidad total.
Plantillas para equipos de operaciones:
Artículos de instrucciones: enseña a los equipos a hacer casi cualquier cosa
Artículo de resolución de problemas: documenta los problemas frecuentes y cómo resolverlos
Los equipos de finanzas pueden ayudar a otros equipos y partes interesadas a entender si sus proyectos están inclinando la balanza añadiendo información sobre el rendimiento pasado, presente y futuro de la empresa en su espacio de equipo.
Plantillas para equipos de finanzas:
Breve plan de negocios: establece tu estrategia (y no te desvíes de ella) con un plan breve y sencillo que ayude a otros equipos a entender tu visión
Revisión ejecutiva de la empresa: evalúa el rendimiento de la empresa y establece objetivos para mantener a tus equipos en sintonía
Los equipos de desarrollo de software y productos pueden proporcionar enlaces a su trabajo más importante, como hitos de los proyectos, hojas de ruta y compilar/publicar páginas de planificación para que otros equipos no tengan que adivinar qué está por venir. También pueden crear filtros en Jira, incrustarlos en una página y enviarlo en forma de informe que se actualiza automáticamente, lo que elimina la necesidad de enviar informes por correo electrónico.
Plantillas para los equipos de software y productos:
Run book de Dev Ops: ayuda a tu equipo de operaciones a responder a las alertas e interrupciones del sistema
Lanzamiento del producto: haz una lista de los principales actores e informa a los demás equipos sobre quién es responsable de cada tarea de lanzamiento
Análisis retrospectivo de los incidentes: aprende de tu rendimiento y respalda a tu equipo de ingeniería
Hoja de ruta del producto: crea una vista general de alto nivel de las funciones previstas para compartir con el equipo de liderazgo y otros equipos
Discurso de ventas: describe el valor de tu proyecto a las partes interesadas con rapidez y claridad
Los equipos de TI pueden proporcionar instrucciones e información que ayude a otros equipos a localizar los archivos de configuración, entender cómo iniciar o detener servicios y guiar a otros usuarios a través de las tareas.
Plantillas para equipos de TI:
Errores conocidos de ITSM: documenta las soluciones y actualiza la información sobre el estado de este tipo de errores para consultas posteriores
Diagrama de arquitectura de AWS: informa a los demás sobre cómo los servicios funcionan conjuntamente y cómo se almacenan, alojan e implementan las soluciones de AWS
El equipo de respuesta ante incidentes puede añadir un panel o elemento de Jira en su espacio de equipo para que usuarios de otros equipos puedan comprobar rápidamente el estado de los incidentes graves.
Plantillas para equipos de respuesta ante incidentes:
Revisión de ITSM posterior al incidente: ayuda a tu equipo a entender las causas de un incidente para evitar que se repita
Informe semanal de ITSM sobre incidentes graves: realiza un seguimiento del estado de los incidentes e informa al equipo sobre cómo están siendo resueltos