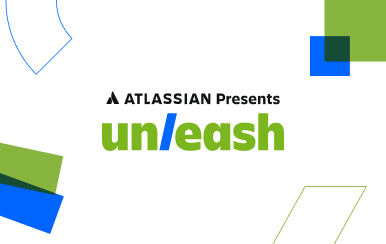Using chat in Jira Service Management
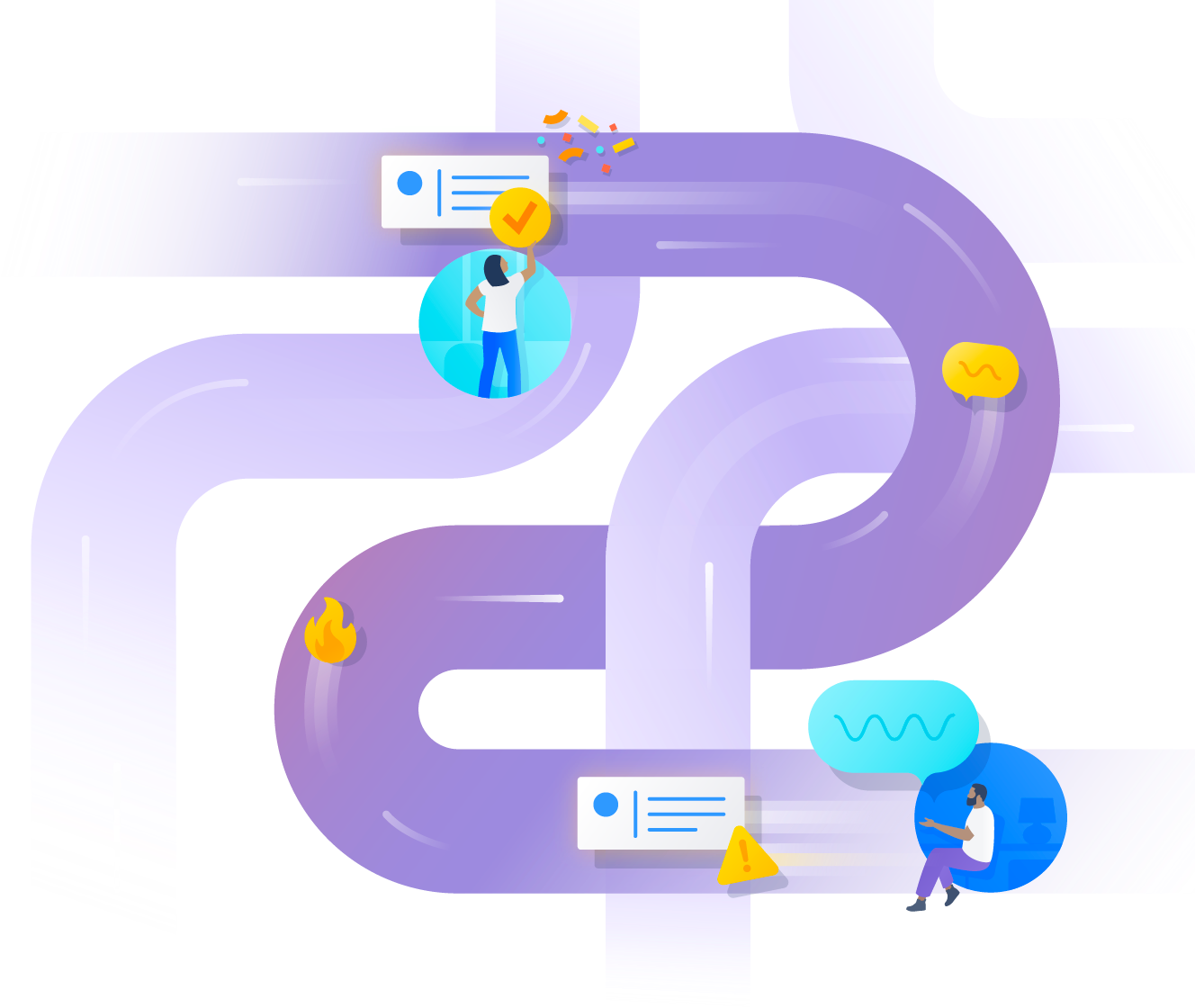
Overview
This guide is for Jira Service Management project admins looking to connect their service project(s) with Slack or Microsoft Teams (Teams). By integrating the chat functionality in Jira Service Management with your chat tool of choice, you can capture, manage, and resolve issues straight from your messages. Read on for more insight into our approach to conversational ticketing and ways to make the most of this feature.
Conversational ticketing 101
What is conversational ticketing?
Conversational ticketing is support that happens in real-time between agents in Jira Service Management and help-seekers on a chat platform like Slack or Microsoft Teams. With bi-directional sync between your service desk and chat messages, you can work requests from start to finish without ever leaving your conversations.
Why do you need it?
In an age defined by hybrid-remote work, Slack and Microsoft Teams have emerged as key ways to keep teams connected and move work forward. With so much communication happening in these tools, it’s only natural that when help-seekers have a question, they look for ways to get their answer without ever leaving their chat conversations. Without conversational ticketing, support teams face the challenge of tracking down hundreds of requests scattered across DMs and channels and funneling them back into their process. The frequent context-switching and added manual steps can take their toll on productivity, resolution times, and more.
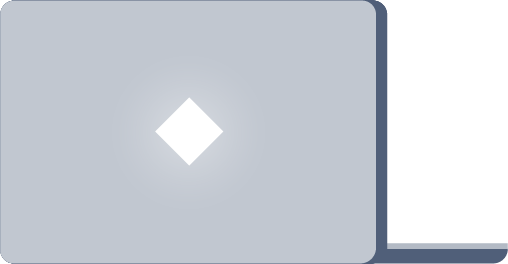
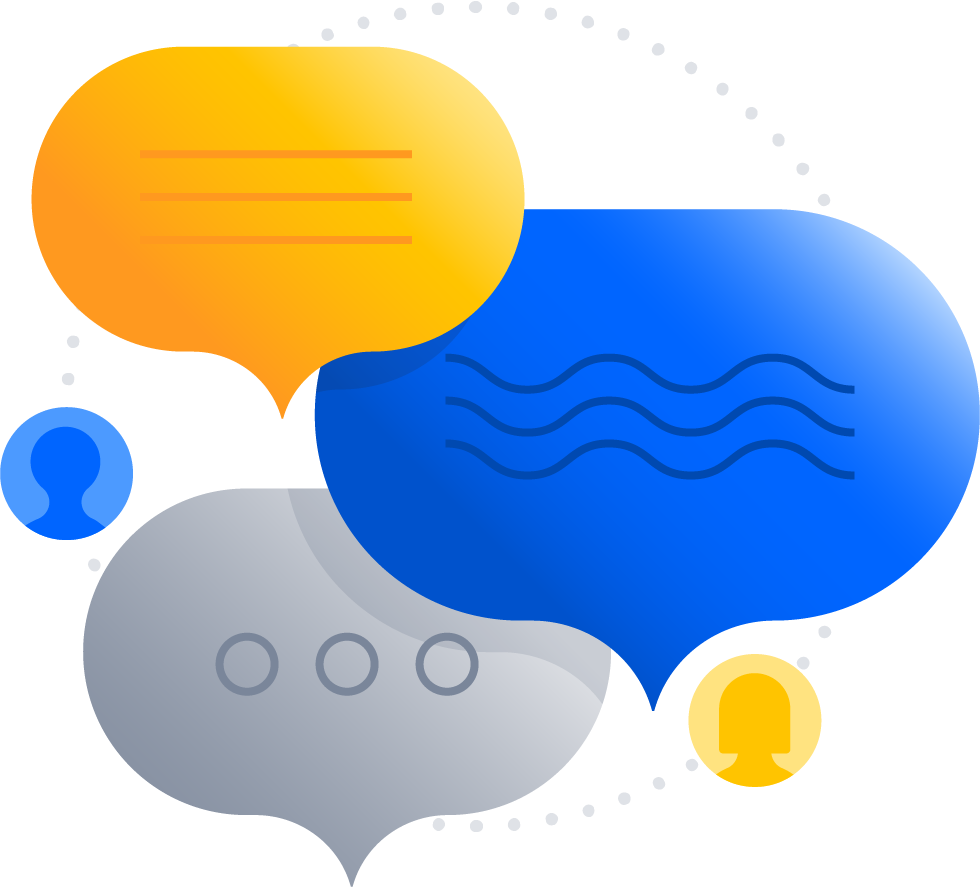
How can you use it?
Conversational ticketing allows agents to meet help-seekers wherever they work, without disrupting their own ways of working. If you’ve ever found yourself redirecting people to your service desk portal in a Slack channel, or transcribing Microsoft Teams direct messages (DMs) into an issue summary on an employee's behalf, you could have benefitted from the seamlessness of conversational ticketing. In addition to catering to classic IT service desk workflows, chat also supports a variety of business teams, such as: HR teams can field onboarding and benefits questions; SalesOps teams can manage their deal desk and CRM updates; Legal teams can capture contract review asks; and more.
Why will you love it?
It’s fast, human, and easy. It not only makes getting support feel less like a hassle for help-seekers, but it makes work trackable and visible for agents fielding requests across multiple DMs, emails, channels, and portals. With the ability to capture and work requests from your chat tool, you can increase team productivity, make work visible, and improve customer satisfaction.
Last but not least, the most important question…
How can you try it in Jira Service Management?
In Jira Service Management, we offer a chat feature that allows you to connect to our conversational help bot, Atlassian Assist, to your service project. Bi-directional sync between your conversations and your service desk enable a seamless service experience regardless of how or where you and your customers prefer to work. This chat functionality can be set up and managed through channels or project settings, and getting up and running only takes a few minutes.
Getting started with chat
Jira Service Management’s chat feature is built for simplicity and flexibility, with a lightweight onboarding process to match. Before you get started, there are three key elements that are critical to your conversational ticketing workflows:
- Triage channel/team
- Request channel
- Atlassian Assist
Triage channel/team
A private channel or team within your Slack or Microsoft Teams workspace, respectively, where agents can assign, edit, and respond to requests. You can work your entire queue directly from here without ever leaving your chat tool.
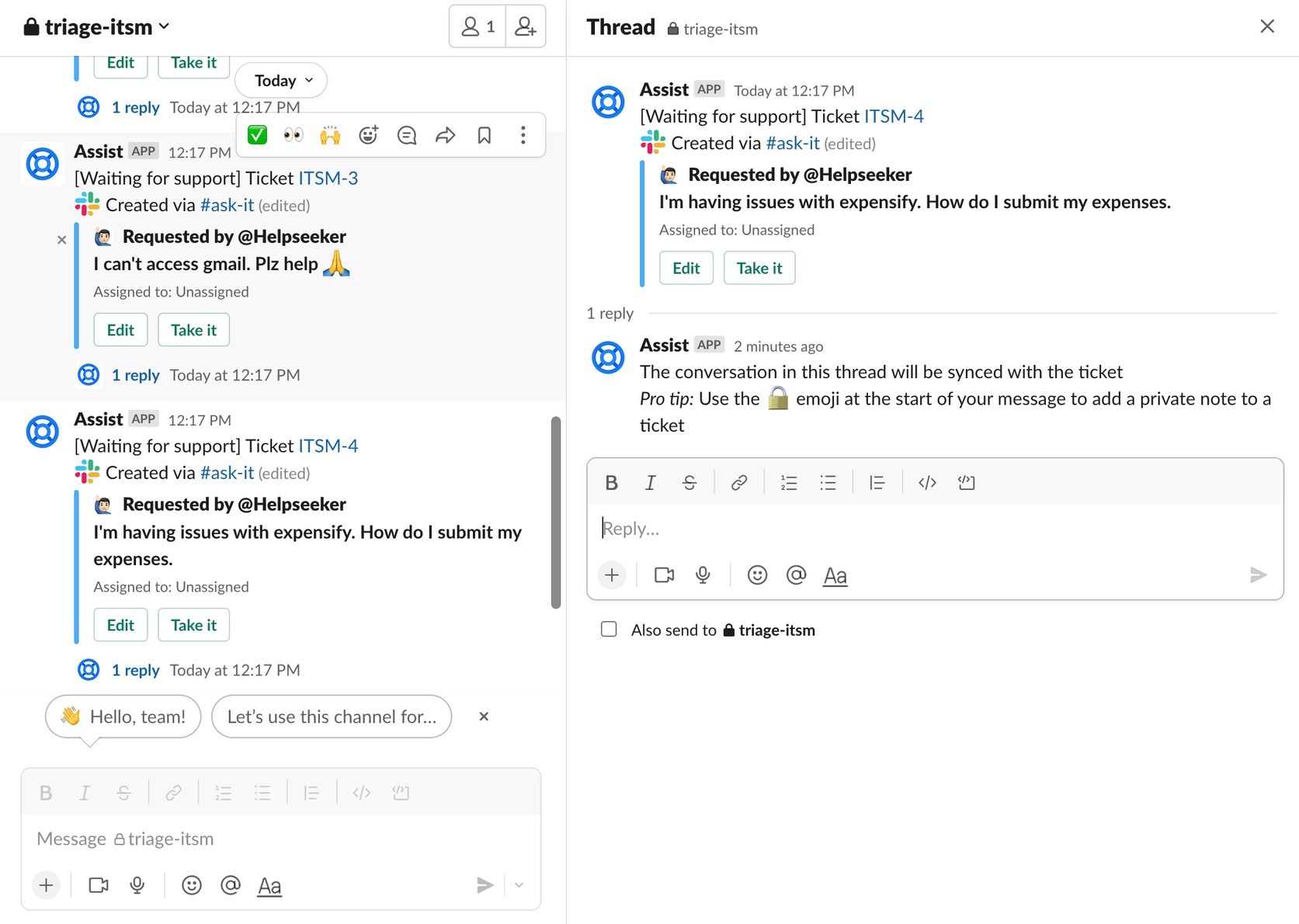
Request channel
A Slack or Microsoft Teams channel where help-seekers can make requests. When someone posts a message in a request channel, you can turn it into a ticket using emojis or message actions. Quickly create an issue by reacting with a ticket emoji or selecting More actions. This prompts the request to appear in the triage channel for the associated service project’s queue.
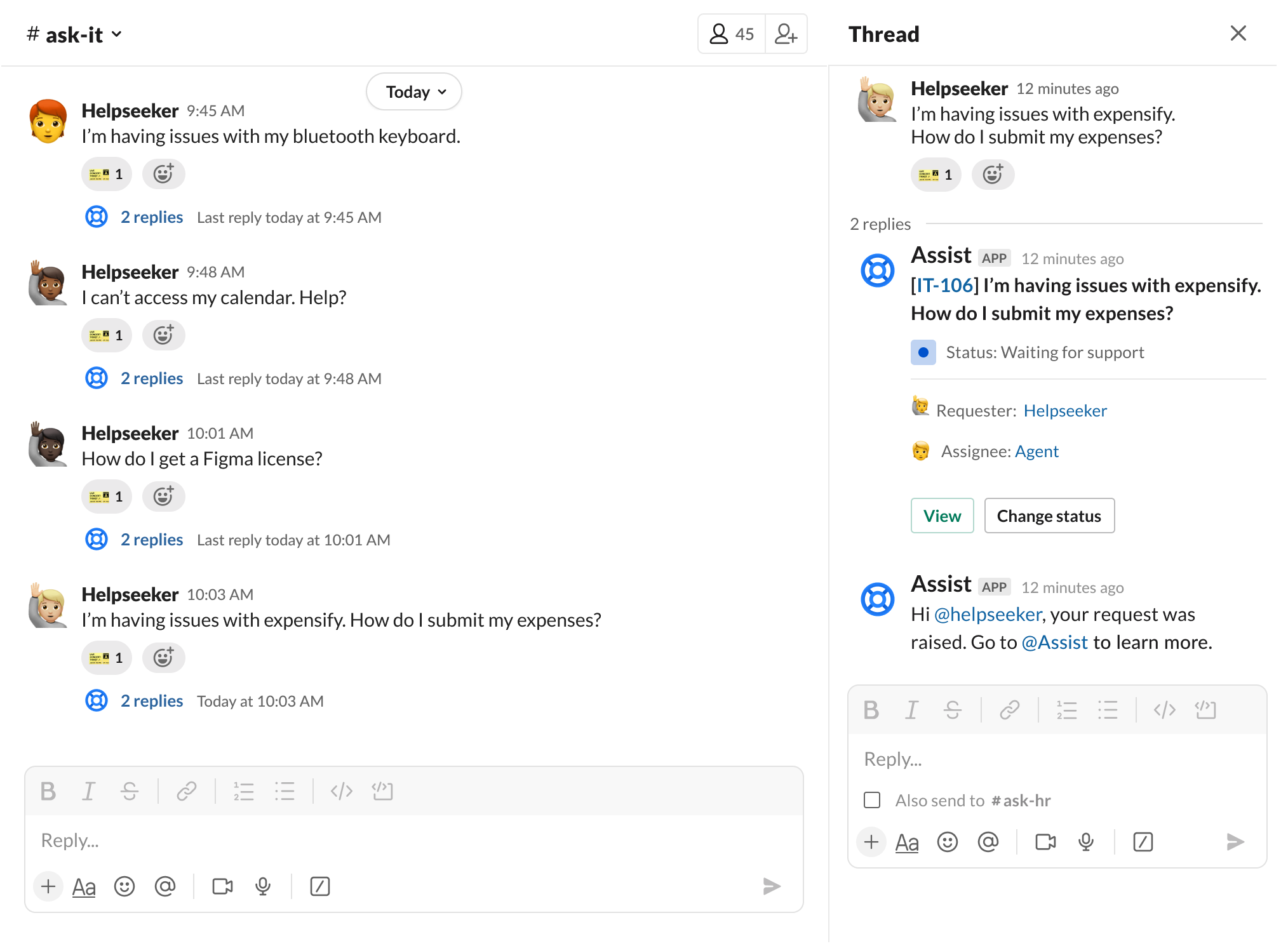
Atlassian Assist
Assist is the name for the Slack and Microsoft Teams app that powers our conversational support capabilities. The Assist bot not only allows you to connect service projects to your chat tool, but also enables a variety of actions directly within Slack and Teams to manage issues through to resolution.
Quickstart guide
To get started, Jira Service Management project admins can select Channels from the left-hand navigation, then Chat > Configure. (Note: you can also access the chat feature from your project settings.)
You’ll then follow the three quick steps below for your corresponding tool. Please note that the order of operations is slightly different depending on which tool you use.
If you're using Slack...
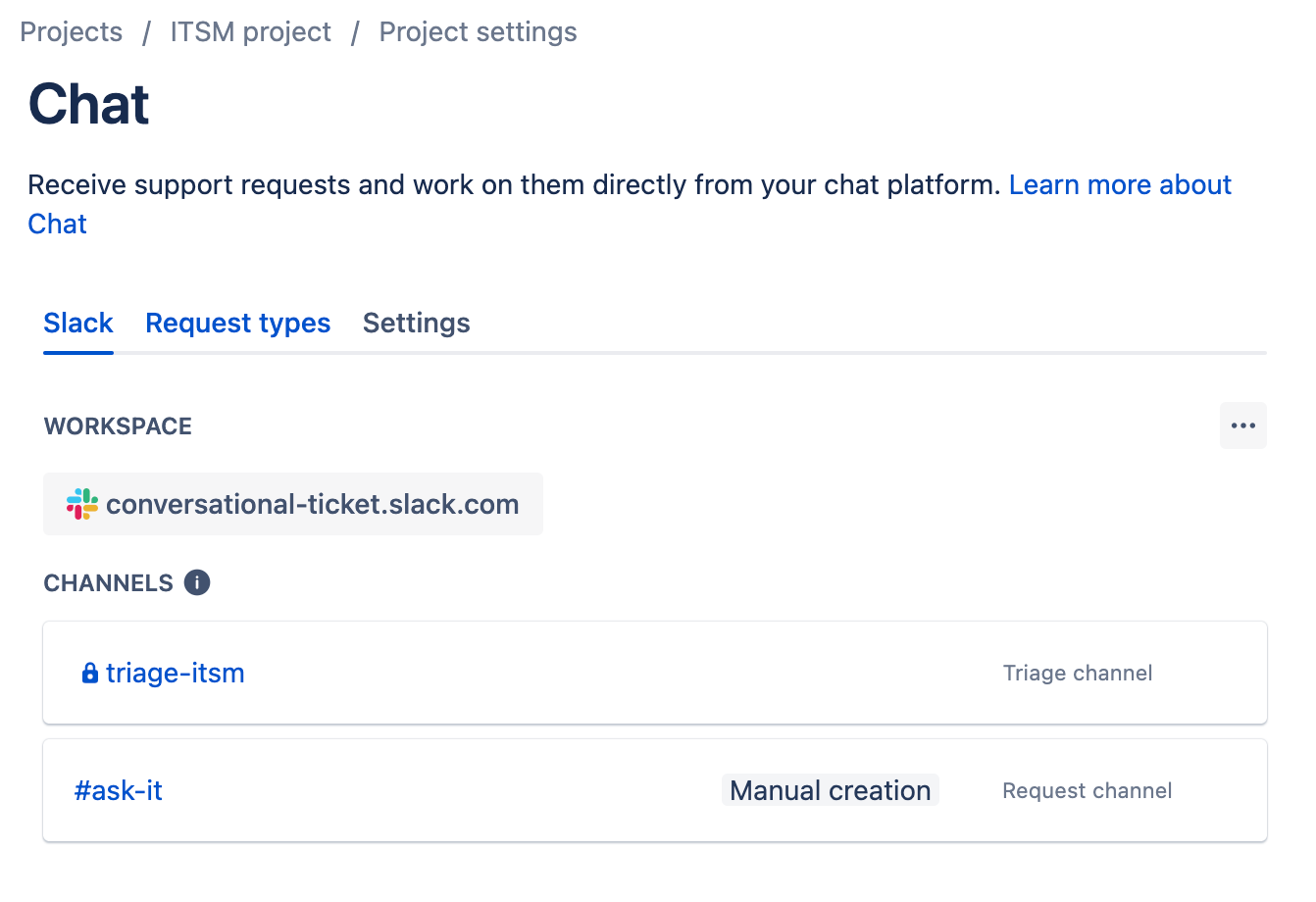
1. Connect to Slack and choose request types. Follow the Atlassian Assist installation prompts to add the app to your Slack workspace, then select the request types you want to use from the drop-down.
Tip: if another service project on your Jira site is connected to Assist, no need to re-install the app – just sign in.
2. Set up your triage channel. Create a new private channel in Slack (e.g. IT-triage) and invite the Assist bot and relevant agents to the channel.
3. Set up your request channel. Create a new channel (or select an existing one) in Slack (e.g. #IT-requests), and invite the Assist bot.
Tip: To add the Assist bot to a channel, type “/add” in the channel, select “Add apps to this channel”, and search for Assist. To invite agents to the channel simply type “/invite” and the corresponding name.
If you're using Microsoft Teams..
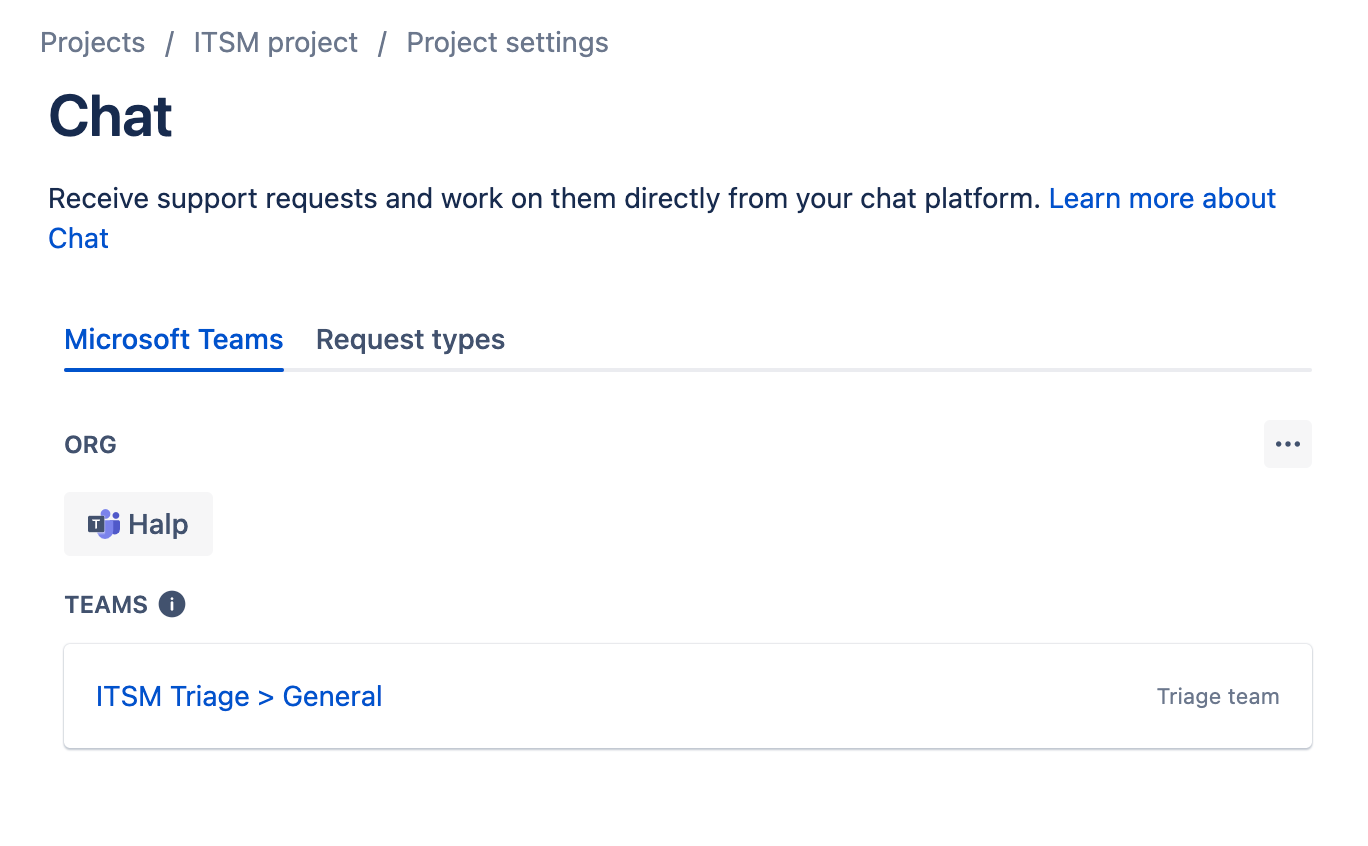
1. Set up your triage team. Before installing the Assist app, navigate to Microsoft Teams to create a designated private team for your triage channel and invite your agents.
2. Connect to Teams and choose request types. Navigate back to chat settings and follow the Assist installation prompts through the app store to connect to Teams and add the bot to your private triage team. From there you can sign in via the chat settings and select the request types you wish to use.
Tip: During the onboarding tour, you may need to grant the app permissions. If you’re unable to grant permissions, reach out to your Teams admin for assistance.
3. Set up your request channel. Create a new channel (or select an existing one) in Teams, and invite the Assist bot.
Tip: To add the Assist bot to a team, type “@get bots” in the channel and select Assist.
Helpful reminders
- A Jira site can only connect to one Slack workspace or Microsoft Teams org.
- Some request type fields, like URLs and attachments, are not supported by Slack or Teams. These request types cannot be used if the unsupported field is marked as required.
- You cannot pin data from Jira Service Management chat to a data residency location. This includes messages created from tickets and synced conversations.
Creating and managing tickets with Atlassian Assist
App home or Teams tab
Whether you’re a Slack or Teams user, Jira Service Management offers a native in-app experience to manage your service desk.
Once you have the chat functionality up and running, there are a variety of simple ways to capture and interact with issues using the Assist app.
From a request channel
React to any message in a request channel with a ticket emoji (Slack) or use the ticket creation message action (Teams).
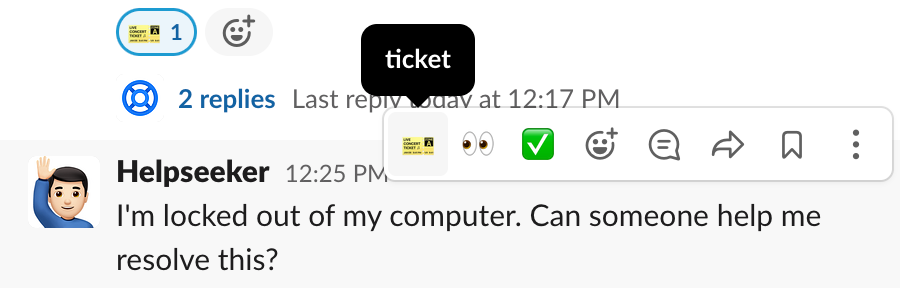
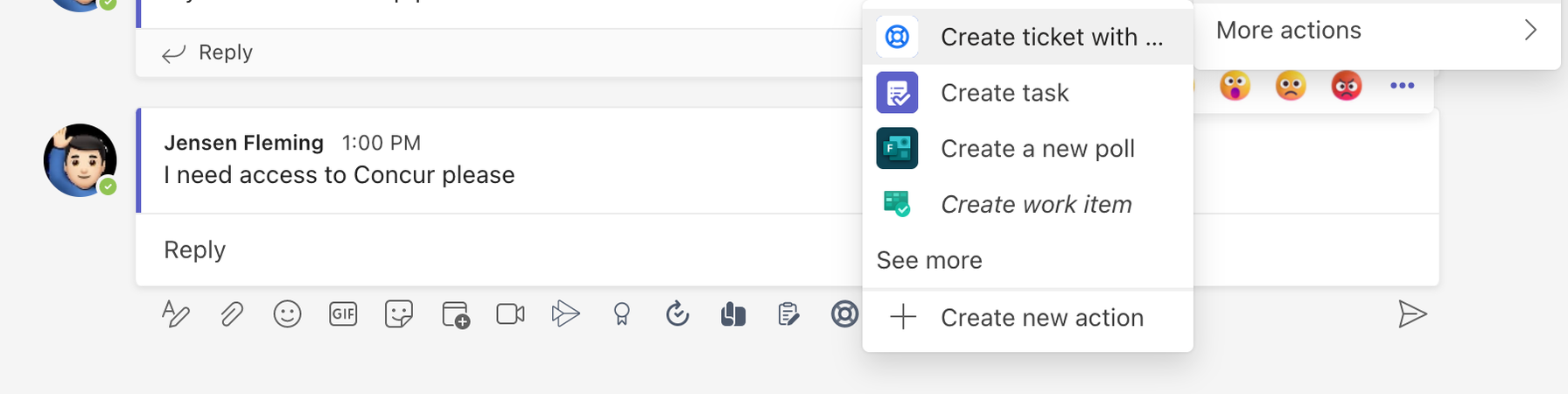
From a DM
React to any DM with a ticket emoji (Slack) or use the ticket creation message action (Teams). Requesters can then add comments and follow progress from their Assist bot DM.
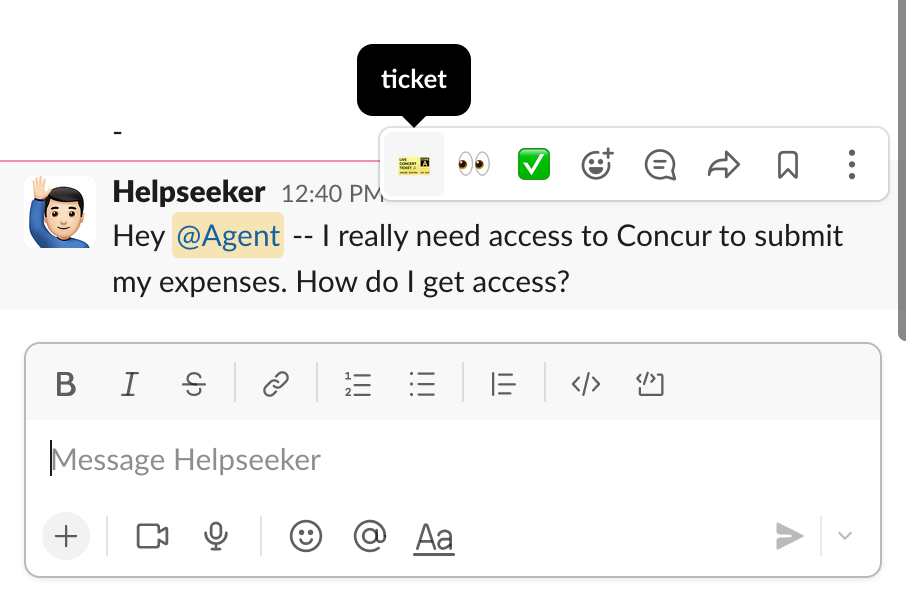
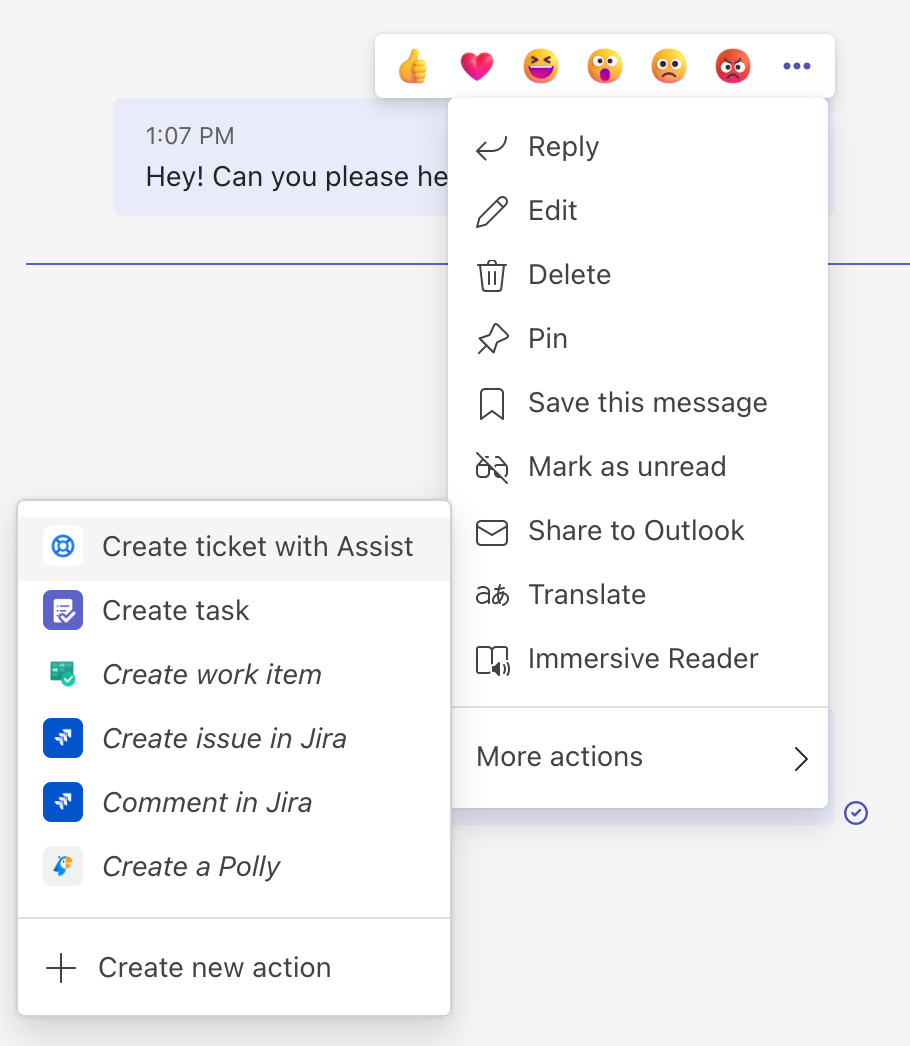
From the Assist app
Visit the Assist App Home (Slack) and select Raise a request or click the life preserver logo in the message composer box (Teams).
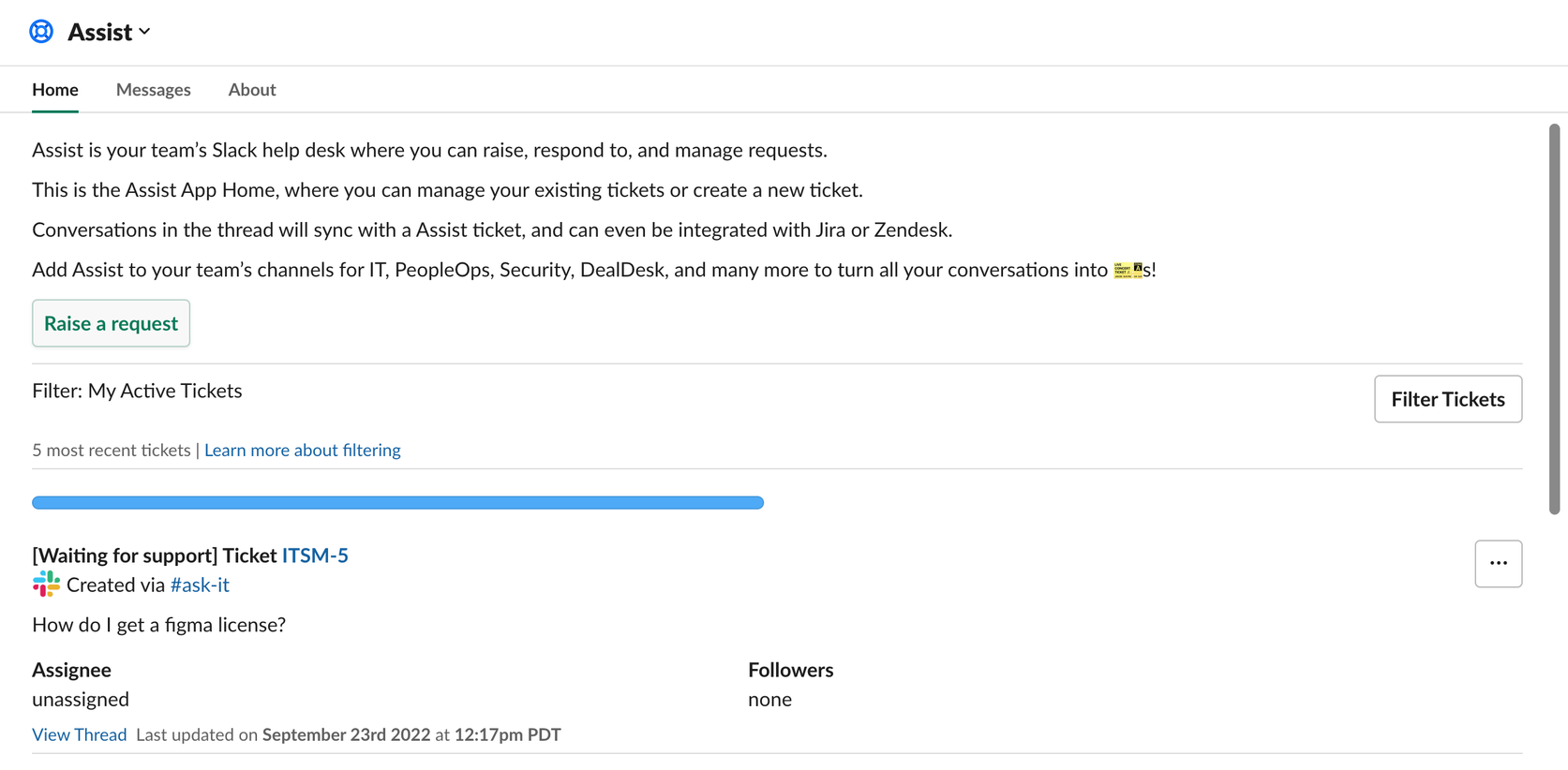
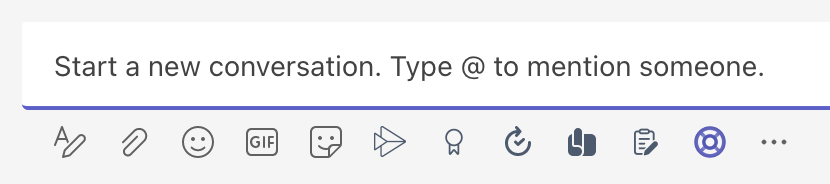
When we say you can work issues from end to end in Slack or Teams, we mean it. Chat allows you to add comments, make internal notes, assign yourself issues, transition statuses, review complete issue details, and more, all without ever leaving your chat tool.
Customize your chat settings
Supercharge your conversational service desk with a few of our favorite advanced features.
Approvals
Simplify approvals for Jira Service Management issues by sending the approver a DM in Slack or Microsoft Teams via Assist. Rather than having to navigate to Jira Service Management, approvers can deny or approve the request directly from their conversations. Once you approve or decline a request, the message displays a timestamped notification recording your decision.
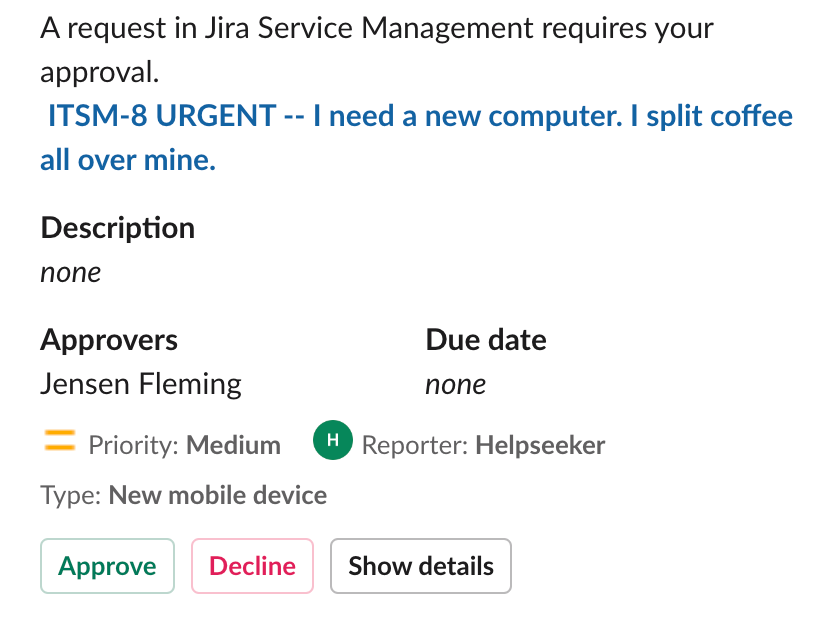
EmojiOps Slack only
Your time is valuable, so chat offers a variety of shortcuts and automations to make tedious tasks faster. EmojiOps is a term we coined to describe the practice of using emojis to move work forward. In chat, we have an out-of-the-box automation to turn messages into issues with a emoji reaction or add followers to issues with the 👀 emoji.
Private updates Slack only
Manage sensitive requests with privacy in mind. The private updates feature, accessible in chat settings, makes all request thread messages private to a DM with the requester, rather than public to the channel. If someone adds a message to the channel’s thread, Assist will automatically delete that message and post a whisper, or a message only visible to the user, telling them to navigate to their DM with the Assist bot. This feature is perfect for teams that frequently deal with sensitive matters like HR, finance, and legal.
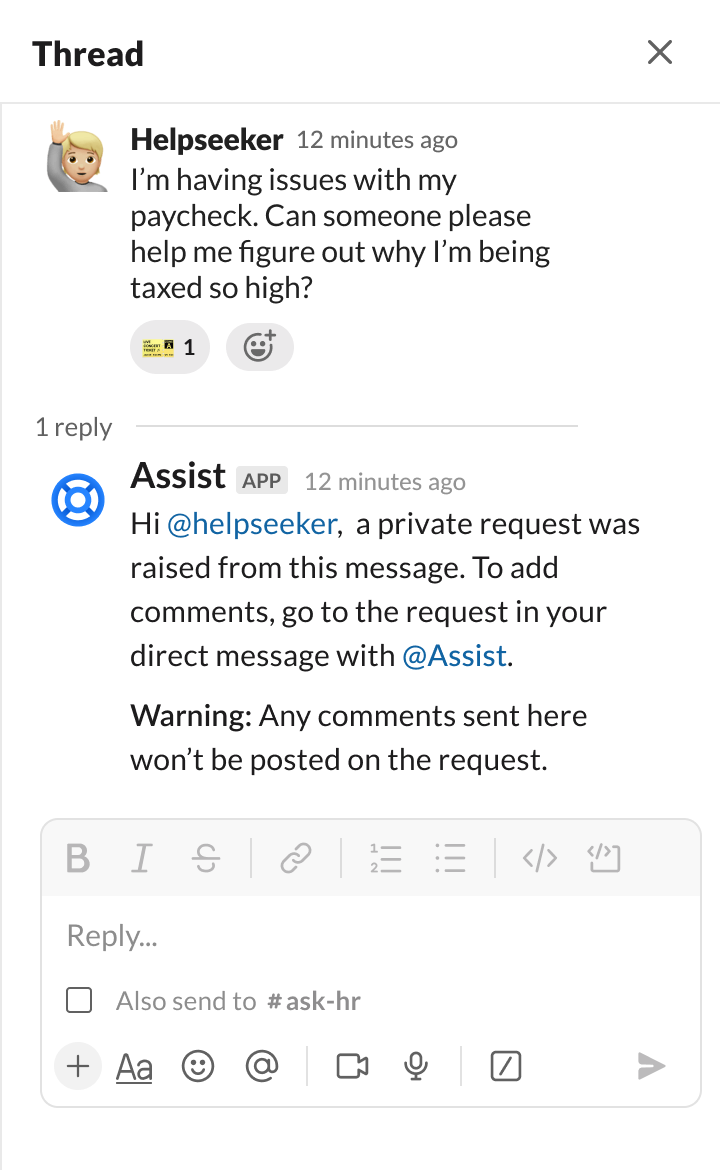
Tip: All issues created in Microsoft Teams are automatically private, so no need to change anything in settings.
Automatic issue creation Slack only
One of the biggest time-saving features in chat is automatic issue creation. With this setting turned on, you can instantly turn any message in a request channel into a trackable issue in your queue, removing an extra step for agents and requesters. In the case where a form is required, the requester will receive an automatic prompt to fill one out. If forms aren’t required, the message turns into an issue automatically. These messages will all have a :lightning: emoji to indicate they were created with automatic ticket creation.
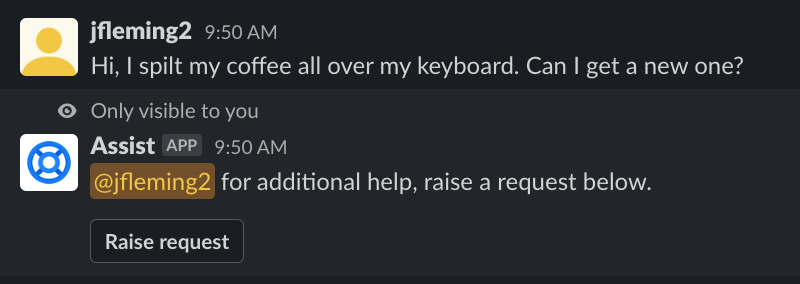
Form required
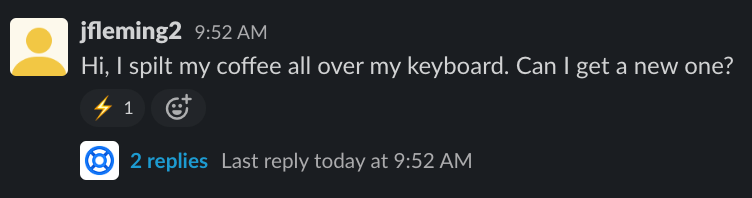
No form required
Tips and tricks
Agent onboarding
Tips and tricks
Agent onboarding
Tips and tricks
Agent onboarding