Utilisation du chat dans Jira Service Management
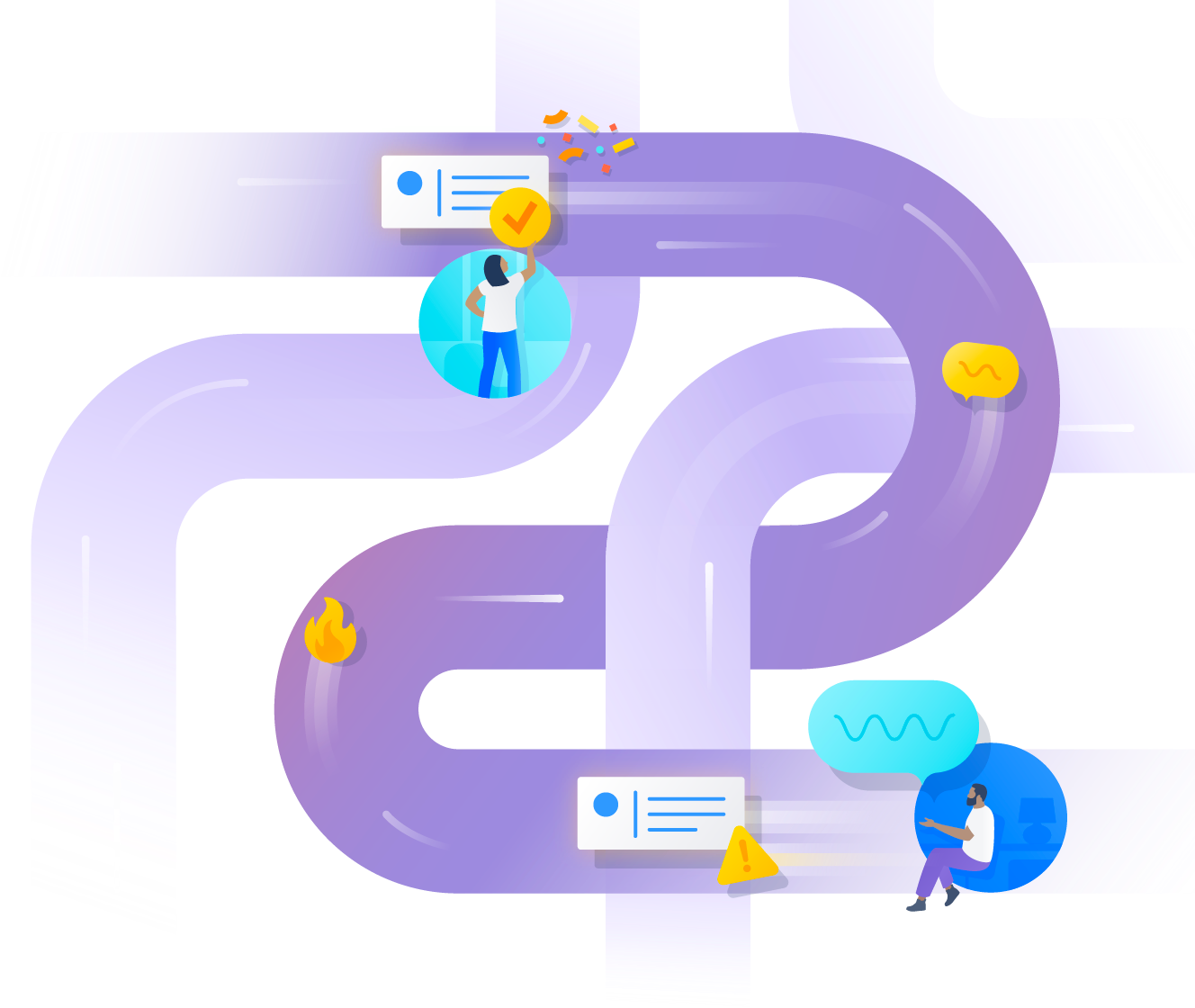
Présentation
Que vous travailliez au bureau, à distance ou selon un modèle hybride, il est difficile d'imaginer pouvoir faire grand-chose sans des outils de chat tels que Slack, Microsoft Teams ou Zoom. Ces outils ne sont pas uniquement destinés aux conversations. Ils permettent aux collègues de tisser des liens, d'obtenir et de fournir une aide, de swarmer sur les tickets et de les résoudre. La connexion de ces outils à Jira Service Management permet une communication fluide. Ainsi, votre équipe peut suivre l'avancement de la résolution, travailler sur les incidents et informer les parties prenantes, le tout dans le cadre de ses conversations.
Des équipes de tous types (informatiques, de développement, opérationnelles, marketing, juridiques, et bien d'autres) ont découvert que l'intégration de leurs outils de chat à Jira Service Management les aide à réduire les changements de contexte et la quantité de rapports nécessaires. En connectant vos projets de services à Slack, Teams ou Zoom, votre équipe sera plus productive, et résoudra les tickets et les pannes plus rapidement pour vos clients.
Poursuivez votre lecture pour savoir comment connecter votre projet de services à votre outil de chat, et découvrir comment vous pouvez saisir, gérer et résoudre les tickets et les incidents directement dans vos conversations.
Atlassian Assist est l'extension de chat pour la gestion des demandes conversationnelles de Jira Service Management. Elle permet de répondre en temps réel aux questions et demandes reçues depuis votre outil de chat, et fournit une synchronisation bidirectionnelle automatique avec Jira Service Management.
Utilisez le chat et Atlassian Assist pour créer et gérer des demandes directement depuis Slack ou Microsoft Teams.
- Fournissez et obtenez une aide là où vous travaillez déjà.
- Gérez les demandes du début à la fin, dans le cadre de la même conversation.
- Reconnaissez automatiquement les demandes et répondez grâce à l'agent virtuel, une fonctionnalité Premium (réservée à Slack).
Obtenez à l'app de gestion des demandes de Jira Service Management pour Slack ou Microsoft Teams.
ChatOps est la fonctionnalité de chat de gestion des alertes et des incidents de Jira Service Management qui permet aux équipes d'intervenants de se tenir informées des alertes, de swarmer et de collaborer rapidement sur les incidents, de suivre les informations importantes et de prendre des mesures directement depuis les applications de chat.
Pour une gestion complète des alertes et des incidents au sein de Slack et Microsoft Teams.
- Recevez des notifications sur les alertes et les incidents.
- Créez des canaux et des réunions pour résoudre les incidents de manière collaborative.
- Répondez aux alertes et aux incidents à l'aide des boutons et des commandes des canaux.
Obtenez les apps de gestion des incidents de Jira Service Management pour Slack, Microsoft Teams ou Zoom.
Découvrez nos intégrations Jira Service Management pour Microsoft Teams et Slack
L'intégration des outils de chat à Jira Service Management offre plusieurs avantages. Elle améliore notamment la productivité de l'équipe, la communication et la gestion des incidents. Renforcez l'efficacité de votre équipe en matière de collaboration, de gestion des incidents et de service client.
Introduction aux systèmes de tickets conversationnels
Qu'est-ce que le système de ticket conversationnel ?
Un système de ticket conversationnel est un support en temps réel fourni par les agents dans Jira Service Management aux personnes demandant de l'aide sur une plateforme de chat comme Slack ou Microsoft Teams. Grâce à la synchronisation bidirectionnelle entre votre centre de services et les messages de chat, vous pouvez traiter une demande dans son intégralité sans jamais quitter vos conversations.
Pourquoi vous en avez besoin
À l'heure où le télétravail et le travail hybride font partie de la norme, Slack et Microsoft Teams sont devenus des outils essentiels pour garder les équipes connectées et leur permettre d'avancer dans leur travail. La communication étant au cœur de ces outils, il est tout à fait normal que les personnes en quête d'assistance cherchent à obtenir des réponses à leurs questions sans jamais quitter leurs conversations. En l'absence d'un système de ticket conversationnel, les équipes de support sont contraintes d'effectuer le suivi de centaines de demandes reçues sous forme de messages privés et sur différents canaux pour les réintégrer dans leur processus. Le fait de devoir jongler entre différents environnements et les actions manuelles supplémentaires peuvent nuire à la productivité, allonger le délai nécessaire à la clôture d'un ticket, et plus encore.
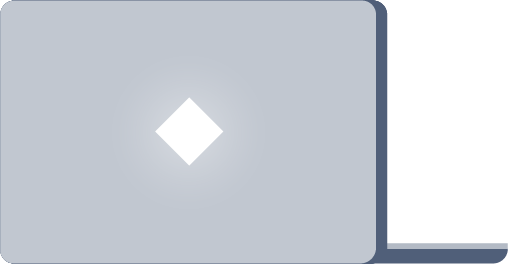
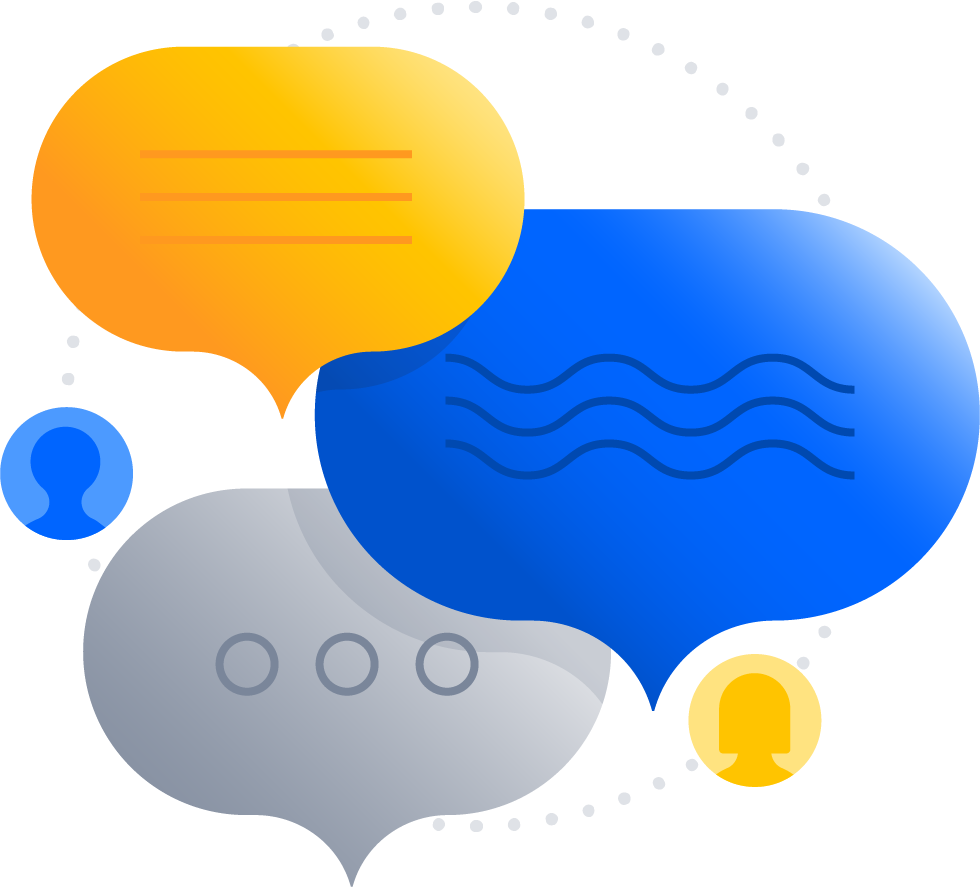
Comment les utiliser
Les systèmes de tickets conversationnels permettent aux agents d'entrer en contact avec les personnes en quête d'assistance, quel que soit leur lieu de travail, sans perturber leur façon de travailler. S'il vous est déjà arrivé de rediriger des personnes vers le portail de votre centre de services dans un canal Slack ou de transcrire des messages privés Microsoft Teams en résumés de tickets pour un employé, un système de ticket conversationnel pourrait vous apporter la fluidité dont vous avez besoin. En plus de répondre aux besoins des workflows classiques des centres de services informatiques, le chat est également adapté aux processus de nombreuses équipes métier : les équipes RH peuvent ainsi répondre aux questions relatives à l'intégration sur le terrain et aux avantages des employés, les équipes SalesOps peuvent gérer leur centre d'assistance en négociation commerciale et les mises à jour de leur CRM, et les équipes juridiques peuvent enregistrer les demandes d'examen des contrats, et plus encore.
Pourquoi vous ne pourrez plus vous en passer
Les systèmes de tickets conversationnels sont simples, intuitifs et faciles à prendre en main. Ils simplifient non seulement les choses pour les personnes en quête d'assistance, mais permettent également aux agents qui répondent à des demandes via de nombreux messages privés, e-mails, canaux et portails de suivre leur travail et de le rendre visible. En capturant et en traitant les demandes de travail depuis votre outil de chat, vous pouvez améliorer la productivité de l'équipe, rendre le travail visible et améliorer la satisfaction client.
Enfin, la question la plus importante…
Comment les essayer dans Jira Service Management
Dans Jira Service Management, nous proposons une fonctionnalité de chat qui vous permet de vous connecter à notre bot d'aide conversationnel, Atlassian Assist, pour votre projet de services. La synchronisation bidirectionnelle entre vos conversations et votre centre de services vous permet de bénéficier d'une expérience de service fluide, quelles que soient vos préférences, et celles de vos clients, en termes de lieu ou de manière de travailler. Cette fonctionnalité de chat peut être configurée et gérée via des canaux ou les paramètres du projet, et sa mise en place ne prend que quelques minutes.
Introduction au chat
La fonctionnalité de chat de Jira Service Management est conçue dans un souci de simplicité et de flexibilité, et est facile à prendre en main. Avant de commencer, notez que trois éléments clés sont essentiels aux workflows de votre système de ticket conversationnel :
- Canal/Équipe d'agents
- Canal de demandes
- Atlassian Assist
Canal/Équipe d'agents
Un canal privé ou une équipe de votre espace de travail Slack ou Microsoft Teams, respectivement, via lesquels les agents peuvent assigner des demandes, les modifier et y répondre. Vous pouvez gérer l'ensemble de votre file d'attente depuis cet endroit, sans jamais quitter votre outil de chat.
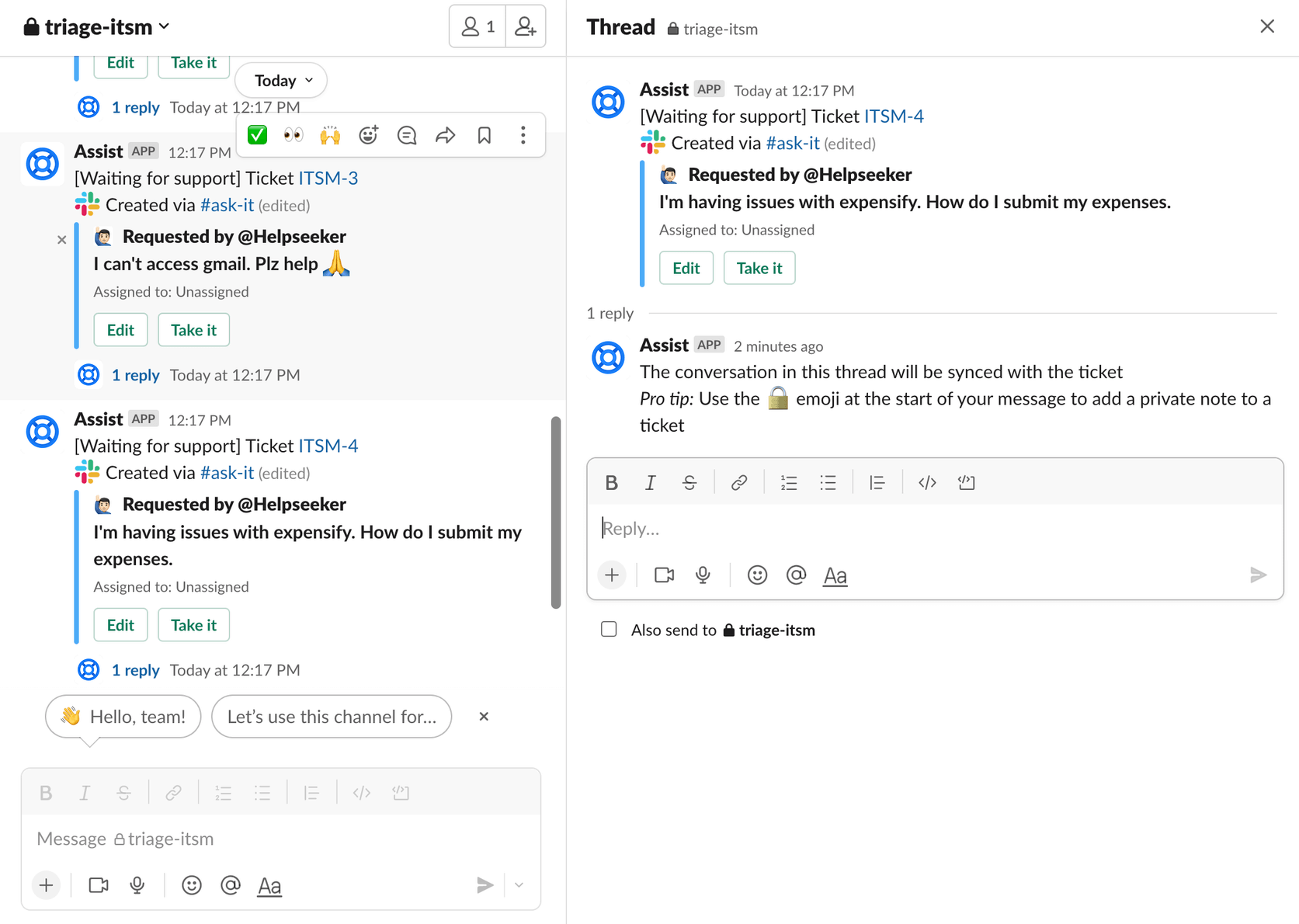
Canal de demandes
Un canal Slack ou Microsoft Teams via lequel les personnes ayant besoin d'aide peuvent créer des demandes. Lorsqu'une personne publie un message sur un canal de demandes, vous pouvez le convertir en ticket à l'aide d'émoticônes ou d'actions de message. Créez rapidement un ticket en réagissant avec une émoticône de ticket ou en sélectionnant Plus d'actions. Cela affiche la demande dans le canal d'agent pour la file d'attente du projet de services associé.
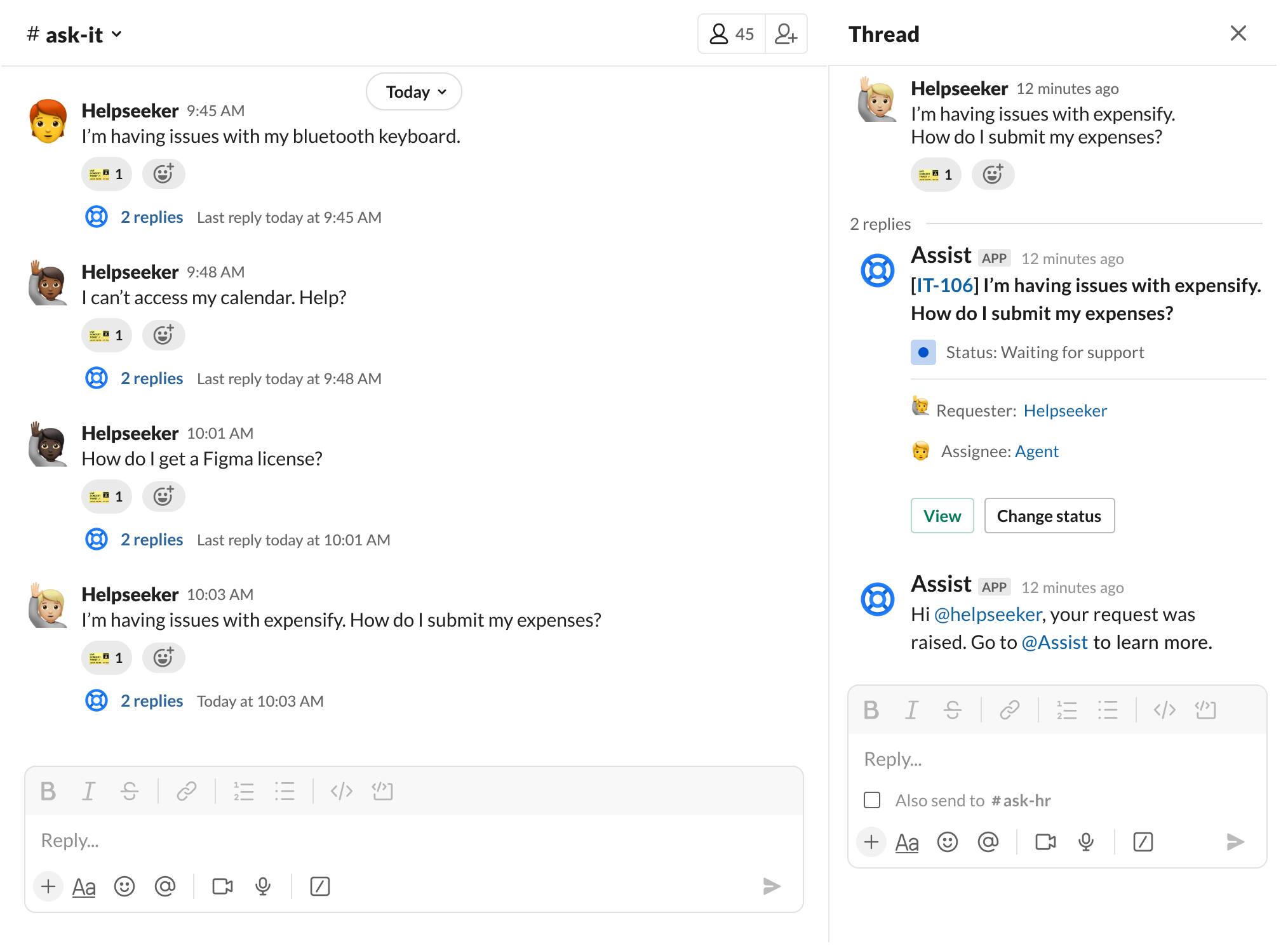
Atlassian Assist
Assist est le nom de l'app Slack et Microsoft Teams qui optimise nos fonctionnalités de support conversationnel. Le bot Assist vous permet non seulement de connecter des projets de services à votre outil de chat, mais également d'effectuer différentes actions directement dans Slack et Teams pour gérer les tickets jusqu'à leur résolution.
Guide de démarrage rapide
Pour commencer, les administrateurs de projet Jira Service Management peuvent sélectionner Canaux dans le menu de navigation de gauche, puis Chat > Configurer. (Notez que vous pouvez également accéder à la fonctionnalité de chat depuis les paramètres du projet.)
Suivez ensuite les trois étapes ci-dessous selon l'outil correspondant. Notez que l'ordre des opérations varie légèrement selon l'outil utilisé.
Si vous utilisez Slack…
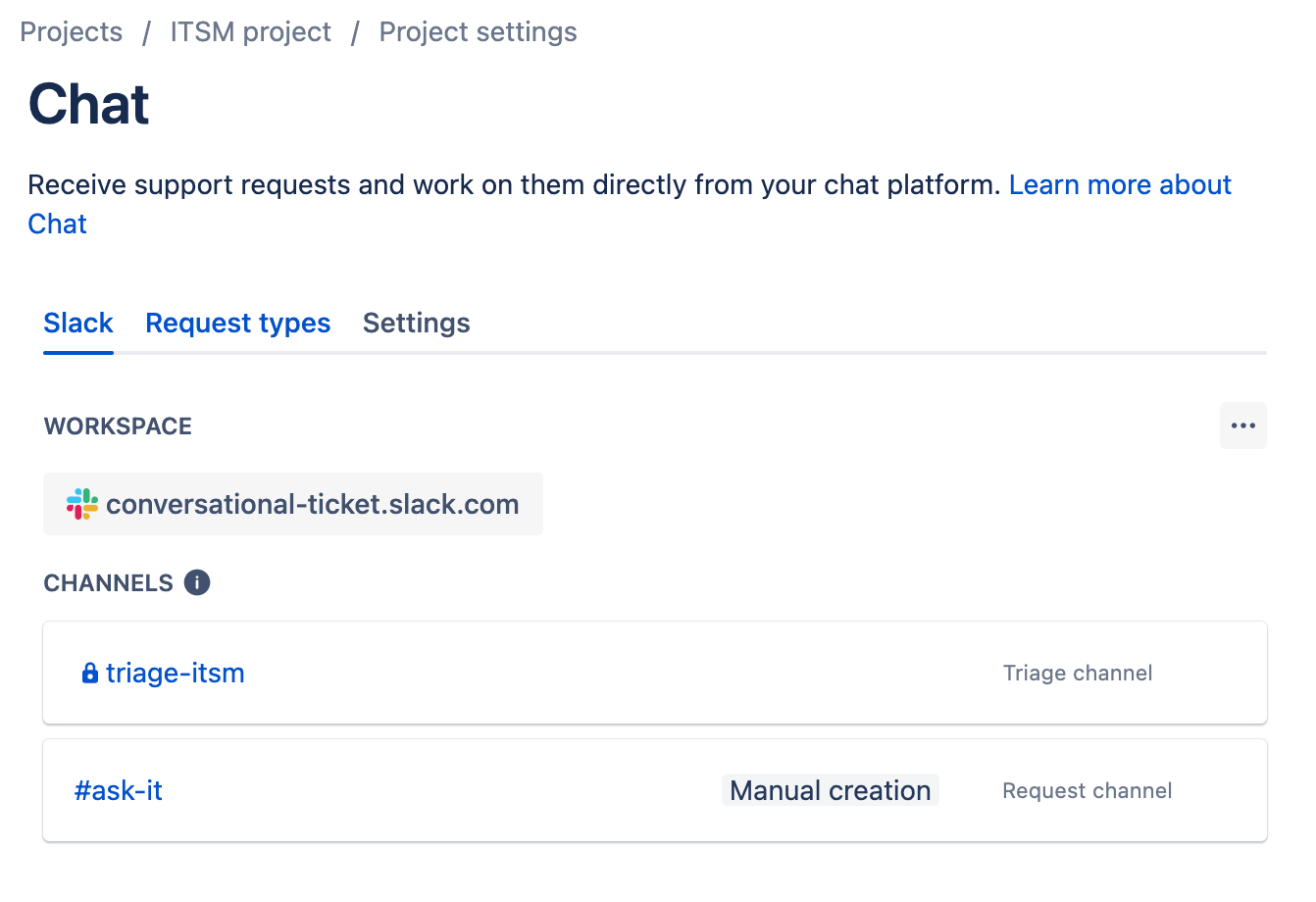
Pour configurer le chat dans votre projet de services :
1. Dans la barre latérale de votre projet de services, sélectionnez Canaux, Chat, puis Configurer.
2. Sélectionnez Ajouter à Slack.
3. Sélectionnez l'espace de travail Slack que vous souhaitez connecter à votre site Jira, puis cliquez sur Autoriser.
Conseil : si un autre projet de services sur votre site Jira est connecté à Slack, vous ne pouvez pas sélectionner un autre espace de travail.
4. Sélectionnez les types de demandes que vous souhaitez utiliser dans Slack, puis sélectionnez Ajouter. Vous pourrez en ajouter d'autres plus tard.
5. La dernière étape consiste à créer un canal d'agent privé pour votre équipe. Assist suggère un nom en fonction de la clé de votre projet, mais vous pouvez le renommer si vous le souhaitez.
6. Sélectionnez Créer pour terminer la configuration.
Si vous utilisez Microsoft Teams…
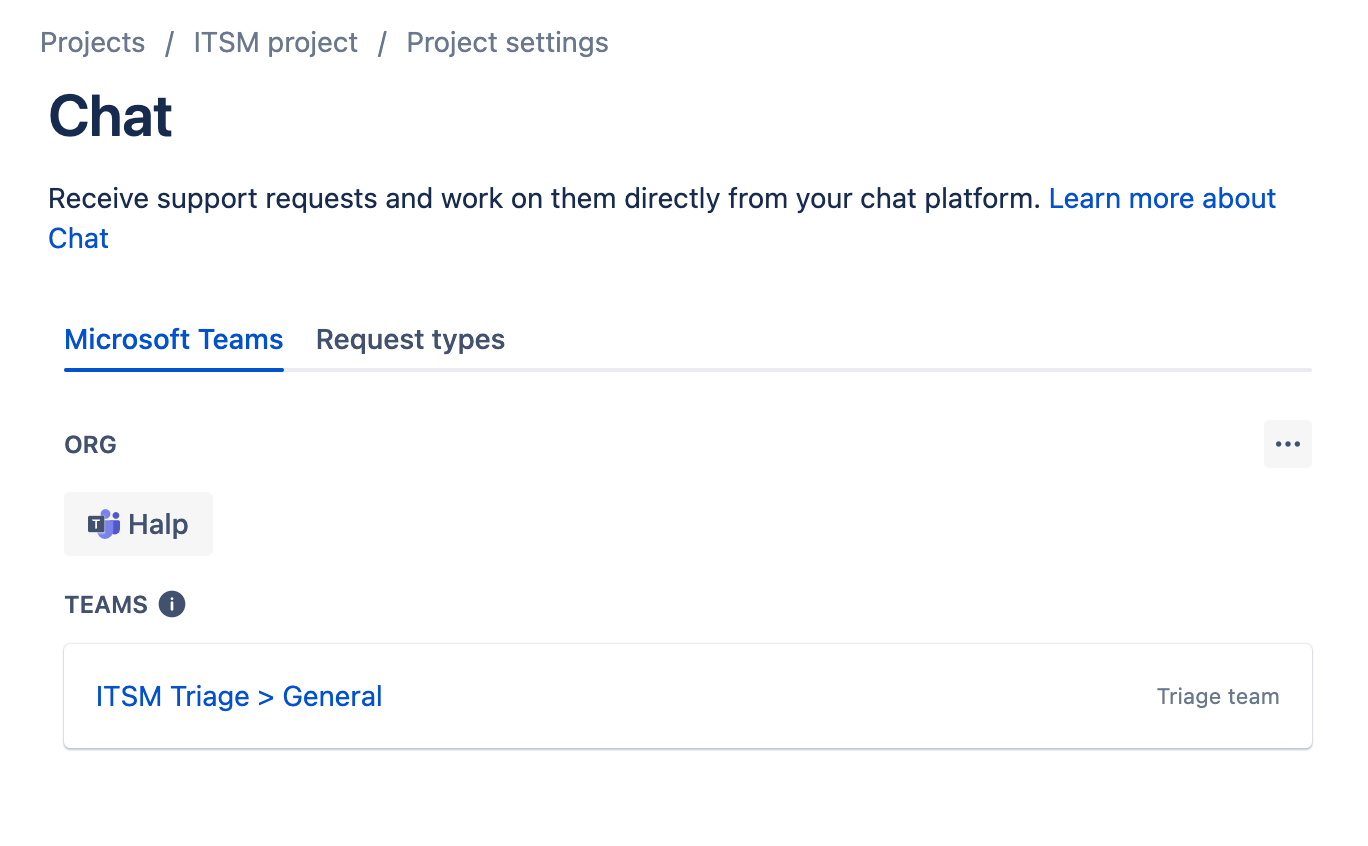
1. Constituez votre équipe d'agents. Avant d'installer l'app Assist, accédez à Microsoft Teams afin de créer une équipe privée dédiée pour votre canal d'agent et d'inviter vos agents.
2. Connectez-vous à Teams et choisissez les types de demandes. Revenez aux paramètres du chat, et suivez les instructions d'installation d'Assist dans la boutique d'apps pour vous connecter à Teams et ajouter le bot à votre équipe d'agent privée. Vous pouvez ensuite vous connecter via les paramètres du chat et sélectionner les types de demandes que vous souhaitez utiliser.
Conseil : lors de la phase d'intégration, vous devrez peut-être accorder des autorisations d'app. S'il vous est impossible d'accorder des autorisations, contactez votre administrateur Teams pour obtenir de l'aide.
3. Configurez votre canal de demandes. Créez un canal ou sélectionnez-en un existant dans Teams, puis invitez le bot Assist.
Conseil : pour ajouter le bot Assist à une équipe, tapez « @get bots » dans le canal et sélectionnez Assist.
Rappels utiles
- Un site Jira ne peut se connecter qu'à un seul espace de travail Slack ou à une seule organisation Microsoft Teams.
- Certains champs de type de demande, tels que les champs correspondant aux URL et aux pièces jointes, ne sont pas pris en charge par Slack ou Teams. Ces types de demandes ne peuvent pas être utilisés si le champ non pris en charge est un champ obligatoire.
Création et gestion de tickets à l'aide d'Atlassian Assist
Écran d'accueil de l'app ou onglet Teams
Que vous utilisiez Slack ou Teams, Jira Service Management propose une expérience native intégrée à l'app pour gérer votre centre de services.
Une fois que la fonctionnalité de chat est opérationnelle, il existe de nombreuses manières simples de capturer des tickets et d'interagir avec à l'aide de l'app Assist.
Via un canal de demandes
Réagissez à n'importe quel message d'un canal de demandes avec une émoticône de ticket (Slack) ou utilisez l'action de message de création de ticket (Teams).
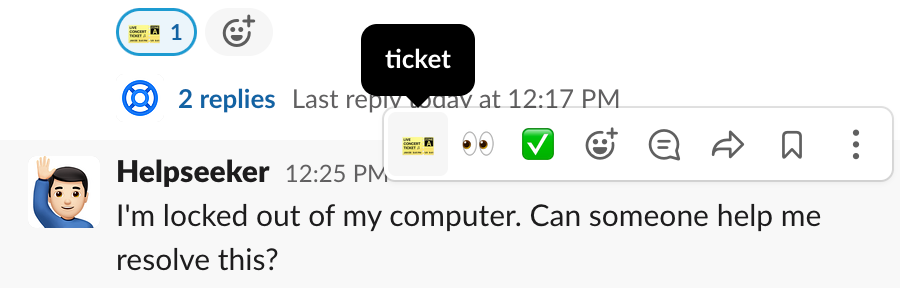
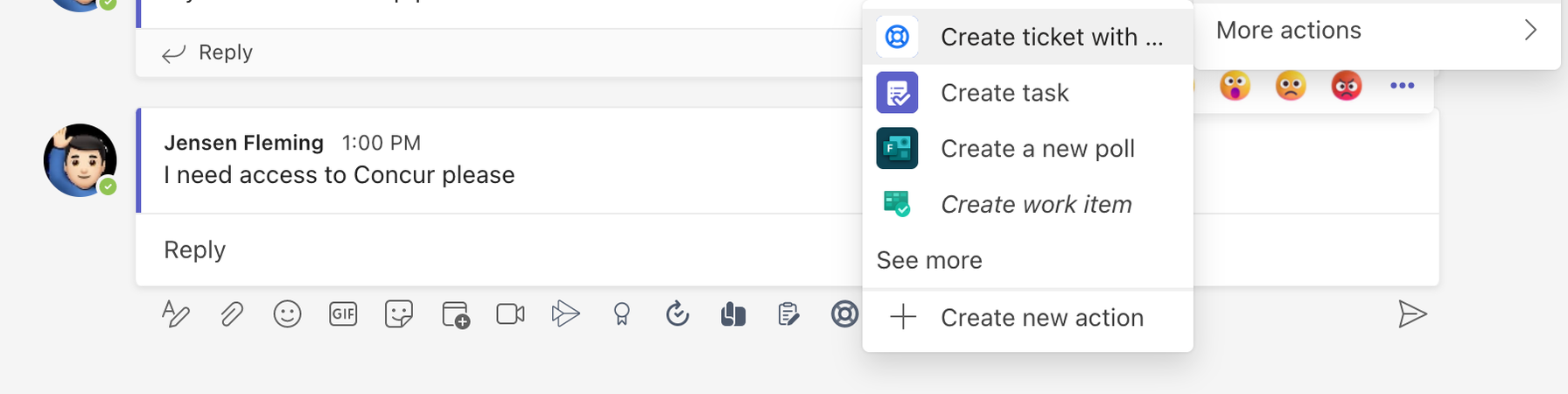
Via un message privé
Utilisez les actions liées aux messages pour envoyer une demande avec Assist. Une fois la demande formulée, les personnes ayant besoin d'aide peuvent ajouter des commentaires et suivre leur avancement directement depuis la page d'accueil de l'app Assist.
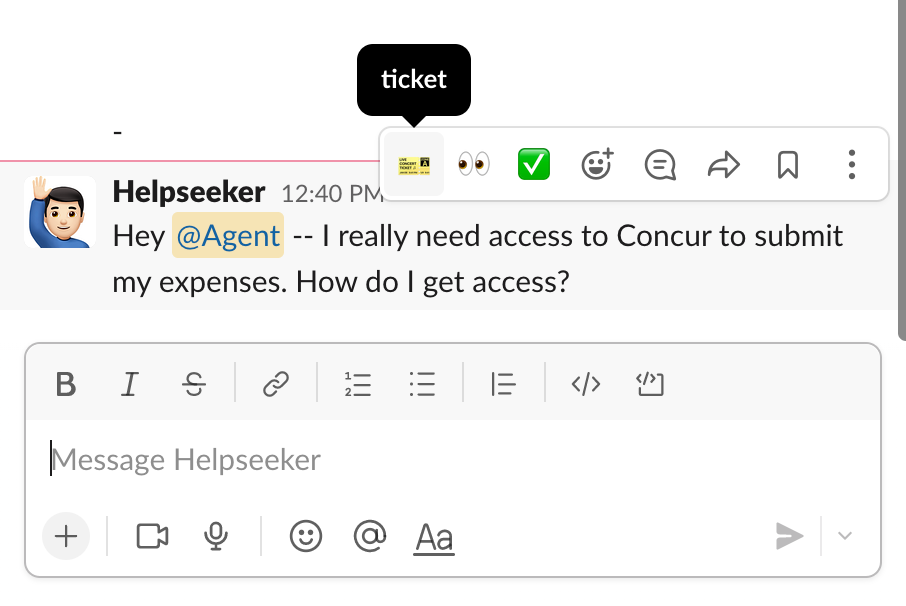
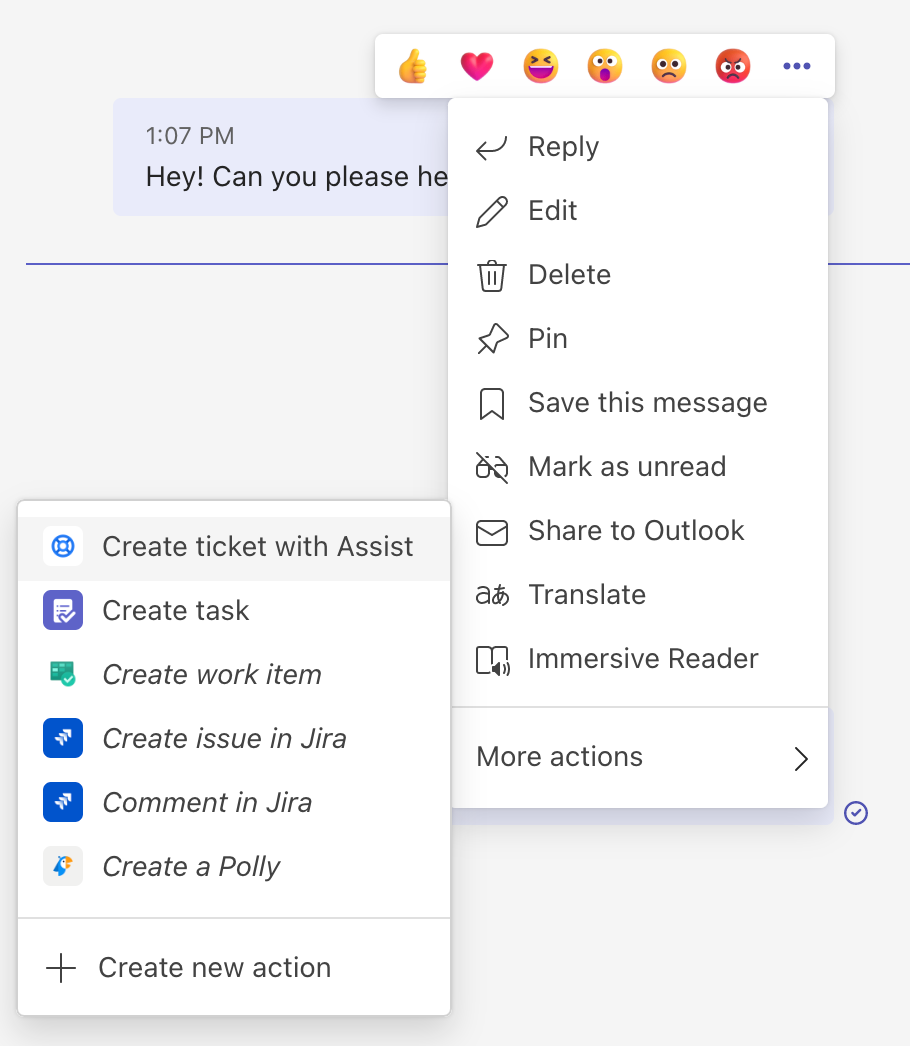
Via l'app Assist
Accédez à l'app Assist (Slack), et sélectionnez Créer une demande ou cliquez sur l'icône de bouée de sauvetage dans le champ de rédaction de message (Teams).
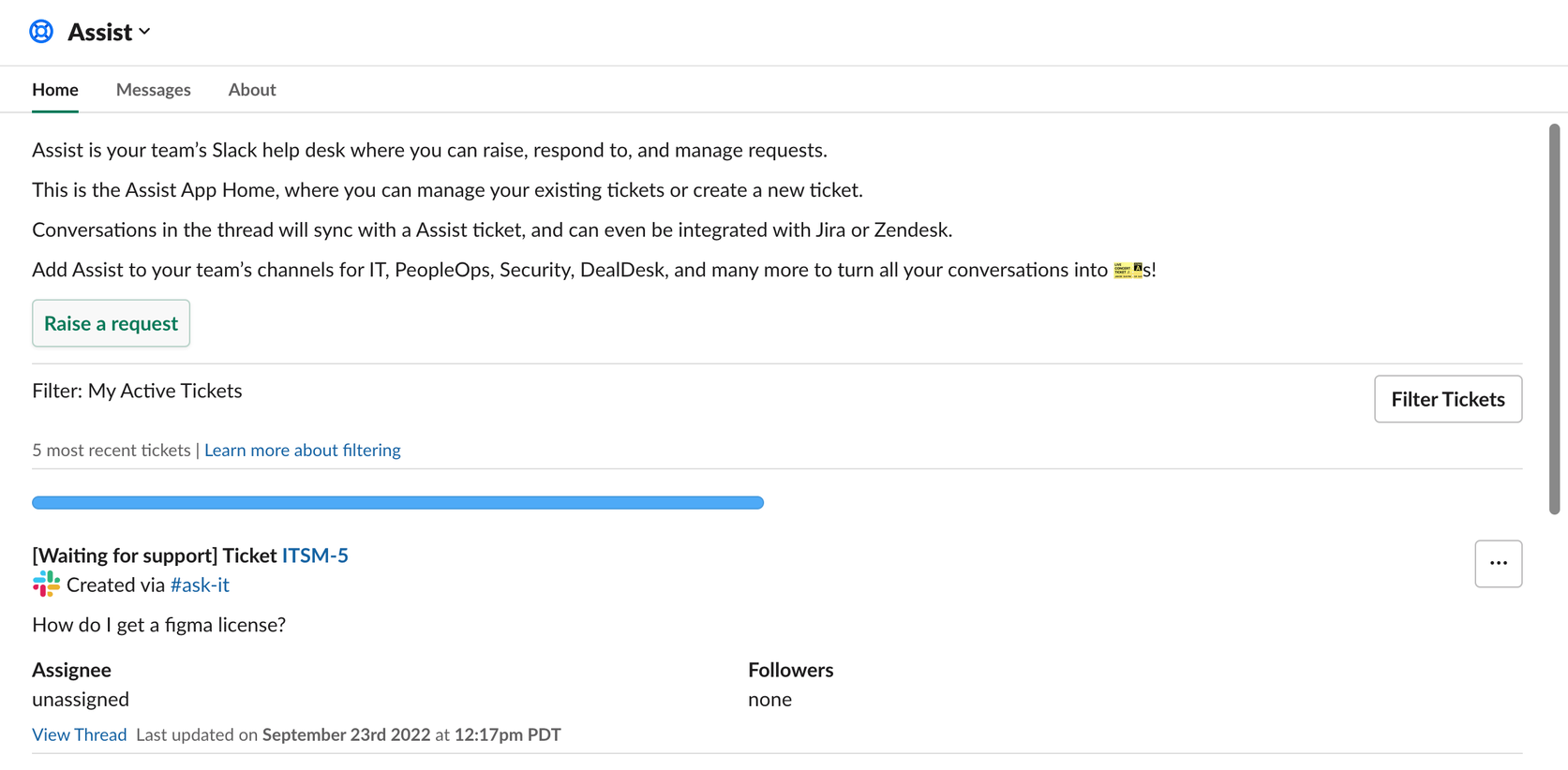
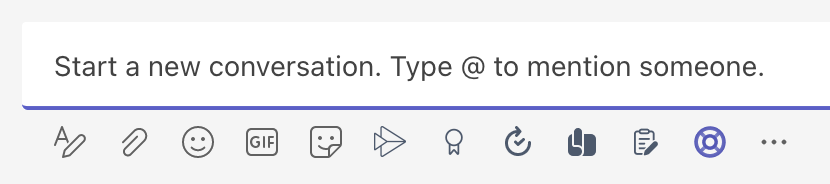
Lorsque nous disons que vous pouvez traiter des tickets de A à Z dans Slack ou Teams, nous sommes sérieux. Le chat vous permet d'ajouter des commentaires, des notes internes, de vous assigner des tickets, de définir des transitions d'état, de consulter l'ensemble des informations d'un ticket, et plus encore, le tout sans jamais quitter votre outil de chat.
Personnalisation des paramètres du chat
Améliorez votre centre de services conversationnel grâce à quelques-unes de nos fonctionnalités avancées préférées.
Approbations
Simplifiez l'approbation des tickets Jira Service Management en envoyant un message privé à l'approbateur dans Slack ou Microsoft Teams via Assist. Plutôt que d'accéder à Jira Service Management, les approbateurs peuvent approuver ou rejeter une demande directement depuis leurs conversations. Une fois que vous avez approuvé ou rejeté une demande, le message affiche une notification horodatée correspondant à votre décision.
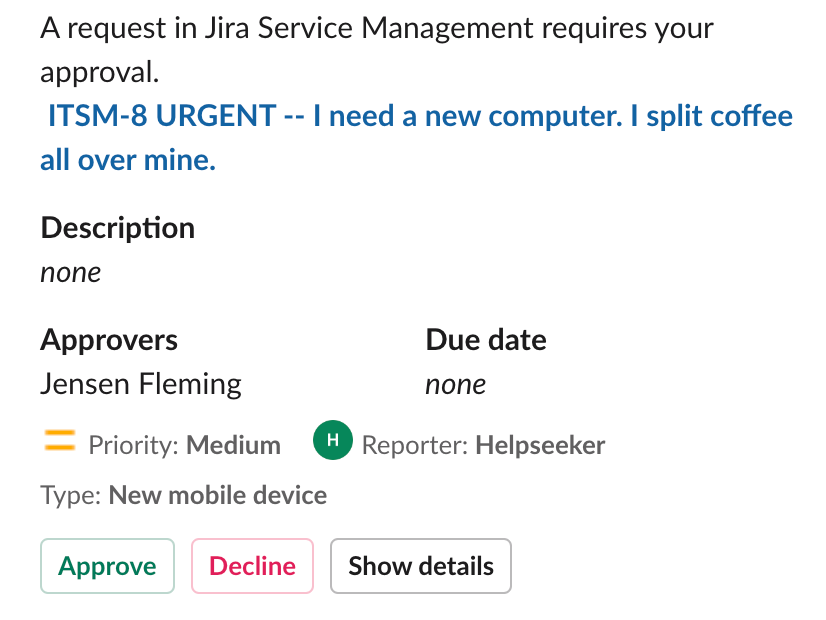
EmojiOps Slack uniquement
Tirant parti des puissants raccourcis sans code de l'automatisation Jira, le chat permet d'accélérer vos workflows grâce à une émoticône.
Commencez simplement en utilisant l'émoticône des yeux (👀) pour assigner les tickets ou la coche (✅) pour fermer une demande. Déclenchez la suite complète de l'automatisation Jira avec une simple émoticône !
Demande de chat privée Slack uniquement
Gérez les demandes sensibles en préservant leur confidentialité. Idéal pour les équipes comme les RH, les finances et le service juridique, ce paramètre envoie toutes les mises à jour de demandes par message privé direct au lieu de les publier sur un canal.
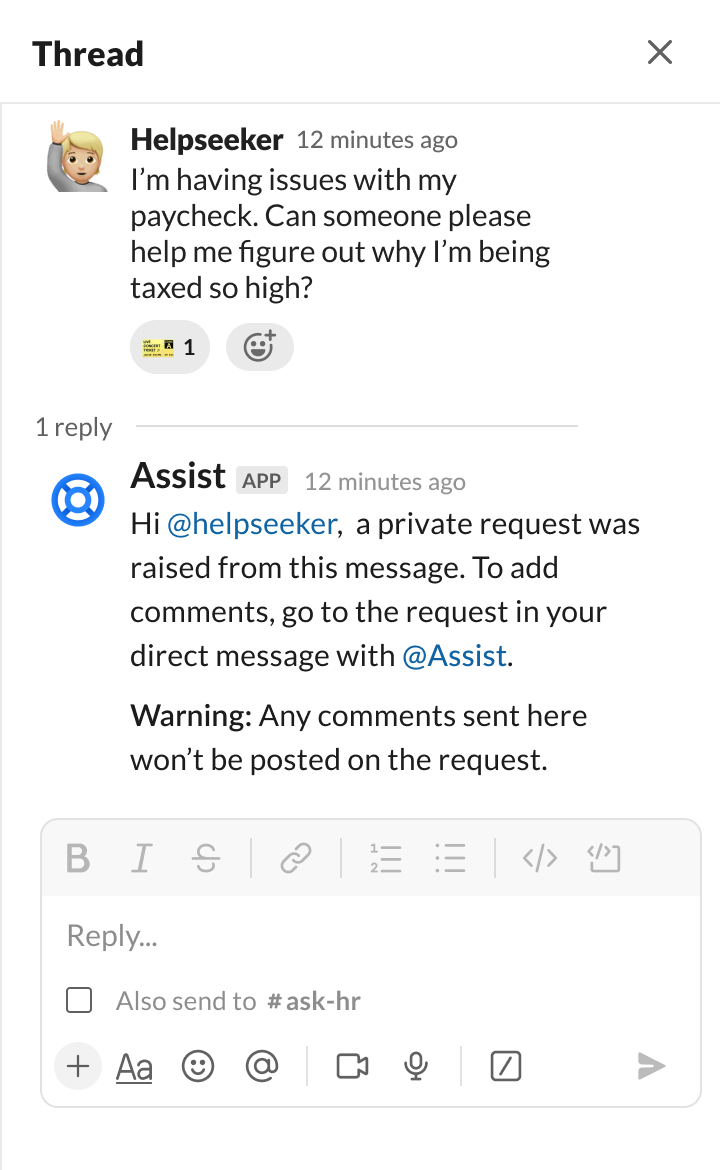
Conseil : tous les tickets créés dans Microsoft Teams sont automatiquement privés, il n'est donc pas nécessaire de modifier les paramètres.
Création automatique de tickets Slack uniquement
L'une des principales fonctionnalités du chat qui peut vous faire gagner du temps est la création automatique de tickets. Lorsque ce paramètre est activé, Assist convertit n'importe quel message d'un canal de demandes en ticket traçable dans votre projet, évitant ainsi à l'agent ou à l'auteur de la demande d'effectuer une action supplémentaire.
Si le type de demande comporte des champs obligatoires, le demandeur est invité à les remplir. S'il n'y a aucun champ obligatoire, le message est converti en ticket dès sa publication. Assist réagit par une émoticône éclair pour indiquer la création automatique de tickets.
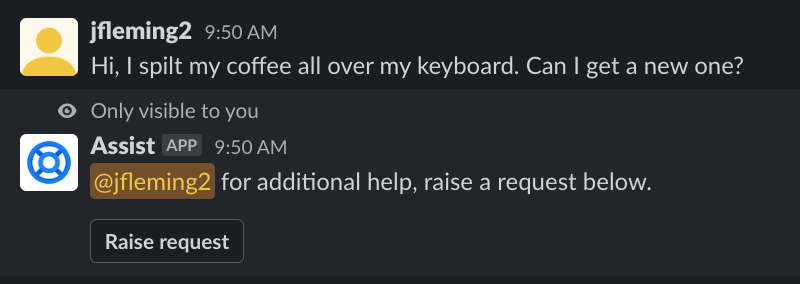
Formulaire requis
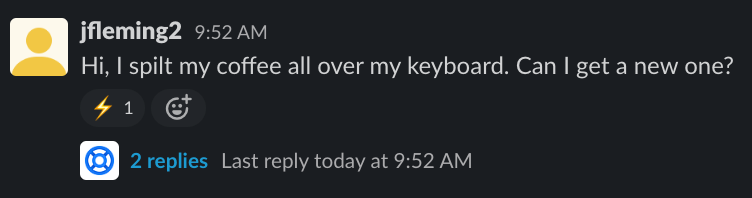
Aucun formulaire requis
Fondamentaux de Chat for Operations (ChatOps)
Qu'est-ce que Chat for Operations (ChatOps) ?
Chat for Operations (ChatOps) intègre les fonctionnalités Jira Service Management de gestion des alertes, des astreintes et des incidents en temps réel à vos plateformes de collaboration telles que Slack, Microsoft Teams et Zoom afin de faciliter le développement de logiciels et les tâches opérationnelles informatiques. Réunissez tout le monde au même endroit afin que vos intervenants n'aient pas à passer d'une application à l'autre pendant leurs périodes d'astreinte habituelles.
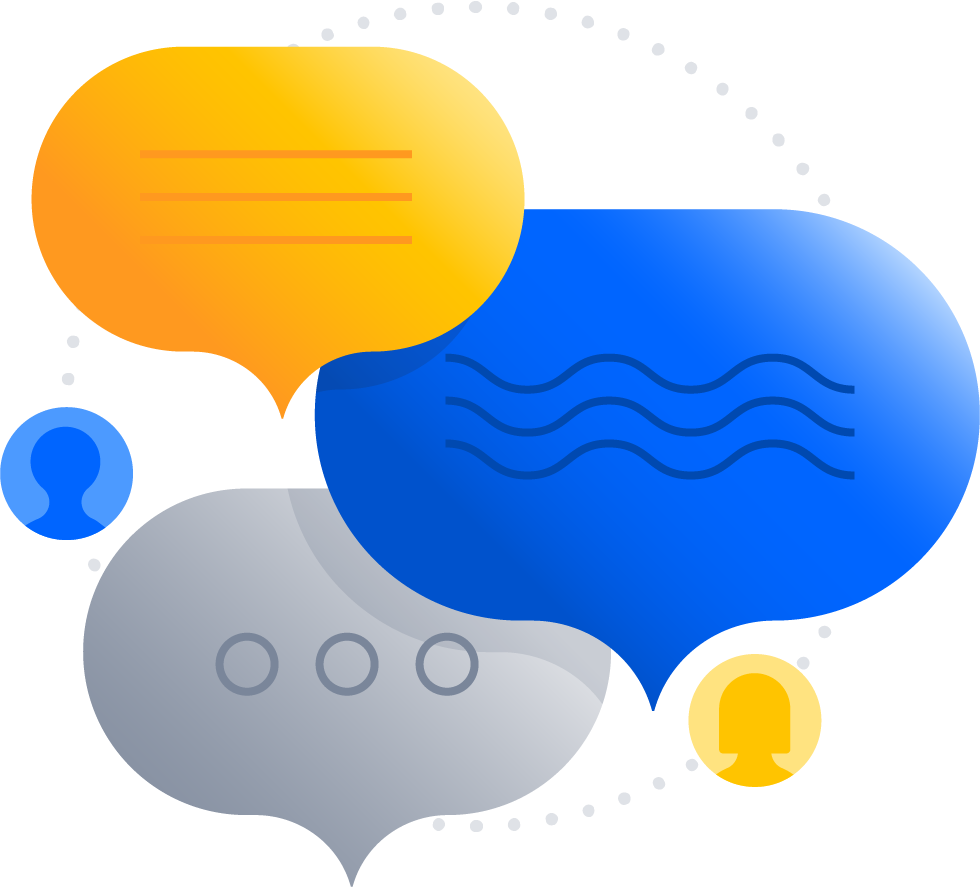
Pourquoi vous en avez besoin
En cas de panne, chaque seconde compte, et l'utilisation d'outils collaboratifs pour la communication incite de plus en plus les équipes à se tenir informées des notifications et des tâches critiques.
L'intégration des workflows relatifs aux alertes et aux incidents à des plateformes telles que Slack, Microsoft Teams et Zoom permet aux équipes de développement et opérationnelles informatiques Agile de rester alignées et de réagir rapidement. L'app Jira Service Management ChatOps élimine le besoin de passer d'un outil à l'autre en intégrant les alertes et les incidents directement dans l'espace de travail de l'équipe, pour une collaboration fluide.
Pourquoi vous ne pourrez plus vous en passer
Elle centralise toutes les communications liées aux alertes, aux incidents, aux rapports d'incidents, aux planifications et à l'avancement de Jira Service Management, ce qui permet de tenir tout le monde informé en temps réel. De plus, elle fournit aux équipes DevOps, informatiques, de communication, de sécurité, juridiques ainsi qu'à toutes les autres équipes pertinentes, un endroit pour collaborer non seulement sur la résolution d'incidents, mais également sur la prévention d'incidents futurs et l'atténuation des risques.
Comment les essayer dans Jira Service Management
En connectant vos plateformes de chat à l'app Jira Service Management ChatOps, vous pouvez utiliser les canaux Slack pour gérer les alertes, créer des canaux pour vos incidents Jira Service Management, ajouter des intervenants sur l'incident à vos canaux, mettre à jour les priorités en matière d'incidents, prendre des mesures en cas d'incident et aider votre équipe à intervenir plus rapidement en cas d'incident.
Connectez vos plateformes de chat à l'app Jira Service Management ChatOps sans plus attendre, dans Slack, Microsoft Teams ou Zoom.
Lancez-vous avec ChatOps
L'app Jira Service Management ChatOps est conçue pour réduire les changements de contexte et proposer des tâches allégées, comme s'informer des nouvelles alertes, et d'autres tâches plus complexes, comme collaborer avec votre équipe pour résoudre les incidents.
Avant de commencer, examinons les deux fonctionnalités essentielles de l'app ChatOps :
ALERTES ET ASTREINTES
L'app Jira Service Management ChatOps envoie des alertes à votre équipe et lui permet de prendre des mesures, directement sur la plateforme de chat connectée.
En plus d'obtenir le résumé des alertes, leur description et d'autres informations clés, les intervenants peuvent mettre à jour l'état de l'incident, établir la priorité, assigner, mettre en attente, ajouter des notes, et bien plus encore.
Toutes les mises à jour sont synchronisées avec Jira Service Management, afin d'éviter toute perte de contexte ou de mise à jour entre Jira et votre application de chat.
Outre les actions à partir des boutons, ChatOps propose également plus de 25 commandes pour aider les intervenants à effectuer des actions spécifiques directement depuis le canal de chat.
ChatOps vous offre le maximum de contrôle sur les alertes et les activités qui font l'objet d'une notification dans le canal de chat de votre équipe, et sur les informations/actions qui sont incluses dans la notification.
GESTION DES INCIDENTS
L'app Jira Service Management ChatOps permet à un intervenant de créer une salle de crise (chat et réunion) dans vos apps de collaboration, directement depuis l'incident dans Jira Service Management.
Les informations importantes sur les incidents sont publiées dans la salle de crise pour tous les intervenants sur l'incident. Ainsi, tous ceux qui ont besoin de collaborer pour résoudre l'incident participent au canal ou à la réunion, et obtiennent un résumé de l'incident pour rattraper leur retard et intervenir directement.
Les intervenants peuvent gérer directement les incidents dans le canal à l'aide de boutons d'action. Les actions prises en charge incluent la mise à jour des priorités et de l'état, l'ajout de parties prenantes, l'envoi de mises à jour aux parties prenantes, l'ajout de messages sous forme de commentaires, ainsi que l'ajout des services concernés.
Guide de démarrage rapide pour ChatOps
Vous devez commencer par connecter votre site Jira Service Management à votre outil de chat ou de vidéo depuis Paramètres → Produits → Outils de chat et vidéo. Cela peut uniquement être effectué par un administrateur Jira. Si vous ne disposez pas de ce rôle, contactez votre administrateur Jira pour pouvoir débuter le processus.
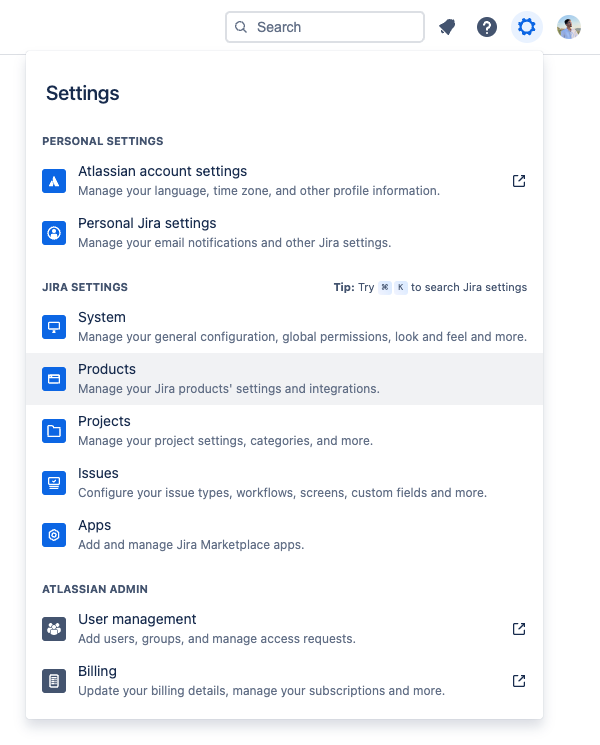
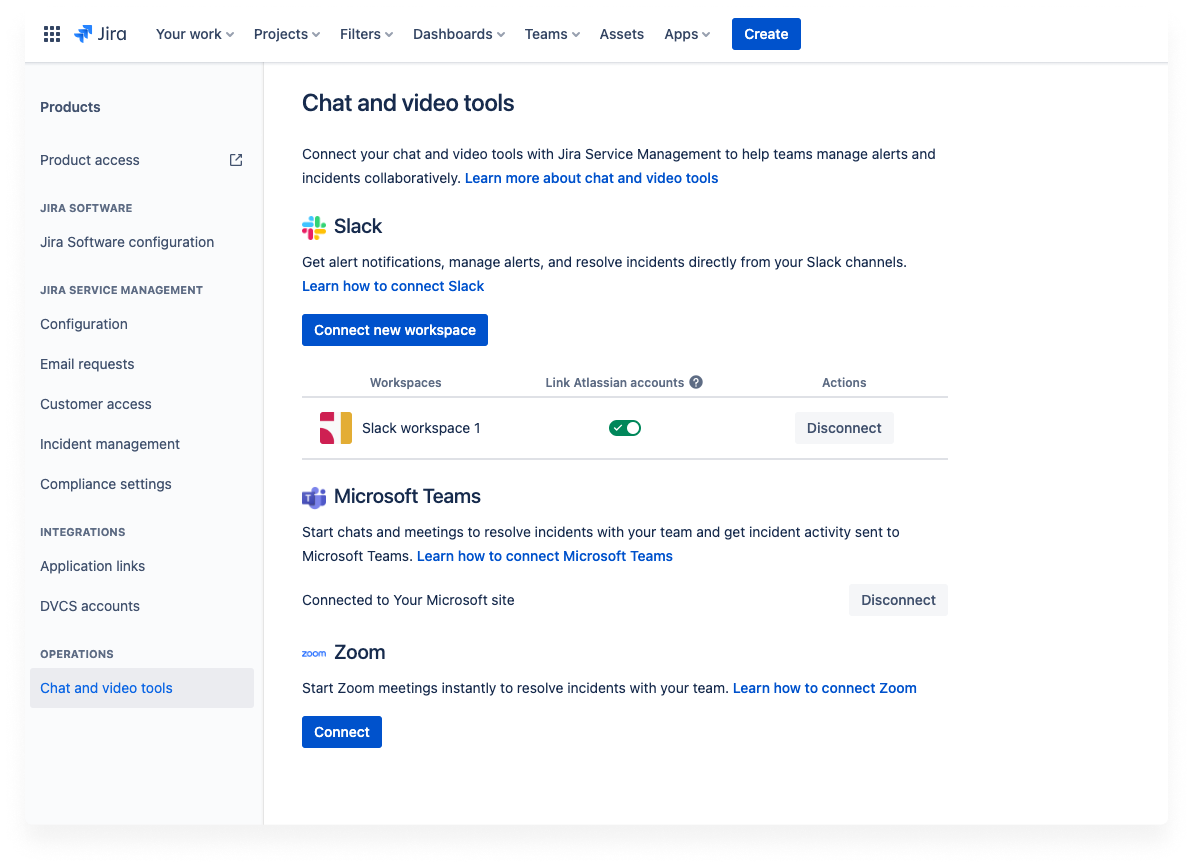
- Dans Slack, sélectionnez « Connecter un nouvel espace de travail »
- Connectez-vous à Slack et sélectionnez « Autoriser » afin d'autoriser Jira Service Management à accéder à votre espace de travail Slack.
Besoin d'aide supplémentaire ? Découvrez comment connecter Slack
- Une fois connecté à votre compte Microsoft, vous serez redirigé vers Jira Service Management où vous constaterez que l'autorisation de l'administrateur de Microsoft Teams est requise pour que Jira Service Management puisse créer des chats et des réunions dans Microsoft Teams.
- Si vous avez le rôle d'administrateur de Teams, sélectionnez Autoriser.
- Si vous n'êtes pas l'administrateur Teams, sélectionnez Copier le lien et partagez-le avec votre administrateur Teams afin qu'il/elle vous habilite à autoriser Jira Service Management. Une fois habilité, sélectionnez Autoriser afin de continuer. En savoir plus sur les autorisations requises par Atlassian ChatOps.
Besoin d'aide supplémentaire ? Découvrez comment connecter Microsoft Teams
- Sous Zoom, sélectionnez Connecter. Vous ne pouvez connecter qu'un seul compte Zoom à votre site. Réciproquement, vous ne pouvez connecter qu'un seul site à votre compte Zoom.
- Vous allez être invité à cliquer sur Autoriser sur l'écran suivant. Cela permettra à Zoom d'accéder aux informations de votre profil Atlassian et aux agents de créer des réunions Zoom dans Jira Service Management.
Besoin d'aide supplémentaire ? Découvrez comment connecter Zoom
Rappels utiles
- Un site Jira peut se connecter à plusieurs espaces de travail Slack ou à plusieurs Microsoft Teams, mais un espace de travail Slack ou un locataire Microsoft ne peut se connecter qu'à un seul site Jira.
- Un site Jira ne peut être connecté qu'à un seul compte Zoom et vice versa (un compte Zoom ne peut pas se connecter à plusieurs sites Jira).
Créer des chats et des réunions pour les incidents
Tout agent du projet Jira Service Management peut créer un chat ou une réunion sur un incident.
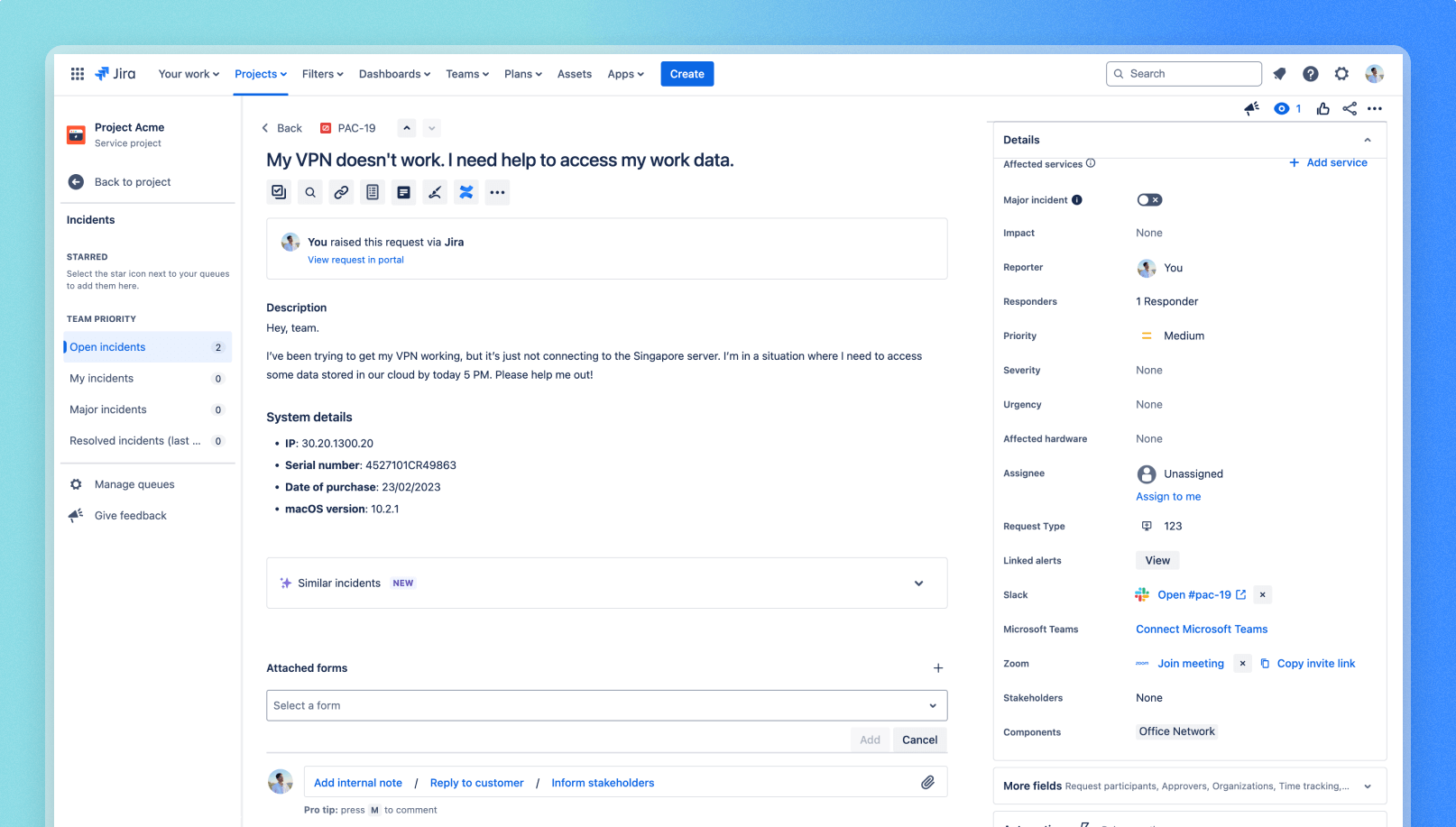
Pour créer un chat ou une réunion :
- Dans votre projet de services, accédez à Incidents et ouvrez l'incident pour lequel vous souhaitez créer un canal de chat.
- Dans la section Détails, trouvez les champs Slack, Microsoft Teams et Zoom.
- Créez un chat ou une réunion à l'aide de vos outils de chat.
- Vous allez être invité à personnaliser les informations préremplies du canal ou de la réunion avant leur création.
Une fois créé(e), votre chat ou votre réunion sera lié(e) à la section consacrée aux détails de l'incident.
Automatisez la création de canaux Slack pour les incidents Slack uniquement
Vous aimeriez que votre équipe ne perde pas de temps à recréer des canaux manuellement à chaque fois ? Vous disposez bien sûr d'un moyen pour automatiser cela !
Avec l'action Créer un canal Slack pour l'incident dans l'automatisation Jira, vous pouvez automatiser la création d'un canal Slack pour les incidents et y ajouter des intervenants, en fonction des conditions que vous spécifiez dans la règle. Vous pouvez même personnaliser le nom, la description et les membres du canal. Découvrez comment automatiser la création de canaux Slack
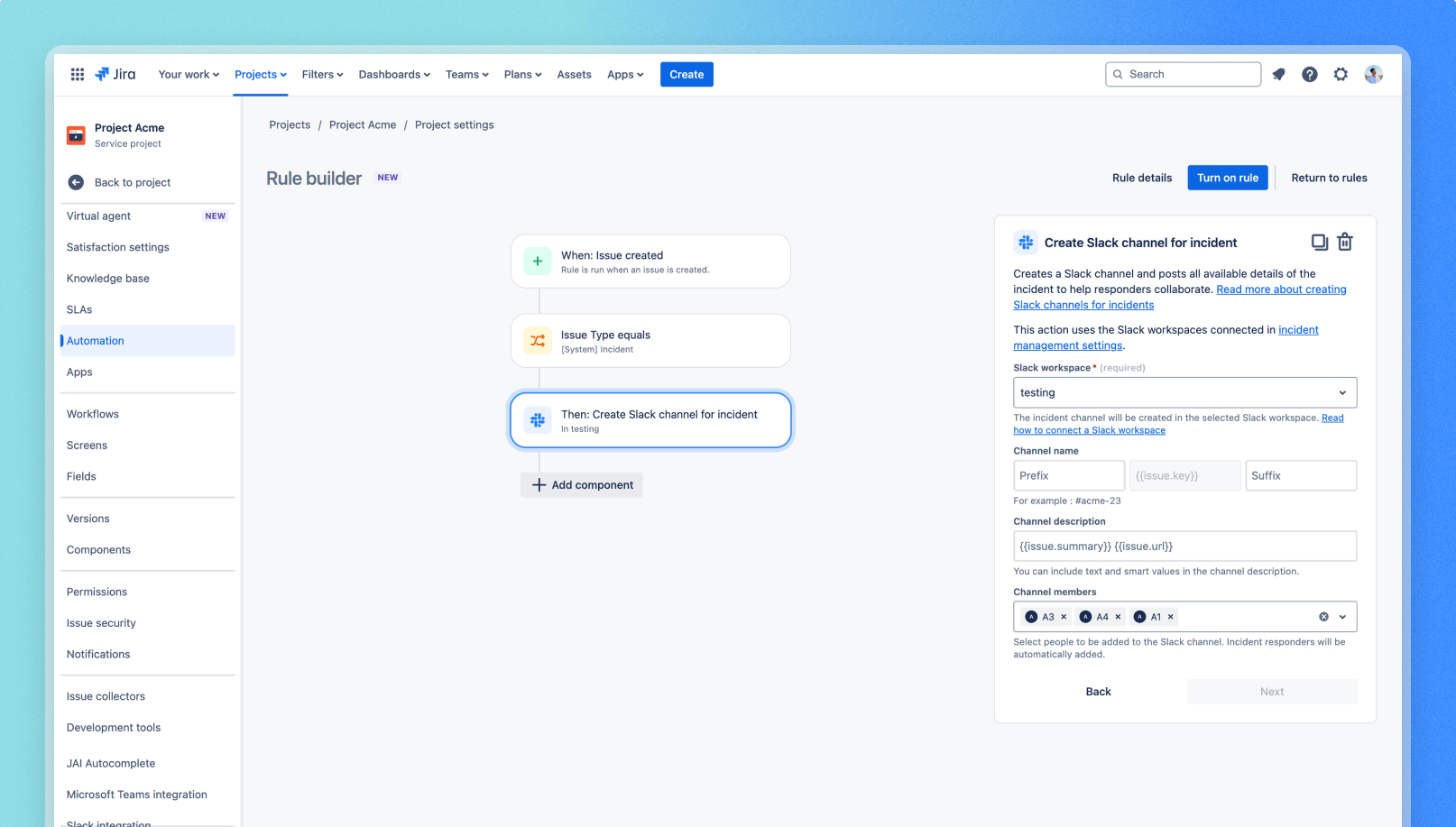
Gérez les incidents depuis les chats
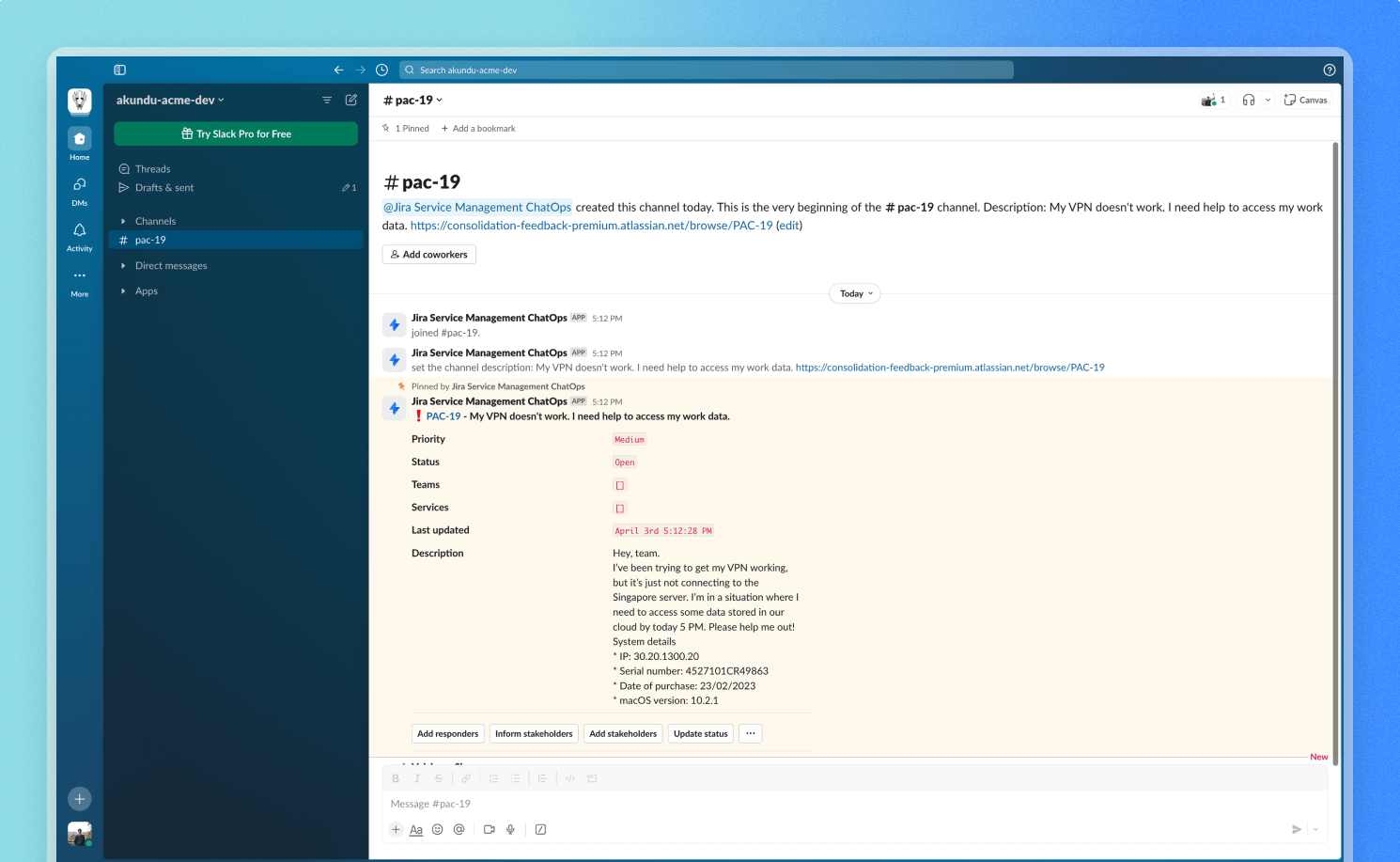
Dès que le canal sera créé, vous recevrez un résumé de l'incident, à partir duquel vous pourrez :
- ajouter des intervenants, des parties prenantes, ainsi que les services concernés,
- assigner l'incident à une personne,
- informer les parties prenantes de l'évolution de l'incident,
- mettre à jour l'état et la priorité,
- ajouter des messages de chat sous la forme de commentaire à l'incident, de note interne ou de réponse au client. Vous pouvez effectuer cela via le bouton Plus d'options d'un message de chat.
Synchroniser les enregistrements des réunions Zoom avec l'incident
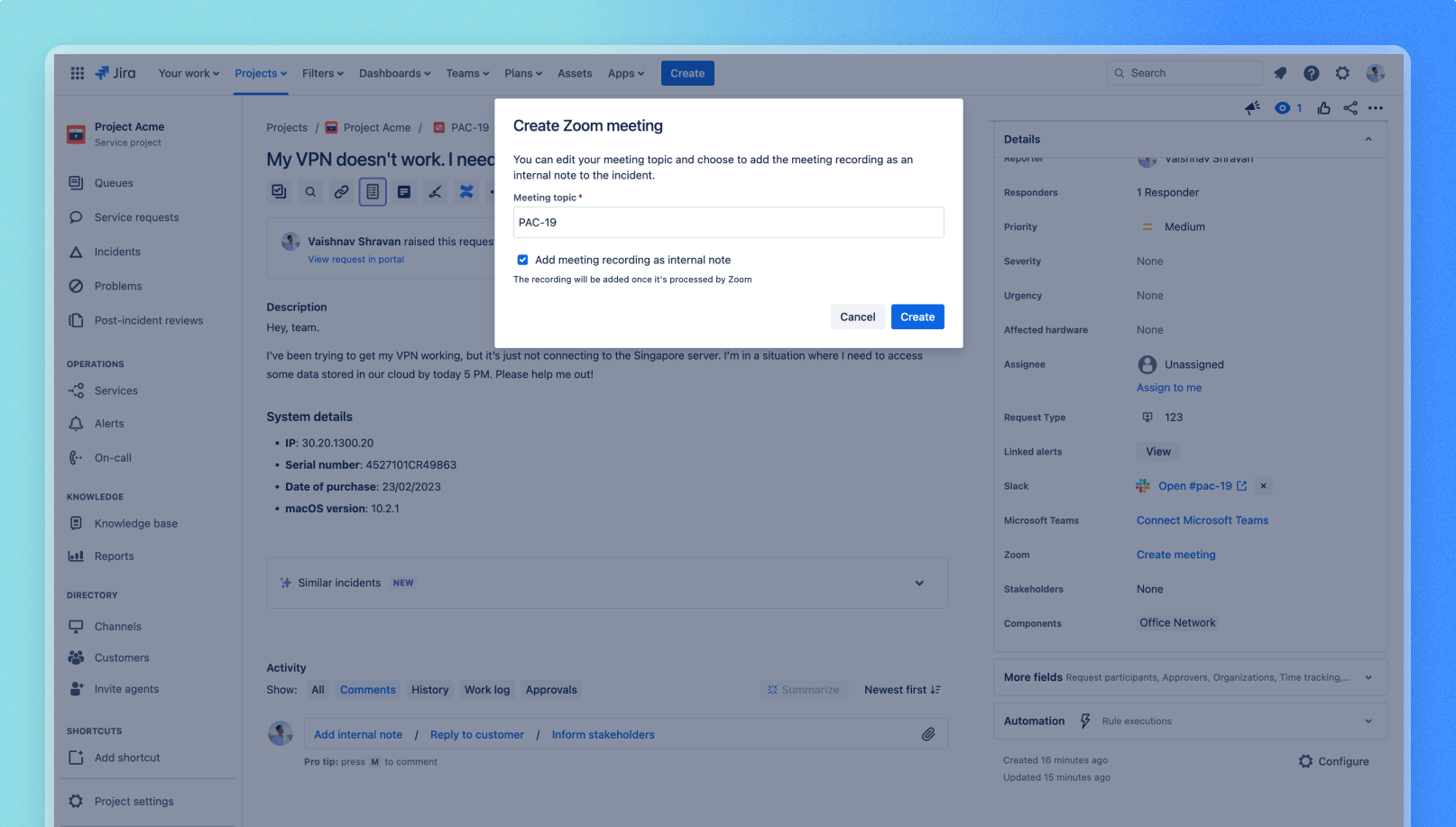
Lorsque vous organisez une réunion Zoom pour un incident, vous pouvez non seulement réunir votre équipe afin de résoudre l'incident, mais également publier l'enregistrement complet de la réunion dans le commentaire de l'incident à des fins de référence.
Recevez des notifications sur Slack concernant les réunions Zoom Slack uniquement
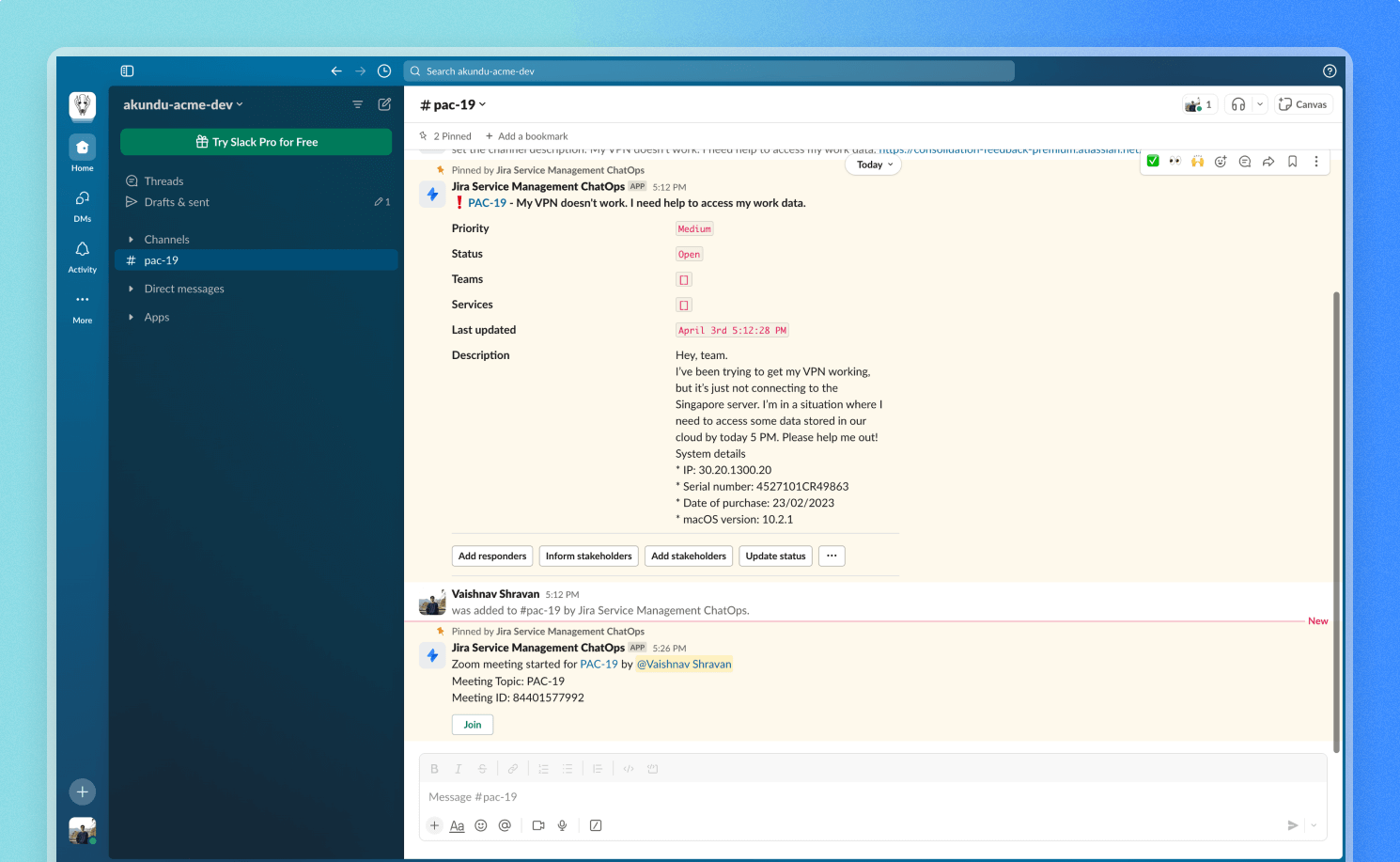
Lorsque Jira Service Management est connecté à Zoom et à Slack, vous pouvez débloquer des avantages tels que la réception de notifications à chaque fois qu'une nouvelle réunion commence concernant un incident, et ce directement depuis le canal Slack.
Cela permet à votre équipe de rester informée et d'économiser le temps qu'elle aurait consacré à inviter toutes les personnes nécessaires.
Répondez aux alertes via ChatOps
Avec l'application ChatOps de Jira Service Management pour Slack et Microsoft Teams, vous pouvez recevoir des notifications concernant les alertes qui vous intéressent, effectuer des actions sur les alertes, ainsi que gérer certaines tâches d'astreinte depuis vos chats, à l'aide de boutons et de commandes.
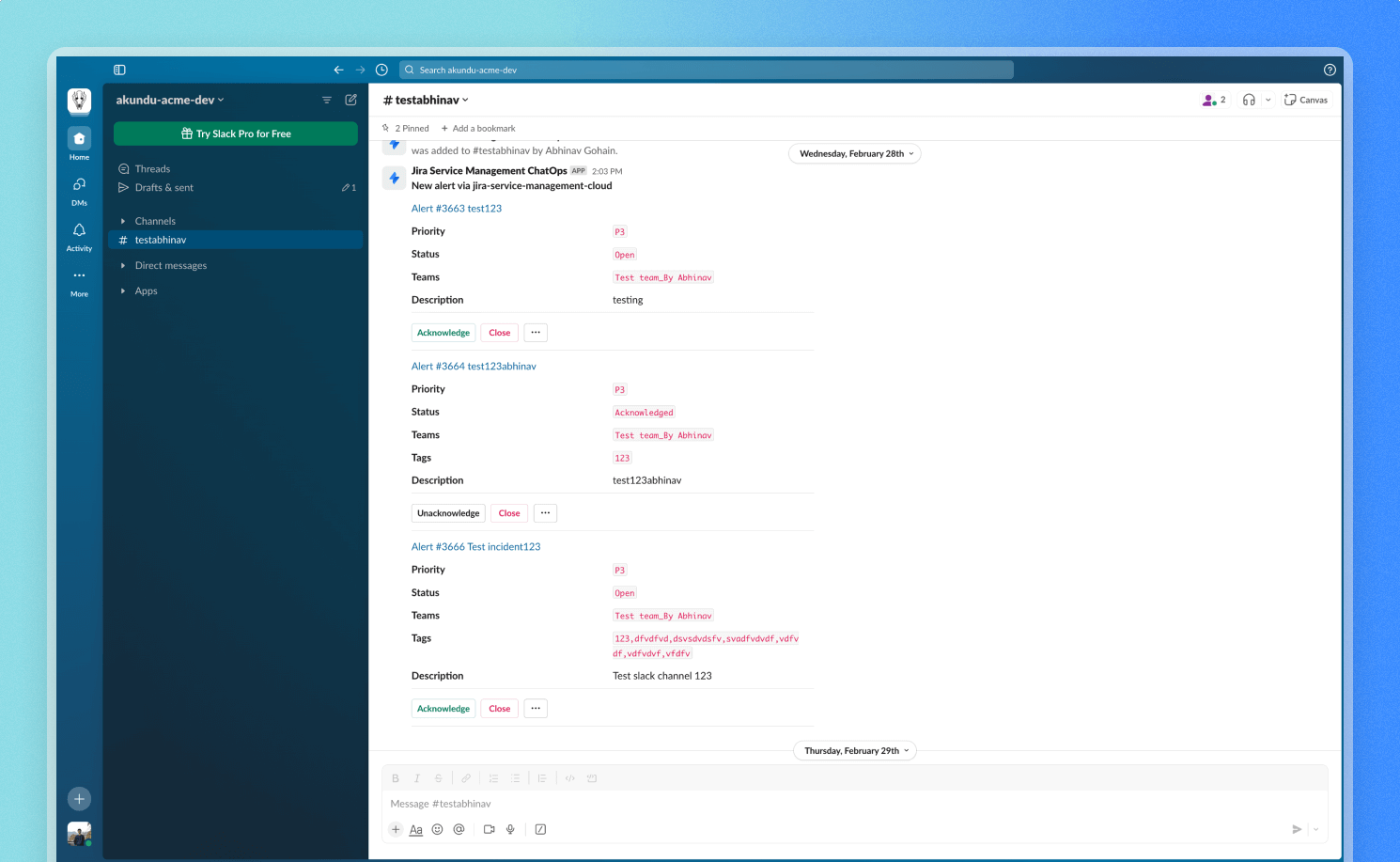
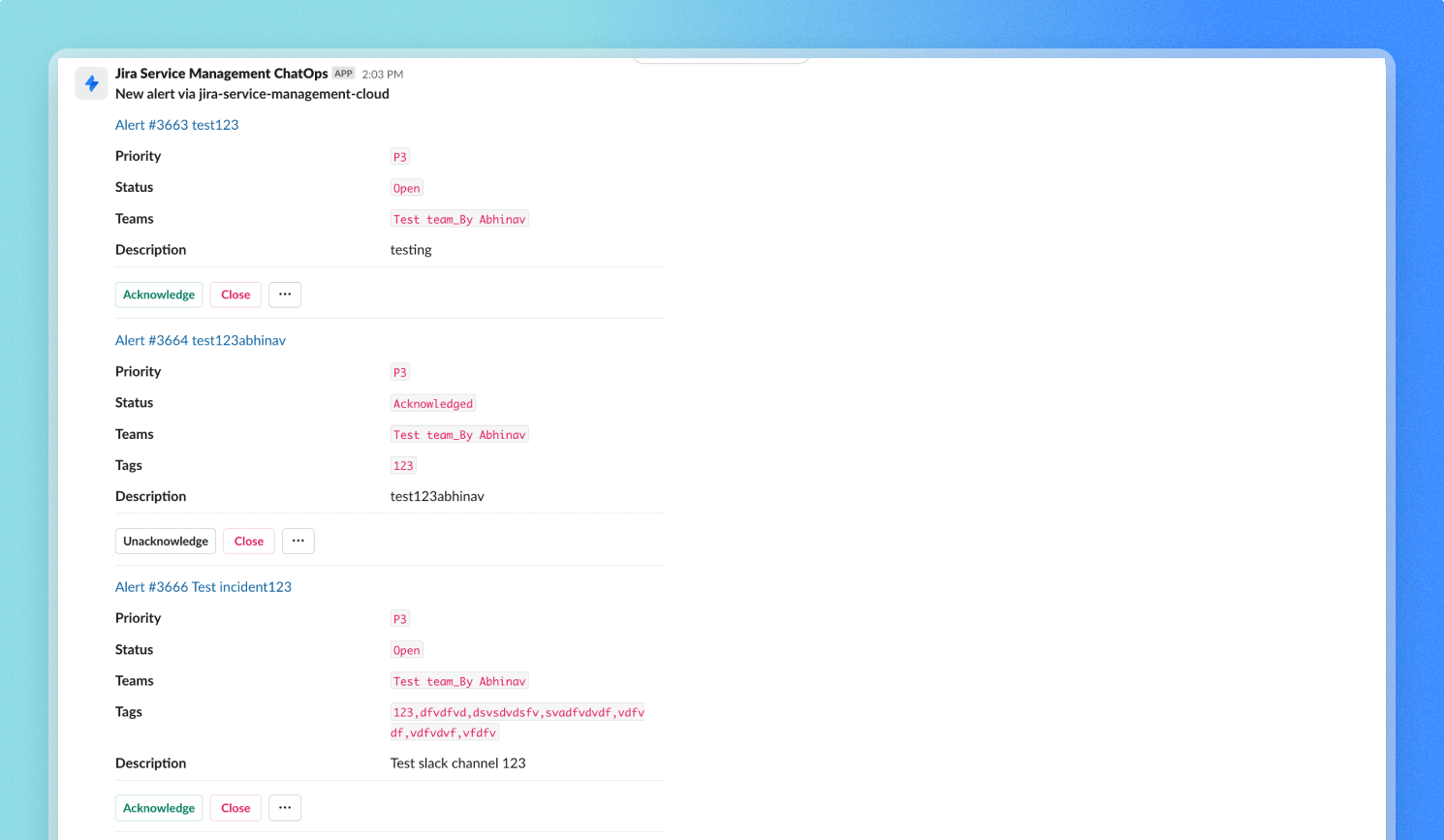
Ajoutez une intégration d'alertes
Les administrateurs Jira peuvent ajouter des intégrations pour le site Jira Service Management dans Paramètres → Produits → Intégrations, tandis que les administrateurs de l'équipe peuvent les ajouter depuis la section Opérations de la page de profil de l'équipe : → sélectionnez Accéder aux opérations → sélectionnez Intégrations dans la barre latérale → sélectionnez Ajouter une intégration.
Dans la liste des intégrations, sélectionnez Slack ou Microsoft Teams.
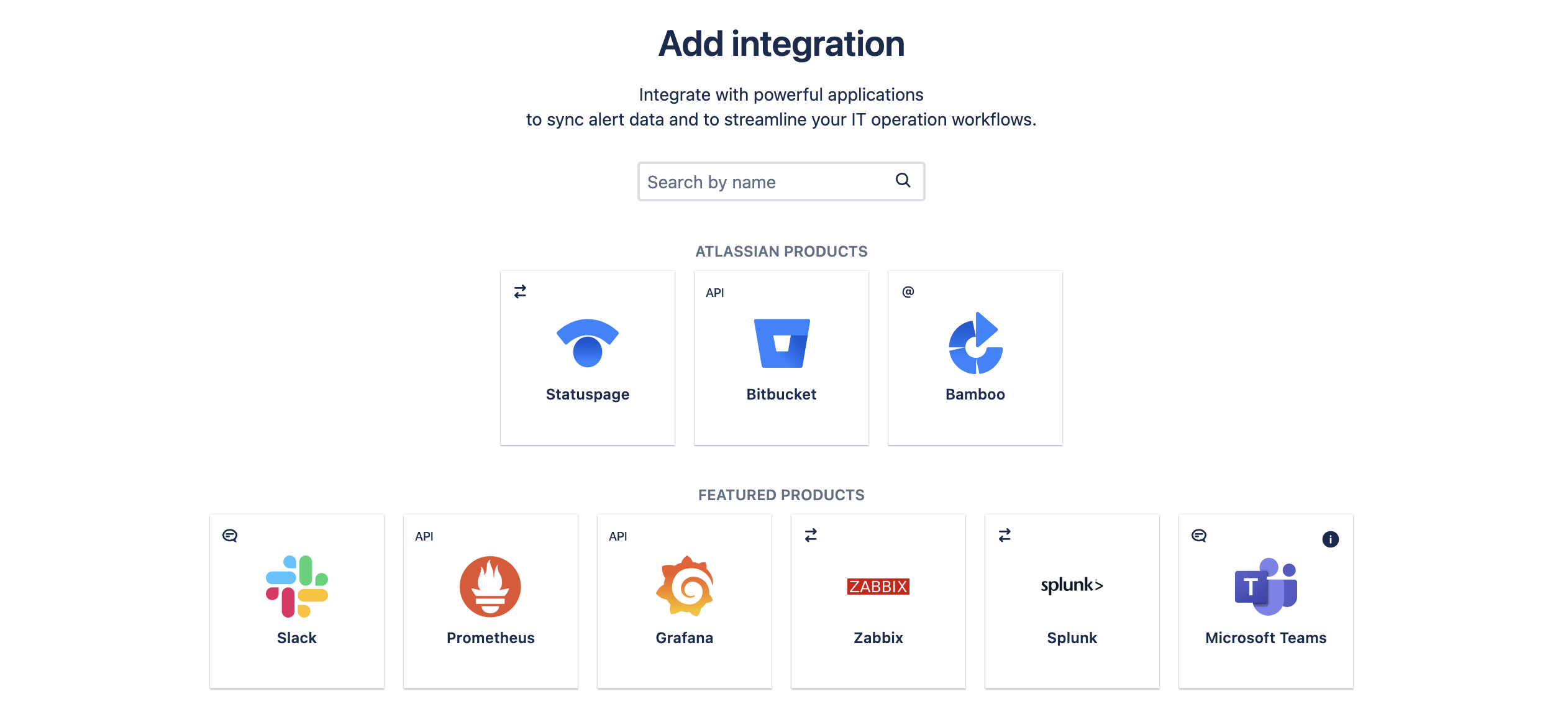
Slack
Saisissez certaines informations importantes sur votre intégration.
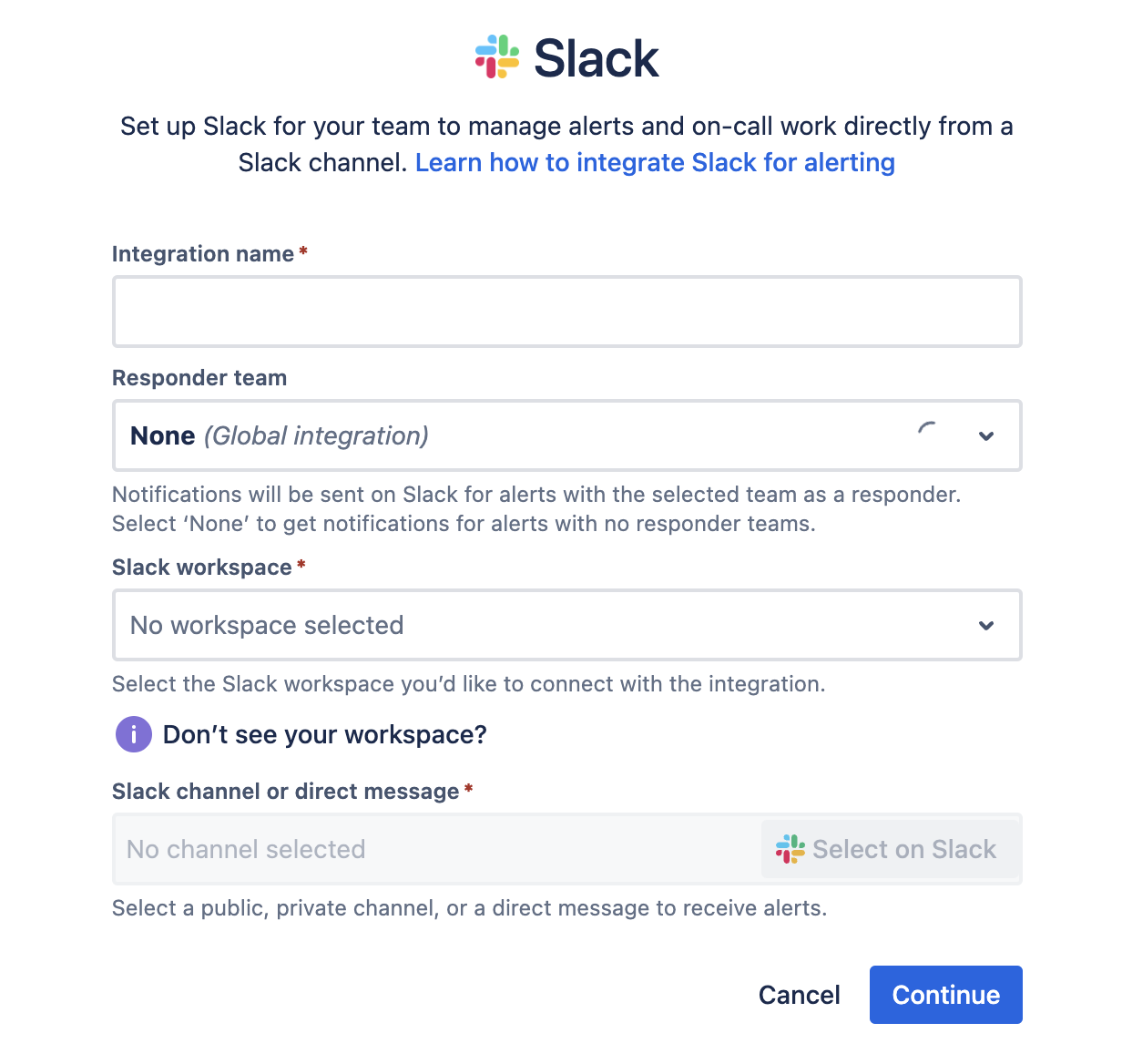
- Nom de l'intégration : donnez un nom à votre intégration afin de pouvoir la retrouver facilement.
- Équipe d'intervenants : l'intégration enverra des alertes à l'équipe que vous aurez sélectionnée en tant qu'intervenants.
- Espace de travail Slack : sélectionnez l'espace de travail Slack dans lequel se situent vos canaux. Si votre espace de travail ne s'affiche pas, vérifiez que vous avez bien rejoint l'espace de travail connecté, puis envoyez /connecter sur n'importe quel canal Slack, ou bien par message direct.
- Canal Slack ou message direct : lorsque vous sélectionnez Sélectionner sur Slack, vous pouvez choisir soit un canal, soit un message direct pour la réception des notifications d'alerte liées à cette intégration. Sélectionnez Autoriser pour confirmer votre choix et accorder à Jira Service Management les autorisations requises sur Slack.
- Sélectionnez Continuer pour enregistrer l'intégration. Ce champ sera Activé par défaut.
Besoin d'aide ? Découvrez comment réaliser des intégrations avec Slack
Microsoft Teams
Saisissez certaines informations importantes sur votre intégration.
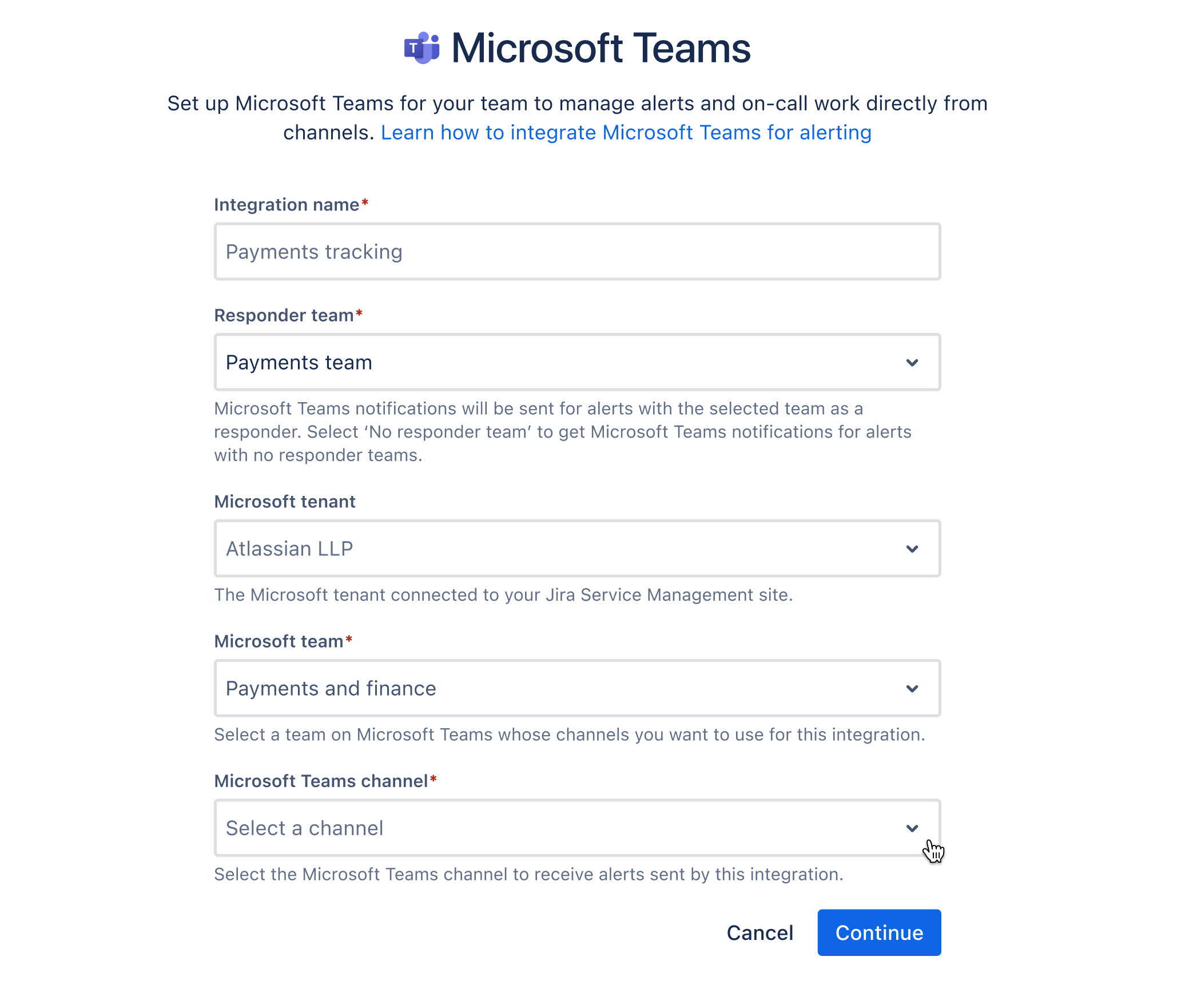
- Nom de l'intégration : donnez un nom à votre intégration afin de pouvoir la retrouver facilement.
- Équipe d'intervenants : l'intégration enverra des alertes à l'équipe que vous aurez sélectionnée en tant qu'intervenants. Vous pouvez sélectionner « Aucune » afin de recevoir des notifications pour les alertes auxquelles aucune équipe d'intervenants n'est associée.
- Locataire Microsoft : sélectionnez le locataire Microsoft dans lequel se situent vos canaux.
- Équipe Microsoft : sélectionnez sur Microsoft Teams l'équipe dont vous souhaitez utiliser les canaux pour cette intégration.
- Canal Microsoft Teams : sélectionnez le canal sur lequel recevoir les notifications d'alerte liées à cette intégration.
- Sélectionnez Continuer pour enregistrer l'intégration. Ce champ sera Activé par défaut.
Autoriser Jira Service Management
L'application Atlassian ChatOps aura besoin d'une autorisation pour pouvoir publier des alertes sur vos canaux dans Microsoft Teams. Si nécessaire, sélectionnez Autoriser afin de terminer cette étape, puis poursuivez la configuration de votre intégration.
Besoin d'aide ? Découvrez comment intégrer Microsoft Teams
Vous pouvez configurer votre intégration en appliquant vos préférences :
- Modifiez les paramètres d'intégration pour choisir si les actions d'alerte doivent apparaître sous forme de boutons et inclure des champs d'alerte supplémentaires dans le résumé des incidents envoyé sur votre canal de chat.
- Ajoutez des filtres afin de recevoir des alertes spécifiques uniquement. Par défaut, aucun filtre n'est ajouté.
- Sélectionnez l'activité d'alerte dont vous souhaitez être informé sur votre canal de chat. Par défaut, toutes les activités d'alerte sont sélectionnées.
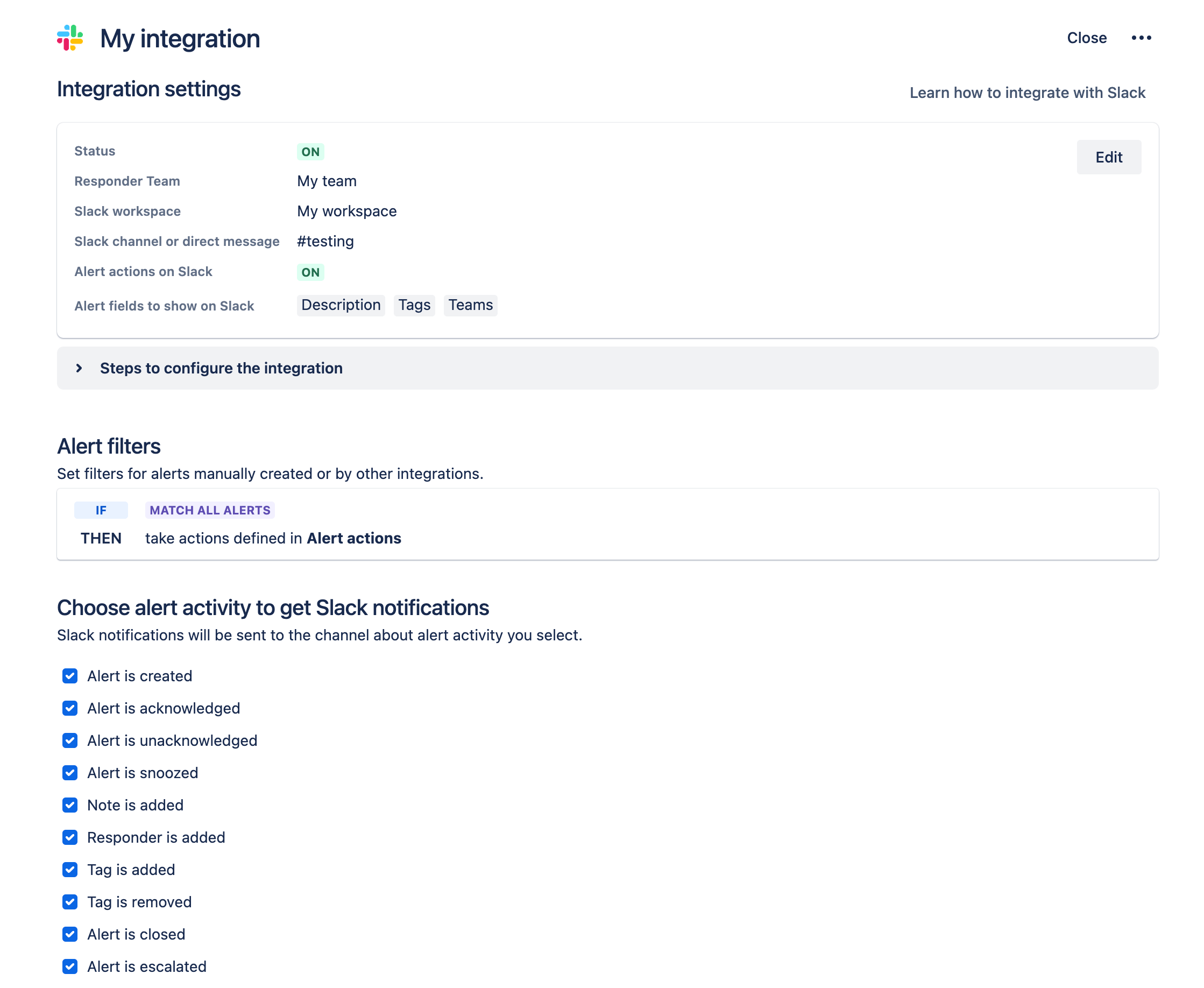
Vous pouvez ajouter plusieurs intégrations afin de simplifier vos notifications d'alerte. Vous pouvez par exemple créer une intégration qui va uniquement notifier les alertes à priorité élevée sur un canal de chat, tandis qu'une autre intégration va notifier les alertes à priorité faible sur un autre canal de chat.
Répondez aux alertes via des boutons et des commandes
BOUTONS
Utilisez les boutons afin d'effectuer rapidement dans le chat les actions les plus courantes sur l'alerte, sans avoir à ouvrir celle-ci dans Jira Service Management.
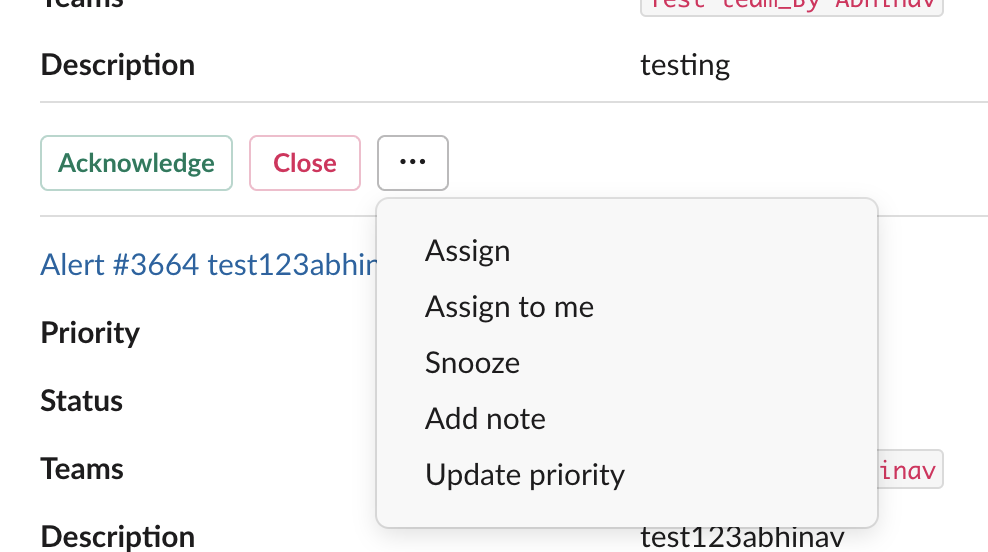
Les actions prises en charge incluent Prendre connaissance, Fermer, Attribuer, Répéter et Mettre à jour la priorité.
Commandes
Les commandes servent à effectuer une multitude d'autres actions non prises en charge par les boutons.
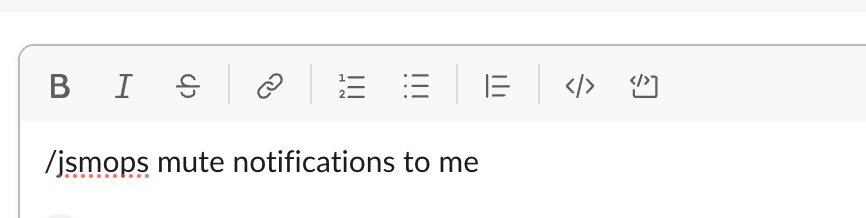
Affichez toutes les commandes de Slack et de Microsoft Teams
Trucs et astuces
Guide des fonctionnalités d'AI
Trucs et astuces
Guide des fonctionnalités de l'agent virtuel
Trucs et astuces
Intégration des agents