Guide d'intégration des agents
Introduction
Ce guide est destiné à aider les nouveaux agents à se lancer avec Jira Service Management.
Que font les agents dans Jira Service Management ?
Dans Jira Service Management, les agents répondent directement aux questions du centre d'assistance et ajoutent des clients aux projets de services. Les agents sont ajoutés au rôle Équipe de centre de services dans votre projet de services. Ils peuvent :
- afficher le portail, les files d'attente, les rapports et les métriques SLA au sein d'un projet de services ;
- afficher, ajouter, modifier et supprimer des commentaires publics et internes sur un ticket ;
- ajouter des clients à un projet de services ;
- Afficher, créer et gérer du contenu dans la base de connaissances ;
- gérer les clients et les organisations.
Accepter votre invitation à devenir agent de projet de services
Pour rejoindre l'équipe de projet de services en tant qu'agent, vous devez d'abord accepter l'invitation que votre administrateur vous a transmise par e-mail.
Pour accepter votre invitation :
- Accédez à votre client de messagerie et connectez-vous avec l'adresse e-mail à laquelle votre administrateur vous a envoyé l'invitation.
- Recherchez votre e-mail d'invitation, qui inclut le nom de l'administrateur qui vous a invité.
- Cliquez sur Join them now (Rejoindre maintenant) et configurez votre compte Atlassian.
- Suivez les étapes pour créer un compte Atlassian si vous n'en avez pas encore.
Accéder à votre projet de services
Si vous n'avez qu'un seul projet de services, vous serez dirigé directement vers celui-ci. Cependant, si vous avez été ajouté à plusieurs projets ou si vous avez accès à d'autres apps Atlassian Cloud, vous devrez peut-être accéder à votre projet de services.
Pour accéder à votre projet de services :
- Accédez à (
ou
) > Projects (Projets).
- Sélectionnez votre projet de services.
Navigation dans Jira Service Management
Une fois que vous êtes dans votre projet de services, vous pouvez utiliser la barre latérale pour naviguer. Voici un aperçu de certaines des options les plus fréquemment utilisées dans la barre latérale.
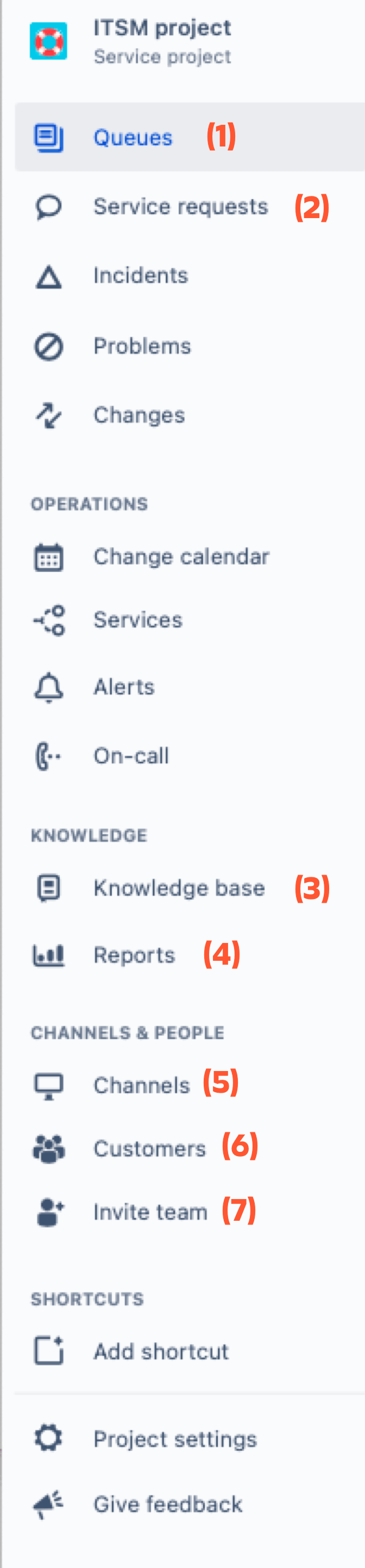
- Queues (Files d'attente)
Consultez les tickets que les clients ont envoyé à votre centre de services. Les files d'attente sont l'endroit où vous travaillez sur les demandes client. Votre administrateur de projet crée et configure les files d'attente pour trier les demandes. Vous pouvez ensuite consulter et traiter ces demandes à partir de vos files d'attente. - Service requests (Demandes de service)
Suivez les tickets de demande de service consignés par les clients, surveillez les SLA et communiquez avec les clients. Pour faire une demande de service pour le compte d'un client, cliquez sur My service requests (Mes demandes de service) → Create a service request ticket (Créer un ticket de demande de service) ou sélectionnez Create (Créer) dans la barre de navigation supérieure. - Knowledge base (Base de connaissances)
Recherchez la base de connaissances de votre équipe ou créez un article. Une base de connaissances stocke des articles utiles, tels que des articles d'aide et les questions les plus fréquentes (FAQ). Votre équipe et vos clients peuvent s'y référer. - Reports (Rapports)
Consultez des rapports sur les objectifs de SLA, la base de connaissances et la charge de travail de votre équipe. Vous pouvez également utiliser des rapports pour visualiser les tendances au sein de votre projet de services. - Channels (Canaux)
Consultez le portail client et l'adresse e-mail de votre projet de services. Les canaux vous permettent de trouver comment les clients vous envoient des demandes. Vous pouvez y consulter les informations relatives à vos canaux de messagerie, de centre d'aide et de widget. - Customers (Clients)
Consultez vos clients et vos demandes, et invitez de nouveaux clients à rejoindre le projet de services. Découvrez tous les clients ainsi que toutes les organisations qui peuvent envoyer des demandes à votre projet de services. Vous pouvez consulter, ajouter ou gérer des clients ici. - Invite team (Inviter une équipe)
Invitez un autre agent à contribuer à votre projet. Vous pouvez ajouter des agents existants à partir d'autres projets de services pour contribuer à votre projet.
Articles d'aide : traiter les demandes client
Créer une demande pour un client
Même si vos clients peuvent eux-mêmes créer une demande via le portail et par e-mail, vous devez parfois le faire pour eux. Par exemple, si un client demande de l'aide par téléphone, vous pouvez faire une demande à sa place dans votre projet de services.
Pour créer une demande pour un client :
- Dans votre projet de services, sélectionnez Create (Créer).
- Sélectionnez le type de demande le plus adapté à votre client.
- Sous Raise this request on behalf of (Créer cette demande pour le compte de), recherchez votre client à l'aide du menu déroulant ou saisissez son adresse e-mail.
- Complétez le reste des informations de la demande.
- Sélectionnez Create (Créer).
Votre client recevra par e-mail un lien vers sa demande. Les nouveaux clients recevront également une invitation leur permettant de finaliser la création d'un compte de projet de services.
Une fois la demande créée, elle apparaîtra dans vos files d'attente en tant que ticket.
Consulter vos files d'attente
Les demandes client sont organisées en files d'attente. Ces dernières vous permettent d'afficher, de trier et d'assigner rapidement les demandes à mesure qu'elles arrivent. Elles fournissent également des informations générales sur un ticket, généralement un résumé, un état ainsi que le nom du client. Le modèle de gestion des services informatiques ajoute des fonctionnalités supplémentaires aux files d'attente avec des catégories spécifiques à l'ITSM.
En principe, les files d'attente sont triées en fonction d'un accord de niveau de service (SLA) ou d'un objectif pour les interactions de service de votre équipe. Une icône d'horloge sur le ticket indique le temps restant jusqu'au prochain objectif de votre équipe.
Pour trouver vos files d'attente :
- À partir de votre projet de services, accédez à Queues (Files d'attente).
- Utilisez la barre latérale pour basculer entre les files d'attente.
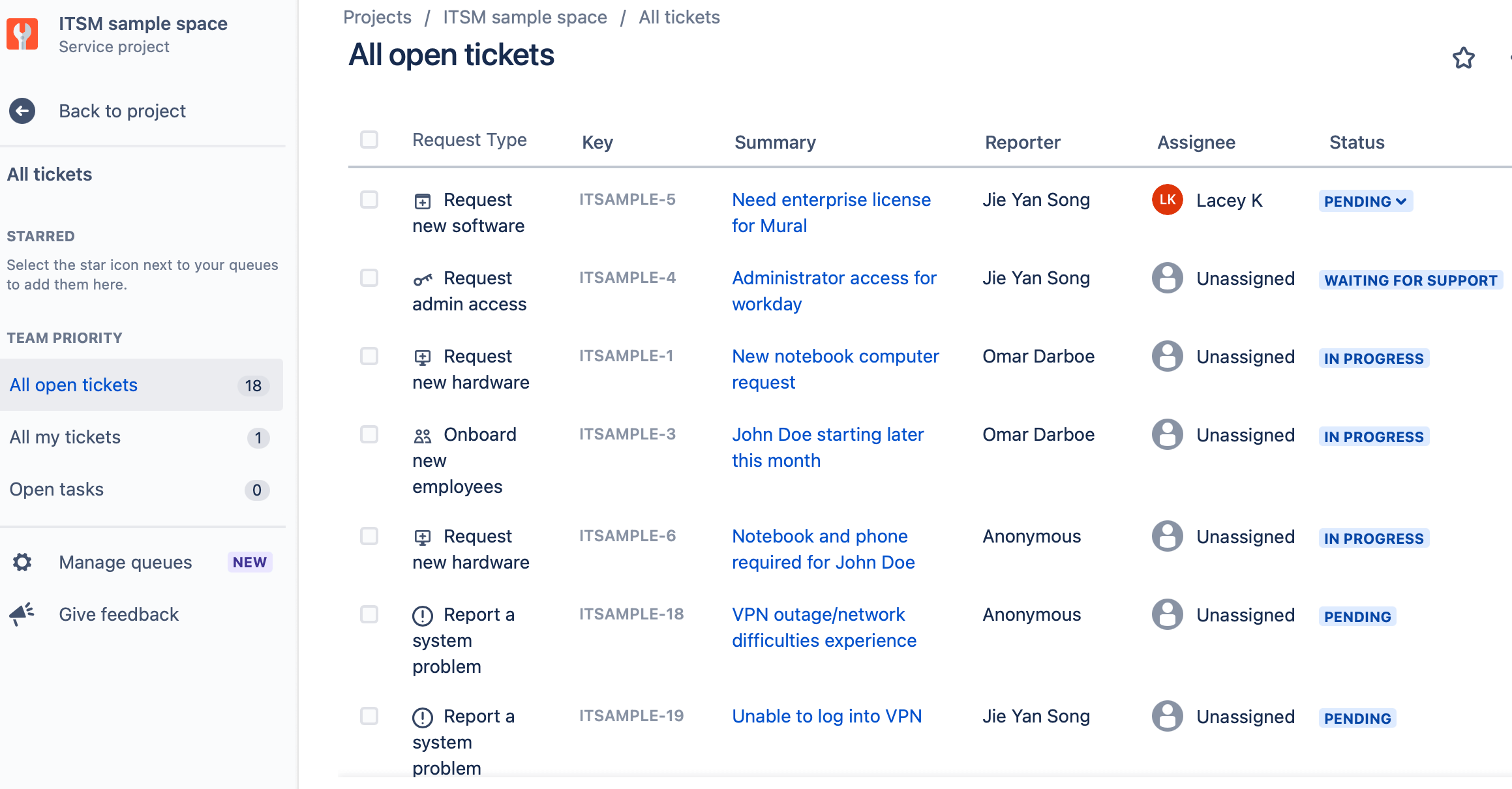
Consulter la vue du ticket d'une demande client
Maintenant que vous savez comment travailler dans votre projet de services, voyons en détail comment vous pouvez aider vos clients.
Accéder à la vue du ticket d'une demande client
Lorsqu'un client envoie une demande à votre projet de services, cette dernière est transformée en ticket sur lequel votre équipe doit travailler. C'est l'endroit où vous passerez le plus de temps, vous devez donc parfaitement le comprendre.
Pour consulter la vue du ticket d'une demande :
- À partir de votre projet de services, accédez à Queues (Files d'attente).
- Sélectionnez la demande pour laquelle vous souhaitez consulter la vue du ticket.
Voir toutes les personnes impliquées dans une demande
Vous trouverez toutes les personnes impliquées dans une demande client dans la vue du ticket. Ce volet de la barre latérale montre l'agent du projet de services qui travaille sur le ticket, le client et les autres personnes impliquées.
Voici les personnes que vous pourriez y trouver :
- Assignee (Responsable) : la personne chargée de résoudre le ticket.
- Reporter (Rapporteur) : le client qui a envoyé la demande.
- Request participants (Participants à la demande) et Organizations (Organisations) : les clients et groupes de clients qui peuvent consulter et commenter le ticket. Ils peuvent être inclus s'ils sont intéressés par le résultat du ticket.
- Votes : les personnes qui votent pour un ticket souhaitent que le ticket soit résolu.
- Watchers (Observateurs) : membres de l'équipe sur votre site Jira qui reçoivent des notifications relatives au ticket.
- Approvers (Approbateurs) : si le ticket a des approbateurs, ce champ affiche les personnes chargées d'approuver ou de refuser la demande.
Communiquer avec les clients ou les membres de l'équipe du projet de services
Vous pouvez communiquer avec le client à l'origine de la demande à partir de la vue du ticket. Votre conversation avec le client est enregistrée dans la section Activity (Activité) de la vue du ticket.
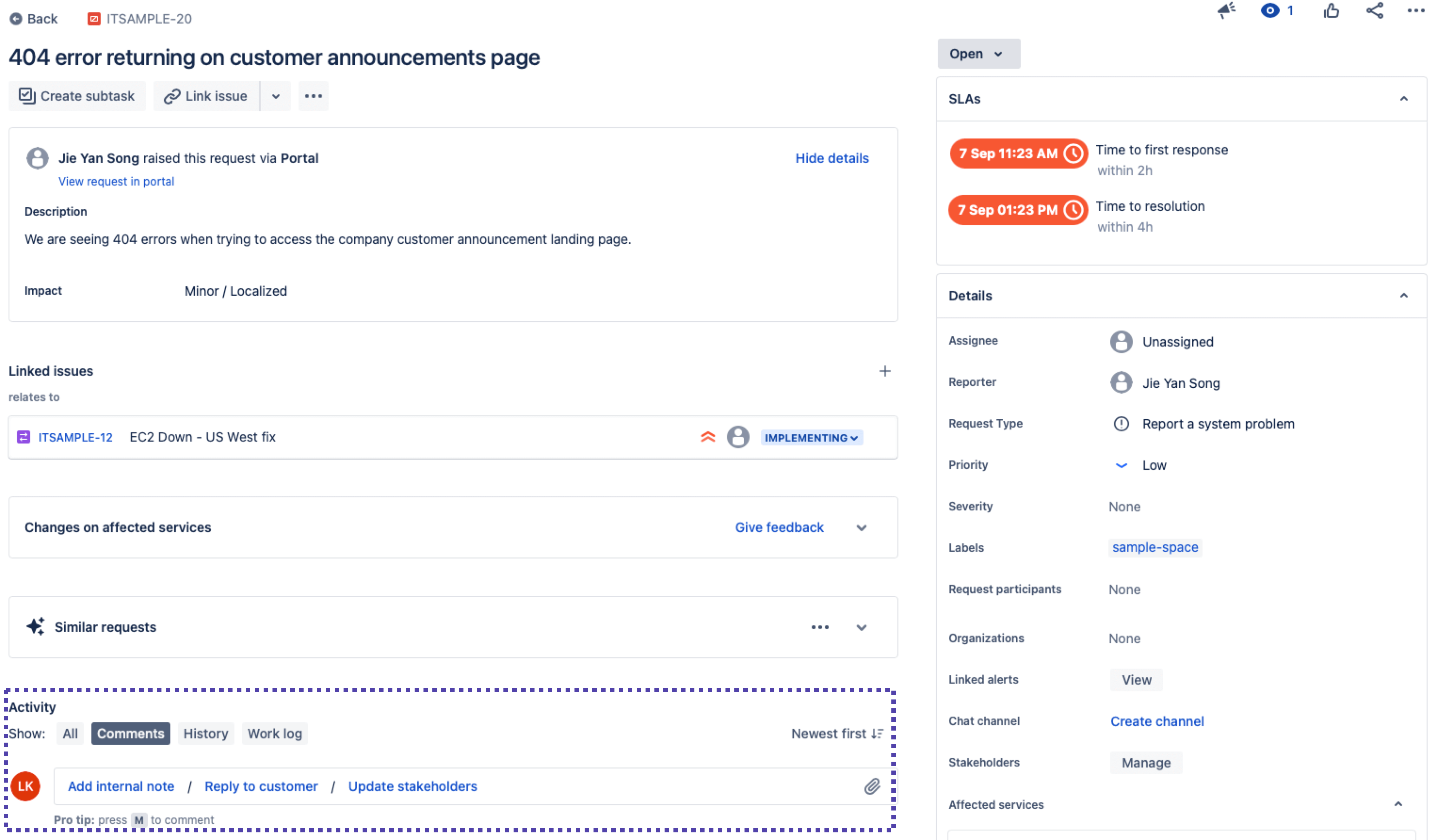
Pour communiquer à partir de la vue du ticket :
- Accédez à la section Activity (Activité) de la vue du ticket.
- Sélectionnez Add internal note (Ajouter une note interne) pour publier un commentaire uniquement visible par votre équipe, ou Reply to customer (Répondre au client) pour échanger avec le client.
- Saisissez votre commentaire.
- Sélectionnez Save (Enregistrer).
Changer l'état d'un ticket au sein du workflow
Lorsque vous travaillez sur un ticket, vous pouvez le déplacer dans son workflow. Cela dépend du type de demande configuré par votre administrateur de projet.
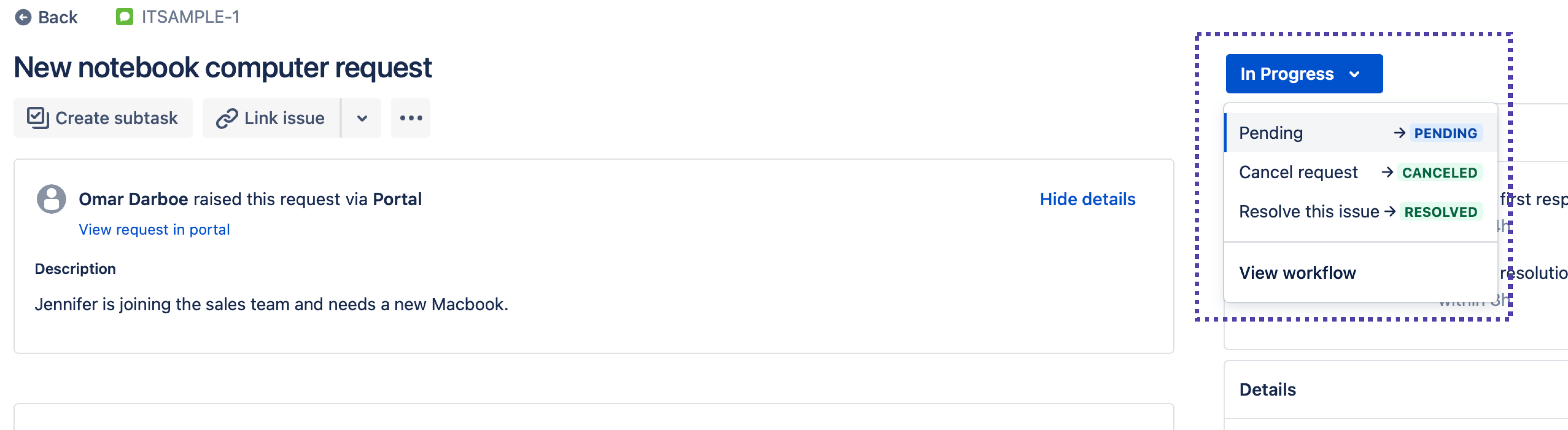
Pour changer l'état d'un ticket :
- Accédez à la vue du ticket de la demande client dont vous souhaitez changer l'état.
- Sélectionnez l'état du workflow. La liste déroulante s'ouvre.
- Choisissez l'état que vous souhaitez.
En général, les tickets sont terminés lorsque vous changez leur état en Resolved (Résolu). Vous ne savez pas quel état sélectionner ? Lorsque la liste déroulante du workflow est ouverte, sélectionnez View workflow (Afficher le workflow) pour voir le workflow du ticket. Survolez la ligne reliant à l'état actuel de votre workflow. Notez le nom de la transition et sélectionnez Close (Fermer). Utilisez ensuite la liste déroulante du workflow pour choisir la transition souhaitée.
Découvrir comment les clients envoient des demandes à votre projet de services
Consulter le centre d'aide en ligne
Vous pouvez voir comment les clients envoient leurs demandes en accédant au centre d'aide. Vous pourrez y suivre le même processus que celui suivi par les clients pour créer une demande.
Pour consulter le centre d'aide :
- Dans la barre latérale de votre projet de services, sélectionnez Channels (Canaux).
- Sélectionnez Open (Ouvrir) lorsque vous survolez le centre d'aide.
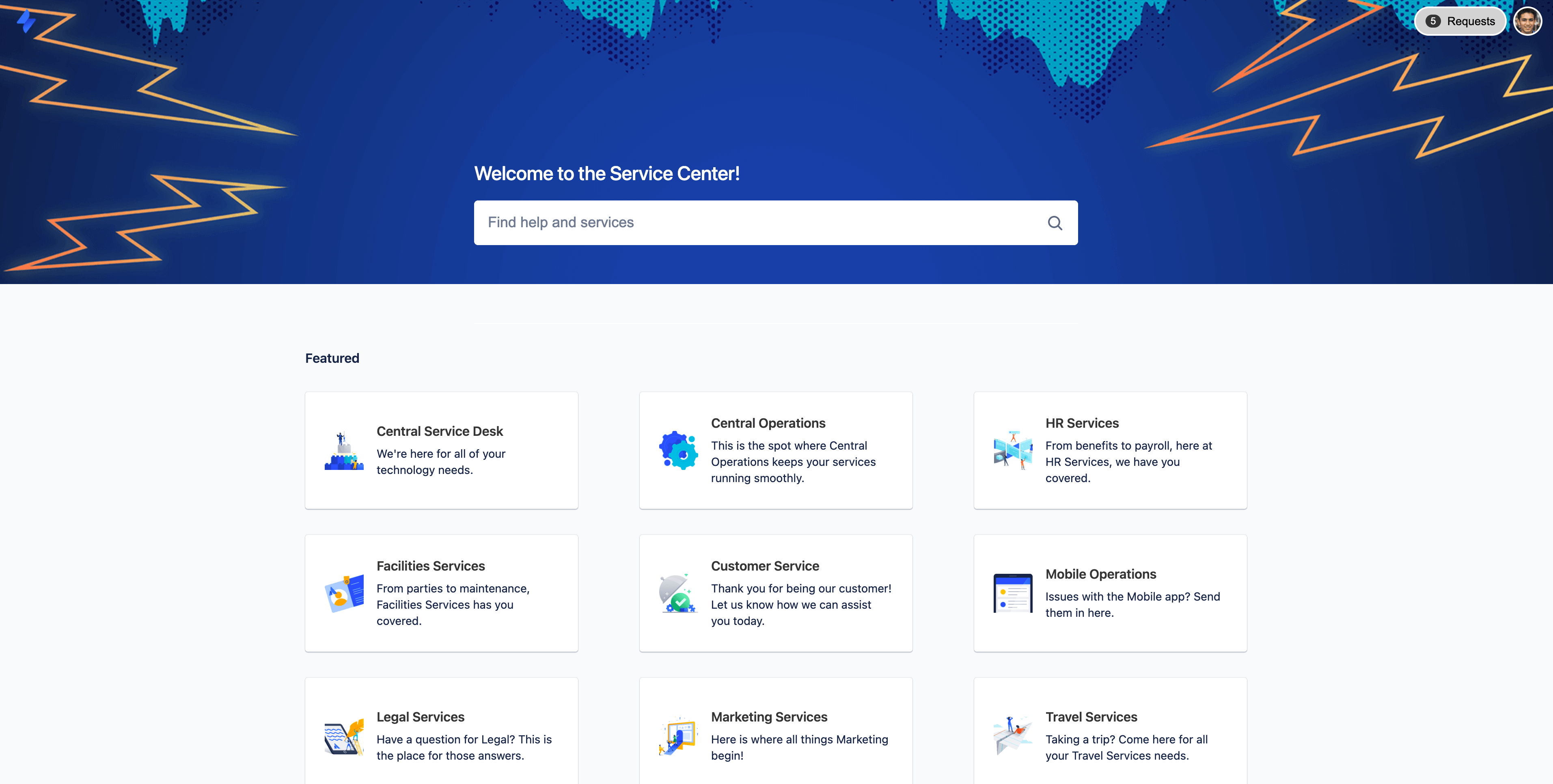
Votre administrateur de projet peut modifier les formulaires de demande sur le portail en personnalisant les types de demande.
Indiquer aux clients une adresse e-mail à laquelle envoyer des demandes
Si vos clients souhaitent envoyer des demandes à votre projet de services par e-mail, copiez l'adresse e-mail de votre projet de services et envoyez-la-leur.
Pour afficher et copier l'adresse e-mail de votre projet de services :
- Dans la barre latérale de votre projet de services, sélectionnez Channels (Canaux).
- Survolez Email (Adresse e-mail).
- Sélectionnez Configure (Configurer).
- Sous Default email account (Compte de messagerie par défaut), sélectionnez l'icône de copie (
 ) en regard de votre adresse e-mail.
) en regard de votre adresse e-mail. - L'adresse e-mail sera copiée dans votre presse-papiers.
En fonction des autorisations définies par votre administrateur, les adresses e-mail mises en copie dans les demandes par e-mail peuvent être ajoutées en tant que nouveaux clients ou participants à la demande.
S'il est indiqué en haut à gauche de la barre latérale de votre projet de services que vous êtes dans un projet géré par l'équipe, consultez plutôt ces articles relatifs aux projets gérés par l'équipe.
En savoir plus sur la différence entre les projets gérés par l'entreprise et les projets gérés par l'équipe.
Utiliser votre base de connaissances pour aider les clients à répondre à leurs questions par eux-mêmes
Rédiger des articles de la base de connaissances pour vos clients
Les articles de la base de connaissances vous permettent de partager des informations et un savoir-faire avec vos clients. Par exemple, si vous recevez de nombreuses demandes relatives à l'accès au Wi-Fi du bureau, vous pouvez écrire un article d'aide comprenant les étapes à suivre.
Vous devez ajouter Confluence à votre site Jira Service Management pour pouvoir utiliser la base de connaissances. Suivez les étapes de ce guide pour ajouter Confluence à votre site Jira Service Management.
Pour rédiger un article de la base de connaissances :
- Dans la barre latérale de votre projet, sélectionnez Knowledge base (Base de connaissances).
- Sélectionnez Create article (Créer un article).
- Sélectionnez Blank page (Page vierge) ou choisissez un modèle.
Les modèles sont préremplis avec du contenu utile et peuvent vous aider à optimiser la structure de votre article.
Si vous choisissez d'utiliser un modèle, sélectionnez Next (Suivant) pour donner un nom à votre article et ajouter les étiquettes requises. Ces dernières aident les utilisateurs à trouver plus rapidement les articles. Par exemple, pour un article sur la configuration d'une imprimante, vous pouvez utiliser les étiquettes Imprimante et Configuration. - Sélectionnez Create (Créer).
- Rédigez le contenu de votre article. Lors de la rédaction, un brouillon est automatiquement enregistré.
- Sélectionnez Publish (Publier) lorsque vous avez terminé.
Partager des articles avec les clients à partir de la vue du ticket
Pour partager des articles avec les clients à partir de la vue du ticket interne d'une demande, procédez comme suit :
- À partir de votre projet de services, accédez à Queues (Files d'attente).
- Sélectionnez le ticket requis.
- Survolez le lien vers les articles connexes dans le champ de la base de connaissances lorsque vous consultez un ticket. Sélectionnez Share as comment (Partager en tant que commentaire).
- Saisissez tout texte supplémentaire dans la boîte de dialogue si nécessaire.
- Sélectionnez Save (Enregistrer).
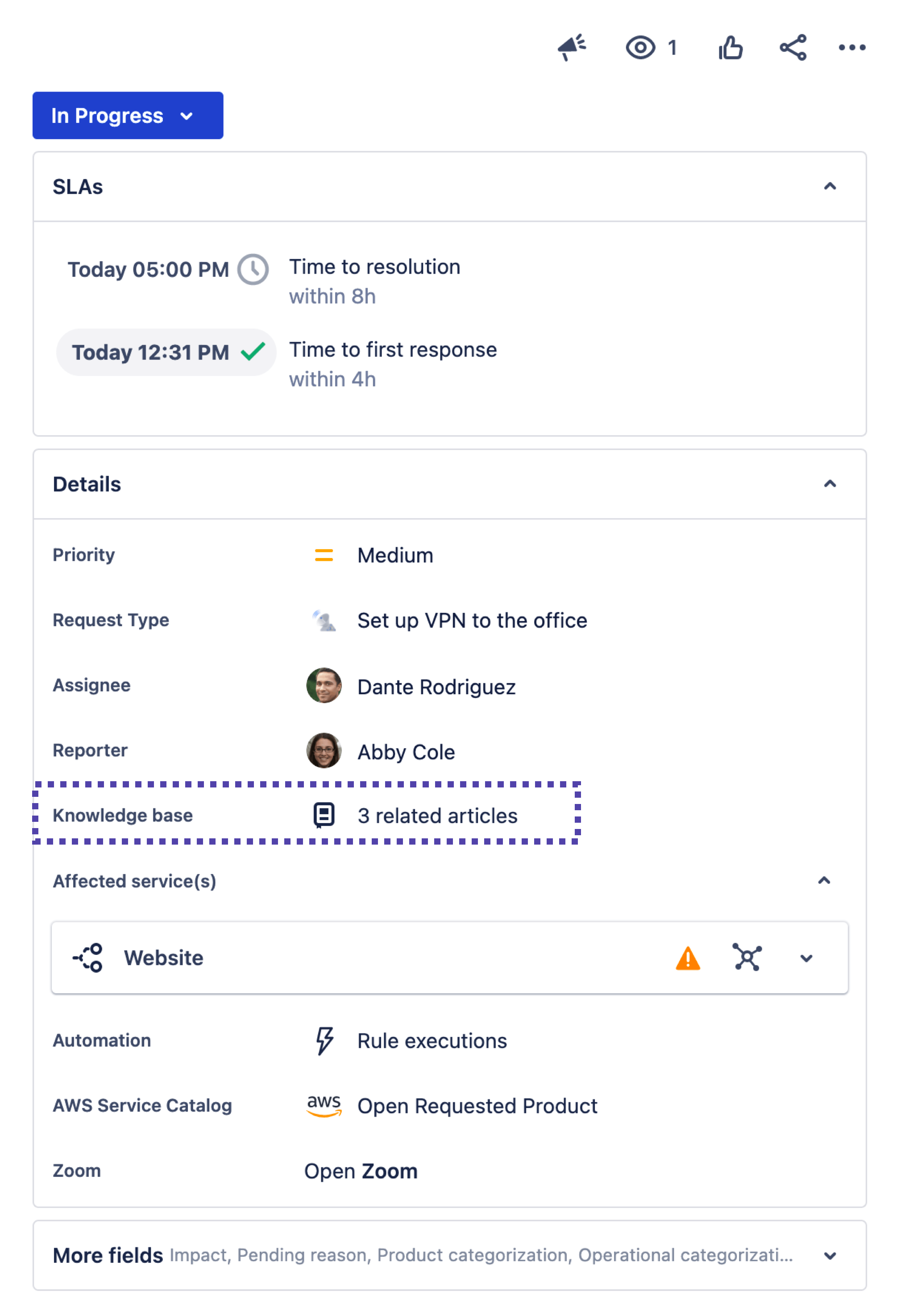
Trucs et astuces
Intégration d'Insight for Cloud