Przewodnik po onboardingu agentów
Wstęp
Zadaniem tego przewodnika jest pomoc nowym agentom w rozpoczęciu pracy z systemem Jira Service Management.
Czym zajmują się agenci w systemie Jira Service Management?
Agenci w systemie Jira Service Management odpowiadają bezpośrednio na pytania docierające do punktu obsługi i dodają klientów do działów obsługi. Agenci są dodawani do roli Service Desk Team (Zespół działu obsługi) w Twoim dziale obsługi. Do ich uprawnień należą:
- Wyświetlanie portalu, kolejek, raportów i wskaźników SLA w ramach projektu usługowego
- wyświetlanie, dodawanie, edytowanie i usuwanie komentarzy do zgłoszeń — zarówno wewnętrznych, jak i widocznych dla klientów
- Dodawanie klientów do projektu usługowego
- Wyświetlanie i tworzenie zawartości w bazie wiedzy oraz zarządzanie nią
- zarządzanie klientami i organizacjami
Zaakceptuj zaproszenie do roli agenta projektu usługowego
Aby dołączyć do zespołu projektu usługowego jako agent, musisz najpierw zaakceptować otrzymane poprzez e-mail zaproszenie od administratora.
Aby zaakceptować zaproszenie:
- Przejdź do swojego klienta poczty e-mail i zaloguj się na konto, na które administrator wysłał zaproszenie.
- Znajdź wiadomość e-mail z zaproszeniem, która zawiera imię i nazwisko administratora, który Cię zaprosił.
- Kliknij Join them now (Dołącz teraz) i skonfiguruj swoje konto Atlassian.
- Postępuj zgodnie z instrukcjami, aby utworzyć konto Atlassian, jeśli jeszcze go nie masz.
Przejdź do swojego projektu usługowego
Jeśli masz tylko jeden projekt usługowy, automatycznie przejdziesz bezpośrednio do niego. Jeśli jednak dodano Cię do wielu projektów lub masz dostęp do innych aplikacji Atlassian Cloud, może być konieczne ręczne przejście do projektu usługowego.
Aby przejść do projektu usługowego:
- Przejdź do (
lub
) > Projects (Projekty).
- Wybierz swój projekt usługowy.
Nawigacja w systemie Jira Service Management
Po przejściu do projektu usługowego możesz użyć paska bocznego w celu nawigacji. Oto przegląd niektórych z najczęściej używanych pozycji na pasku bocznym.
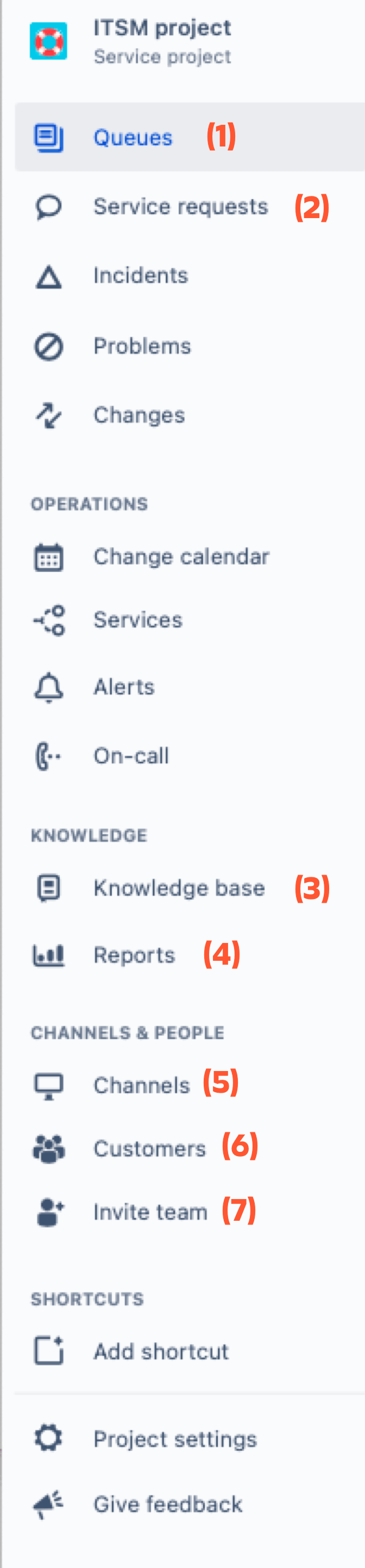
- Queues (Kolejki)
Wyświetl zgłoszenia przesłane przez klientów do Twojego działu obsługi. Kolejki to obszar, w którym pracujesz nad wnioskami klientów. Administrator projektu konfiguruje kolejki w celu klasyfikacji wniosków. Wnioski te możesz następnie przeglądać i pracować nad nimi w kolejkach. - Service requests (Wnioski o usługę)
Śledź przesyłane przez użytkowników wnioski o usługę, monitoruj realizację umów SLA i komunikuj się z klientami. Aby zgłosić wniosek o usługę w imieniu klienta, kliknij tutaj, aby przejść do sekcji My service requests (Moje wnioski o usługę) → Create a service request ticket (Utwórz zgłoszenie wniosku o usługę) lub wybierz Create (Utwórz) w górnej części okna nawigacji. - Knowledge base (Baza wiedzy)
Przeszukaj bazę wiedzy swojego zespołu lub utwórz artykuł. W bazie wiedzy przechowywane są pomocne artykuły, takie jak samouczki i często zadawane pytania (FAQ), do których mogą odwoływać się członkowie Twojego zespołu i klienci. - Reports (Raporty)
Wyświetl raporty dotyczące celów umowy SLA, bazy wiedzy i obciążeń pracą swojego zespołu. Możesz również użyć raportów do wizualizacji trendów w projekcie usługowym. - Channels (Kanały)
Wyświetl portal klienta i adres e-mail swojego projektu usługowego. Kanały to miejsce, w którym możesz określić, w jaki sposób klienci wysyłają Ci wnioski. Możesz tu zobaczyć szczegóły dotyczące kanałów wiadomości e-mail, centrum pomocy i widgetów. - Customers (Klienci)
Przeglądaj swoich klientów i wnioski oraz zaproś nowych klientów do projektu usługowego. Możesz wyświetlić wszystkich klientów i organizacje, które mogą wysyłać wnioski do Twojego projektu usługowego. Możesz tutaj przeglądać i dodawać klientów oraz zarządzać nimi. - Invite team (Zaproś zespół)
Zaproś innego agenta do pracy nad swoim projektem. Możesz dodać istniejących agentów z innych projektów usługowych.
Praktyczne wskazówki: praca z wnioskami klientów
Przesyłanie wniosku w imieniu klienta
Choć najczęściej klienci samodzielnie przesyłają wnioski za pośrednictwem portalu i poczty elektronicznej, czasami trzeba zrobić to w ich imieniu. Na przykład jeśli klient poprosi o pomoc przez telefon, możesz przesłać za niego wniosek w projekcie usługowym.
Aby przesłać wniosek w imieniu klienta:
- Z poziomu projektu usługowego wybierz opcję Create (Utwórz).
- Wybierz najodpowiedniejszy typ wniosku dla danego klienta.
- W obszarze Raise this request on behalf of (Prześlij wniosek w imieniu) znajdź klienta za pomocą listy rozwijanej lub wprowadź jego adres e-mail.
- Uzupełnij pozostałe szczegóły wniosku.
- Wybierz Utwórz.
Klient otrzyma wiadomość e-mail z łączem do swojego wniosku. Nowi klienci otrzymają również zaproszenie do ukończenia tworzenia konta w projekcie usługowym.
Gdy wniosek zostanie przesłany, pojawi się w kolejkach jako zgłoszenie.
Sprawdzanie zawartości kolejek
Wnioski klientów są zorganizowane w kolejkach. Kolejki umożliwiają szybkie wyświetlanie, klasyfikowanie i przypisywanie nadsyłanych wniosków. Dostarczają również informacji na temat zgłoszenia; zazwyczaj jest to podsumowanie, status i nazwisko klienta. Szablon zarządzania usługami IT umożliwia skorzystanie z dodatkowych funkcji kolejek dzięki kategoriom specyficznym dla ITSM.
Kolejki są zazwyczaj sortowane według umów dotyczących poziomu usług (SLA) lub celu interakcji usługowych zespołu. Zegar przy zgłoszeniu wskazuje termin następnego celu zespołu.
Aby znaleźć kolejki:
- Z poziomu projektu usługowego wybierz opcję Queues (Kolejki).
- Pasek boczny umożliwia przełączanie się między kolejkami.
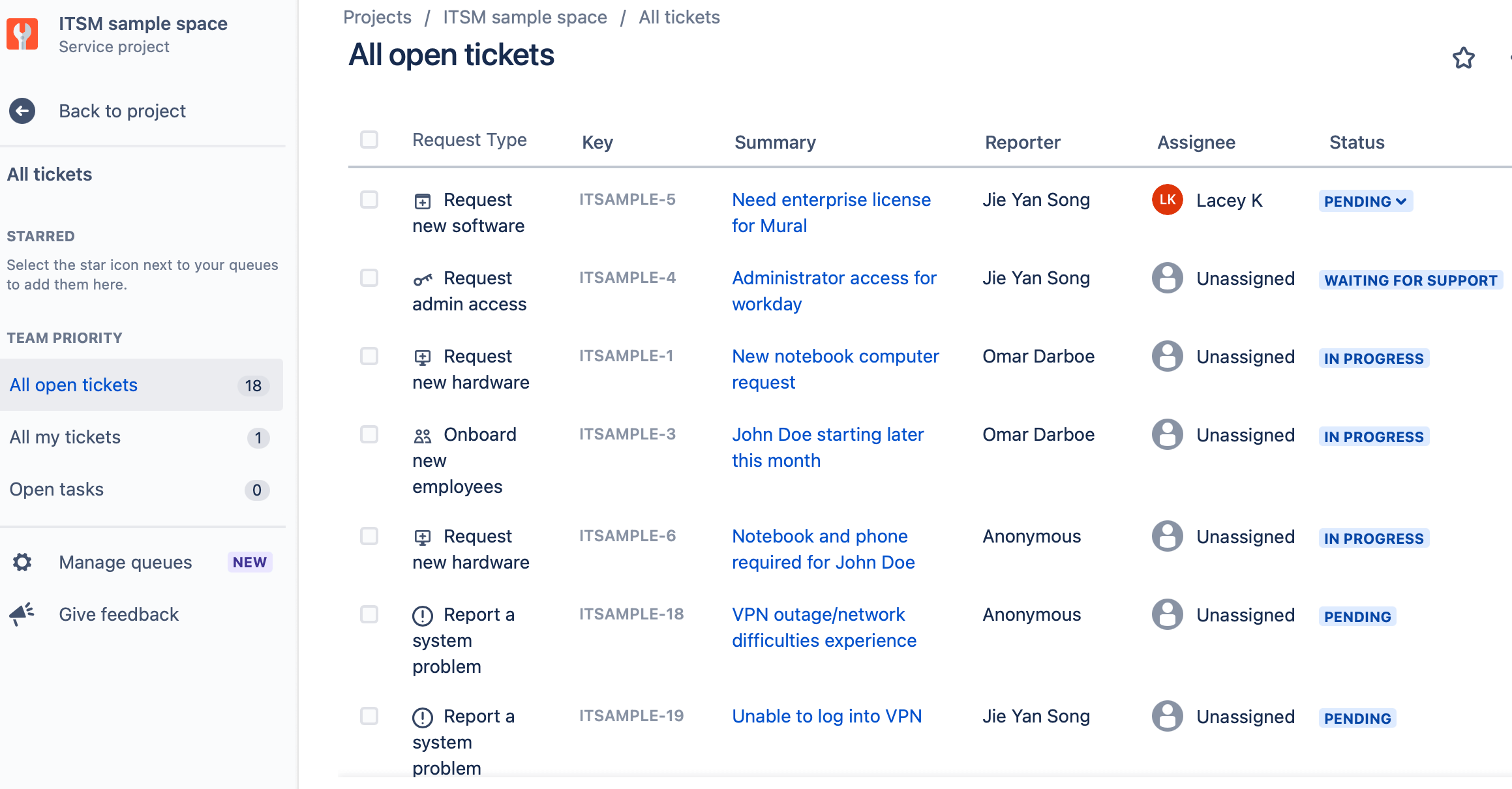
Wyświetlanie wniosku klienta w widoku zgłoszenia
Teraz, gdy wiesz już, w których obszarach projektu usługowego możesz pracować, przyjrzyjmy się dokładniej, jak możesz pomóc swoim klientom.
Przejście do widoku wniosku klienta
Wniosek przesłany przez klienta do projektu usługowego staje się zgłoszeniem, którym musi zająć się Twój zespół. Jest to miejsce, w którym będziesz spędzać najwięcej czasu, więc warto je dobrze poznać.
Aby wyświetlić wniosek w widoku zgłoszenia:
- Z poziomu projektu usługowego wybierz opcję Queues (Kolejki).
- Wybierz wniosek, który chcesz zobaczyć w widoku zgłoszenia.
Wyświetlanie wszystkich osób zaangażowanych we wniosek
W widoku zgłoszenia możesz znaleźć wszystkie osoby zaangażowane we wniosek. Ten panel na pasku bocznym pokazuje agenta projektu usługowego pracującego nad zgłoszeniem, klienta i inne zaangażowane osoby.
Oto osoby, które możesz zobaczyć:
- Osoba przypisana: osoba, która zajmuje się zgłoszeniem.
- Zgłaszający: klient, który wysłał wniosek.
- Uczestnicy wniosku i organizacje: klienci i grupy klientów, którzy mogą przeglądać i komentować zgłoszenie. Mogą zostać uwzględnieni, jeśli są zainteresowani wynikiem prac nad zgłoszeniem.
- Głosujący: osoby, które głosują na dane zgłoszenie, ponieważ zależy im na rozwiązaniu zgłaszanego problemu.
- Obserwujący: członkowie zespołu w Twojej witrynie Jira, którzy otrzymują powiadomienia o danym zgłoszeniu.
- Osoby zatwierdzające: w tym polu widoczne są osoby, którym zadaniem jest zatwierdzenie lub odrzucenie zgłoszenia, o ile w danym przypadku osoby takie istnieją.
Kontaktowanie się z klientem lub członkami zespołu projektu usługowego
Z poziomu widoku zgłoszenia możesz kontaktować się z klientem, który przesłał wniosek. Rozmowa z klientem jest rejestrowana w sekcji Activity (Aktywność) w widoku zgłoszenia.
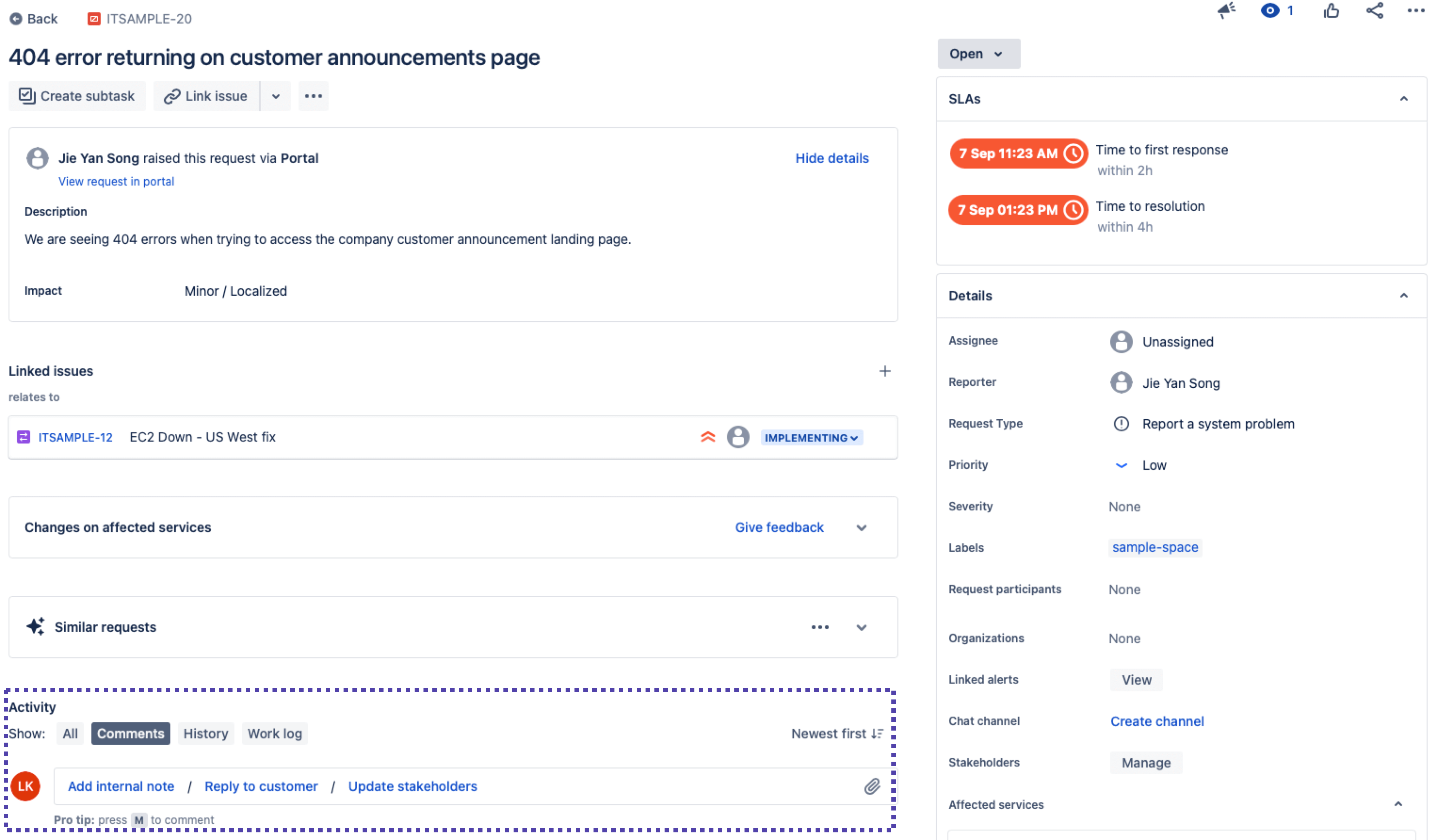
Aby rozpocząć rozmowę z poziomu widoku zgłoszenia:
- Przejdź do sekcji Activity (Aktywność) w widoku zgłoszenia.
- Wybierz opcję Add internal note (Dodaj notatkę wewnętrzną), aby opublikować komentarz, który może zobaczyć tylko zespół, lub Reply to customer (Odpowiedz klientowi), aby skontaktować się z klientem.
- Wpisz komentarz.
- Kliknij przycisk Save (Zapisz).
Zmiana statusu zgłoszenia w przepływie pracy
Podczas pracy nad zgłoszeniem możesz przenosić je na inne etapy przepływu pracy. Zależy to od typu wniosku skonfigurowanego przez administratora projektu.
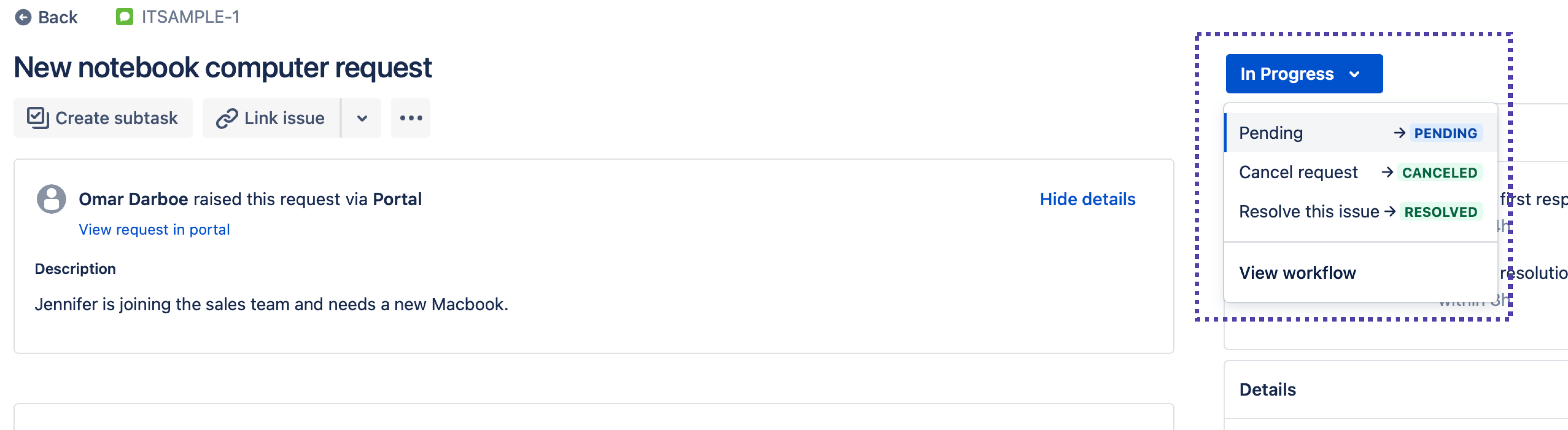
Aby zmienić status zgłoszenia:
- Otwórz wniosek klienta, którego status chcesz zmienić, w widoku zgłoszenia.
- Wybierz status przepływu pracy, aby otworzyć listę rozwijaną.
- Wybierz status, który chcesz ustawić.
Zwykle przeniesienie zgłoszenia do statusu Resolved (Rozwiązane) oznacza jego zakończenie. Nie wiesz, który status wybrać? Gdy menu rozwijane przepływu pracy jest otwarte, wybierz opcję View workflow (Wyświetl przepływ pracy), aby zobaczyć przepływ pracy zgłoszenia. Najedź kursorem na linię łączącą się z bieżącym statusem przepływu pracy. Zanotuj nazwę przejścia i wybierz opcję Close (Zamknij). Następnie skorzystaj z listy rozwijanej przepływu pracy, aby wybrać odpowiednie przejście.
Jak klienci wysyłają wnioski do projektu usługowego
Zapoznanie się z centrum pomocy online
W centrum pomocy można zobaczyć, w jaki sposób klienci wysyłają wnioski. Możesz tam przejść przez ten sam proces, który wykonują klienci, aby przesłać wniosek.
Aby zapoznać się z centrum pomocy:
- Z paska bocznego w projekcie usługowym wybierz opcję Channels (Kanały).
- Wybierz opcję Open (Otwórz) po ustawieniu kursora nad pozycją Help center (Centrum pomocy).
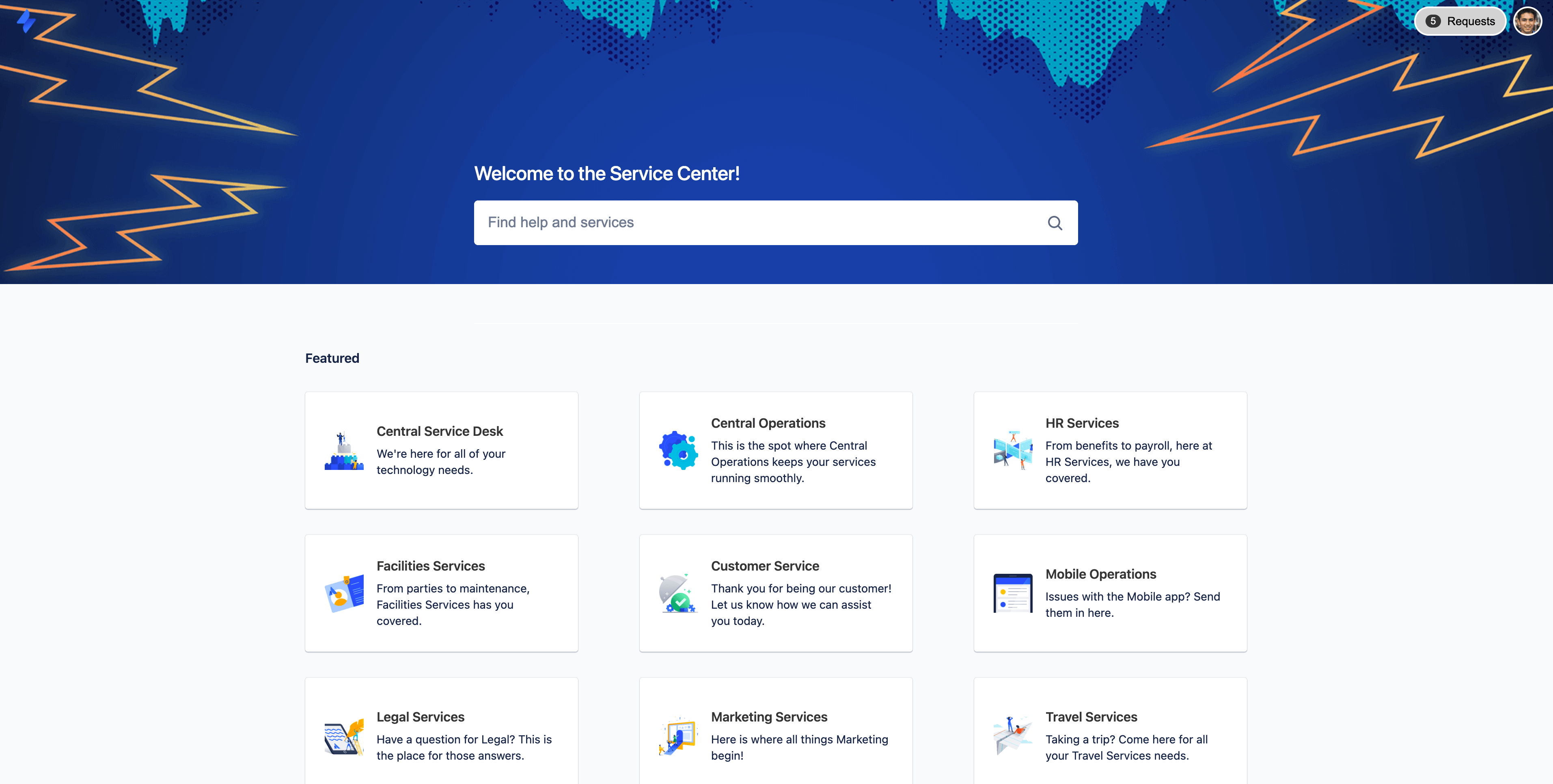
Administrator projektu może zmieniać formularze wniosków w portalu poprzez dostosowanie typów wniosków.
Udostępnienie klientom adresu e-mail, na który mogą wysyłać wnioski
Jeśli klienci chcą wysyłać wnioski do Twojego projektu usługowego za pośrednictwem poczty elektronicznej, skopiuj adres e-mail projektu usługowego i udostępnij im go.
Aby wyświetlić i skopiować adres e-mail projektu usługowego:
- Z paska bocznego w projekcie usługowym wybierz opcję Channels (Kanały).
- Najedź wskaźnikiem myszy na pozycję Email (E-mail).
- Wybierz opcję Configure (Konfiguruj).
- W obszarze Default email account (Domyślne konto e-mail) wybierz ikonę Kopiuj (
 ) obok adresu e-mail.
) obok adresu e-mail. - Adres e-mail zostanie skopiowany do schowka.
W zależności od uprawnień skonfigurowanych przez administratora adresy e-mail DW we wnioskach e-mail mogą być dodawane jako nowi klienci lub uczestnicy wniosku.
Jeśli w lewym dolnym rogu paska bocznego projektu usługowego widnieje informacja, że jesteś w projekcie zarządzanym przez zespół, zapoznaj się z tymi artykułami na temat projektów zarządzanych przez zespół.
Dowiedz się więcej o różnicy między projektami zarządzanymi przez firmę a projektami zarządzanymi przez zespół.
Korzystanie z bazy wiedzy w celu pomocy klientom w samodzielnej obsłudze
Pisanie artykułów do bazy wiedzy dla klientów
Artykuły z bazy wiedzy pozwalają Ci dzielić się informacjami i wiedzą z klientami. Jeśli na przykład otrzymujesz wiele wniosków o pomoc w połączeniu z biurową siecią Wi-Fi, możesz napisać samouczek wyjaśniający wymagane kroki.
Aby móc korzystać z bazy wiedzy, musisz dodać Confluence do swojej witryny Jira Service Management. W tym celu wykonaj kroki opisane w tym przewodniku.
Aby napisać artykuł do bazy wiedzy:
- W obszarze nawigacji na pasku bocznym projektu wybierz opcję Knowledge base (Baza wiedzy).
- Wybierz opcję Create article (Utwórz artykuł).
- Wybierz opcję Blank page (Pusta strona) lub wybierz szablon.
Szablony są wstępnie wypełnione użyteczną treścią oraz pomagają w nadaniu artykułowi odpowiedniej struktury.
Jeśli zdecydujesz się użyć szablonu, wybierz opcję Next (Dalej), aby nadać nazwę artykułowi i dodać wymagane etykiety. Etykiety pozwalają użytkownikom na szybsze znajdowanie artykułów. Na przykład w przypadku artykułu dotyczącego konfigurowania drukarki możesz użyć etykiet Drukarka i Konfiguracja. - Wybierz Utwórz.
- Napisz treść artykułu. Podczas pisania automatycznie zapisywana jest wersja robocza.
- Po zakończeniu wybierz opcję Publish (Opublikuj).
Udostępnianie artykułów klientom z poziomu widoku zgłoszenia
Aby udostępnić artykuły klientom z poziomu wewnętrznego widoku wniosku:
- Z poziomu projektu usługowego wybierz opcję Queues (Kolejki).
- Wybierz żądane zgłoszenie.
- Po wyświetleniu zgłoszenia najedź kursorem na łącze do artykułów pokrewnych w polu bazy wiedzy. Wybierz opcję Share as comment (Udostępnij jako komentarz).
- W razie potrzeby wprowadź dodatkowy tekst w oknie dialogowym.
- Kliknij przycisk Save (Zapisz).
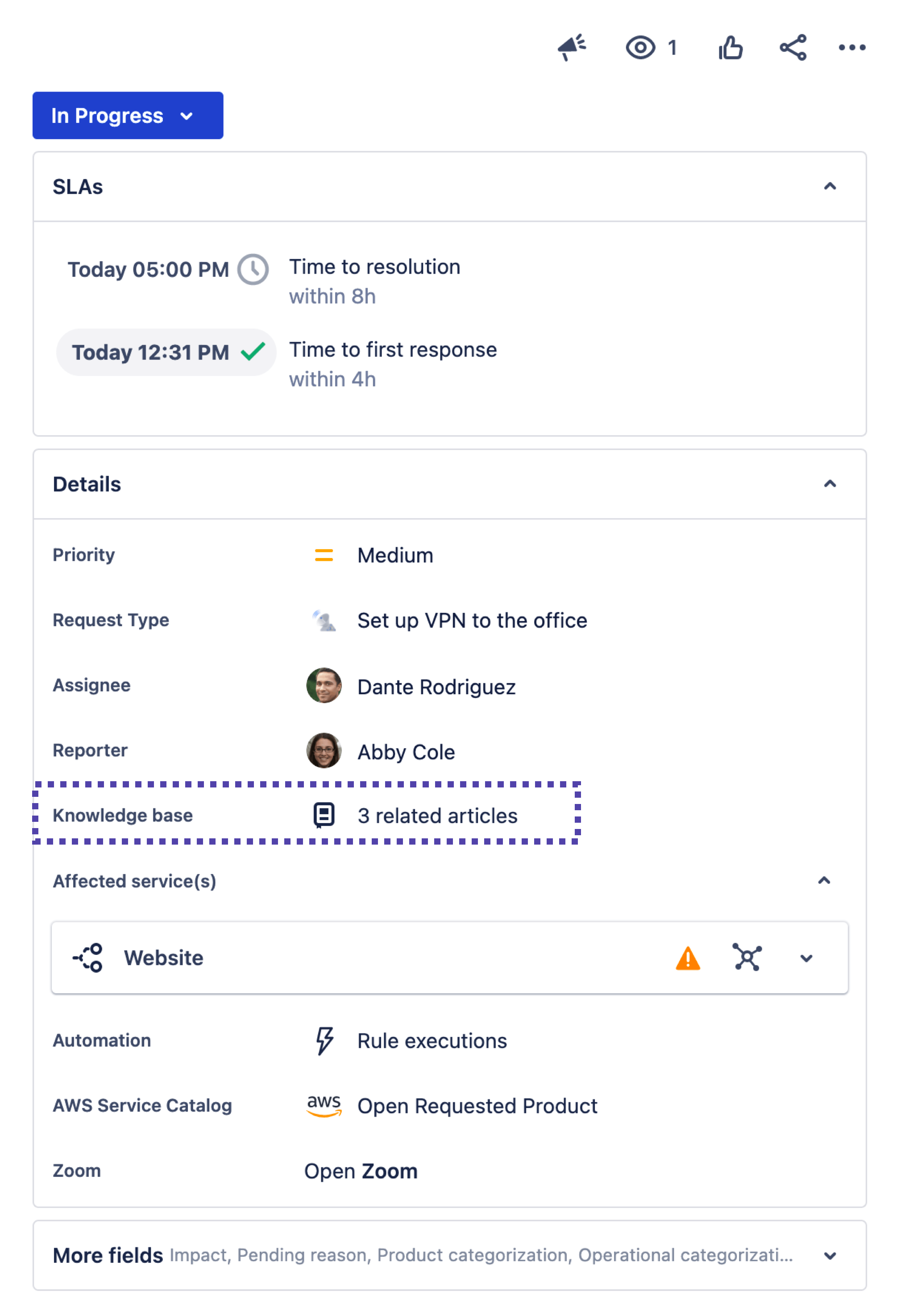
Porady i wskazówki
Onboarding Insight Cloud