Guida all'onboarding degli agenti
Introduzione
Questa guida ha lo scopo di aiutare i nuovi agenti a iniziare a utilizzare Jira Service Management.
Cosa fanno gli agenti in Jira Service Management?
Gli agenti in Jira Service Management rispondono direttamente alle domande dell'help desk e aggiungono clienti ai progetti del servizio. Gli agenti vengono aggiunti al ruolo Team di Service Desk nel progetto del servizio. Gli agenti possono:
- visualizzare il portale, le code, i report e le metriche SLA all'interno di un progetto del servizio
- visualizzare, aggiungere, modificare ed eliminare i commenti rivolti ai clienti e interni su un ticket
- aggiungere clienti a un progetto del servizio
- visualizzare, creare e gestire contenuti nella knowledge base
- gestire clienti e organizzazioni
Accetta l'invito a diventare un agente del progetto del servizio
Per entrare a far parte del team del progetto del servizio come agente, devi prima accettare l'invito che ti ha inviato il tuo amministratore tramite e-mail.
Per accettare l'invito:
- Vai al tuo client di posta elettronica e accedi con l'e-mail con cui l'amministratore ti ha inviato l'invito.
- Trova l'email di invito, che include il nome dell'amministratore che ti ha invitato.
- Clicca su Join them now (Unisciti ora) e configura il tuo account Atlassian.
- Segui i passaggi per creare un account Atlassian, se non ne hai già uno.
Accedi al tuo progetto del servizio
Se hai un solo progetto del servizio, ti reindirizzeremo direttamente al progetto in questione. Tuttavia, se sei stato aggiunto a più progetti o hai accesso ad altre app cloud Atlassian, potresti dover navigare alla posizione del tuo progetto del servizio.
Per accedere al tuo progetto del servizio:
- Vai a (
o
) > Projects (Progetti)
- Seleziona il tuo progetto del servizio.
Navigare in Jira Service Management
Una volta che ti trovi nel progetto del servizio, puoi utilizzare la barra laterale per navigare. Ecco una panoramica di alcune delle voci più utilizzate nella barra laterale.
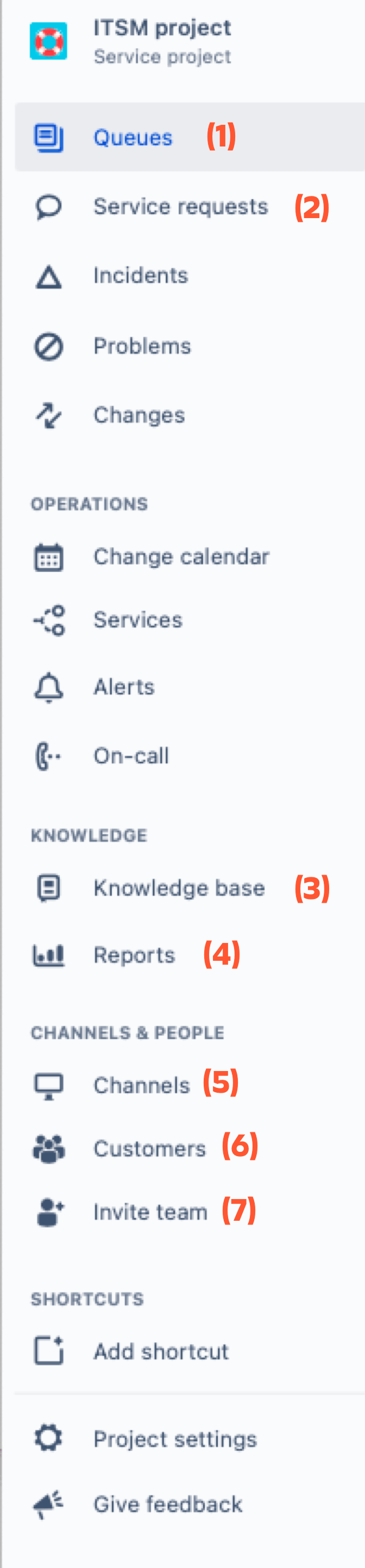
- Queues (Code)
Visualizza i ticket che i clienti hanno inviato al tuo service desk. Le code sono il luogo in cui lavori sulle richieste dei clienti. L'amministratore del progetto imposta e configura le code per smistare le richieste. Puoi quindi visualizzare e lavorare su queste richieste dalle code. - Service requests (Richieste di assistenza)
Tieni traccia dei ticket di richiesta di assistenza registrati dai clienti, monitora gli SLA e comunica con i clienti. Per generare una richiesta di assistenza per conto di un cliente, clicca su My service requests (Le mie richieste di assistenza) → Create a service request ticket (Crea un ticket di richiesta di assistenza) o seleziona Create (Crea) nella barra di navigazione in alto. - Knowledge base
Fai ricerche nella knowledge base del tuo team o crea un articolo. Una knowledge base memorizza articoli utili, come istruzioni e domande frequenti, a cui il team e i clienti possono fare riferimento. - Reports (Report)
Visualizza i report relativi agli obiettivi SLA, alla knowledge base e al carico di lavoro del tuo team. Puoi utilizzare i report anche per visualizzare le tendenze nel tuo progetto del servizio. - Channels (Canali)
Visualizza il portale clienti e l'indirizzo e-mail del tuo progetto del servizio. Qui puoi trovare i modi in cui i clienti ti inviano le richieste. Qui puoi vedere i dettagli dei tuoi canali di posta elettronica, centro assistenza e widget. - Customers (Clienti)
Visualizza i tuoi clienti e le tue richieste e invita nuovi clienti a partecipare al progetto del servizio. Scopri tutti i clienti e le organizzazioni che possono inviare richieste al tuo progetto del servizio. Puoi visualizzare, aggiungere o gestire i clienti qui. - Invite team (Invita il team)
Invita un altro agente a lavorare sul tuo progetto. Puoi aggiungere agenti esistenti da altri progetti del servizio per lavorare sul tuo progetto.
Come lavorare sulle richieste dei clienti
Genera una richiesta per un cliente
Sebbene i tuoi clienti possano generare una richiesta autonomamente tramite il portale e via e-mail, a volte devi generarla tu per loro. Ad esempio, se un cliente richiede assistenza per telefono, puoi generare una richiesta per suo conto nel tuo progetto del servizio.
Per generare una richiesta per un cliente:
- Nel progetto del servizio, seleziona Create (Crea).
- Seleziona il tipo di richiesta più adatto al tuo cliente.
- Sotto Raise this request on behalf of (Invia questa richiesta per conto di), trova il tuo cliente utilizzando il menu a discesa oppure inserisci il suo indirizzo e-mail.
- Compila il resto dei dettagli della richiesta.
- Seleziona Crea.
Il cliente riceverà un link alla sua richiesta via e-mail. I nuovi clienti riceveranno anche un invito a completare la creazione di un account del progetto del servizio.
Una volta generata la richiesta, questa apparirà nelle tue code come ticket.
Controlla le code
Le richieste dei clienti sono organizzate in code. Le code ti consentono di visualizzare, smistare e assegnare rapidamente le richieste appena arrivano. Forniscono inoltre informazioni di alto livello su un ticket, generalmente un riepilogo, lo stato e il nome del cliente. Il modello di gestione dei servizi IT aggiunge ulteriori funzionalità alle code con categorie specifiche per l'ITSM.
Generalmente le code sono ordinate in base a un accordo sul livello di servizio (SLA) o a un obiettivo per le interazioni di servizio del tuo team. Un orologio sul ticket indica quanto tempo manca all'obiettivo successivo del tuo team.
Per trovare le code:
- Dal tuo progetto del servizio, vai su Queues (Code).
- Usa la barra laterale per passare da una coda all'altra.
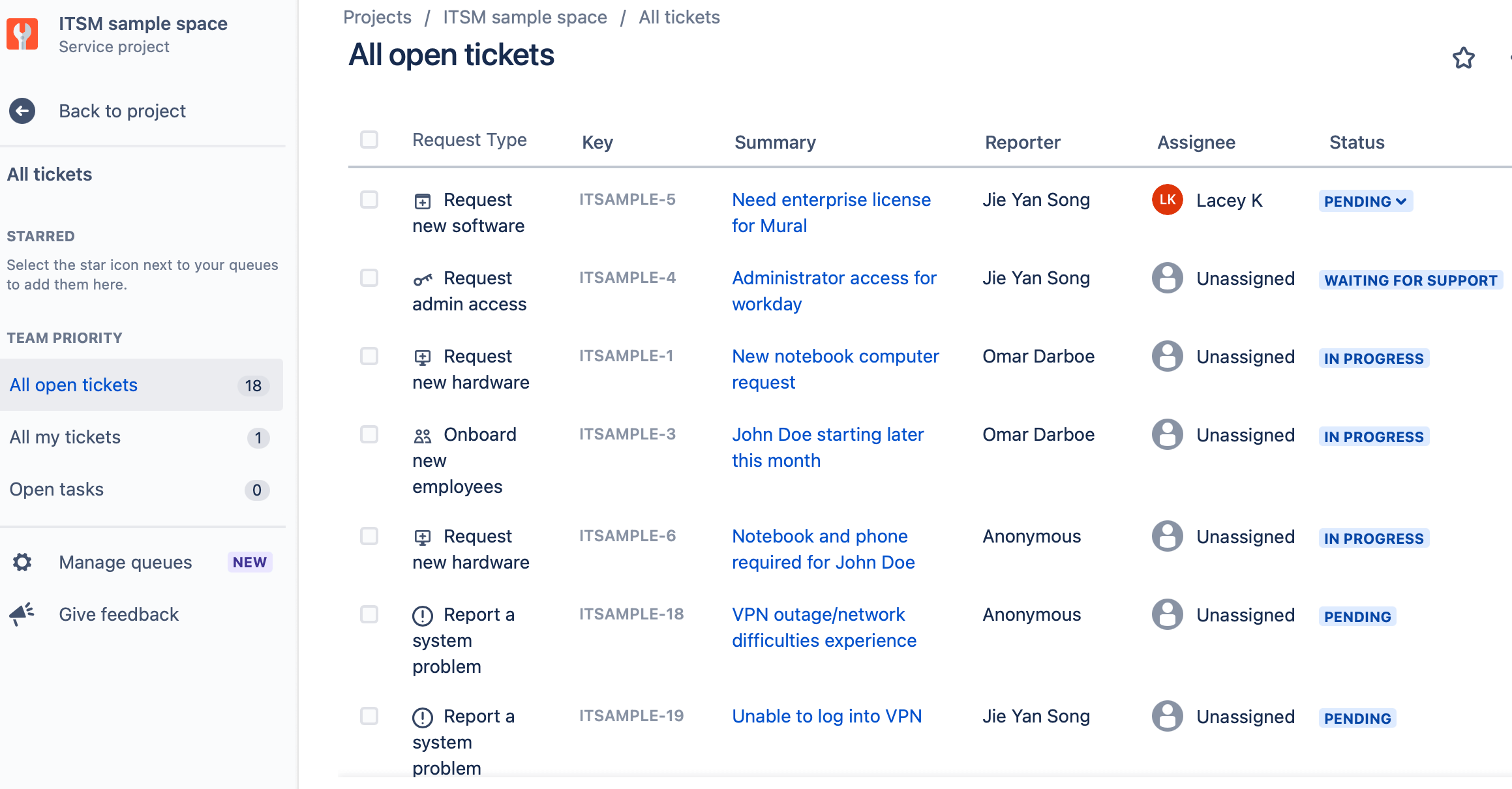
Consulta la visualizzazione ticket della richiesta di un cliente
Ora che sai dove lavorare nel tuo progetto del servizio, vediamo nei dettagli come puoi aiutare i tuoi clienti.
Accedi alla visualizzazione ticket della richiesta di un cliente
Quando un cliente invia una richiesta al tuo progetto del servizio, questa diventa un ticket su cui il tuo team deve lavorare. Qui trascorrerai la maggior parte del tuo tempo, quindi è importante capire bene come muoverti.
Per consultare la visualizzazione ticket per una richiesta:
- Dal tuo progetto del servizio, vai su Queues (Code).
- Seleziona la richiesta per cui desideri consultare la visualizzazione ticket.
Vedi tutte le persone coinvolte in una richiesta
Puoi trovare tutte le persone coinvolte nella richiesta di un cliente nella visualizzazione ticket. Questo pannello nella barra laterale mostra l'agente del progetto del servizio che lavora sul ticket, il cliente e le altre persone coinvolte.
Ecco le persone che potresti vedere:
- Assignee (Assegnatario): la persona incaricata di risolvere il ticket.
- Reporter: il cliente che ha inviato la richiesta.
- Request participants (Partecipanti della richiesta) e Organizations (Organizzazioni): i clienti e i gruppi di clienti che possono visualizzare e commentare il ticket. Potrebbero essere inclusi se sono interessati all'esito del ticket.
- Votes (Voti): le persone che votano per un ticket vogliono che venga risolto.
- Watcher (Osservatori): i membri del team sul tuo sito Jira che ricevono notifiche sul ticket.
- Approvers (Approvatori): se il ticket include approvatori, in questo campo vengono visualizzate le persone incaricate di approvare o rifiutare la richiesta.
Comunica con il cliente o con i membri del team del progetto del servizio
Puoi comunicare con il cliente che ha effettuato la richiesta dalla visualizzazione ticket. La conversazione con il cliente viene registrata nella sezione Activity (Attività) della visualizzazione ticket.
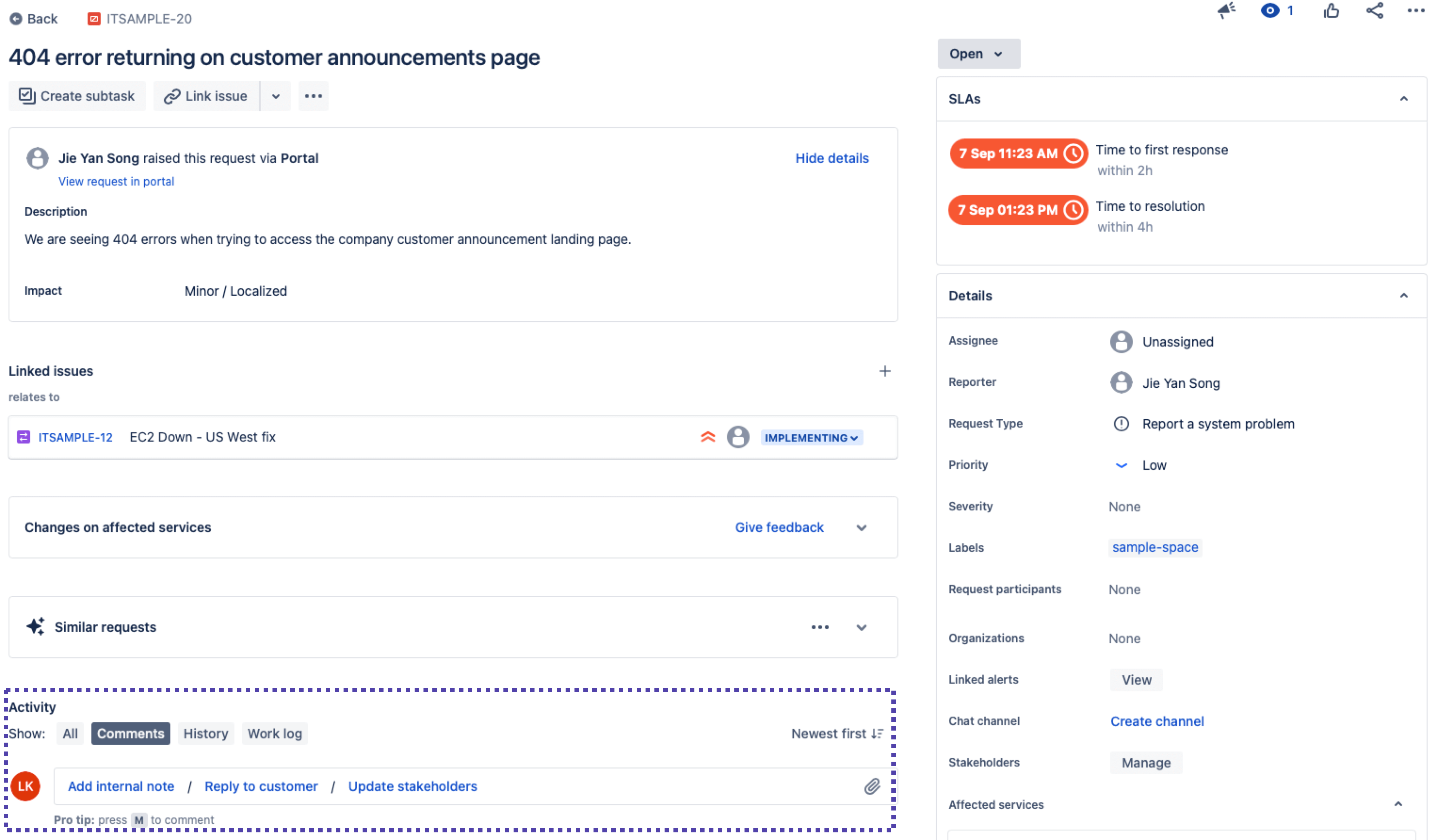
Per comunicare dalla visualizzazione ticket:
- Vai alla sezione Activity (Attività) della visualizzazione ticket.
- Seleziona Add internal note (Aggiungi nota interna) per pubblicare un commento che sarà visibile solo al tuo team oppure Reply to customer (Rispondi al cliente) per comunicare con il cliente.
- Digita il tuo commento.
- Seleziona Save Salva.
Effettua la transizione di un ticket da uno stato all'altro del suo flusso di lavoro
Quando lavori su un ticket, puoi spostarlo da uno stato all'altro del flusso di lavoro in base al tipo di richiesta impostato dall'amministratore di progetto.
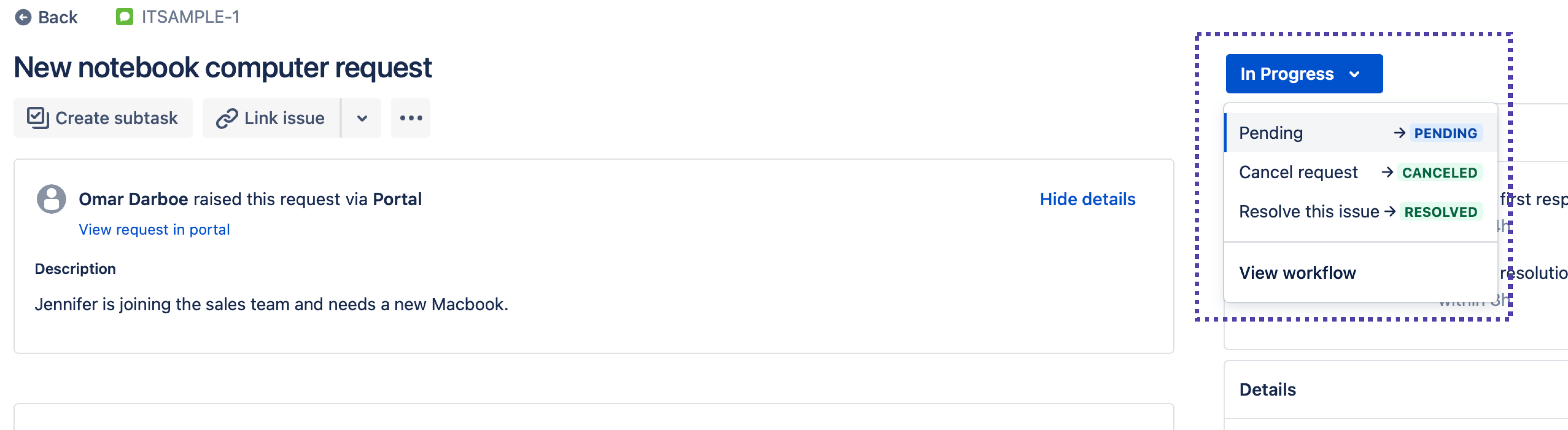
Per effettuare la transizione di un ticket:
- Vai alla visualizzazione ticket della richiesta del cliente di cui desideri effettuare la transizione.
- Seleziona lo stato del flusso di lavoro che apre il menu a discesa.
- Scegli lo stato che desideri.
Di solito, i ticket vengono completati quando effettui la transizione allo stato Resolved (Risolto). Non sai quale stato selezionare? Apri il menu a discesa del flusso di lavoro, quindi seleziona View workflow (Visualizza flusso di lavoro) per vedere il flusso di lavoro del ticket. Passa il cursore del mouse sulla linea che collega allo stato attuale del flusso di lavoro. Annota il nome della transizione e seleziona Close (Chiudi). Infine, utilizza il menu a discesa del flusso di lavoro per scegliere la transizione che preferisci.
Scopri in che modo i clienti inviano le richieste al tuo progetto del servizio
Dai un'occhiata al centro assistenza online
Puoi vedere in che modo i clienti inviano le richieste accedendo al centro assistenza. Qui puoi seguire la stessa procedura usata dai clienti per generare una richiesta.
Per accedere al centro assistenza:
- Dalla barra laterale del progetto del servizio, seleziona Channels (Canali).
- Seleziona Open (Apri) quando passi il cursore del mouse sopra Help center (Centro assistenza).
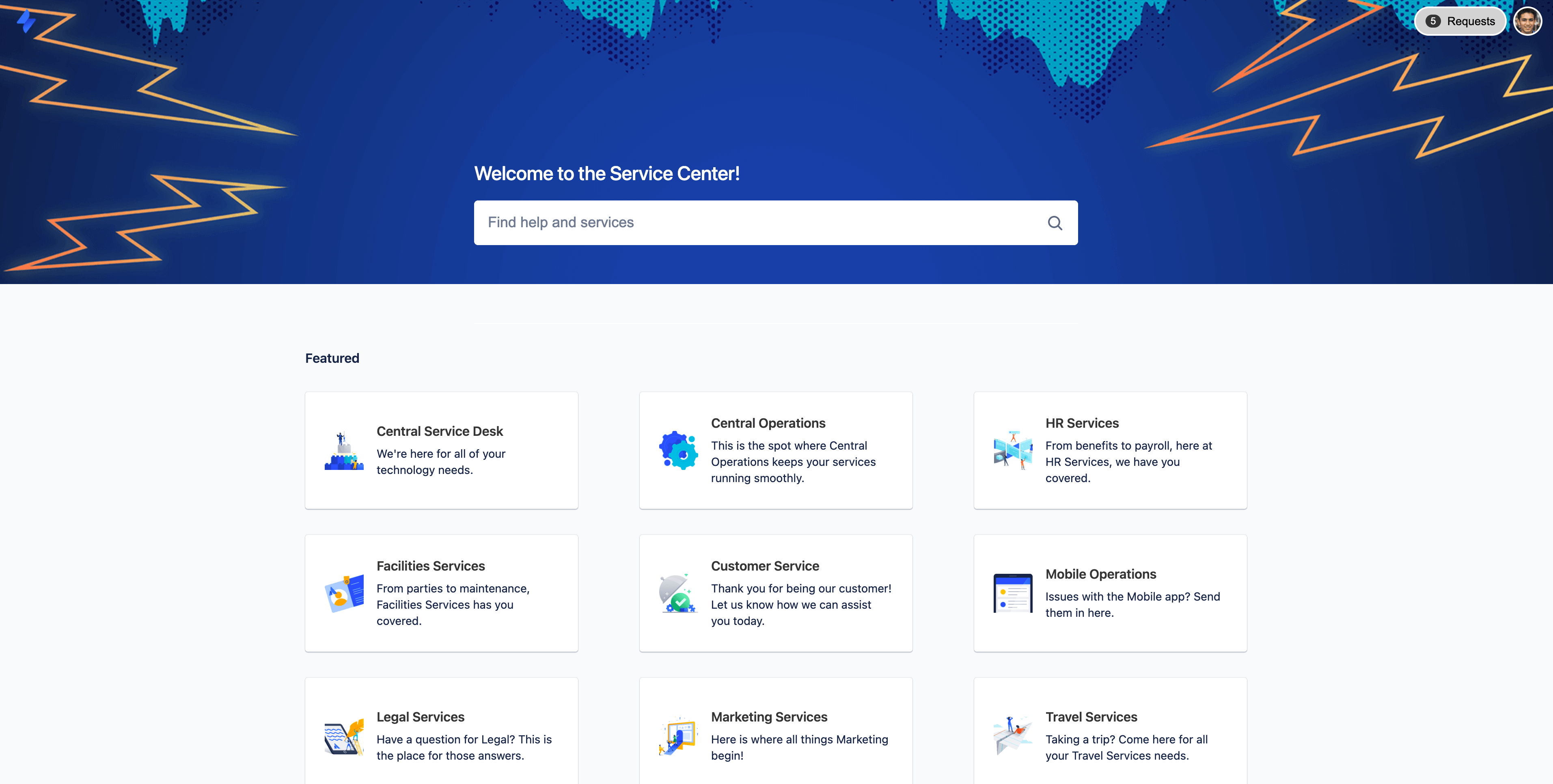
L'amministratore di progetto può modificare i moduli di richiesta sul portale personalizzando i tipi di richiesta.
Fornisci ai clienti un indirizzo e-mail a cui inviare le richieste
Se i tuoi clienti desiderano inviare una richiesta al tuo progetto del servizio via e-mail, copia l'indirizzo e-mail del progetto del servizio e inviaglielo.
Per visualizzare e copiare l'indirizzo e-mail del progetto del servizio:
- Dalla barra laterale del progetto del servizio, seleziona Channels (Canali).
- Passa il cursore del mouse su E-mail.
- Seleziona Configure (Configura).
- Sotto Default email account (Account e-mail predefinito), seleziona l'icona di copia (
 ) accanto al tuo indirizzo e-mail.
) accanto al tuo indirizzo e-mail. - L'indirizzo e-mail verrà copiato negli appunti.
A seconda delle autorizzazioni impostate dall'amministratore, gli indirizzi e-mail in CC nelle richieste via e-mail possono essere aggiunti come nuovi clienti o partecipanti della richiesta.
Se la parte in basso a sinistra della barra laterale del progetto del servizio indica che fai parte di un progetto gestito dal team, dai un'occhiata a questi articoli sui progetti gestiti dal team.
Scopri di più sulla differenza tra progetti gestiti dall'azienda e progetti gestiti dal team.
Usa la knowledge base per facilitare ai clienti la ricerca di soluzioni self-service
Scrivi articoli della knowledge base per i tuoi clienti
Gli articoli della knowledge base ti consentono di condividere informazioni e conoscenze con i tuoi clienti. Ad esempio, se ricevi molte richieste su come accedere al Wi-Fi dell'ufficio, puoi scrivere un articolo delle procedure che spiega tutti i passaggi.
Devi aggiungere Confluence al tuo sito Jira Service Management per poter utilizzare la knowledge base. Segui i passaggi indicati in questa guida per aggiungere Confluence al tuo sito Jira Service Management.
Per scrivere un articolo della knowledge base:
- Dalla barra laterale di navigazione del tuo progetto, seleziona Knowledge base.
- Seleziona Create article (Crea articolo).
- Seleziona Blank page (Pagina bianca) o scegli un modello.
I modelli sono precompilati con informazioni utili e possono aiutarti a strutturare meglio il tuo articolo.
Se scegli di utilizzare un modello, seleziona Next (Avanti) per assegnare un nome all'articolo e aggiungere le etichette desiderate. Le etichette aiutano gli utenti a trovare gli articoli più velocemente. Ad esempio, per un articolo sulla configurazione della stampante, puoi usare le etichette Stampante e Configurazione. - Seleziona Crea.
- Scrivi il contenuto del tuo articolo. Durante la scrittura, viene salvata automaticamente una bozza.
- Seleziona Publish (Pubblica) quando hai finito.
Condividi gli articoli con i clienti dalla visualizzazione ticket
Per condividere gli articoli con i clienti dalla visualizzazione ticket interna di una richiesta:
- Dal tuo progetto del servizio, vai su Queues (Code).
- Seleziona il ticket desiderato.
- Passa il cursore del mouse sul link degli articoli correlati nel campo della knowledge base quando visualizzi un ticket. Seleziona Share as comment (Condividi come commento).
- Se necessario, inserisci un testo aggiuntivo nella finestra di dialogo.
- Seleziona Save Salva.
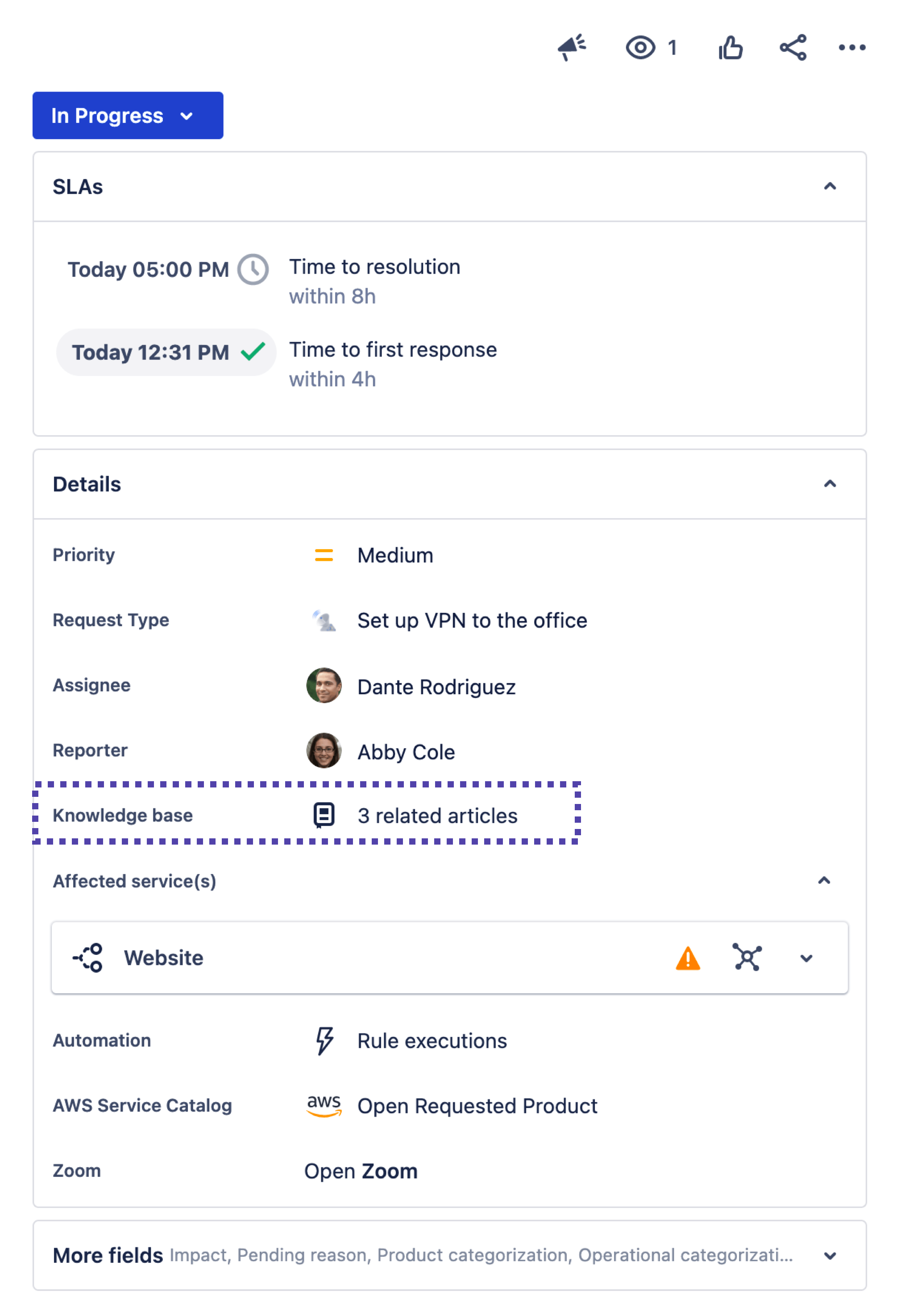
Suggerimenti e consigli
Onboarding in Insight Cloud