Leitfaden zum Onboarding von Agenten
Einführung
Dieser Leitfaden soll neuen Agenten den Einstieg in Jira Service Management erleichtern.
Was machen Agenten in Jira Service Management?
Agenten in Jira Service Management reagieren direkt auf Anfragen beim Helpdesk und fügen Kunden zu Serviceprojekten hinzu. Agenten werden in deinem Serviceprojekt der Rolle des Service Desk-Teams hinzugefügt. Agenten können Folgendes:
- Das Portal, Warteschlangen, Berichte und SLA-Kennzahlen innerhalb eines Serviceprojekts anzeigen
- An Kunden gerichtete und interne Kommentare zu Vorgängen anzeigen, hinzufügen, bearbeiten und löschen
- Kunden zu einem Serviceprojekt hinzufügen
- Inhalte in der Wissensdatenbank anzeigen, erstellen und verwalten
- Kunden und Organisationen verwalten
Einladung als Serviceprojekt-Agent annehmen
Um dem Serviceprojekt-Team als Agent beizutreten, musst du zunächst die E-Mail-Einladung annehmen, die dir dein Administrator geschickt hat.
So nimmst du deine Einladung an:
- Gehe zu deinem E-Mail-Client und logge dich mit der E-Mail-Adresse ein, an die dein Administrator die Einladung geschickt hat.
- Suche deine Einladungs-E-Mail, die den Namen des Administrators enthält, der dich eingeladen hat.
- Klicke auf Join them now (Jetzt beitreten) und richte dein Atlassian-Konto ein.
- Folge den Schritten zum Erstellen eines Atlassian-Kontos, falls du noch keins hast.
Zu deinem Serviceprojekt wechseln
Wenn du nur ein Serviceprojekt hast, wirst du direkt dorthin weitergeleitet. Wenn du jedoch zu mehreren Projekten hinzugefügt wurdest oder Zugriff auf andere Atlassian Cloud-Apps hast, musst du möglicherweise zu deinem Serviceprojekt navigieren.
So wechselst du zu deinem Serviceprojekt:
- Gehe zu (
oder
) > Projekte.
- Wähle dein Serviceprojekt aus.
Navigieren in Jira Service Management
Wenn du in deinem Serviceprojekt bist, kannst du über die Seitenleiste navigieren. Hier ist ein Überblick über einige der am häufigsten verwendeten Einträge in der Seitenleiste.
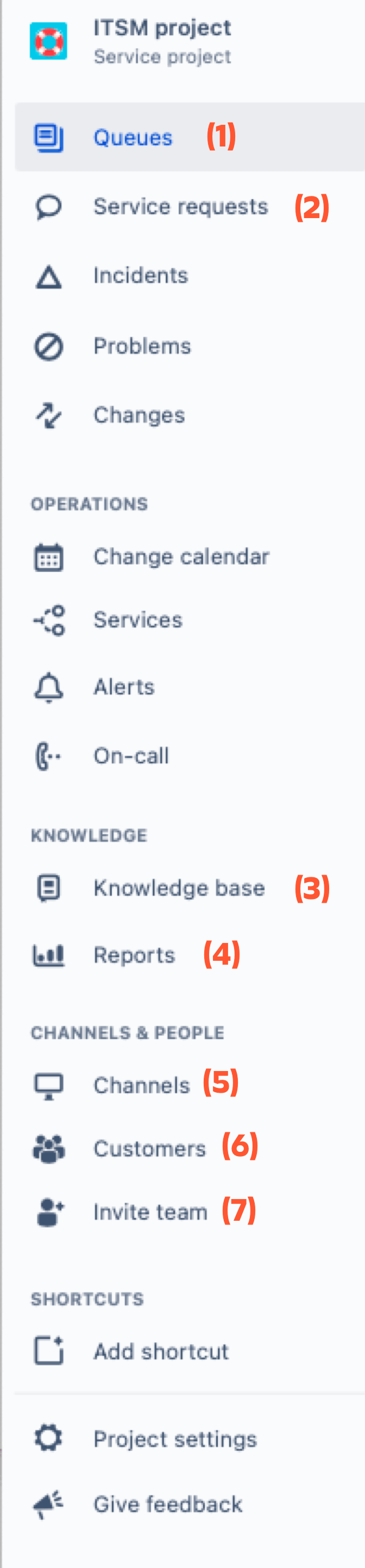
- Queues (Warteschlangen)
Zeige die Vorgänge an, die Kunden an deinen Servicedesk gesendet haben. Warteschlangen sind der Bereich, in dem du Kundenanfragen bearbeitest. Dein Projektadministrator richtet die Warteschlangen ein und konfiguriert sie so, dass Anfragen vorselektiert werden. Du kannst diese Anfragen dann in deinen Warteschlangen anzeigen und bearbeiten. - Service requests (Serviceanfragen)
Verfolge die von Kunden übermittelten Serviceanfragetickets, überwache SLAs und kommuniziere mit deinen Kunden. Um für einen Kunden eine Serviceanfrage zu erstellen, klicke entweder hier auf "Meine Serviceanfragen" → "Serviceanfrageticket erstellen" oder wähle in der oberen Navigation "Erstellen" aus. - Knowledge base (Wissensdatenbank)
Durchsuche die Wissensdatenbank deines Teams oder erstelle einen Artikel. In einer Wissensdatenbank werden hilfreiche Artikel wie Anleitungen und häufig gestellte Fragen (FAQs) gespeichert, die dein Team und deine Kunden als Referenz nutzen können. - Reports (Berichte)
Zeige Berichte zu den SLA-Zielen, der Wissensdatenbank und der Arbeitsbelastung deines Teams an. Mithilfe von Berichten kannst du auch Trends in deinem Serviceprojekt visualisieren. - Channels (Kanäle)
Zeige das Kundenportal und die E-Mail-Adresse deines Serviceprojekts an. In Kanälen siehst du, auf welche Weise Kunden dir Anfragen senden. Hier findest du die Details deiner E-Mail, des Hilfecenters und der Widget-Kanäle. - Customers (Kunden)
Zeige deine Kunden und Anfragen an und lade neue Kunden zum Serviceprojekt ein. Hier siehst du alle Kunden und Organisationen, die Anfragen an dein Serviceprojekt senden können. Du kannst Kunden anzeigen, hinzufügen oder verwalten. - Invite team (Team einladen)
Lade einen anderen Agenten ein, an deinem Projekt zu arbeiten. Du kannst bestehende Agenten aus anderen Serviceprojekten hinzufügen, damit sie an deinem Projekt arbeiten.
Gewusst wie: Bearbeiten von Kundenanfragen
Eine Anfrage für einen Kunden erstellen
Auch wenn deine Kunden selbst über das Portal und per E-Mail Anfragen erstellen können, kommt es manchmal vor, dass du für sie eine Anfrage erstellen musst. Wenn Kunden beispielsweise telefonisch Hilfe anfordern, macht es möglicherweise Sinn, in deinem Serviceprojekt eine Anfrage für sie zu erstellen.
So erstellst du eine Anfrage für einen Kunden:
- Wähle in deinem Serviceprojekt Erstellen.
- Wähle den Anforderungstyp aus, der am besten für deinen Kunden geeignet ist.
- Wechsle zu Anfrage erstellen im Auftrag von:, wähle den Kunden aus dem Drop-down-Menü aus oder gib seine E-Mail-Adresse ein.
- Fülle alle weiteren Details der Anfrage aus.
- Wähle Erstellen aus.
Dein Kunde erhält per E-Mail einen Link zu seiner Anfrage. Neukunden erhalten außerdem eine Einladung, die Erstellung eines Serviceprojekt-Kontos abzuschließen.
Sobald die Anfrage erstellt wurde, wird sie als Vorgang in deinen Warteschlangen angezeigt.
Warteschlangen prüfen
Kundenanfragen sind in Warteschlangen organisiert. Mit Warteschlangen kannst du eingehende Anfragen schnell ansehen, selektieren und zuweisen. Sie bieten auch allgemeine Informationen zu einem Vorgang: normalerweise eine Zusammenfassung, den Status und den Namen des Kunden. Die Vorlage für das IT-Servicemanagement bietet zusätzliche Funktionen für Warteschlangen mit ITSM-spezifischen Kategorien.
Warteschlangen werden normalerweise nach einem Service Level Agreement (SLA) oder einem Ziel für die Serviceinteraktionen deines Teams sortiert. Eine Uhr auf dem Vorgang zeigt an, wie viel Zeit noch bleibt, bis das nächste Ziel deines Teams fällig ist.
So findest du deine Warteschlangen:
- Gehe in deinem Serviceprojekt zu Warteschlangen.
- Über die Seitenleiste kannst du zwischen Warteschlangen wechseln.
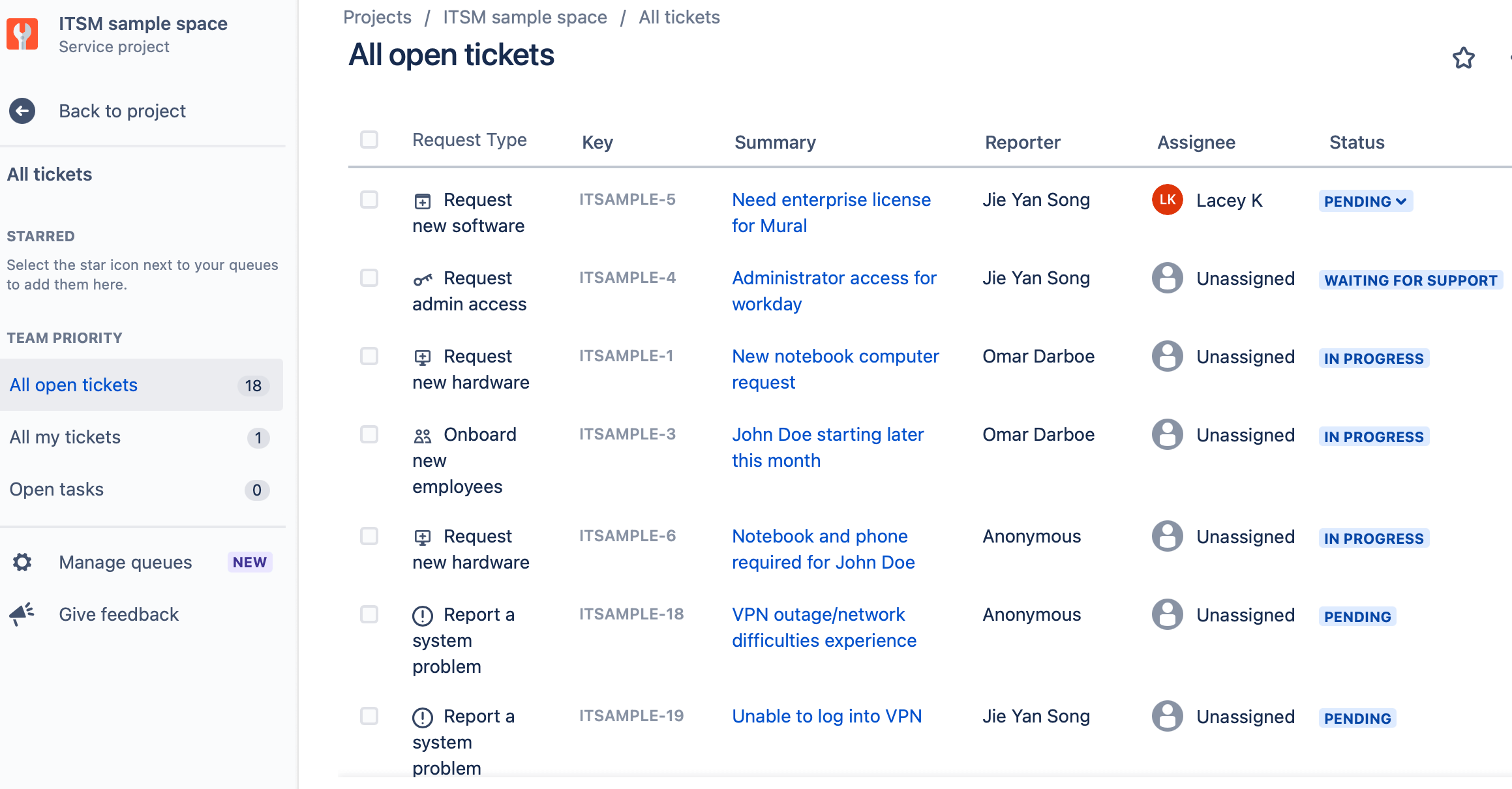
Einblick in die Vorgangsansicht einer Kundenanfrage
Nachdem du nun gelernt hast, wo du deine Arbeit in deinem Serviceprojekt erledigst, wollen wir uns eingehender damit befassen, wie du deinen Kunden helfen kannst.
Zur Vorgangsansicht einer Kundenanfrage wechseln
Wenn ein Kunde eine Anfrage an dein Serviceprojekt sendet, wird sie für dein Team zu einem Vorgang, der bearbeitet werden muss. In diesem Bereich wirst du die meiste Zeit verbringen, daher ist es wichtig, dass du alles gut verstehst.
So zeigst du die Vorgangsansicht für eine Anfrage an:
- Gehe in deinem Serviceprojekt zu Warteschlangen.
- Wähle die Anfrage aus, für die du die Vorgangsansicht anzeigen möchtest.
Alle an einer Anfrage beteiligten Personen anzeigen
In der Vorgangsansicht kannst du alle Personen finden, die an einer Kundenanfrage beteiligt sind. In diesem Bereich in der Seitenleiste werden der Serviceprojekt-Agent, der den Vorgang bearbeitet, der Kunde und andere beteiligte Personen angezeigt.
Möglicherweise werden dir folgende Personen angezeigt:
- Zugewiesene Person: Die Person, die mit der Lösung des Vorgangs beauftragt wurde.
- Autor: Der Kunde, der die Anfrage gesendet hat.
- Anfrageteilnehmer und Organisationen: Kunden und Kundengruppen, die den Vorgang ansehen und kommentieren können. Beispielsweise könnten sie einbezogen werden, wenn das Ergebnis des Vorgangs für sie von Interesse ist.
- Stimmen: Personen, die für einen Vorgang abstimmen und möchten, dass der Vorgang erledigt wird.
- Beobachter: Teammitglieder auf deiner Jira-Site, die Benachrichtigungen über den Vorgang erhalten.
- Genehmigende: Wenn der Vorgang Genehmigende hat, werden in diesem Feld Personen angezeigt, die für die Genehmigung oder Ablehnung der Anfrage zuständig sind.
Mit Mitgliedern des Kunden- oder Serviceprojekt-Teams kommunizieren
In der Vorgangsansicht kannst du mit dem Kunden, der die Anfrage gestellt hat, kommunizieren. Dein Gespräch mit dem Kunden wird im Bereich "Aktivität" der Vorgangsansicht aufgezeichnet.
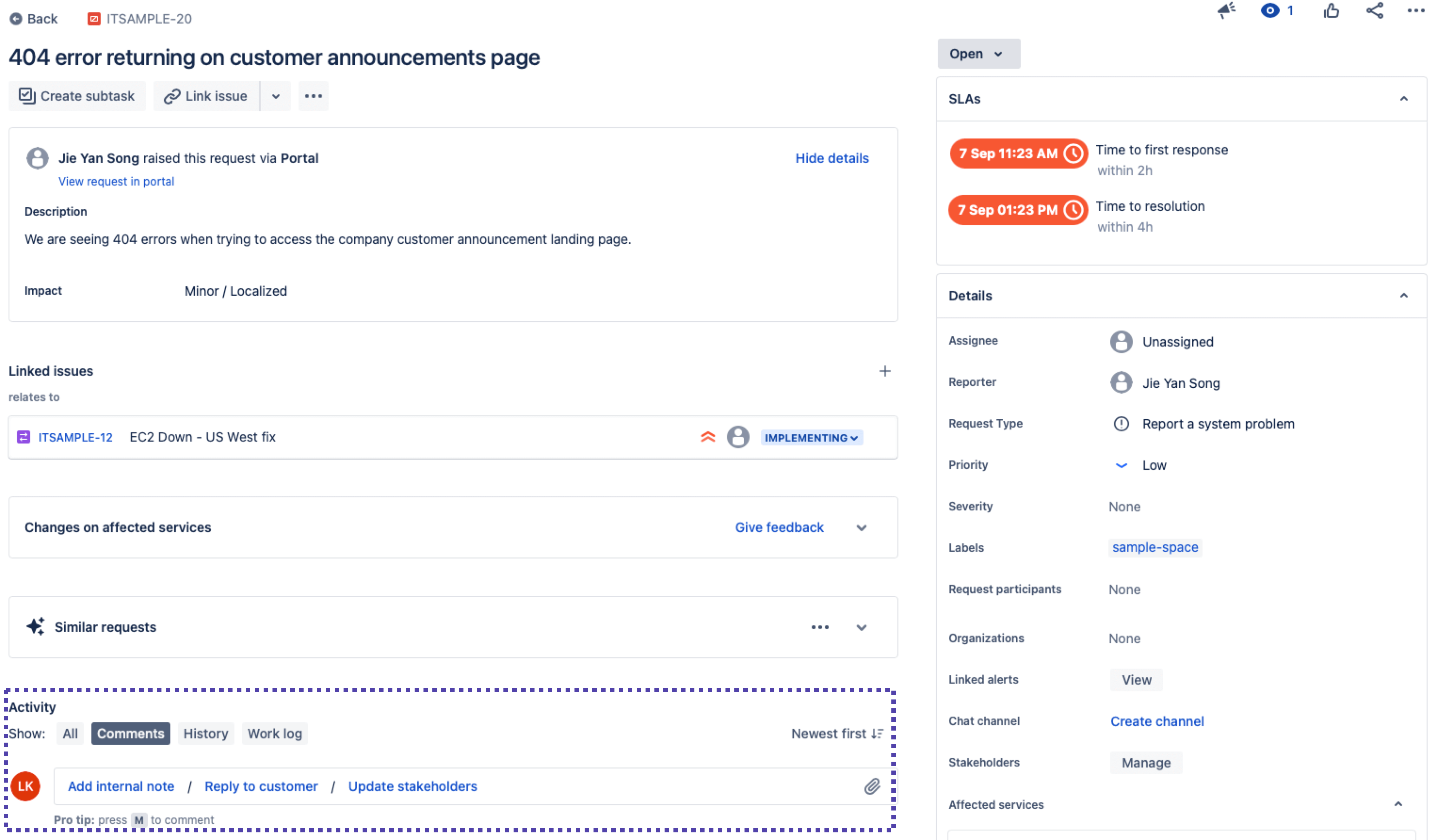
So kommunizierst du in der Vorgangsansicht:
- Gehe in der Vorgangsansicht zum Bereich Aktivität.
- Wähle Internen Hinweis hinzufügen, um einen Kommentar zu hinterlassen, den nur dein Team sehen kann, oder wähle Kunden antworten, um mit dem Kunden zu kommunizieren.
- Gib deinen Kommentar ein.
- Klicke auf Speichern.
Vorgänge durch ihren Workflow weitergeben
Wenn du an einem Vorgang arbeitest, kannst du ihn durch seinen Workflow verschieben. Dies hängt vom Anforderungstyp ab, den dein Projektadministrator eingerichtet hat.
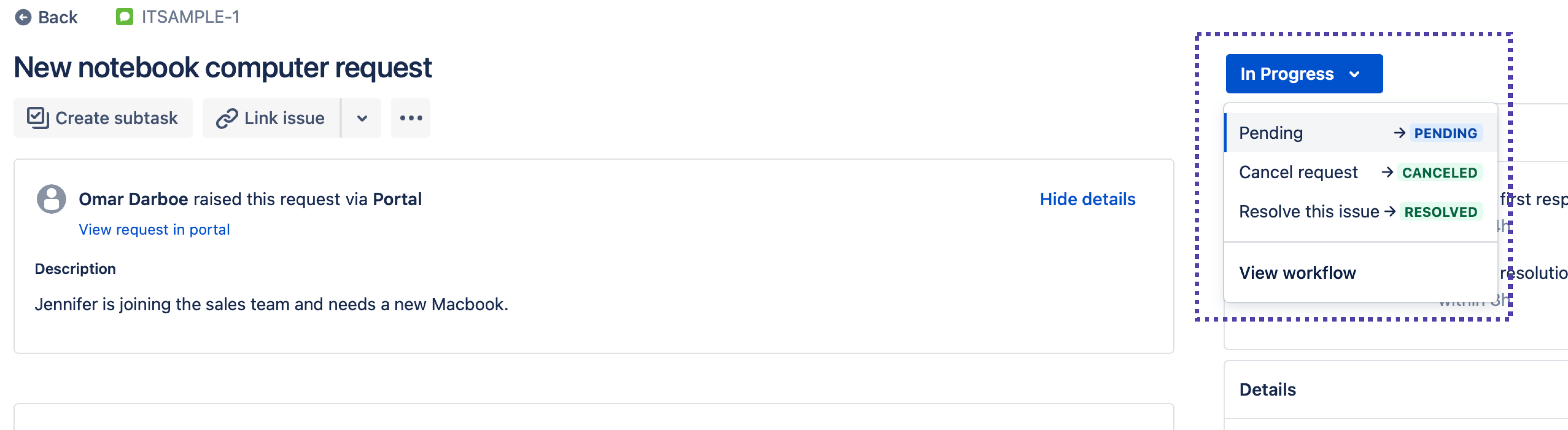
So gibst du einen Vorgang weiter:
- Gehe zur Vorgangsansicht der Kundenanfrage, die du weitergeben möchtest.
- Wähle den Workflow-Status aus. Daraufhin öffnet sich das Drop-down-Menü.
- Wähle den gewünschten Status.
In der Regel werden Vorgänge abgeschlossen, wenn du sie an den Status Erledigt weitergibst. Bist du dir nicht sicher, welchen Status du wählen sollst? Wähle im geöffneten Workflow-Drop-down Workflow anzeigen, um den Workflow des Vorgangs anzuzeigen. Bewege den Mauszeiger über die Zeile mit dem aktuellen Workflow-Status. Notiere den Namen des Übergangs und wähle Schließen. Wähle dann im Workflow-Drop-down den gewünschten Übergang.
Anzeigen, wie Kunden Anfragen an dein Serviceprojekt senden
Ein Blick in das Online-Hilfecenter
Du kannst sehen, wie Kunden Anfragen senden, indem du das Hilfecenter aufrufst. Dort kannst du denselben Prozess durchlaufen wie Kunden, die eine Anfrage erstellen.
So rufst du das Hilfecenter auf:
- Klicke in der Seitenleiste deines Serviceprojekts auf Kanäle.
- Bewege den Mauszeiger über Hilfecenter und wähle Öffnen aus.
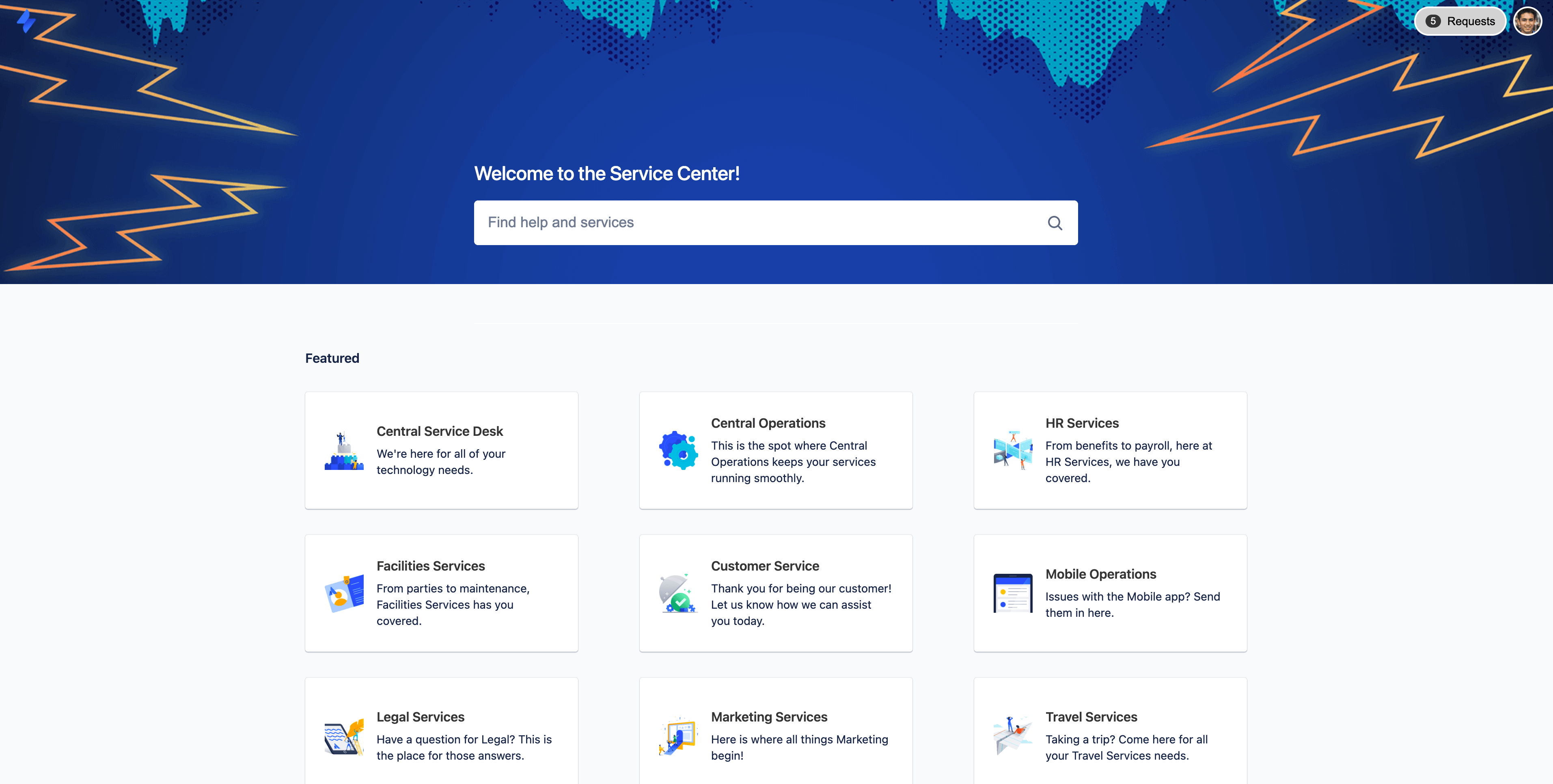
Dein Projektadministrator kann die Anfrageformulare im Portal ändern, indem er die Anfragetypen anpasst.
Kunden eine E-Mail-Adresse mitteilen, an die sie Anfragen senden können
Wenn deine Kunden per E-Mail Anfragen an dein Serviceprojekt senden möchten, kannst du die E-Mail-Adresse deines Serviceprojekts kopieren und an sie weiterleiten.
So kannst du die E-Mail-Adresse deines Serviceprojekts anzeigen und kopieren:
- Klicke in der Seitenleiste deines Serviceprojekts auf "Kanäle".
- Bewege den Mauszeiger über E-Mail.
- Wähle Konfigurieren aus.
- Wähle unter Standard-E-Mail-Konto das Symbol zum Kopieren (
 ) neben deiner E-Mail-Adresse aus.
) neben deiner E-Mail-Adresse aus. - Die E-Mail-Adresse wird in deine Zwischenablage kopiert.
Je nach den von deinem Administrator festgelegten Berechtigungen können E-Mail-Adressen, die in E-Mail-Anfragen in CC gesetzt wurden, als neue Kunden oder Anfrageteilnehmer hinzugefügt werden.
Wenn unten links in der Seitenleiste deines Serviceprojekts angezeigt wird, dass du dich in einem vom Team verwalteten Projekt befindest, solltest du stattdessen diese Artikel zu vom Team verwalteten Projekten lesen.
Nutze deine Wissensdatenbank, damit Kunden sich selbst helfen können
Wissensdatenbank-Artikel für deine Kunden schreiben
Wissensdatenbank-Artikel ermöglichen dir, Informationen und Know-how mit deinen Kunden zu teilen. Wenn du beispielsweise viele Anfragen zum Zugriff auf das WLAN im Büro erhältst, kannst du einen Hilfeartikel schreiben, in dem die erforderlichen Schritte erläutert werden.
Damit du die Wissensdatenbank nutzen kannst, musst du Confluence zu deiner Jira Service Management-Site hinzufügen. Befolge die Schritte in diesem Leitfaden, um Confluence zu deiner Jira Service Management-Site hinzuzufügen.
So schreibst du einen Wissensdatenbank-Artikel:
- Wähle in der Seitenleistennavigation deines Projekts die Option Wissensdatenbank aus.
- Klicke auf Artikel erstellen.
- Wähle Leere Seite oder eine Vorlage aus.
Vorlagen sind mit nützlichen Inhalten vorausgefüllt und können dir helfen, deinen Artikel besser zu strukturieren.
Wenn du eine Vorlage verwenden möchtest, wähle Weiter aus, um deinen Artikel zu benennen und die erforderlichen Labels hinzuzufügen. Labels helfen Benutzern, Artikel schneller zu finden. Für einen Artikel zum Einrichten eines Druckers kannst du beispielsweise die Label Drucker und Einrichtung verwenden. - Wähle Erstellen aus.
- Schreibe den Inhalt deines Artikels. Beim Schreiben wird automatisch ein Entwurf gespeichert.
- Wähle Veröffentlichen, wenn du fertig bist.
Artikel aus der Vorgangsansicht mit Kunden teilen
So teilst du Artikel aus der internen Vorgangsansicht einer Anfrage mit Kunden:
- Gehe in deinem Serviceprojekt zu Warteschlangen.
- Wähle den gewünschten Vorgang aus.
- Wenn der Vorgang angezeigt wird, bewege im Feld für die Wissensdatenbank den Mauszeiger über den Link zu zugehörigen Artikeln. Wähle Als Kommentar teilen aus.
- Gib bei Bedarf zusätzlichen Text in das Dialogfeld ein.
- Klicke auf Speichern.
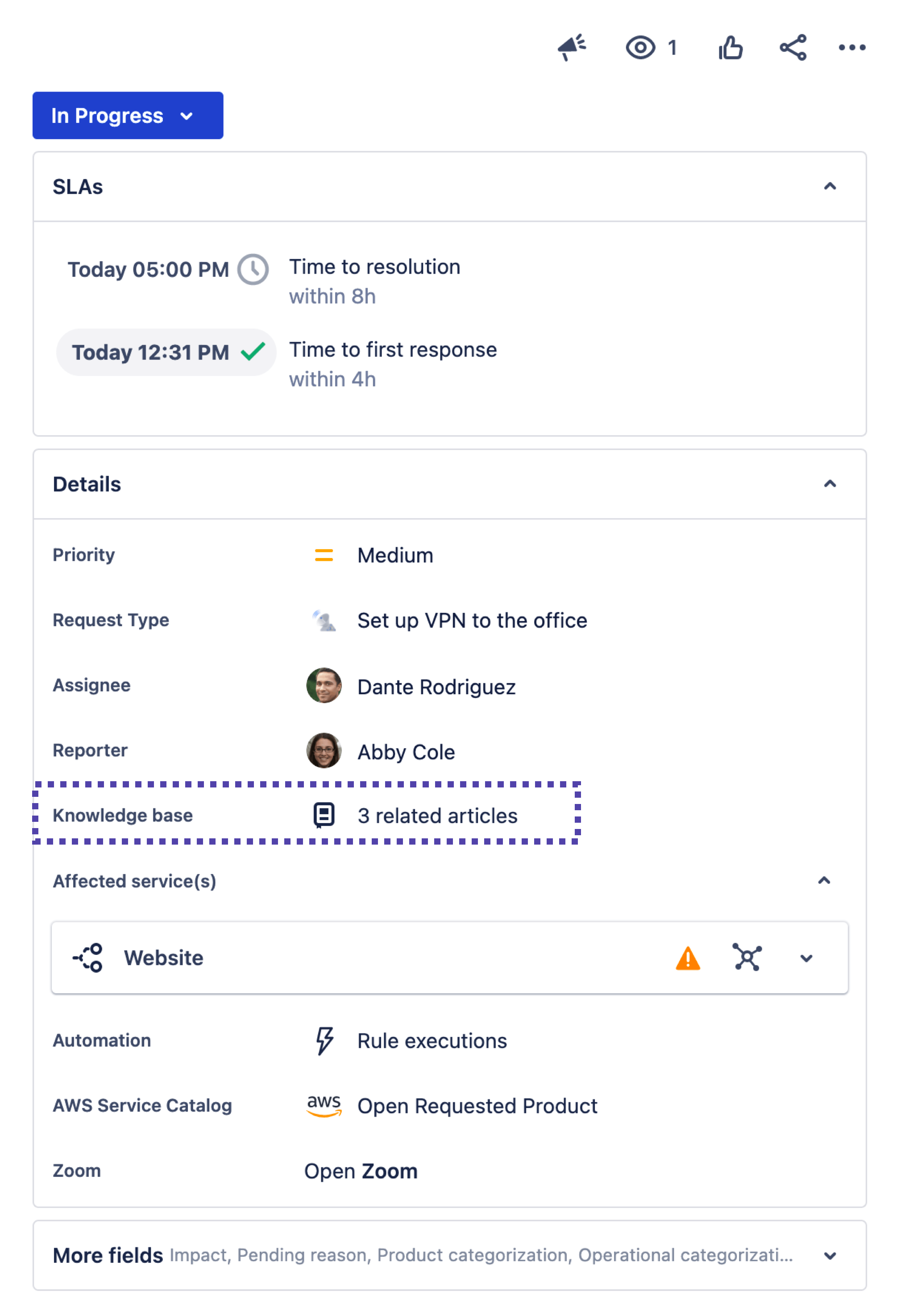
Tipps und Tricks
Onboarding für Insight Cloud