Guía de incorporación de agentes
Introducción
El objetivo de esta guía es ayudar a los nuevos agentes a empezar a utilizar Jira Service Management.
¿Qué hacen los agentes en Jira Service Management?
Los agentes de Jira Service Management responden directamente a las preguntas del centro de ayuda y añaden a los clientes a proyectos de asistencia. Los agentes se añaden a la función Equipo del centro de asistencia en el proyecto de asistencia. Los agentes pueden:
- Ver el portal, las colas, los informes y las métricas de SLA dentro de un proyecto de asistencia
- Ver, añadir, editar y eliminar comentarios sobre incidencias públicos y privados
- Añadir clientes a un proyecto de asistencia
- Ver, crear y gestionar contenido en la base de conocimientos
- Gestionar clientes y organizaciones
Aceptar la invitación para ser agente del proyecto de asistencia
Para unirte al equipo del proyecto de asistencia como agente, primero tendrás que aceptar la invitación que te envió tu administrador por correo electrónico.
Para aceptar la invitación, haz lo siguiente:
- Ve a tu cliente de correo electrónico e inicia sesión con la dirección a la que el administrador te envió la invitación.
- Busca el correo electrónico de invitación, que incluye el nombre del administrador que te invitó.
- Haz clic en Join them now (Unirme a ellos ahora) y configura tu cuenta de Atlassian.
- Sigue los pasos para crear una cuenta de Atlassian, si aún no la tienes.
Acceder al proyecto de asistencia
Si solo tienes un proyecto de asistencia, te llevaremos directamente a él. Sin embargo, si te han añadido a varios proyectos o tienes acceso a otras aplicaciones en la nube de Atlassian, es posible que tengas que navegar hasta el proyecto de asistencia.
Para ir a un proyecto de asistencia, haz lo siguiente:
- Ve a (
o
) > Proyectos.
- Selecciona el proyecto de asistencia.
Navegar por Jira Service Management
Una vez que estés en el proyecto de asistencia, puedes usar la barra lateral para navegar. A continuación, te explicamos algunas de las opciones más utilizadas de la barra lateral.
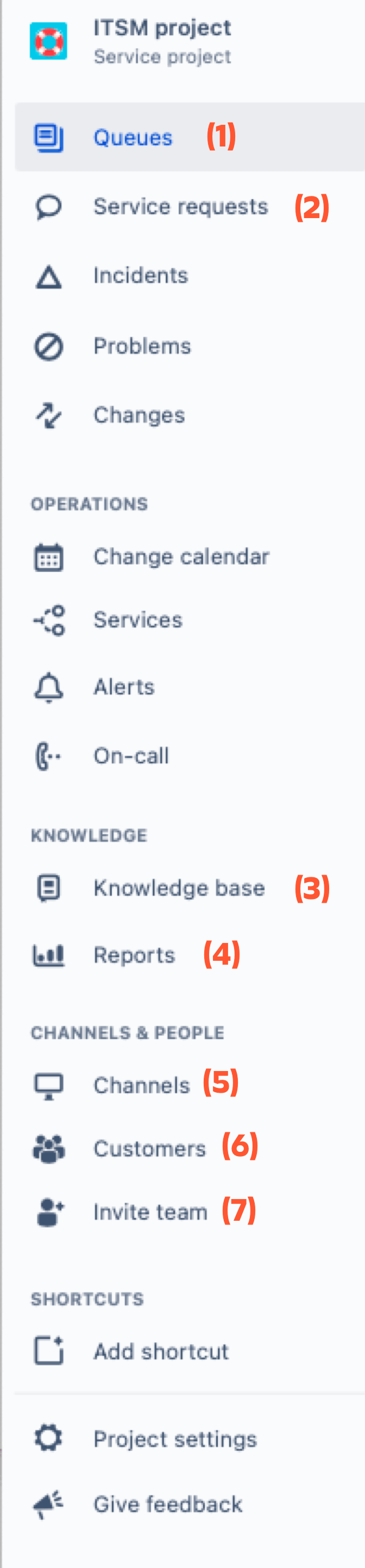
- Queues (Colas)
Consulta las incidencias que los clientes han enviado a tu centro de asistencia. Las colas son donde trabajas en las solicitudes de los clientes. El administrador del proyecto crea y configura las colas para clasificar las solicitudes. Luego, puedes ver y trabajar en dichas solicitudes desde las colas. - Service requests (Solicitudes de asistencia)
Haz un seguimiento de los tickets de solicitud de asistencia que han registrado los clientes, supervisa los SLA y comunícate con los clientes. Para generar una solicitud de asistencia en nombre de un cliente, haz clic en Mis solicitudes de asistencia → Crear un ticket de solicitud de asistencia o selecciona Crear en el menú de navegación superior. - Knowledge base (Base de conocimientos)
Haz búsquedas en la base de conocimientos de tu equipo o crea un artículo. En una base de conocimientos se almacenan artículos útiles, como procedimientos y preguntas frecuentes, que tu equipo y tus clientes pueden consultar. - Reports (Informes)
Consulta informes sobre los objetivos de SLA, la base de conocimientos y la carga de trabajo del equipo. En los informes también puedes ver las tendencias de tu proyecto de asistencia. - Channels (Canales de clientes)
Consulta el portal del cliente y la dirección de correo electrónico de tu proyecto de asistencia. Aquí puedes ver las formas en las que te envían solicitudes los clientes. Puedes consultar la información sobre tus canales de correo electrónico, centro de ayuda y widgets. - Customers (Clientes)
Consulta tus clientes y solicitudes e invita a nuevos clientes al proyecto de asistencia. Consulta todos los clientes y organizaciones que pueden enviar solicitudes a tu proyecto de asistencia. Puedes ver, añadir o gestionar clientes. - Invite team (Invitar equipo)
Invita a otro agente a trabajar en tu proyecto. Puedes añadir a agentes de otros proyectos de asistencia para que trabajen en tu proyecto.
Cómo tramitar las solicitudes de los clientes
Generar una solicitud para un cliente
Si bien tus clientes pueden generar una solicitud ellos mismos a través del portal y por correo electrónico, a veces es posible que tengas que hacerlo por ellos. Por ejemplo, si un cliente solicita ayuda por teléfono, probablemente tendrás que generar una solicitud en su nombre en tu proyecto de asistencia.
Para generar una solicitud para un cliente, haz lo siguiente:
- En tu proyecto de asistencia, selecciona Crear.
- Selecciona el tipo de solicitud que mejor se adapte a las necesidades del cliente.
- Debajo de Generar esta solicitud en nombre de, busca al cliente en el menú desplegable o introduce su dirección de correo electrónico.
- Rellena el resto de la información de la solicitud.
- Selecciona Crear.
Se enviará al cliente un enlace a la solicitud por correo electrónico. Los nuevos clientes también recibirán una invitación para terminar de crear una cuenta de proyecto de asistencia.
Una vez que se genere la solicitud, aparecerá en tus colas como una incidencia.
Consultar tus colas
Las solicitudes de los clientes se organizan en colas. Las colas te permiten ver, clasificar y asignar solicitudes rápidamente a medida que llegan. También proporcionan información general sobre cada incidencia; por lo general, un resumen, el estado y el nombre del cliente. La plantilla de gestión de servicios de TI añade funciones adicionales a las colas con categorías específicas de ITSM.
Las colas normalmente se ordenan según un acuerdo de nivel de servicio (SLA) u objetivo de interacciones de asistencia del equipo. Un reloj en la incidencia indica el tiempo que queda hasta que termine el próximo objetivo de tu equipo.
Para encontrar las colas, haz lo siguiente:
- En tu proyecto de asistencia, ve a Colas.
- Usa la barra lateral para pasar de una cola a otra.
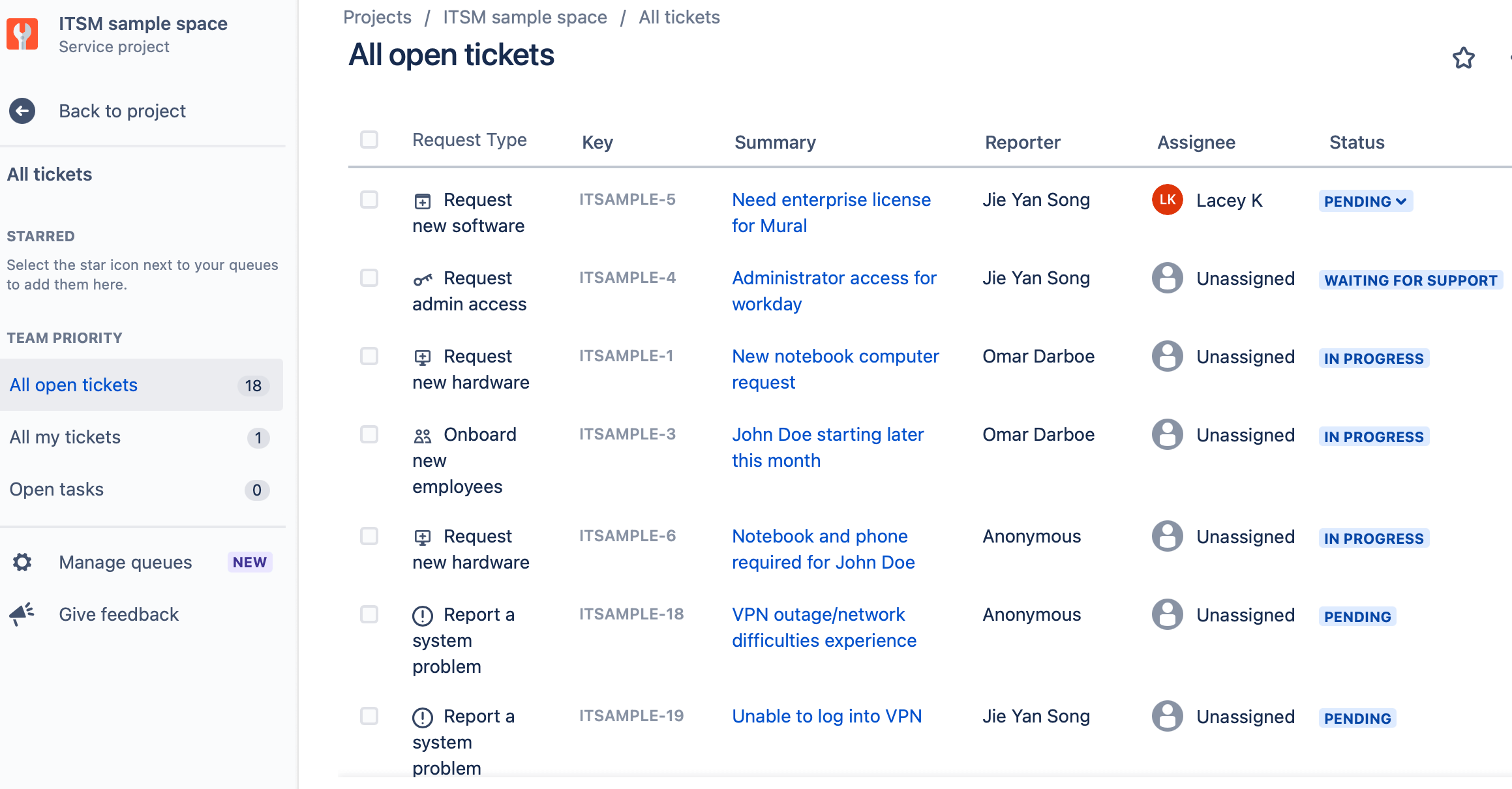
Consultar la vista de la incidencia de una solicitud de cliente
Ahora que ya sabes dónde se trabaja en los proyectos de asistencia, profundizaremos en cómo puedes ayudar a los clientes.
Ir a la vista de la incidencia de una solicitud de cliente
Cuando un cliente envía una solicitud a tu proyecto de asistencia, esta se convierte en una incidencia en la que tu equipo debe trabajar. Este es el espacio en el que pasarás la mayor parte del tiempo, por lo que es importante conocerlo bien.
Para ver la vista de la incidencia de una solicitud, sigue estos pasos:
- En tu proyecto de asistencia, ve a Colas.
- Selecciona la solicitud para la que quieres ver la vista de la incidencia.
Ver a todos los que participan en una solicitud
Puedes encontrar a todos los involucrados en una solicitud de cliente en la vista de la incidencia. Este panel de la barra lateral muestra al agente del proyecto de asistencia encargado de la incidencia, al cliente y a otras personas involucradas.
Estas son las personas que puede que veas:
- Assignee (Persona asignada): la persona encargada de resolver la incidencia.
- Reporter (Informador): el cliente que envió la solicitud.
- Request participants (Participantes de la solicitud) y Organizations (Organizaciones): clientes y grupos de clientes que pueden ver la incidencia y añadir comentarios. Es posible que se les incluya si están interesados en el resultado de la incidencia.
- Votes (Votos): los usuarios que votan por una incidencia son personas que quieren que se resuelva dicha incidencia.
- Watchers (Interesados): miembros del equipo de tu sitio de Jira que reciben notificaciones sobre la incidencia.
- Approvers (Aprobadores): si la incidencia tiene aprobadores, en este campo se muestra a las personas a las que se les ha encomendado la tarea de aprobar o rechazar la solicitud.
Comunicarse con el cliente o los miembros del proyecto de asistencia
Puedes comunicarte con el cliente que hizo la solicitud desde la vista de la incidencia. Tu conversación con el cliente se registra en la sección Actividad de la vista de la incidencia.
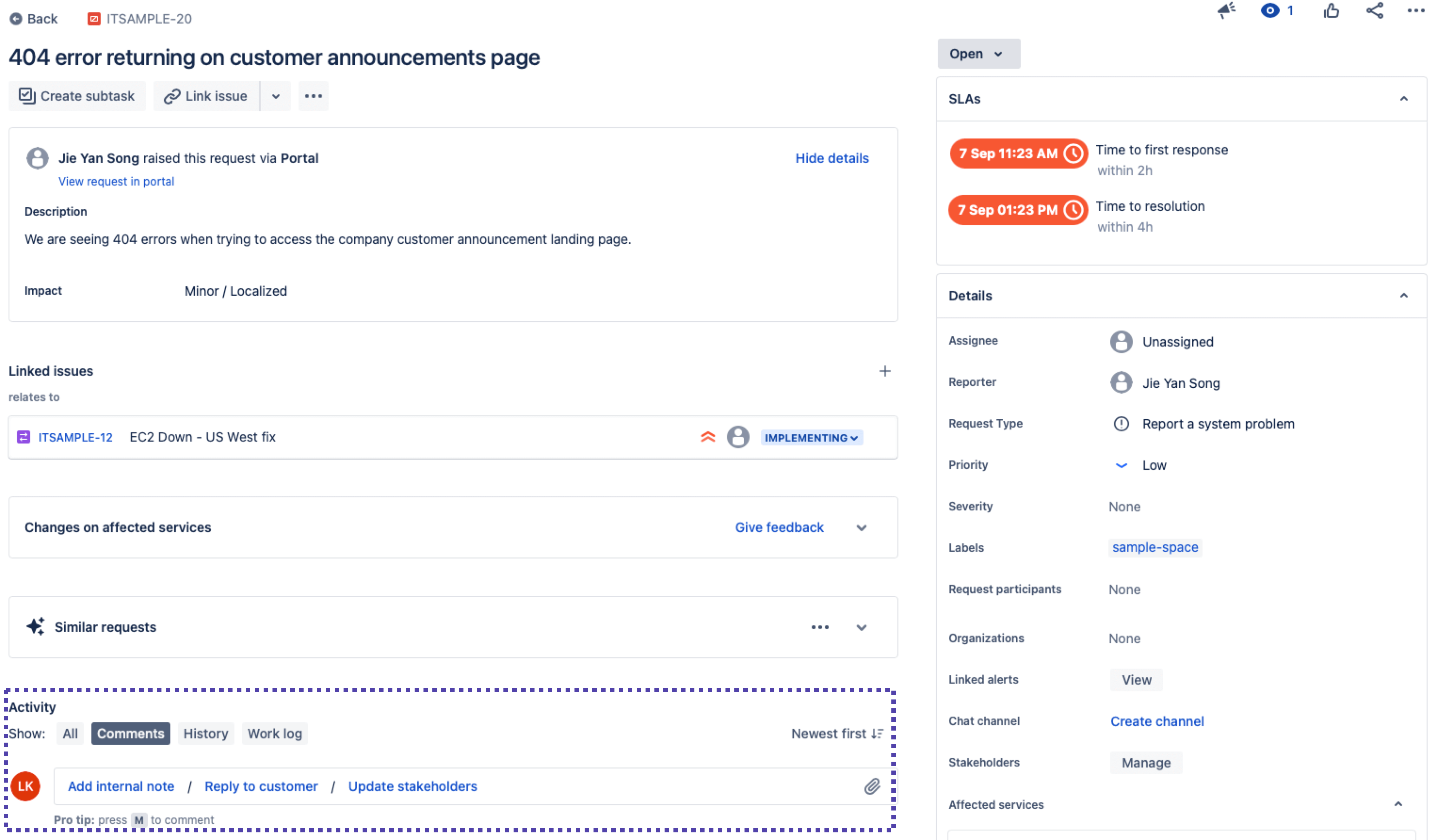
Para comunicarte desde la vista de la incidencia, haz lo siguiente:
- Ve a la sección Activity (Actividad) de la vista de la incidencia.
- Selecciona Add internal note (Añadir nota interna) para publicar un comentario que solo pueda ver tu equipo, o Reply to customer (Responder al cliente) para comunicarte con la persona que está solicitando asistencia.
- Escribe el comentario.
- Selecciona Guardar.
Desplazar una incidencia por el flujo de trabajo
Cuando trabajas en una incidencia, puedes moverla por su flujo de trabajo. Esto depende del tipo de solicitud que haya configurado el administrador del proyecto.
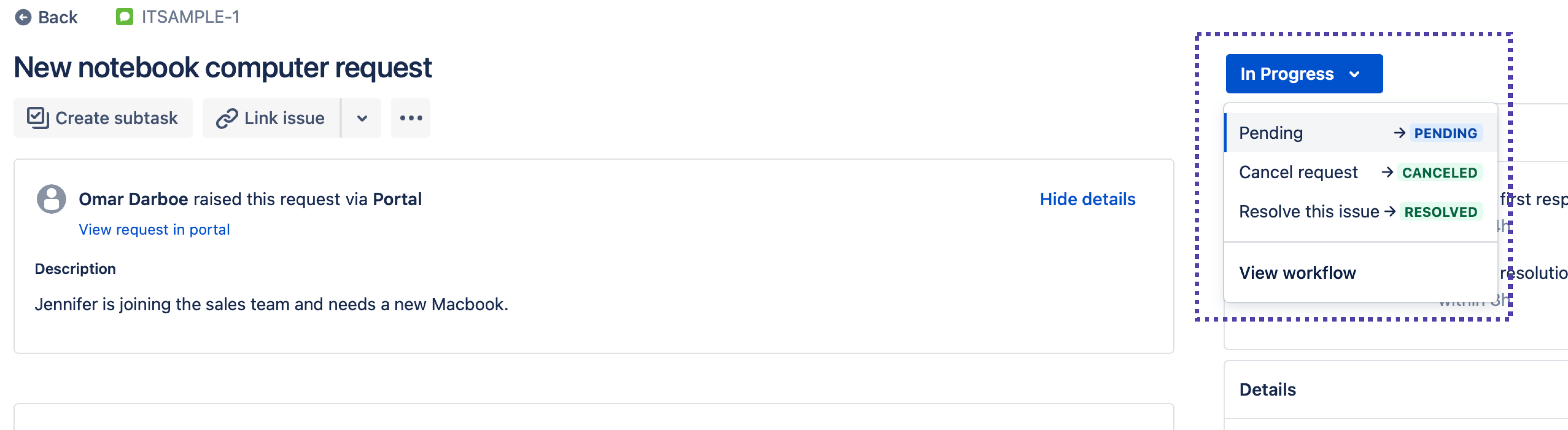
Para desplazar una incidencia, haz lo siguiente:
- Ve a la vista de la incidencia de la solicitud de cliente que quieres desplazar.
- Selecciona el estado del flujo de trabajo para abrir el menú desplegable.
- Elige el estado que quieras.
Normalmente, las incidencias se completan cuando las cambias al estado Resolved (Resuelta). ¿No tienes claro qué estado debes seleccionar? Con el menú desplegable del flujo de trabajo abierto, selecciona View workflow (Ver flujo de trabajo) para ver el flujo de trabajo de la incidencia. Pasa el cursor sobre la línea que conecta con el estado actual del flujo de trabajo. Anota el nombre de la transición y selecciona Close (Cerrar). A continuación, elige la transición que quieras en el menú desplegable del flujo de trabajo.
Ver cómo envían solicitudes los clientes al proyecto de asistencia
Consultar el centro de ayuda online
En el centro de ayuda puedes ver cómo envían solicitudes los clientes. Allí puedes seguir el mismo proceso que llevan a cabo los clientes para generar una solicitud.
Para ir al centro de ayuda, haz lo siguiente:
- En la barra lateral del proyecto de asistencia, selecciona Channels (Canales de clientes).
- Pasa el cursor por encima de Centro de ayuda y selecciona Abrir.
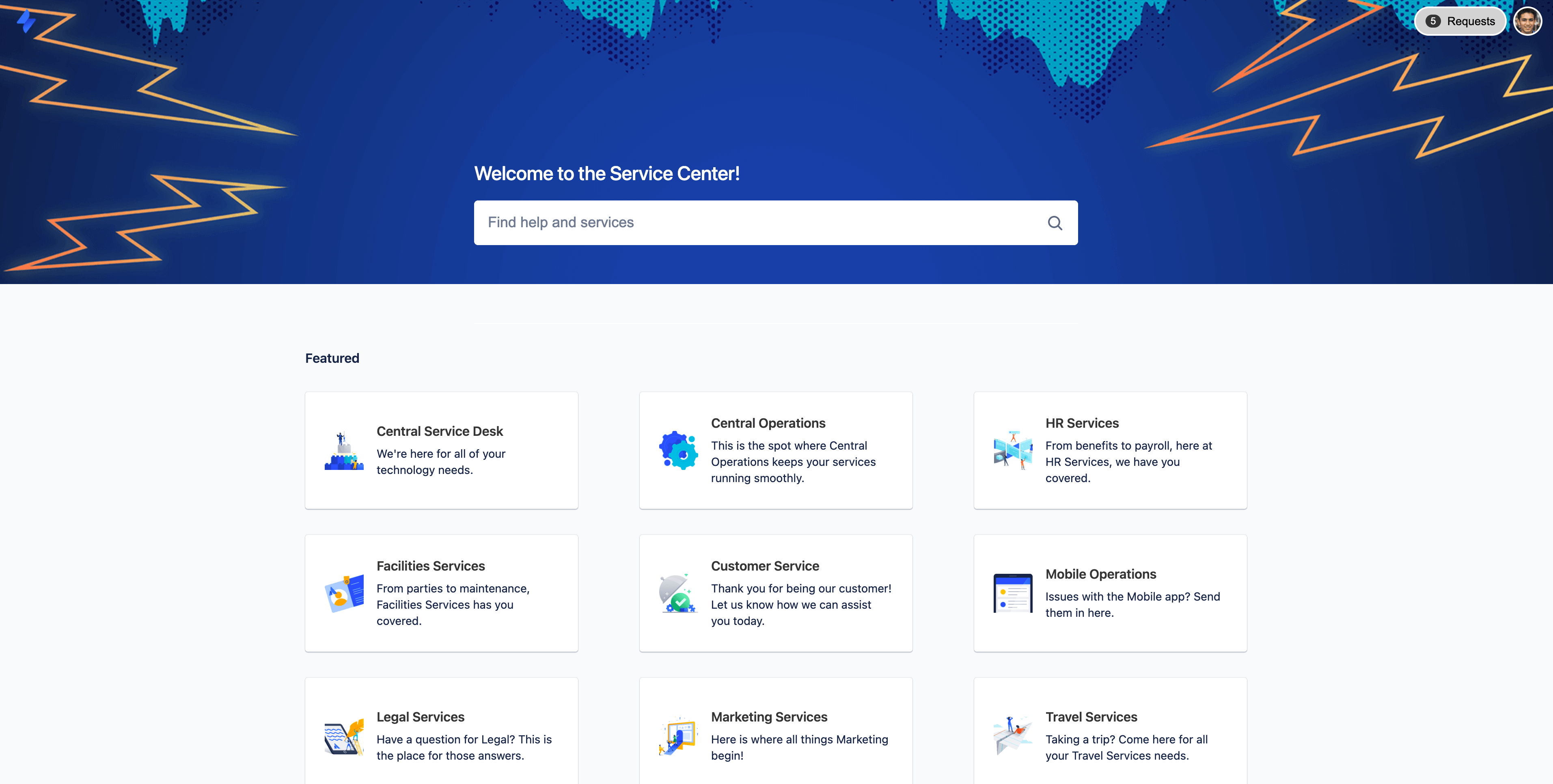
El administrador del proyecto puede cambiar los formularios de solicitud en el portal personalizando los tipos de solicitud.
Ofrecer a los clientes una dirección de correo electrónico a la que enviar solicitudes
Si tus clientes quieren enviar solicitudes a tu proyecto de asistencia por correo electrónico, copia la dirección de correo electrónico de tu proyecto de asistencia y envíasela.
Para ver y copiar la dirección de correo electrónico de tu proyecto de asistencia, haz lo siguiente:
- En la barra lateral del proyecto de asistencia, selecciona Channels (Canales de clientes).
- Pasa el cursor por encima de Correo electrónico.
- Selecciona Configurar.
- Debajo de Cuenta de correo electrónico predeterminada, selecciona el icono Copiar (
 ) junto a la dirección de correo electrónico.
) junto a la dirección de correo electrónico. - La dirección de correo electrónico se copiará en el portapapeles.
Según los permisos establecidos por el administrador, es posible que las direcciones de correo electrónico puestas en copia en las solicitudes de correo electrónico se añadan como nuevos clientes o participantes en solicitudes.
Si en la parte inferior izquierda de la barra lateral de tu proyecto de asistencia aparece Estás en un proyecto gestionado por el equipo, consulta estos artículos sobre proyectos gestionados por el equipo.
Consulta más información sobre la diferencia entre los proyectos gestionados por la empresa y los gestionados por el equipo.
Usar la base de conocimientos para ayudar a los clientes a solucionar sus dudas de manera autónoma
Escribir artículos de base de conocimientos para los clientes
Los artículos de la base de conocimientos te permiten compartir información y conocimientos con los clientes. Por ejemplo, si recibes muchas solicitudes sobre cómo acceder al wifi de la oficina, puedes escribir un artículo de instrucciones explicando los pasos.
Debes añadir Confluence a tu sitio de Jira Service Management para poder utilizar la base de conocimientos. Sigue los pasos de esta guía para hacerlo.
Para escribir un artículo de la base de conocimientos, haz lo siguiente:
- En la barra lateral de navegación de tu proyecto, selecciona Knowledge base (Base de conocimientos).
- Selecciona Crear artículo.
- Selecciona Página en blanco o elige una plantilla.
Las plantillas se rellenan automáticamente con contenido útil y pueden ayudarte a estructurar mejor tu artículo.
Si decides usar una plantilla, selecciona Siguiente para ponerle un nombre al artículo y añadir las etiquetas necesarias. Las etiquetas ayudan a los usuarios a encontrar artículos más rápido Por ejemplo, para un artículo sobre cómo configurar una impresora puedes usar las etiquetas Impresora y Configuración. - Selecciona Crear.
- Escribe el contenido del artículo. A medida que escribes, se guarda automáticamente un borrador.
- Cuando termines, selecciona Publicar.
Compartir artículos con los clientes desde la vista de la incidencia
Para compartir artículos con los clientes desde la vista de la incidencia interna de una solicitud, haz lo siguiente:
- En tu proyecto de asistencia, ve a Colas.
- Selecciona la incidencia.
- Al ver una incidencia, pasa el cursor sobre el enlace de artículos relacionados en el campo de la base de conocimientos. Selecciona Compartir como comentario.
- Si es necesario, introduce texto adicional en el cuadro de diálogo.
- Selecciona Guardar.
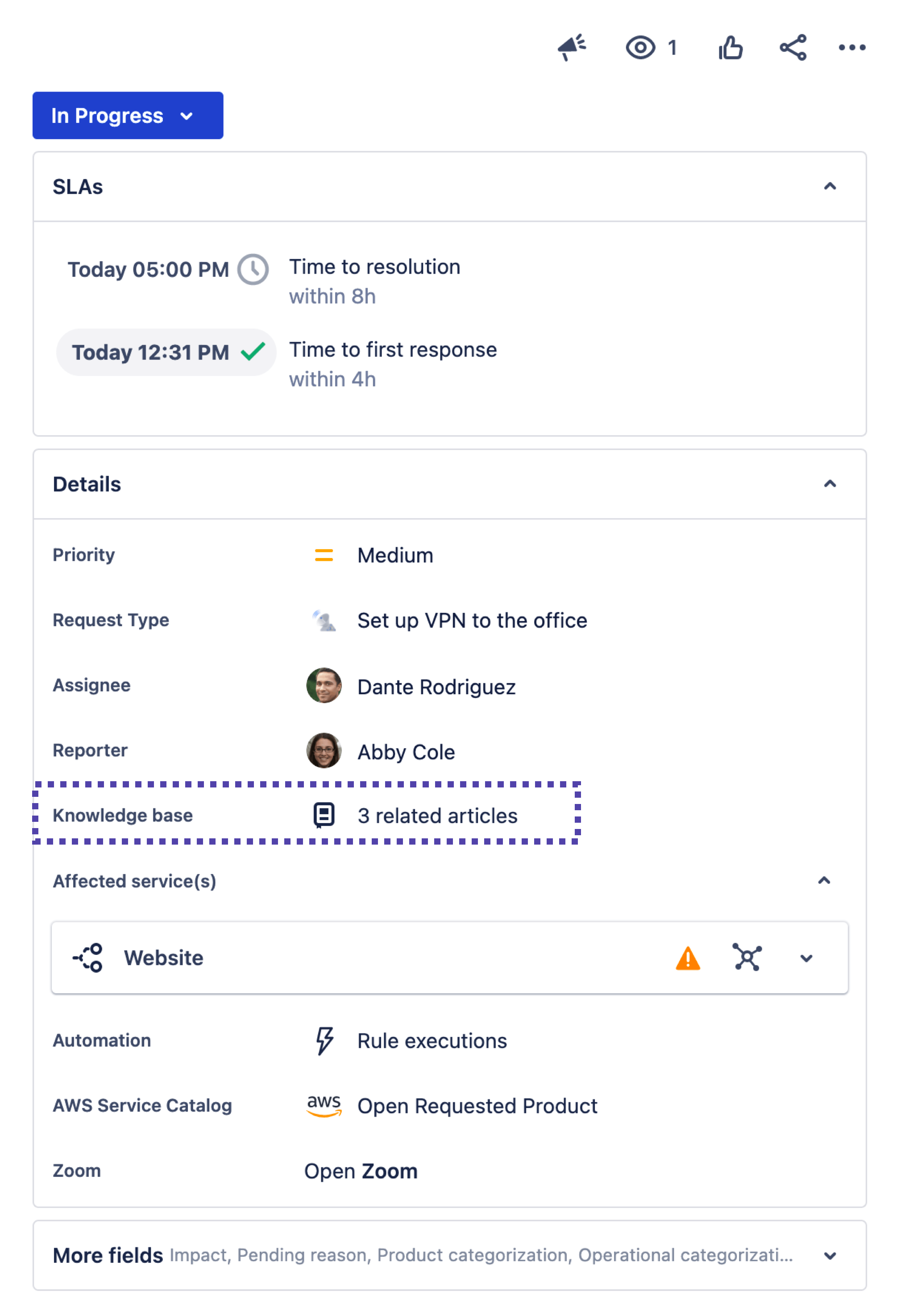
Consejos y sugerencias
Incorporación a Insight for Cloud