Guia de integração do agente
Introdução
Este guia tem como objetivo ajudar os novos agentes a começar a usar o Jira Service Management.
O que os agentes fazem no Jira Service Management?
Os agentes no Jira Service Management respondem às perguntas do help desk e adicionam clientes aos projetos de serviço. Os agentes são adicionados à função de Equipe do Service Desk no projeto de serviço. Há muitas possibilidades para os agentes:
- Visualizar o portal, as filas, os relatórios e os indicadores de SLA nos projetos de serviço
- Visualizar, adicionar, editar e excluir comentários internos e de clientes em um item
- Adicionar clientes aos projetos de serviço
- Visualizar, criar e gerenciar conteúdo na base de conhecimento
- Gerenciar clientes e empresas
Aceite seu convite para ser um agente de projeto de serviço
Para entrar na equipe do projeto de serviço como agente, primeiro você precisa aceitar o convite por e-mail que seu administrador lhe enviou.
Para aceitar seu convite:
- Vá para o seu cliente de e-mail e entre com a conta do e-mail com o qual seu administrador convidou você.
- Encontre seu e-mail de convite que inclui o nome do administrador que convidou você.
- Clique em Participar agora e configure sua conta da Atlassian.
- Siga as etapas para criar uma conta da Atlassian, se você ainda não tiver uma.
Vá para seu projeto de serviço
Se você tiver apenas um projeto de serviço, a gente vai levar você em direção a ele. No entanto, se você foi adicionado a vários projetos ou tem acesso a outros aplicativos na nuvem da Atlassian, talvez seja necessário navegar até seu projeto de serviço.
Para ir até seu projeto de serviço:
- Vá para (
ou
) > Projetos.
- Selecione seu projeto de serviço.
Como navegar pelo Jira Service Management
Quando estiver em seu projeto de serviço, você pode usar a barra lateral para navegar. Aqui está uma visão geral de algumas das entradas mais usadas na barra lateral.
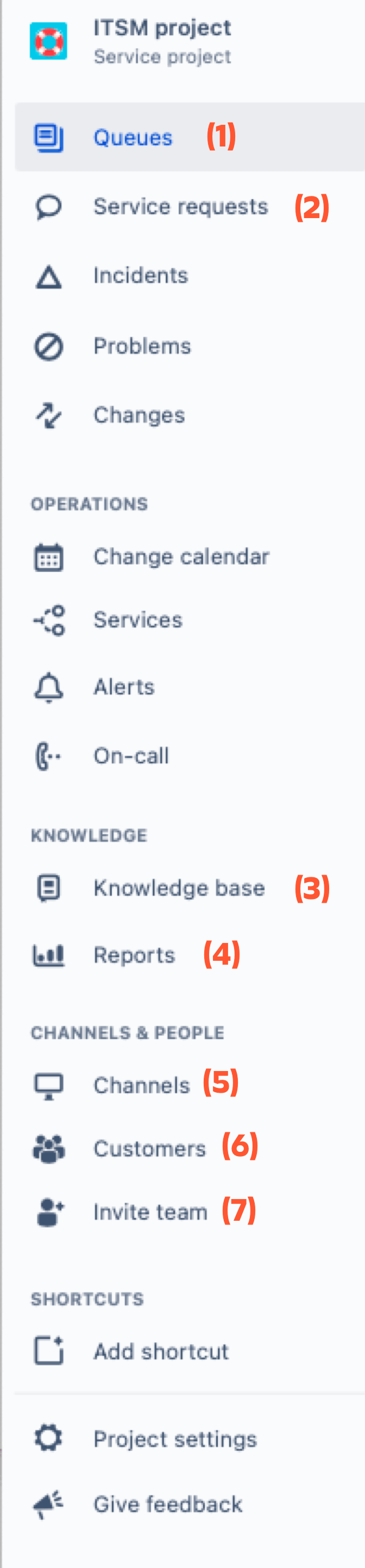
- Filas
Veja os itens que os clientes enviaram ao seu Service Desk. As filas são onde você trabalha nas solicitações dos clientes. O administrador do projeto organiza e configura filas para fazer a triagem de solicitações. Em seguida, você pode visualizar e trabalhar nessas solicitações a partir das suas filas. - Solicitações de serviço
Rastreie tickets de solicitação de serviço que os clientes registraram, monitore SLAs e estabeleça comunicação com os clientes. Para criar uma solicitação de serviço em nome de um cliente, clique aqui em Minhas solicitações de serviço → Criar um ticket de solicitação de serviço ou selecione Criar na navegação superior. - Base de conhecimento
Pesquise a base de conhecimento da sua equipe ou crie um artigo. Uma base de conhecimento armazena artigos úteis, como passo a passo e perguntas frequentes (FAQs) que sua equipe e clientes podem consultar. - Relatórios
Visualize relatórios sobre as metas de SLA, a base de conhecimento e a carga de trabalho da sua equipe. Você também pode usar relatórios para visualizar tendências em seu projeto de serviço. - Canais
Veja o portal do cliente e o endereço de e-mail do seu projeto de serviço. Os canais são onde você encontra as maneiras como os clientes enviam solicitações para você. Aqui, você pode ver as informações do seu e-mail, da central de ajuda e dos canais de widgets. - Clientes
Visualize seus clientes e solicitações e convide novos clientes para o projeto de serviço. Veja todos os clientes e empresas que podem enviar solicitações para o seu projeto de serviço. Você pode ver, adicionar ou gerenciar clientes aqui. - Convidar equipe
Convide outro agente para trabalhar em seu projeto. Você pode adicionar agentes existentes de outros projetos de serviço para trabalhar em seu projeto.
Passo a passo: trabalhar nas solicitações dos clientes
Crie uma solicitação para um cliente
Embora seus clientes possam criar uma solicitação por meio do portal e por e-mail, às vezes pode ser necessário que você crie uma solicitação para eles. Por exemplo, se o cliente solicitar ajuda por telefone, talvez você queira criar uma solicitação para ele em seu projeto de serviço.
Para criar uma solicitação para um cliente:
- No projeto de serviço, selecione Criar.
- Selecione o tipo de solicitação mais adequado ao seu cliente.
- Em Criar esta solicitação em nome de, encontre seu cliente usando o menu suspenso ou insira o endereço de e-mail dele.
- Preencha o restante das informações da solicitação.
- Clique em Criar.
Seu cliente vai receber um link da solicitação por e-mail. Os novos clientes também vão receber um convite para concluir a criação da conta do projeto de serviço.
Depois que a solicitação for criada, ela vai aparecer nas suas filas como um item.
Consulte suas filas
As solicitações dos clientes são organizadas em filas. As filas permitem que você visualize, faça triagem e atribua solicitações com rapidez à medida que elas chegam. Elas também oferecem informações de alto nível a respeito de um item; em geral, um resumo, status e nome do cliente. O template de gerenciamento de serviços de TI adiciona funcionalidade extra às filas com categorias específicas de ITSM.
Por via de regra, as filas são classificadas por acordo de nível de serviço (SLA) ou meta para as interações de serviço da sua equipe. Um relógio sobre item indica o tempo para o próximo alvo de sua equipe a ser entregue.
Para encontrar suas filas:
- No seu projeto de serviço, vá para Filas.
- Use a barra lateral para alternar entre as filas.
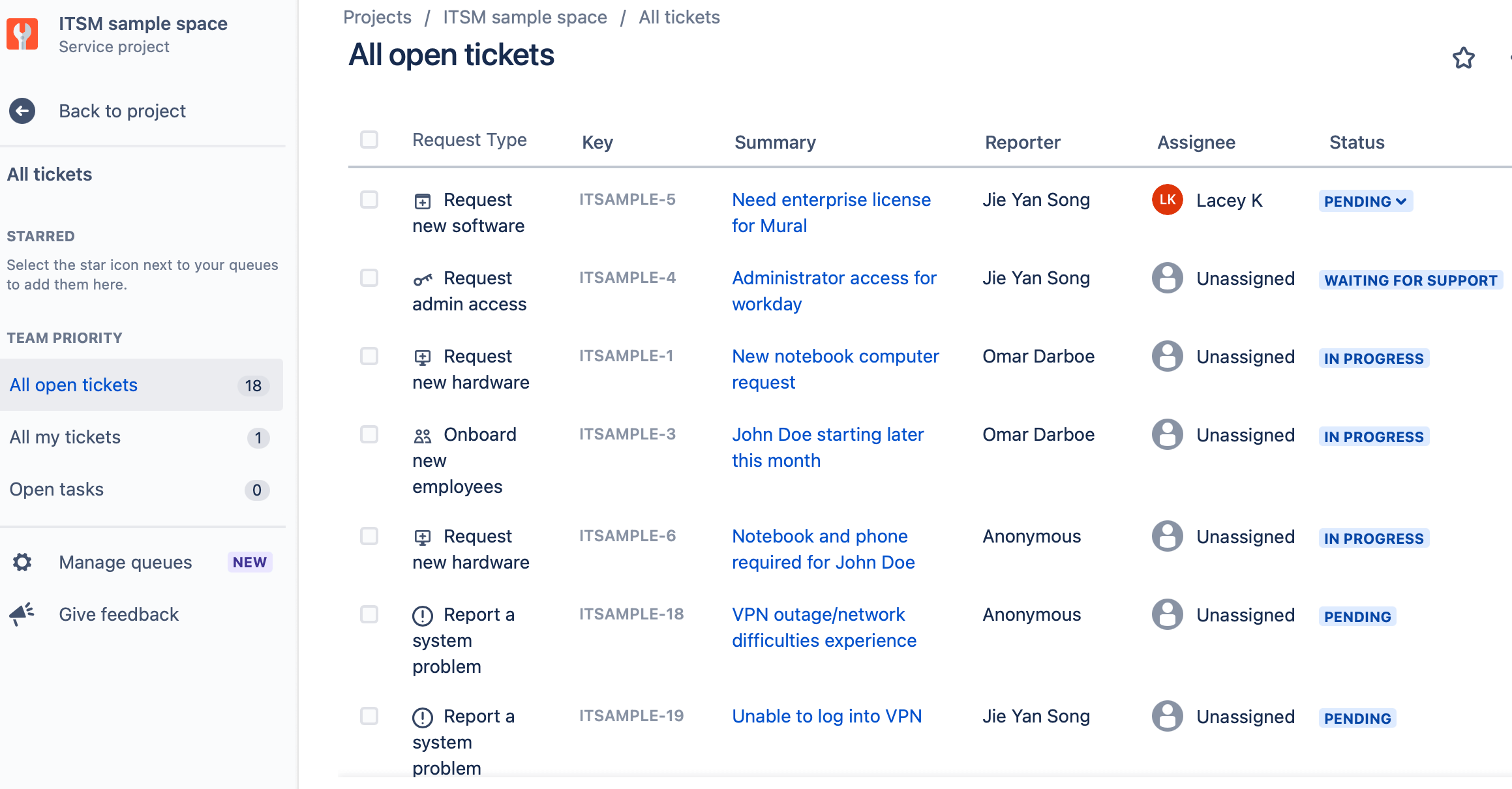
Mergulhe na visualização do item de uma solicitação do cliente
Agora que você aprendeu onde trabalhar em seu projeto de serviço, vamos nos aprofundar em como você pode ajudar seus clientes.
Vá para a visualização do item de uma solicitação do cliente
Quando um cliente envia uma solicitação para seu projeto de serviço, essa tarefa se torna um item para sua equipe trabalhar. Este é o lugar onde você vai passar a maior parte do tempo, por isso é importante entender bem.
Para ver a visualização do item de uma solicitação:
- No seu projeto de serviço, vá para Filas.
- Selecione a solicitação para a qual você pretende ver a visualização do item.
Veja todos os envolvidos em uma solicitação
Você pode encontrar todos os envolvidos em uma solicitação do cliente na visualização do item. Este painel na barra lateral mostra o agente do projeto de serviço trabalhando no item, o cliente e outras pessoas envolvidas.
Aqui estão as pessoas que você pode ver:
- Responsável: a pessoa encarregada de resolver o item.
- Relator: O cliente que enviou a solicitação.
- Solicitar participantes e empresas: clientes e grupos de clientes que podem visualizar e comentar o item. Eles podem ser incluídos se estiverem interessados no resultado do item.
- Votos: As pessoas que votam em um item são pessoas que querem que o item seja resolvido.
- Observadores: membros da equipe em seu site do Jira que recebem notificações sobre o item.
- Aprovadores: se o item tiver aprovadores, esse campo vai exibir as pessoas encarregadas de aprovar ou recusar a solicitação.
Tenha uma boa comunicação com o cliente ou com os membros da equipe do projeto de serviço
Você pode se comunicar com o cliente que fez a solicitação a partir da visualização do item. Sua conversa com o cliente é registrada na seção Atividade da visualização do item.
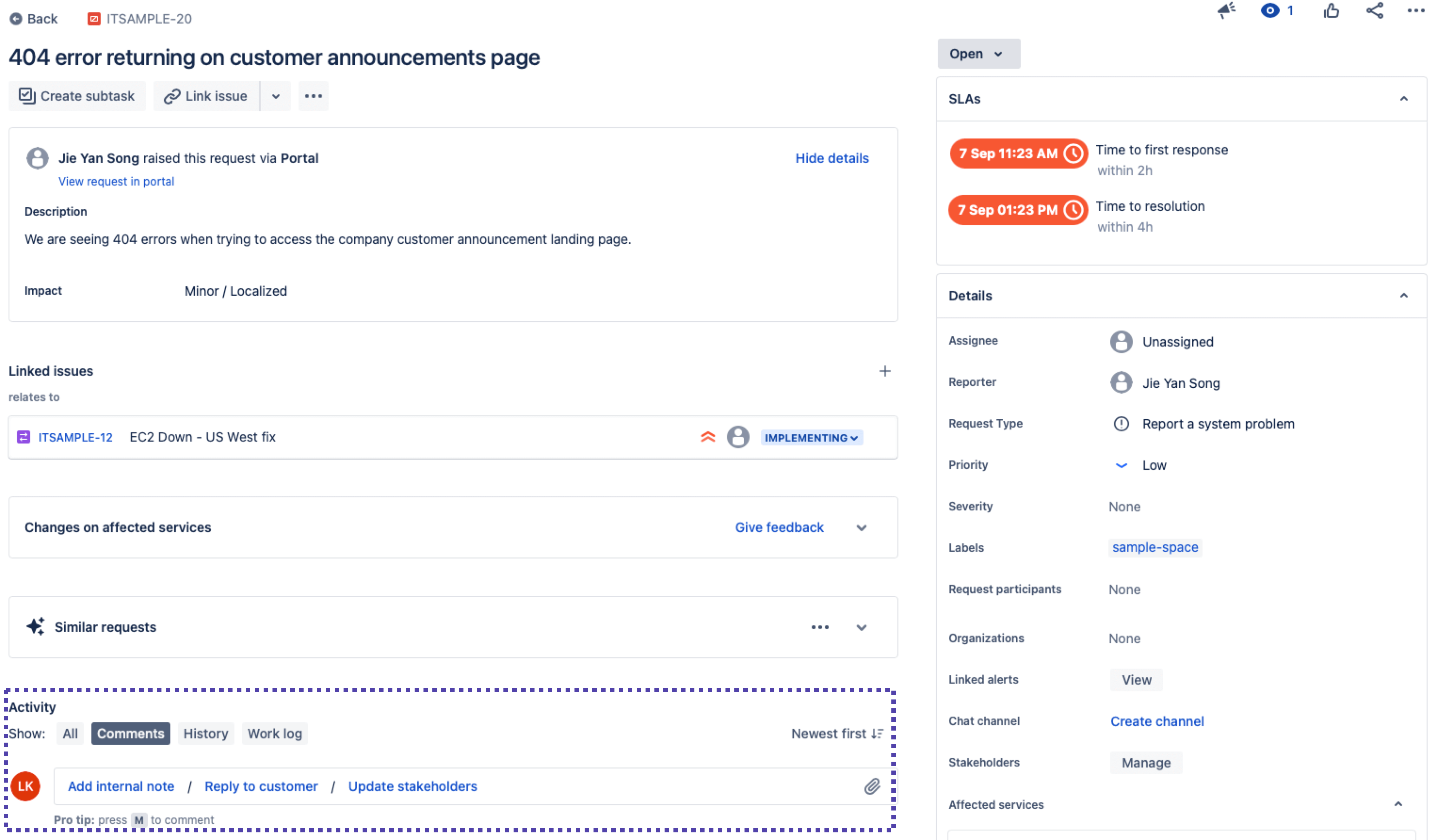
Para se comunicar a partir da visualização do item:
- Vá para a seção Atividade da visualização do item.
- Selecione Adicionar nota interna para publicar um comentário que somente sua equipe pode ver ou selecione Responder ao cliente para se comunicar com o cliente.
- Digite seu comentário.
- Selecione Salvar.
Faça a transição dos itens por meio do fluxo de trabalho
Ao trabalhar em um item, você pode mover esse item pelo fluxo de trabalho. Essa ação depende do tipo de solicitação que o administrador do projeto configurou.
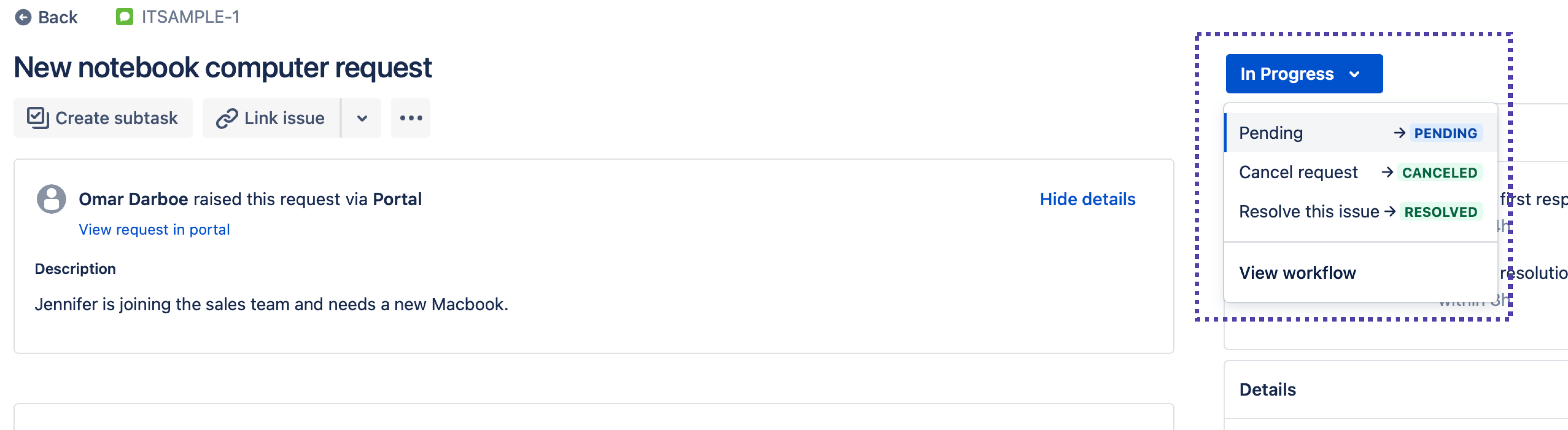
Para fazer a transição de um item:
- Vá para a visualização do item da solicitação do cliente que você pretende fazer a transição.
- Selecione o status do fluxo de trabalho que abre o menu suspenso.
- Escolha o status pretendido.
Por via de regra, os itens são concluídos quando você faz a transição do status deles para Resolvido. Não tem certeza de qual status selecionar? Enquanto o menu suspenso do fluxo de trabalho estiver aberto, selecione Exibir fluxo de trabalho para ver o fluxo de trabalho do item. Passe o mouse sobre a linha que se conecta ao status atual do fluxo de trabalho. Anote o nome da transição e selecione Fechar. Em seguida, use o menu suspenso do fluxo de trabalho para escolher a transição pretendida.
Veja como os clientes enviam solicitações para seu projeto de serviço
Consulte a central de ajuda on-line
Você pode ver como os clientes enviam solicitações acessando a Central de Ajuda. Lá, você pode passar pelo mesmo processo que os clientes fazem para criar uma solicitação.
Para consultar a Central de Ajuda:
- Na barra lateral do projeto de serviço, selecione Canais.
- Selecione Abrir ao passar o mouse sobre a Central de Ajuda.
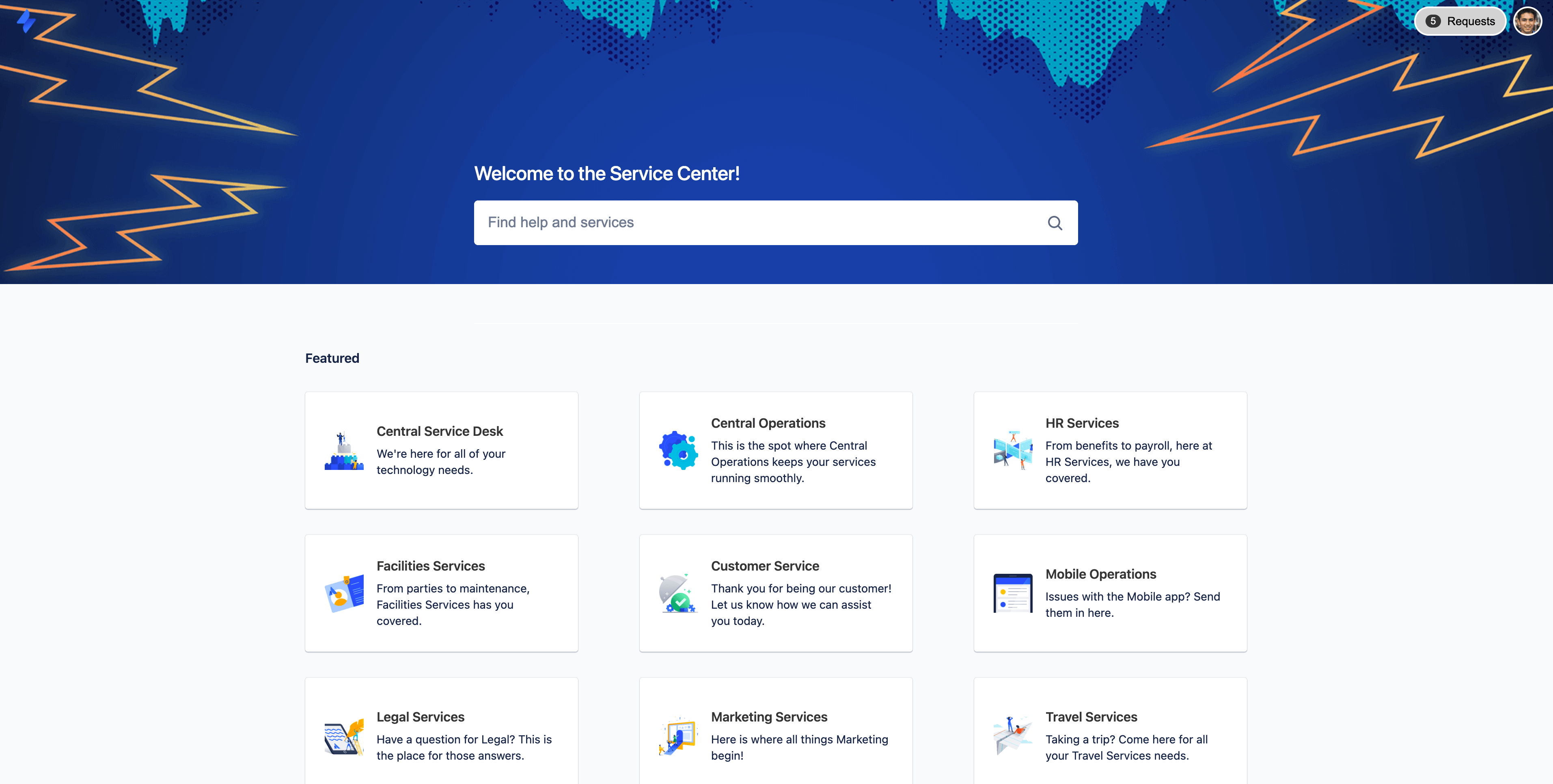
O administrador do projeto pode alterar os formulários de solicitação no portal personalizando os tipos de solicitação.
Dê aos clientes um endereço de e-mail para enviar solicitações
Se seus clientes quiserem enviar solicitações para seu projeto de serviço por e-mail, copie o endereço de e-mail do projeto de serviço e envie esse para eles.
Para visualizar e copiar o endereço de e-mail do projeto de serviço:
- Na barra lateral do projeto de serviço, selecione Canais.
- Passe o mouse sobre o e-mail.
- Selecione Configurar.
- Em Conta de e-mail padrão, selecione o ícone Copiar (
 ) ao lado do seu endereço de e-mail.
) ao lado do seu endereço de e-mail. - O endereço de e-mail vai ser copiado para a área de transferência.
Dependendo das permissões definidas pelo administrador, os endereços de e-mail copiados em solicitações de e-mail podem ser adicionados como novos clientes ou participantes da solicitação.
Se o canto inferior esquerdo da barra lateral do projeto de serviço indicar que você está em um projeto gerenciado pela equipe, consulte estes artigos de projeto gerenciado pela equipe.
Saiba mais sobre a diferença entre projetos gerenciados pela empresa e por equipes.
Use sua base de conhecimento para ajudar os clientes no serviço de autoatendimento
Escreva artigos sobre base de conhecimento para seus clientes
Os artigos sobre base de conhecimento permitem que você compartilhe informações e know-how com seus clientes. Por exemplo, se você receber muitas solicitações sobre como acessar o wifi do escritório, vai poder escrever um passo a passo explicando as etapas.
Você deve adicionar o Confluence ao site do Jira Service Management para usar a base de conhecimento. Siga as etapas neste guia para adicionar o Confluence ao seu site do Jira Service Management.
Para escrever um artigo da base de conhecimento:
- Na navegação da barra lateral do projeto, selecione Base de conhecimento.
- Selecione Criar artigo.
- Selecione Página em branco ou escolha um template.
Os templates vêm pré-preenchidos com conteúdo útil e podem ajudar você a estruturar melhor seu artigo.
Se você optar por usar um template, selecione Próximo para nomear seu artigo e adicionar as etiquetas necessárias. As etiquetas ajudam os usuários a encontrar artigos com mais rapidez. Por exemplo, para um artigo sobre como configurar sua impressora, você pode usar as etiquetas Impressora e Configurar. - Clique em Criar.
- Escreva o conteúdo do seu artigo. O rascunho é salvo automaticamente durante a escrita.
- Selecione Publicar quando terminar.
Compartilhe artigos com os clientes a partir da visualização do item
Para compartilhar artigos com clientes a partir da visualização do item interno de uma solicitação:
- No seu projeto de serviço, vá para Filas.
- Selecione o item necessário.
- Passe o mouse sobre o link do(s) artigo(s) relacionado(s) no campo da base de conhecimento ao visualizar um item. Selecione Compartilhar como comentário.
- Insira qualquer texto adicional na caixa de diálogo, se necessário.
- Selecione Salvar.
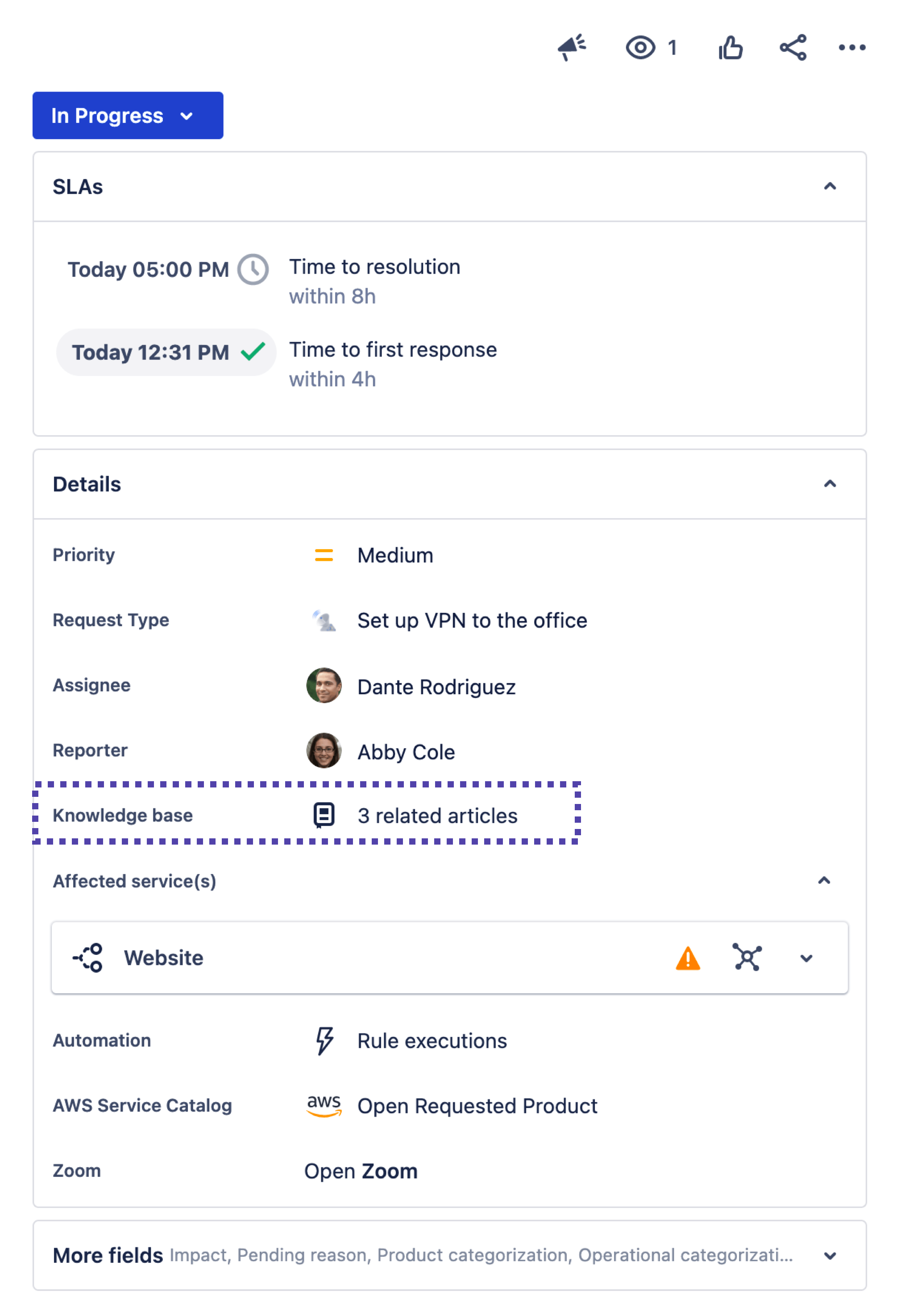
Dicas
Integração do Insight Cloud