Besuche uns auf der JSM June'24 in der Atlassian Community und entdecke neue Möglichkeiten, Jira Service Management zu nutzen. Mehr erfahren
Kurzanleitung
Einführung
Dieser Leitfaden richtet sich an alle, die im Begriff sind, ein Serviceprojekt in Jira Service Management einzurichten. Du kannst dich kostenlos für Jira Service Management registrieren, sofern du dies noch nicht getan hast. Direkt in Jira Service Management kannst du alles mithilfe der Eingabeaufforderungen einrichten. Wenn du zusätzliche Unterstützung benötigst oder dich schon vorab informieren möchtest, ist dieser Leitfaden das Richtige für dich.
Beachte, dass dieser Leitfaden speziell für Jira Service Management-Projektadministratoren gedacht ist. Wenn du ein Jira Service Management-Agent bist, sieh dir stattdessen unseren Leitfaden zum Onboarding von Agenten an.
Schritt 1: Projekt einrichten und anpassen
Ein Serviceprojekt erstellen
Jira Service Management bietet eine Vielzahl von Projektvorlagen, damit Teams schnell mit Projekten loslegen können, die auf das jeweilige Team oder einen bestimmten Verwendungszweck zugeschnitten sind. Diese Vorlagen enthalten vorkonfigurierte Anfragetypen, Workflows und andere relevante Funktionen. Es gibt unter anderem Vorlagen für IT-Servicemanagement, allgemeines Servicemanagement, Kundenservicemanagement, HR-Servicemanagement, Facility-Servicemanagement und Servicemanagement in der Rechtsabteilung.
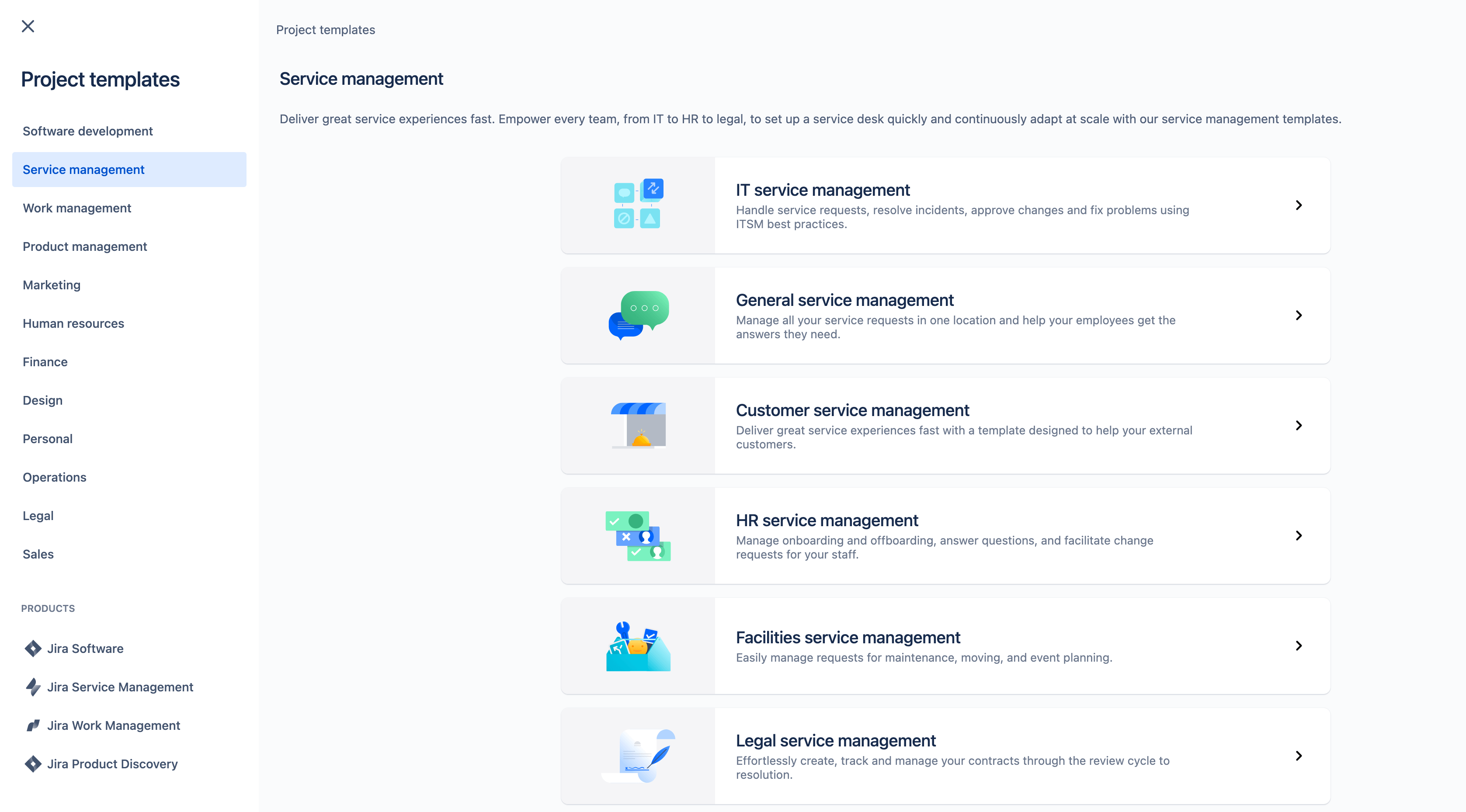
So erstellst du ein Serviceprojekt:
- Wähle in der oberen Menüleiste Projekte und dann die Option Projekt erstellen aus.
- Wähle eine der verfügbaren Projektvorlagen für Servicemanagement aus.
- Wähle Vorlage verwenden aus.
- Wähle als Projekttyp entweder Vom Team verwaltet oder Vom Unternehmen verwaltet aus. (Hinweis: Projekttypen für vom Team verwaltete Projekte sind nur für bestimmte Projektvorlagen verfügbar.)
- Benennen Sie Ihr Projekt.
- Erstelle einen Projektschlüssel oder verwende den generierten Schlüssel.
- Bestimme, ob du die Einstellungen eines vorhandenen Projekts verwenden möchtest. Wenn ja, gib den Namen des vorhandenen Projekts an.
- Wähle die Option Projekt erstellen aus.
Hilfecenter und Portal anpassen
Kunden nutzen dein Hilfecenter und dein(e) Portal(e), um Hilfe anzufordern. Die Anpassung ist wichtig, um sicherzustellen, dass du ein einheitliches Markenerlebnis bietest und deine Kunden alle relevanten Informationen erhalten.
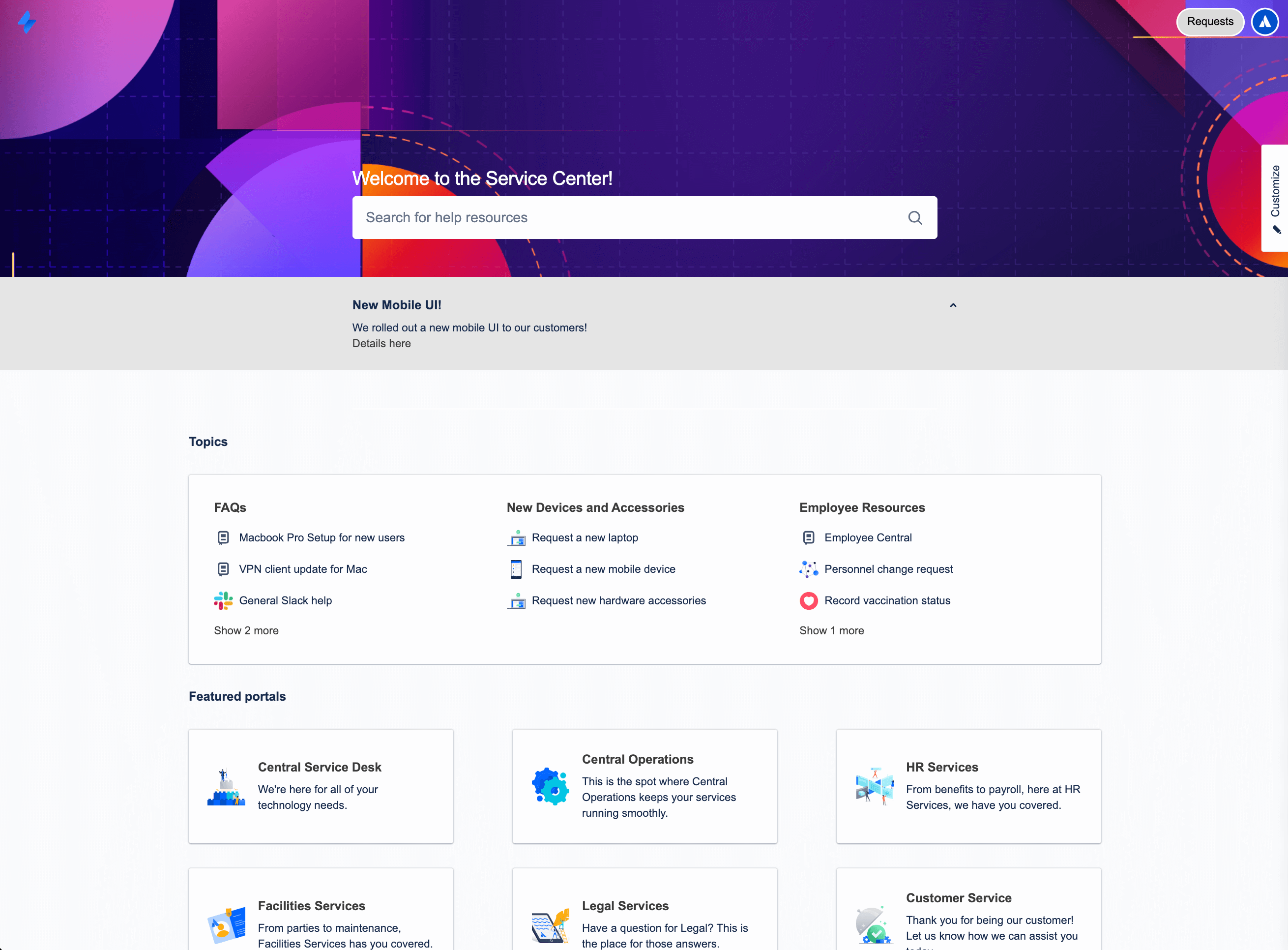
Ihr Hilfecenter individualisieren
Fangen wir mit dem Hilfecenter an. Zu deinem Serviceprojekt gehört ein Online-Hilfecenter für deine Kunden. In diesem Hilfecenter können Kunden alle Serviceprojektportale durchsuchen, auf die sie Zugriff haben, Anfragen einreichen und deine eingebettete Wissensdatenbank durchsuchen, um sich selbst zu helfen. Im Folgenden findest du eine Übersicht der wichtigsten Einstellungen, die du im Hilfecenter anpassen kannst:
Anmeldenachricht
Du kannst eine Nachricht verfassen, die auf der Anmeldeseite angezeigt wird, um Kunden zu begrüßen oder sie durch den Anmeldevorgang zu führen.
Ankündigungen
Ankündigungen auf der Startseite des Hilfecenters halten deine Kunden über wichtige Neuigkeiten oder servicebezogene Themen auf dem Laufenden.
Gestaltung
Du kannst das Erscheinungsbild des Hilfecenterportals anpassen. Unter anderem sind diese Elemente veränderbar:
- Name des Hilfecenters
- Titel der Startseite
- Logo
- Banner
- Farbe von Bannerhintergrund, Link, Schaltflächen
- Farbe des Hilfecenter-Bannertexts
Layout der Startseite
Du kannst die Anzeige deiner Serviceprojekte im Hilfecenter anpassen. Organisiere deine Serviceprojekte, und hebe einzelne Projekte hervor, um sicherzugehen, dass Kunden das Gesuchte finden. Du kannst die übrigen Serviceprojekte auch nach Beliebtheit oder Namen sortieren.
So änderst du einen der oben genannten Aspekte:
- Navigiere zu Einstellungen > Produkte.
- Wähle im Menü in der Seitenleiste unter Jira Service Management die Option Konfiguration aus.
- Unter Ihr Hilfecenter individualisieren wird eine Liste der verfügbaren Anpassungsoptionen angezeigt.
- Wähle die entsprechende Option aus, nimm die gewünschten Änderungen vor, und klicke dann auf Änderungen speichern.
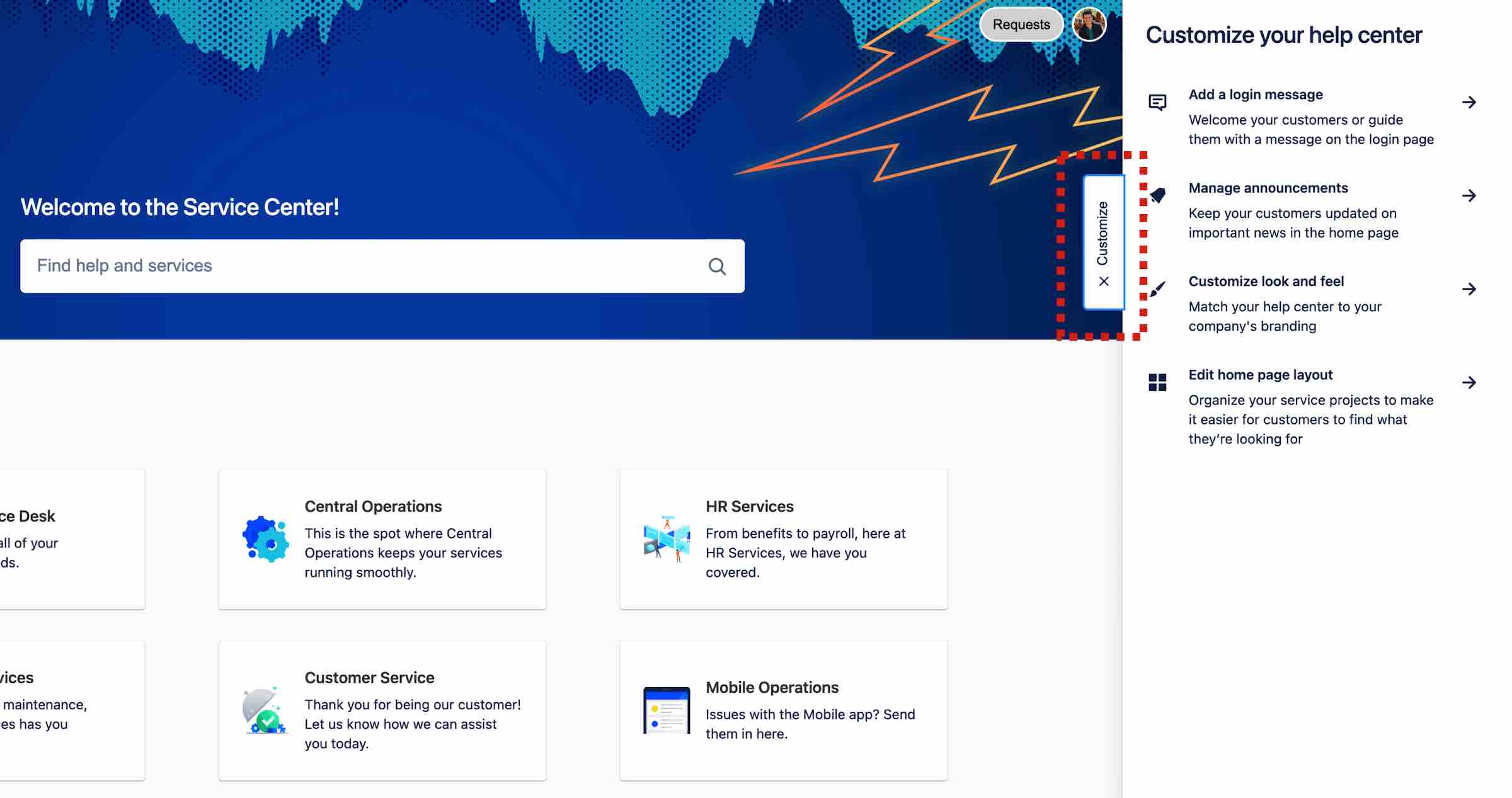
Serviceprojektportal(e) anpassen
Zu jedem Serviceprojekt gehört ein Online-Portal, über das deine Kunden mit deinem Serviceteam interagieren können. Diese Portale befinden sich im Hilfecenter, sodass Kunden an einem zentralen Ort von jedem Team innerhalb des Unternehmens Hilfe anfordern können. Ähnlich wie im Hilfecenter kannst du den Namen der Portale ändern, Kunden mit einer Einführung begrüßen und das Logo deines Unternehmens hinzufügen, damit das Portal die Marke widerspiegelt.
So passt du deine Projektportale an:
- Navigiere im Menü in der Seitenleiste des Serviceprojekts zu Projekteinstellungen > Portaleinstellungen.
- Bearbeite die Felder Name, Einführungstext und Logo nach Bedarf. Das Logo wird in Benachrichtigungen aufgenommen, die vom Serviceprojekt gesendet werden.
Der Header-, die URL- und die Schaltflächenfarben des Portals werden vom Hilfecenter übernommen.
E-Mail-Adresse des Serviceprojekts konfigurieren
Das Serviceprojekt hat zu Beginn eine vorkonfigurierte Cloud-E-Mail-Adresse, die du an Kunden senden kannst, damit sie direkt loslegen können. Es besteht auch die Möglichkeit, eine benutzerdefinierte E-Mail-Adresse hinzufügen, um eine Verknüpfung mit einem vorhandenen Konto zu erstellen (z. B. die E-Mail-Adresse, die dein IT-Team für eingehende Anfragen verwendet).
So fügst du ein benutzerdefiniertes E-Mail-Konto für eingehende Anfragen hinzu:
- Navigiere im Menü in der Seitenleiste des Serviceprojekts zu Projekteinstellungen > E-Mail-Anfragen.
- Wähle im Abschnitt Benutzerdefiniertes E-Mail-Konto verbinden deinen E-Mail-Serviceprovider aus, und befolge die angezeigten Anweisungen, um dein Konto zu verknüpfen.
Schritt 2: Anfragetypen einrichten und Warteschlangen anpassen
Anfragetypen einrichten
Jira Service Management stellt basierend auf der Projektvorlage, mit der du deinen Servicedesk erstellt hast, eine Reihe von Standardanfragetypen bereit. Du kannst auch eigene Typen hinzufügen, um den Anforderungen deiner Kunden und deines Teams gerecht zu werden. Anfragetypen können nach Portalgruppen unterteilt werden, damit Kunden den benötigten Anfragetyp schneller finden.
Unten siehst du ein Beispiel für ein Serviceportal mit Anfragetypen, die Kunden auffordern, IT-Hilfe zu erhalten, ein Systemproblem zu melden oder defekte Hardware zu melden.
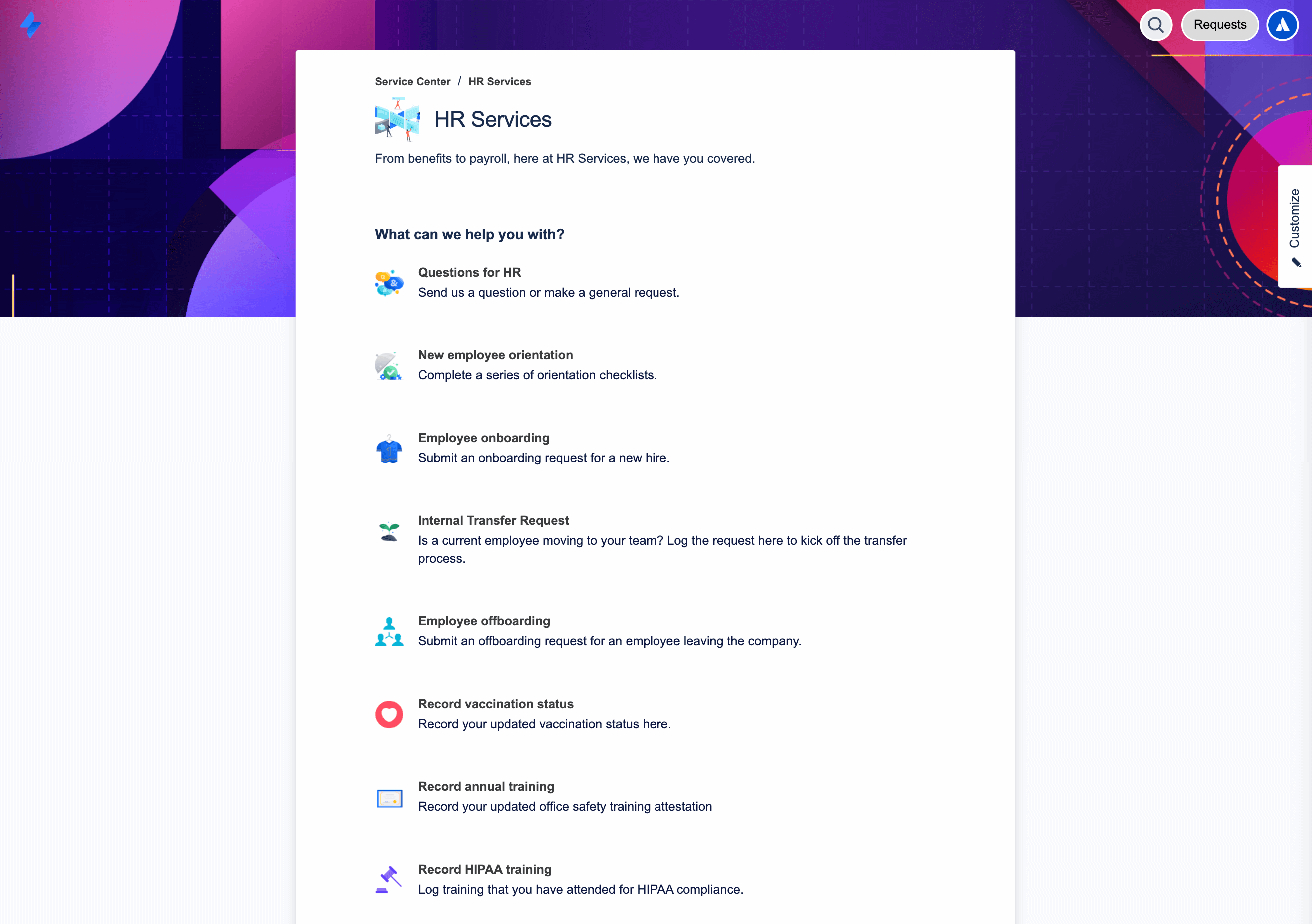
So erstellst du einen neuen Anfragetyp:
- Navigiere im Menü in der Seitenleiste des Serviceprojekts zu Projekteinstellungen > Anfragetypen.
- Wähle Anfragetyp erstellen aus.
- Nimm unter Anfragename, Symbol und Vorgangstyp die entsprechenden Eingaben vor.
- Wähle eine Portalgruppe aus, wenn du eine neue Portalgruppe erstellen möchtest. Wenn ein Anfragetyp nicht im Portal angezeigt werden soll, lasse das Kontrollkästchen deaktiviert.
- Wähle Erstellen aus.
Nachdem du einen Anfragetyp erstellt hast, musst du festlegen, welche Felder für Kunden und Agenten angezeigt werden sollen. Du kannst die Anfragetypen einzeln anpassen, sodass sie verschiedene Felder enthalten und genau die von deinem Team benötigten Informationen erfasst werden.
So bearbeitest du einen Anfragetyp mitsamt den in den Agenten- und Kundenansichten verfügbaren Feldern:
- Navigiere im Menü in der Seitenleiste des Serviceprojekts zu Projekteinstellungen > Anfragetypen.
- Wähle den Anfragetyp aus, den du anpassen möchtest.
- Auf der Registerkarte Agentenansicht kannst du die Reihenfolge der Felder per Drag-and-drop ändern. Wähle Ein Feld hinzufügen aus, um ein neues Feld hinzuzufügen, oder ziehe Felder auf Ausgeblendet, wenn sie nicht angezeigt werden sollen. Dadurch ändern sich die in der Agentenansicht des Vorgangs angezeigten Felder.
- Auf der Registerkarte Anfrageformular kannst du die Reihenfolge der Felder per Drag-and-drop ändern. Wähle Ein Feld hinzufügen aus, um ein neues Feld hinzuzufügen. Du kannst auch auswählen, ob Felder zwingend ausgefüllt werden müssen, und Anweisungen für Felder hinzufügen. Dadurch ändern sich die im Portal angezeigten Felder.
Hinweis: Bei vom Unternehmen verwalteten Projekten ist jeder Anfragetyp einem Vorgangstyp zugeordnet. Diese Vorgangstypen können projektübergreifend auf deiner Jira-Site geteilt werden. Welche Anfragetypfelder und -Workflows verfügbar sind, richtet sich nach den Feldern und Workflows des zugehörigen Vorgangstyps.
Bei vom Team verwalteten Projekten sind für jedes Projekt eigene Anfragetypen vorhanden, die nicht projektübergreifend geteilt werden können. Das bedeutet, dass jedes vom Team verwaltete Projekt eigene Anfragetypen hat, die von anderen Projekten unabhängig und keinem Vorgangstyp zugeordnet sind.
So erstellst du einen neuen Anfragetyp:
- Navigiere im Menü in der Seitenleiste des Serviceprojekts zu Projekteinstellungen > Anfragetypen.
- Wähle Anfragetyp erstellen aus.
- Nimm unter Anfragename, Symbol und Vorgangstyp die entsprechenden Eingaben vor.
- Wähle eine Portalgruppe aus, wenn du eine neue Portalgruppe erstellen möchtest. Wenn ein Anfragetyp nicht im Portal angezeigt werden soll, lasse das Kontrollkästchen deaktiviert.
- Wähle Erstellen aus.
Nachdem du einen Anfragetyp erstellt hast, musst du festlegen, welche Felder für Kunden und Agenten angezeigt werden sollen. Du kannst die Anfragetypen einzeln anpassen, sodass sie verschiedene Felder enthalten und genau die von deinem Team benötigten Informationen erfasst werden.
So bearbeitest du einen Anfragetyp mitsamt den in den Agenten- und Kundenansichten verfügbaren Feldern:
- Navigiere im Menü in der Seitenleiste des Serviceprojekts zu Projekteinstellungen > Anfragetypen.
- Wähle den Anfragetyp aus, den du anpassen möchtest.
- Auf der Registerkarte Agentenansicht kannst du die Reihenfolge der Felder per Drag-and-drop ändern. Wähle Ein Feld hinzufügen aus, um ein neues Feld hinzuzufügen, oder ziehe Felder auf Ausgeblendet, wenn sie nicht angezeigt werden sollen. Dadurch ändern sich die in der Agentenansicht des Vorgangs angezeigten Felder.
- Auf der Registerkarte Anfrageformular kannst du die Reihenfolge der Felder per Drag-and-drop ändern. Wähle Ein Feld hinzufügen aus, um ein neues Feld hinzuzufügen. Du kannst auch auswählen, ob Felder zwingend ausgefüllt werden müssen, und Anweisungen für Felder hinzufügen. Dadurch ändern sich die im Portal angezeigten Felder.
Warteschlangen anpassen
Wenn Kunden eines Serviceprojekts eine Anfrage erstellen, wird diese als Vorgang in eine Warteschlange aufgenommen. Mithilfe von Warteschlangen kannst du Vorgänge automatisch selektieren, die Anzeige von Vorgängen für das Team anpassen und Vorgänge hervorheben, die das Team ausgehend von euren SLAs zuerst bearbeiten sollte. Dein Team kann sehen, wie viele Vorgänge sich in jeder Warteschlange befinden. Es kann auch zwischen den Warteschlangen wechseln, um die jeweiligen Vorgänge rechtzeitig zu bearbeiten.
In Jira Service Management sind Standardwarteschlangen vorkonfiguriert, die Projektadministratoren aktualisieren können, um sie an die Art und Weise anzupassen, wie deine Teams Kundenanfragen selektieren und bearbeiten.
So greifst du auf Warteschlangen zu:
- Navigiere im Menü in der Seitenleiste des Serviceprojekts zu Warteschlangen.
- Du kannst im Menü in der Seitenleisten zwischen den Warteschlangen wechseln, indem du sie auswählst.
So organisierst du Warteschlangen:
Warteschlangen können in drei Abschnitte sortiert werden, damit der Arbeitsbereich übersichtlich bleibt:
- Mit Stern versehen: Du kannst für dich relevante Warteschlangen mit einem Stern versehen, um aus dem Serviceprojekt heraus schneller darauf zugreifen zu können. Warteschlangen mit Stern werden nur in deiner individuellen Ansicht angezeigt und haben keinen Einfluss auf die Arbeit deines Teams.
- Teampriorität: Hier können geschäftskritische Warteschlangen einsortiert werden, damit die Agenten sie jederzeit im Blick haben.
- Sonstiges: In dieser Gruppe werden die Warteschlangen minimiert angezeigt, aber Agenten können sie mit einem Stern versehen, um sie zu fixieren.
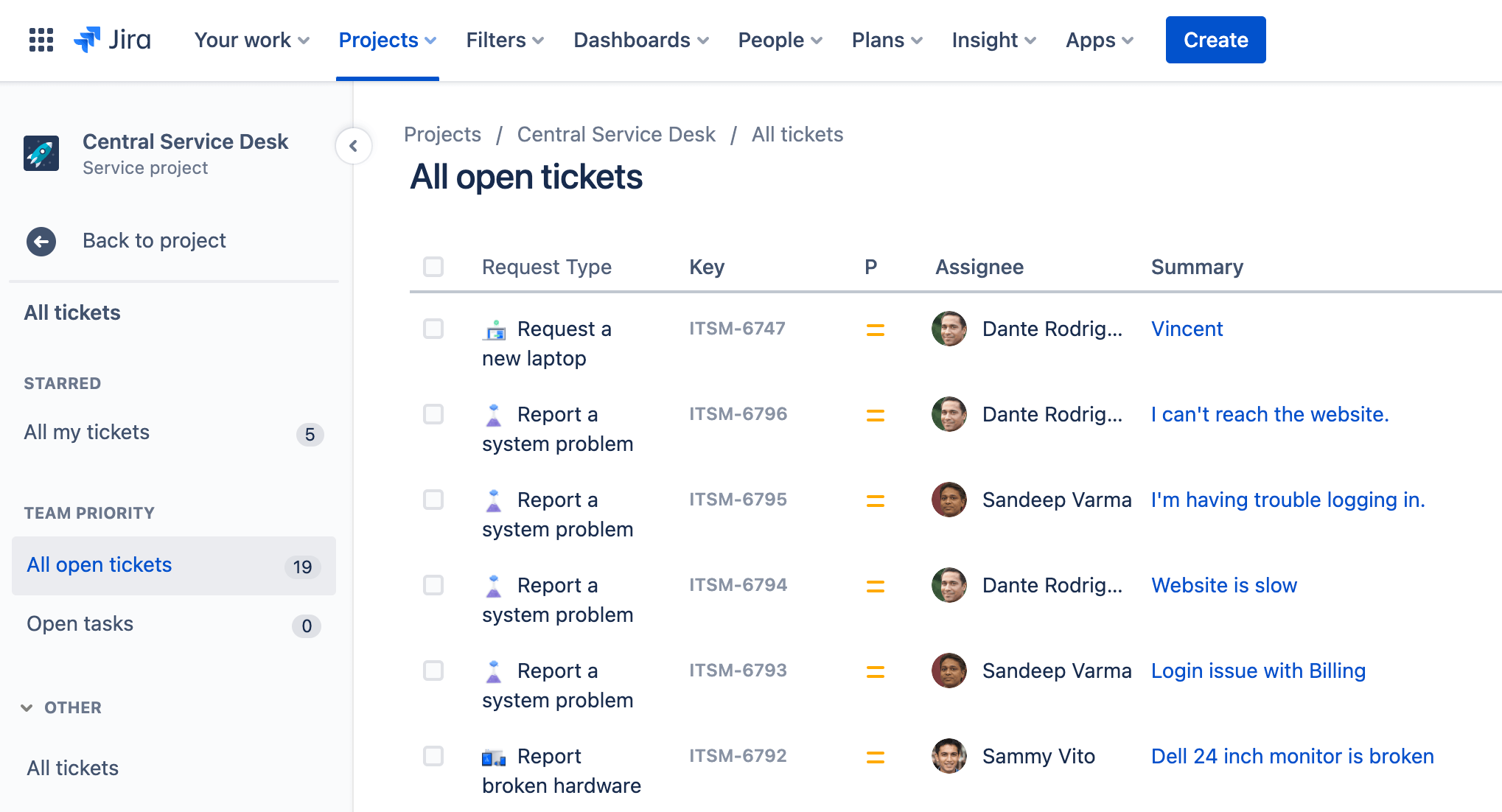
So ordnest du Warteschlangen an:
- Navigiere im Menü in der Seitenleiste des Serviceprojekts zu Warteschlangen.
- Wähle Warteschlangen verwalten aus.
- Verschiebe die Warteschlangen per Drag-and-drop zwischen den beiden Gruppen Team-Priorität und Sonstiges.
- Wähle Schließen aus.
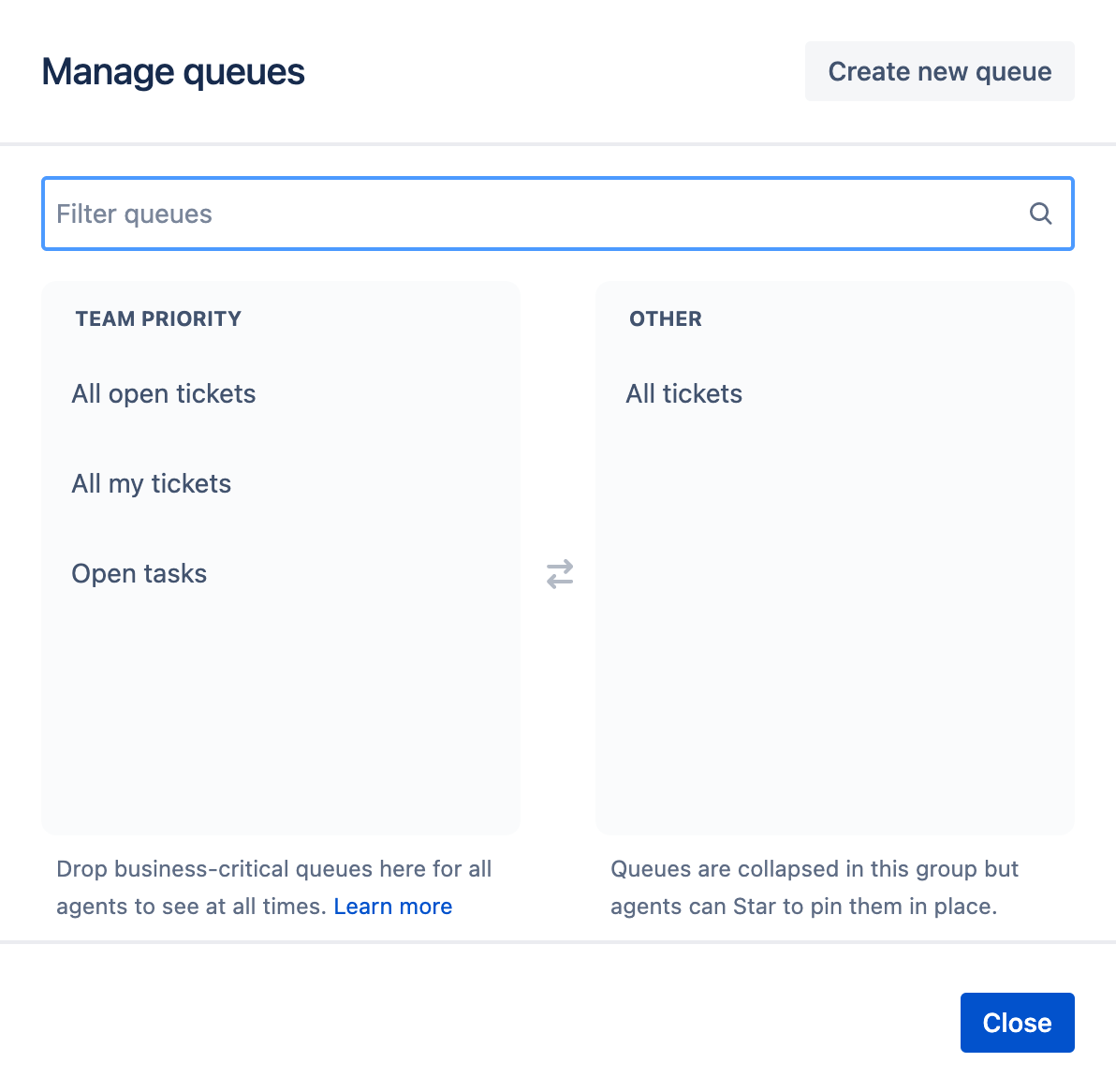
Um eine Warteschlange mit Stern zu versehen, bewege einfach den Mauszeiger über die jeweilige Warteschlange, und wähle das Sternsymbol aus.
Eine neue Warteschlange erstellen
Wie bereits erwähnt, enthält Jira Service Management eine Reihe von sofort einsatzbereiten Warteschlangen für dein Team. Du kannst die Standardwarteschlangen bearbeiten, um Vorgänge basierend auf deinen Präferenzen anzuzeigen.
In Jira Service Management kannst du auch passend zu deinen Anforderungen eigene Warteschlangen erstellen. Diese lassen sich so konfigurieren, dass bestimmte Anfragen basierend auf ihrem Typ, Status oder spezifischen Kriterien (unter Verwendung einer JQL-Anweisung (Jira Query Language)) angezeigt werden.
So erstellst du eine neue Warteschlange:
- Navigiere im Menü in der Seitenleiste des Serviceprojekts zu Warteschlangen.
- Wähle in der Navigationsseitenleiste Warteschlangen verwalten aus.
- Wähle Neue Warteschlange erstellen aus.
- Gib einen Namen für die Warteschlange ein.
- Wähle im Abschnitt Filtern nach in den Drop-down-Menüs den Vorgangstyp, den Status, die Lösung und das Label aus. Du kannst auch Erweitert auswählen, um eine JQL-Anweisung einzugeben.
- Wähle bei Bedarf Kriterien aus dem Dropdown-Menü Mehr aus.
- Wähle bei Bedarf eine Sortierreihenfolge aus dem Drop-down-Menü Sortieren nach aus.
- Aktualisiere im Abschnitt Spalten die Spalten, indem du sie per Drag-and-drop an die gewünschte Position ziehst. In dieser Reihenfolge werden die Spalten in der Warteschlange angezeigt.
- Wähle Erstellen aus.
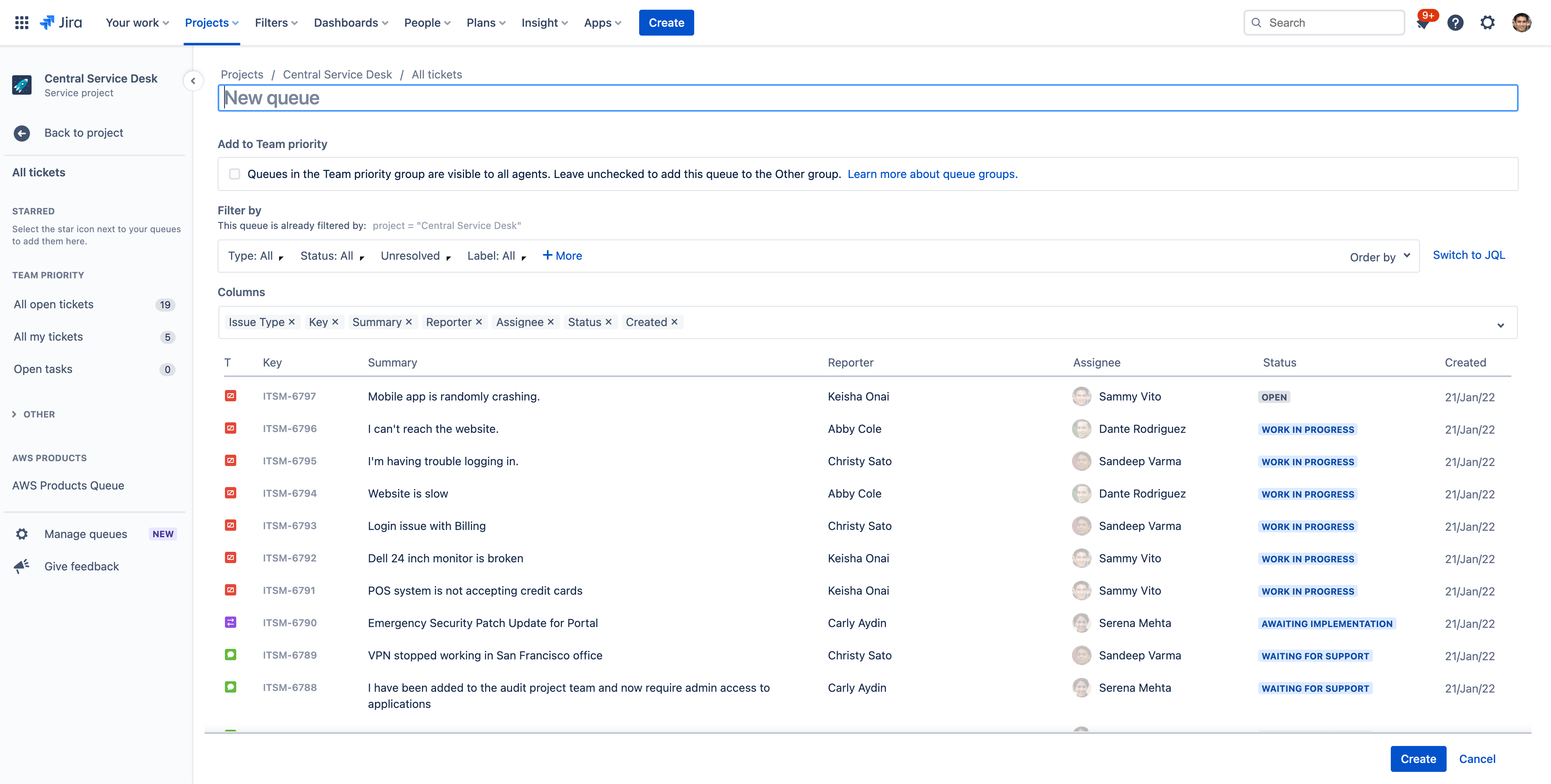
Schritt 3: Dem Serviceprojekt Teammitglieder und Kunden hinzufügen
Dem Projekt Teammitglieder hinzufügen
Jetzt geht es richtig los! Sobald dein neues Projekt eingerichtet ist, kannst du die ersten Teammitglieder einladen. Dazu musst du die Teammitglieder zunächst als Agenten deinem Serviceprojekt hinzufügen.
So fügst du Teammitglieder hinzu:
- Navigiere im Menü in der Seitenleiste des Serviceprojekts zu Team einladen.
- Gib die E-Mail-Adressen der Benutzer ein, die du als Agenten hinzufügen möchtest.
- Wähle Einladen aus.
- Die Agenten werden der Rolle des Serviceprojektteams hinzugefügt und erhalten eine E-Mail mit einem Link zum Serviceprojekt.
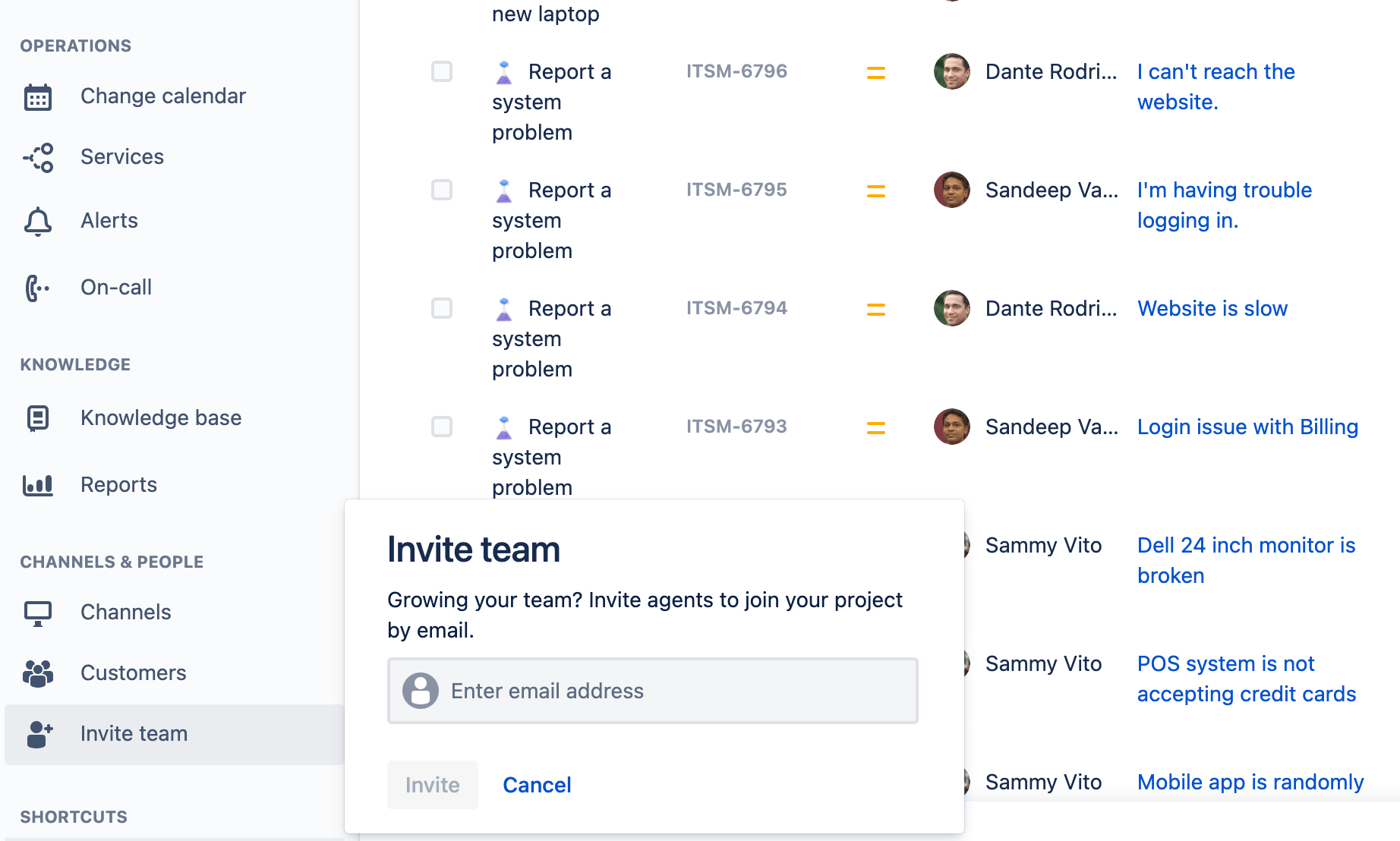
Dem Projekt Kunden hinzufügen
Als Nächstes fügen wir dem neu erstellten Servicedesk Kunden hinzu. Dieser Schritt muss nicht sofort erfolgen, aber es ist wichtig zu wissen, wie du einem Serviceprojekt Kunden hinzufügen kannst.
Sowohl Administratoren als auch Serviceprojekt-Agenten können einem Serviceprojekt Kunden hinzufügen.
So fügst du Kunden hinzu:
- Navigiere im Menü in der Seitenleiste des Serviceprojekts zu Kunden.
- Wähle Kunden hinzufügen aus.
- Gib die E-Mail-Adressen der Kunden ein. Trenne die einzelnen Kunden durch Kommas, wenn du mehrere Kunden auf einmal hinzufügen möchtest.
- Füge die Kunden einer Organisation hinzu (optional).
- Klicke auf Hinzufügen.
- Die Kunden erhalten eine E-Mail-Einladung. Navigiere zu Kundenbenachrichtigungen, um die E-Mail-Einladung anzuzeigen oder anzupassen.
Du kannst Jira Service Management auch so einrichten, dass sich Kunden selbst hinzufügen können. Alternativ hast du die Möglichkeit, dein Serviceprojekt für Jira-Benutzer zu öffnen. Hier erfährst du mehr über Kundenberechtigungen.
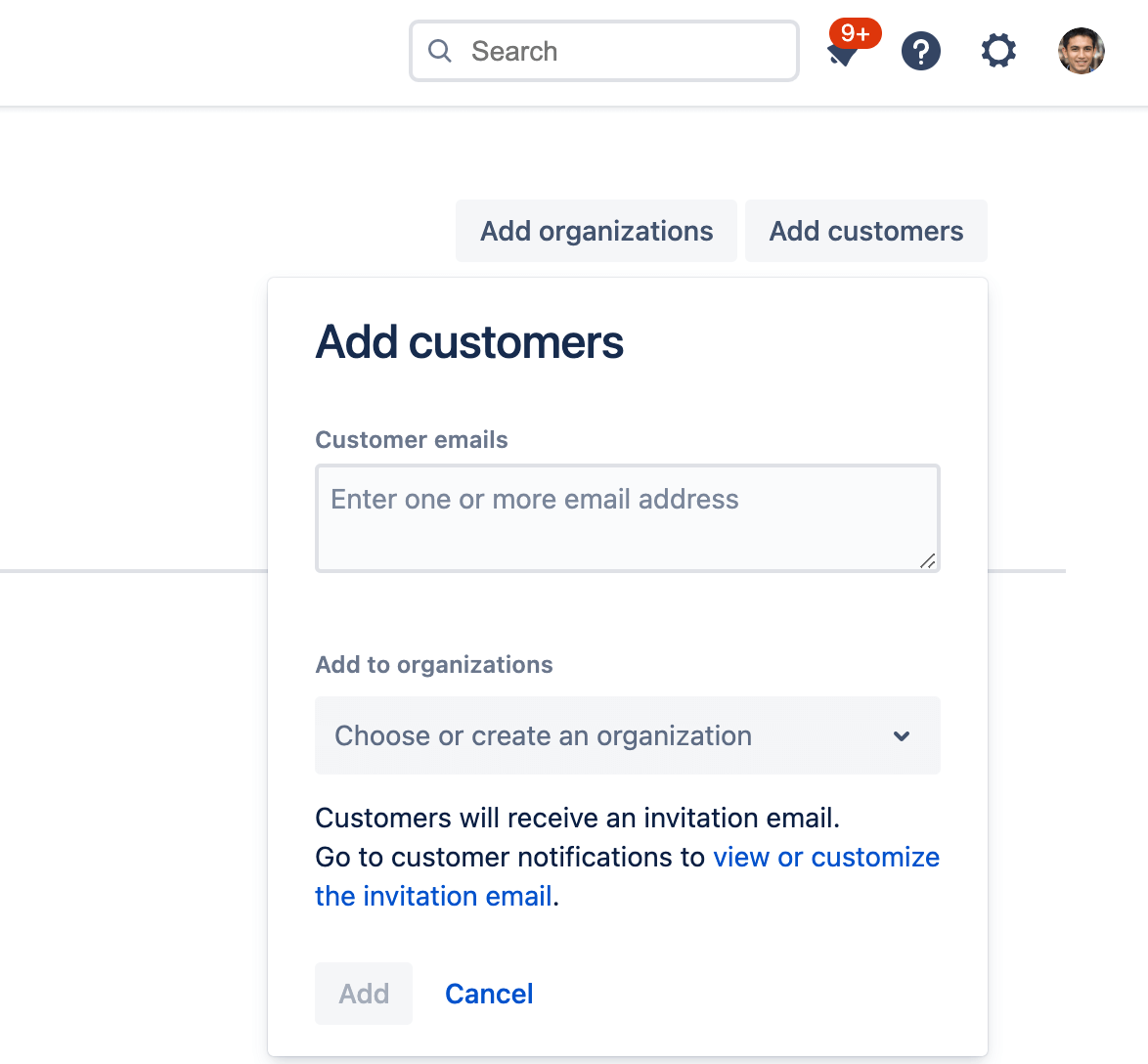
Die grundlegende Einrichtung ist nun abgeschlossen. In unseren Anleitungen und Erläuterungen sowie in der Dokumentation findest du weitere Tipps und Hinweise. Es gibt noch viel zu lernen!
- Sieh dir unsere Jira Service Management-Demo an. Du kannst einzelne für dich relevante Funktionen für eine personalisierte Demo auswählen.
- Sieh dir auch die anderen Produktleitfäden zu Jira Service Management an, in denen alles von den Grundlagen bis hin zu detaillierten Vorgehensweisen behandelt wird.
- Lade Jira Service Management für Mobilgeräte herunter, um auch unterwegs großartigen Service leisten zu können.
Über Jira Service Management
Überblick
Erste Schritte
Management von Serviceanfragen