Guide d'intégration Premium
Présentation
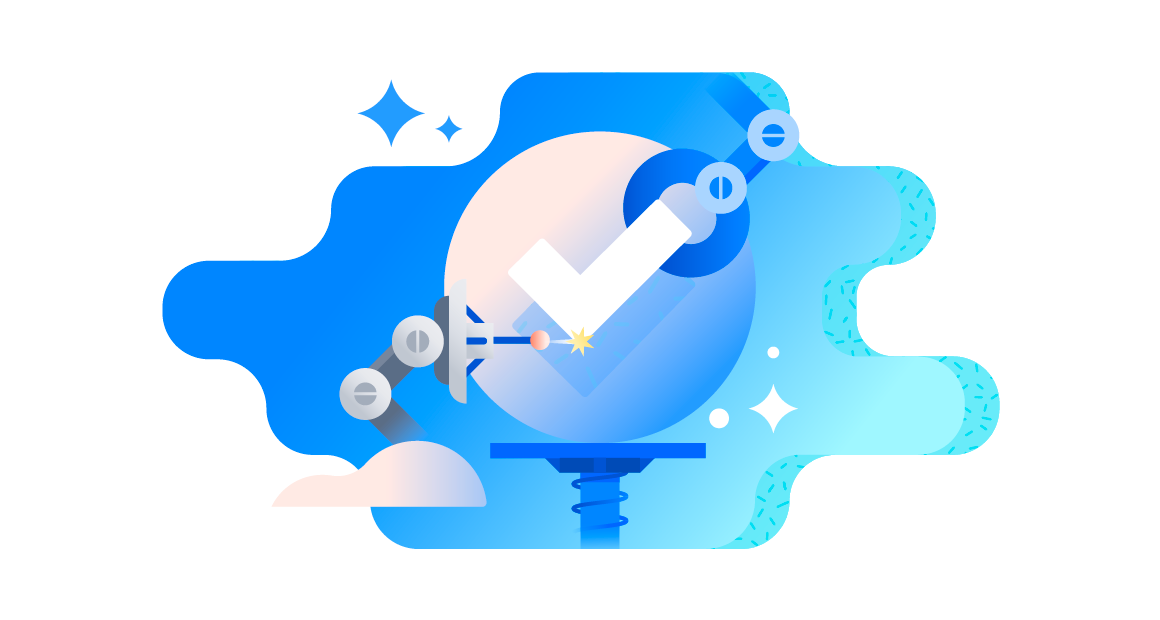
Ce guide est destiné à aider les administrateurs de l'édition Premium de Jira Service Management Cloud à intégrer les fonctionnalités Premium et à tirer le meilleur parti de leur licence Premium.
Jira Service Management Premium est conçu pour vous aider à faire évoluer Jira Service Management dans le cloud en toute confiance grâce à des fonctionnalités avancées. Pour découvrir les points forts des fonctionnalités Premium, visionnez cette vidéo :
Dans ce guide, nous allons passer en revue les fonctionnalités avancées de Premium en matière de gestion des incidents, des actifs et des configurations, des changements (ainsi que les fonctionnalité de la plateforme Premium), et comment vous pouvez les utiliser !
Gestion des incidents à grande échelle
Jira Service Management Premium inclut de puissantes fonctionnalités de gestion des incidents qui vous permettent de réduire le travail manuel et de swarmer plus rapidement sur les incidents.
Remarque : toutes les offres Jira Service Management Premium incluent Opsgenie. Pour pouvoir utiliser certaines de ces fonctionnalités, vous devez accéder à l'interface utilisateur d'Opsgenie, accessible via le menu produit dans le coin supérieur gauche.
Création et orchestration automatisées des incidents
Dans Jira Service Management Premium, vous pouvez résoudre tous les incidents majeurs en automatisant la création d'incidents majeurs, en notifiant rapidement les principales parties prenantes et en orchestrant la réponse aux incidents. Les règles d'incident vous permettent de personnaliser la façon dont les incidents sont créés et gérés en fonction d'instructions Si/Alors (If/Then) et de conditions correspondantes. Si des données d'alerte respectent des conditions spécifiées (règles d'incident), un incident est automatiquement créé et l'alerte brute est associée à l'incident.
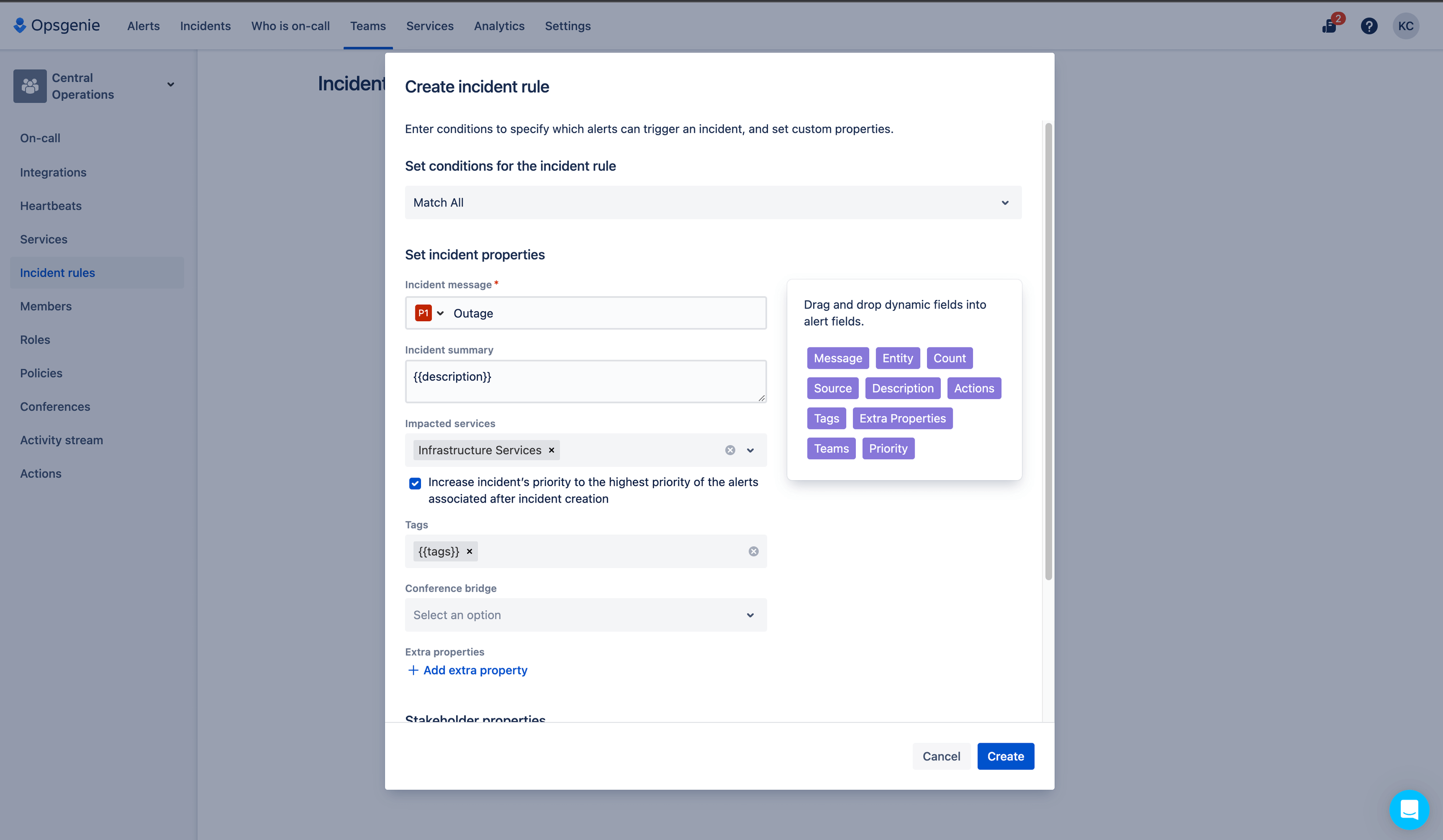
Téléconférences en cas d'incident
Grâce aux téléconférences en cas d'incident, vous pouvez contrôler et coordonner la réponse aux incidents, et collaborer efficacement à l'aide du pont de vidéoconférence et d'autres outils de communication intégrés. Les appels vidéo et vocaux sont des outils essentiels qui vous permettent (à vous et à votre équipe) de réagir aux incidents majeurs et de communiquer facilement et directement avec les équipes concernées afin de résoudre les incidents majeurs le plus rapidement possible.
Les principaux composants des téléconférences en cas d'incident dans Jira Service Management incluent des outils vidéo, un chat en direct avec un flux d'activité mis à jour en temps réel et des actions en cas d'incident, telles que l'ajout d'intervenants.
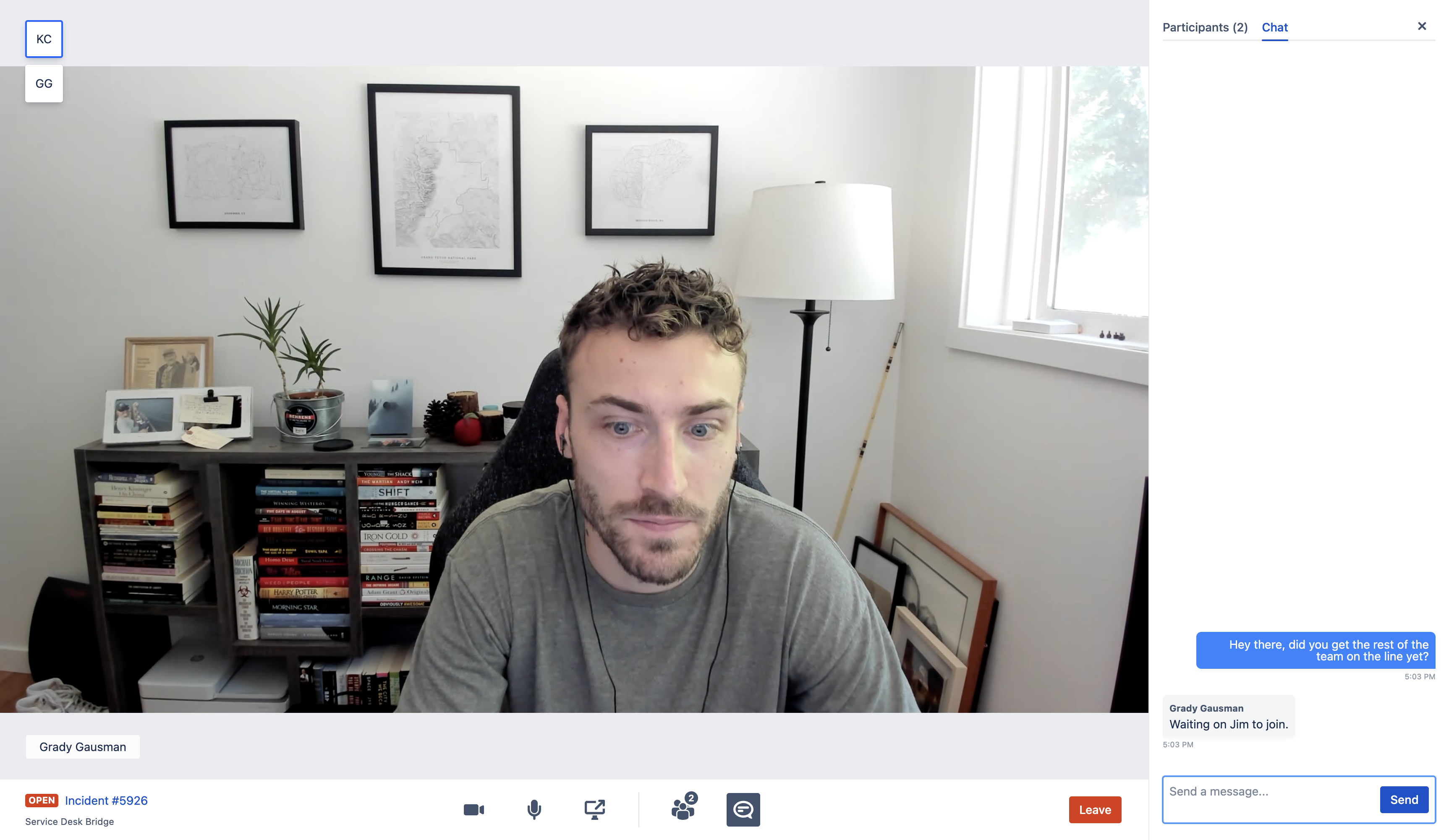
Chat intégré
Bulle de discussionUtilisez le panneau de chat pour envoyer des messages aux autres utilisateurs pendant l'appel et suivre l'activité des participants. Pour ouvrir le panneau de chat, sélectionnez l'icône sous votre vidéo. Si le panneau de chat est fermé lorsqu'un nouveau message est envoyé, une notification apparaîtra sur la gauche de la page.
Partage d'écran
Partage d'écranLe partage d'écran vous permet de collaborer plus rapidement en cas d'incident. Pour partager un écran pendant une session, sélectionnez l'icône  sous votre vidéo.
sous votre vidéo.
Ajouter des intervenants
Si vous en avez l'autorisation, vous pouvez ajouter des intervenants pendant une téléconférence. Sélectionnez Ajouter des intervenants dans l'onglet Participants du chat, et saisissez le nom de l'équipe/de l'intervenant pour ajouter un nouvel intervenant à l'incident. Le nombre maximum de participants par appel est de 50 utilisateurs. Découvrez comment définir les autorisations pour le centre de commande des incidents (ICC).
Pour accéder aux téléconférences en cas d'incident, vous pouvez sélectionner « Join call » (Rejoindre un appel) ou « Start call » (Démarrer un appel) dans le champ Conference call (Téléconférence) de la section Details (Informations) à droite de la vue du ticket.
Heartbeat Monitoring
Dans Jira Service Management Premium, l'outil Heartbeats garantit que vos outils de surveillance sont entièrement connectés et fonctionnent correctement, afin que vous soyez en permanence informé de tout problème de connectivité. Heartbeats fournit une véritable alerte de bout en bout en s'assurant que les outils de surveillance sont connectés, ainsi qu'en surveillant l'achèvement des tâches et en alertant les équipes lorsque des tâches ad hoc sont incomplètes.
Depuis l'interface utilisateur d'Opsgenie (accessible via le menu du produit en haut à gauche), accédez au menu des paramètres généraux. Sélectionnez ensuite Heartbeats dans le panneau de gauche. Ici, vous pouvez ajouter autant de contrôles Heartbeats que nécessaire pour surveiller les systèmes et les tâches.
Alertes
Intégrations d'alertes avancées
Grâce à l'intégration avancée des alertes dans Jira Service Management Premium, vous pouvez connecter plus de 200 outils tiers à Jira Service Management. Cela est possible grâce à plusieurs types d'intégrations :
- Intégrations globales qui vous permettent d'acheminer les alertes vers différentes équipes
- Intégrations sortantes comme les webhooks sortants pour envoyer les alertes vers un autre outil ou terminal
- Intégrations bidirectionnelles qui synchronisent dans un sens comme dans l'autre
- Alertes à partir des intégrations à l'aide des filtres dans la vue avancée
Notifications vocales
En plus de vous fournir un contrôle plus précis sur les intégrations, Jira Service Management Premium vous permet de recevoir un nouveau type de notifications d'alerte (autre que les SMS et les notifications push mobiles), des notifications vocales, afin que vos agents ne passent à côté d'aucune alerte.
Pour configurer vos notifications d'alerte :
- Dans votre projet de services, ouvrez Alerts (Alertes) dans la barre de navigation latérale. Vous serez redirigé vers Opsgenie.
- Depuis Opsgenie, accédez à Settings > Notifications (Paramètres > Notifications).
- Mettez à jour vos méthodes de contact en ajoutant un e-mail ou un numéro de téléphone.
- Configurez des règles de notification.
Routage des appels entrants
Jira Service Management Premium vous permet de vous inscrire pour distribuer les appels entrants et les connecter aux bonnes équipes au bon moment. Le routage des appels entrants gère le processus de distribution et de connexion des appels entrants en fonction de vos préférences en matière d'astreinte. Autrement dit, vous pouvez :
- veiller à ce que les clients reçoivent toujours une réponse, quel que soit le nombre de personnes d'astreinte, déjà engagées ou disponibles ;
- configurer vos plannings d'astreinte pour vous assurer que les bonnes personnes sont disponibles lorsqu'un client appelle ;
- localiser votre support et router les appels vers les bonnes régions (appels entrants). Le support linguistique peut lire les messages dans huit (8) langues différentes ;
- répondre à des appels dans votre navigateur grâce au système de réponse aux appels sur navigateur.
Plannings d'astreinte
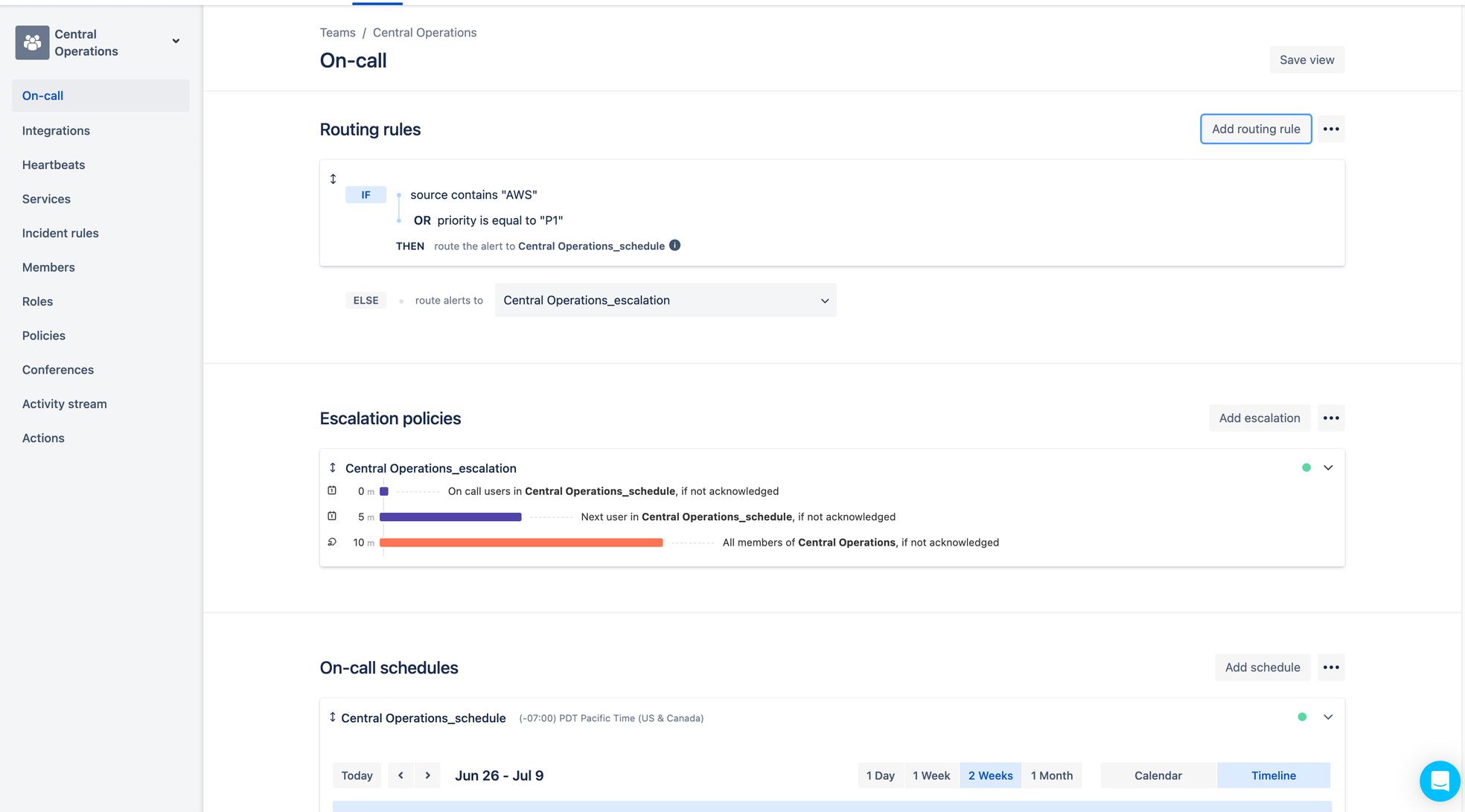
Un planning d'astreinte est utilisé pour déterminer qui est d'astreinte à un moment donné. Les plannings d'astreinte sont disponibles dans toutes les offres Jira Service Management, mais ils sont configurés depuis l'interface utilisateur d'Opsgenie, dans l'onglet Teams (Équipes) > On-call (Astreinte). Toutefois, dans Jira Service Management Premium, vous pouvez passer au niveau supérieur grâce à plusieurs règles de routage par équipe et à des étapes de remontée avancées (p. ex., avertir le prochain utilisateur d'un planning).
Vue Examen de l'incident
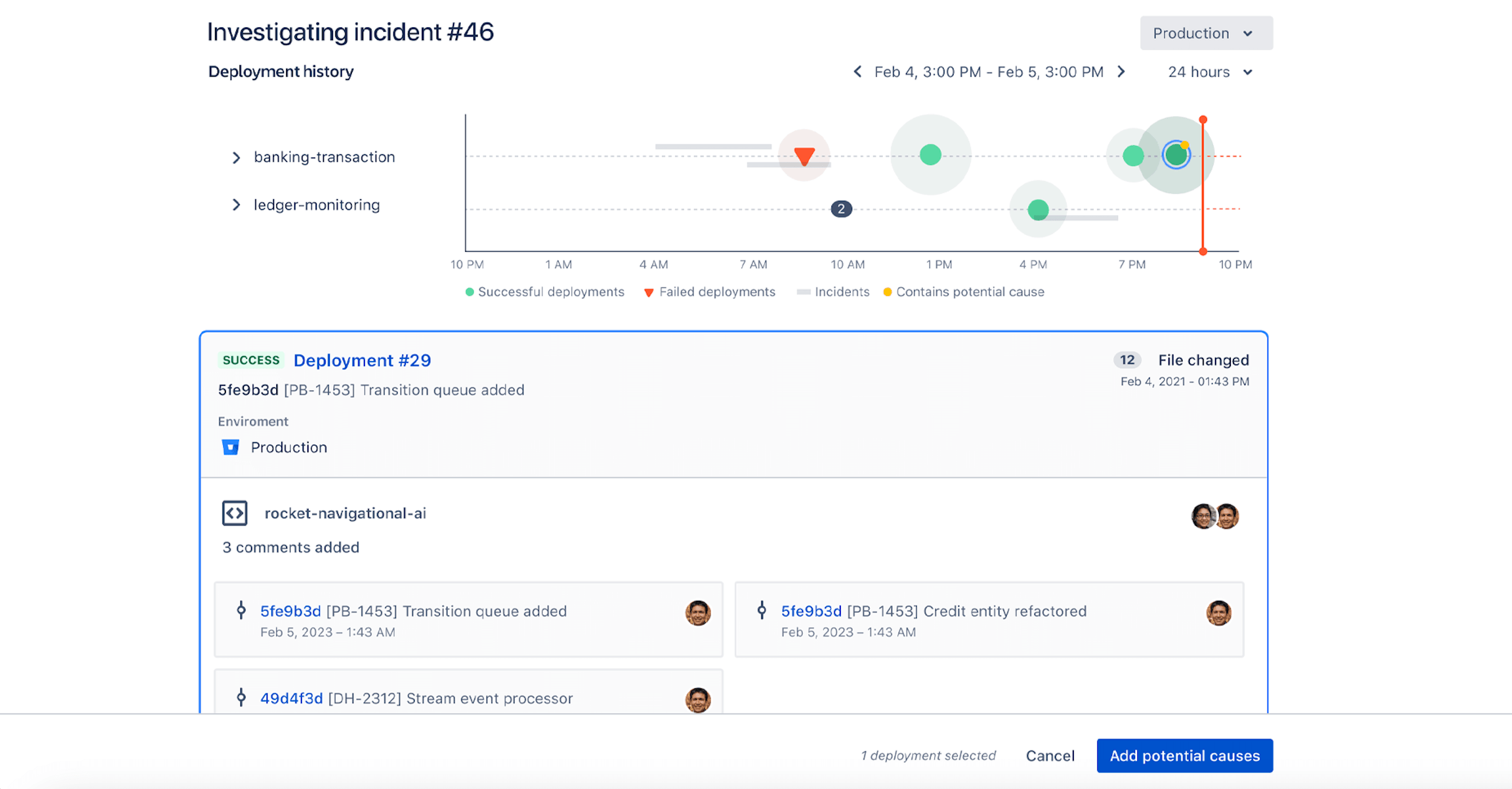
L'identification de la cause de l'incident permet aux agents de mieux comprendre les étapes nécessaires pour résoudre cet incident, de réduire le MTTR (temps moyen de résolution) d'un incident et d'aider les agents à mieux répondre aux incidents.
Grâce à la vue Examen de l'incident, vous pouvez voir tous les déploiements et commits qui ont mené à un incident, aider les agents à enquêter sur un incident, à en identifier la cause racine et à marquer le changement de code problématique comme cause potentielle de l'incident. Elle constitue également une source de référence unique pour tous les changements entre le dernier état stable du système et l'état actuel avec les perturbations. Ces changements peuvent être des déploiements de code, des changements d'infrastructure, des changements de configuration, des changements de feature flag ou des demandes de changements manuels créées dans le cadre des processus de gestion des changements.
LoupePour accéder à la vue Examen de l'incident, sélectionnez un bouton «  investigate » (Enquêter) lorsque vous consultez le ticket lors d'un incident majeur.
investigate » (Enquêter) lorsque vous consultez le ticket lors d'un incident majeur.
Gestion flexible des actifs et de la configuration
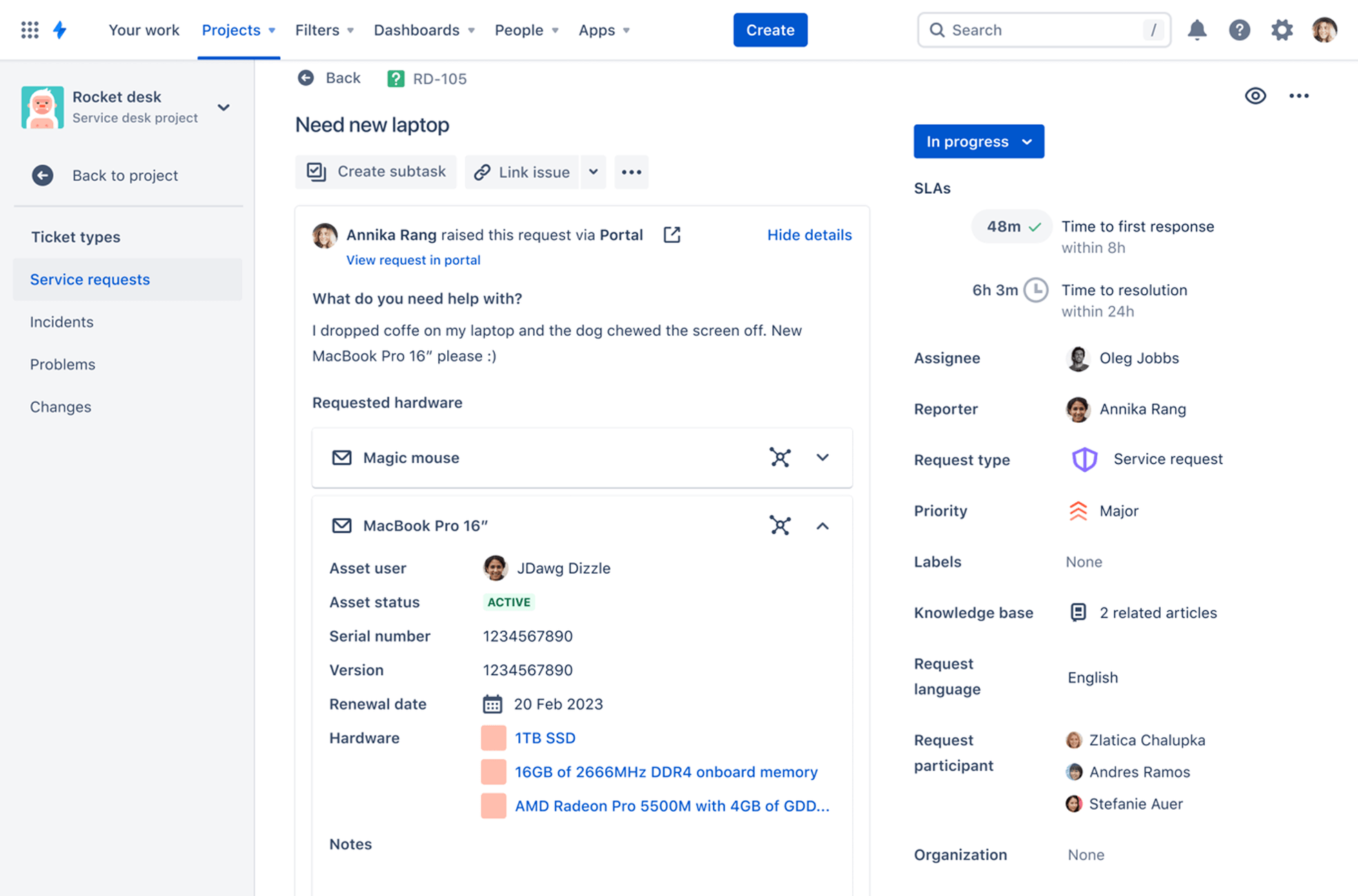
Dans Jira Service Management Premium, vous pouvez également accéder à Actifs pour aider vos équipes à suivre leurs actifs, leurs éléments de configuration et leurs ressources afin d'obtenir une visibilité sur les relations critiques entre les applications, les services, l'infrastructure sous-jacente et d'autres actifs clés. L'outil s'appuie sur Jira, offrant aux équipes un moyen simple et rapide d'associer les actifs et les éléments de configuration aux demandes de service, aux incidents, aux problèmes, aux changements et aux tickets pour obtenir un contexte utile.
Pour commencer à utiliser Actifs, consultez ce guide d'intégration.
Automatisation de la gestion des changements
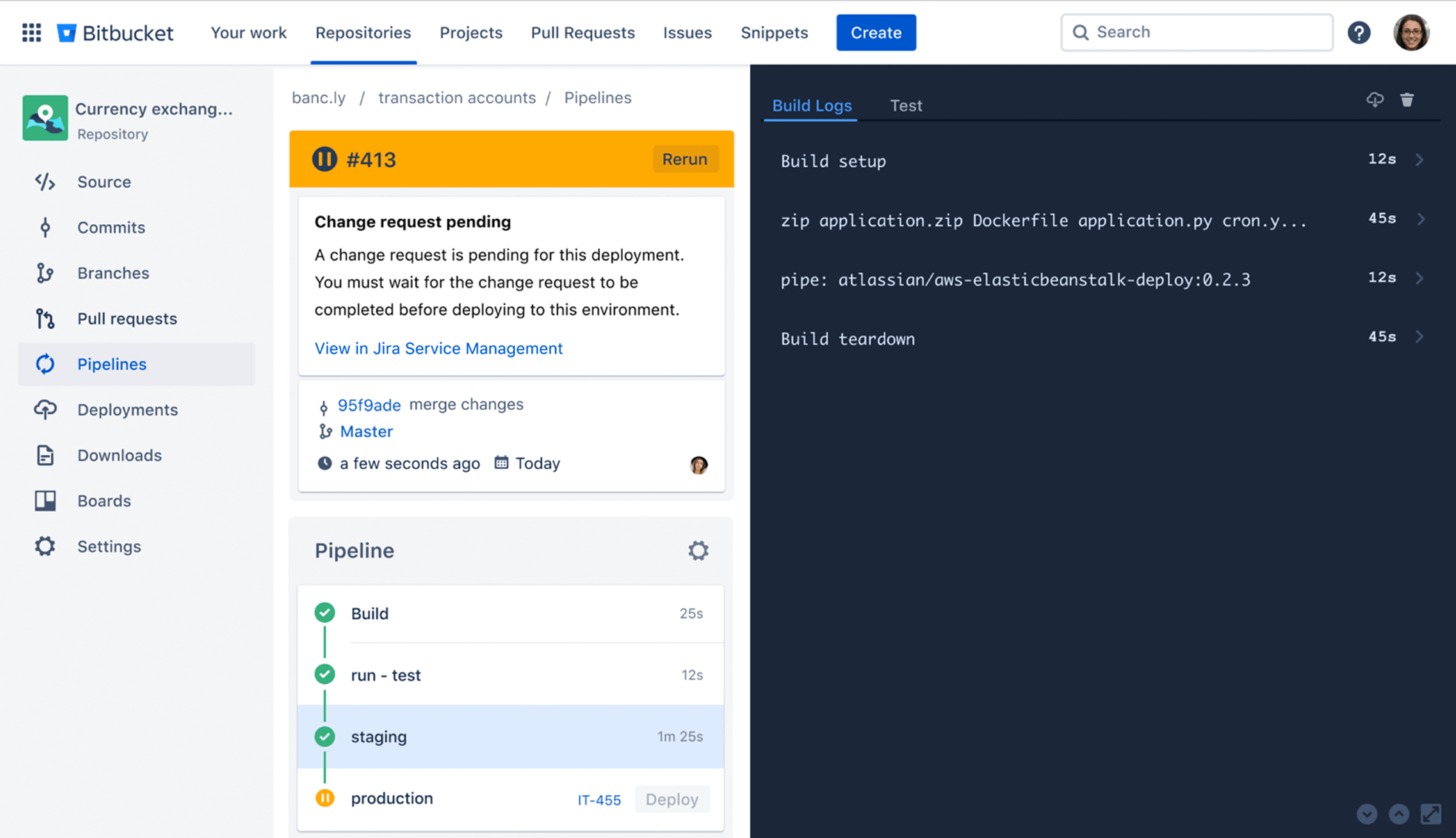
Dans Jira Service Management Premium, vous pouvez ajouter un gating de déploiement pour valider automatiquement les déploiements en fonction des risques liés au changement. Le gating (validation) du déploiement vous permet d'autoriser ou d'empêcher les déploiements à des points spécifiques du processus de gestion des changements en utilisant un outil de CI/CD préalablement connecté à Jira Service Management. Cela signifie que vous pouvez approuver automatiquement les changements à faible risque. Pour les changements à risque plus élevé, le déploiement sera interrompu, et les approbateurs seront informés qu'ils doivent réviser les enregistrements.
Le simple fait d'ajouter une clé de ticket Jira Software au message du commit crée un enregistrement des changements, l'approuve automatiquement et fait passer le déploiement en production en quelques secondes. Pour utiliser le gating de déploiement, vous devez d'abord le configurer dans Jira Service Management, puis dans votre outil de CI/CD.
Fonctionnalités de la plateforme Premium
Certaines fonctionnalités concernent également les produits Atlassian en édition Premium. Dans ce guide, nous allons en citer quelques-unes qui sont les plus utiles à Jira Service Management.
Analyse de l'administration
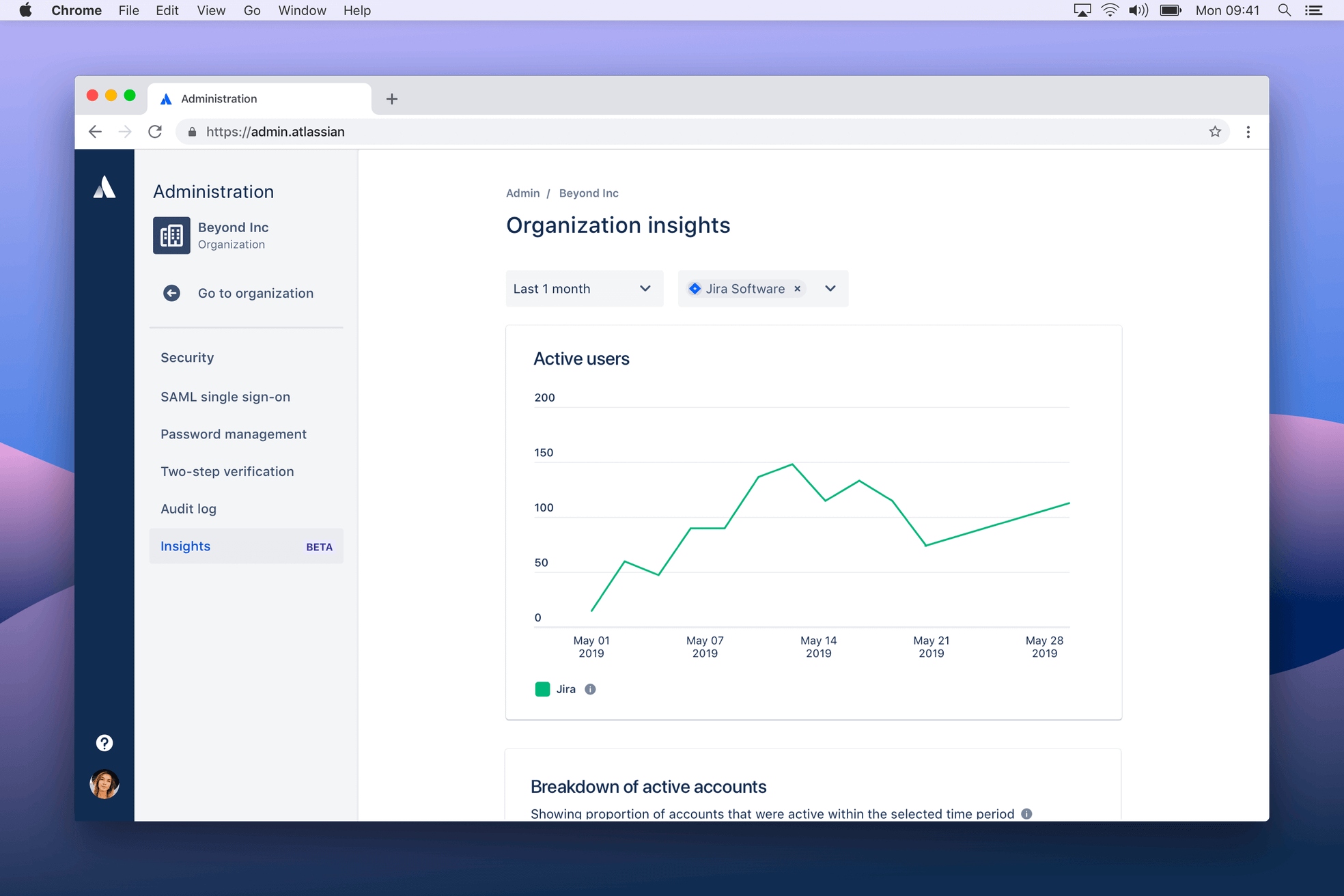
Obtenez des informations sur l'utilisation des produits et les pratiques de sécurité grâce à un ensemble d'analyses effectuées dans les offres Premium de Jira Service Management, Jira Software et Confluence. Vous pouvez utiliser ces analyses pour suivre l'adoption de ces produits, prendre des décisions fondées sur les données concernant les personnes qui ont besoin d'accéder aux produits et évaluer la sécurité de votre organisation.
Pour accéder à l'analyse de votre organisation :
- Accédez à admin.atlassian.com. Sélectionnez votre organisation si vous en avez plusieurs.
- Sélectionnez Sécurité > Analyse.
Sandbox
Une sandbox est un environnement isolé dans lequel vous pouvez tester et expérimenter avant d'apporter des modifications à la production. Une sandbox vous permet de tester et de contrôler le déploiement des mises à jour et des nouvelles applications dans une copie « sandbox » de votre environnement avant de le déployer dans toute l'entreprise. Bien que l'objectif premier d'une sandbox soit de tester les modifications, vous pouvez également en créer une afin de tester votre migration du serveur au cloud.
Pour créer une sandbox :
- Accédez à admin.atlassian.com. Sélectionnez votre organisation si vous en avez plusieurs.
- Sélectionnez Produits > Sandbox.
- Sélectionnez Créer une sandbox (Create sandbox).
- Choisissez un produit.
- Sélectionnez Create (Créer).
Nous vous avertirons par e-mail ainsi que sur votre page Sandbox dès que votre sandbox sera prête (dans certains cas, la création de la sandbox peut prendre jusqu'à 30 minutes).
Vous devez disposer des droits d'administrateur de l'organisation pour créer une sandbox. En savoir plus sur la configuration de la sandbox.
Canaux de livraison
Les canaux de livraison vous permettent de contrôler à quel moment et par quelles personnes les changements peuvent être déployés auprès des utilisateurs finaux. Grâce aux options permettant de contrôler les versions cloud d'Atlassian, votre gestion quotidienne de nos produits cloud est plus prévisible. Vous pouvez ainsi planifier les changements de produit à venir, vous y préparer et garantir leur succès.
Il existe deux canaux de livraison différents :
Continue
Les produits bénéficient des changements et des nouvelles fonctions dès que ceux-ci sont disponibles. Le canal de livraison par défaut des produits est celui de la livraison continue.
Groupée
Les produits sont modifiés de façon groupée le deuxième mardi de chaque mois. Les modifications sont intégrées à partir de 22h00 UTC. Vous ne pouvez pas modifier l'heure à laquelle vos produits seront modifiés.
Pour changer de canal de livraison :
- Accédez à admin.atlassian.com. Sélectionnez votre organisation si vous en avez plusieurs.
- Sélectionnez Produits > Canaux de livraison.
- Trouvez votre produit dans le tableau et sélectionnez Changer de canal (Change track).
- Choisissez le canal et sélectionnez Suivant.
- Sélectionnez Confirmer.
Règles d'automatisation globales et multi-usages
Grâce aux règles globales et multi-projets, les administrateurs peuvent évoluer en toute liberté. Plutôt que de devoir créer et modifier des règles projet par projet, cette fonctionnalité leur permet de créer une règle unique, qu'ils pourront exécuter dans l'ensemble des projets de leur instance (ou dans plusieurs d'entre eux).
L'offre Premium de Jira Service Management vous donne accès à 1000 règles d'automatisation globales et multi-projets par mois, ce qui vous permet d'économiser du temps et de vous assurer que votre équipe reste concentrée sur ses objectifs, grâce au moteur d'automatisation sans code de Jira.
Conseil de pro : avec l'offre Premium de Jira Service Management, vous pouvez automatiser vos objets dans la fonction Actifs pour économiser encore plus de temps et améliorer votre efficacité.
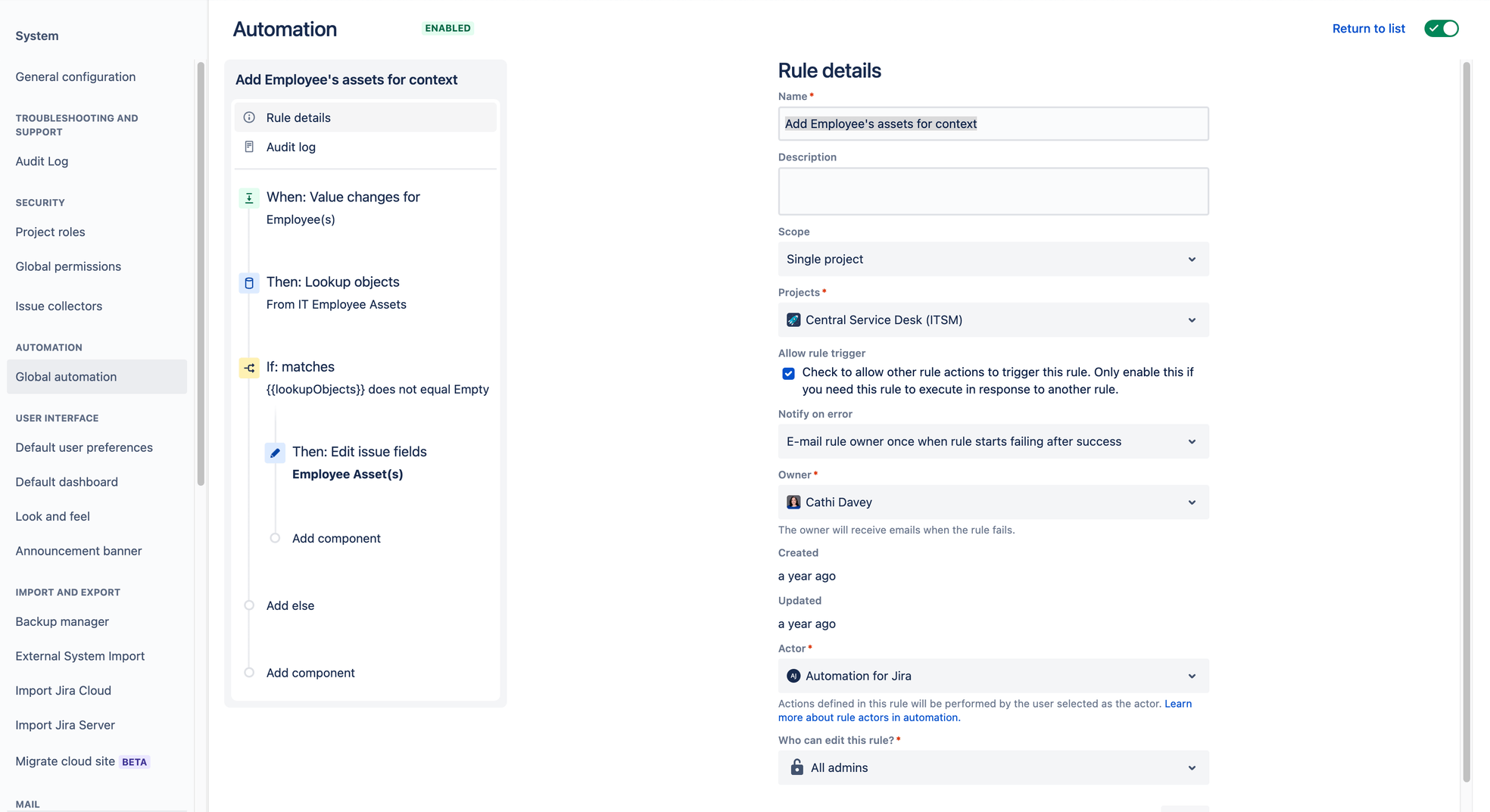
Consultez notre guide de l'automatisation pour en savoir plus.
Conclusion
Outre les fonctionnalités abordées dans le présent guide, l'offre Premium de Jira Service Management comporte une assistance Atlassian Cloud 24 heures sur 24, 7 jours sur 7, avec un temps de réponse maximal d'une heure pour les tickets critiques, un espace de stockage illimité qui permettra à votre équipe et à vos clients de télécharger des pièces jointes et des fichiers de toutes tailles, ainsi qu'un SLA de disponibilité de 99,9 % pour que vous ne subissiez jamais d'interruptions.
icône d'engrenageVous pouvez essayer Premium gratuitement ! Si vous ne disposez pas encore de Jira Service Management, vous pouvez vous enregistrer sur cette page. Si vous disposez d'une autre version de Jira Service Management, vous pouvez essayer Premium en vous connectant à votre site cloud, en sélectionnant Paramètres ( ) > Facturation > Gestion des abonnements, puis sélectionnez Changer à côté du nom de votre abonnement actuel.
) > Facturation > Gestion des abonnements, puis sélectionnez Changer à côté du nom de votre abonnement actuel.
Trucs et astuces
Se lancer avec Actifs