L'agent virtuel Jira Service Management
Présentation
Ce guide s'adresse à quiconque souhaite se lancer avec l'agent virtuel optimisé par AI dans les éditions Cloud Premium ou Enterprise de Jira Service Management. Soutenu par un puissant traitement du langage naturel et les fonctionnalités Atlassian Intelligence (accès anticipé) intégrées, l'agent virtuel automatise les interactions de support directement depuis Slack (et prochainement Microsoft Teams) afin de décharger les agents et de les aider à fournir un service exceptionnel à grande échelle. Ce guide aidera les administrateurs de projet à découvrir les bases de la configuration de l'agent virtuel pour se lancer rapidement.
Se lancer avec la gestion des services basée sur l'IA
Configurer toutes les fonctionnalités basées sur l'IA peut sembler fastidieux, mais l'agent virtuel Jira Service Management est conçu pour être facile à utiliser. Vous pouvez ainsi le gérer et apporter des améliorations à la volée, aucun code ou data scientist n'est requis. Ci-dessous, nous avons divisé la configuration de l'agent virtuel en trois parties principales pour vous aider à vous lancer rapidement et à optimiser votre agent virtuel afin de proposer la meilleure expérience possible aux agents et aux personnes ayant besoin d'aide.
Qu'est-ce qu'Atlassian Intelligence ?
Atlassian Intelligence constitue un ensemble de fonctionnalités basées sur l'IA dans Atlassian Cloud qui aident les entreprises et les équipes à libérer leur plein potentiel. Qu'il s'agisse d'automatiser les tâches répétitives ou de générer de nouvelles idées, Atlassian Intelligence permet aux équipes de réaliser ensemble ce qu'elles ne peuvent réaliser seules.
Les réponses de l'IA dans l'agent virtuel sont fournies par Atlassian Intelligence, et c'est l'une des nombreuses fonctionnalités d'Atlassian Intelligence proposées dans Jira Service Management.
Étape 1 : Configurez votre connexion Slack
Que vous utilisiez une version sous licence ou d'évaluation de Jira Service Management Premium ou Enterprise, vous pouvez accéder à Actifs en sélectionnant la fonctionnalité dans le menu supérieur.
L'agent virtuel Jira Service Management n'est actuellement disponible que sur Slack. Microsoft Teams sera bientôt disponible.
L'agent virtuel est intégré à Slack, ce qui vous permet de rencontrer les personnes ayant besoin d'aide là où elles travaillent déjà afin de leur fournir un support conversationnel permanent. Si vous découvrez le support via Slack, consultez notre guide sur les fonctionnalités de chat pour en savoir plus sur la saisie, la gestion et la résolution des demandes directement depuis vos conversations.
Installez Atlassian Assist
Si vous n'utilisez actuellement pas Atlassian Assist pour la fonctionnalité de chat de Jira Service Management, vous devrez installer l'app avant de configurer l'agent virtuel. Pour ce faire, accédez à Project settings (Paramètres du projet), puis sélectionnez Virtual agent (Agent virtuel). Cliquez sur Add to Slack (Ajouter à Slack) et suivez les instructions pour ajouter l'app à votre espace de travail Slack.
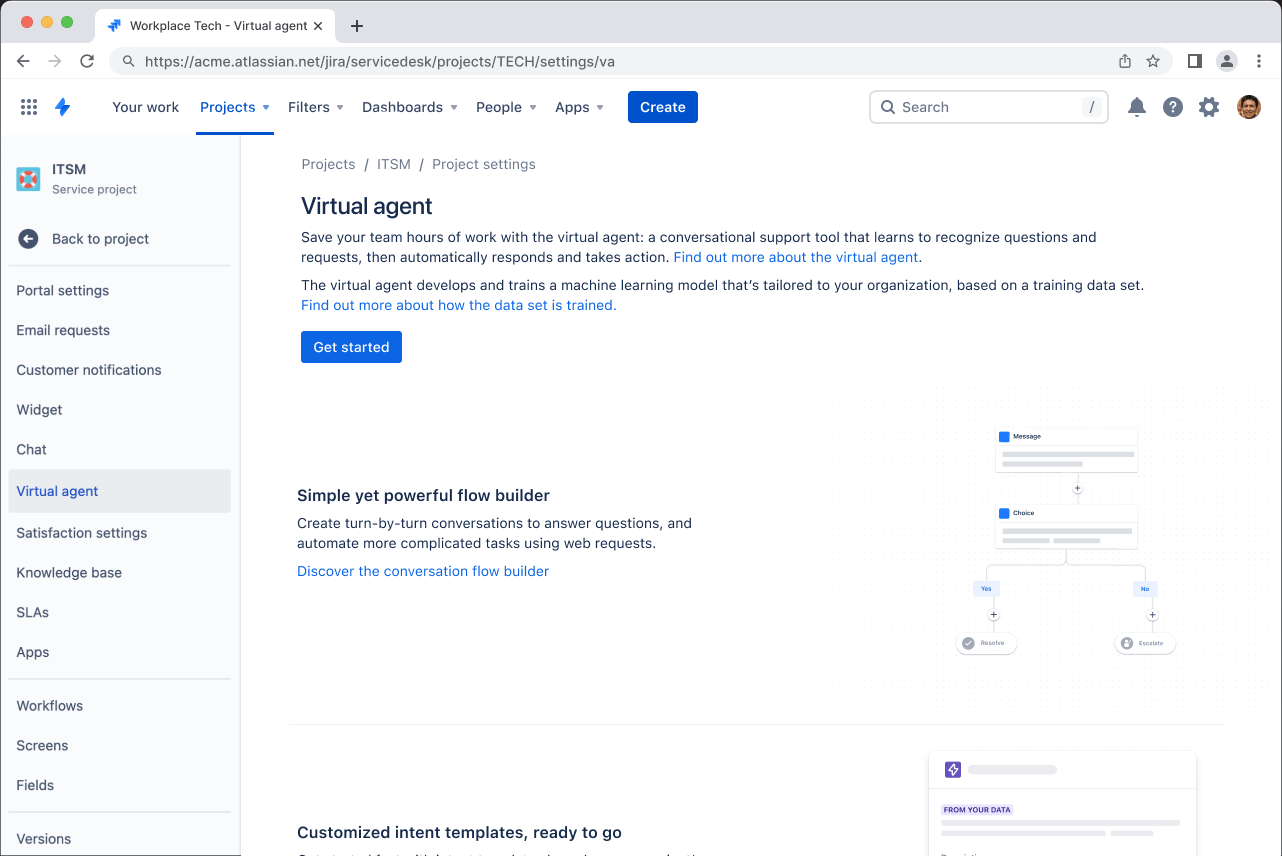
Sélectionnez un type de demande par défaut
Lorsque l'agent virtuel n'est pas en mesure de résoudre une demande en votre nom, il crée automatiquement des tickets dans Jira Service Management en utilisant un type de demande par défaut présélectionné (pas de panique, vous pourrez le remplacer par un type de demande spécifique ultérieurement, si nécessaire). Pour définir votre type de demande par défaut :
- Sélectionnez Settings (Paramètres) dans le menu de l'agent virtuel, puis Basic settings (Paramètres de base) en haut de la page.
- Sous Virtual agent default request type (Type de demande par défaut de l'agent virtuel), sélectionnez le type de demande que l'agent virtuel doit utiliser pour créer des tickets. Remarque : votre type de demande par défaut ne peut comporter aucun champ obligatoire.
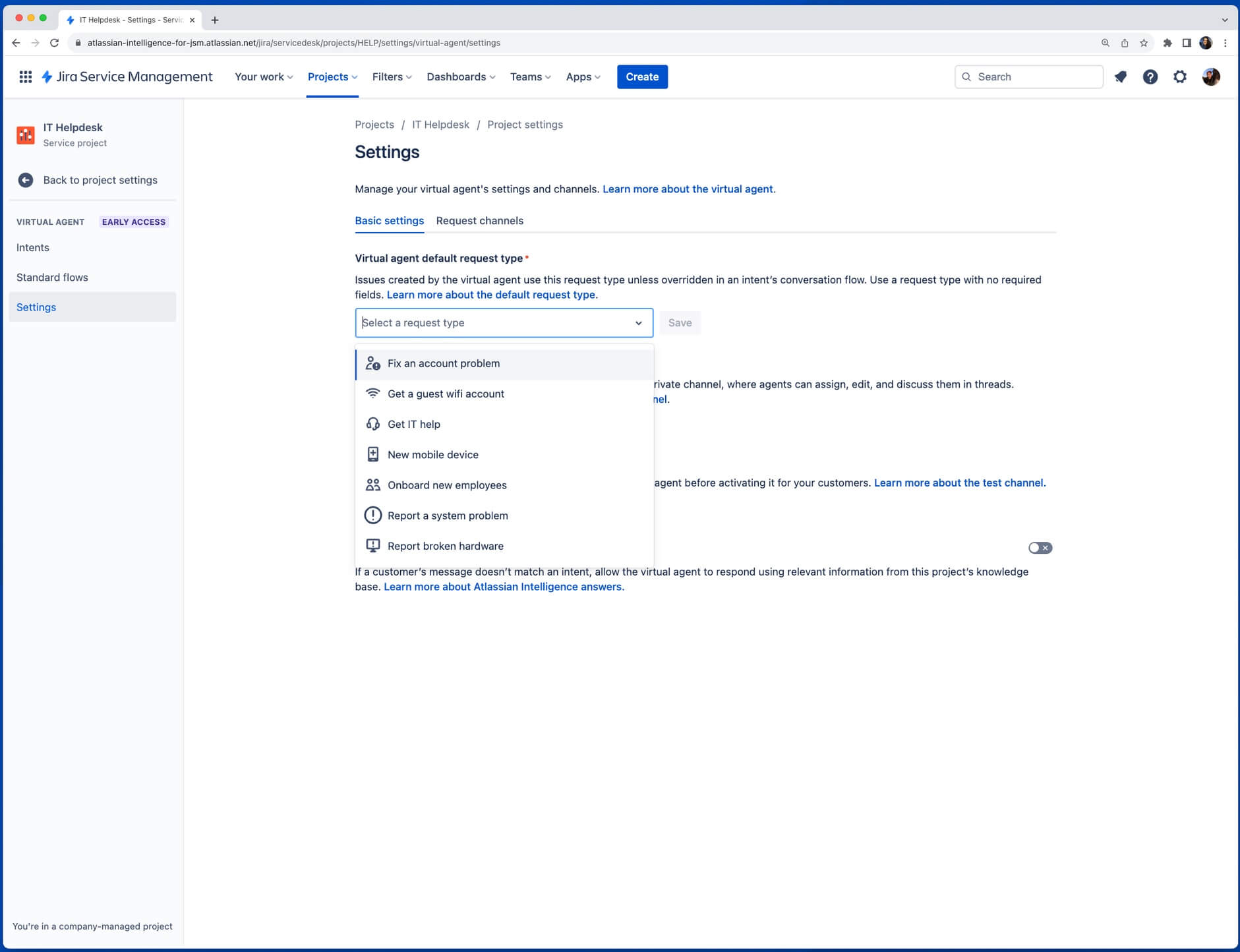
Configurez les canaux Slack
Pour utiliser l'agent virtuel, vous devez configurer plusieurs canaux Slack :
- Canal d'agent
- Canaux de demande
- Canal de test
Le canal d'agent n'est accessible qu'aux agents et aux administrateurs, et leur permet d'assigner, de trier, de commenter et de travailler sur les tickets.
Pour créer votre canal d'agent :
- Sous Basic settings (Paramètres de base) dans l'agent virtuel, sélectionnez Create agent channel (Créer un canal d'agent).
- Créez un canal privé dans Slack ou rendez-vous sur un canal existant. (Conseil : si le canal que vous souhaitez utiliser est public, transformez-le en canal privé.)
- Ajoutez Assist au canal à l'aide de la commande /ajouter.
- Quand on vous le demande, choisissez Canal de l'agent et sélectionnez votre projet.
- Utilisez la commande /inviter pour ajouter des agents et des administrateurs au canal.
Les canaux de demande permettent à vos clients d'entrer en contact avec l'agent virtuel pour obtenir de l'aide et créer des tickets.
Pour ajouter un canal de demande :
- Dans Slack, créez un nouveau canal ou accédez au canal que vous souhaitez utiliser en tant que canal de demande.
- Ajoutez Assist au canal à l'aide de la commande /ajouter.
- Quand on vous le demande, choisissez le canal Agent et sélectionnez votre projet. Ce canal devrait désormais apparaître dans les paramètres de votre agent virtuel dans Jira Service Management, sous l'onglet Request channel (Canal de demande).
Le canal de test vous permet de voir comment fonctionne votre agent virtuel avant de l'activer pour les clients.
- Dans le menu de navigation sur la gauche, sélectionnez Project settings (Paramètres du projet), Virtual agent (Agent virtuel), puis Settings (Paramètres).
- Sélectionnez Settings (Paramètres) en haut de la page.
- Sous Test channel (Canal de test), sélectionnez Create test channel (Créer un canal de test).
Étape 2 : Configurez votre agent virtuel
Il existe deux méthodes principales pour configurer l'agent virtuel Jira Service Management, en fonction du type et de la complexité des demandes que vous souhaitez automatiser : des flux de conversation prédéfinis et des réponses d'Atlassian Intelligence (réponses d'AI). Vous pouvez utiliser l'une d'elles ou les deux pour éviter l'envoi de tickets et fournir une assistance rapide à vos clients.
1. Des flux de conversation prédéfinis
La progression d'une conversation désignée dépend des réponses des individus demandant de l'aide à l'agent virtuel.
Il s'agit d'une option parfaite pour les questions qui :
- nécessitent un travail ou un dépannage guidé ;
- exigent la collecte et le tri des informations ; et
- requièrent une action automatique par le biais d'une demande web.
Exemples : demandes d'accès à un logiciel, signalement d'un incident, nouveau matériel, demandes d'approvisionnement, flux de travail d'intégration
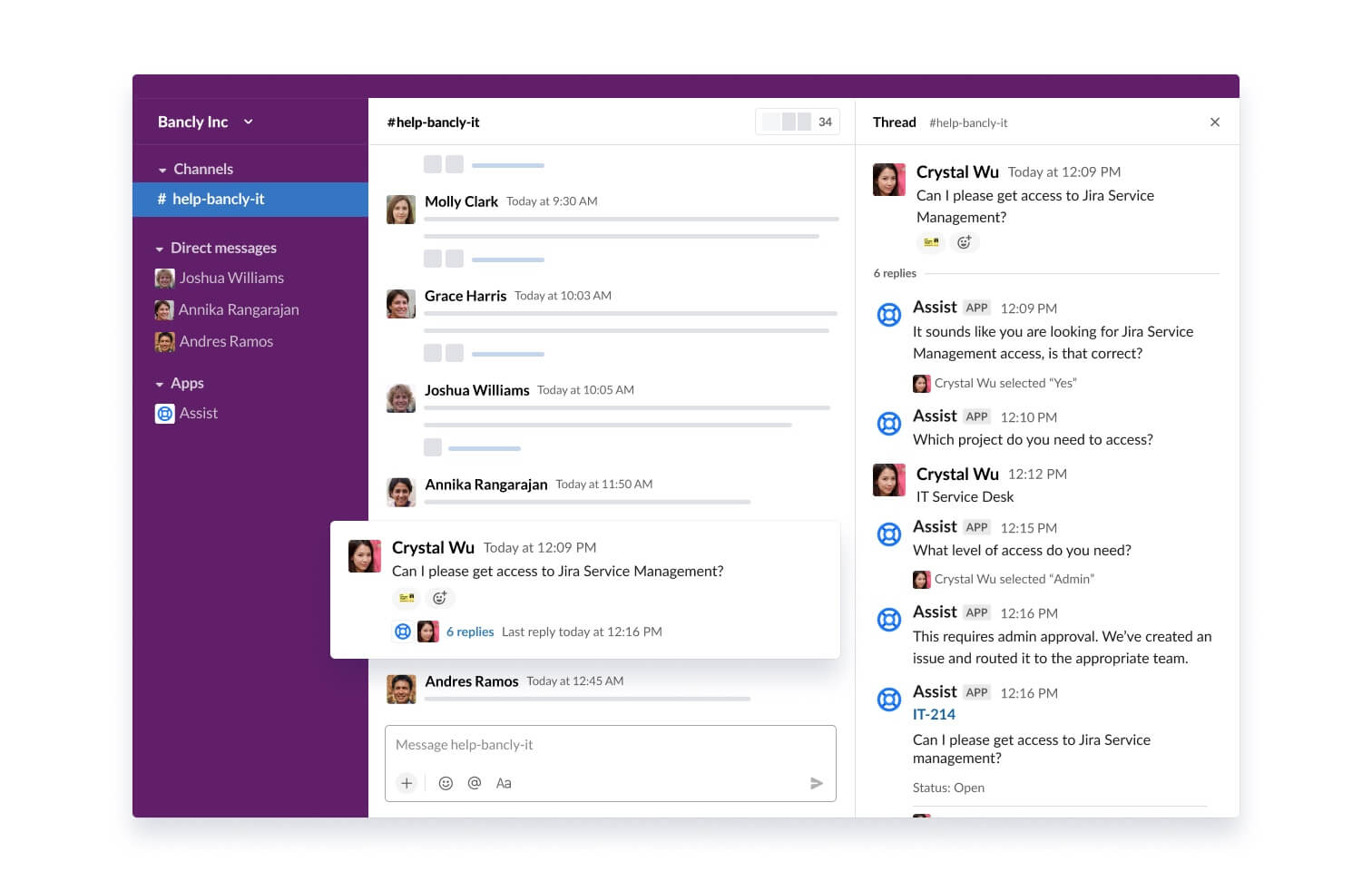
2. Des réponses d'Atlassian Intelligence
Utilisez l'intelligence artificielle générative pour effectuer des recherches dans les espaces liés de votre base de connaissances et répondre aux questions de vos clients.
Il s'agit d'une option parfaite pour les questions qui :
- offrent la possibilité d'être résolues grâce à des informations ou à des instructions ;
- sont abordées dans les articles existants de votre base de connaissances ou peuvent facilement y être ajoutées ; et
- habituellement ne sont pas remontées à un agent humain.
Exemples : jours fériés en entreprise, accès Wi-Fi, configuration du BYOD, politiques RH, instructions de réinitialisation du mot de passe
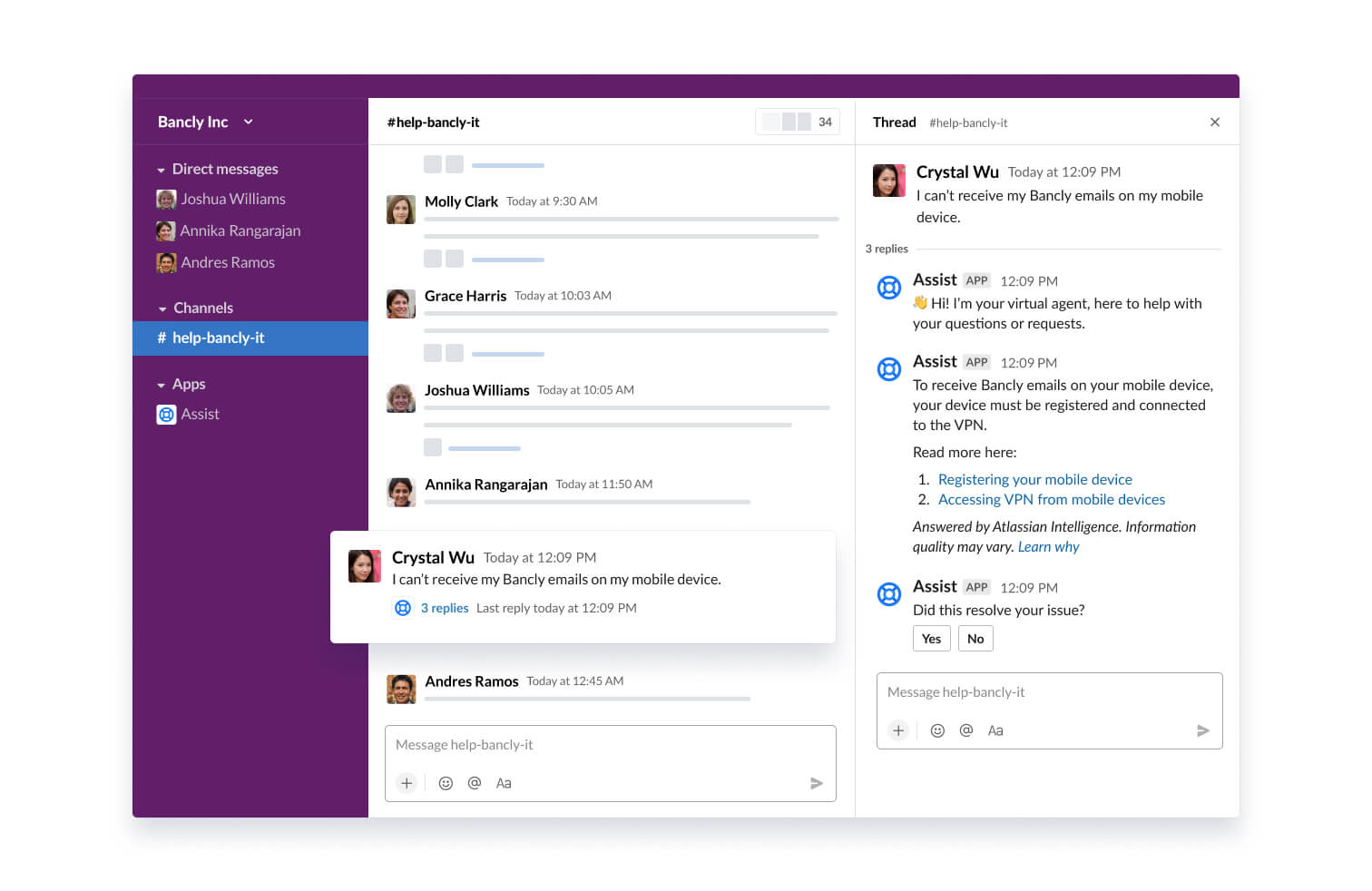
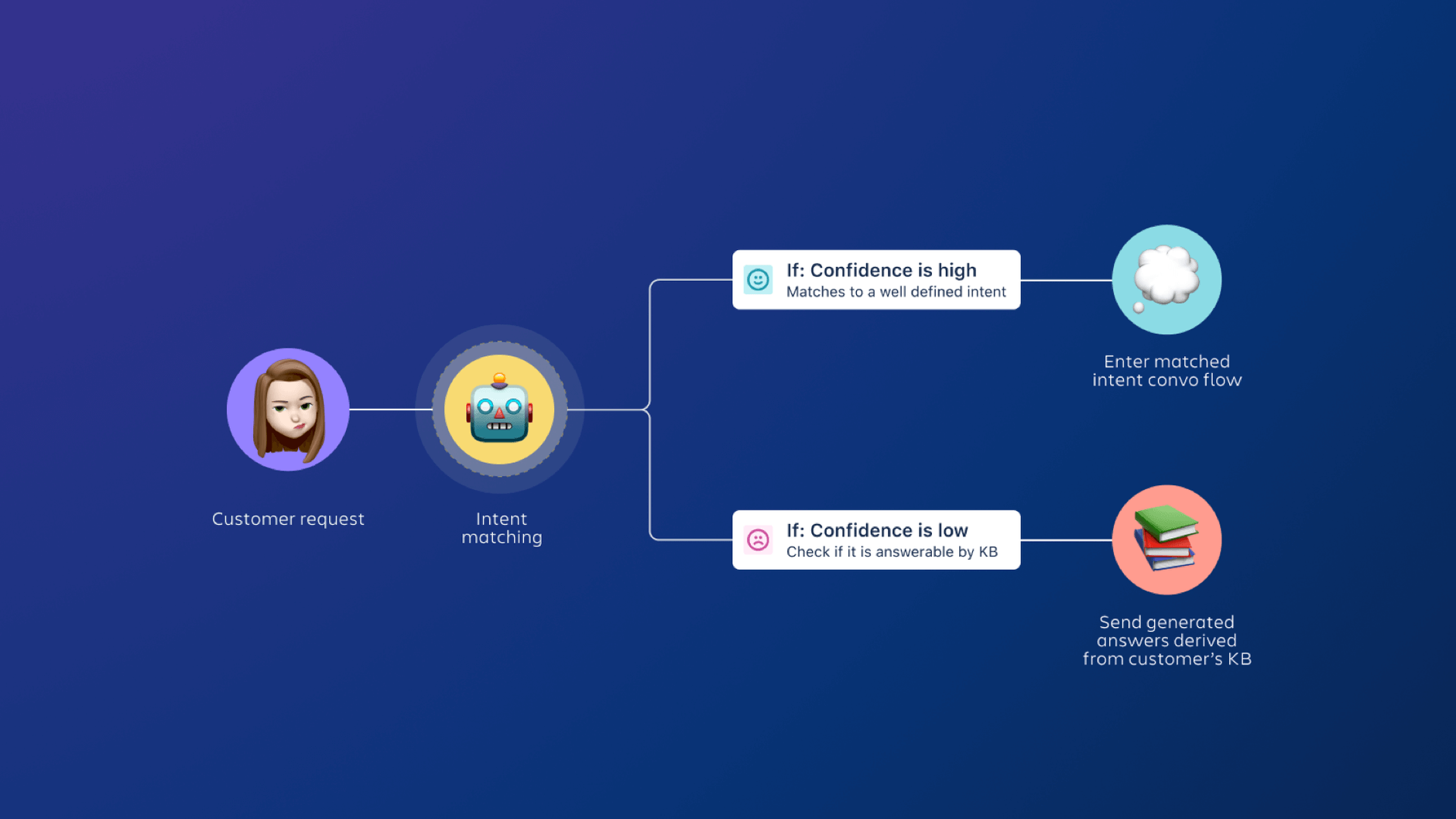
Lorsqu'un client envoie un message, l'agent virtuel commence toujours par tenter de le faire correspondre à une intention. Si aucune intention ne correspond, soit parce que vous avez choisi de ne pas en créer, soit parce qu'aucune d'entre elles n'est appropriée, il essaiera de répondre à la question en utilisant les réponses d'Atlassian Intelligence. Ci-dessous, nous allons aborder plus en détail la marche à suivre et vous montrer comment configurer ces intentions.
Configurer des flux de conversation prédéfinis
Les flux de conversation prédéfinis sont créés en fonction des intentions que vous créez. Une intention correspond à votre manière de conceptualiser un problème, une question ou une demande spécifique que l'agent virtuel Jira Service Management est en mesure de résoudre pour vos clients. Ils sont composés de trois éléments clés :
- Paramètres de base
- Phrases d'entraînement
- Flux
Ceci inclut :
- Nom d'affichage (c'est ainsi qu'il peut apparaître aux clients lorsqu'il est proposé comme une option parmi d'autres)
- Description interne
- Question de confirmation
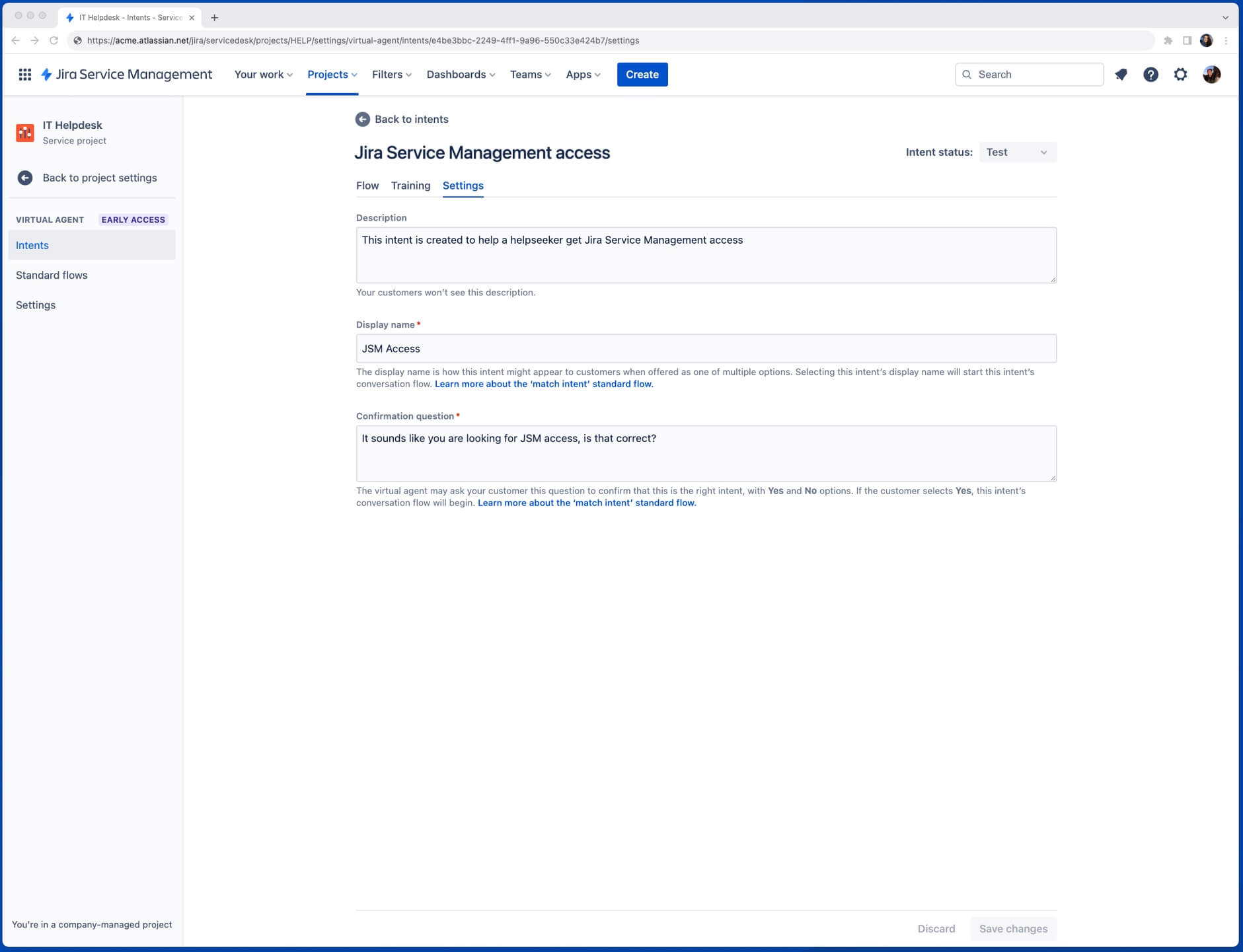
Les phrases d'entraînement aident votre agent virtuel à faire correspondre les messages des clients à une intention. Vous avez besoin d'au moins trois de ces phrases par intention, mais, pour de meilleurs résultats, nous vous conseillons de saisir un grand nombre de phrases envoyées par les clients lorsqu'ils souhaitent demander de l'aide à propos du sujet de cette intention.
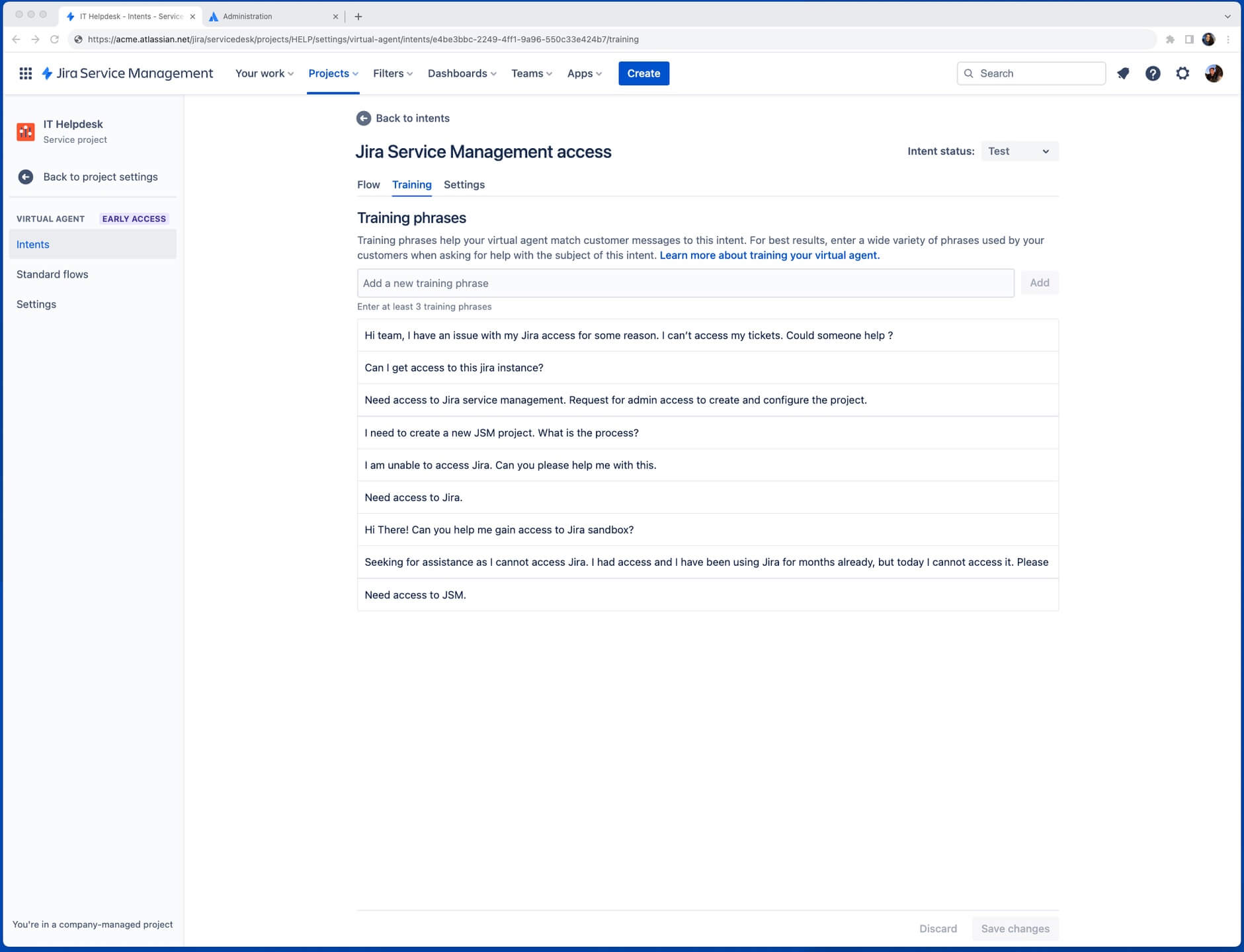
Lorsque l'agent virtuel relève une intention dans le message d'un client, il demande confirmation à ce dernier pour s'assurer qu'il a correctement compris. Une fois confirmé, l'agent virtuel lance le flux de conversation prévu à cet effet.
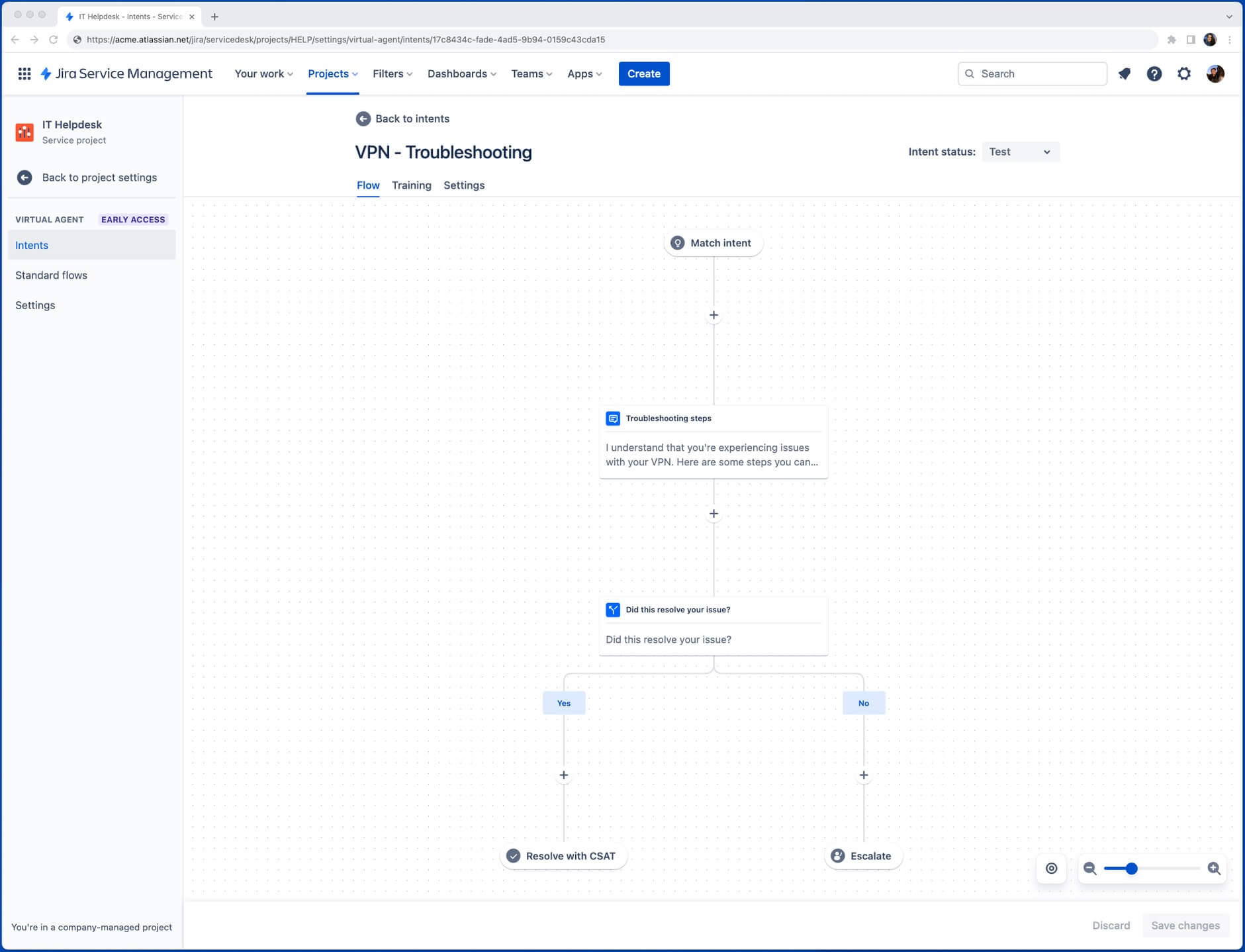
Exemple d'intention
Supposons que, chaque jour, de nombreux clients aient besoin d'aide pour réinitialiser le mot de passe de différentes applications logicielles qu'ils utilisent. Vous disposez d'instructions documentées pour chaque logiciel, mais elles sont difficiles à trouver. Les clients viennent donc fréquemment sur votre plateforme de chat pour demander de l'aide à vos agents de support. Ainsi, vos agents passent beaucoup de temps à envoyer les mêmes liens à vos clients.
Dans ce scénario, vous pourriez donc créer une intention avec le nom d'affichage Réinitialisation du mot de passe et apprendre à votre agent virtuel à reconnaître les demandes d'aide de la part de vos clients pour la réinitialisation d'un mot de passe. Ensuite, vous auriez la possibilité de configurer le flux de conversation Réinitialisation du mot de passe afin que l'agent virtuel puisse :
- demander au client pour quel logiciel il souhaite réinitialiser son mot de passe ;
- envoyer au client un lien vers les instructions pertinentes ; et
- demander si les instructions l'ont aidé et si ce n'est pas le cas, créer un ticket dans Jira Service Management destiné à un traitement par un agent humain
Comment créer une intention
Les intentions peuvent être créées manuellement si votre équipe a déjà une idée des tickets couramment reçus que vous voudriez automatiser. Dans le cas contraire, l'agent virtuel permet de découvrir et de créer facilement des intentions à l'aide de modèles. Les modèles d'intention vous fournissent une liste de phrases d'entraînement et quelques paramètres de base pour commencer. Ils peuvent être modifiés à tout moment. Vous pouvez faire votre choix parmi ces deux types de modèles :
- À partir de vos données : optimisés par Atlassian Intelligence, des modèles sont automatiquement créés à partir des données relatives aux récents tickets de votre projet. Ils sont recommandés en fonction de la couverture attendue et sont entraînés sur la base du langage réel de vos clients. (Remarque : il faut activer Atlassian Intelligence pour utiliser cette fonctionnalité)
- Regular template (Modèle standard) : les modèles sont créés sur la base d'intentions et de catégories de tickets communes utilisées par des équipes comme la vôtre (questions fréquentes sur les ressources humaines, demandes informatiques courantes, etc.)
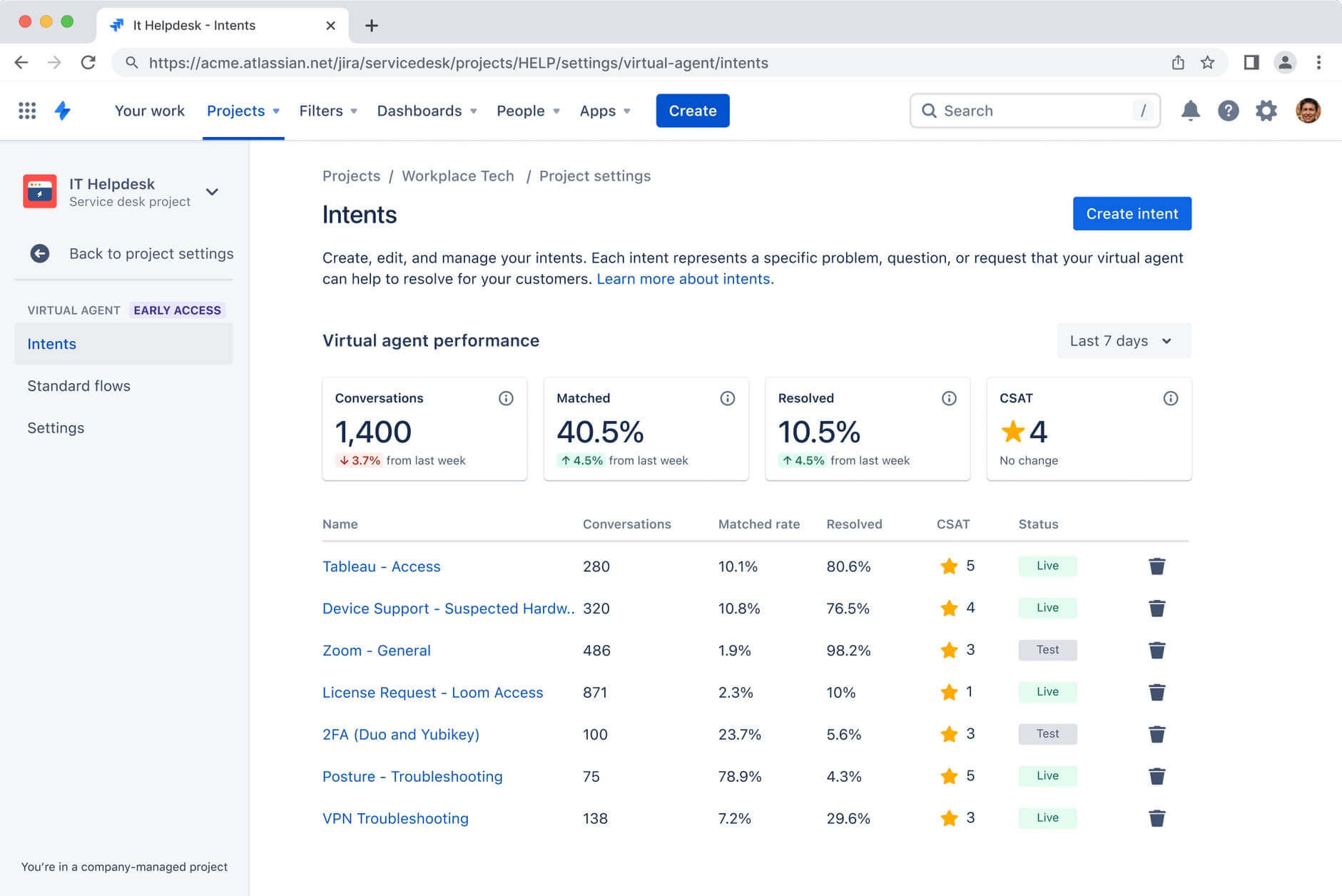
Pour commencer à élaborer une intention :
- Dans le menu de navigation sur la gauche, sélectionnez Project settings (Paramètres du projet), puis Virtual agent (Agent virtuel).
- Sélectionnez Intents (Intentions), puis Create intent (Créer une intention).
- Pour utiliser un modèle, sélectionnez Browse templates (Parcourir les modèles). Passez la souris dessus pour en voir les détails. Ensuite, sélectionnez-le pour pouvoir l'utiliser.
- Remplissez (ou modifiez) les champs Name (Nom), Description ou Display name (Nom d'affichage).
- Saisissez (ou modifiez) trois phrases d'entraînement dans le champ Training phrases.
- Sélectionnez Create (Créer).
Astuce de pro : créez des phrases d'entraînement efficaces
- Utilisez les mots et expressions les plus couramment utilisés par vos clients. Les demandes de vos clients peuvent être identiques, mais formulées de manières différentes. Repérez autant de formulations différentes que possible ! Lisez les tickets précédemment envoyés et copiez-collez les premières phrases utilisées par vos clients lorsqu'ils demandent de l'aide concernant l'objectif principal de l'intention.
- Ajoutez ainsi un maximum de phrases d'entraînement uniques. Évitez les répétitions, mais ajoutez-en un maximum pour donner à l'agent virtuel un grand nombre de données pour s'entraîner. Nous vous recommandons de renseigner environ vingt phrases d'entraînement pour commencer, mais vous pouvez aller jusqu'à cent.
- Passez en revue et modifiez vos phrases d'entraînement selon les besoins. En suivant les performances de l'agent virtuel, il se peut que vous souhaitiez revenir aux intentions existantes et modifier vos phrases d'entraînement afin de rendre la reconnaissance des intentions de votre agent virtuel encore plus efficace au fil du temps.
Créer un flux de conversation
Un flux d'intention se comporte comme une conversation normale entre deux personnes : l'agent virtuel dit quelque chose, attend que le client réponde, puis répond en conséquence. Un flux bien conçu anticipe ce que vos clients peuvent dire et leur permet de recevoir l'aide dont ils ont besoin.
Les flux sont composés d'une série d'étapes et de branches qui représentent visuellement une partie individuelle d'un flux de conversation et les différents chemins qu'ils peuvent emprunter en fonction de la façon dont le client répond à l'agent virtuel. Chaque branche peut avoir un objectif différent ou faire migrer le client vers une solution spécifique.
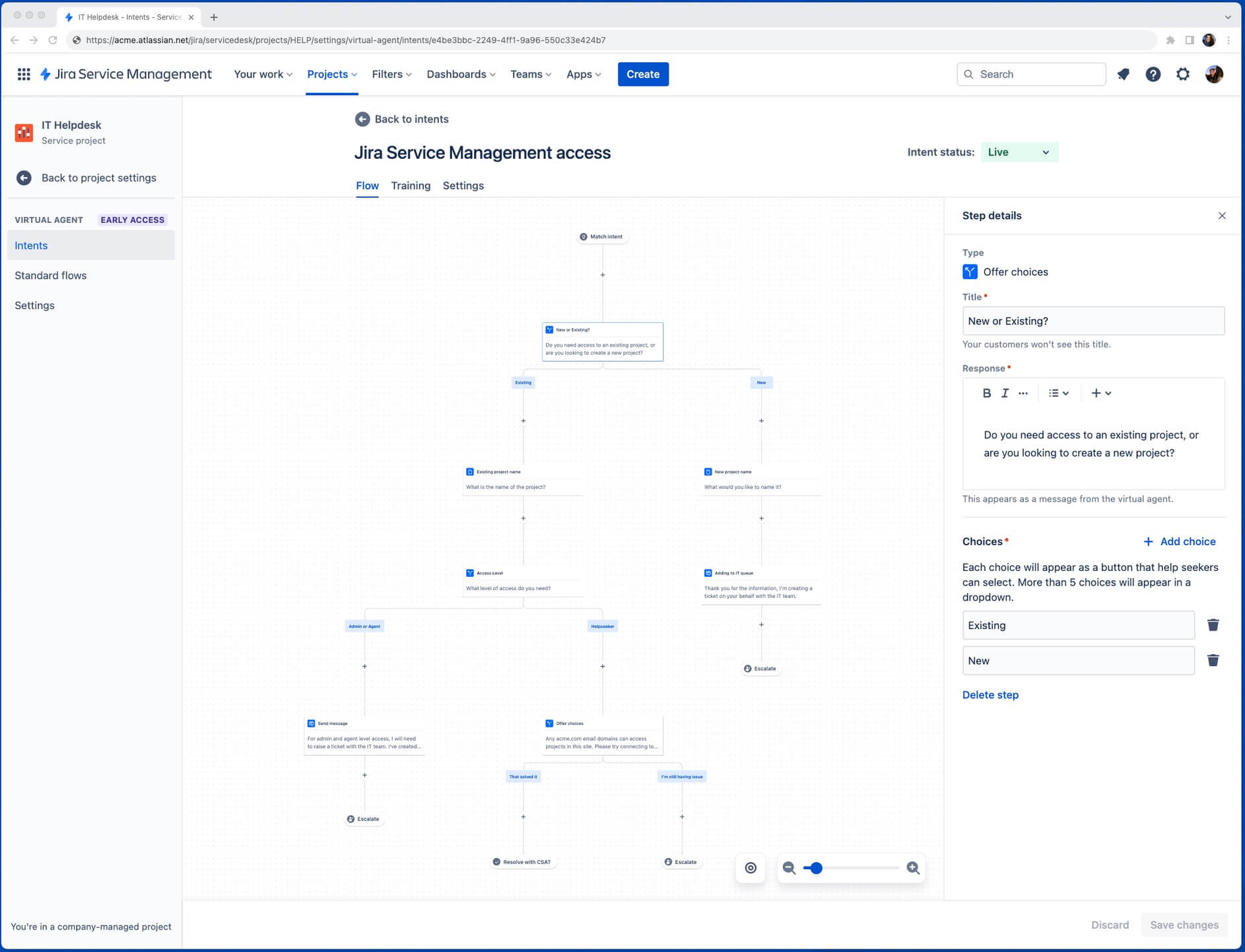
Lorsque vous créez un flux, vous avez le choix entre cinq étapes :
- Offer choices (Choix d'offres) : propose au client jusqu'à dix options prédéfinies.
- Send message (Envoyer un message) : envoie un message de l'agent virtuel au client. Ces messages peuvent inclure du formatage et des hyperliens.
- Ask for information (Demander des informations) : utilisez cette étape lorsque vous souhaitez recueillir des informations auprès de clients afin de vous en servir dans des espaces réservés pour une étape de demande web, ou en vue de remplir un champ Jira en cas de création d'un ticket plus tard dans la conversation.
- Change request type/fields (Modification du type/champs de demande) : remplace le type de demande par défaut de l'agent virtuel pour tous les tickets créés après un moment précis du flux de conversation.
- Web request (Demande web) : utilisez cette étape lorsque vous souhaitez envoyer une requête HTTP vers une URL, et choisissez une branche de conversation en fonction de la réponse. (Conseil : vous pouvez choisir cette option pour automatiser des actions telles que l'octroi de l'accès à un logiciel.)
Astuce de pro : votre agent virtuel propose des flux standard prêts à l'emploi
Les flux standard sont des flux de conversation réutilisables que l'agent virtuel utilise pour effectuer des tâches de base répétitives, comme accueillir le client, créer des tickets ou demander des éclaircissements en cas de doute. Votre agent virtuel propose cinq flux standard prêts à l'emploi :
- Greet (Accueillir) : publie un message d'accueil court et personnalisable en réponse au premier message du client.
- Match intent (Faire correspondre l'intention) : permet au client d'entrer rapidement dans le flux de conversation avec la bonne intention en lui posant une question de confirmation, en lui demandant de reformuler la question, en lui proposant plusieurs options d'intention ou en lui suggérant une réponse tirée d'un article de la base de connaissances.
- Resolve with CSAT (Résoudre avec un CSAT) : lorsqu'un client indique que sa demande a été résolue par l'agent virtuel, met fin à la conversation et demande un score de satisfaction client (CSAT).
- Auto-close (Fermer automatiquement) : se déclenche lorsqu'une correspondance est établie entre un client et une intention ou une réponse d'AI, mais qu'aucune activité n'est détectée dans le fil de discussion depuis cinq minutes ; invite le client à s'assurer qu'il a reçu l'aide dont il avait besoin.
- Escalate (Faire remonter) : permet au client de savoir qu'une demande a été faite en son nom et crée automatiquement un ticket dans Jira Service Management en utilisant le type de demande par défaut de l'agent virtuel (sauf si cette demande est remplacée pendant le flux de conversation).
Pour créer un flux de conversation :
- Sélectionnez l'intention que vous souhaitez modifier ou pour laquelle vous souhaitez créer un flux de conversation, puis sélectionnez Flow (Flux).
- Ajoutez, modifiez ou supprimez des étapes pour améliorer votre flux de conversation :
- Pour ajouter une nouvelle étape, sélectionnez Add (Ajouter) là où vous souhaitez que l'étape apparaisse, sélectionnez un type d'étape, puis modifiez ses informations dans le panneau qui apparaît sur la droite. Découvrez-en plus sur les types d'étapes ou sur la façon de rédiger des messages efficaces pour l'agent virtuel.
- Pour modifier une étape, sélectionnez-la, puis modifiez-la dans le panneau qui apparaît sur la droite.
- Pour supprimer une étape, sélectionnez-la, puis sélectionne l'étape Delete (Supprimer) en bas du panneau qui apparaît sur la droite. Si vous supprimez une étape qui se divise en plusieurs branches, seule la branche de gauche est conservée.
Conseil de pro : rédigez des messages efficaces pour votre agent virtuel
Des messages bien écrits dans votre flux de conversation peuvent faire une grande différence dans l'opinion de vos clients quant à leur expérience avec l'agent virtuel. Voici quelques moyens de garantir la meilleure expérience possible aux personnes ayant besoin d'aide :
- Faites en sorte que les messages soient courts. Vos clients sont peut-être pressés. Ajouter trop de plaisanteries ou de détails inutiles peut être source de frustration. N'incluez que ce qu'ils ont absolument besoin de savoir.
- Soyez prévenant, aimable et neutre. Bien qu'il soit tentant de s'amuser avec l'agent virtuel, vos clients se tournent peut-être vers votre canal pour obtenir de l'aide pour un problème urgent, sensible ou potentiellement pénible. Ils peuvent également être fâchés ou frustrés si quelque chose ne fonctionne pas. Un agent virtuel qui leur parle comme si tout allait bien peut assombrir leur humeur ou aggraver leur situation.
- Proposez des choix clairs et utiles : cela peut sembler évident, mais lorsque vous ajoutez une étape de proposition de choix, essayez de prendre en compte le plus grand nombre d'options possible dont les clients peuvent avoir besoin. Dans de nombreux cas, il est utile d'inclure également un choix « Autre » (suivi de questions plus précises), voire de créer une demande (immédiatement suivie par le flux standard de remontée). Ces deux choix supplémentaires permettent à vos clients d'indiquer qu'ils ont besoin de quelque chose qui ne figure pas dans vos propositions ou qu'ils souhaitent passer outre l'agent virtuel et obtenir l'aide d'un de vos agents à la place.
Une fois que vous avez créé votre intention et son flux de conversation, elle sera automatiquement active dans votre canal de test. Nous vous recommandons d'accéder à votre canal de test et de tester votre intention avant de l'activer pour vos clients sur un canal de demande.
Configurer les réponses d'Atlassian Intelligence
Si vous disposez déjà d'une base de connaissances, configurer les réponses d'Atlassian Intelligence est un jeu d'enfant. Il vous suffit de suivre quelques étapes avant de pouvoir l'utiliser.
Connectez votre base de connaissances en libre-service
Tout d'abord, vous devez vous assurer de disposer d'une base de connaissances liée à votre projet, soit via Confluence, soit via la base de connaissances native de Jira Service Management. Vous pouvez développer votre base de connaissances directement à partir de Jira Service Management ou intégrer les FAQ et les documents que vous avez déjà dans Confluence.
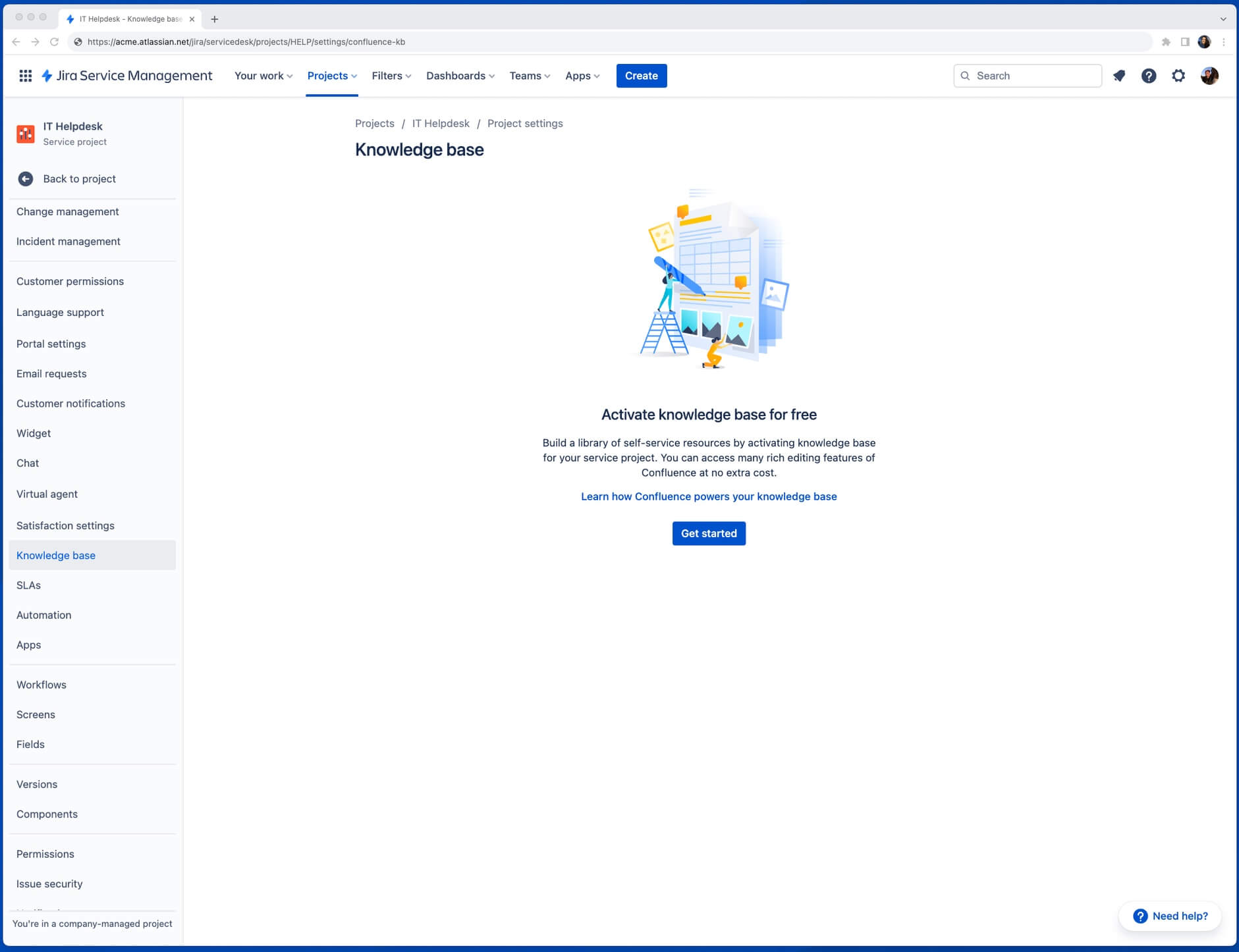
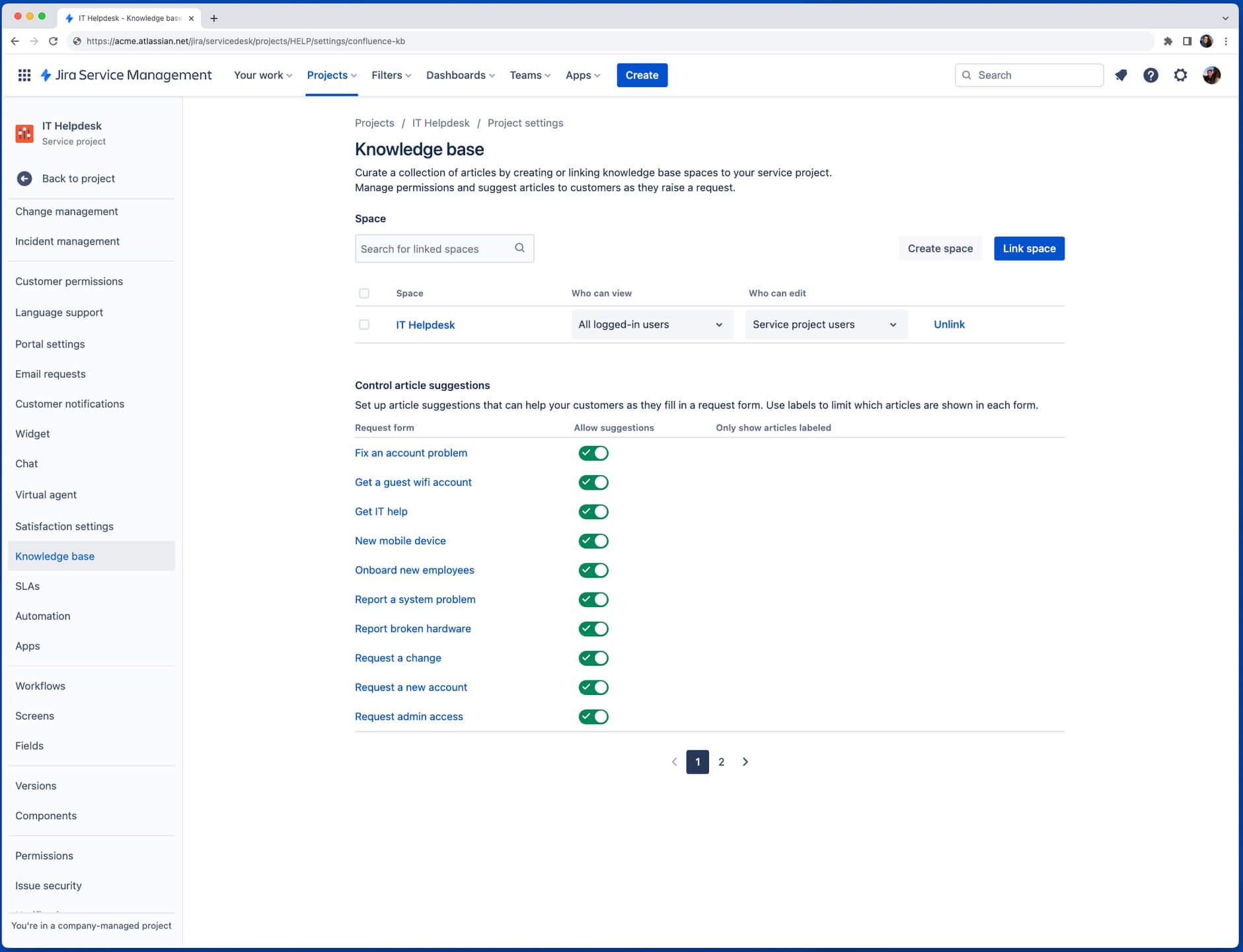
Conseil de pro : vérifiez les paramètres d'autorisation de votre base de connaissances
Les paramètres d'autorisation de l'espace de votre base de connaissances associée doivent être définis sur All logged-in users (Tous les utilisateurs connectés) sous Who can view (Qui peut consulter).
Activer Atlassian Intelligence pour Jira Service Management
Pour que vous puissiez tirer parti des fonctionnalités avancées d'AI, comme les réponses d'Atlassian Intelligence, l'administrateur de votre organisation devra activer Atlassian Intelligence pour chaque produit Atlassian sur admin.atlassian.com. Il lui suffit de choisir les produits pour lesquels il souhaite effectuer l'activation, puis d'accepter les conditions générales.
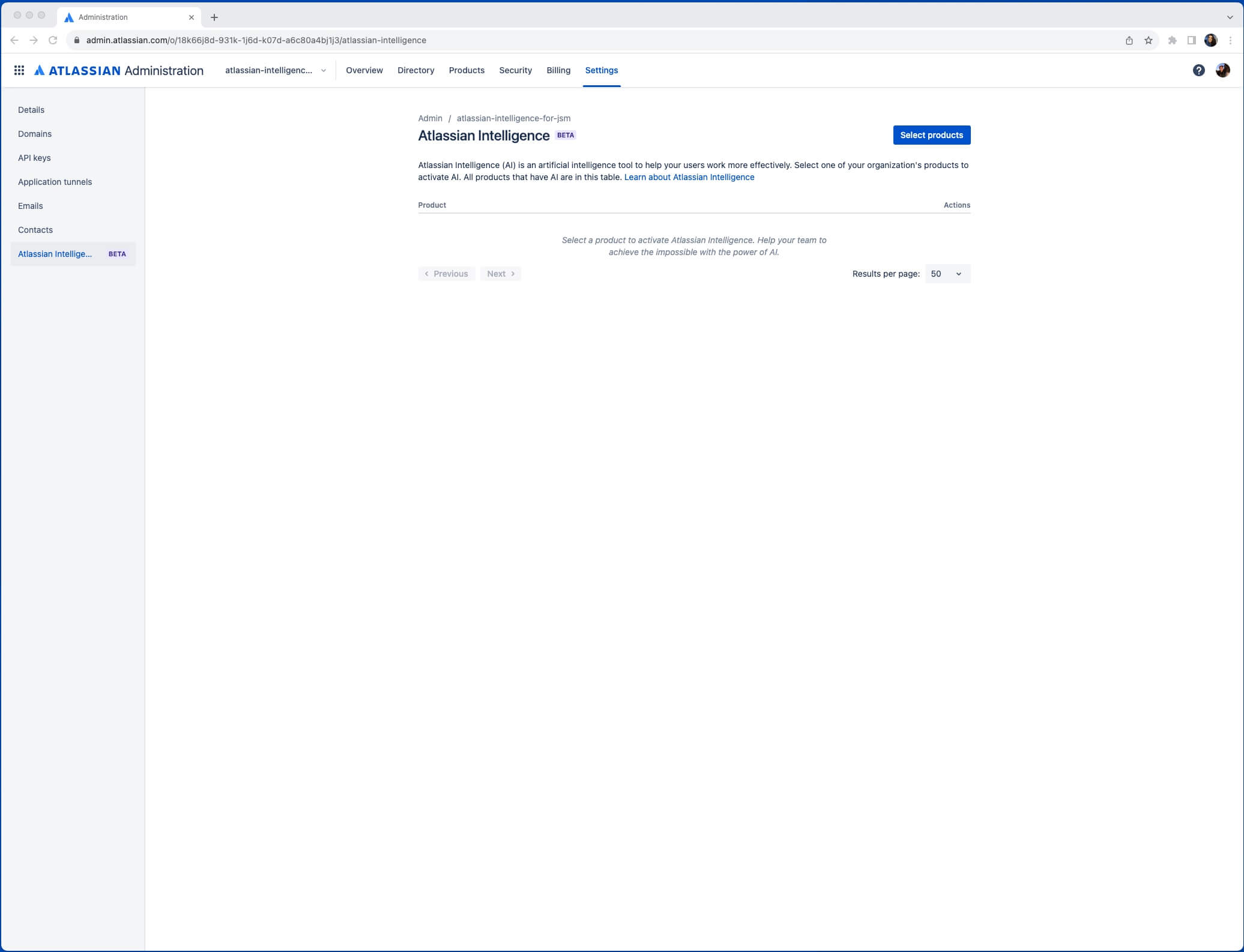
Activer les réponses d'Atlassian Intelligence dans l'agent virtuel
Une fois qu'Atlassian Intelligence est activé pour Jira Service Management et que votre base de connaissances est prête à l'emploi, il est temps d'activer les réponses d'AI dans les paramètres de l'agent virtuel :
- Dans le menu de navigation sur la gauche, sélectionnez Project settings (Paramètres du projet), puis Virtual agent (Agent virtuel).
- Sélectionnez Settings (Paramètres), puis Basic settings (Paramètres de base) si ce n'est déjà fait.
- Activez le bouton en regard de Atlassian Intelligence answers (Réponses d'Atlassian Intelligence), puis sélectionnez Activate (Activer).
-
Accédez à Request channels (Canaux de demande) dans Settings (Paramètres).
-
Activez le bouton sous AI answers (Réponses AI) à côté du canal de demande pour lequel vous souhaitez activer les réponses d'AI, puis sélectionnez Activate (Activer).
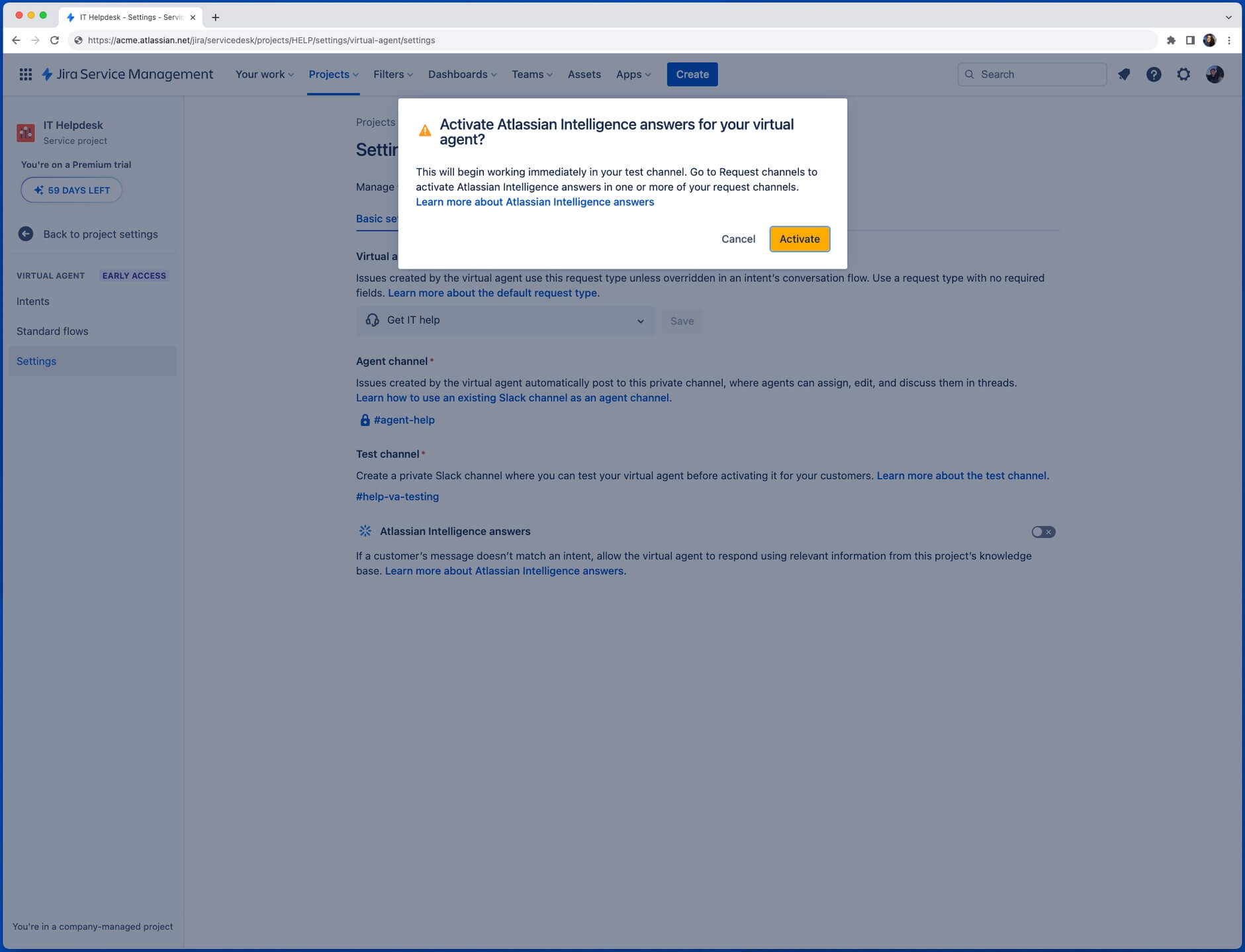
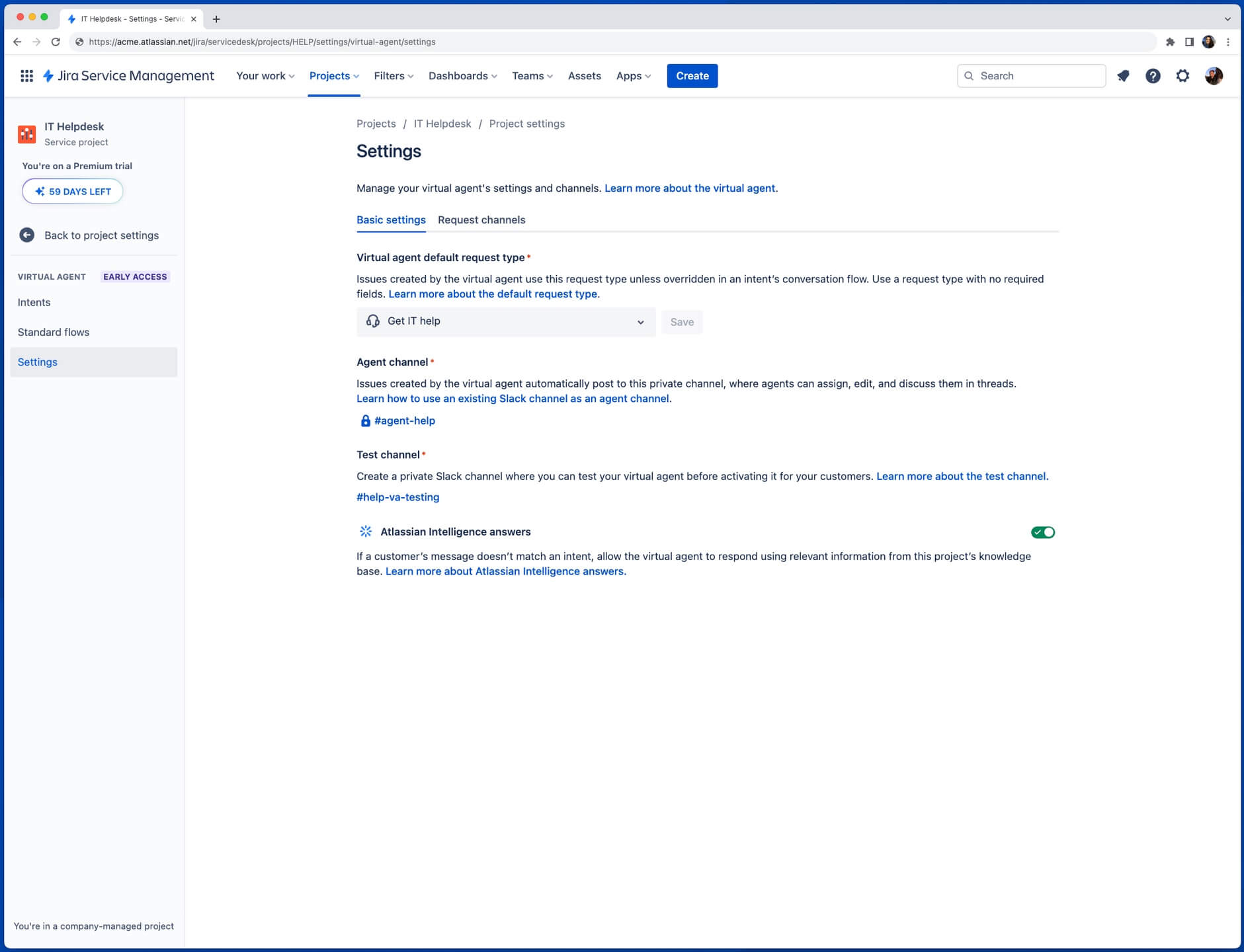
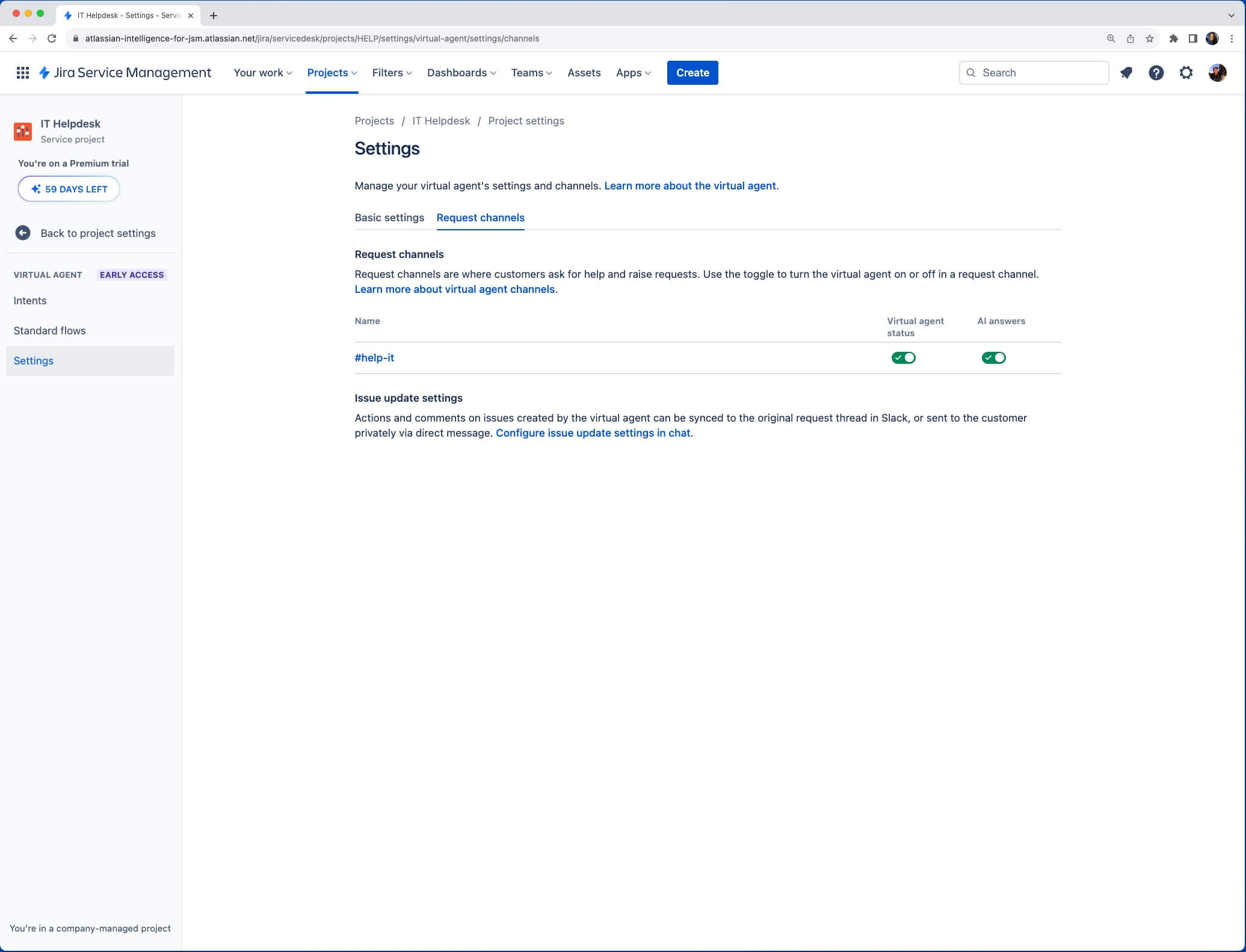
Étape 3 : testez et lancez votre agent virtuel
Une fois que vous avez configuré votre agent virtuel et que vous êtes prêt à le lancer, nous vous recommandons de faire quelques tests simples et de vous fixer des objectifs que vous pourrez mesurer afin de comprendre les performances et la valeur de ce que vous avez créé.
Tester votre agent virtuel
Vous pouvez tester votre agent virtuel en utilisant le canal de test que vous avez créé précédemment. Tous les flux d'intention que vous avez créés y seront par défaut. N'oubliez pas d'utiliser le feedback des tests pour affiner vos flux de conversation ou mettre à jour vos phrases d'entraînement, puis faites un nouveau test avant d'activer l'intention pour les clients.
Conseil de pro : bonnes pratiques pour tester les flux de conversation
- Invitez le plus de personnes possible à tester et à vous faire part de leurs commentaires.
- Essayez d'utiliser toutes les branches disponibles.
- Demandez à tout le monde d'imaginer qu'il est dans un état d'esprit différent : pressé, stressé par une présentation à venir ou confronté à une situation personnelle difficile.
- Testez vos « cas extrêmes » (problèmes et demandes inhabituels ou très spécifiques) et voyez ce qui se passe.
- Variez au maximum la façon dont vous demandez de l'aide pour déterminer si vous avez besoin de mettre à jour vos phrases d'entraînement.
Activer votre agent virtuel
Pour activer ou désactiver l'agent virtuel dans un canal de demande :
- Dans le menu de navigation sur la gauche, sélectionnez Project settings (Paramètres du projet), Virtual agent (Agent virtuel), puis Settings (Paramètres).
- Sélectionnez Request channels (Canaux de demande) en haut de la page.
- Utilisez le bouton en regard du canal dans lequel vous souhaitez activer ou désactiver l'agent virtuel.
Conseil de pro : vous pouvez activer ou désactiver des intentions spécifiques
Les intentions peuvent avoir l'un des deux états suivants :
- Test (Test) : l'intention est active dans le canal de test, mais pas dans le canal de demande destiné aux clients.
- Live (Active) : l'intention est active à la fois dans le canal de demande destiné aux clients et dans le canal de test.
Lorsque vous créez une nouvelle intention, son état est défini sur Test (Test) par défaut. Lorsque vous êtes prêt à l'activer pour les clients, vous pouvez la passer à l'état Live (Active).
Lorsque vous activez l'agent virtuel dans un canal de demande, toutes les intentions définies sur l'état Live (Active) deviennent immédiatement actives dans ce canal. Découvrez comment activer ou désactiver des intentions spécifiques dans vos canaux de demande.
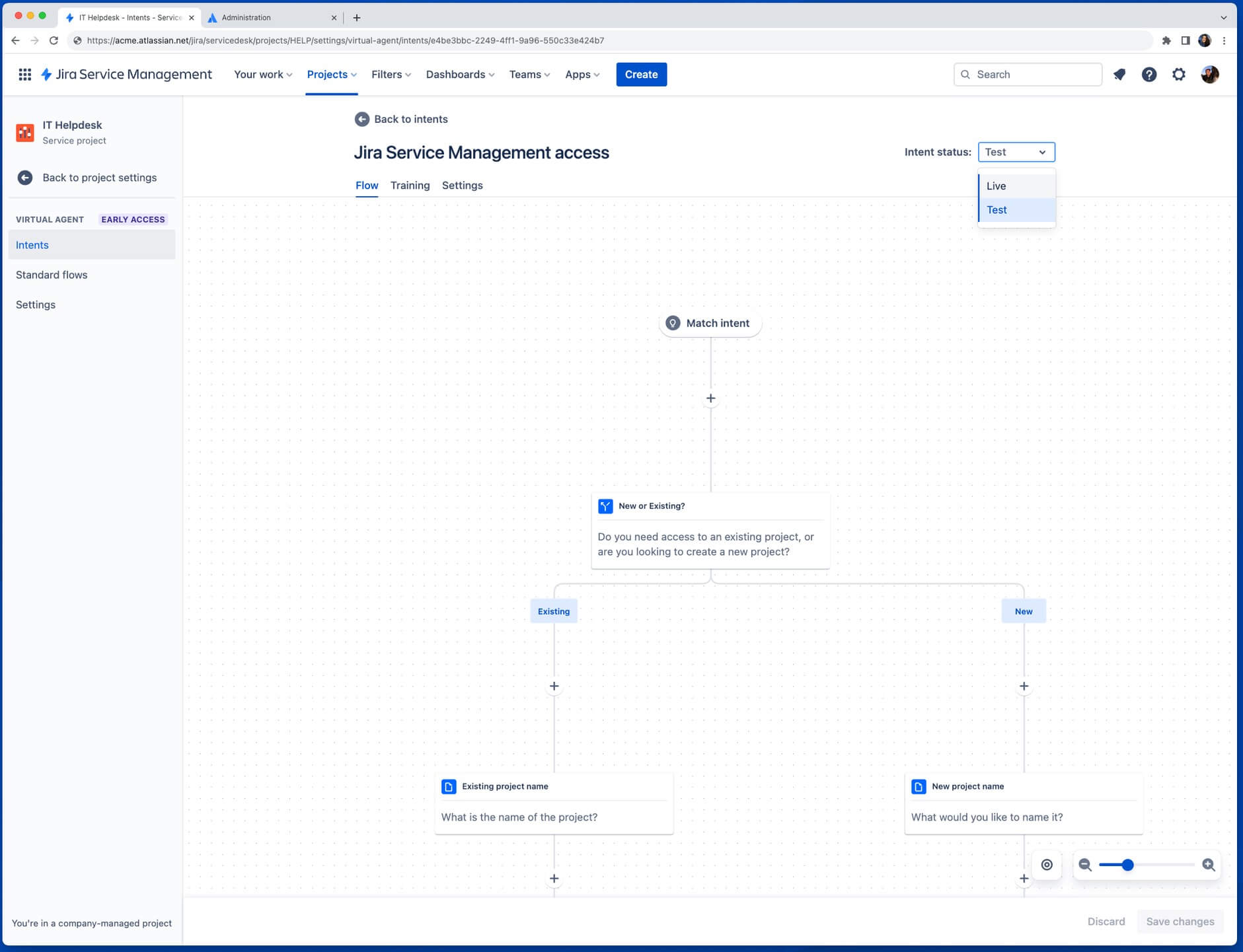
Mesure
Une fois votre agent virtuel actif, il est important de vérifier régulièrement ses performances afin d'optimiser vos flux d'intention et les réponses d'AI. L'agent virtuel suit directement trois métriques principales, qui peuvent être consultées dans le panneau Intents (Intentions) des paramètres de votre agent virtuel :
1. Taux de résolution
Le pourcentage de conversations avec un agent virtuel résolues sans aucune interaction humaine.
2. Taux de mise en correspondance
Le pourcentage de conversations qui répondaient à une intention quelconque. Ces problèmes peuvent être résolus ou confiés à un agent pour une assistance supplémentaire.
3. Satisfaction client (CSAT)
Une note sur cinq concernant l'interaction d'un client avec l'agent virtuel.
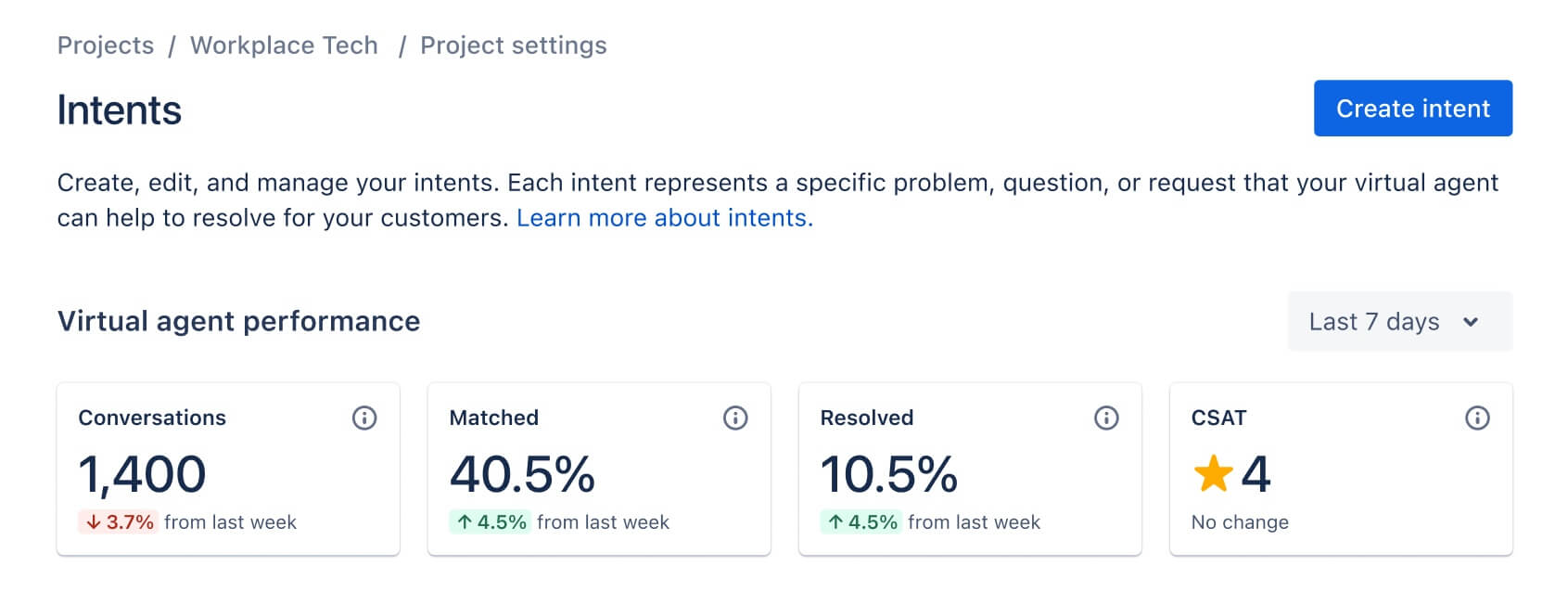
Vous désirez essayer l'agent virtuel ?
Trucs et astuces
Conception de formulaires