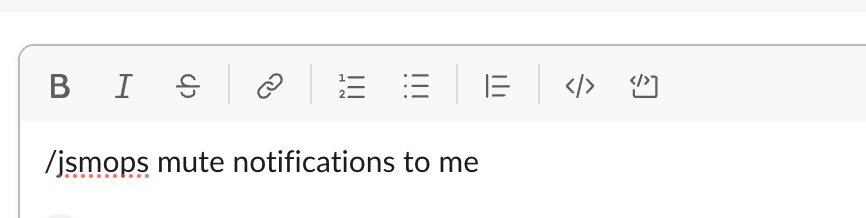Jira Service Management のチャットを使用する
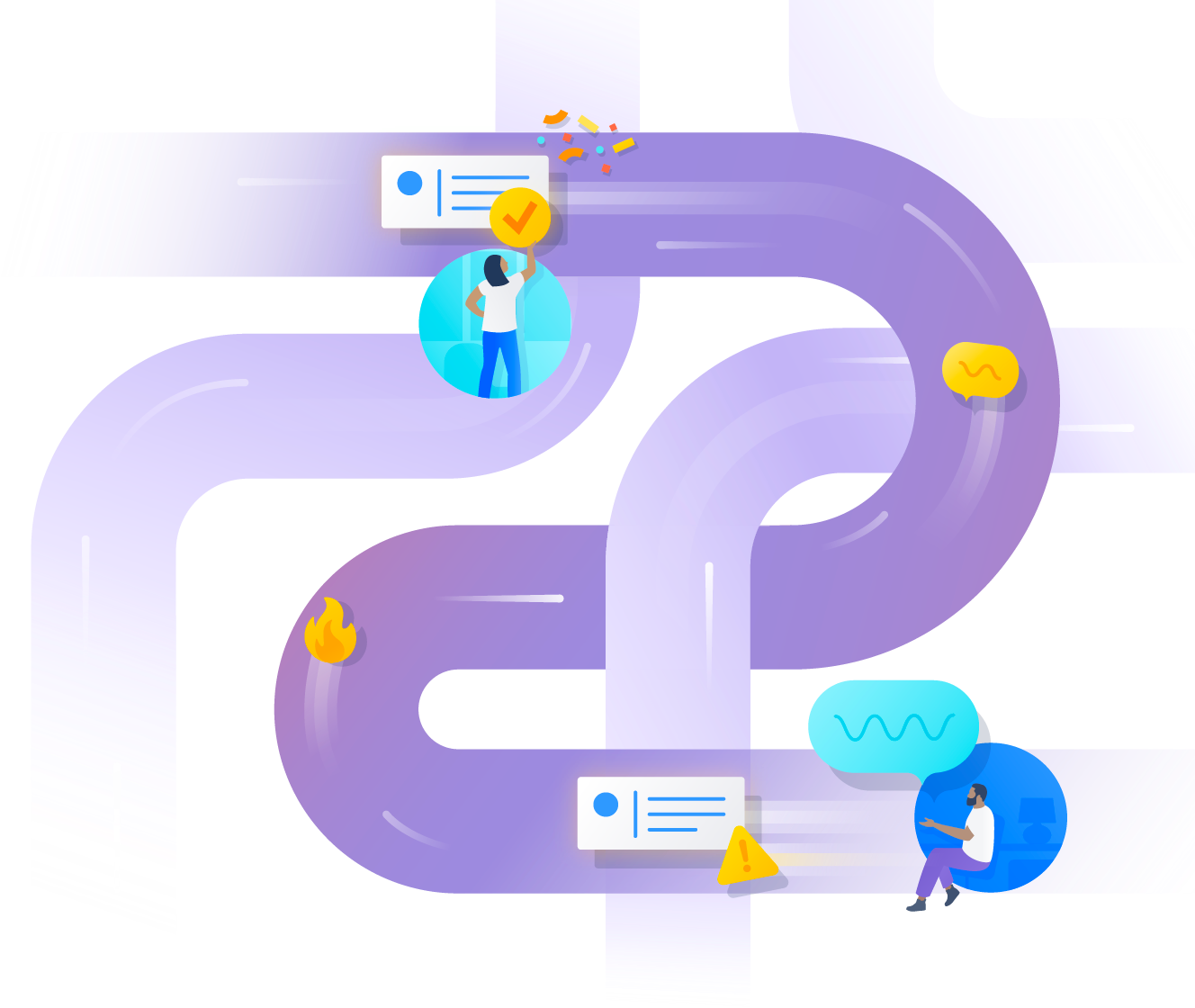
概要
オフィスで働いているか、リモートで働いているか、またはその両方であるかにかかわらず、Slack、Microsoft Teams、Zoom などのチャット ツールを使わずに多くの作業が進むとは想像できません。これらのツールの目的は会話することだけではありません。同僚がつながり、助け合い、一丸となって課題に対応し、問題を解決する場です。これらのツールを Jira Service Management に接続すると、コミュニケーションが円滑になり、解決の進捗を追跡したり、インシデントに取り組んだり、関係者に最新情報を提供したりできます。これらをすべて会話の中で行えます。
IT、開発、運用、マーケティング、法務など、あらゆるタイプのチームが、チャット ツールを Jira Service Management と統合することで、コンテキストの切り替えや必要な報告量を減らすことができることに気づいています。サービス プロジェクトを Slack、Teams、Zoom に接続することで、チームの生産性が向上し、顧客の問題やサービスの停止をより迅速に解決できます。
続きを読んで、サービス プロジェクトをチャット ツールに接続する方法と、課題やインシデントを会話の中で直接収集し、管理し、解決する方法をご確認ください。
Atlassian Assist は、Jira Service Management の会話型リクエスト管理チャット拡張機能で、チャット ツールから寄せられた質問やリクエストにリアルタイムで応答できるようにし、Jira Service Management との双方向同期を自動的に行います。
チャットと Atlassian Assist を使って、Slack や Microsoft Teams から直接、リクエストを作成して管理しましょう。
- 使用中のツールで支援し合える
- 最初から最後まですべて同じ会話でリクエストに対応できる
- Premium の機能である仮想エージェントで自動的にリクエストを認識して、返信できる (Slack のみ)
Jira Service Management のリクエスト管理 Slack または Microsoft Teams アプリを入手してください。
ChatOps は、Jira Service Management のアラートとインシデント管理のチャット機能です。これにより、対応者チームはアラートの通知を受け取ったり、一丸となって迅速にインシデントに取り組んだり、重要な情報を追跡したり、チャット アプリケーションから直接アクションを実行したりできます。
Slack と Microsoft Teams 内でアラートとインシデントをエンドツーエンドに管理します。
- アラートとインシデントの通知を受け取る
- インシデントを共同で解決するためのチャンネルとミーティングを作成する
- チャンネルからボタンとコマンドを使用して、アラートやインシデントに対応する
Jira Service Management のインシデント管理 Slack または Microsoft Teams、または Zoom アプリを入手してください。
Jira Service Management と Microsoft Teams と Slack の統合をご覧ください
チャット ツールを Jira Service Management と統合することには多くの利点があり、チームの生産性、コミュニケーション、インシデント管理が強化されます。チームのコラボレーション、インシデント管理、カスタマー サービスにおけるチームの効率性と有効性を高めましょう。
対話型チケットの基礎
対話型チケットとは
対話型チケットは、Jira Service Management のエージェントと、Slack や Microsoft Teams のようなチャット プラットフォームでヘルプの依頼者の間でリアルタイムで行われるサポートです。サービス デスクとチャット メッセージの双方向の同期によって、対話を終わらせることなく、最初から最後までリクエストに取り組めます。
なぜ必要なのか
ハイブリッドのリモート ワークが代表する時代、Slack と Microsoft Teams はチームの連携を保ち、仕事を進めるための主要な方法として登場しました。このツールでは非常に多くのコミュニケーションがとられており、ヘルプの依頼者が疑問を持ったとき、チャットの対話を終わらせずに答えを探す方法を模索するのは当然のことです。対話型チケットがなければ、サポート チームは DM や各チャンネルに散らばる数百ものリクエストを追跡し、それを絞り込んでプロセスに取り入れるという難問に直面するでしょう。頻繁にコンテキストを切り替え、手動でのステップを追加すると、生産性や解決時間などに影響を及ぼすことになります。
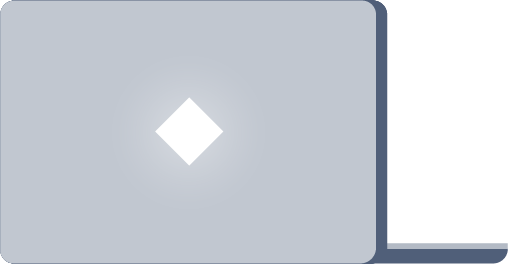
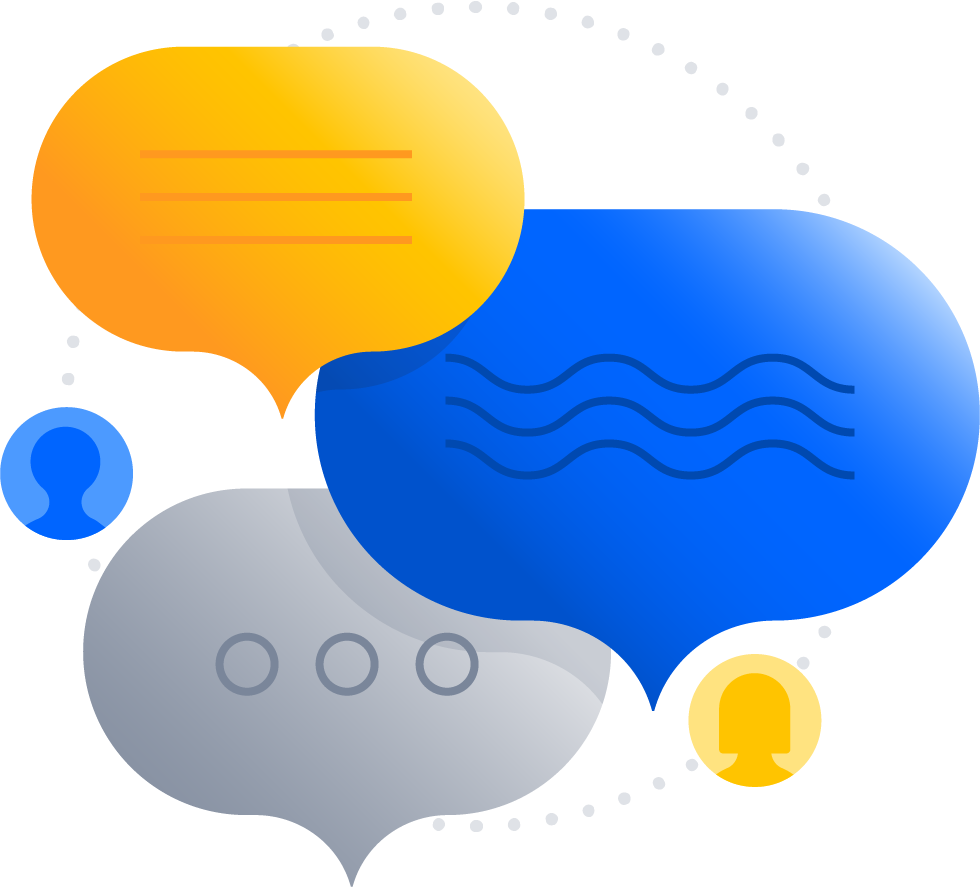
どうやって使うか
対話型チケットでは、エージェントは自分の作業を妨げられることなく、仕事中にヘルプの依頼者に合わせられます。Slack チャンネルのサービス デスク ポータルに誰かを転送したり、従業員に代わって Microsoft Teams のダイレクト メッセージ (DM) を問題の要約に書き写したりしたことがあるのであれば、シームレスな対話型チケットにはメリットがあるはずです。チャットは従来の IT サービス デスク ワークフローに対応するだけでなく、さまざまなビジネス チームを支援しています。たとえば、人事チームのオンボーディングや福利厚生に関する質問への対応、SalesOps チームのディール デスクの管理と CRM のアップデート、法務チームの契約審査の質問把握などです。
なぜ好まれるのか
速く、人間らしく、簡単だからです。これで、ヘルプの依頼者にとっては、サポートを受けることが面倒なものではなくなり、エージェントにとっては、作業の追跡と可視化が可能になり、複数の DM、メール、チャンネル、ポータルなどからのリクエストに対応できるようになります。チャット ツールからリクエストをキャプチャして処理できるため、チームの生産性が高まり、作業が可視化され、顧客満足度も向上します。
最後に、最も重要な疑問は...
Jira Service Management でどう試せるか
Jira Service Management では、対話型ヘルプ ボットである Atlassian Assist をサービス プロジェクトに接続できるチャット機能を提供しています。それぞれの対話とサービス デスクの双方向の同期によって、どこでどのように仕事をするかに関係なく、シームレスなサービス エクスペリエンスを実現できます。このチャット機能は、チャンネルやプロジェクト設定によって設定、管理でき、わずか数分で使い始められます。
チャットを始める
Jira Service Management のチャット機能は、シンプルさと柔軟性、それに合わせた簡単なオンボーディング プロセスを重視して設計されています。始める前に、対話型チケット ワークフローに不可欠な 3 つの主要な要素を確認しましょう。
- エージェント・チャンネル/チーム
- リクエスト チャンネル
- Atlassian Assist
エージェント・チャンネル/チーム
Slack または Microsoft Teams ワークスペース内のプライベート チャンネルまたはチームであり、エージェントがそこでリクエストを割り当てて編集し、対応します。チャット ツールを終了することなく、ここからキュー全体を直接操作できます。
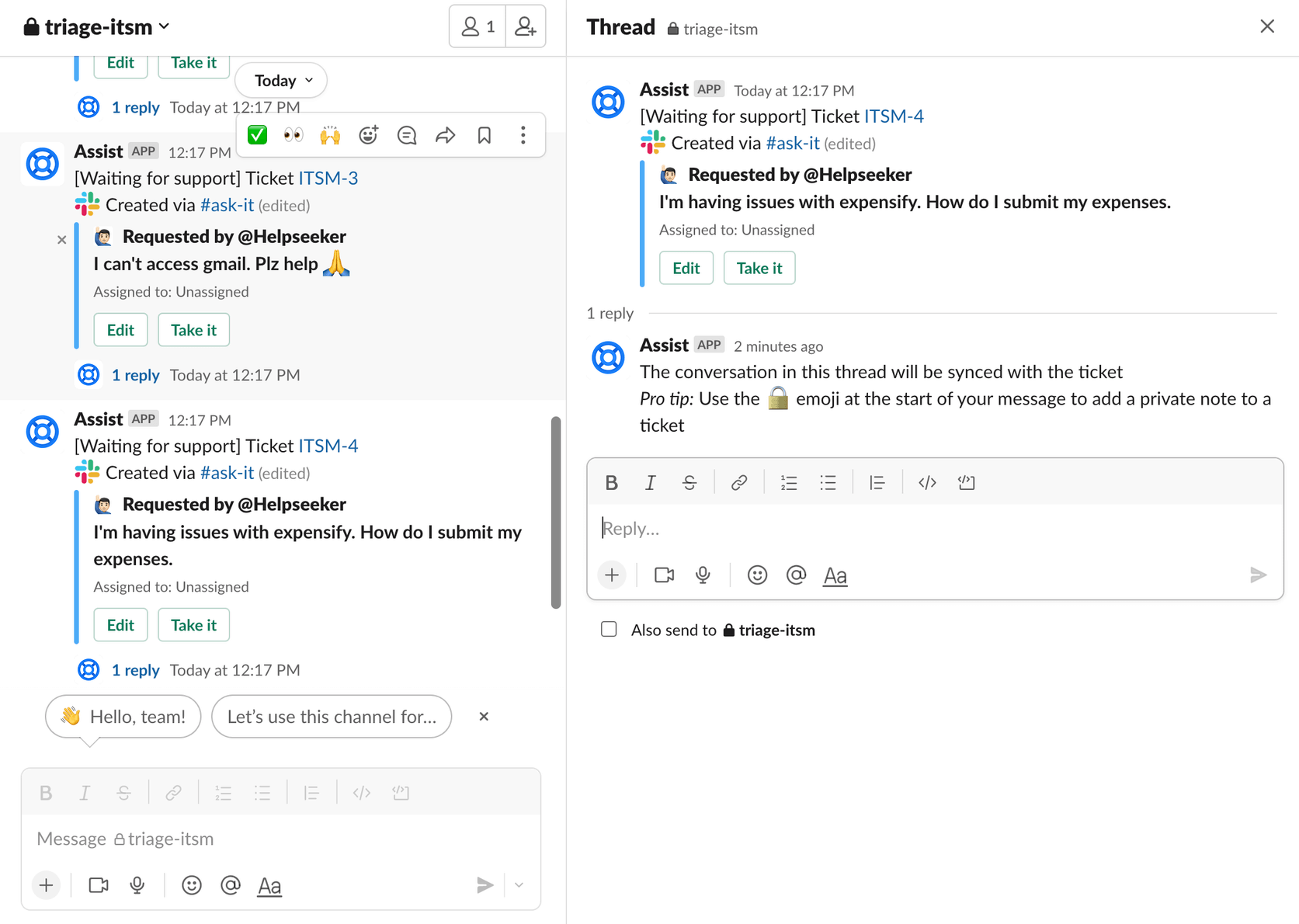
リクエスト チャンネル
ヘルプの依頼者がリクエストできる Slack または Microsoft Teams のチャンネルです。リクエスト・チャンネルに誰かがメッセージを投稿したら、絵文字やメッセージ・アクションを使用してそれをチケットにできます。チケットの絵文字でリアクションするか、「その他の操作」を選択して課題をすばやく作成します。これにより、関連するサービス プロジェクトのキューに対するエージェント・チャンネルへのリクエストの表示が促されます。
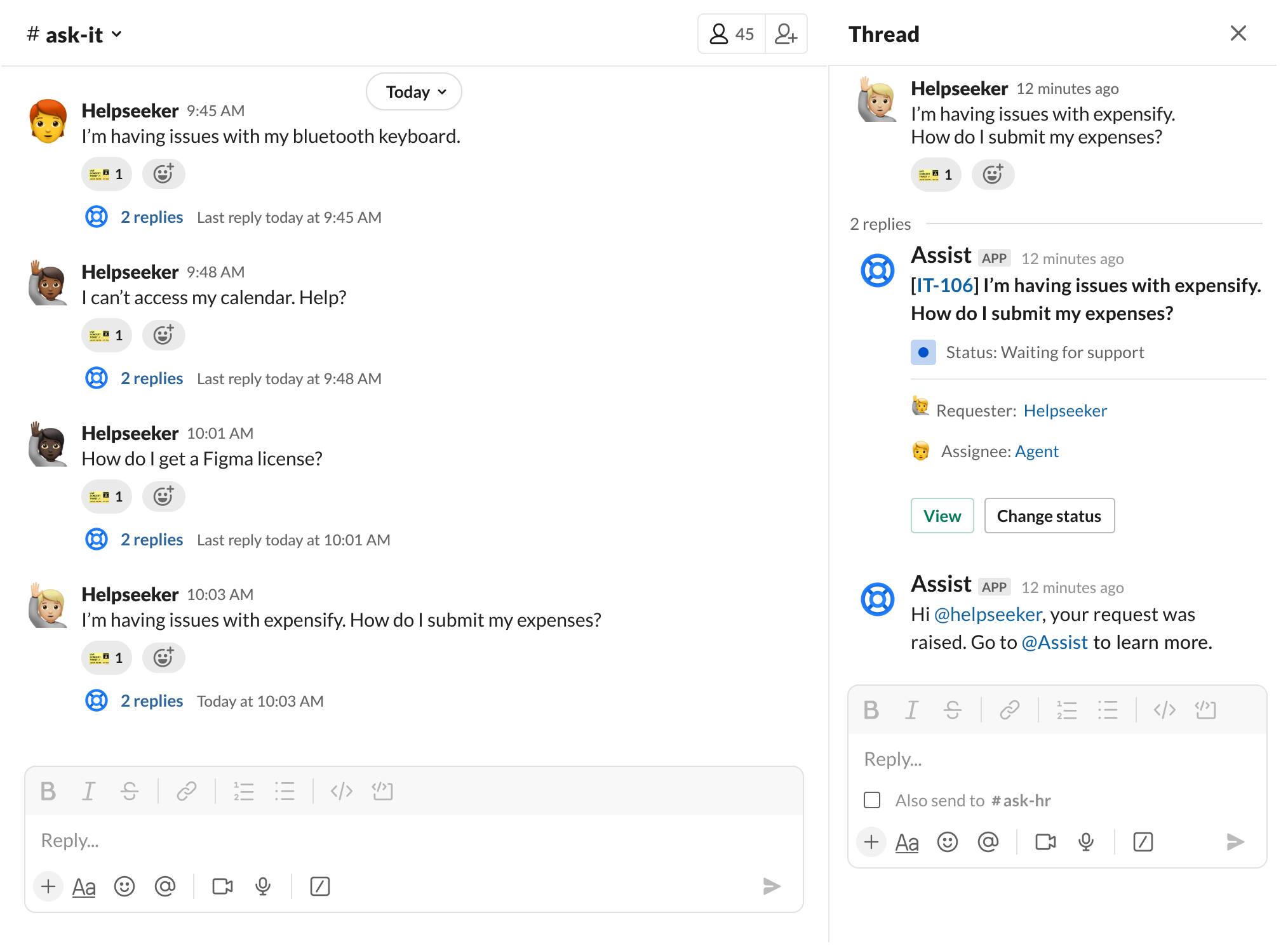
Atlassian Assist
Assist とは、対話型サポートの機能を強化する Slack および Microsoft Teams アプリの名前です。Assist ボットはサービス プロジェクトを使用中のチャット ツールに接続するだけでなく、Slack および Teams 内で直接、さまざまなアクションを可能にし、課題を解決まで管理するものです。
クイック スタート ガイド
開始するには、Jira Service Management プロジェクト管理者が、左側のナビゲーションからチャンネル > [チャット] > [設定] の順に選択します (注: プロジェクト設定からもチャット機能にアクセスできます)
次に、対応するツールの下の 3 つのクイック ステップに従います。操作の順序は使用するツールによって若干異なることに注意してください。
Slack を使用している場合...
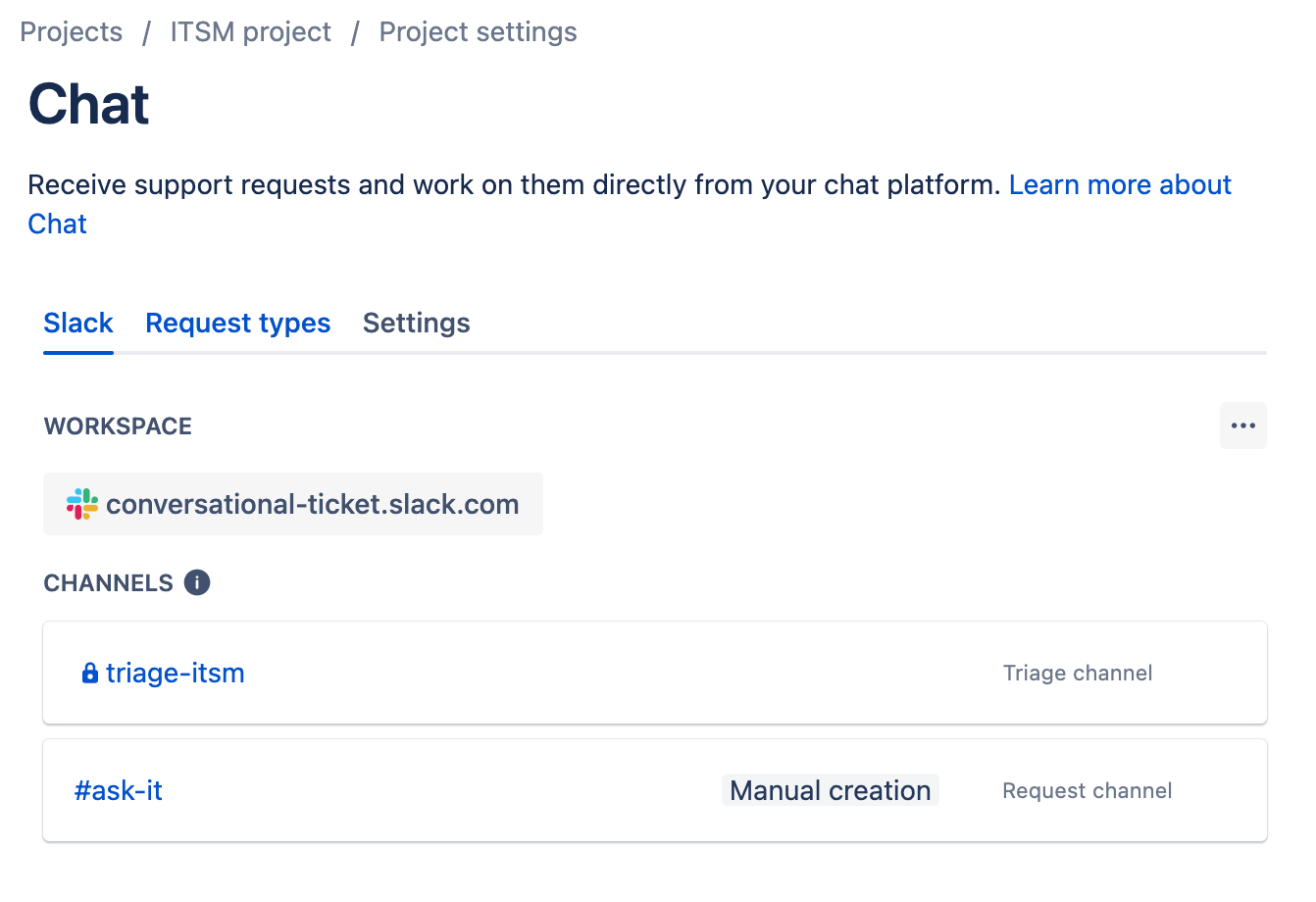
サービス プロジェクトでチャットをセットアップするには、次の手順に従います。
1. サービス プロジェクトのサイドバーで、「チャンネル」 > 「チャット」 > 「設定」の順に選択します。
2. 「Slack に追加」を選択します。
3. Jira サイトを接続する Slack ワークスペースを選び、「許可」を選択します。
ヒント: Jira サイト上の別のサービス プロジェクトが Slack に接続されている場合は、別のワークスペースを選択できません。
4. Slack で使用するリクエスト タイプを選び、「追加」を選択します。リクエスト タイプを後からさらに追加することもできます。
5. 最後に、チーム用のプライベート・エージェント・チャンネルを作成します。プロジェクト・キーに基づいて Assist から名前が提案されますが、必要に応じて名前を変更することもできます。
6. 「作成」を選択してセットアップを完了します。
Microsoft Teams を使用している場合...
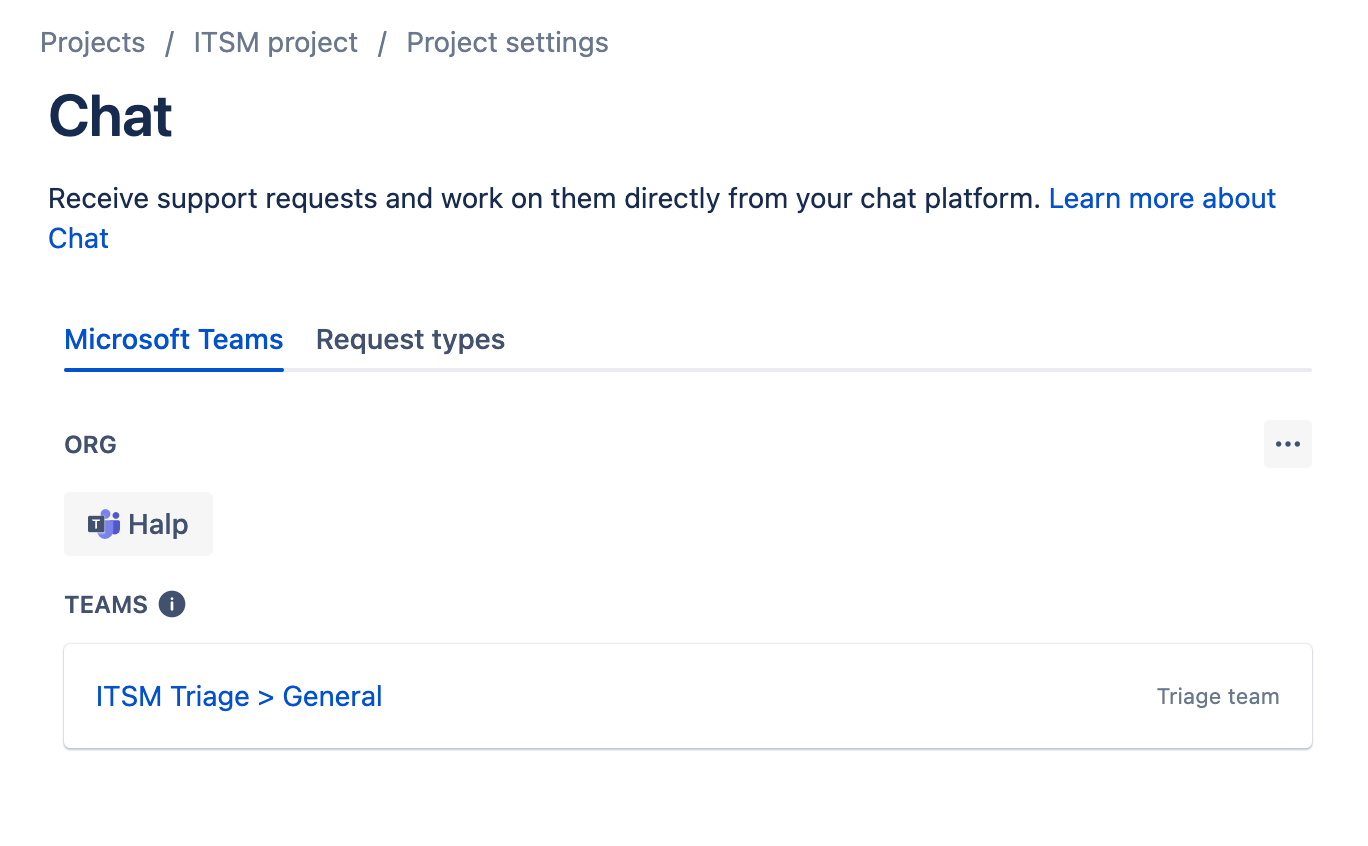
1. エージェント・チームを設定します。Assist アプリをインストールする前に、Microsoft Teams に移動してエージェント・チャンネル専用のプライベート・チームを作成してエージェントを招待します。
2. Teams に接続してリクエスト タイプを選択します。チャットの設定に戻り、アプリ・ストアの Assist インストール・プロンプトに従って Teams に接続し、ボットをプライベート・エージェント・チームに追加します。ここでは、チャット設定を介してサインインし、使用したいリクエスト タイプを選択できます。
ヒント: オンボーディング ツアーでは、アプリ権限を付与する必要がある場合があります。権限を付与できない場合は、Teams の管理者にご連絡のうえ、サポートを依頼してください。
3. リクエスト チャンネルを設定します。Teams で新しいチャンネルを作成 (または既存のものを選択) し、Assist ボットを招待します。
ヒント: Assist ボットをチームに追加するには、チャンネルに「@get bots」と入力して Assist を選択します。
注意事項
- Jira サイトは 1 つの Slack ワークスペースまたは Microsoft Teams の組織にのみ接続できます。
- URL や添付ファイルなど、一部のリクエスト タイプ フィールドは Slack または Teams でサポートされていません。このようなリクエスト タイプは、サポートされていないフィールドが必須とマークされている場合は使用できません。
Atlassian Assist を使用したチケットの作成および管理
アプリ ホームまたは Teams タブ
Slack または Teams のユーザーの場合、Jira Service Management ではサービス デスクを管理するためのネイティブのアプリ内エクスペリエンスが提供されています。
チャット機能を起動すると、Assist アプリを使用して課題を簡単に把握し、対応できるさまざまな方法があります。
リクエスト チャンネルから
リクエスト チャンネル内のメッセージにチケットの絵文字で対応するか (Slack)、チケット作成メッセージ アクションを使用します (Teams)。
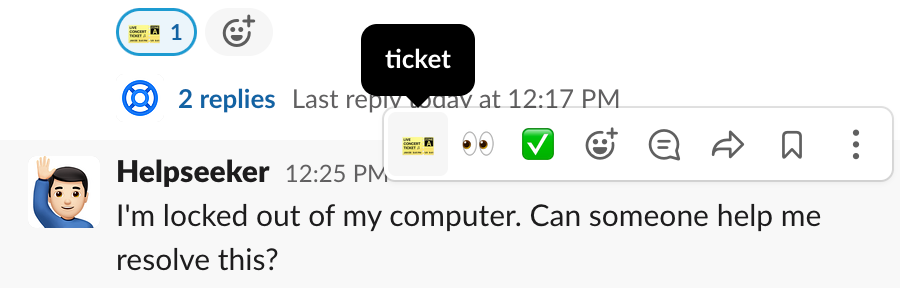
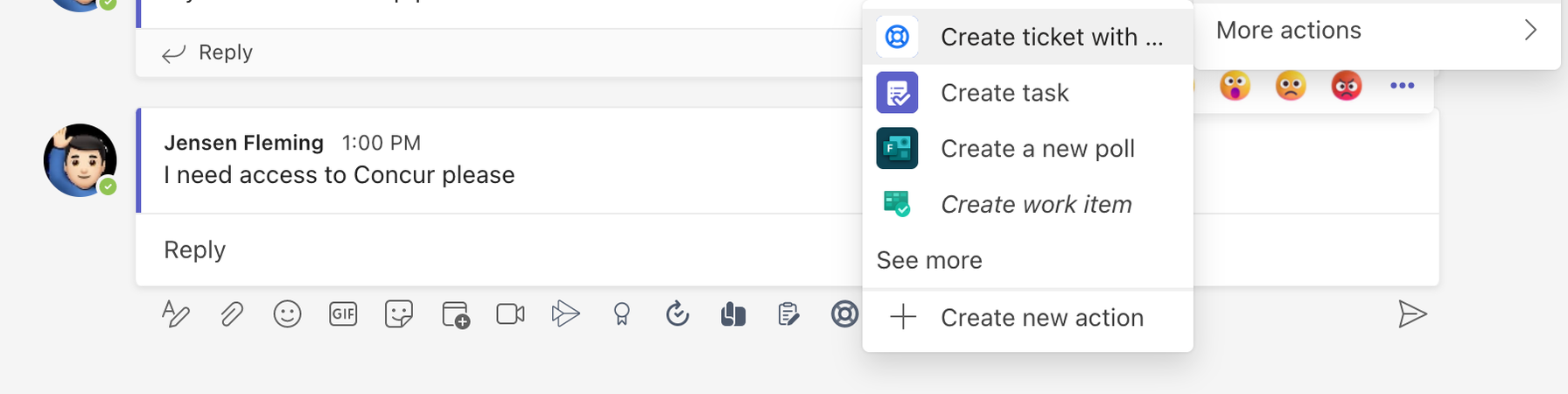
DM から
メッセージ・アクションを使って Assist でリクエストを送ります。リクエストが送信されると、サポートを求める人が Assist アプリのホームから直接コメントを追加したり、進行を確認したりできます。
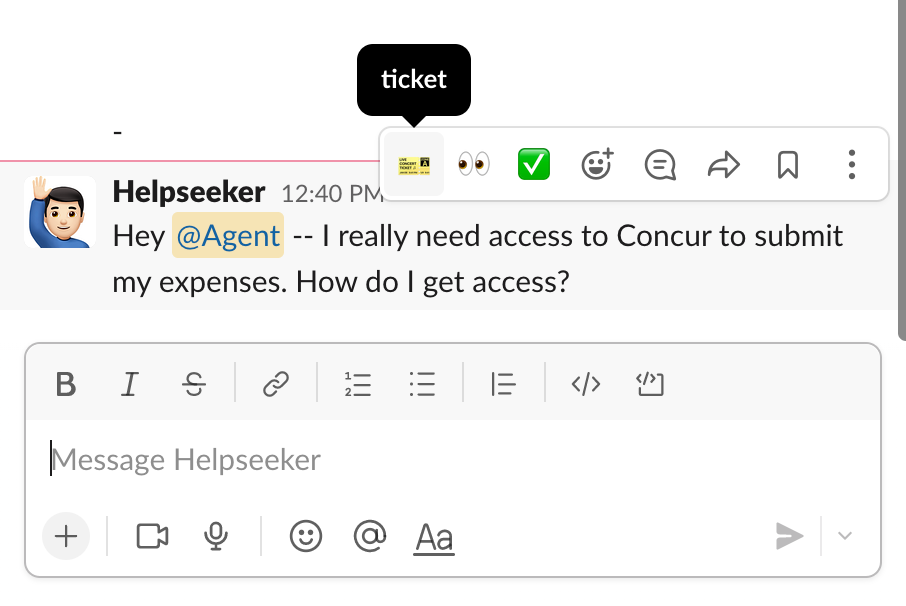
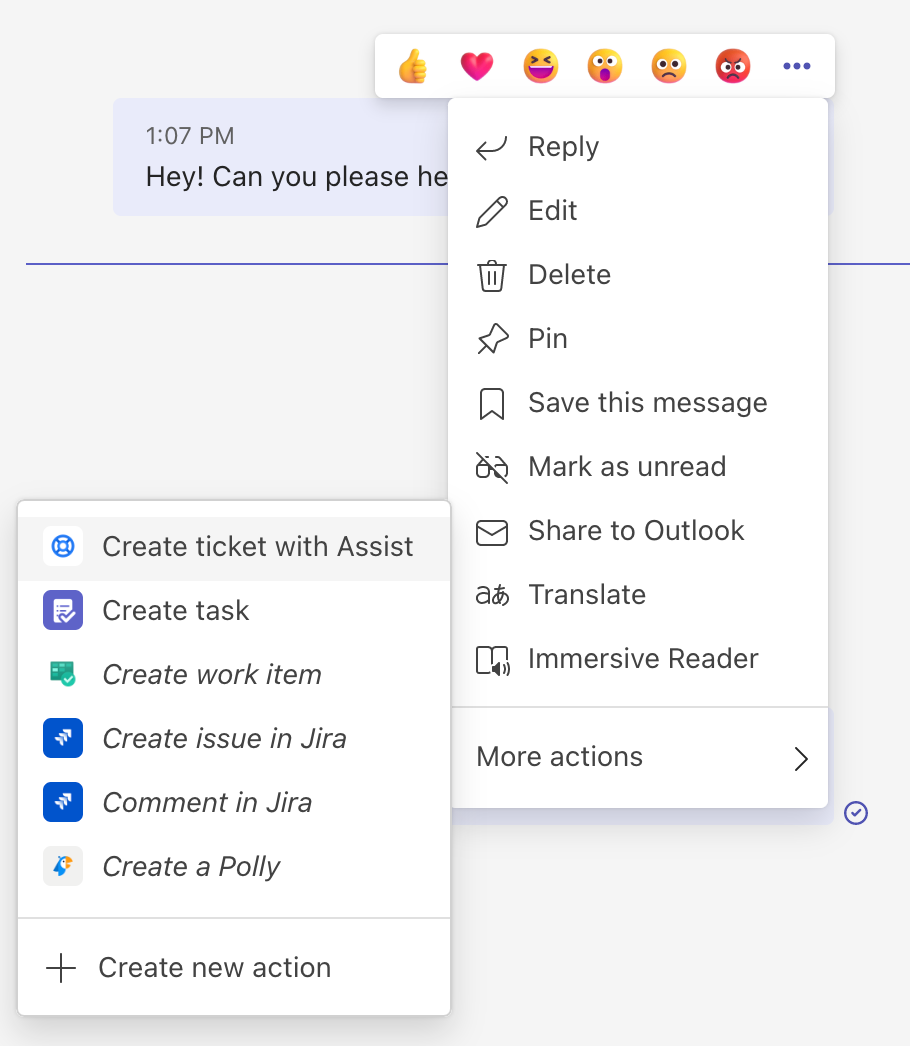
Assist アプリから
Assist App ホームにアクセスし (Slack)、[Raise a request (リクエストの起票)] を選択するか、メッセージ作成ボックスの救命具のロゴをクリックします (Teams)。
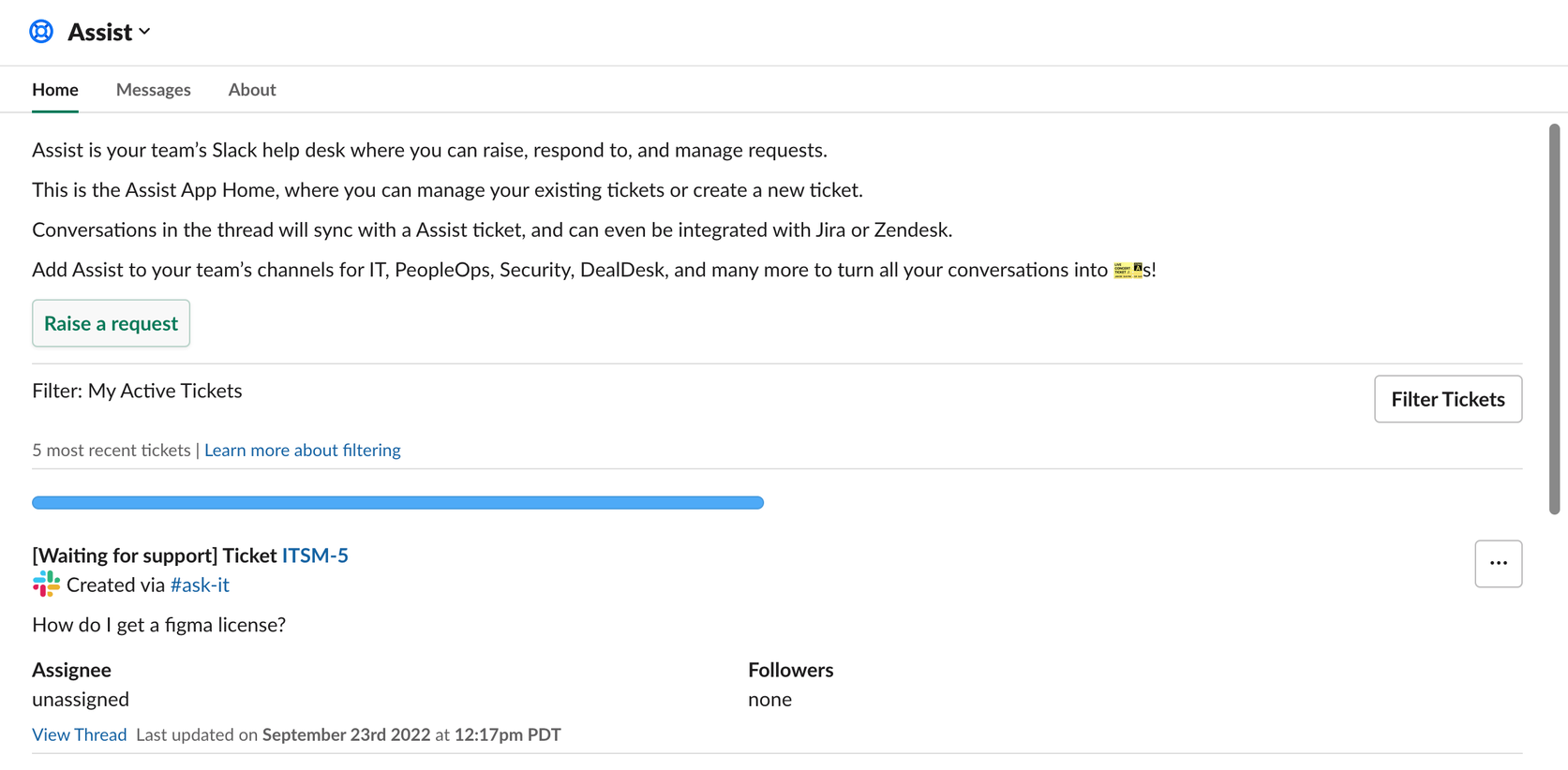
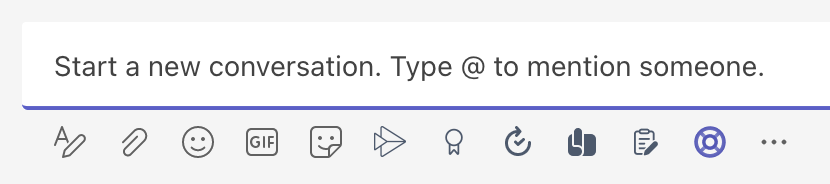
Slack や Teams で最初から最後まで課題に対応できるということは、実際にすべてに対応することを意味しています。チャットでは、チャット ツールを終了させずにコメントの追加、社内メモの作成、自分への課題の割り当て、ステータス変更、課題全体の詳細の確認など、あらゆることが可能です。
チャット設定のカスタマイズ
お気に入りの高度な機能を強化して、対話型サービス デスクを充実させましょう。
承認
Slack または Microsoft Teams で Assist から承認者に DM を送信し、Jira Service Management の課題に関する承認を簡素化します。承認者は Jira Service Management に移動しなくても、その会話から直接、リクエストを却下または承認できます。リクエストを承認または却下すると、その決定を記録したタイムスタンプ付きの通知がメッセージに表示されます。
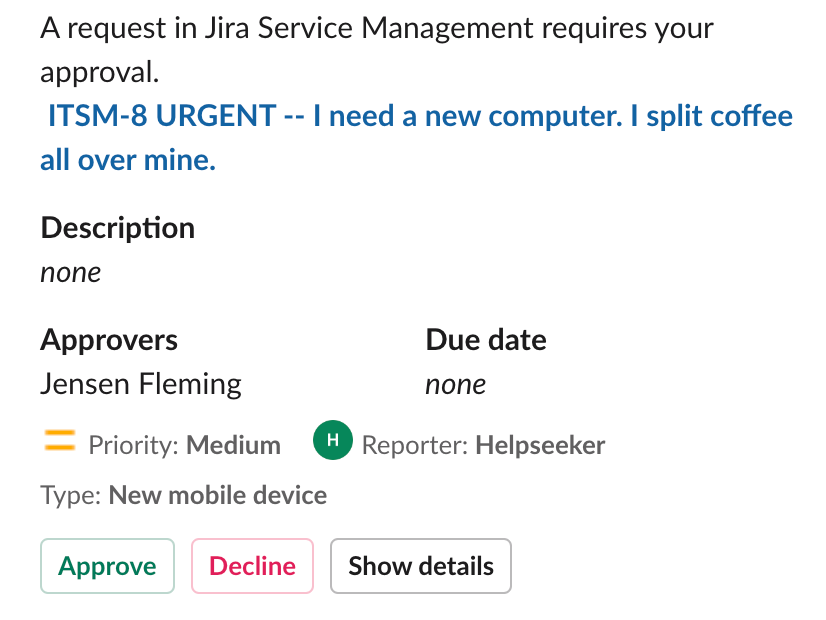
絵文字操作 Slack のみ
Jira 自動化の強力なノーコード・ショートカットを活用すれば、チャットで絵文字を使ってワークフローをスピードアップできます。
目の絵文字(👀)を使って課題を割り当て、チェックマーク(✅)を使ってリクエストをクローズするなど、シンプルなものから始めます。1 つのシンプルな絵文字で、Jira 自動化ツール全体を起動させましょう。
プライベート・チャット・リクエスト Slack のみ
機密性の高いリクエストは、プライバシーを念頭に置いて管理します。人事、財務、法務などのチームに最適なこの設定では、チャンネルに公開するのではなく、すべてのリクエストの最新情報を非公開のダイレクト・メッセージで送信します。
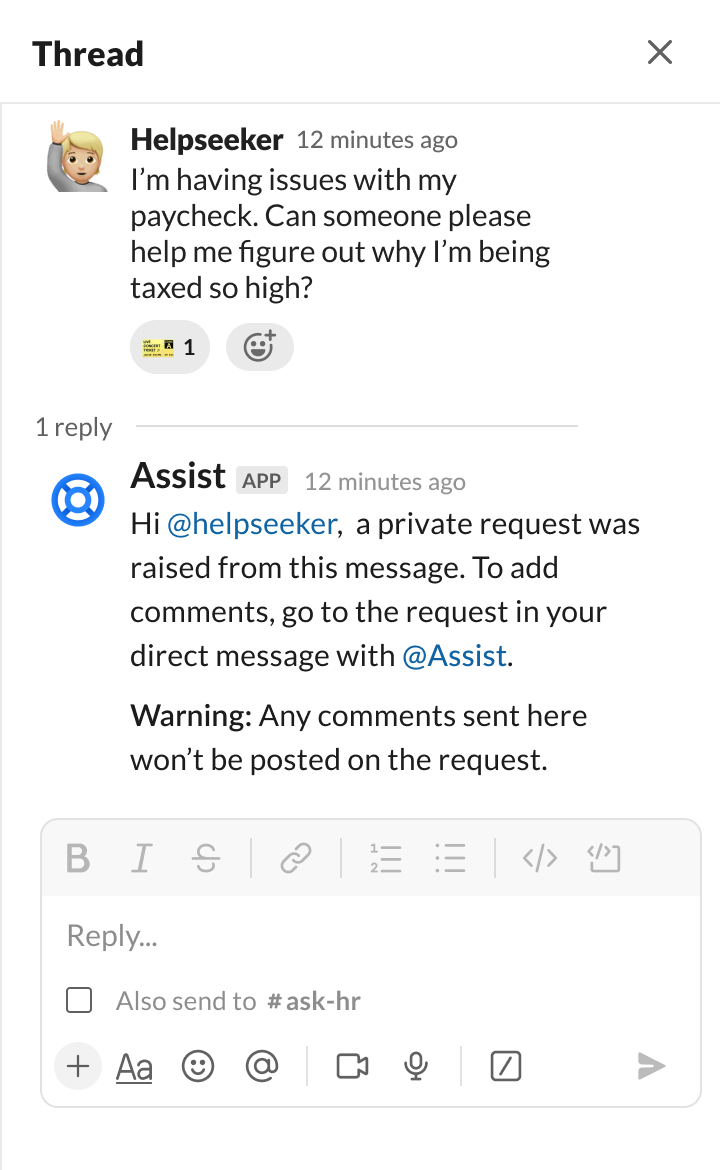
ヒント: Microsoft Teams で作成された課題はすべて自動的に非公開になるため、設定は変更不要です。
課題の自動作成 Slack のみ
チャットで時間の節約になる最大の方法の 1 つは、課題の自動作成です。この設定を有効にしておくと、Assist でリクエスト・チャンネル内のメッセージがプロジェクト内で追跡可能な課題に変換されるため、エージェントやリクエスト送信者の余計な手間を省けます。
リクエスト タイプに必須フィールドがある場合、リクエスト送信者にはその入力を求めるプロンプトが表示されます。必須フィールドがない場合、メッセージを投稿するとそれがすぐに課題になります。Assist は、課題の自動作成を示す稲妻の絵文字で起動します。
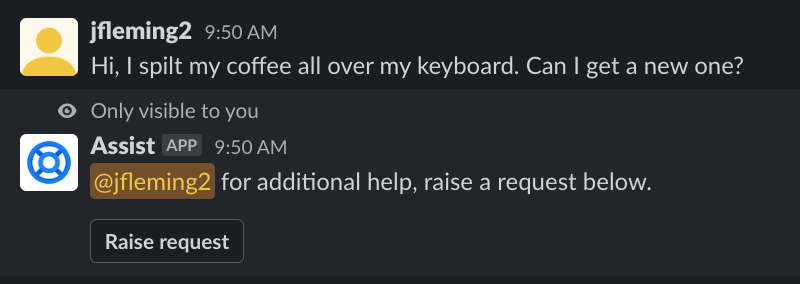
フォームが必要
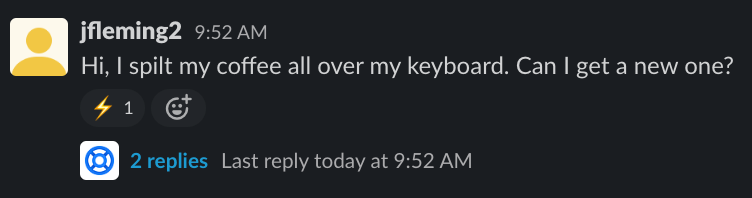
フォームが不要
Chat for Operations (ChatOps) 101
Chat for Operations (ChatOps) の概要
Chat for Operations (ChatOps) は、Jira Service Management のリアルタイム アラート、オンコール、インシデント管理を Slack、Microsoft Teams、Zoom などのコラボレーション プラットフォームに提供して、ソフトウェア開発と IT 運用のタスクを促進します。すべてが 1 か所にまとめられているので、対応者は日常的なオンコール シフト中に複数のアプリケーションを切り替える必要がありません。
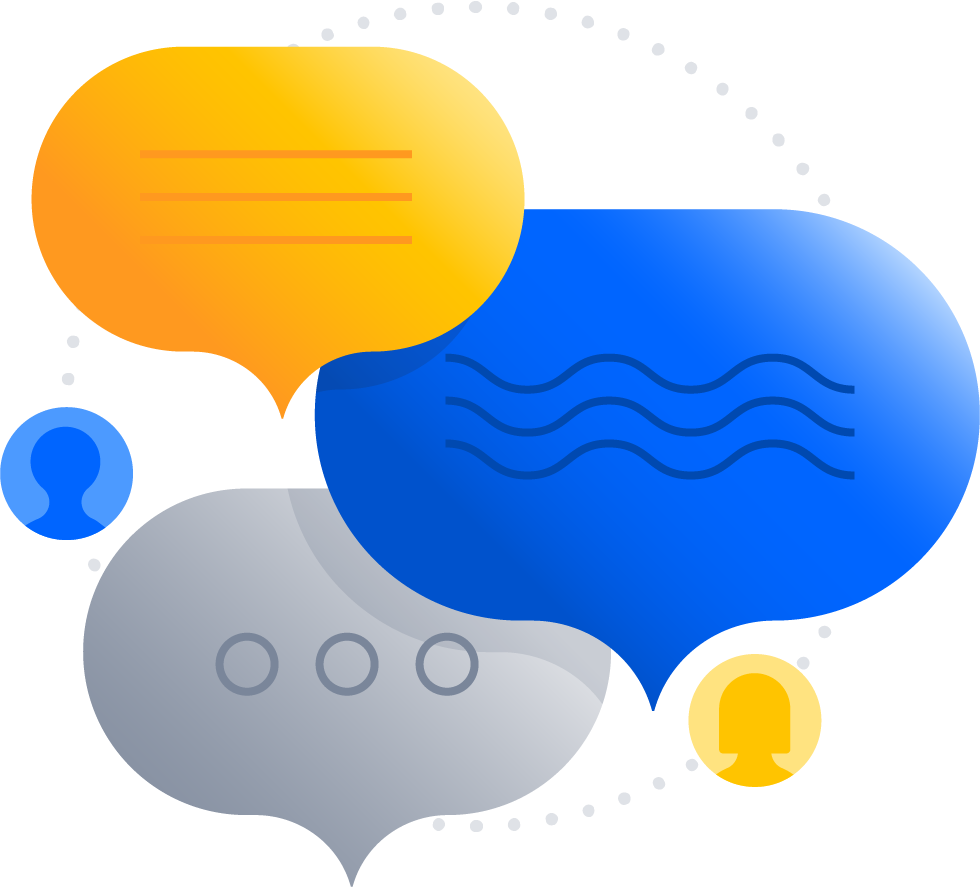
なぜ必要なのか
システムが停止すると、1 秒を争う事態に陥ります。コラボレーション ツールをコミュニケーションに使用していることから、重要な通知やタスクについて常に最新情報をチームに提供したいという要望が高まっていました。
アラートとインシデントのワークフローを Slack、Microsoft Teams、Zoom などのプラットフォームに統合することで、アジャイル開発チームと IT 運用チームが連携を保ち、迅速に対応できます。Jira Service Management ChatOps アプリは、アラートやインシデントをチームのワークスペースに直接送信してシームレスなコラボレーションを実現することで、ツールの切り替えを不要にします。
なぜ好まれるのか
Jira Service Management アラート、インシデント、インシデント レポート、計画、進捗に関するすべてのコミュニケーションを一元管理でき、全員がリアルタイムで迅速に対応できるようになります。また、DevOps、IT、コミュニケーション、セキュリティ、法務、およびその他の関連チームが、インシデントの解決だけでなく、将来のインシデント予防とリスク軽減にも協力できる場を提供します。
Jira Service Management でどう試せるか
チャット プラットフォームを Jira Service Management ChatOps アプリに接続することで、Slack チャンネルを使用してアラートを処理したり、Jira Service Management インシデント用のチャンネルを作成したり、チャンネルにインシデント担当者を追加したり、インシデントの優先度を更新したり、インシデントに対してアクションを実行したり、インシデント発生時にチームが迅速に対応できるようにしたりできます。
チャット プラットフォームを、Slack、Microsoft Teams、または Zoom の Jira Service Management の ChatOps アプリに今すぐ接続しましょう。
ChatOps を始める
Jira Service Management の ChatOps アプリは、コンテキストの切り替えを減らし、新しいアラートの通知を受け取るなどの簡単なタスクや、チームが一丸となってインシデントを解決するなどの複雑なタスクを提供するように設計されています。
始める前に、ChatOps アプリの 2 つの重要な機能を見てみましょう。
アラートとオンコール
接続されたチャット プラットフォームで直接アラートを受け取り、アクションを実行できます。
対応者は、アラートの要約、説明、その他の重要な詳細情報を入手できるほか、インシデントのステータス、優先度、割り当て、スヌーズを更新したり、メモを追加したりできます。
すべての更新は Jira Service Management と同期され、Jira とチャット アプリ間でコンテキストや更新が失われることがありません。
ChatOps にはボタン アクションとは別に 25 以上のコマンドも用意されており、対応者はチャット チャンネルから直接、特定のアクションを実行できます。
ChatOps では、チームのチャット チャンネルに通知するアラートやアクティビティ、通知に含まれるアラートの詳細/アクションを最大限に制御できます。
インシデント管理
対応者は、Jira Service Management のインシデントから直接、コラボレーション アプリに戦略会議室 (チャットとミーティング) を作成できます。
重要なインシデント情報は、すべてのインシデント対応者が閲覧できるよう戦略会議室に掲示されます。そのため、インシデントの解決に協力する必要があるすべての人がチャンネルやミーティングに参加し、インシデントの要約を入手できるので、状況をすばやく把握してすぐに取り掛かることができます。
対応者は、アクション ボタンを使ってチャンネル内でインシデントを直接管理できます。サポート対象のアクションには、優先度やステータスの更新、関係者の追加、関係者への最新情報の送信、コメントとしてのメッセージの追加、影響を受けるサービスの追加などがあります。
ChatOps のクイック スタート ガイド
まず、[設定] → [製品] → [チャット & ビデオ会議ツール] から、Jira Service Management サイトをチャットまたはビデオ会議ツールに接続する必要があります。これは Jira 管理者にのみ許可されているため、管理者でない場合は Jira 管理者に依頼して開始します。
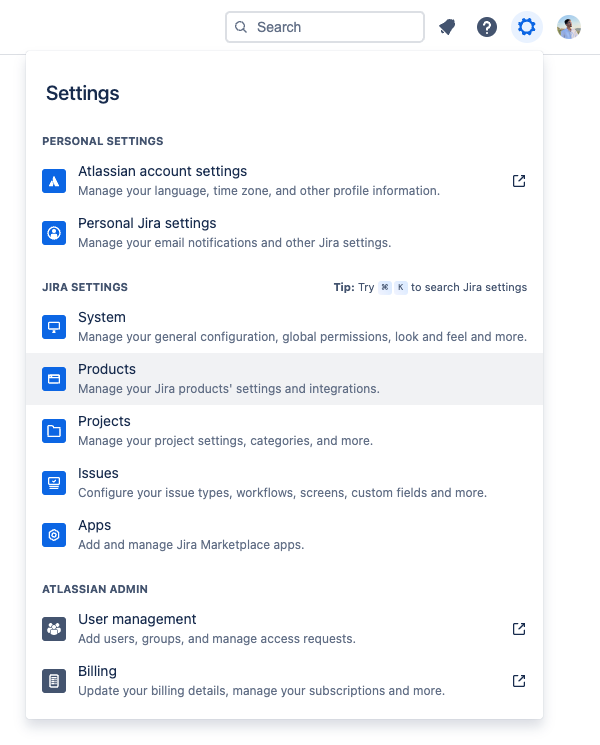
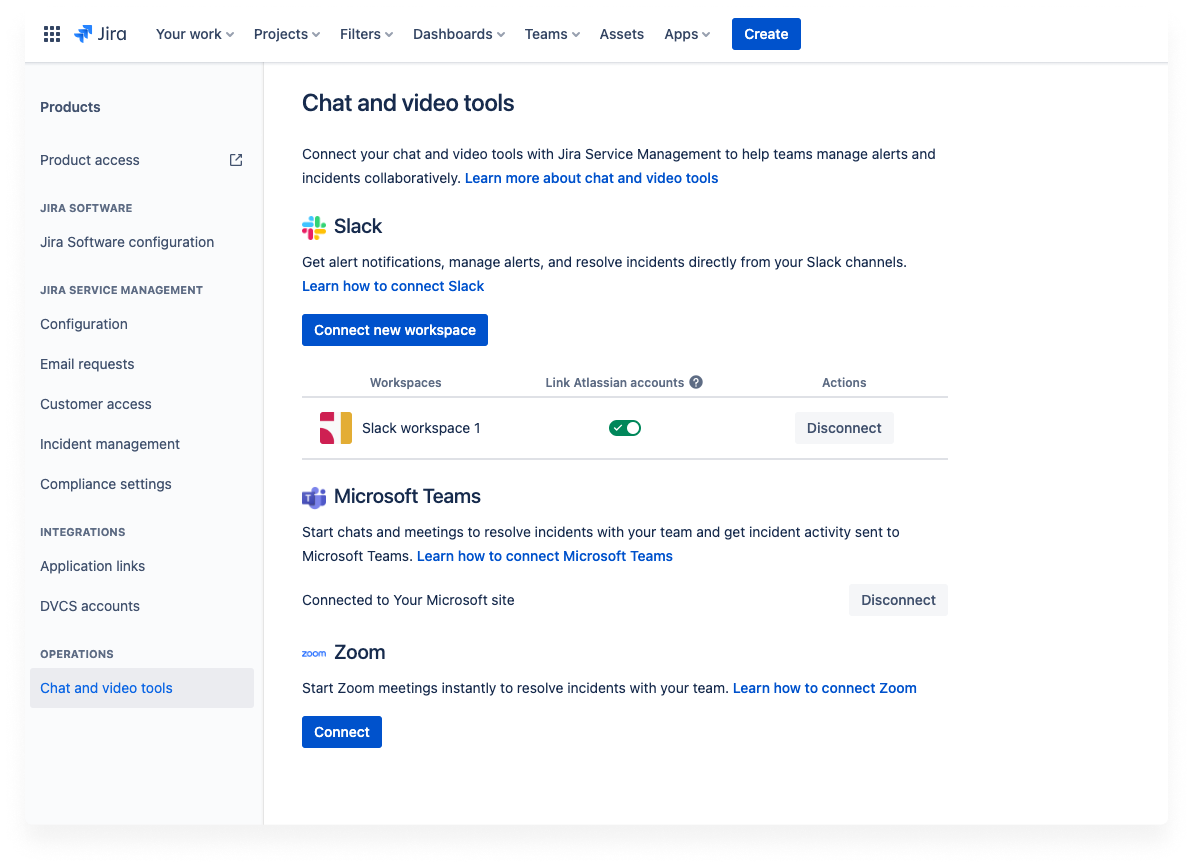
- [Slack] で [新しいワークスペースを接続] を選択します。
- Slack にログインして [認証] を選択し、Jira Service Management が Slack ワークスペースにアクセスできるようにします。
不明な点がある場合は、Slack の接続方法をご確認ください
- Microsoft アカウントにサインインすると、Jira Service Management にリダイレクトされます。ここで、Microsoft Teams でチャットやミーティングを作成するには、Jira Service Management に Microsoft Teams 管理者の権限が必要であることが分かります。
- Teams 管理者である場合は、[権限を付与] を選択します。
- ご自身が Teams 管理者でない場合は、[リンクをコピー] を選択して Teams 管理者と共有し、Jira Service Management への権限の付与を承認してもらえるようにします。承認されたら、[権限を付与] を選択して続行します。Atlassian ChatOps で必要になる権限の詳細をご確認ください。
不明な点がある場合は、Microsoft Teams の接続方法をご確認ください
- [Zoom] で [接続] を選択します。サイトに接続できる Zoom アカウントは 1 つのみです。同様に、Zoom アカウントには 1 つのサイトしか接続できません。
- 次の画面で [許可] を選択してクリックするよう求められます。これにより、Zoom はお客様のアトラシアン プロファイル情報にアクセスできるようになり、エージェントは Jira Service Management で Zoom ミーティングを作成できるようになります。
不明な点がある場合は、Zoom の接続方法はこちら
注意事項
- 1 つの Jira サイトは複数の Slack ワークスペースまたは Microsoft Teams に接続できますが、Slack ワークスペースまたは Microsoft テナントが接続できる Jira サイトは 1 つだけです。
- 1 つの Jira サイトは 1 つの Zoom アカウントにのみ接続でき、その逆も同様です (1 つの Zoom アカウントで複数の Jira サイトに接続することはできません)。
インシデントのチャットやミーティングを作成する
Jira Service Management プロジェクトのエージェントであれば誰でも、インシデントのチャットやミーティングを作成できます。
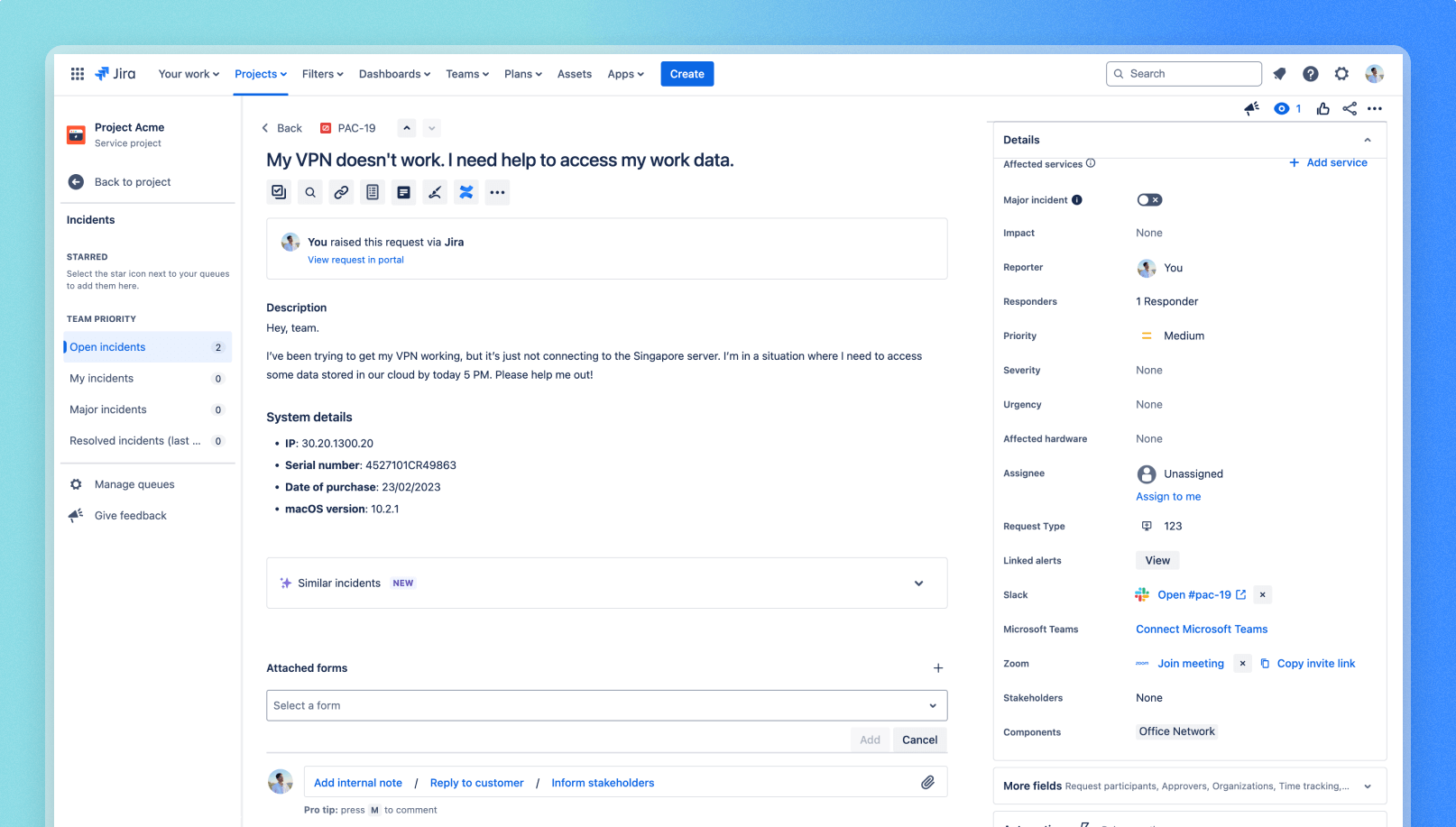
チャットやミーティングを作成するには:
- サービス プロジェクト内で [インシデント] に移動し、チャット チャンネルを作成したいインシデントをオープンします。
- [詳細] セクションで [Slack]、[Microsoft Teams]、[Zoom] の各フィールドを見つけます。
- チャット ツールを使ってチャットやミーティングを作成します。
- チャンネルやミーティングを作成する前に、事前入力された詳細のカスタマイズが求められます。
作成後、チャットやミーティングはインシデントの詳細セクションにリンクされます。
インシデント用の Slack チャンネル作成を自動化する Slack のみ
チャンネルを毎回、手動で作成することにチームの貴重な時間を使いたくはないはずです。もちろん、それを自動化する方法があります。
Jira 自動化のインシデント用 Slack チャンネルを作成するアクションでは、ルール内で指定した条件に基づいて、インシデント用 Slack チャンネルの作成と、それに対するインシデント担当者の追加を自動化できます。チャンネルの名前、説明、メンバーをカスタマイズすることもできます。Slack チャンネルの作成を自動化する方法をご確認ください
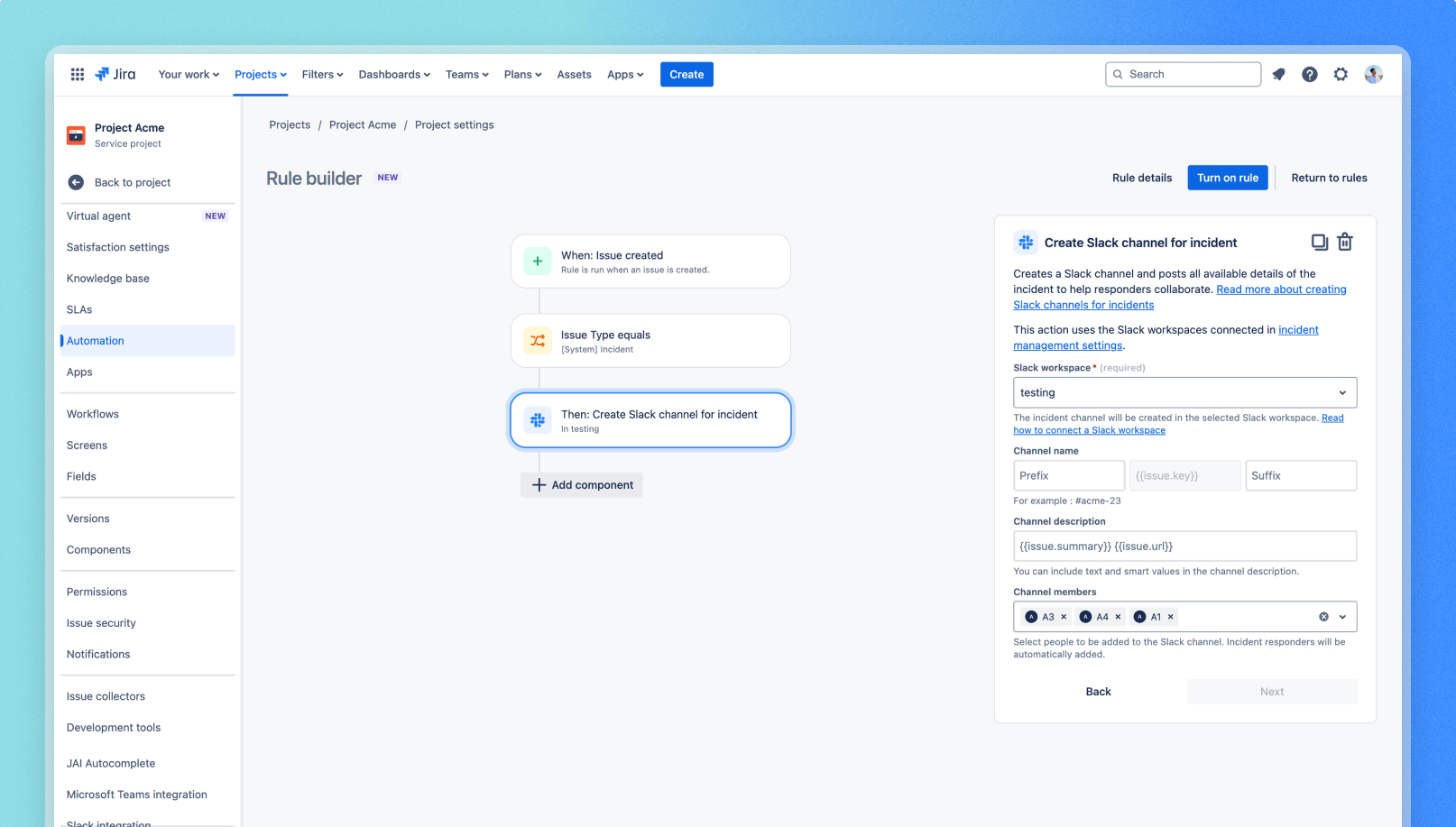
チャットからインシデントを管理する
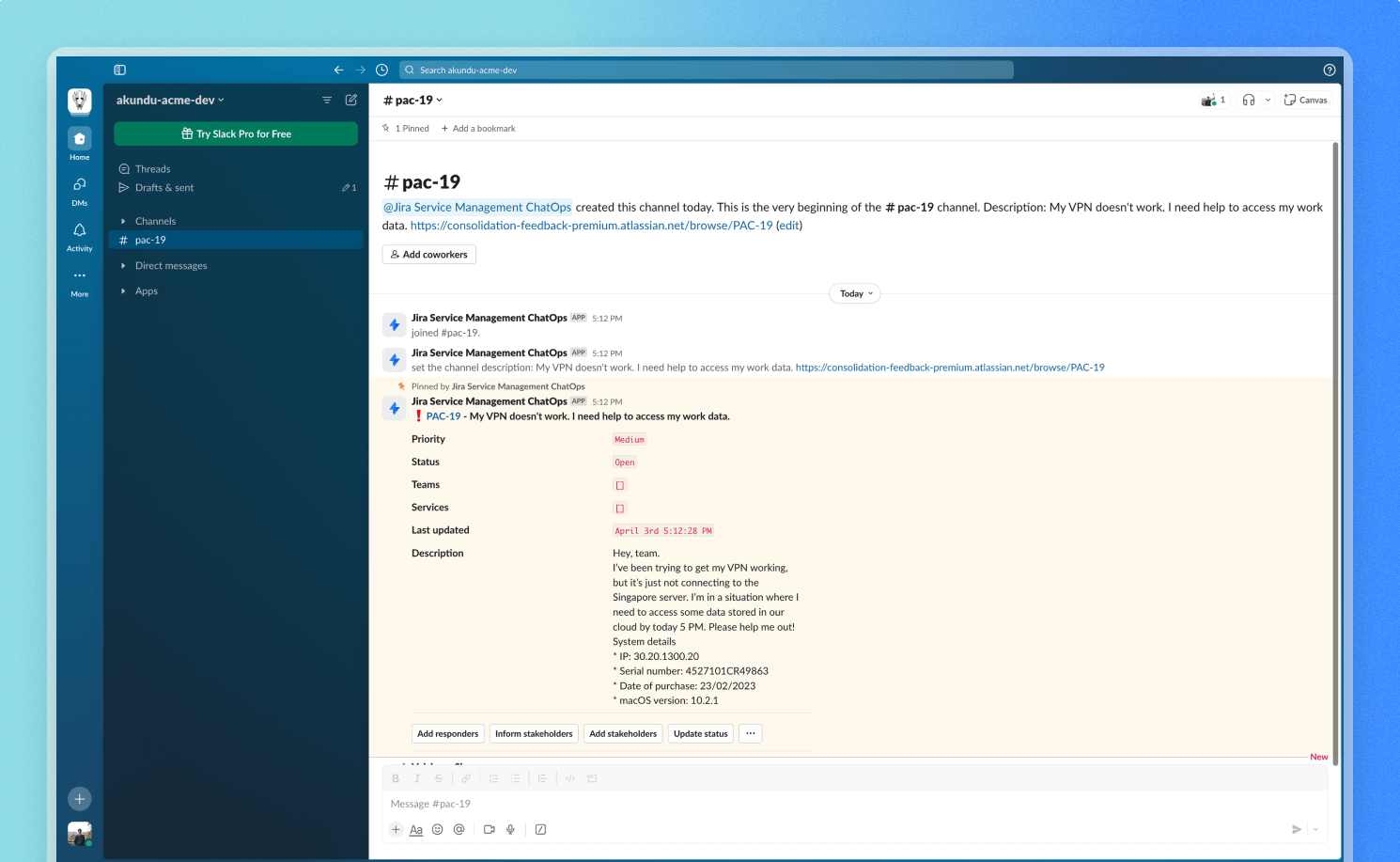
チャンネルが作成されると、インシデントの要約がすぐ届きます。この要約から、次のことが可能になります。
- 回答者、対応者、関係者、影響を受けるサービスを追加する
- インシデントを該当者に割り当てる
- 関係者に最新情報を送る
- ステータスと優先度を更新する
- チャット メッセージを、インシデントへのコメント、社内メモ、または顧客への返信として追加する。この操作はチャット メッセージの [その他のオプション] から行います。
Zoom ミーティングの記録をインシデントに同期する
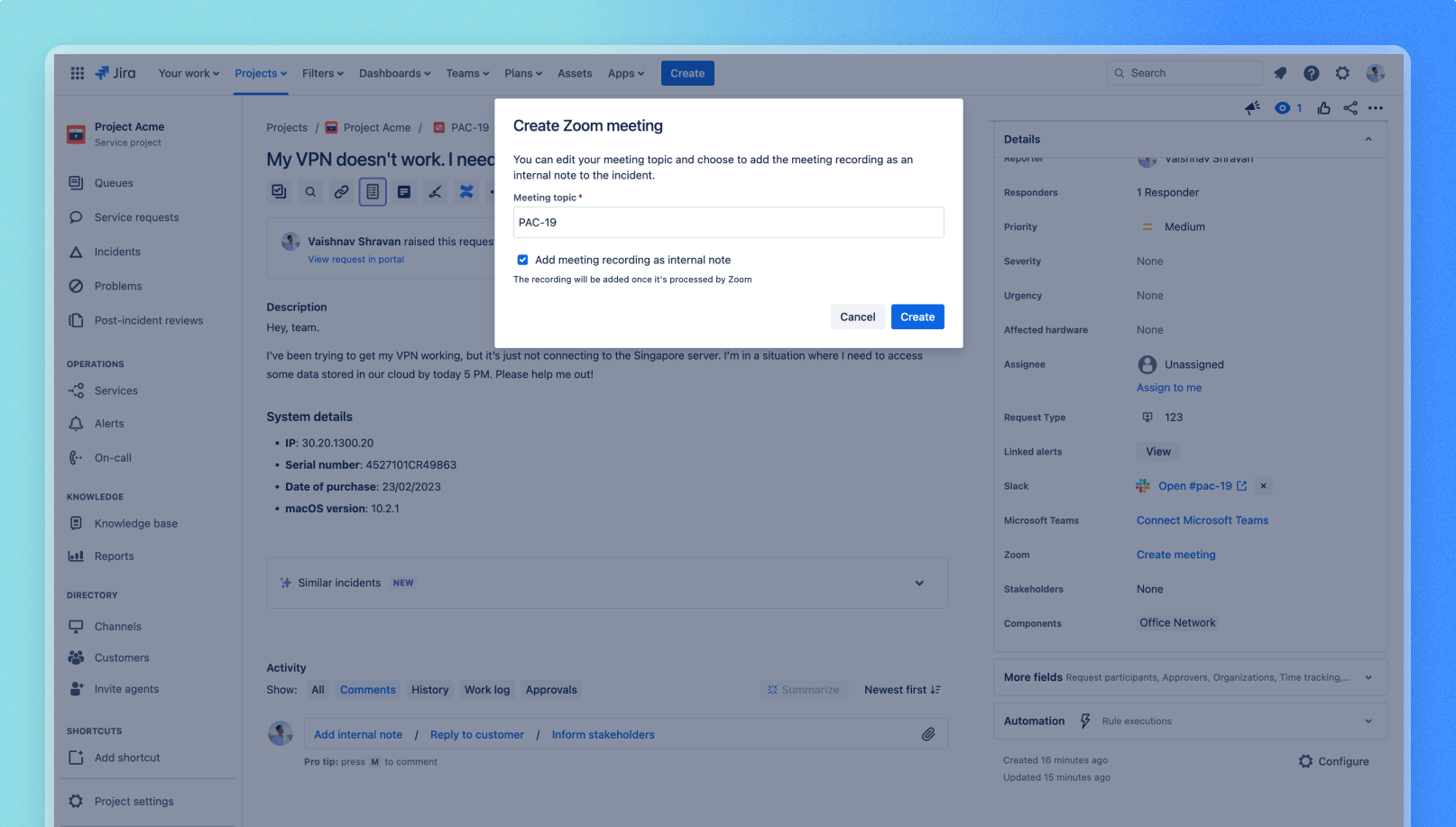
インシデントに関して Zoom ミーティングを開始する場合、インシデント解決のためにチームをまとめるだけでなく、後で参照できるように、会議の記録すべてをインシデントのコメントに投稿することもできます。
Slack で Zoom ミーティングの通知を受け取る Slack のみ
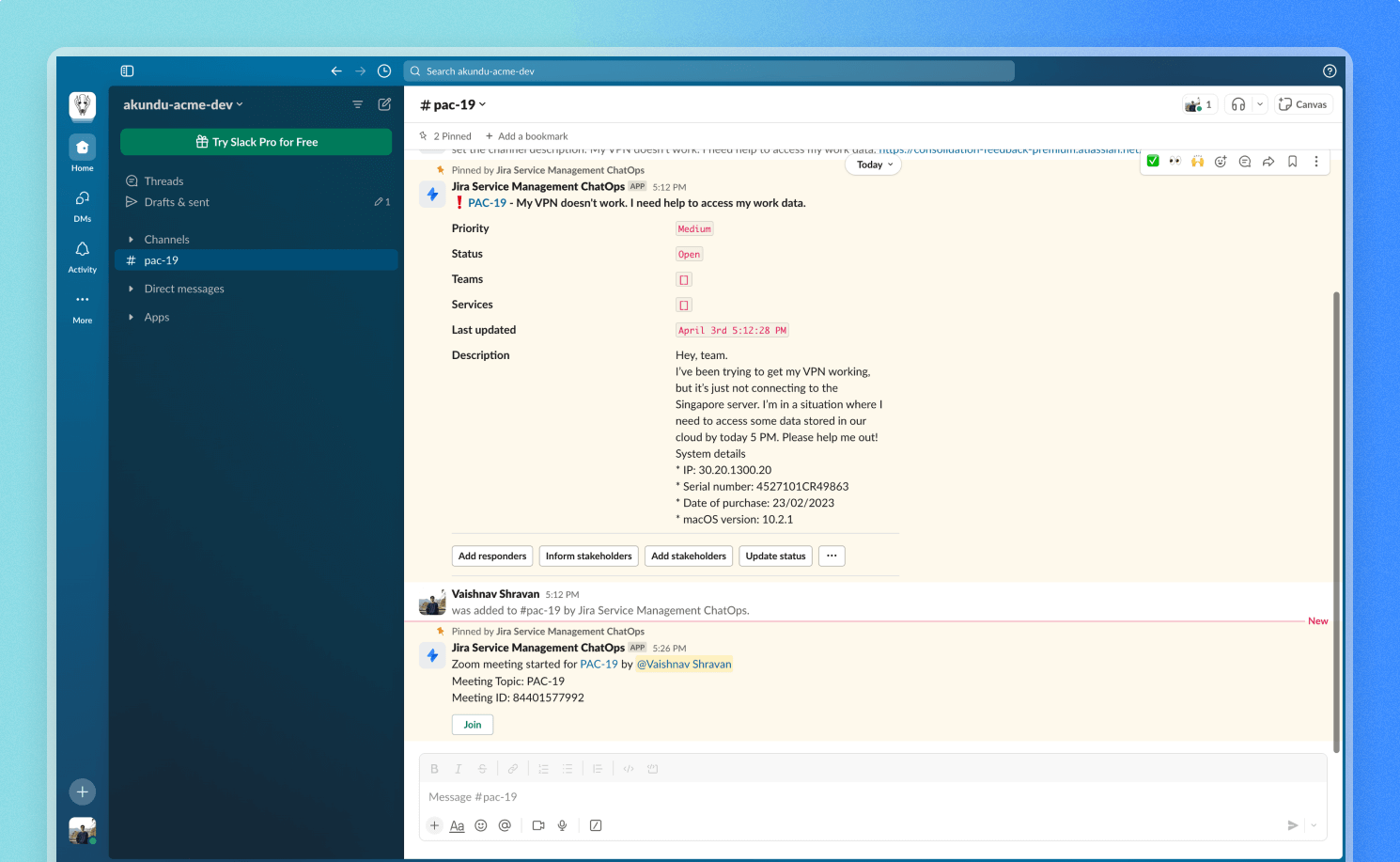
Jira Service Management を Zoom と Slack に接続していると、インシデントに関する新規ミーティングを開始するたびに Slack チャンネルで直接通知を受け取るなどのメリットが得られます。
これにより、チームが常に最新情報を把握でき、対象者全員を招待するために費やす時間を節約することができます。
ChatOps を使用してアラートに応答する
Jira Service Management の Slack および Microsoft Teams 向け ChatOps アプリでは、ボタンやコマンドを使用して、気になるアラートの通知を受け取ったり、アラートに対してアクションを実行したり、チャットからオンコール作業を管理したりできます。
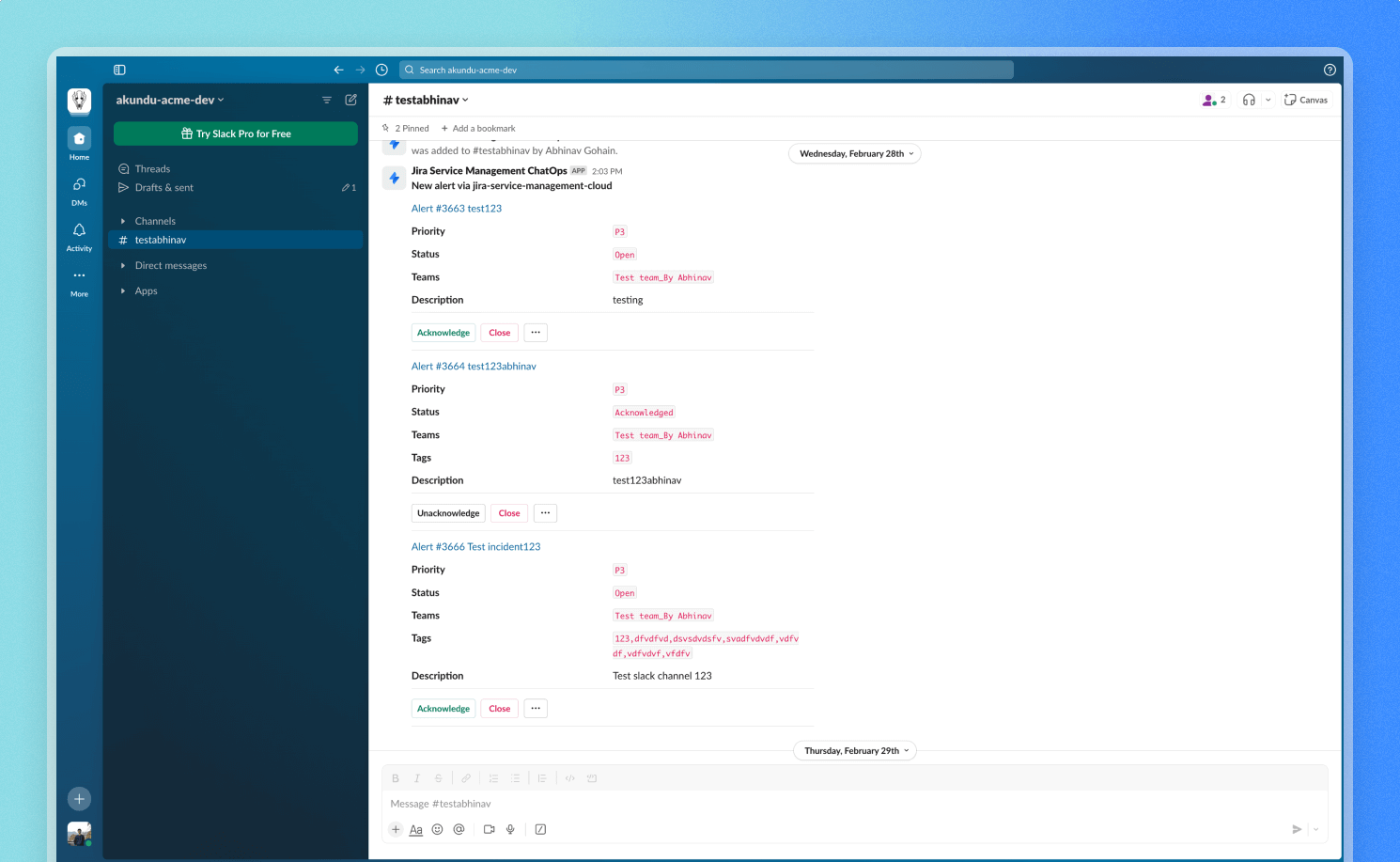
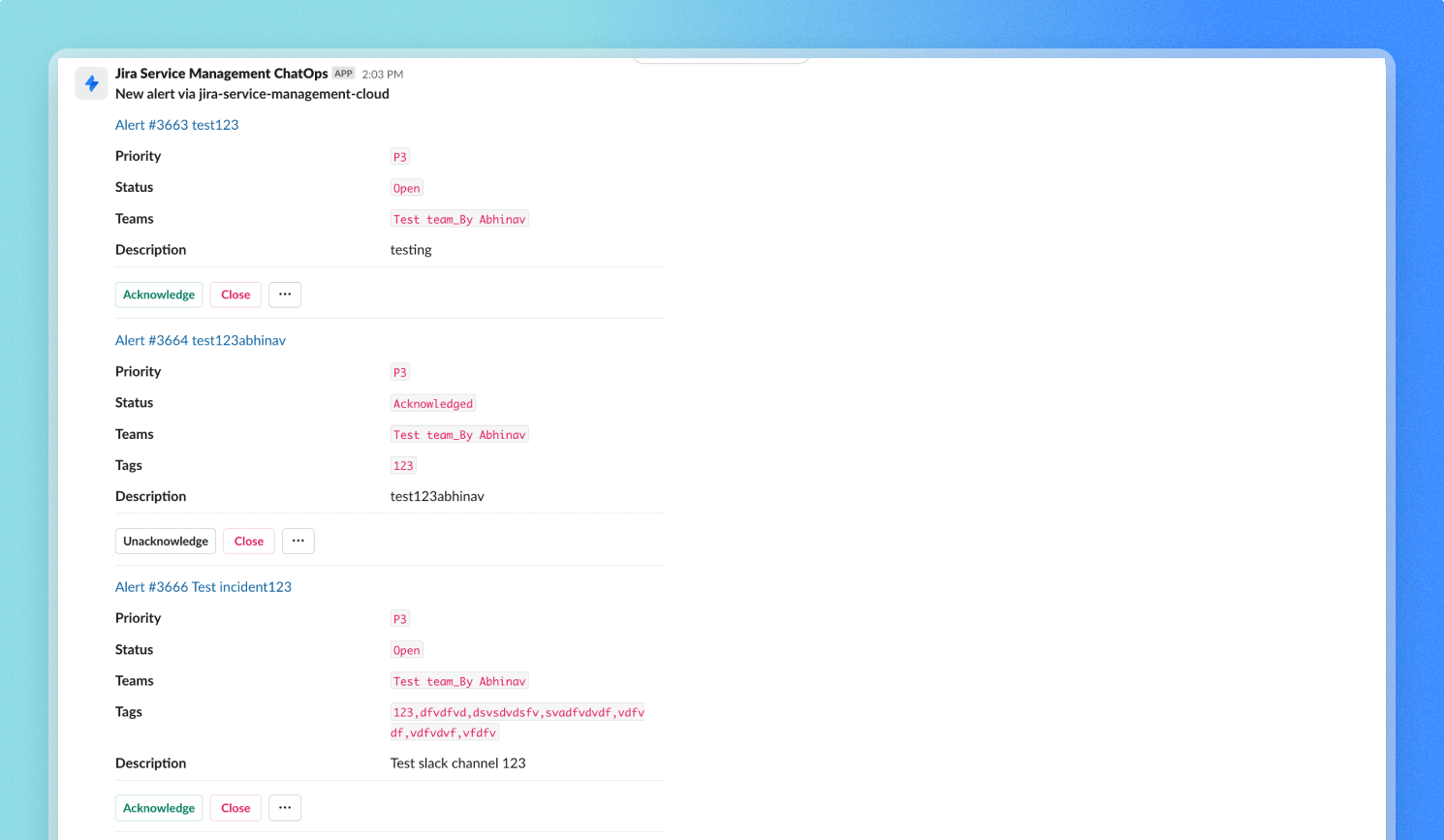
アラートの統合を追加する
Jira 管理者は [設定] → [製品] → [統合] から Jira Service Management サイトへの統合の追加を確認できます。一方、チーム管理者はチームのプロファイル ページの [オペレーション] セクションを選択し、[オペレーションに移動] を選択し、サイドバーから [統合]、次に [統合の追加] を選択します。
統合のリストから、Slack または Microsoft Teams を選択します。
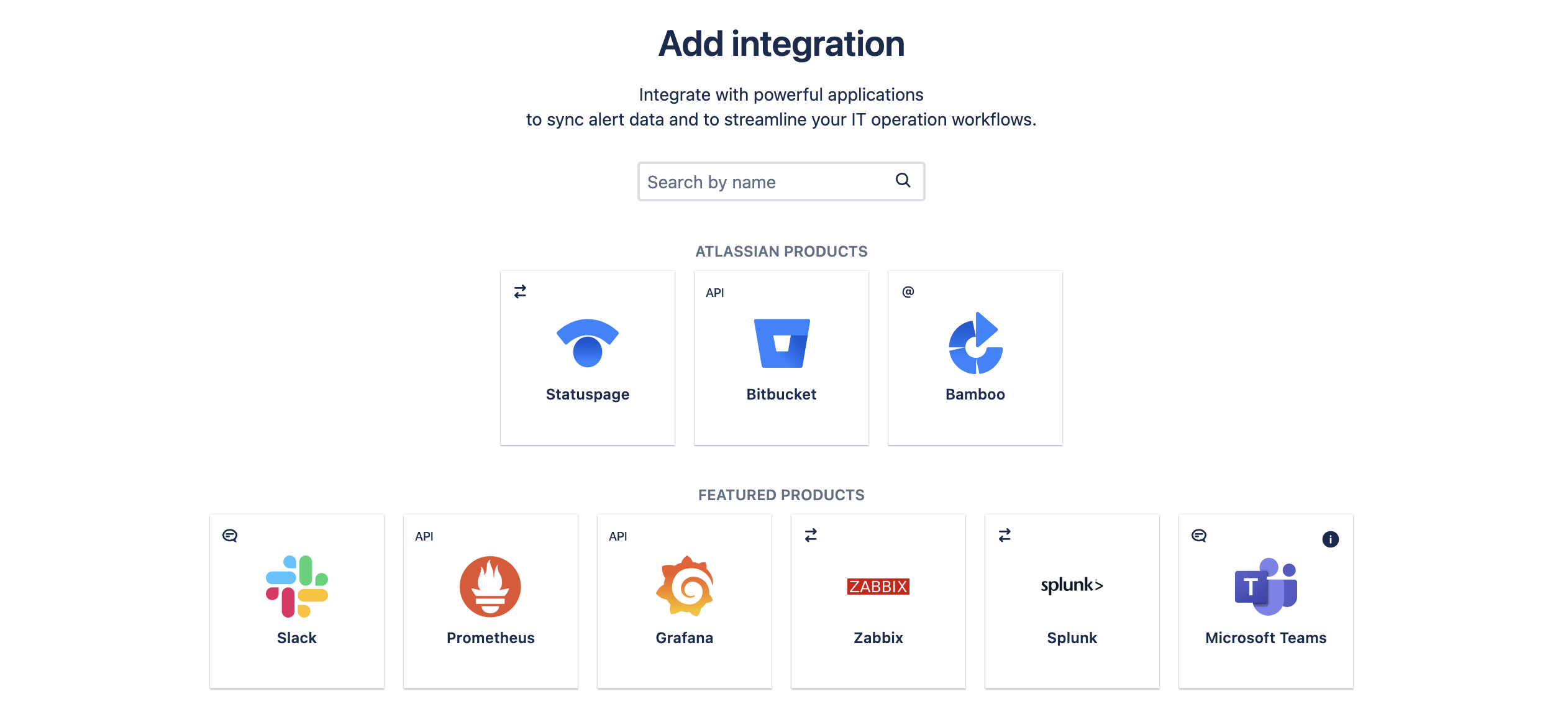
Slack
統合に関する重要な詳細を入力します。
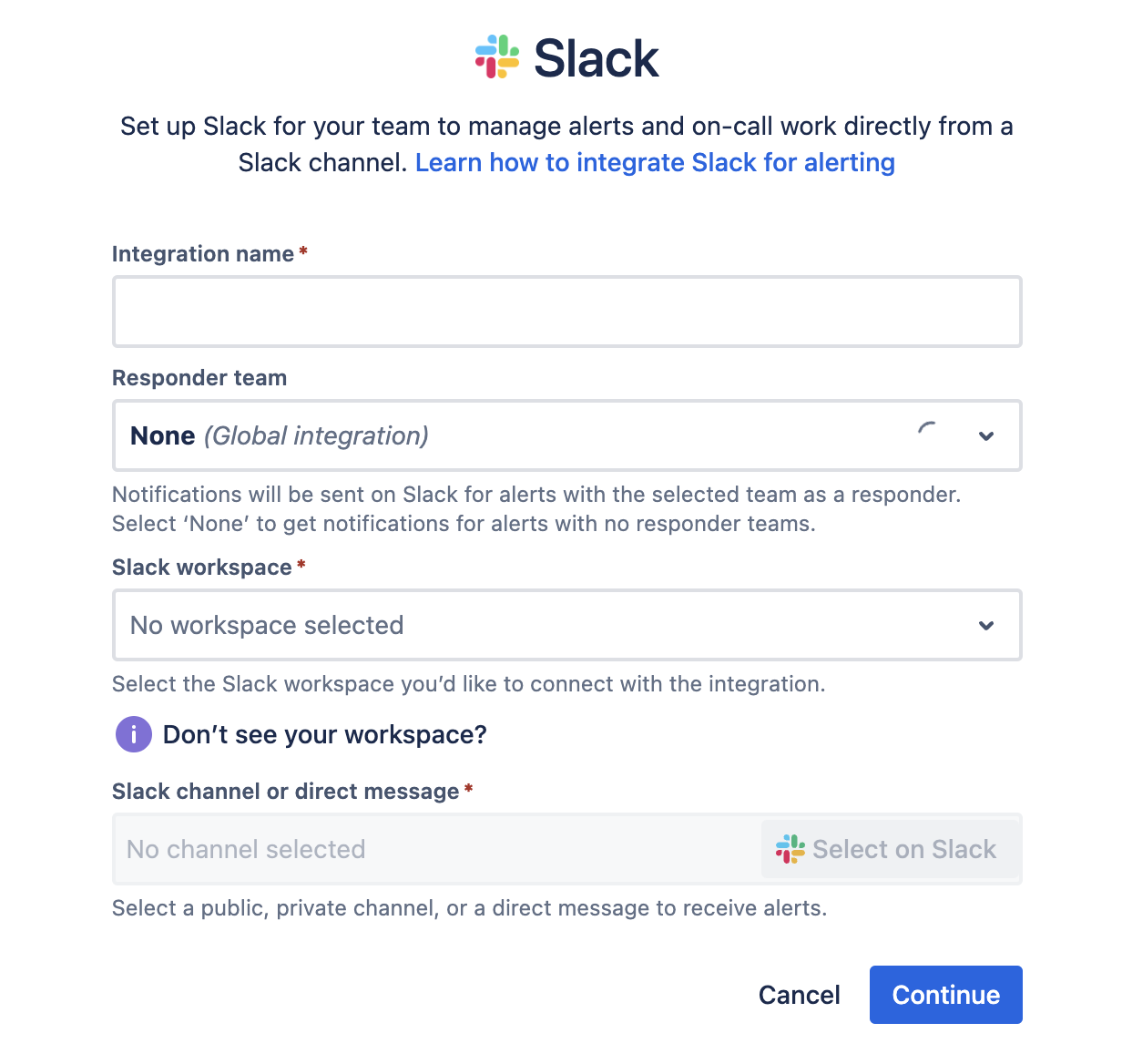
- 統合名:あとで簡単に見つけられるように、統合に名前を付けます。
- 対応者チーム:統合は、対応者として選択したチームに対してアラートを送信します。
- Slack ワークスペース: ご利用のチャンネルが存在する Slack ワークスペースを選択します。ワークスペースが表示されない場合は、接続済みのワークスペースに参加していることを確認してから、任意の Slack チャンネルまたはダイレクト メッセージで /connect を送信します。
- Slack チャンネルまたはダイレクトメッセージ:[Slack で選択] を選択すると、この統合からのアラート通知を受け取るチャンネルまたはダイレクトメッセージを選択できます。[許可] を選択して詳細を確認したら、Jira Service Management が要求した Slack の権限を付与します。
- [続行] を選択して、統合を保存します。既定ではオンになります。
不明な点がある場合は、Slack との統合方法をご確認ください
Microsoft Teams
統合に関する重要な詳細を入力します。
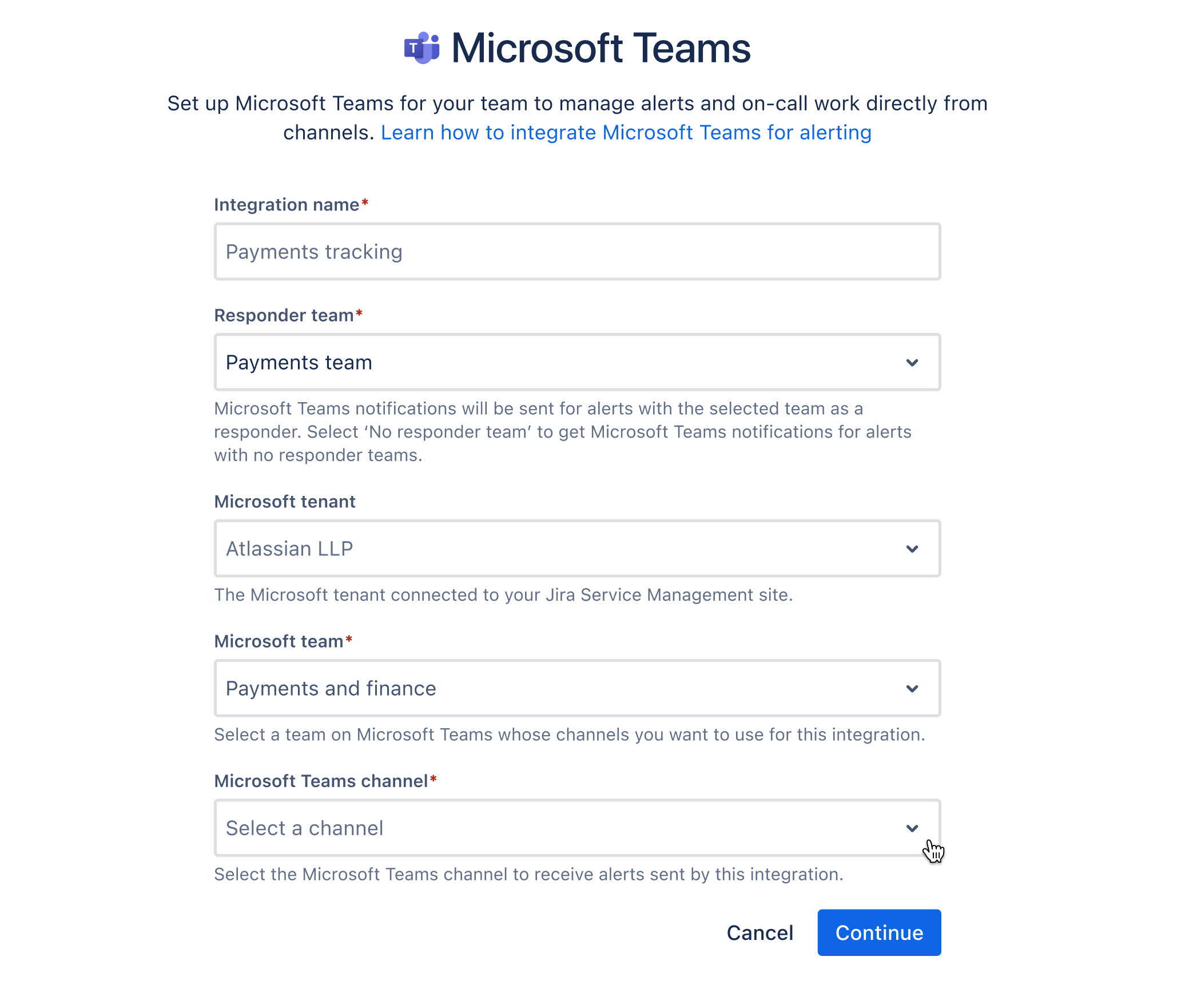
- 統合名:あとで簡単に見つけられるように、統合に名前を付けます。
- 対応者チーム: 統合では選択したチームが対応者であるアラートが送信されます。[なし] を選択すると、対応者チームがいないアラートの通知を受け取ることができます。
- Microsoft テナント: チャンネルが存在する Microsoft テナントを選択します。
- Microsoft のチーム: Microsoft Teams で、この統合に使用したいチャンネルのチームを選択します。
- Microsoft Teams チャンネル: この統合からのアラート通知を受け取るチャンネルを選択します。
- [続行] を選択して、統合を保存します。既定ではオンになります。
Jira Service Management に権限を付与する
アトラシアン ChatOps アプリには、Microsoft Teams のチャンネルにアラートを投稿する権限が必要です。必要に応じて、[許可を付与] を選択してこの手順を完了し、統合の設定を続けてください。
不明な点がある場合は、Microsoft Teams との統合方法をご確認ください
好みに合わせて、次のように統合を設定できます。
- 統合設定を編集して、アラート アクションをボタンとして表示するかどうかを選択し、チャット チャンネルに送信されるインシデントの要約に追加のアラート フィールドを含めます。
- 特定のアラートのみを受信するには、フィルターを追加します。既定ではフィルターが追加されていません。
- チャット チャンネルで通知を受けるアラート アクティビティを選択します。既定ではすべてのアラート アクティビティが選択されています。
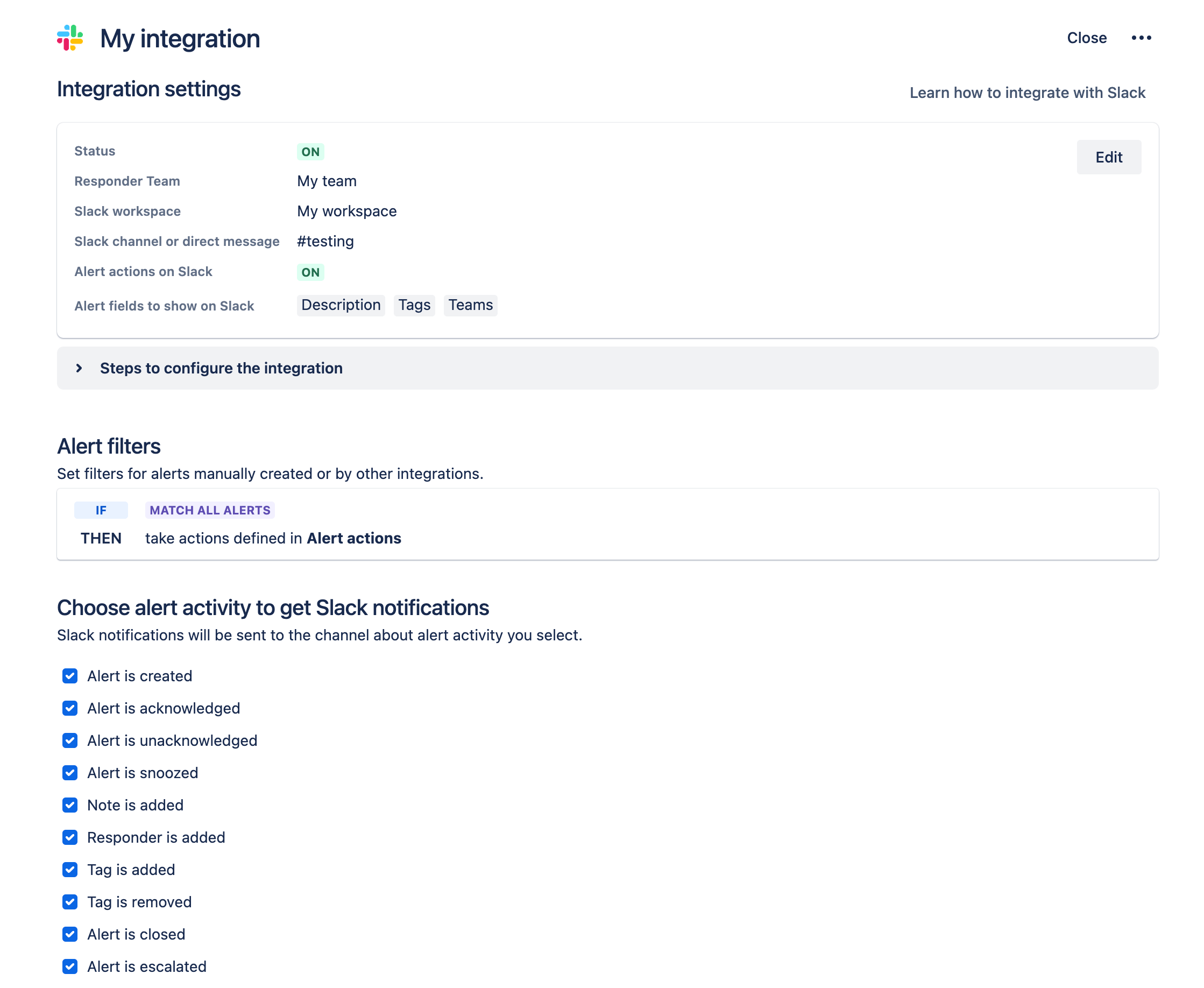
複数の統合を追加してアラート通知を効率化できます。たとえば、優先度の高いアラートについてのみチャット チャンネルに通知する統合と、優先度の低いアラートについて別のチャット チャンネルに通知する統合を作成できます。
ボタンとコマンドを使用してアラートに応答する
ボタン
ボタンを使用すると、Jira Service Management でアラートを開かなくても、チャットでアラートに対する一般的なアクションをすばやく実行できます。
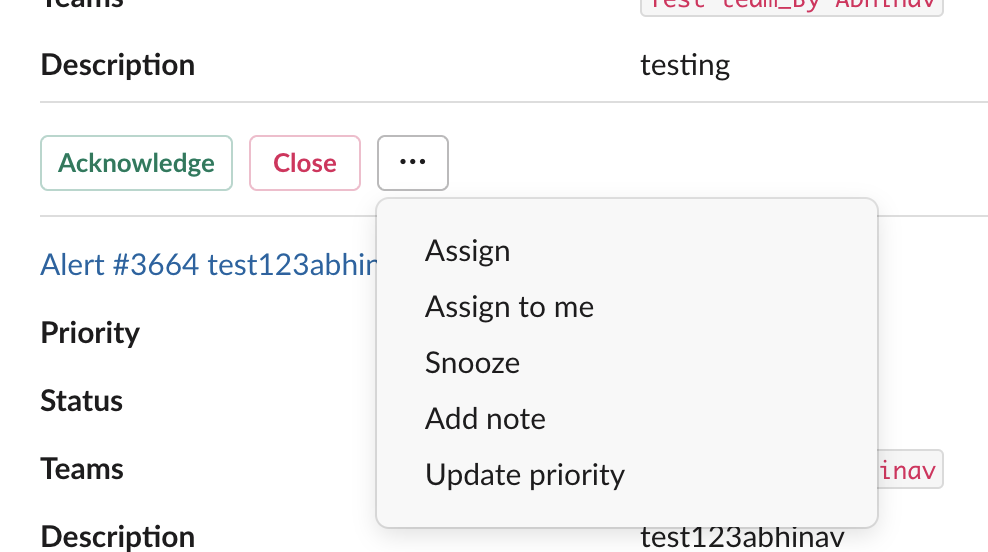
サポートされているアクションには、承認、クローズ、割り当て、スヌーズ、優先度の更新があります。