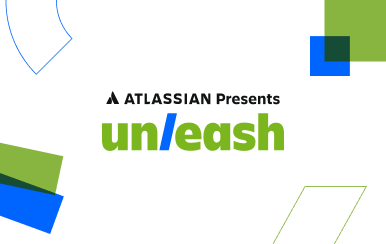Artificial Intelligence in Jira Service Management
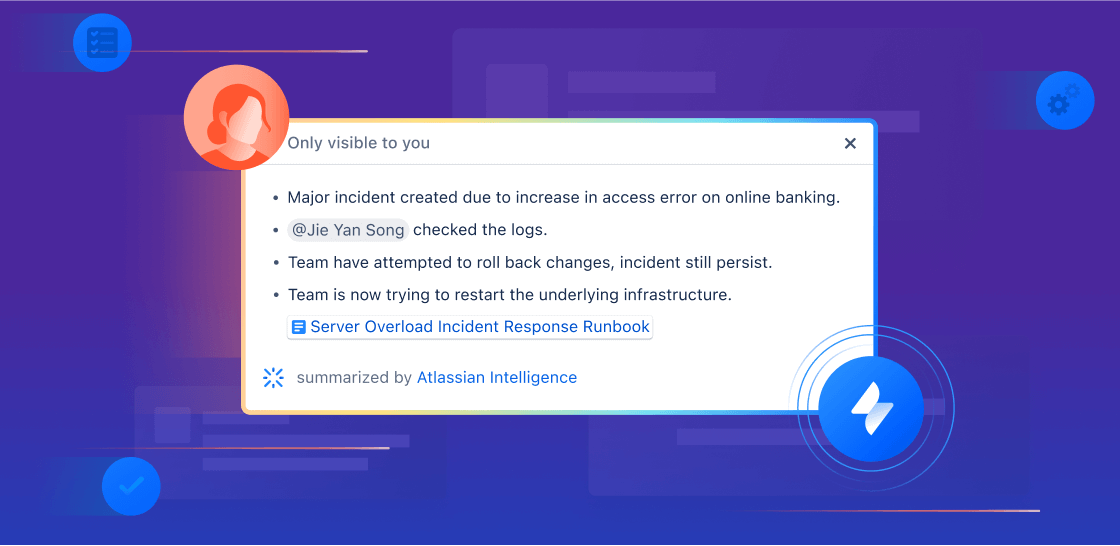
Overview
This guide is for anyone getting started with artificial intelligence (AI) features in Jira Service Management. Use this as a resource to unlock intelligent experiences across the Jira Service Management platform that can help you accelerate productivity and deliver exceptional service to employees and customers.
Get started with Atlassian Intelligence
Atlassian Intelligence is a collection of AI-powered capabilities across Atlassian cloud that helps companies and teams accelerate productivity, drive action, and unlock insights. It leverages artificial intelligence developed internally and from OpenAI.
It uses the Teamwork graph, which is unique to your teams' project or service work, along with internal language models and OpenAI to deliver results specific to the your organization’s context.
Keep an eye out for the Atlassian Intelligence icon throughout your Atlassian products to discover new AI-powered experiences
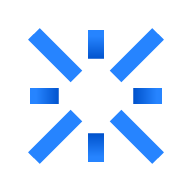
How to activate Atlassian Intelligence for Jira Service Management
In order to take advantage of Atlassian Intelligence features in Jira Service Management, an organization admin must activate AI through Atlassian Administrator.
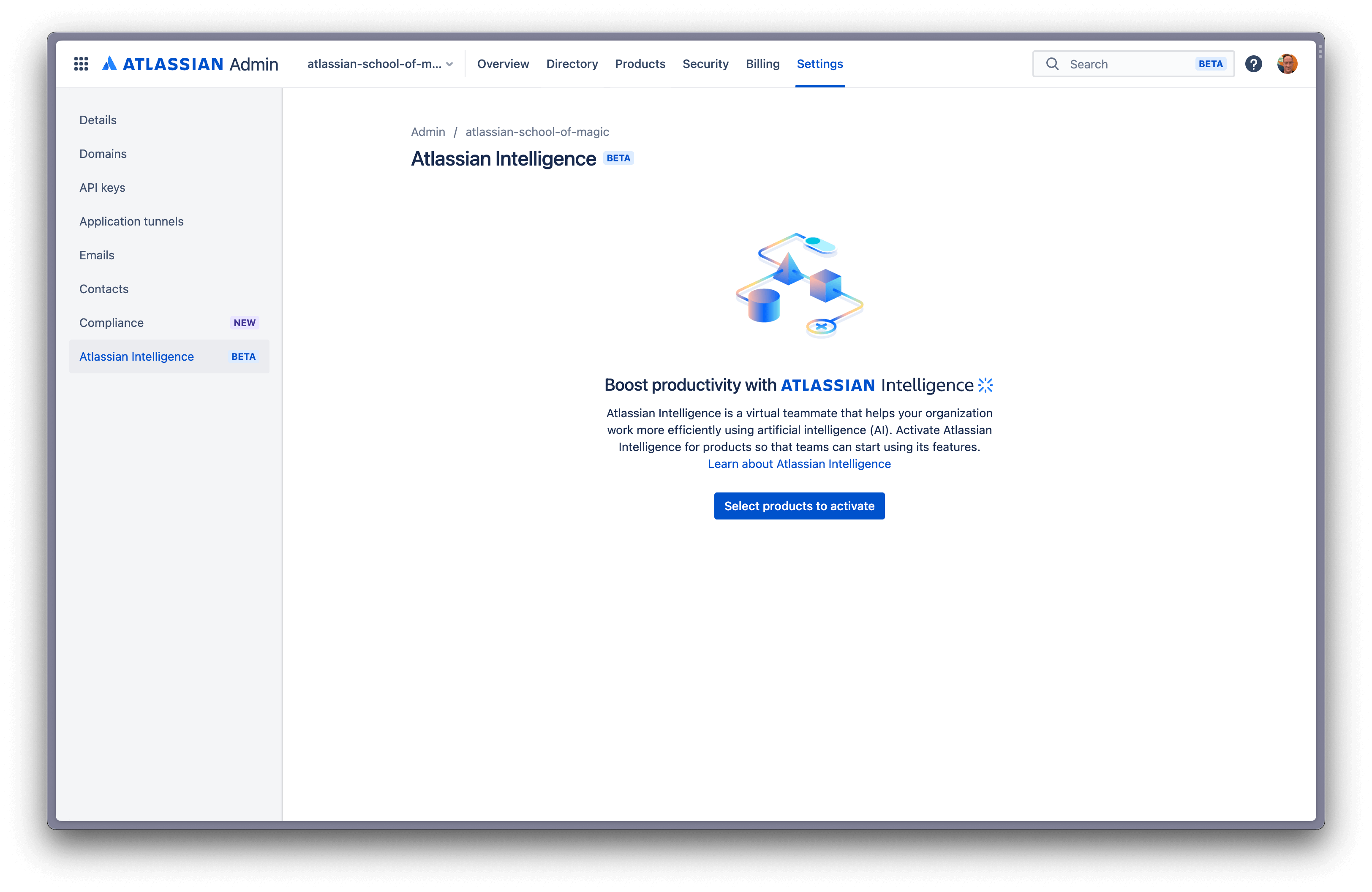
To activate Atlassian Intelligence:
- Go to admin.atlassian.com. Select your organization if you have more than one.
- Select Settings > Atlassian Intelligence. You’ll see a table with products that already have Atlassian Intelligence activated.
- Select Select products. You’ll see a list of products that have Atlassian Intelligence features.
- Choose Jira Service Management, and any other products where you want to activate Atlassian Intelligence features.
- Select Next.
- Review your products and accept the Atlassian Intelligence terms and conditions.
- Select Save to confirm.
After activation, users are notified in the product that Atlassian Intelligence is available. Some products may have additional settings to configure within that product’s administration settings.
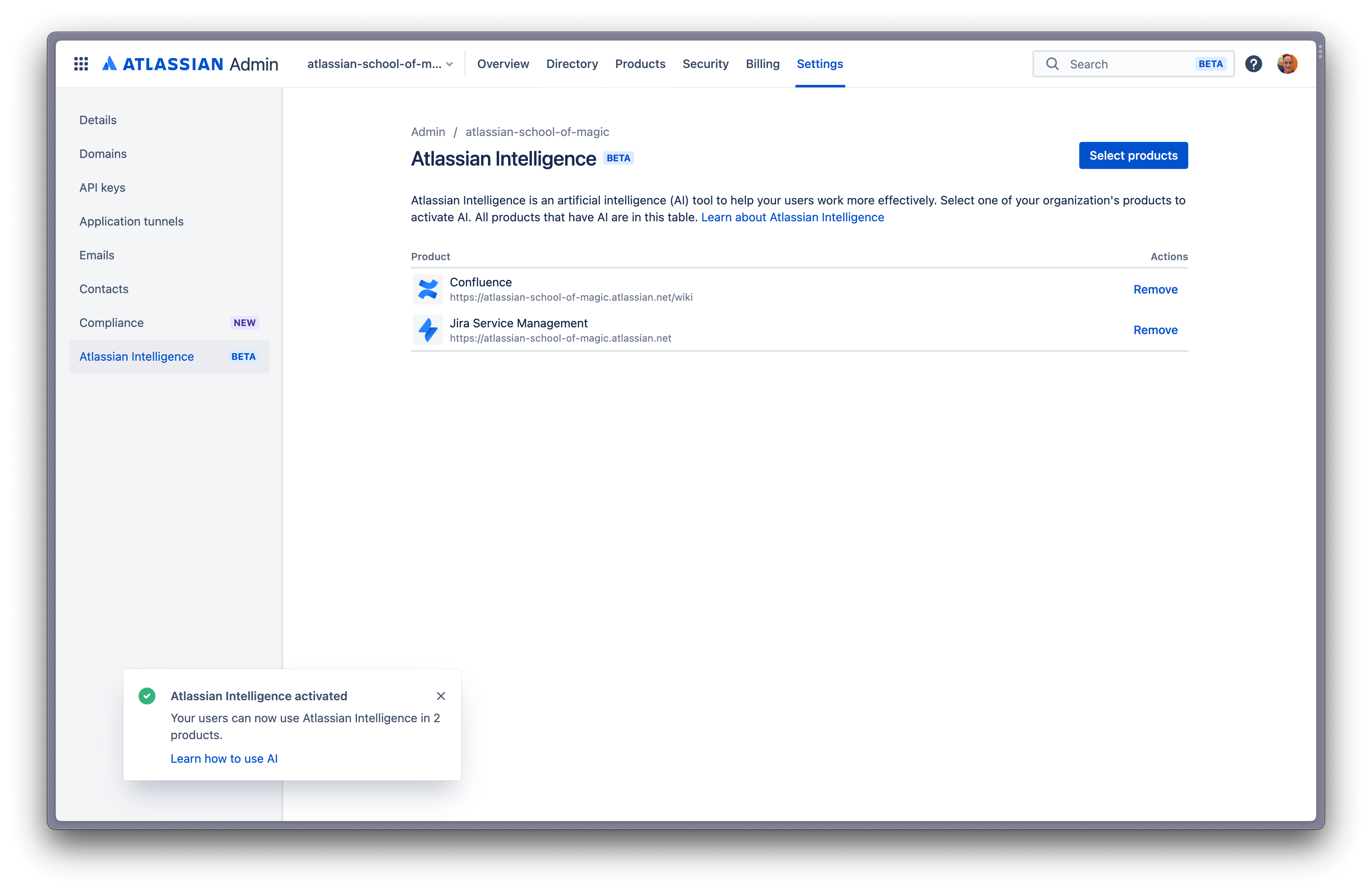
AI answers in the virtual agent
The virtual agent in Jira Service Management automates support interactions right from within Slack to free up agent time and help them deliver exceptional service at scale.
There are two primary ways to configure the Jira Service Management virtual agent, depending on the type and complexity of requests you’re looking to automate: pre-defined intent conversation flows and AI answers powered by Atlassian Intelligence. You can use one or both of these to help deflect tickets and deliver fast support to your customers.
AI answers uses generative AI from Atlassian Intelligence to search across your linked knowledge base spaces and answer your customer questions. They are great for getting started quickly with the virtual agent, as there is minimal setup involved. AI answers are particularly powerful in deflecting help requests that:
- Can be resolved by providing information or instructions
- Are covered in (or can be easily added to) your existing knowledge base articles
Don’t usually need to be escalated to a human agent
Basic IT instructions like BYOD setup, VPN resets, and connecting to office WiFi
Sharing company policies like benefits, expenses, holidays, and more.
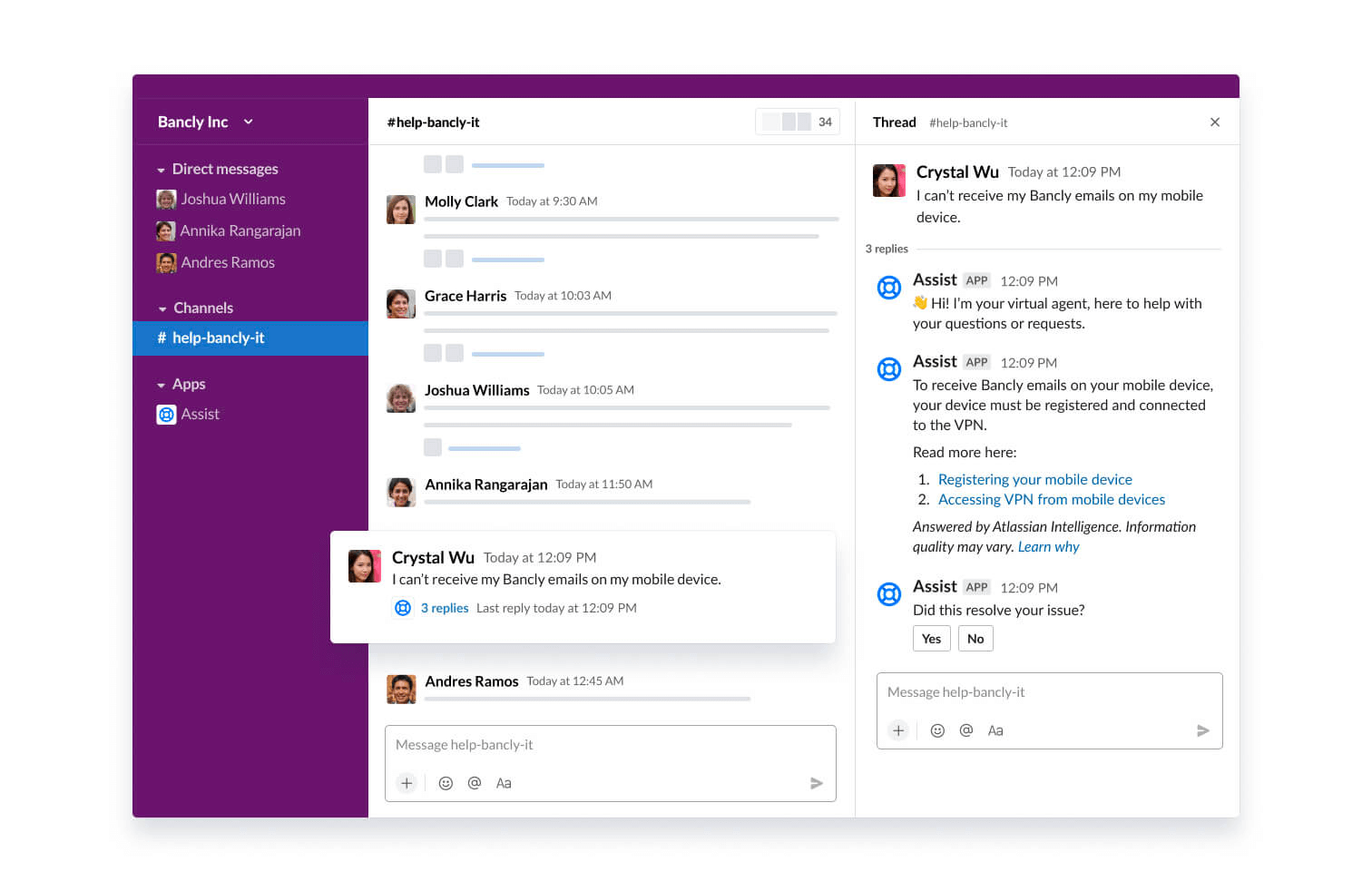
Set up AI answers
To set up AI answers, you first need to connect the virtual agent to Slack. You can learn more about connecting to Slack and other virtual agent tips and tricks in our virtual agent product guide.
Once you’re connected and have set up your intake channel, you can move forward with setting up AI answers. If you’ve already got a knowledge base, setting up Atlassian Intelligence answers is a breeze – there are just a few quick steps you’ll need to take before you use it.
Connect your self-service knowledge base
First, you’ll need to ensure that you have a knowledge base linked to your project, either through Confluence or Jira Service Management’s native knowledge base. You can build out your knowledge base directly from Jira Service Management, or integrate existing FAQs and docs you already have in Confluence.
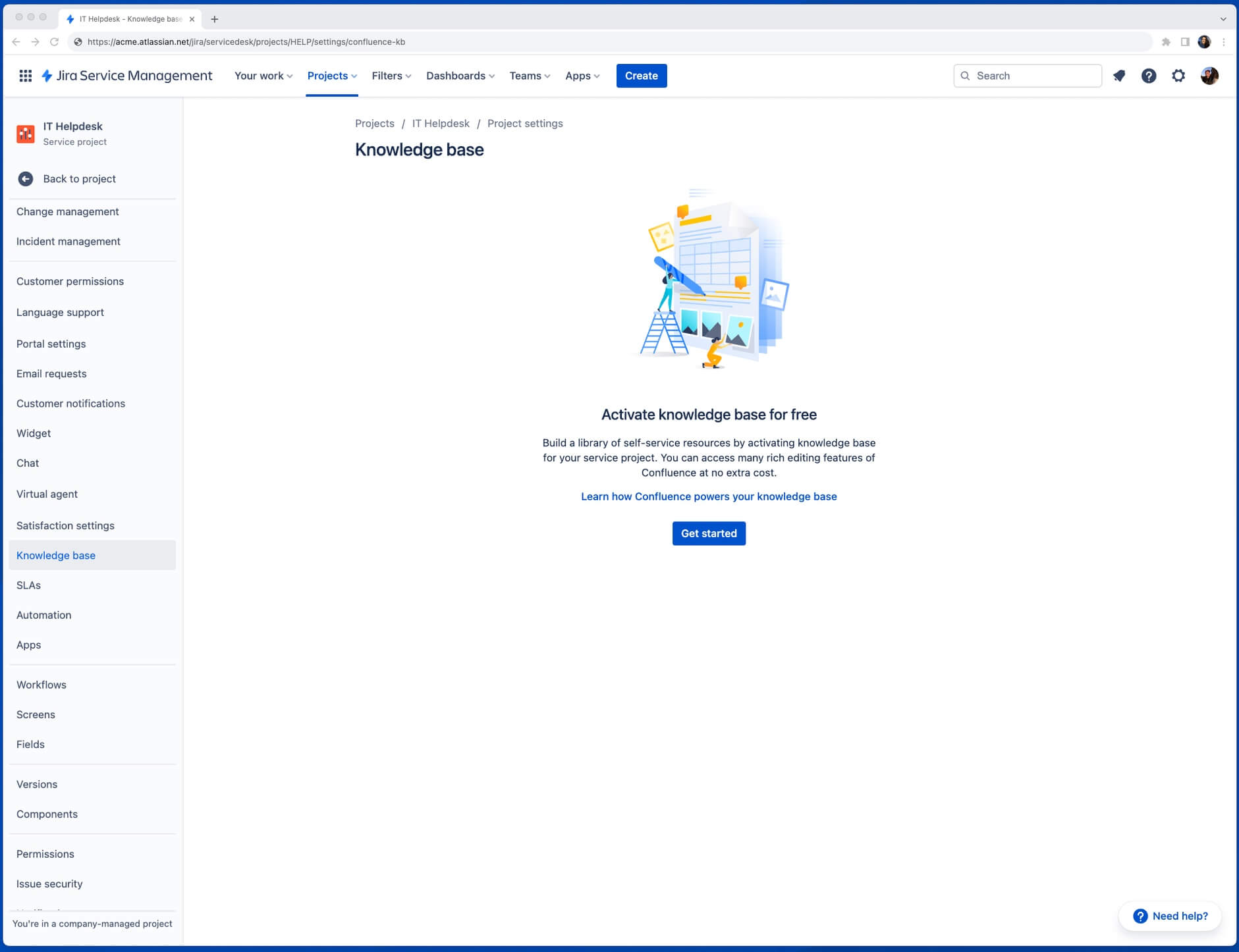
Pro tip: Double check your knowledge base permissions settings
Your linked knowledge base space needs to be set to All logged-in users under Who can view.
Activate AI answers in the virtual agent
Once your knowledge base is ready to go, it’s time to activate AI answers in the virtual agent settings:
From the navigation on the left, select Project settings, then Virtual agent. Select Settings, and then Basic settings if not already selected. Turn the toggle on next to Atlassian Intelligence answers, and then select Activate.
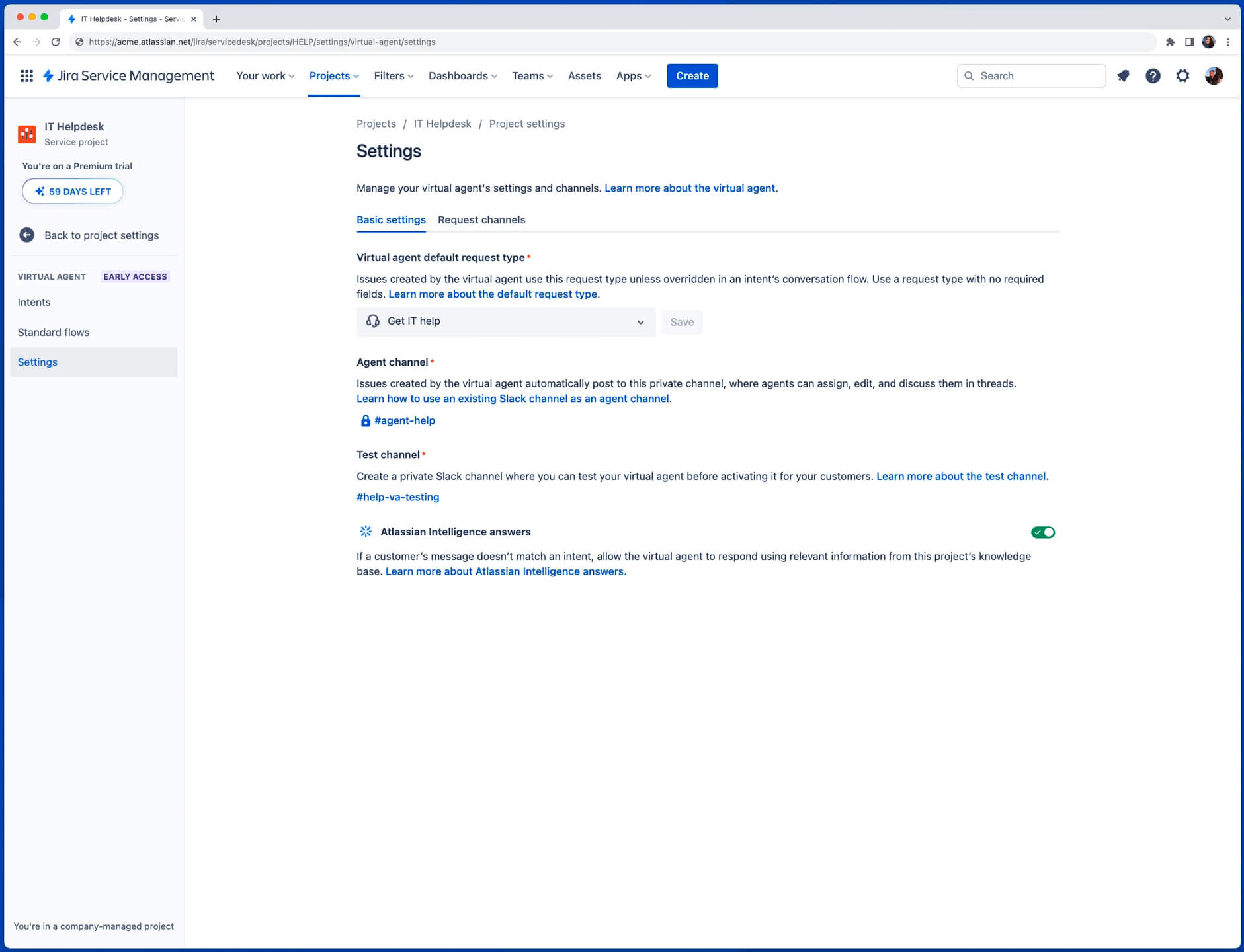
Once you’ve turned on the AI answers toggle, you can activate the feature for specific Slack channels. Navigate to Request channels in Settings. Turn the toggle on under AI answers next to the request channel you want to activate it for, and then select Activate.
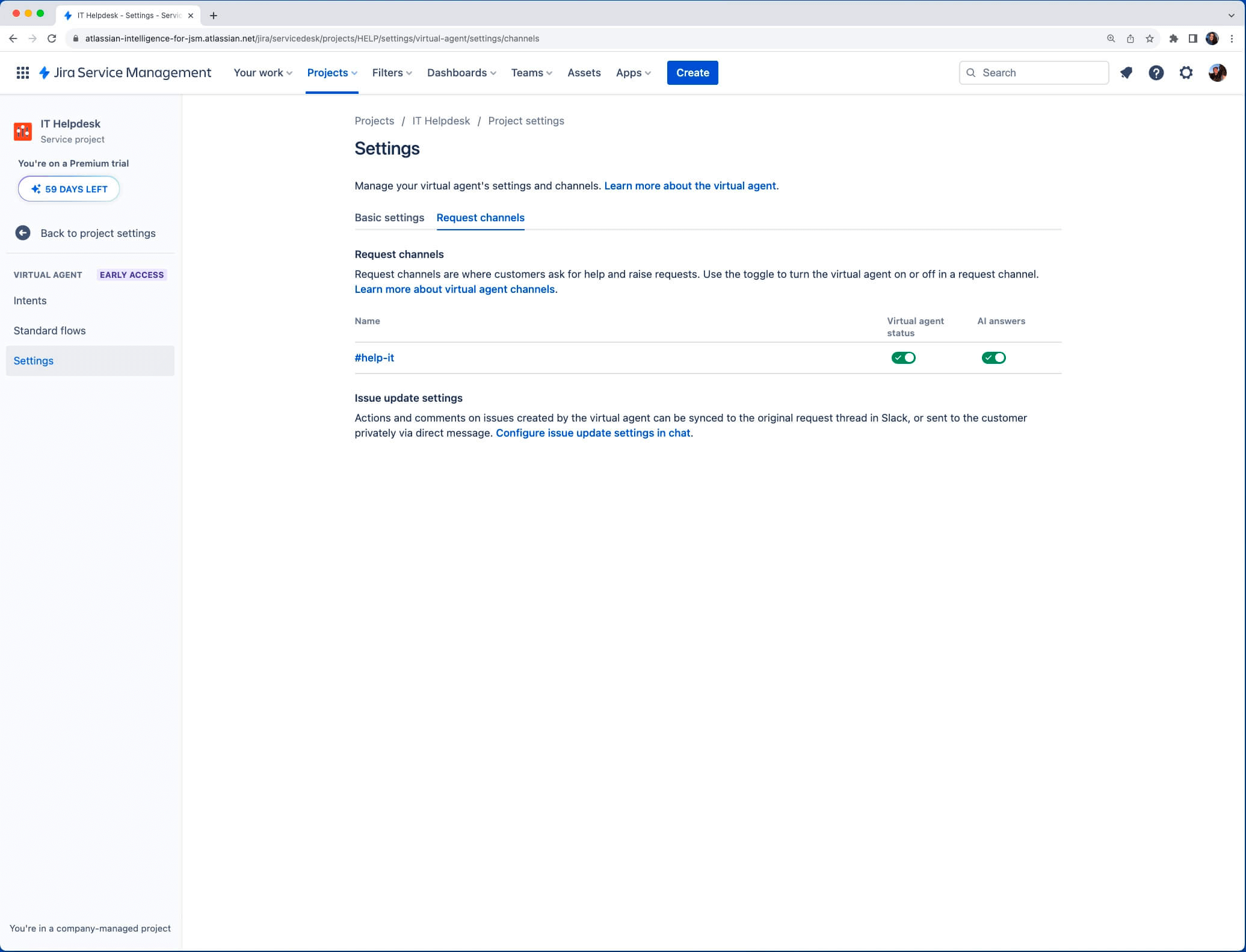
Pro Tip: When structuring knowledge base articles for virtual agent consumption, please note that AI answers does not currently extract information from images, and typically does best with copy that is not part of a table in Confluence.
AI summaries
Instead of reading through long descriptions and numerous comments on a Jira Service Management issue, you can use Atlassian Intelligence to quickly summarize this information for you. Easily loop in new stakeholders, transition tickets to a new agent, or get up to speed on an issue.
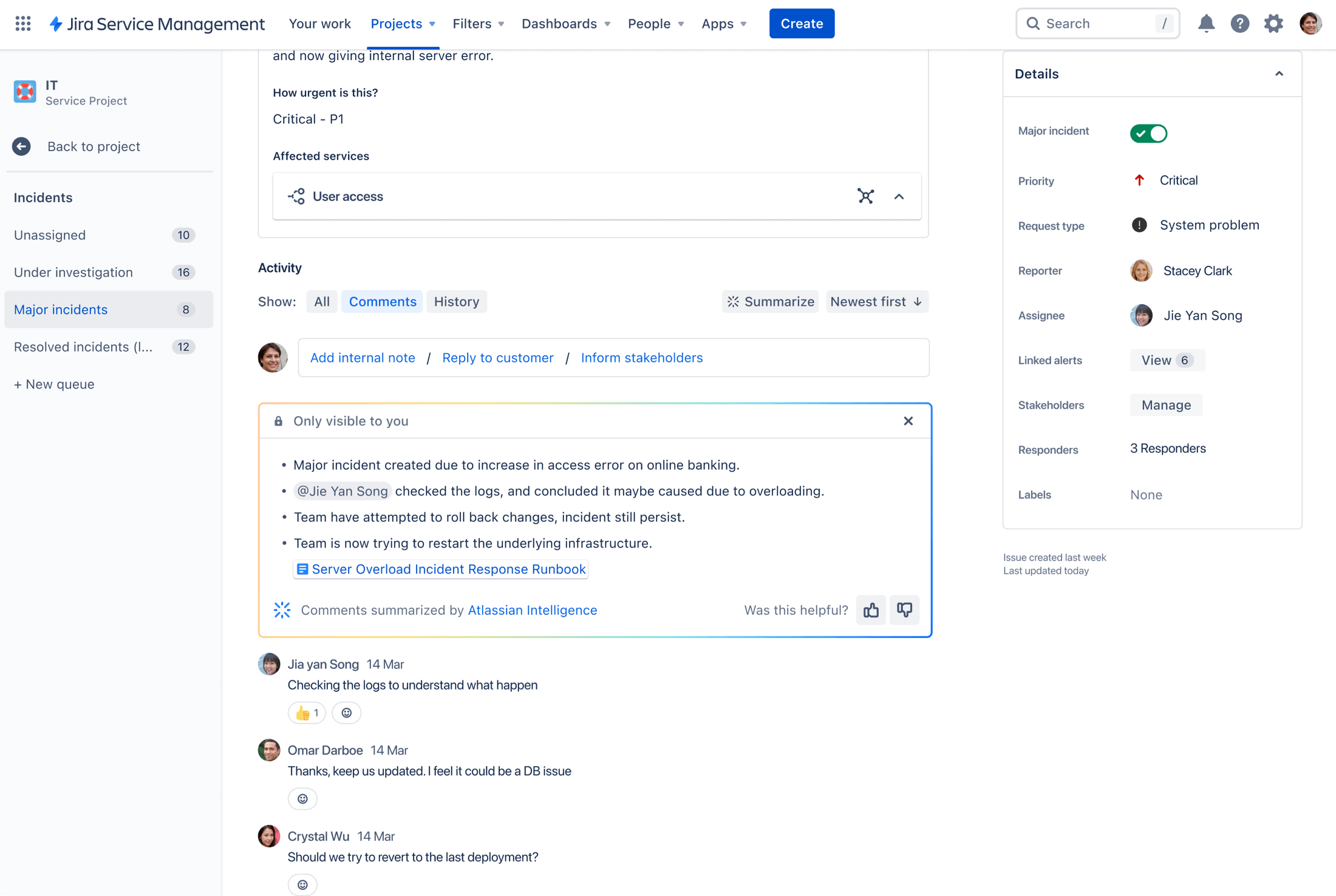
To use AI summaries:
- From your Jira Service Management project, navigate to your desired issue.
- Scroll down to the Activity section.
-
Select Comments, and then Summarize.
- The summary generated by Atlassian Intelligence will only be visible to you, and will disappear when you navigate away from the issue. You can summarize an issue’s details as many times as you like.
Pro Tip: The AI summaries feature works great alongside the virtual agent. For complex intent flows where the virtual agent asks multiple questions to gather information from the help seeker before opening a ticket, AI summaries can help the assigned agent quickly digest any issue context the virtual agent has captured.
Generative AI in the issue editor
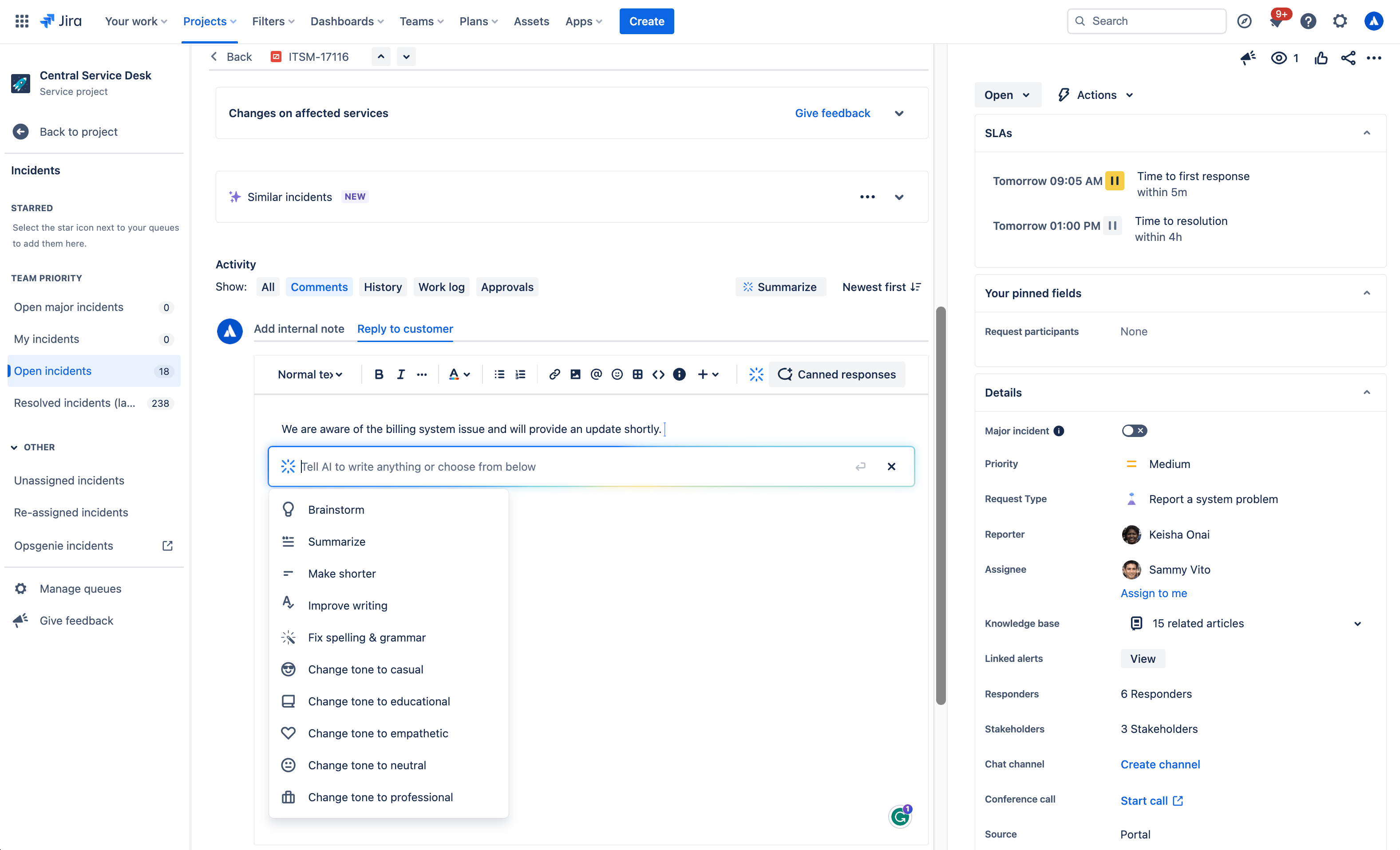
Atlassian Intelligence will also help agents create and improve responses to customers, ensuring clear and thoughtful communication between stakeholders. Generative AI in the issue editor can help agents craft better responses, adjust their tone to be more professional or empathetic, summarize a lengthy knowledge base article to provide concise instructions, and much more.
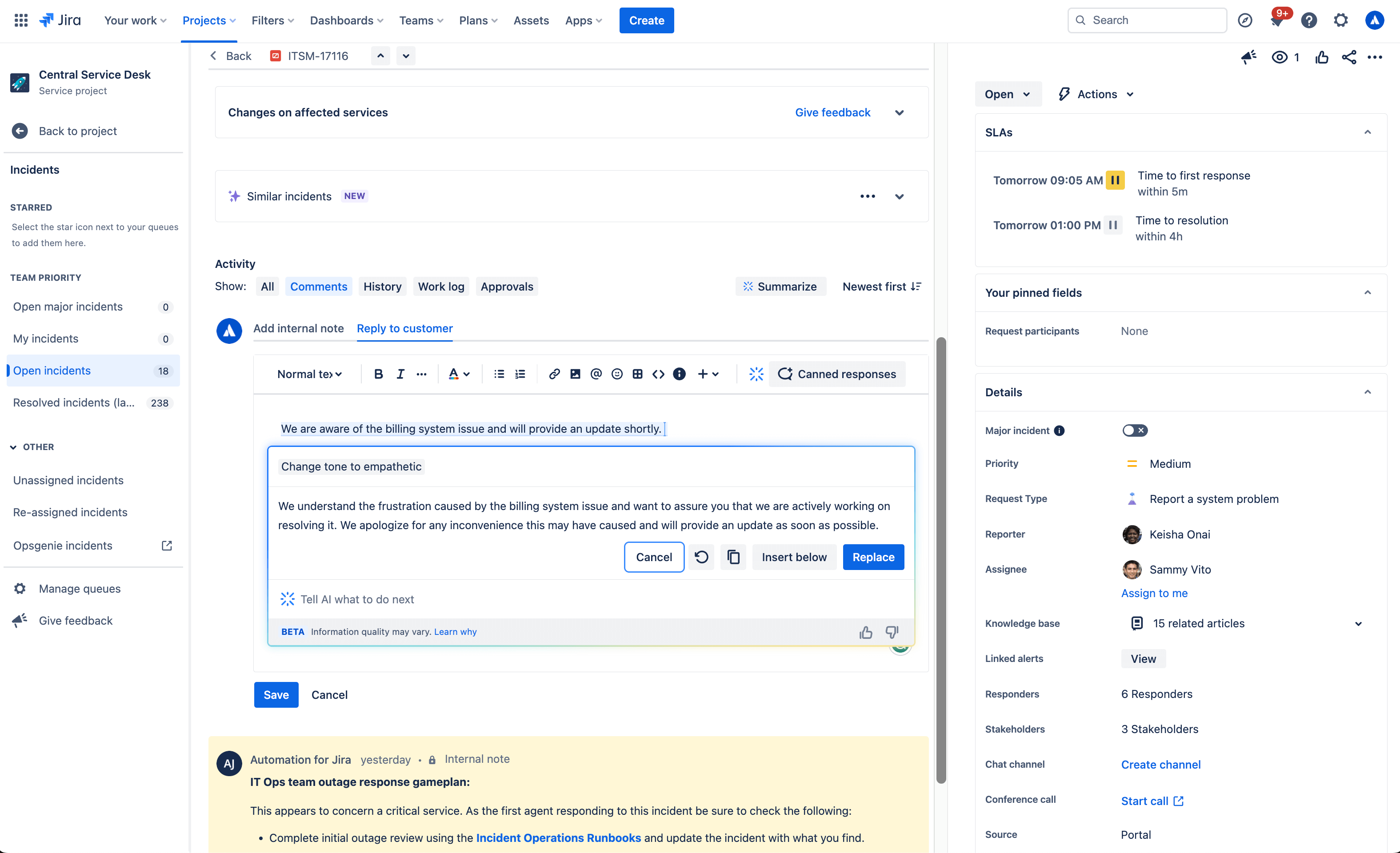
Use cases for generative AI:
Brainstorm
Not sure how to start a customer response? With the brainstorm feature, Atlassian intelligence analyzes user inputs and generates suggestions for customer responses to inspire and speed up issue resolution.
Make shorter
With the make shorter feature, Atlassian Intelligence allows you to generate concise summaries of longer responses to customers. This can be useful when you need customers to quickly understand the key points or main ideas.
Summarize
The summarize feature helps agents condense lengthy content into a concise summary, making it easier to understand and digest. Atlassian Intelligence analyzes the input text and identifies the most relevant and important points. It takes into account factors such as the frequency of certain words or phrases, their context within the text, and any associated sentiment or importance.
Improve writing
The improve writing feature in Atlassian Intelligence helps agents enhance their writing skills by providing suggestions. These suggestions may include grammar corrections, word choice recommendations, formatting, and more. Alongside the suggested improvements, Atlassian Intelligence offers explanations and reasoning behind each suggestion as well.
Fix spelling & grammar
The fix spelling and grammar feature in Atlassian Intelligence helps you identify and correct spelling and grammar mistakes in your customer responses. These suggestions are based on common grammatical rules and contextual analysis of the surrounding text. You have the option to accept a suggestion by clicking on it, or you can manually make changes as needed.
Change tone
The change tone feature in Atlassian Intelligence allows you to modify the tone of your customer response, allowing agents to adjust the style or mood of the text according to their needs. Available tones include casual, educational, empathetic, neutral, and professional to meet the needs of a variety of customer situations.
How to use generative AI in the issue editor:
Generative AI in the issue editor can be accessed in two ways:
- Select the Atlassian Intelligence icon in the issue editor toolbar.
- Type /ai in the issue editor to bring up Atlassian Intelligence.
Generative AI for knowledge base articles
In addition to generative AI for the issue editor, Atlassian Intelligence empowers agents to create knowledge base articles directly from a Jira Service Management issue. Easily brainstorm content for a new article, ensure your spelling and grammar are correct, and make your article sound professional and empathetic for your customers in just a few simple steps.
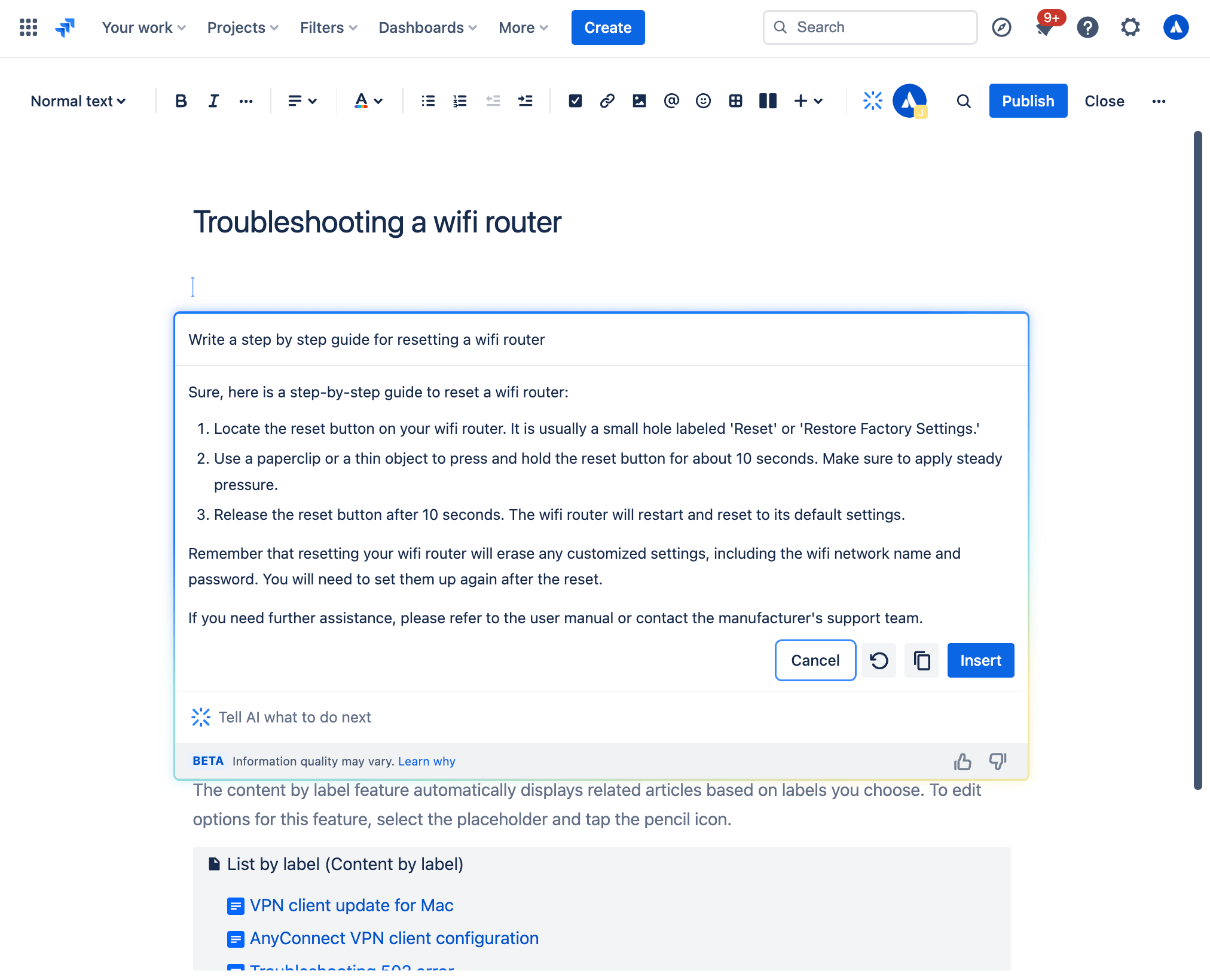
How to create a knowledge base article using generative AI
From the Jira Service Management issue view:
- From your project sidebar navigation, select Knowledge base.
- Select Create article.
- Select the knowledge base space you want to create your article in and select Next.
- Bring up Atlassian Intelligence via the toolbar or by typing /ai in the editor.
- Write your desired prompt.
- Atlassian intelligence provides a draft that you can use as a starting point.
Request type suggestions
Request type suggestions can help take the guesswork out of creating your service desk by intelligently suggesting request types based on how you describe the kind of work your team manages. Atlassian Intelligence can suggest request types across a range of use cases, from IT and HR to dog grooming and catering, and then add them to your service desk with just a few clicks.
Once a request type has been created using Atlassian Intelligence, you can add additional forms and fields to capture all relevant details from your customers and also adjust the workflow if necessary.
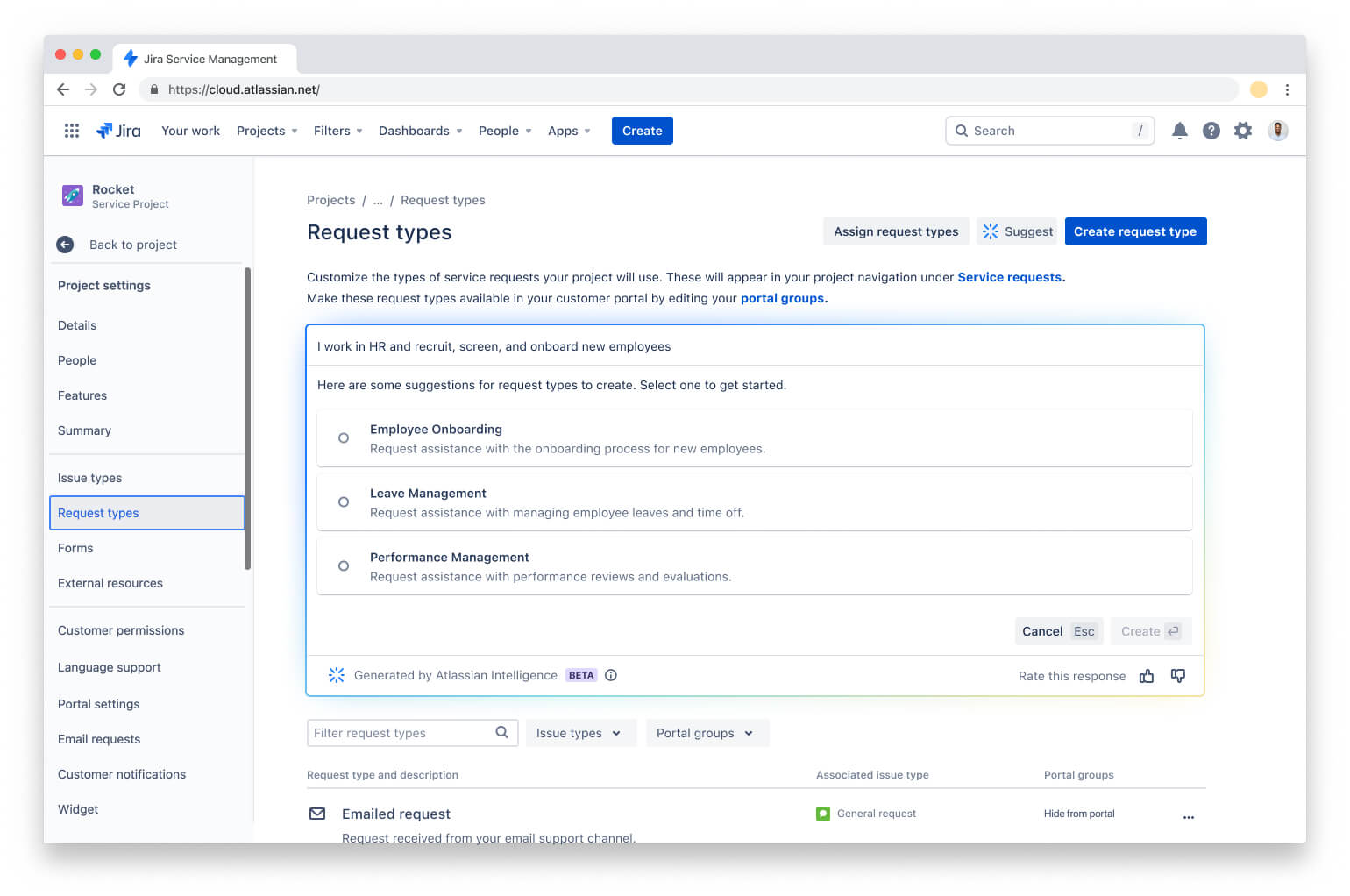
How to use request type suggestions:
- Navigate to Project settings > Request types.
- Select Suggest.
- Describe the type of work your team manages.
- Select a request type from the list of AI suggestions and then select Create.
- Confirm the request type’s name, description, icon, and issue type.
- Select Next and add the request type to a portal group.
- Select Create.
Other intelligent experiences in Jira Service Management
Beyond Atlassian Intelligence, additional intelligent experiences built on data-driven algorithms and powerful machine learning are baked into every part of Jira Service Management.
Similar requests and incidents
With the similar requests panel enabled, you can easily find issues in your service project that are similar to the issues you’re currently working on. The similar requests panel can surface similar requests, incidents, problems, changes, and even post-incident reviews, empowering agents to determine whether there are duplicate issues they can close, previous tickets that will help them resolve issues faster, or similar incidents that warrant a major incident escalation.
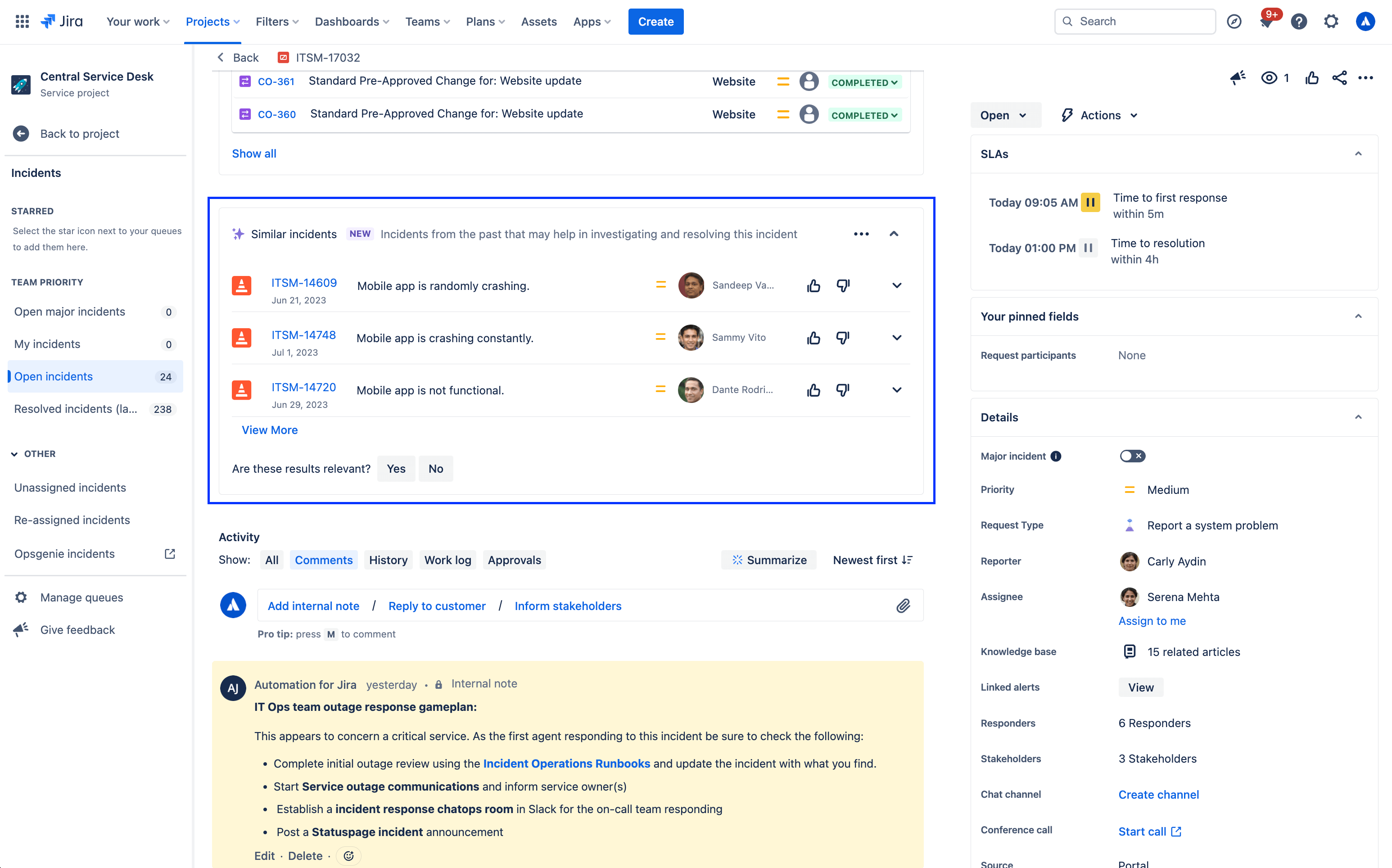
The similar requests panel uses Natural Language Processing (NLP) to provide a list of recent requests that have similar titles or descriptions to the one you are currently viewing.
For similar incidents, the results are also AI-powered. To help improve results, you can give feedback by reacting 👍 or 👎 to a result.
To enable or disable the similar request panel:
- From your service project, go to Project settings.
- Select Features.
- Turn on/off the Similar requests panel toggle.
Virtual agent intents
In addition to generative AI from Atlassian Intelligence, the Jira Service Management virtual agent leverages a best-in-class Natural Language Processing (NLP) engine to analyze and understand intent, sentiment, context, and profile information to personalize interactions through custom intent flows.
Intents, which are how you represent a specific problem, question, or request that your virtual agent can help resolve for your customers, can be easily configured with templates and a low code/no code editor. Each intent includes a set of training phrases to help the virtual agent recognize a help-seeker’s request, and a flow to help guide them through their issue based on their responses.
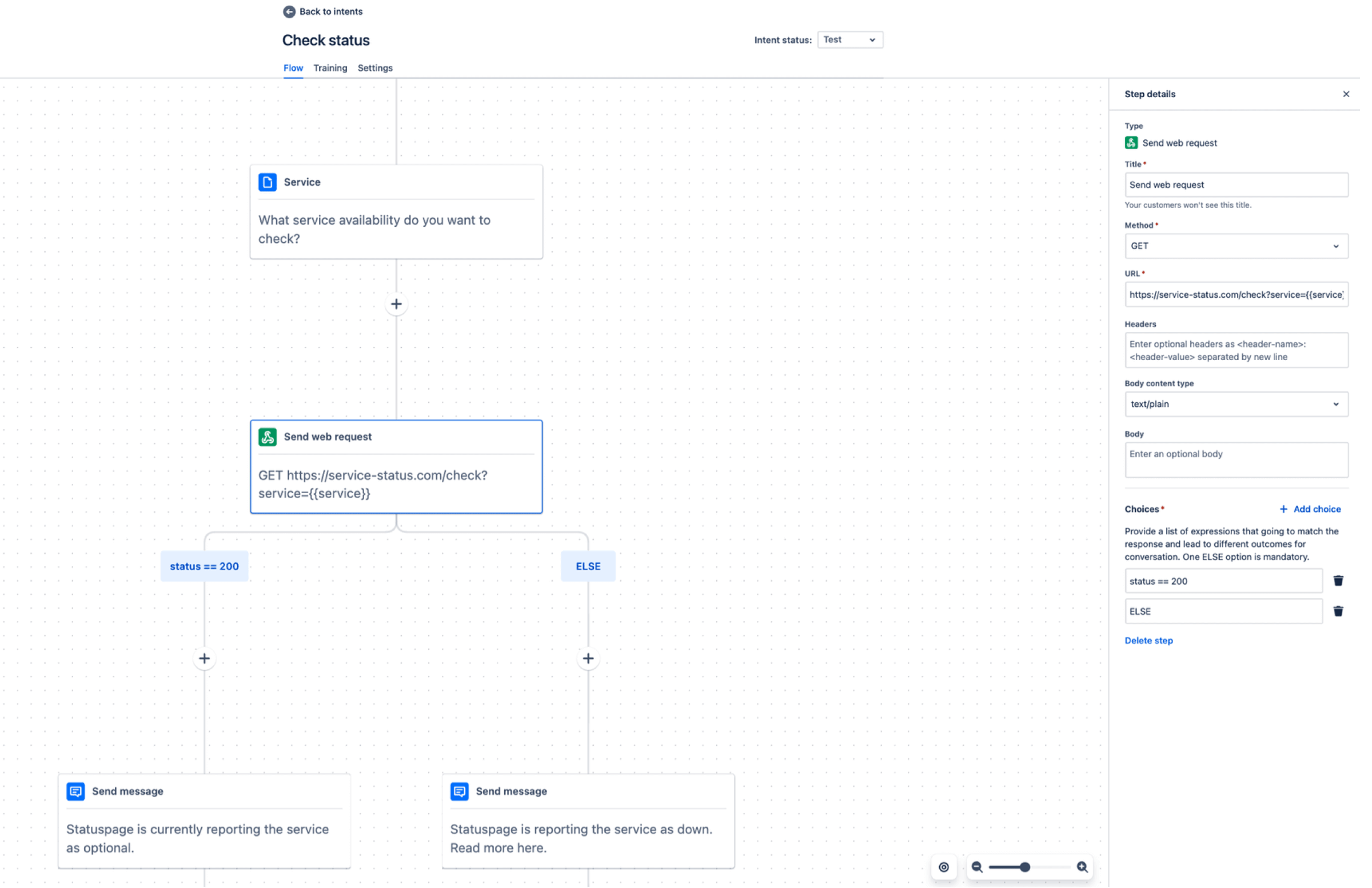
Smarts-enabled help center search
The help center is where your customers go to get information and raise requests. From there, they can view the portal for each service project they have access to, search for request forms and knowledge base articles, and see the requests they have raised over time.
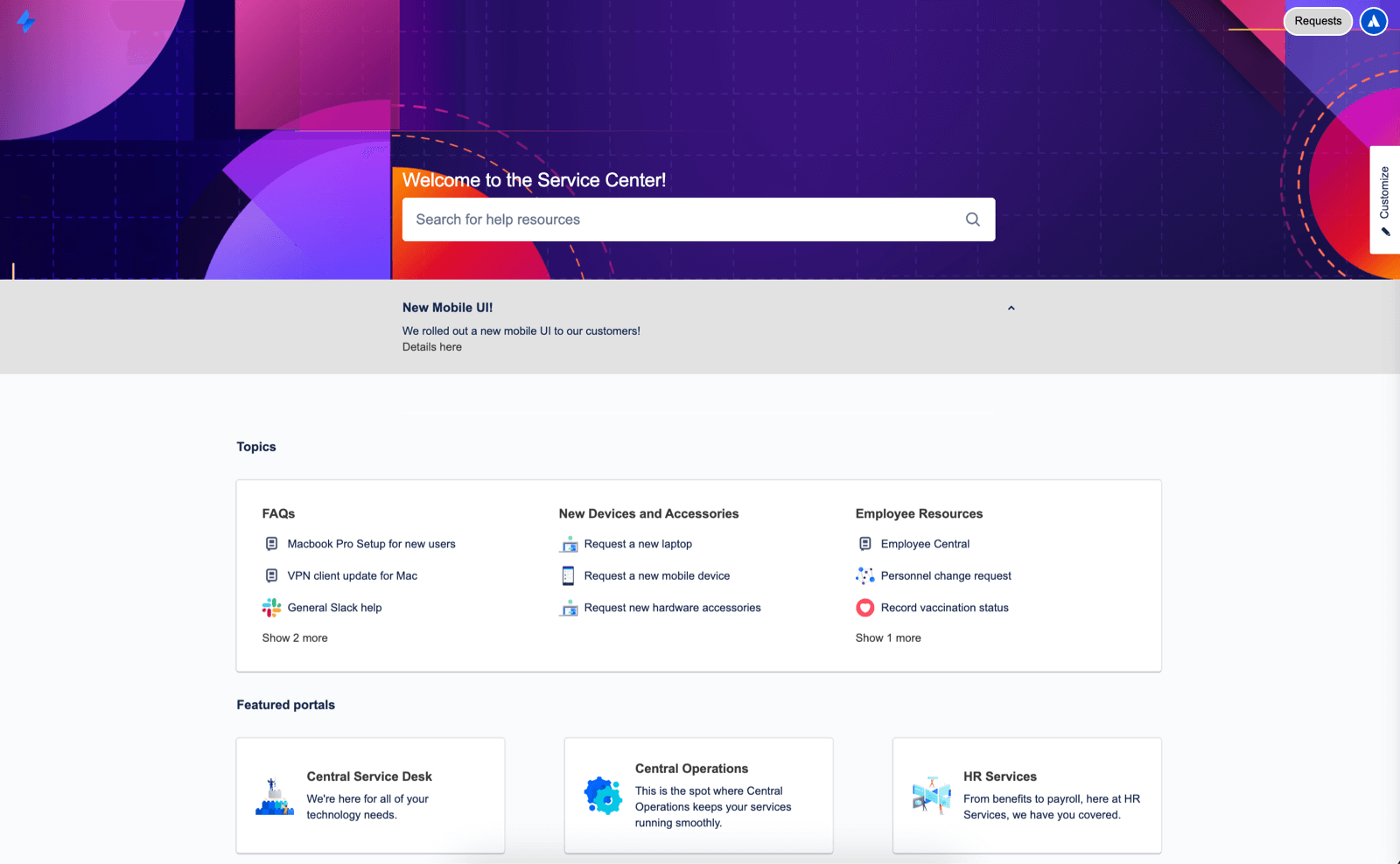
When searching the help center, Jira Service Management provides a powerful smarts-enabled search bar that enables advanced search across your entire portfolio using data-driven algorithms and machine learning techniques.
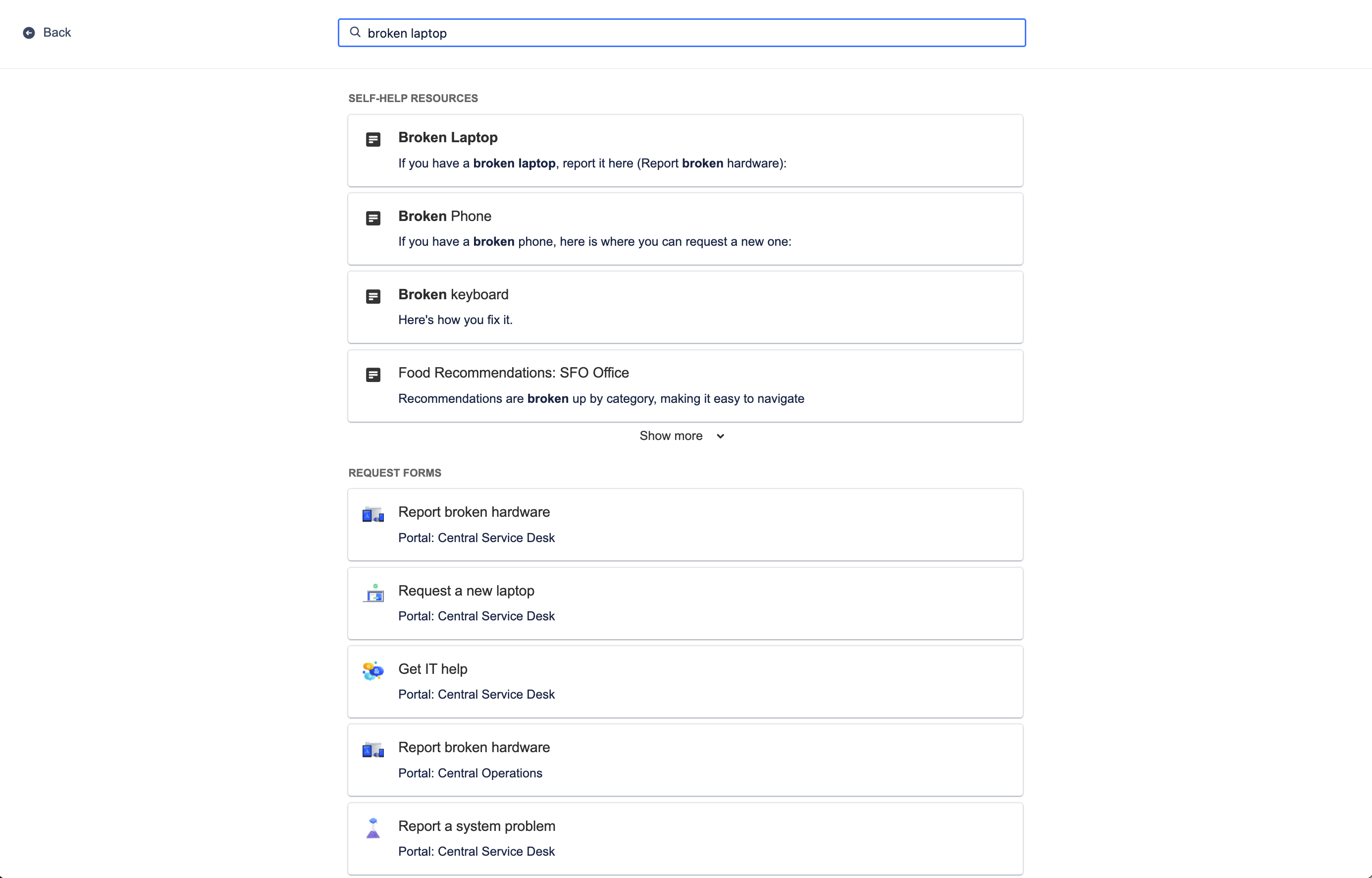
The help center search provides relevant self-help resources from your knowledge base and request forms across your service portals by identifying a user's recent behavior along with their search context, sharing the most relevant options specifically for them. Best of all, smarts learns over time to improve these predictive results for your customers so they can be more productive and get help faster.
To customize the help center:
- From your service project, go to Project settings.
- Select Portal settings.
- Select the link in the Customize your help center section.
Relevant knowledge articles
Beyond the help center, smarts can also recommend knowledge base articles directly from the issue view for your agents to share with customers. Relevant knowledge articles are also based on issue context and user behavior, just like in the help center.
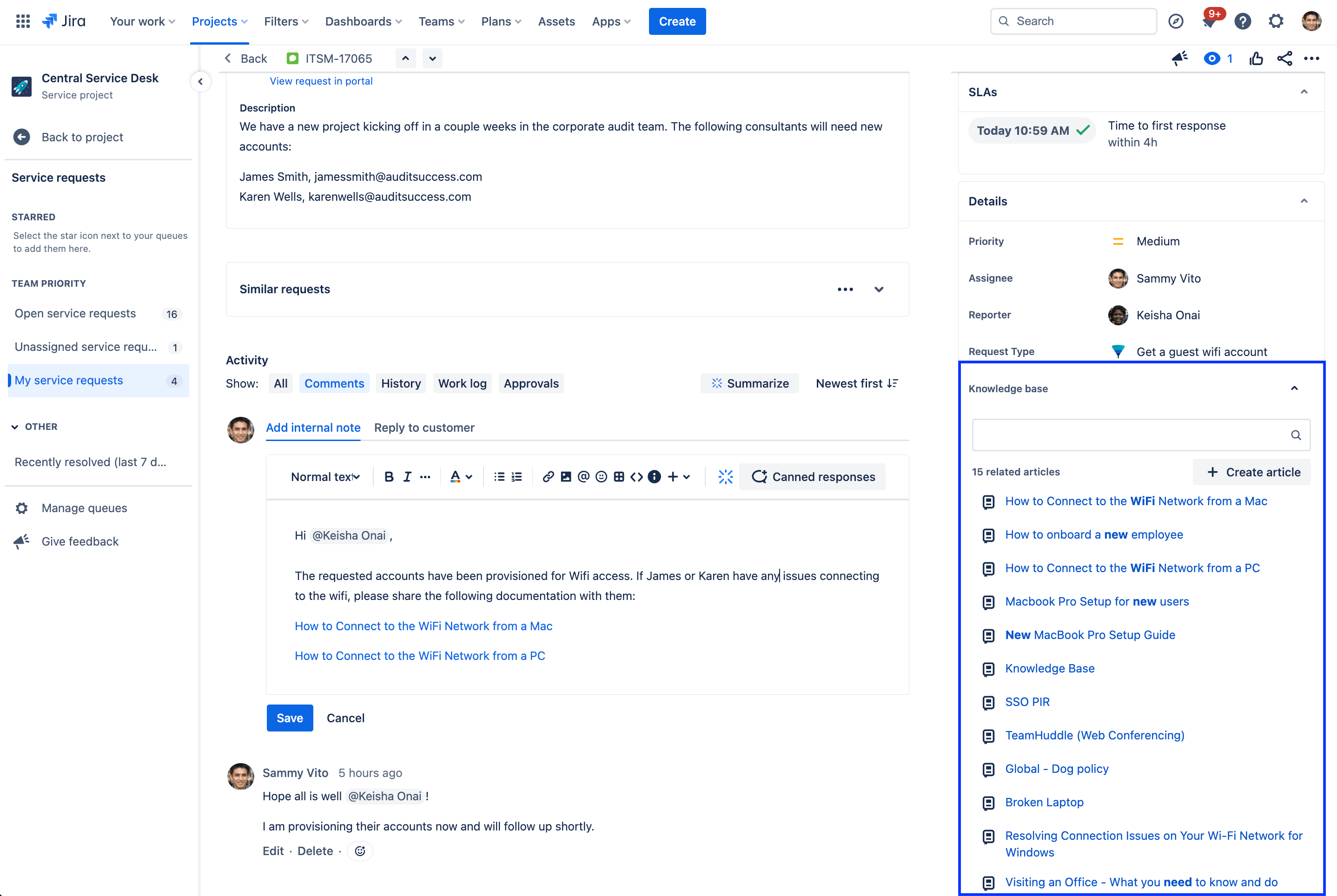
Knowledge articles related to the current issue will appear in the details section of the issue view and can be shared with customers with a single click. If a related article doesn't appear, you also have the option to manually search for an article or create a new article directly from the issue.
Predictive agent assignment and @mentions
Finally, collaboration is all about pulling in the right person at the right time to complete a project or move it forward. With predictive user pickers in Jira Service Management, smarts recommends a list of people to bring into an issue by knowing who you regularly work with and what you’re currently working on. Quickly assign an agent to an issue by selecting the assignee field, or use @ to display a list of users who can potentially help with resolving an issue.
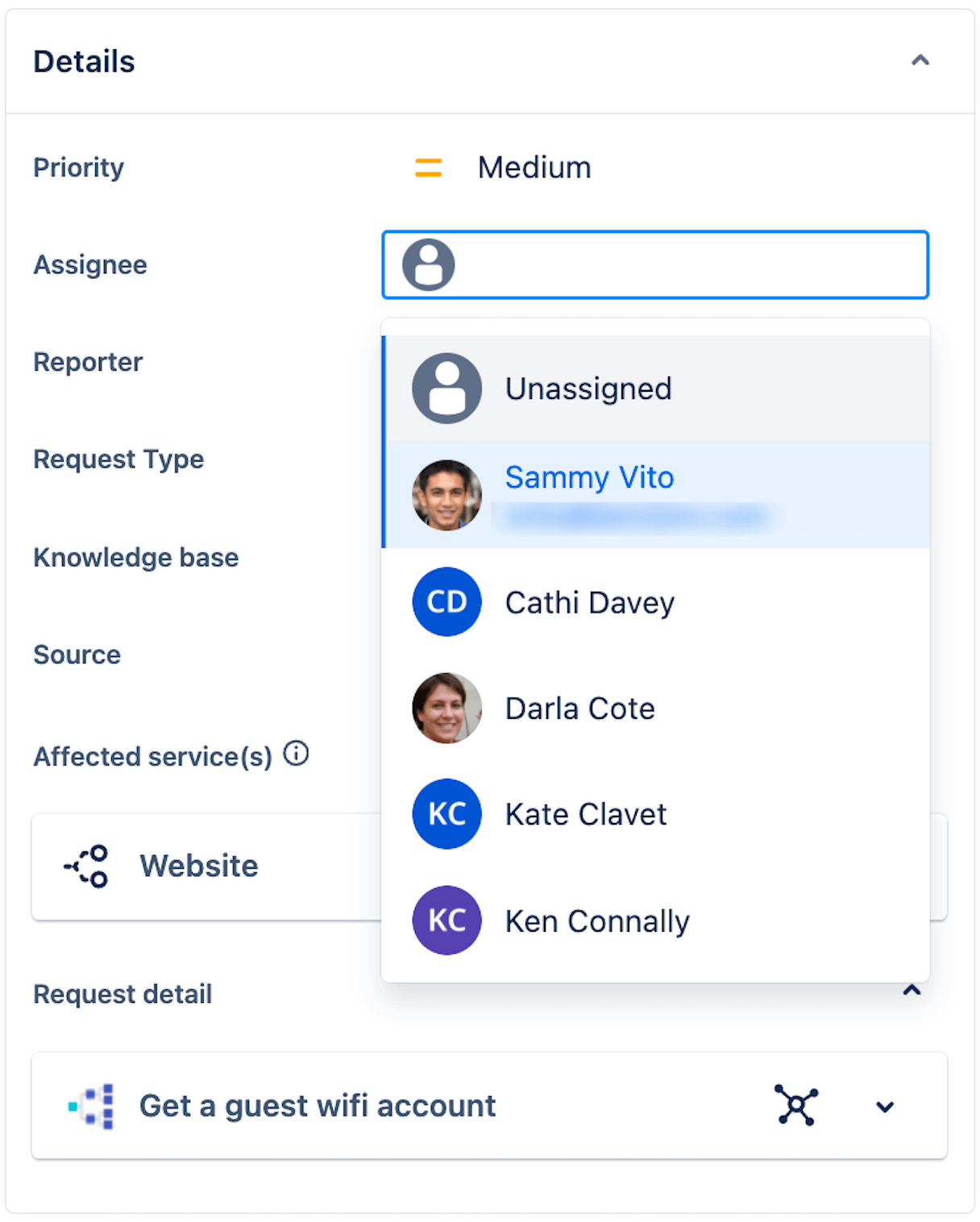
By learning from past behavior, smarts can predict the top five most likely assignees with an accuracy of 86 percent.
Getting Started
Enterprise Service Management
Tips and Tricks
Form design