Utilizzo della chat in Jira Service Management
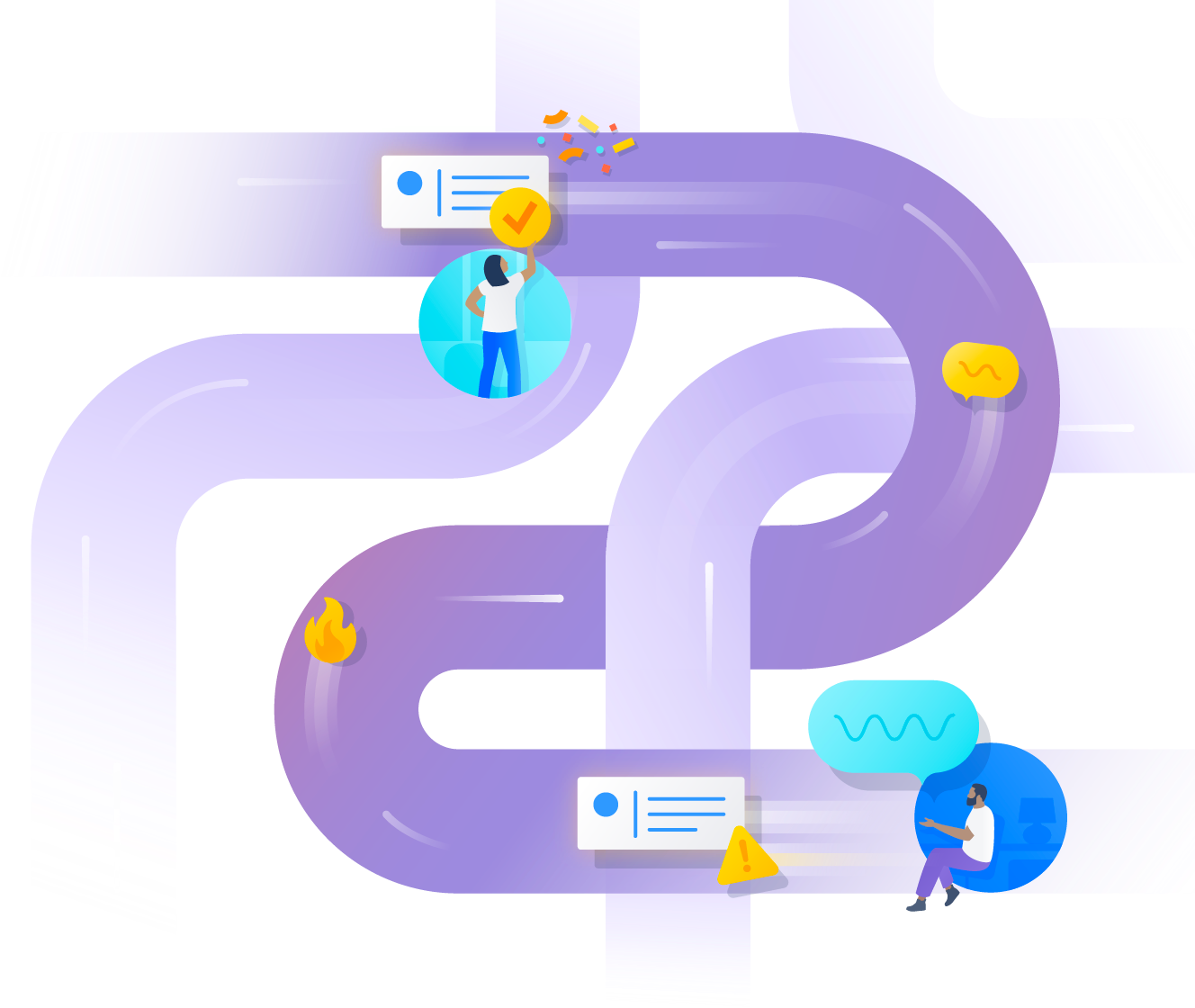
Panoramica
Che tu lavori in ufficio, da remoto o in entrambe le modalità, è indispensabile utilizzare strumenti di chat come Slack, Microsoft Teams o Zoom. Non sono semplici strumenti di conversazione, ma rappresentano il luogo in cui i colleghi si connettono, ricevono e danno aiuto, si confrontano sui ticket e li risolvono. Il collegamento di questi strumenti a Jira Service Management offre una comunicazione fluida, consentendo al tuo team di monitorare gli avanzamenti nella risoluzione, lavorare sugli imprevisti e mantenere aggiornati gli stakeholder, il tutto durante le conversazioni.
Team di ogni tipo, come IT, team di sviluppo e operazioni, marketing, legale e altri ancora, hanno scoperto che l'integrazione degli strumenti di chat con Jira Service Management contribuisce a ridurre il cambio di contesto e la quantità di report necessari. Collegando i progetti del servizio a Slack, Teams o Zoom, il tuo team sarà più produttivo e risolverà i ticket e le interruzioni dei tuoi clienti più rapidamente.
Continua a leggere per scoprire come collegare un progetto del servizio a uno strumento di chat e come acquisire, gestire e risolvere i ticket e gli imprevisti direttamente durante le conversazioni.
Atlassian Assist è un'estensione chat di Jira Service Management per la gestione delle richieste di conversazione, che facilita le risposte in tempo reale alle domande e alle richieste in arrivo dallo strumento di chat e fornisce una sincronizzazione bidirezionale automatica con Jira Service Management.
Utilizza la chat e Atlassian Assist per creare e gestire le richieste direttamente da Slack o Microsoft Teams.
- Offri e ottieni assistenza senza cambiare strumento o piattaforma.
- Richieste di lavoro dall'inizio alla fine, tutto nella stessa conversazione.
- Individua automaticamente le richieste e rispondi tramite l'assistente virtuale (funzione premium disponibile solo per Slack).
Scarica le app Slack o Microsoft Teams per la gestione delle richieste in Jira Service Management.
ChatOps è la funzionalità di chat di Jira Service Management per la gestione degli avvisi e degli imprevisti che consente ai team addetti alla risposta di rimanere informati sugli avvisi, scremare gli imprevisti e collaborare rapidamente per risolverli, monitorare le informazioni importanti e intraprendere azioni direttamente dalle applicazioni di chat.
Per la gestione end-to-end di avvisi e imprevisti in Slack e Microsoft Teams.
- Ricevi notifiche su avvisi e imprevisti.
- Crea canali e riunioni per risolvere in modo collaborativo gli imprevisti.
- Rispondi agli avvisi e agli imprevisti utilizzando i pulsanti e i comandi dei canali.
Scarica le app Slack, Microsoft Teams o Zoom per la gestione degli imprevisti in Jira Service Management.
Scopri le integrazioni di Microsoft Teams e Slack con Jira Service Management
L'integrazione degli strumenti di chat con Jira Service Management offre diversi vantaggi, ottimizzando la produttività del team, la comunicazione e la gestione degli imprevisti. Migliora l'efficienza e l'efficacia del tuo team nella collaborazione tra team, nella gestione degli imprevisti e nel servizio clienti.
Nozioni di base sul ticketing conversazionale
Che cos'è il ticketing conversazionale?
Il ticketing conversazionale è il supporto in tempo reale fornito dagli agenti di Jira Service Management agli utenti in cerca di assistenza su una piattaforma di chat come Slack o Microsoft Teams. Grazie alla sincronizzazione bidirezionale tra il service desk e i messaggi della chat, puoi gestire le richieste dall'inizio alla fine senza mai abbandonare le conversazioni.
Perché ne hai bisogno?
Nell'era del lavoro ibrido, Slack e Microsoft Teams si sono rivelati degli strumenti fondamentali per mantenere i team connessi e far procedere il lavoro. La maggior parte della comunicazione avviene tramite questi strumenti: è del tutto naturale che gli utenti in cerca di assistenza desiderino ricevere le risposte alle proprie domande senza mai abbandonare le conversazioni nella chat. Senza il ticketing conversazionale, i team di assistenza devono far fronte al difficile compito di rintracciare centinaia di richieste sparse tra messaggi diretti e canali e reindirizzarle nel flusso corretto. I continui passaggi da un contesto all'altro e le operazioni manuali possono incidere negativamente su produttività, tempi di risoluzione e molti altri aspetti.
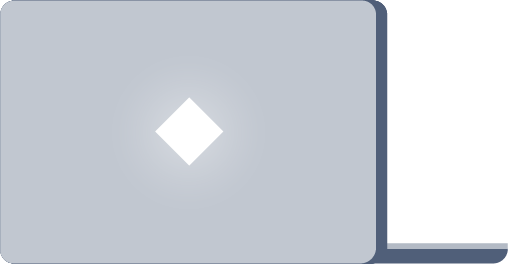
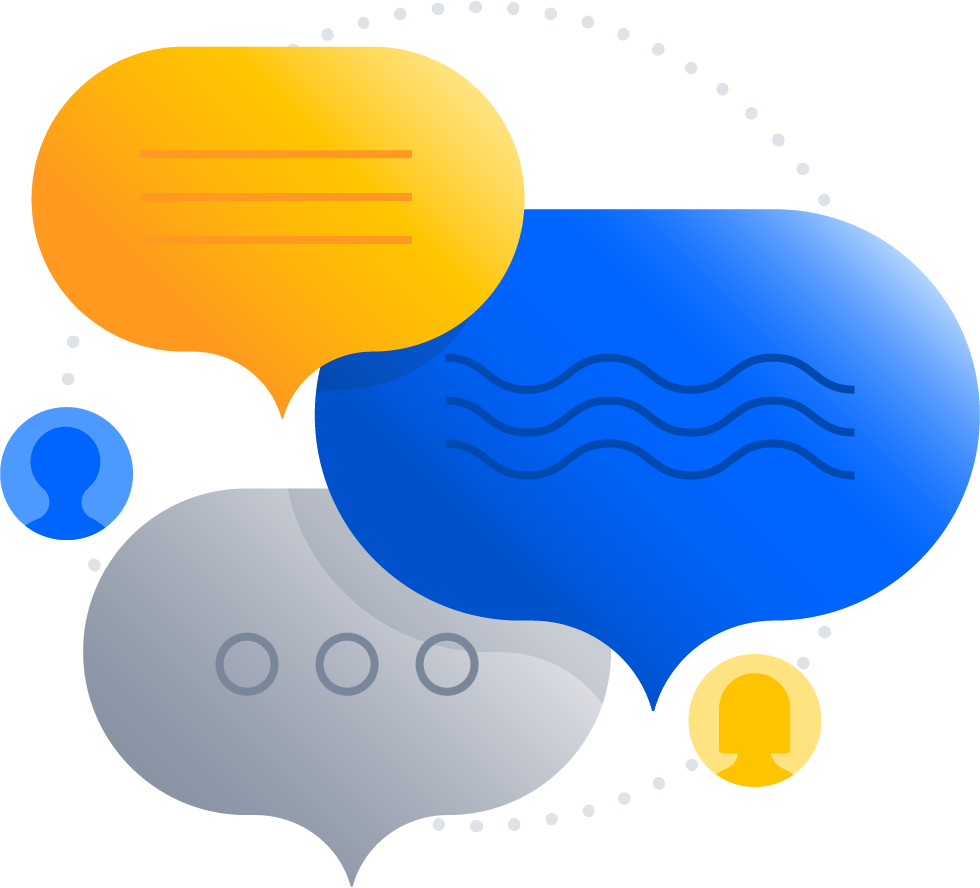
Come utilizzarlo?
Il ticketing conversazionale consente agli agenti di fornire assistenza agli utenti in difficoltà ovunque essi si trovino, senza interrompere la loro attività lavorativa. Se ti è mai capitato di dover reindirizzare qualcuno al portale di service desk in un canale Slack o di trascrivere i messaggi diretti di Microsoft Teams in un riepilogo del ticket per conto di un dipendente, apprezzerai sicuramente la praticità del ticketing conversazionale. Oltre a supportare i classici flussi di lavoro del service desk IT, la chat agevola anche diversi team aziendali. I team delle risorse umane, ad esempio, possono rispondere a domande sull'onboarding e sui benefit; i team SalesOps possono gestire le attività di dealing desk e gli aggiornamenti del CRM; i team legali possono acquisire le richieste di revisione dei contratti e così via.
Perché ti piacerà?
È veloce, umano e facile da utilizzare. Non solo semplifica notevolmente la richiesta di assistenza da parte degli utenti, ma consente agli agenti che rispondono alle richieste tramite vari messaggi diretti, e-mail, canali e portali di rendere il lavoro tracciabile e visibile. Grazie alla capacità di acquisire e gestire le richieste dallo strumento di chat, puoi aumentare la produttività del team, rendere visibile il lavoro e migliorare la soddisfazione dei clienti.
Ultima, ma non meno importante, la domanda fondamentale...
Come provarlo in Jira Service Management?
Jira Service Management include una funzione di chat che consente di collegare il nostro bot di assistenza conversazionale, Atlassian Assist, al tuo progetto del servizio. La sincronizzazione bidirezionale tra le conversazioni e il service desk garantisce un'esperienza di assistenza coerente, indipendentemente da come o dove tu e i tuoi clienti preferite lavorare. Questa funzionalità di chat può essere impostata e gestita attraverso i canali o le impostazioni del progetto e l'attivazione richiede solo pochi minuti.
Guida introduttiva alla chat
La funzione di chat di Jira Service Management è pensata per la massima semplicità e flessibilità: imparare a utilizzarla è altrettanto facile. Prima di iniziare, ci sono tre elementi fondamentali per i flussi di lavoro di ticketing conversazionale che devi conoscere:
- Canale/team degli agenti
- Canale delle richieste
- Atlassian Assist
Canale/team degli agenti
Un canale privato o un team all'interno del tuo spazio di lavoro Slack o Microsoft Teams, rispettivamente, dove gli agenti possono assegnare, modificare e risolvere le richieste. Puoi gestire l'intera coda direttamente da qui, senza mai lasciare lo strumento di chat.
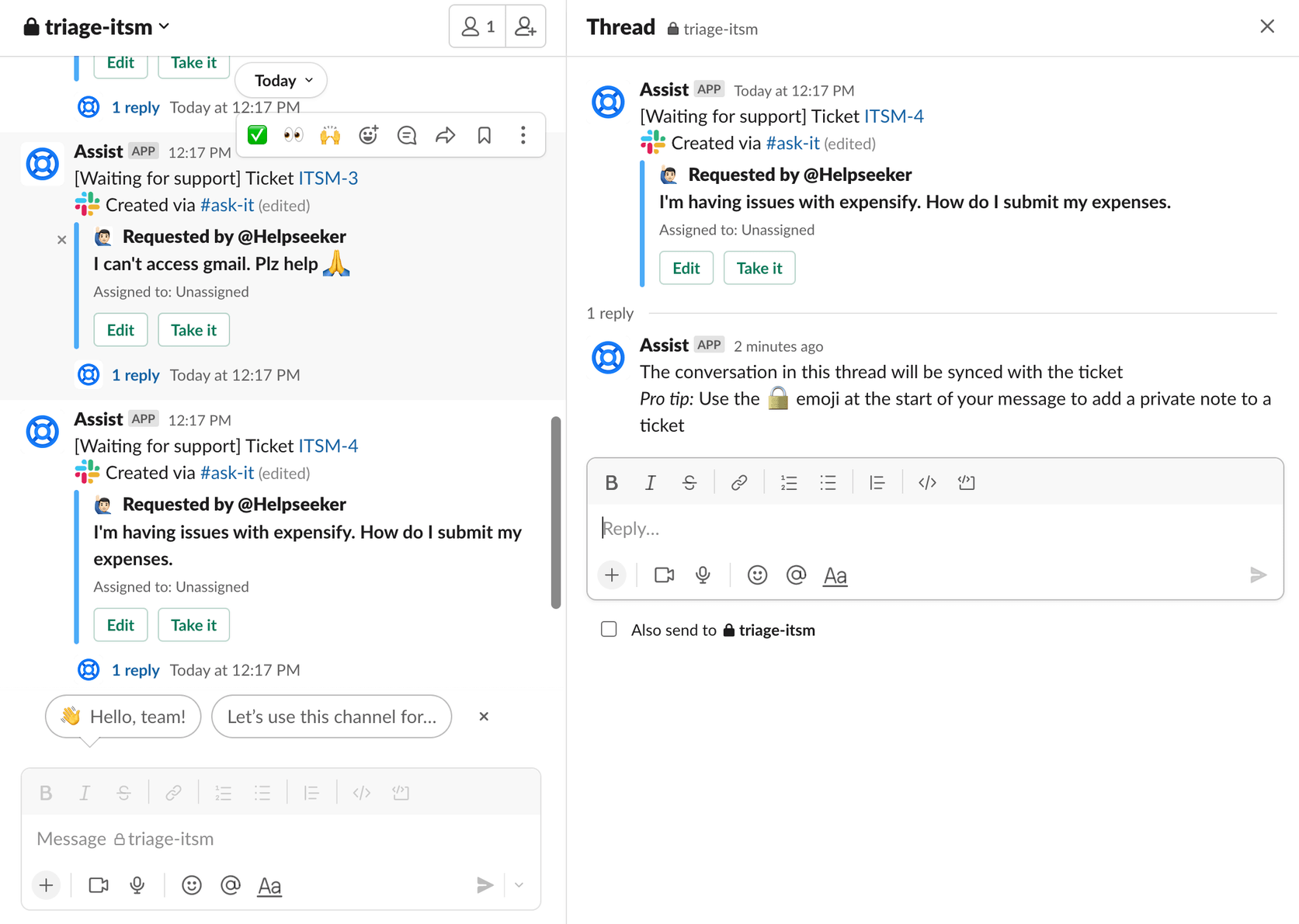
Canale delle richieste
Un canale Slack o Microsoft Teams dove ricevere le richieste degli utenti. Quando qualcuno pubblica un messaggio in un canale di richiesta, puoi trasformarlo in un ticket utilizzando emoji o azioni relative ai messaggi. Crea rapidamente un ticket reagendo con l'emoji di un biglietto o selezionando Altre azioni. In questo modo, la richiesta verrà visualizzata nel canale dell'agente per la coda del progetto del servizio associato.
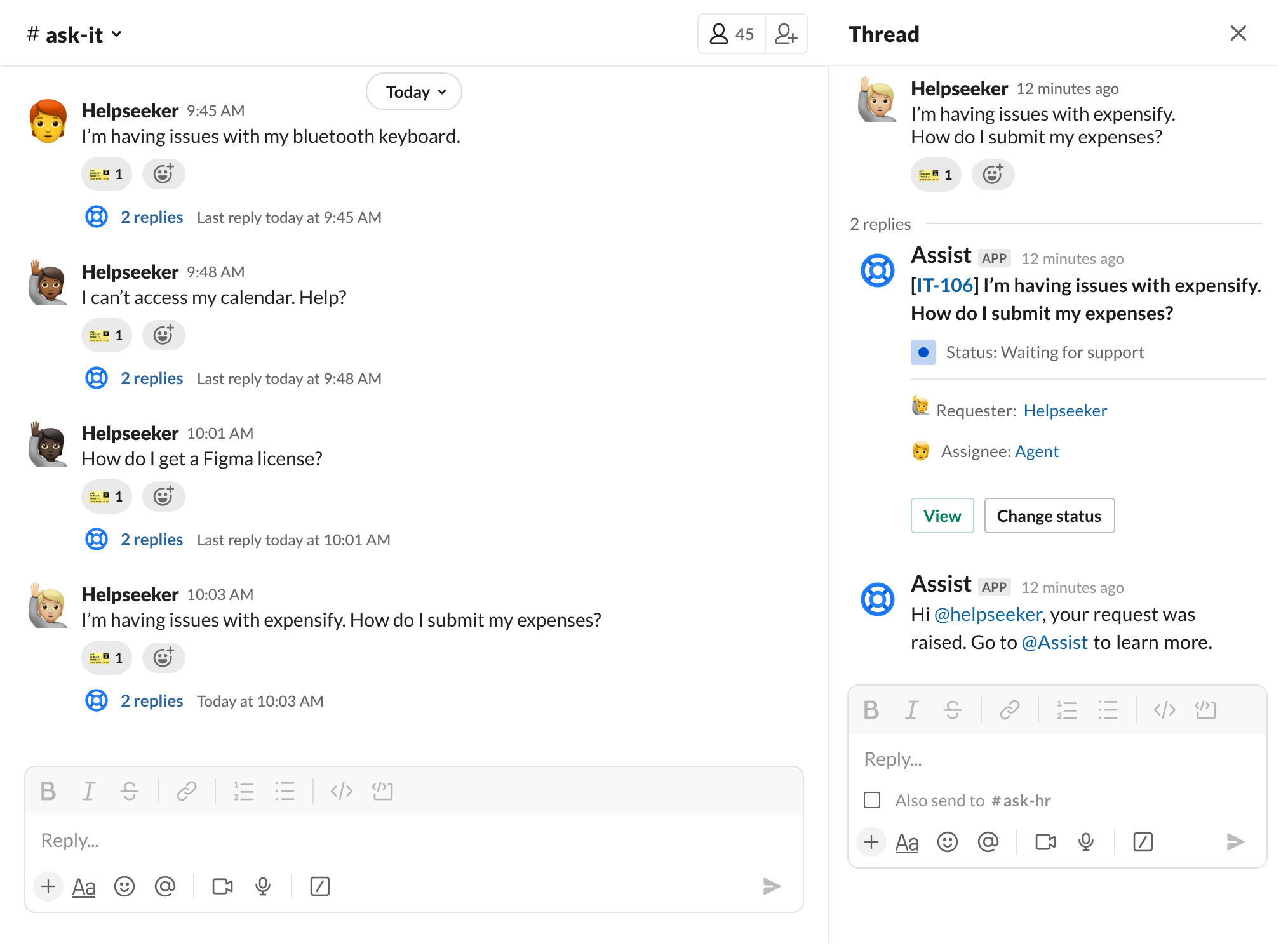
Atlassian Assist
Assist è il nome dell'app per Slack e Microsoft Teams alla base delle nostre funzionalità di assistenza conversazionale. Il bot Assist non solo consente di collegare i progetti del servizio allo strumento di chat, ma permette anche di eseguire una serie di azioni direttamente all'interno di Slack e Teams per gestire i ticket fino alla risoluzione.
Guida rapida
Per iniziare, gli amministratori di progetto di Jira Service Management devono selezionare Canali nel riquadro di navigazione a sinistra, quindi Chat > Configura (nota: è possibile accedere alla funzione di chat anche dalle impostazioni del progetto).
Quindi, è sufficiente seguire la configurazione rapida in tre passaggi riportata qui sotto per lo strumento corrispondente. L'ordine delle operazioni varia leggermente a seconda del software utilizzato.
Se utilizzi Slack...
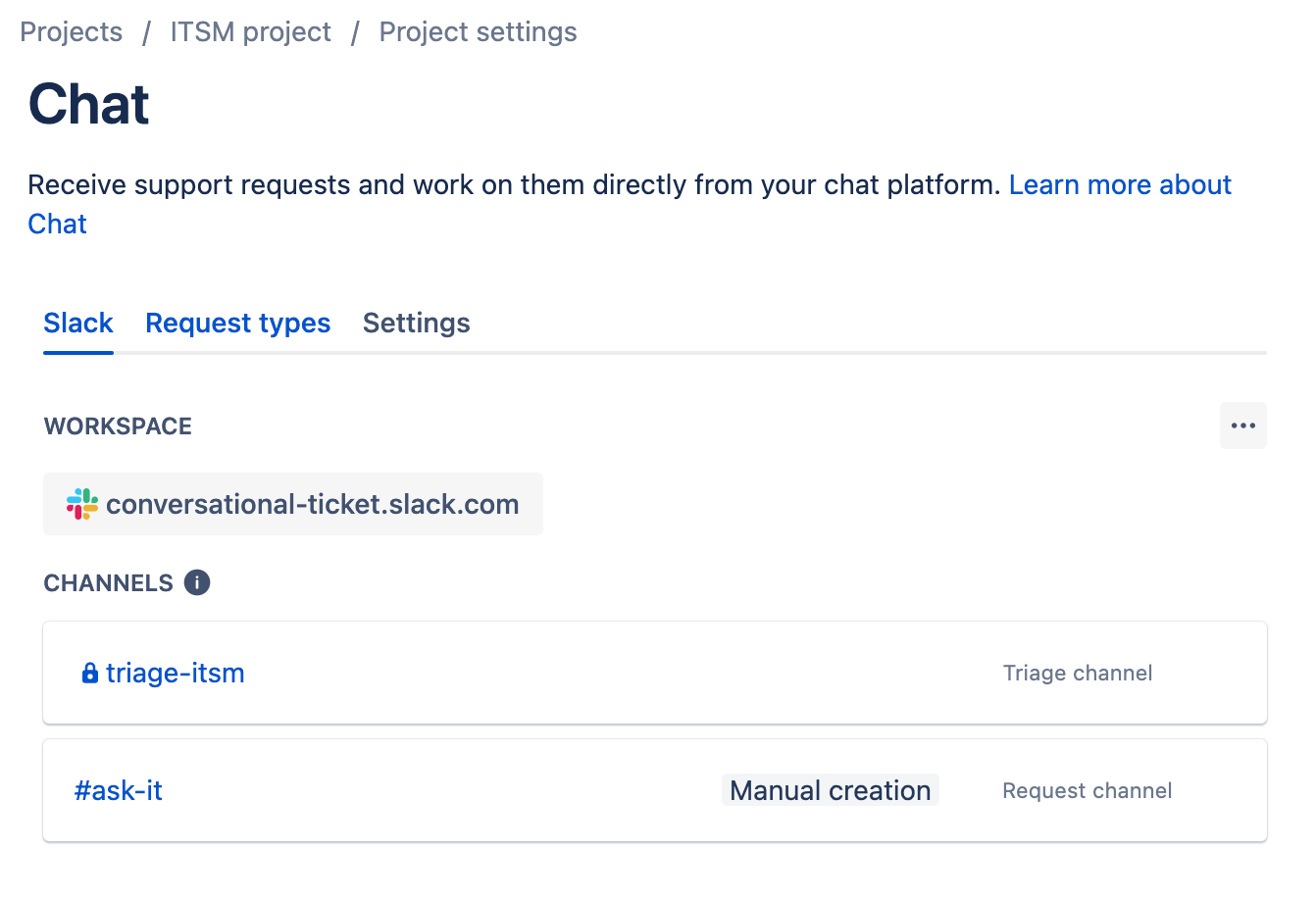
Per configurare la chat nel tuo progetto del servizio:
1. Dalla barra laterale del tuo progetto del servizio, seleziona Canali, poi Chat, quindi Configura.
2. Seleziona Aggiungi a Slack.
3. Seleziona lo spazio di lavoro Slack a cui desideri connettere il tuo sito Jira, quindi seleziona Consenti.
Suggerimento: se un altro progetto del servizio sul tuo sito Jira è connesso a Slack, non puoi selezionare un altro spazio di lavoro.
4. Seleziona i tipi di richiesta che desideri utilizzare in Slack, quindi seleziona Aggiungi. Puoi aggiungerne altri in seguito.
5. L'ultimo passaggio crea un canale degli agenti privato per il tuo team. Assist suggerisce un nome basato sulla chiave del tuo progetto, ma puoi rinominarlo se vuoi.
6. Seleziona Crea per completare la configurazione.
Se utilizzi Microsoft Teams...
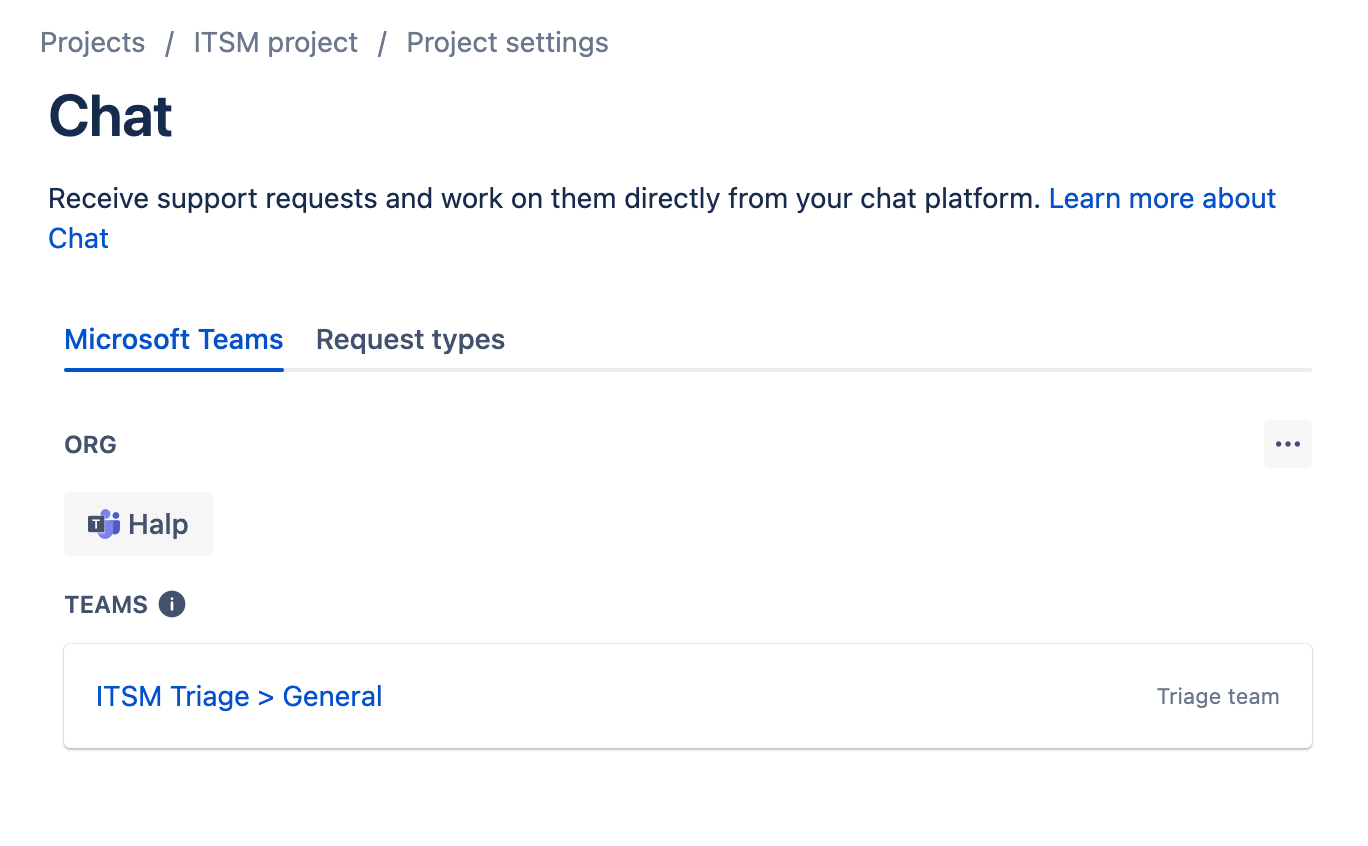
1. Configura il team degli agenti. Prima di installare l'app Assist, accedi a Microsoft Teams, crea un team privato specifico per il canale degli agenti e invita gli agenti desiderati.
2. Collegati a Teams e scegli i tipi di richieste. Torna alle impostazioni della chat e segui le istruzioni per l'installazione di Assist nell'app store per collegarti a Teams e aggiungere il bot al team degli agenti privato. Da qui puoi effettuare l'accesso dalle impostazioni della chat e selezionare i tipi di richieste che desideri utilizzare.
Suggerimento: al primo avvio, potrebbe essere necessario concedere le autorizzazioni all'app. Se non puoi concedere le autorizzazioni, contatta l'amministratore di Teams per ricevere assistenza.
3. Configura il canale delle richieste. Crea un nuovo canale (o selezionane uno esistente) su Teams e invita il bot Assist.
Suggerimento: per aggiungere il bot Assist a un team, digita "@get bots" nel canale e seleziona Assist.
Promemoria utili
- Puoi collegare solo uno spazio di lavoro Slack o un'organizzazione Microsoft Teams a un sito Jira.
- Alcuni campi del tipo di richiesta, come URL e allegati, non sono supportati da Slack o Teams. Non puoi utilizzare questi tipi di richieste se il campo non supportato è contrassegnato come obbligatorio.
Creazione e gestione dei ticket con Atlassian Assist
Pagina iniziale dell'app o scheda Teams
Jira Service Management offre un'esperienza in-app nativa per la gestione del service desk sia su Slack che su Teams.
Dopo avere predisposto la funzionalità di chat, puoi acquisire e gestire i ticket utilizzando l'app Assist in diversi, semplici modi.
Dal canale delle richieste
Aggiungi una reazione al messaggio nel canale delle richieste utilizzando un'emoji ticket (Slack) oppure seleziona l'azione per creare un ticket (Teams).
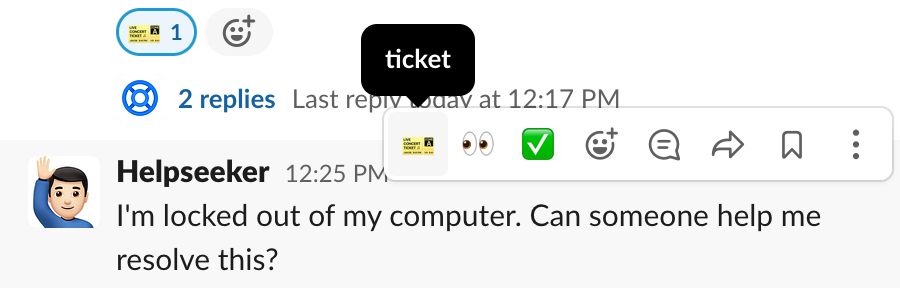
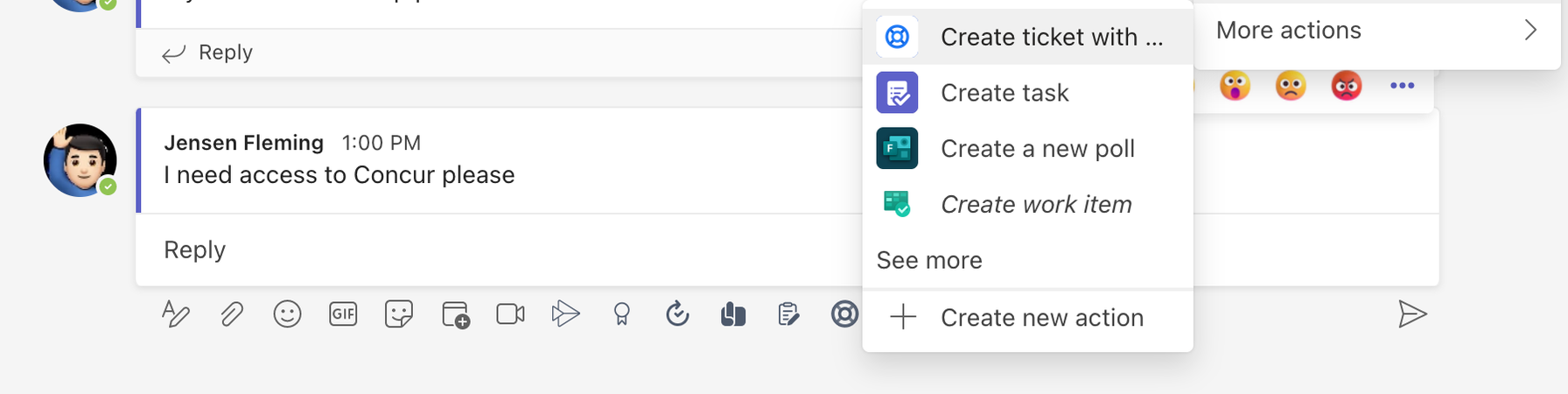
Dai messaggi diretti
Utilizza le azioni di messaggio per inviare una richiesta con Assist. Una volta inviata la richiesta, gli utenti che hanno bisogno di assistenza possono aggiungere commenti e seguire i progressi direttamente dalla home page dell'app Assist.
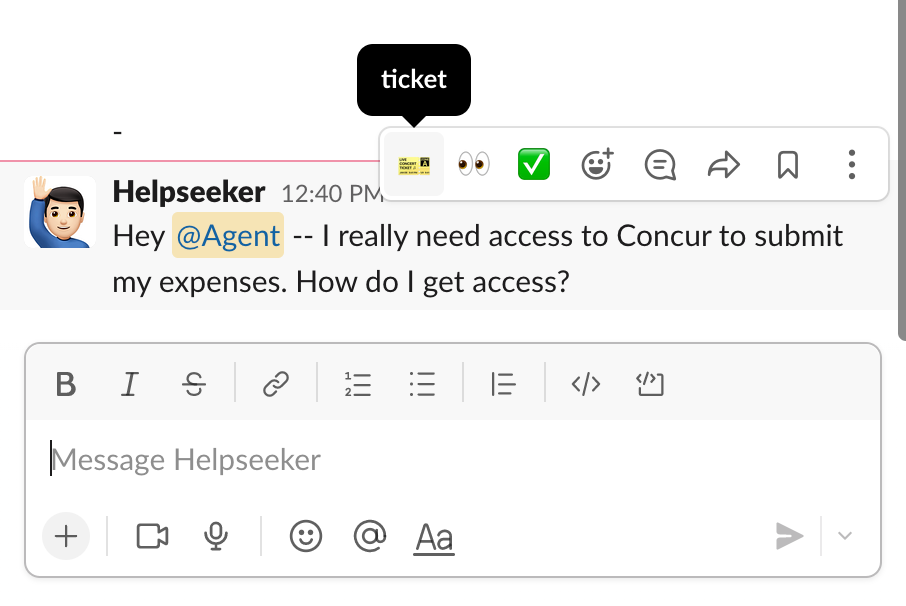
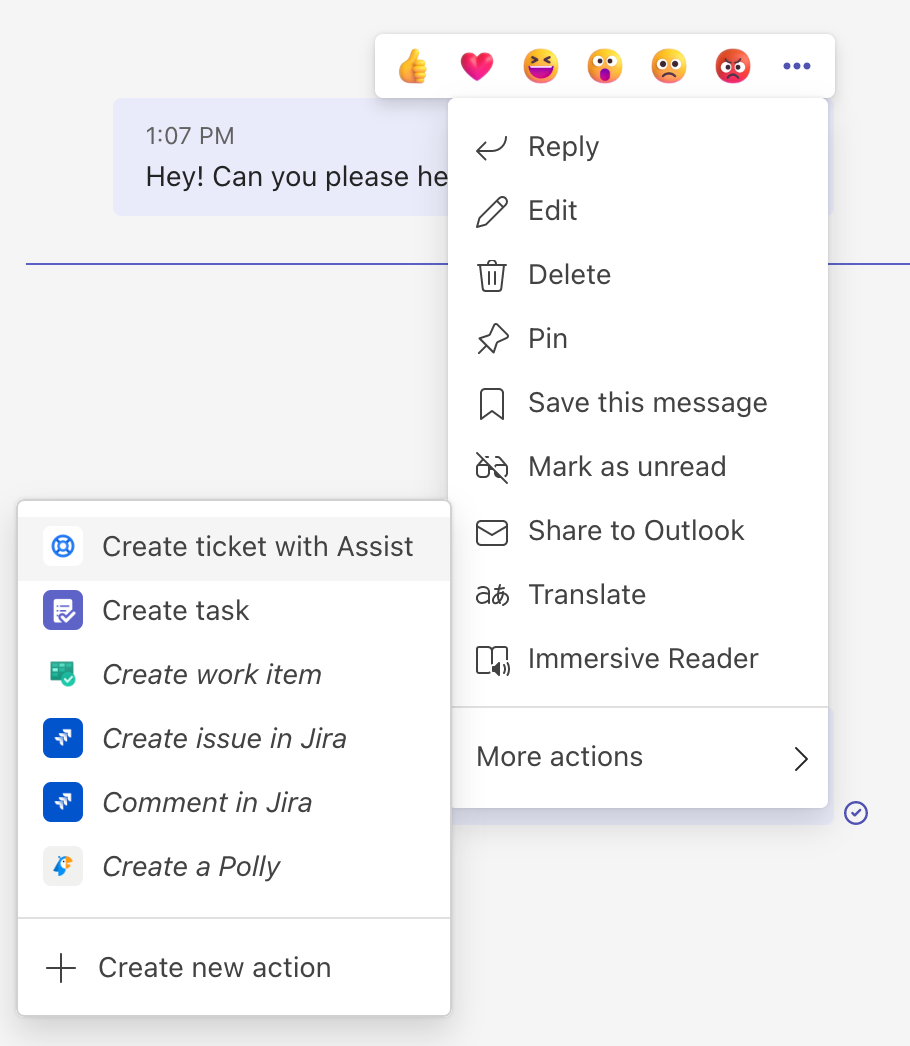
Dall'app Assist
Vai sulla pagina iniziale dell'app Assist (Slack) e seleziona Invia una richiesta o clicca sull'icona del salvagente nel riquadro di composizione dei messaggi (Teams).
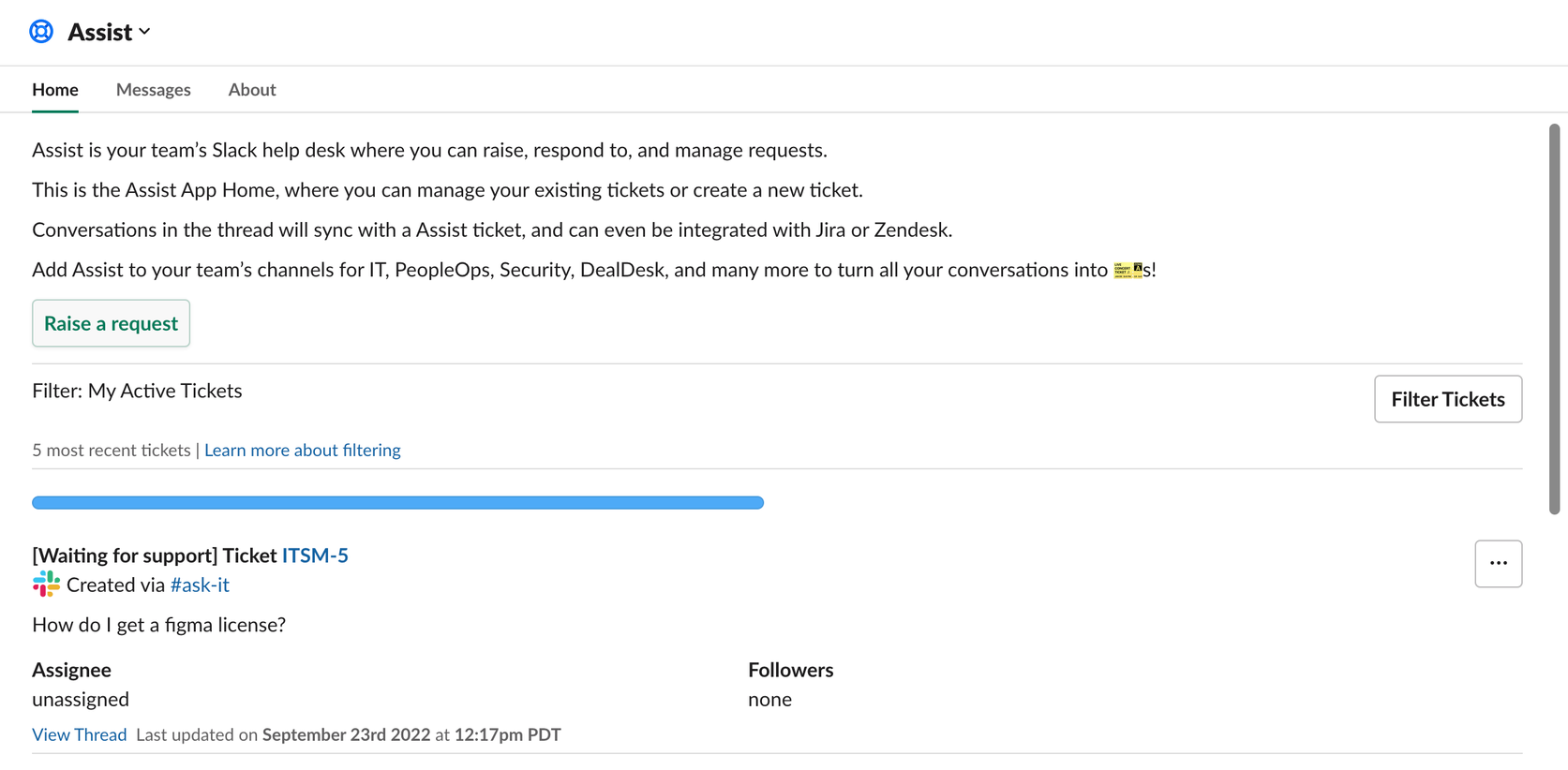
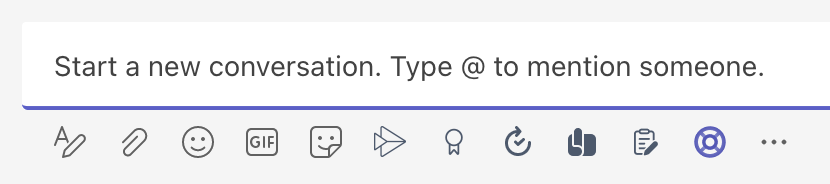
Quando diciamo che puoi gestire i ticket dall'inizio alla fine in Slack o Teams, non stiamo scherzando! La chat consente di aggiungere commenti e note interne, assegnarsi i ticket, cambiare stato, rivedere tutti i dettagli del ticket e molto altro ancora, senza mai lasciare lo strumento di chat.
Personalizzazione delle impostazioni della chat
Potenzia il service desk conversazionale grazie alle nostre funzionalità avanzate preferite.
Approvazioni
Semplifica le approvazioni dei ticket di Jira Service Management inviando all'approvatore un messaggio diretto su Slack o Microsoft Teams tramite Assist. Gli approvatori possono rifiutare o approvare la richiesta direttamente dalle proprie conversazioni, senza accedere a Jira Service Management. Al termine dell'approvazione, visualizzerai una notifica con il timestamp della decisione presa.
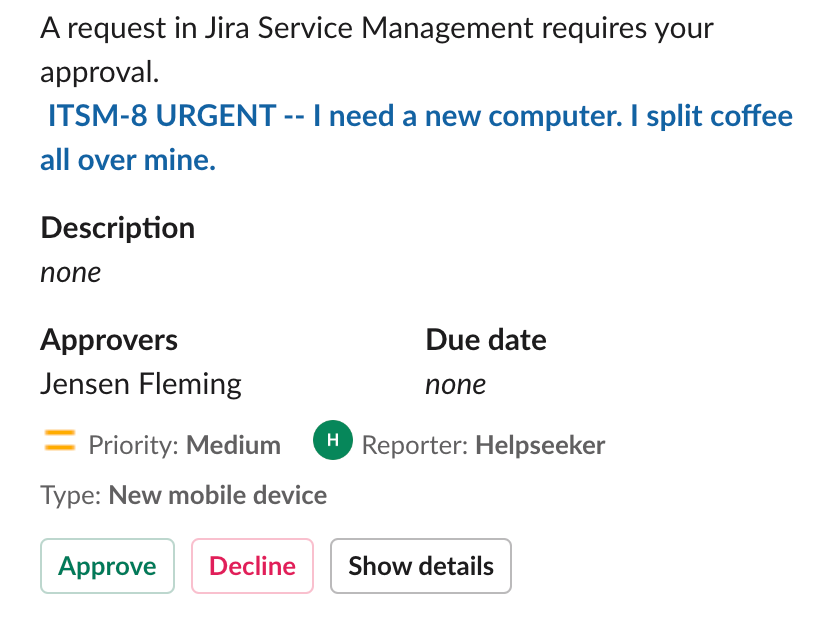
EmojiOps Solo Slack
Grazie alle efficaci scorciatoie no-code dell'automazione Jira, la chat offre la possibilità di velocizzare i flussi di lavoro con le emoji.
Inizia in modo semplice, utilizzando l'emoji degli occhi (👀) per assegnare i ticket o il segno di spunta (✅) per chiudere una richiesta. Attiva la suite completa dell'automazione Jira con una semplice emoji!
Richiesta privata Solo Slack
Gestisci le richieste sensibili nel pieno rispetto della privacy. Questa impostazione è perfetta per i team delle risorse umane, finanziari, legali e non solo, e consente di inviare tutti gli aggiornamenti delle richieste tramite messaggi diretti privati invece di pubblicarli su un canale.
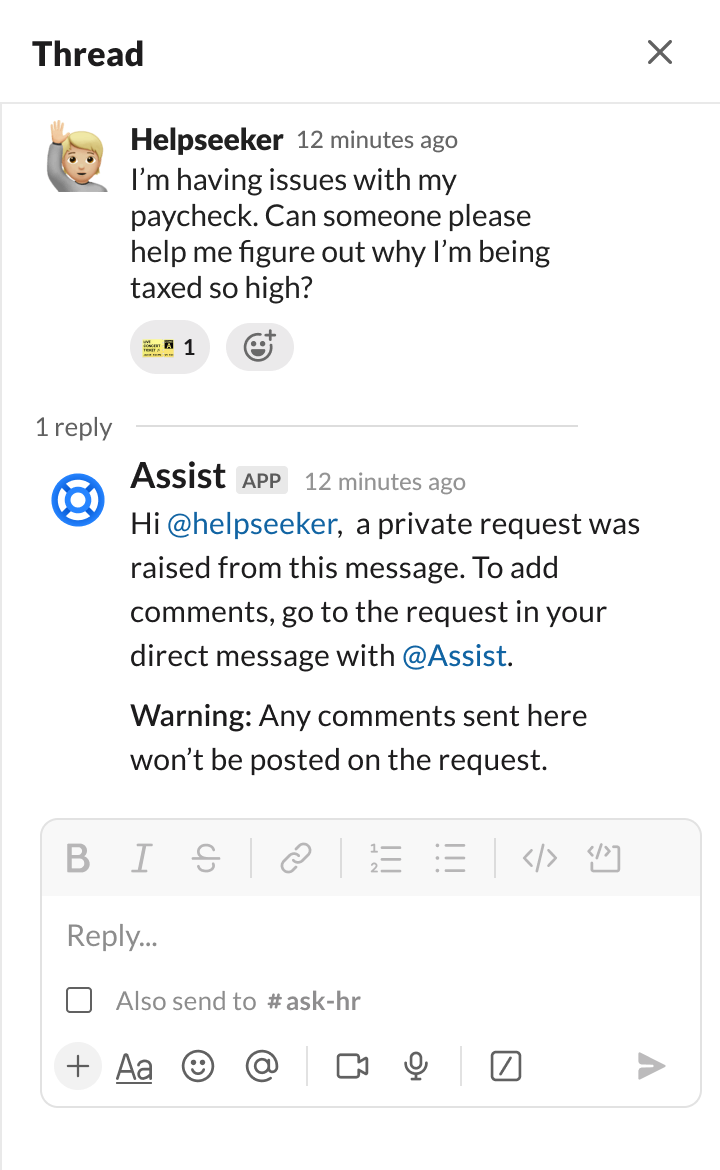
Suggerimento: tutti i ticket creati in Microsoft Teams sono automaticamente privati, quindi non è necessario modificare le impostazioni.
Creazione automatica dei ticket Solo Slack
Una delle funzionalità della chat che consente di risparmiare più tempo è la creazione automatica dei ticket. Quando questa impostazione è attivata, Assist trasforma qualsiasi messaggio all'interno di un canale di richiesta in un ticket tracciabile nel progetto, eliminando un ulteriore passaggio per gli agenti e gli utenti in cerca di aiuto.
L'utente riceve una notifica se il tipo di richiesta include campi obbligatori da compilare. Se tali campi non sono presenti, il messaggio diventa un ticket non appena viene pubblicato. Assist reagisce con l'emoji del fulmine per indicare la creazione automatica del ticket.
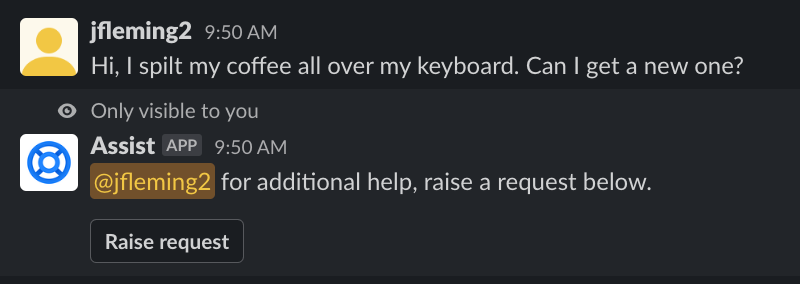
Modulo obbligatorio
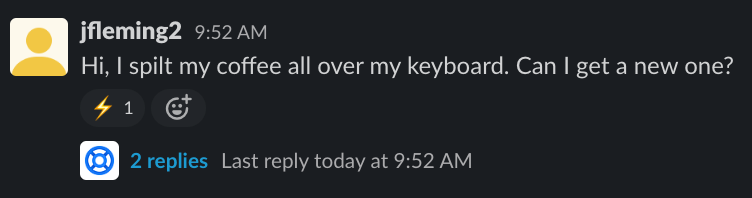
Nessun modulo richiesto
Chat for Operations (ChatOps) 101
COS'È Chat for Operations (ChatOps)?
Chat for Operations (ChatOps) applica gli avvisi in tempo reale, la reperibilità e la gestione degli imprevisti di Jira Service Management alle piattaforme di collaborazione come Slack, Microsoft Teams e Zoom per facilitare lo sviluppo del software e i task operativi del reparto IT. Riunisci tutti in un unico posto in modo che gli addetti alle risposte non debbano passare da un'applicazione all'altra durante i consueti turni di reperibilità.
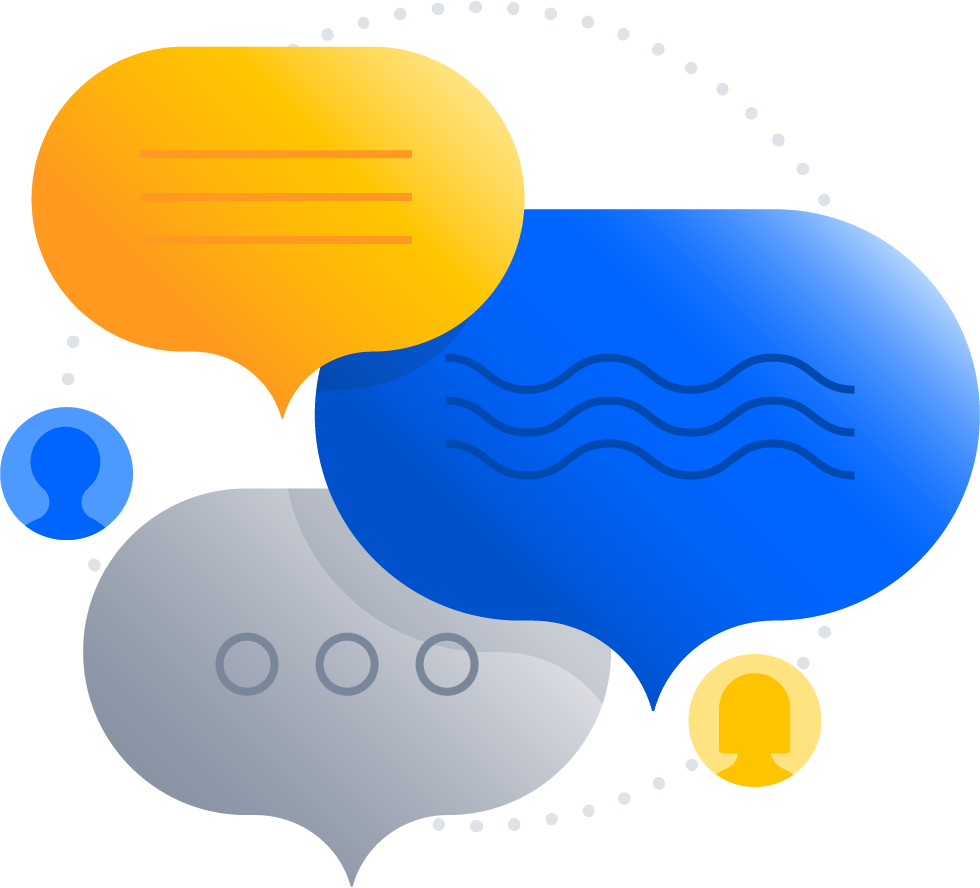
Perché ne hai bisogno?
In caso di interruzione, ogni secondo conta. L'impiego di strumenti collaborativi per la comunicazione ha creato una crescente domanda per i team di rimanere aggiornati su notifiche e task critici.
L'integrazione dei flussi di lavoro relativi ad avvisi e imprevisti in piattaforme come Slack, Microsoft Teams e Zoom consente ai team Agile di sviluppo e delle operazioni IT di rimanere allineati e reagire rapidamente. L'app ChatOps di Jira Service Management elimina la necessità di passare da uno strumento all'altro applicando gli avvisi e gli imprevisti direttamente allo spazio di lavoro del team, garantendo una collaborazione senza interruzioni.
Perché ti piacerà?
Centralizza le comunicazioni di Jira Service Management su avvisi, imprevisti, report sugli imprevisti, piani e avanzamenti, mantenendo tutti aggiornati in tempo reale. Inoltre, consente ai team DevOps, IT, comunicazioni, sicurezza, legale e altri team pertinenti di collaborare non solo alla risoluzione degli imprevisti, ma anche alla prevenzione degli imprevisti futuri e al contenimento dei rischi.
Come provarlo in Jira Service Management?
Collegando le tue piattaforme di chat all'app ChatOps di Jira Service Management, puoi utilizzare i canali Slack per lavorare sugli avvisi, creare canali per gli imprevisti di Jira Service Management, aggiungere addetti agli imprevisti ai canali, aggiornare le priorità degli imprevisti, intraprendere azioni relative ad essi e, quando si verificano, aiutare il tuo team a intervenire più rapidamente.
Collega subito le tue piattaforme di chat all'app ChatOps di Jira Service Management, in Slack, Microsoft Teams o Zoom.
Inizia a usare ChatOps
L'app ChatOps di Jira Service Management è progettata per ridurre il cambio di contesto e fornire task meno impegnativi, come ricevere notifiche relative a nuovi avvisi, e alcuni più gravosi, come la collaborazione con il tuo team per risolvere gli imprevisti.
Prima di iniziare, diamo un'occhiata alle due funzioni principali dell'app ChatOps:
AVVISI E REPERIBILITÀ
L'app ChatOps di Jira Service Management notifica al tuo team gli avvisi e consente loro di intraprendere azioni direttamente sulla piattaforma di chat connessa.
Oltre a ricevere il riepilogo, la descrizione e altri dettagli chiave degli imprevisti, gli addetti alla risposta possono aggiornarne lo stato, definirne la priorità, assegnarli, posticiparli, aggiungere note e altro ancora.
Tutti gli aggiornamenti vengono sincronizzati con Jira Service Management, garantendo che nessun contesto o aggiornamento vada perso tra Jira e la tua applicazione di chat.
Oltre alle azioni associate ai pulsanti, ChatOps offre agli addetti alla risposta oltre 25 comandi per intraprendere azioni specifiche direttamente dal canale di chat.
ChatOps garantisce il massimo controllo su quali avvisi e attività generano notifiche nel canale di chat del tuo team, e quali dettagli o azioni degli avvisi vengono inclusi nella notifica.
Gestione degli imprevisti
L'app ChatOps di Jira Service Management consente a un addetto alla risposta di creare una war room (chat e riunione) nelle app di collaborazione, direttamente dall'imprevisto in Jira Service Management.
Le informazioni importanti sugli imprevisti vengono inviate nelle war room per essere visionate da tutti gli addetti agli imprevisti. In questo modo, tutti coloro che devono collaborare per risolvere gli imprevisti entrano a far parte del canale o accedono alla riunione, ottenendo un riepilogo dell'imprevisto con cui si aggiornano sulla situazione corrente e si adoperano per risolvere il problema.
Gli addetti agli imprevisti possono gestire gli imprevisti direttamente nel canale utilizzando i pulsanti di azione. Tra le azioni supportate vi sono l'aggiornamento della priorità e dello stato, l'aggiunta di stakeholder, l'invio di aggiornamenti alle parti interessate, l'aggiunta di messaggi come commenti e l'aggiunta dei servizi interessati.
Guida introduttiva sull'utilizzo con ChatOps
Innanzitutto, devi connettere il tuo sito Jira Service Management allo strumento di chat o video che utilizzi da Impostazioni → Prodotti → Strumenti di chat e video. Questa operazione può essere eseguita solo da un amministratore Jira, perciò, se non lo sei, contatta il tuo amministratore Jira per iniziare.
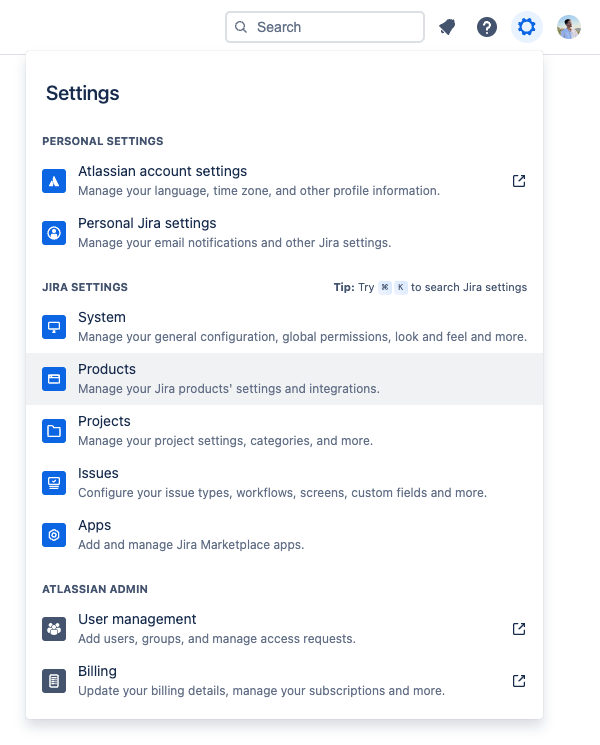
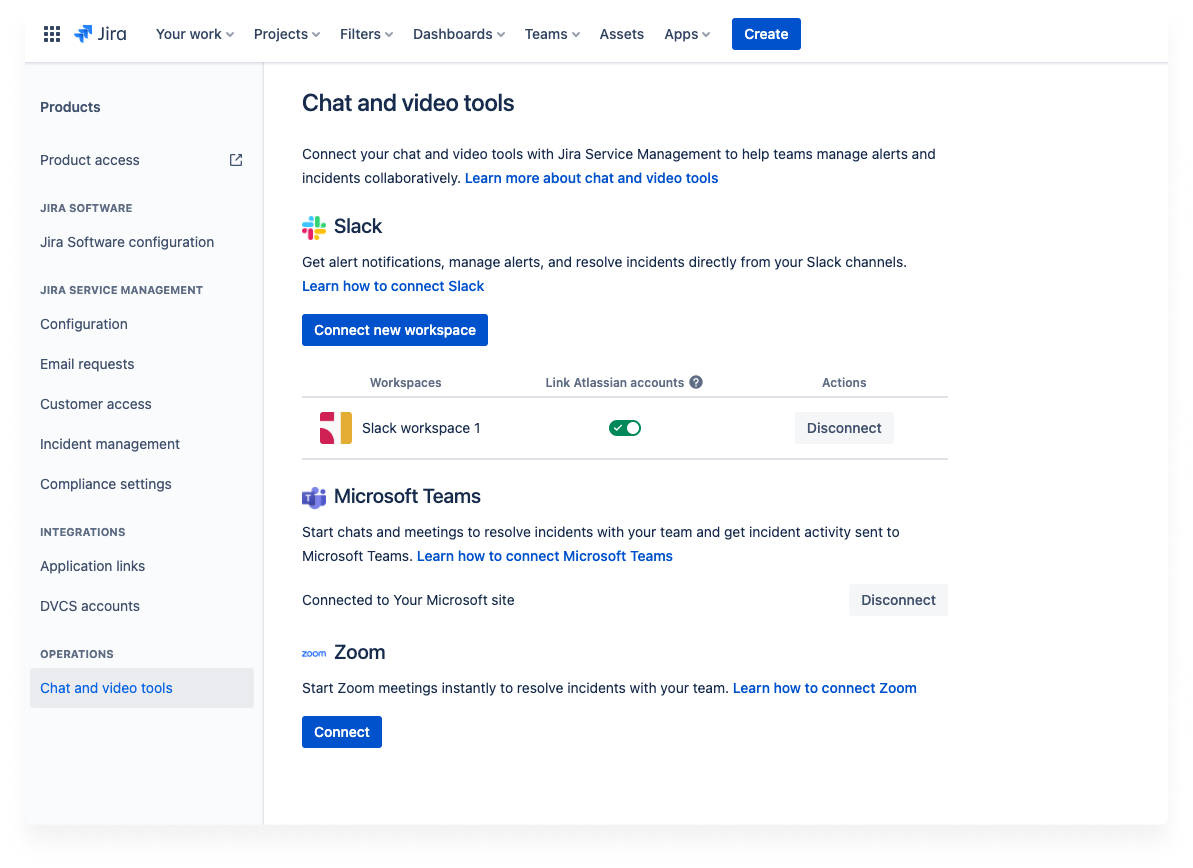
- In Slack, seleziona Connetti un nuovo spazio di lavoro
- Accedi a Slack e seleziona Autorizza per consentire a Jira Service Management di accedere al tuo spazio di lavoro su Slack.
Serve aiuto? Leggi per scoprire come connettere Slack
- Una volta effettuato l'accesso al tuo account Microsoft, passerai automaticamente a Jira Service Management, dove vedrai che è necessaria l'autorizzazione dell'amministratore di Microsoft Teams per consentire a Jira Service Management di creare chat e riunioni in Microsoft Teams.
- Se sei l'amministratore di Teams, seleziona Concedi l'autorizzazione.
- Se non sei l'amministratore di Teams, seleziona Copia link per condividerlo con il tuo amministratore di Teams, in modo che possa autorizzarti a concedere l'autorizzazione a Jira Service Management. Una volta ottenuto il permesso, seleziona Concedi autorizzazione per continuare. Scopri di più sulle autorizzazioni richieste da Atlassian ChatOps.
Serve aiuto? Leggi per scoprire come connettere Microsoft Teams
- In Zoom, seleziona Connetti. Puoi connettere un solo account Zoom al tuo sito e, allo stesso modo, puoi connettere solo un sito al tuo account Zoom.
- Ora ti verrà richiesto di fare clic su Consenti nella schermata successiva. In questo modo, Zoom potrà accedere alle informazioni del tuo profilo Atlassian e agli agenti potranno creare riunioni Zoom in Jira Service Management.
Serve aiuto? Scopri come connettere Zoom
Promemoria utili
- È possibile connettere un sito Jira a diverse aree di lavoro Slack o Microsoft Teams; tuttavia, uno spazio di lavoro Slack o un tenant Microsoft possono essere connessi a un solo sito Jira.
- È possibile collegare un sito Jira a un solo account Zoom e viceversa (un account Zoom non può essere collegato a più siti Jira).
Creare chat e riunioni per gestire gli imprevisti
Qualsiasi agente del progetto Jira Service Management può creare una chat e una riunione per gli imprevisti.
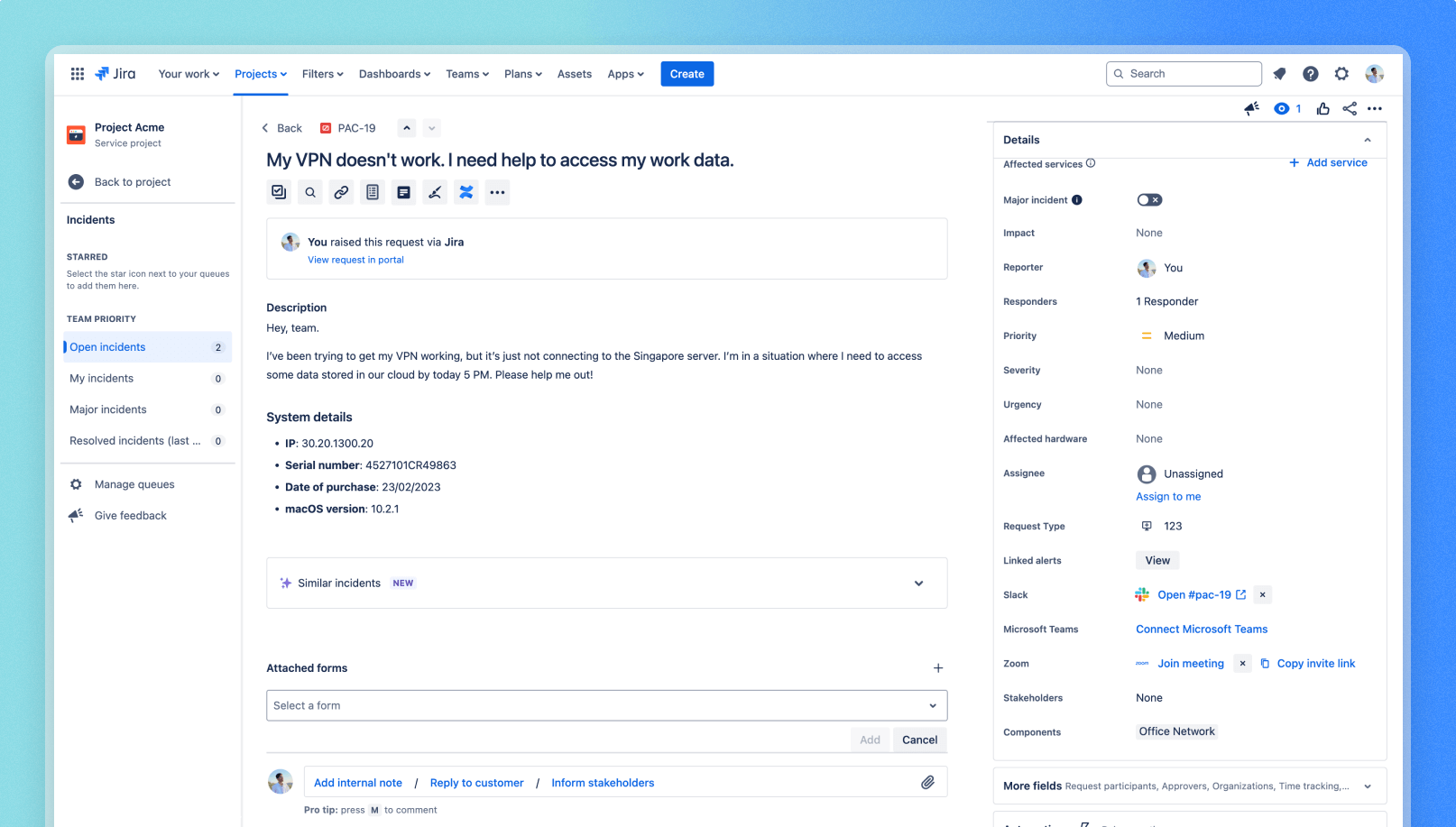
Per creare una chat o una riunione:
- Nel progetto di service management, vai su Imprevisti e apri l'imprevisto per il quale desideri creare il canale di chat.
- Nella sezione Dettagli, individua i campi Slack, Microsoft Teams e Zoom.
- Crea una chat o una riunione con gli strumenti di chat che utilizzi.
- Prima di crearla, ti verrà chiesto di personalizzare i dettagli precompilati del canale o della riunione.
Una volta creata, la chat o la riunione verrà collegata alla sezione con i dettagli dell'imprevisto.
Automatizza la creazione di canali Slack per gli imprevisti Solo Slack
Vuoi evitare che i membri del team perdano tempo a creare canali manualmente ogni volta? Non temere, c'è un modo per automatizzare il processo!
Con l'azione per creare un canale Slack per gli imprevisti di Jira Automation, puoi automatizzare la creazione di un canale Slack dedicato alla gestione degli imprevisti e l'aggiunta di addetto agli imprevisti, in base alle condizioni specificate nella regola. Puoi anche personalizzare il nome, la descrizione e i membri del canale. Leggi per scoprire come automatizzare la creazione dei canali Slack
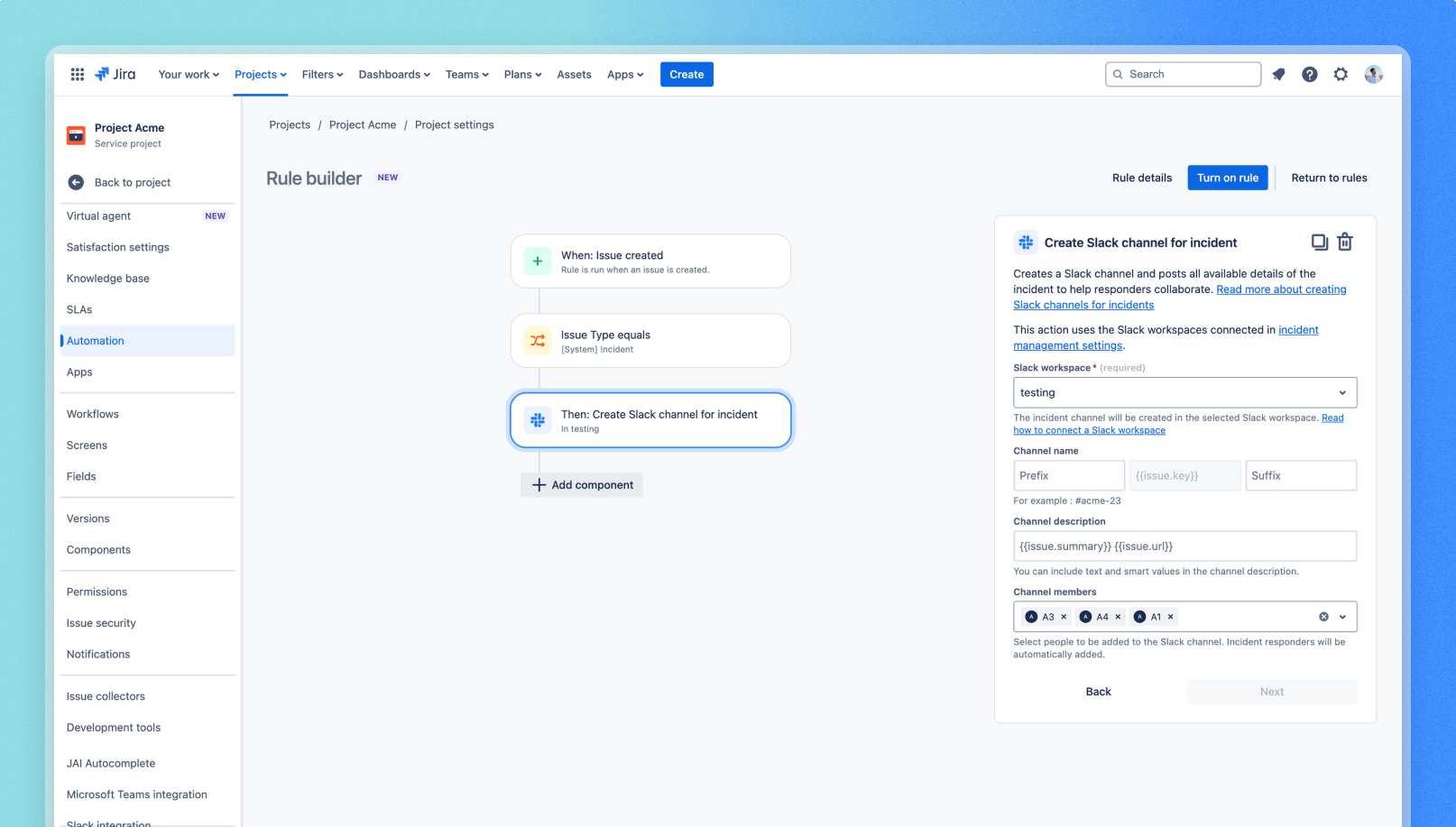
Gestisci gli imprevisti dalle chat
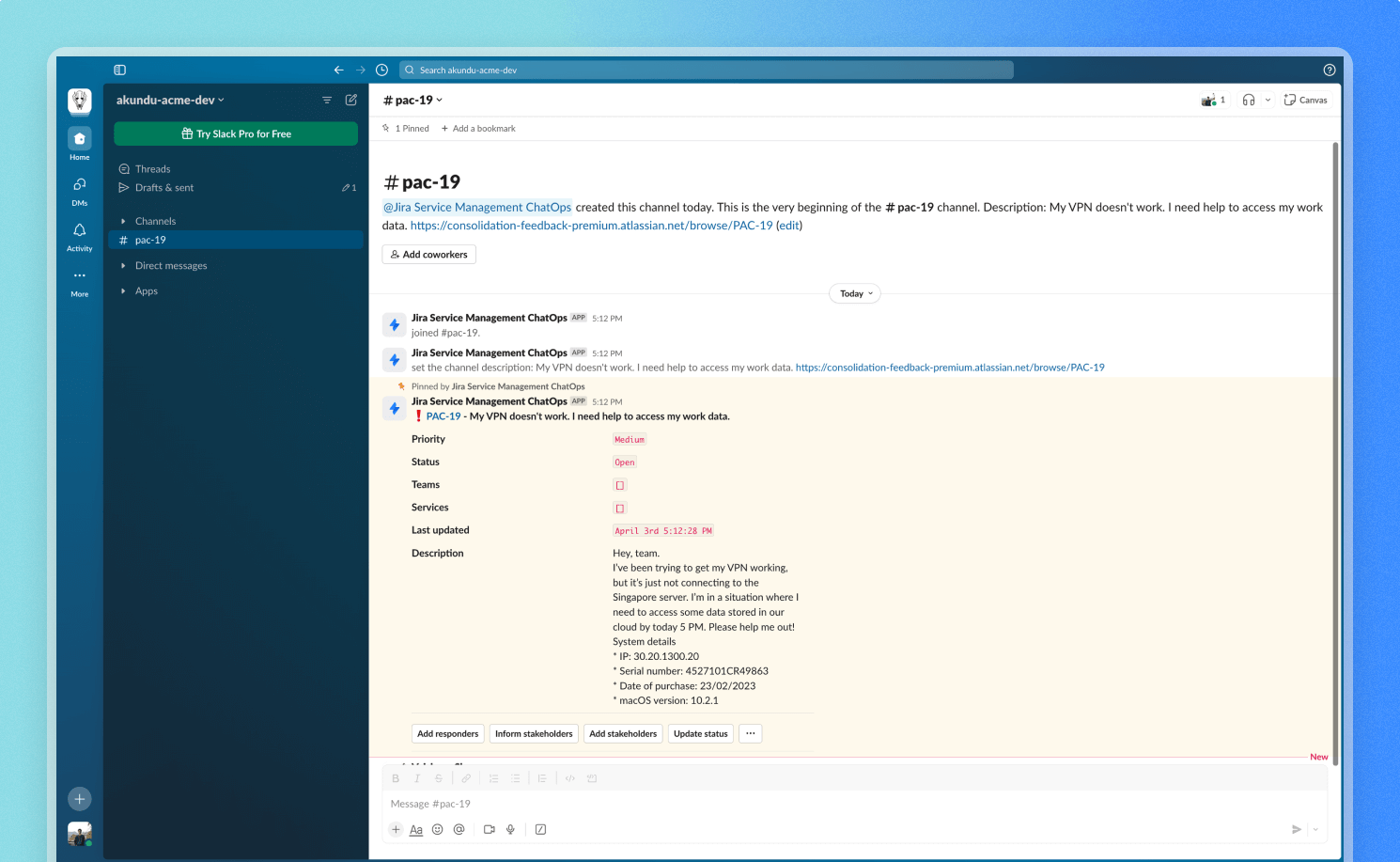
Una volta creato il canale, riceverai un riepilogo dell'imprevisto con il quale potrai:
- aggiungere addetti agli imprevisti, stakeholder e servizi interessati;
- assegnare l'imprevisto a qualcuno;
- fornire aggiornamenti agli stakeholder;
- aggiornare lo stato e la priorità;
- aggiungere messaggi di chat come commenti all'imprevisto, come note interne o come risposte ai clienti. Puoi farlo selezionando Altre opzioni in un messaggio di chat.
Sincronizza le registrazioni delle riunioni di Zoom con l'imprevisto
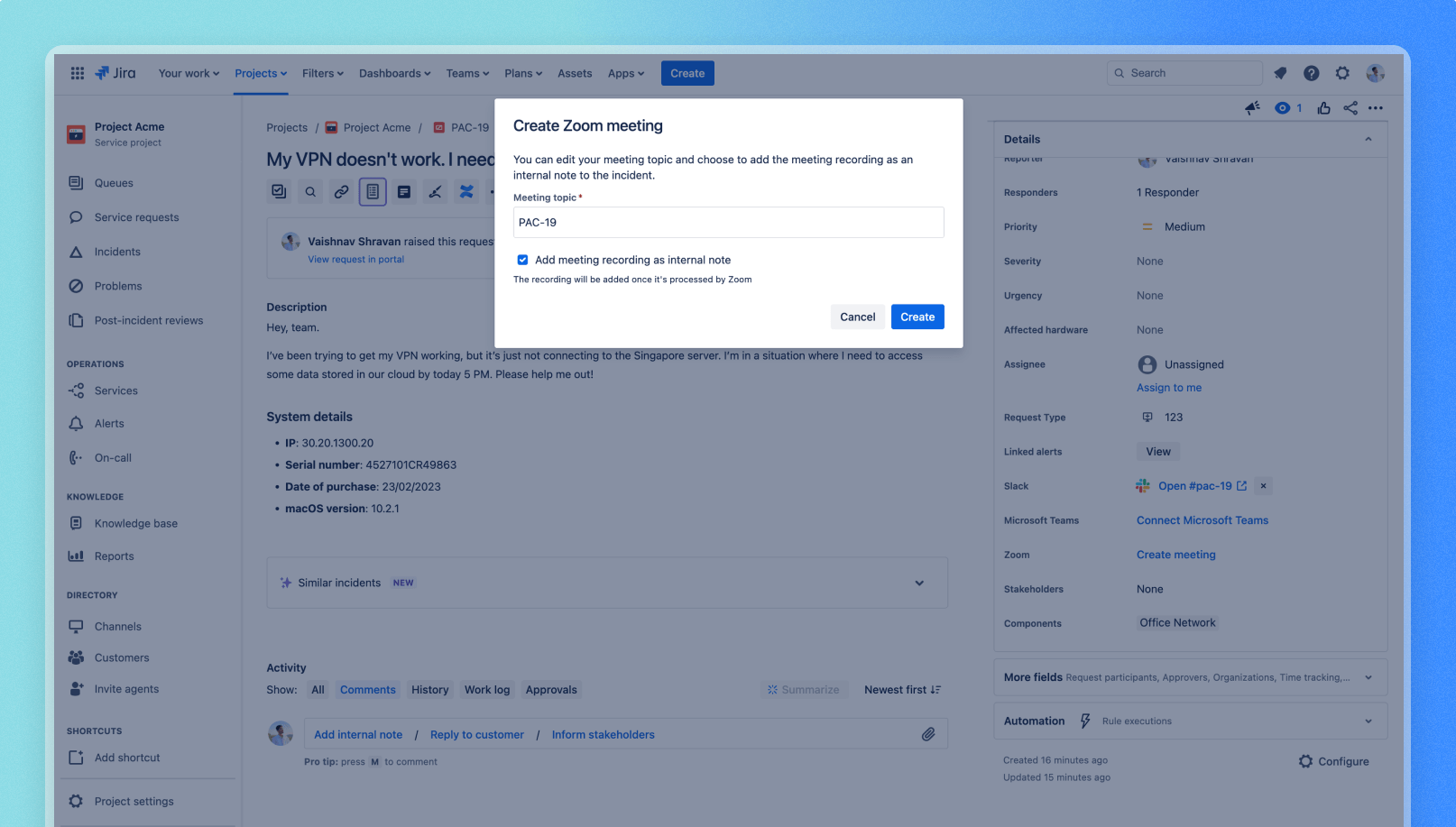
Quando avvii una riunione Zoom per un imprevisto, non solo riunisci il team per risolvere il problema, ma hai anche la possibilità di pubblicare l'intera registrazione della riunione nel commento dell'imprevisto per consultarla successivamente come riferimento.
Ricevi notifiche sulle riunioni Zoom in Slack Solo Slack
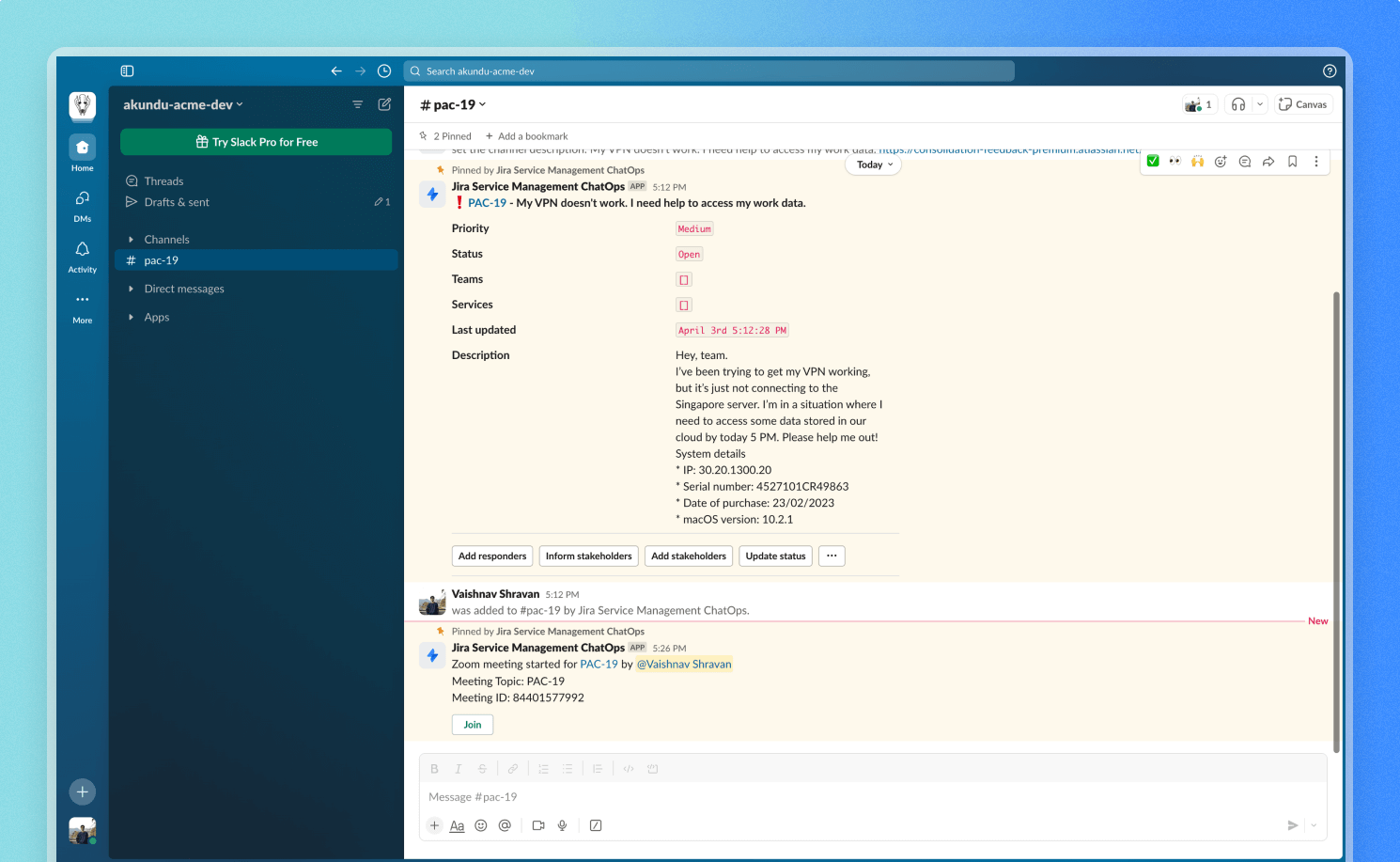
Quando colleghi Jira Service Management con Zoom e Slack, ottieni vantaggi come ricevere notifiche quando viene avviata una nuova riunione per un imprevisto direttamente nel canale Slack.
In questo modo, il team rimane sempre aggiornato e tu puoi risparmiare il tempo che altrimenti impiegheresti per invitare tutte le persone interessate.
Rispondi agli avvisi utilizzando ChatOps
Con l'app ChatOps di Jira Service Management per Slack e Microsoft Teams, puoi ricevere notifiche con gli avvisi che ti interessano, eseguire azioni sugli avvisi il lavoro su chiamata dalle chat, utilizzando pulsanti e comandi.
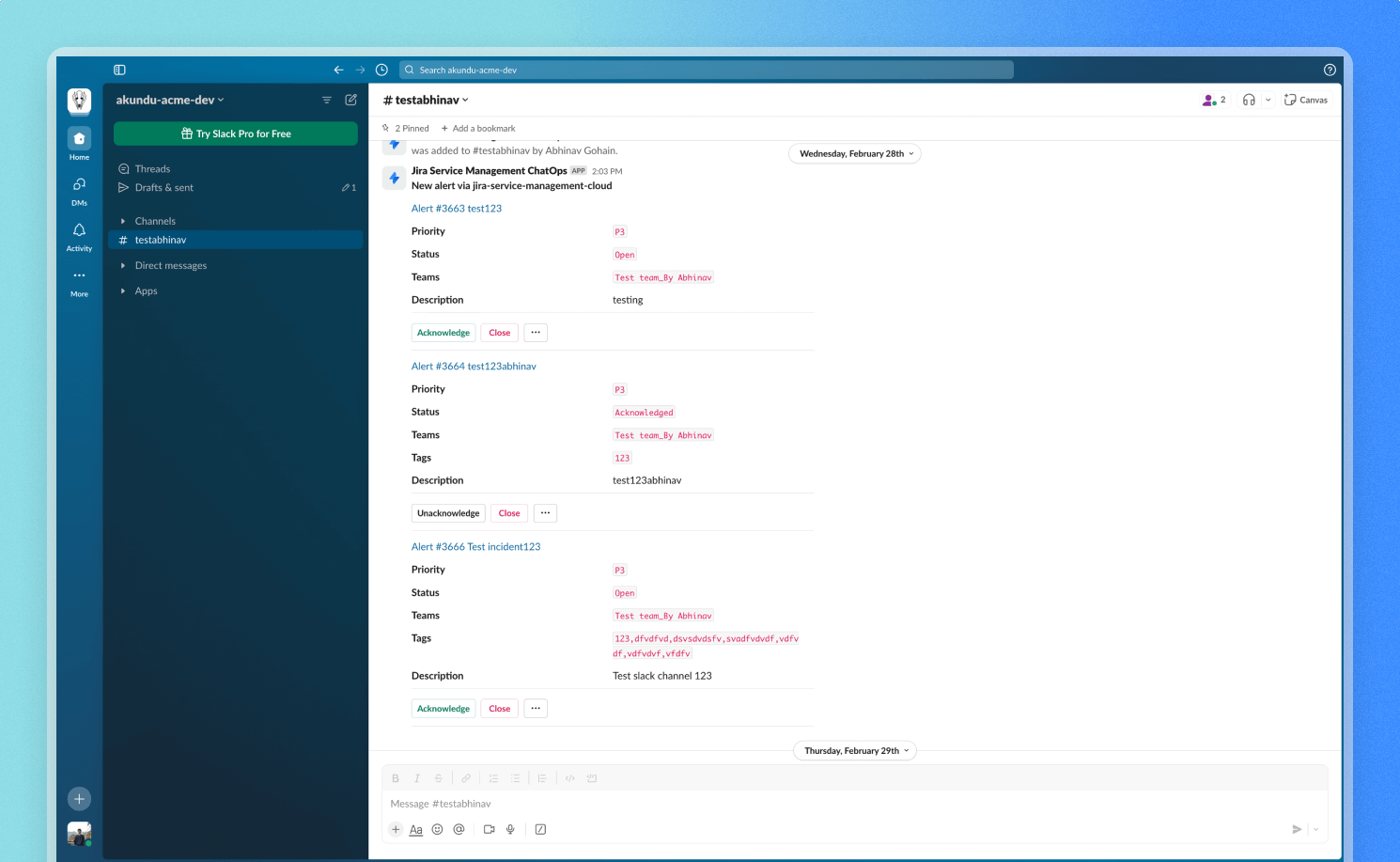
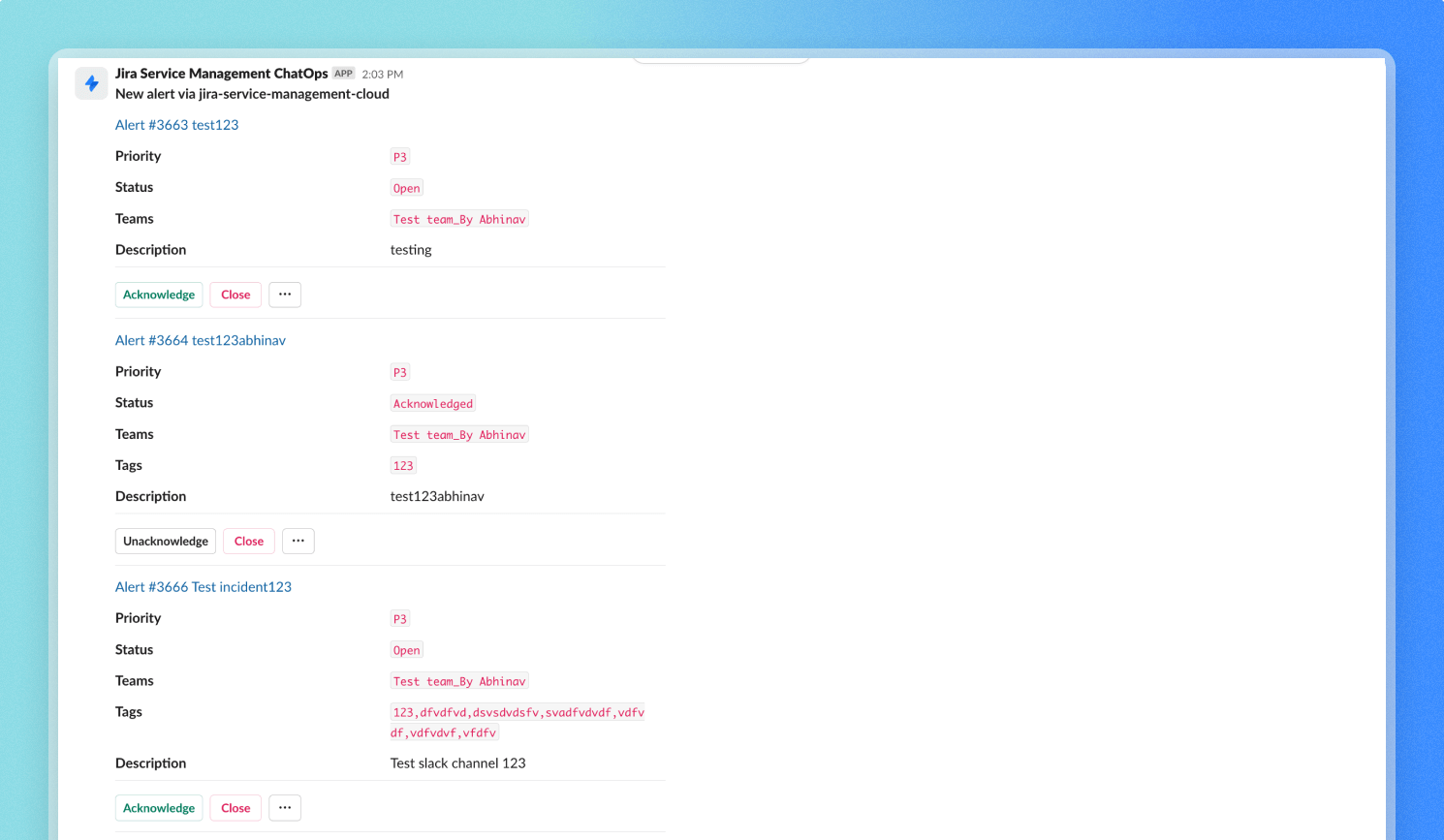
Aggiungi un'integrazione per gli avvisi
Gli amministratori di Jira possono visualizzare e aggiungere le integrazioni per il sito Jira Service Management da Impostazioni → Prodotti → Integrazioni, mentre gli amministratori del team possono aggiungerle dalla sezione Operazioni nella pagina del profilo del team → selezionare Vai alle operazioni → selezionare Integrazioni dalla barra laterale → selezionare Aggiungi integrazione.
Dall'elenco delle integrazioni, seleziona Slack o Microsoft Teams.
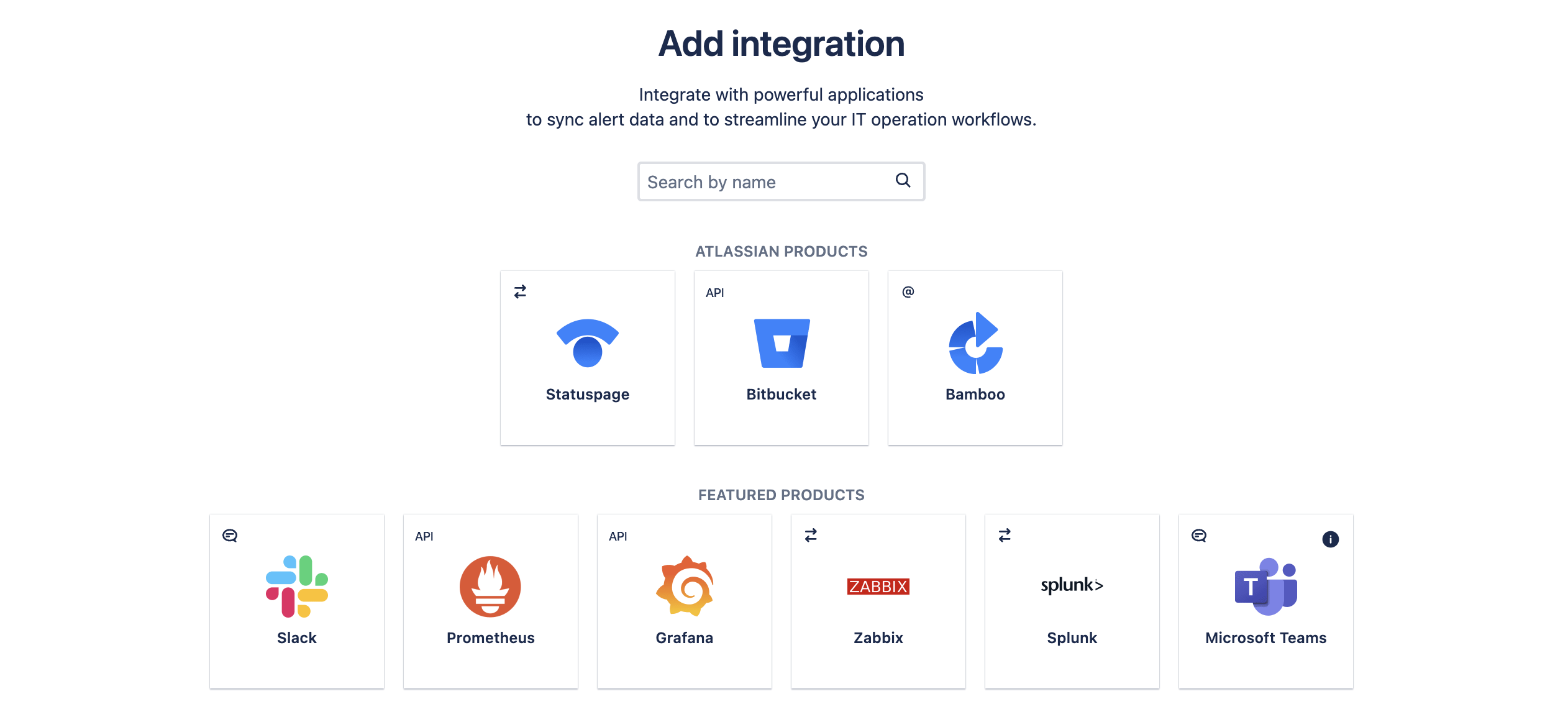
Slack
Inserisci alcuni dettagli importanti per l'integrazione.
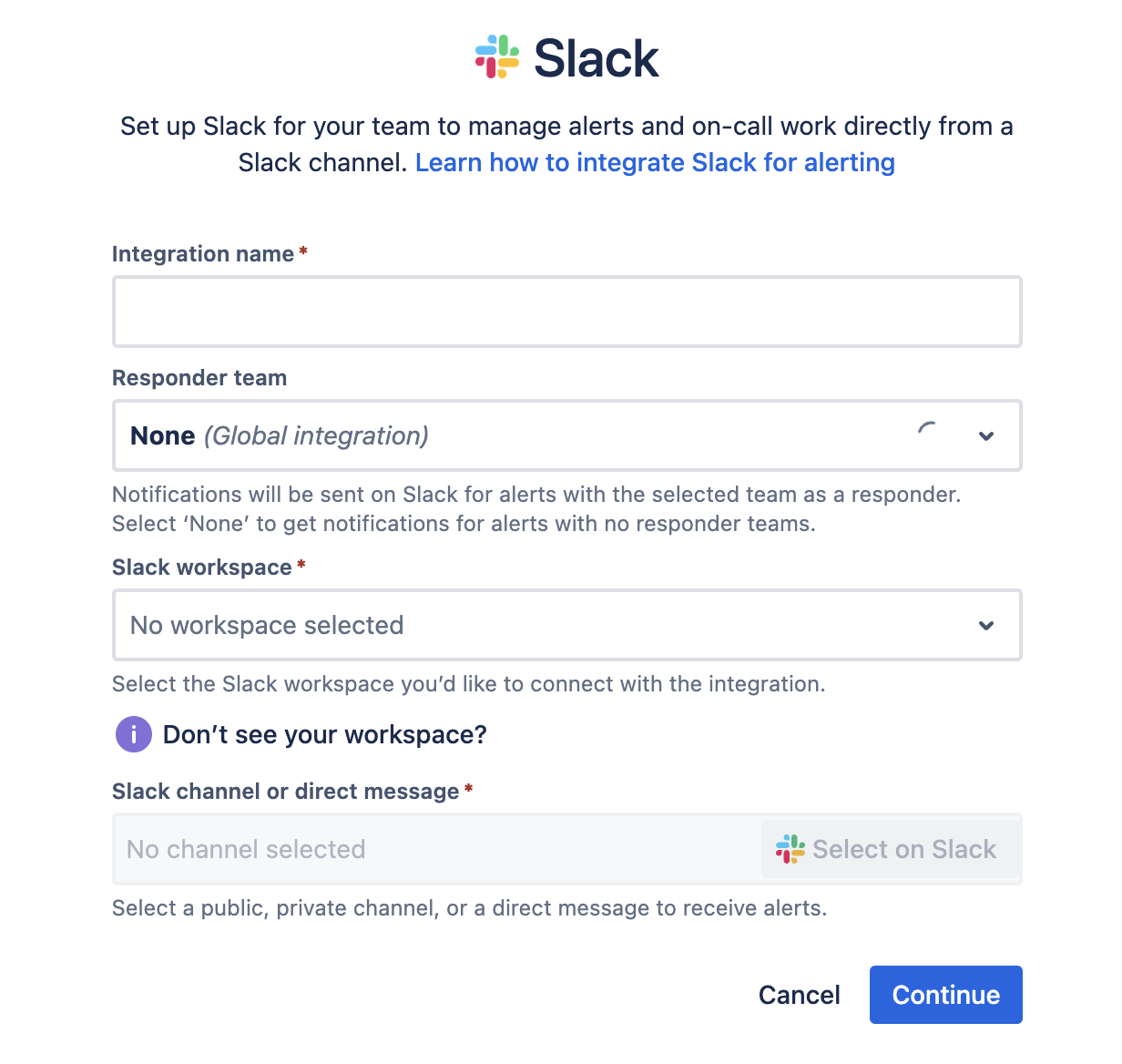
- Nome dell'integrazione: assegna un nome all'integrazione per trovarla facilmente in seguito.
- Team di addetti alla risposta: l'integrazione invierà avvisi ai membri del team selezionati come addetti alla risposta.
- Spazio di lavoro Slack: seleziona lo spazio di lavoro Slack in cui sono presenti i tuoi canali. Se non vedi il tuo spazio di lavoro, assicurati di aver effettuato l'accesso allo spazio di lavoro collegato, quindi connettiti a un canale Slack o invia un messaggio diretto.
- Canale Slack o messaggio diretto: scegliendo Seleziona su Slack, potrai selezionare un canale o un messaggio diretto per ricevere notifiche di avviso da questa integrazione. Seleziona Consenti per confermare la tua scelta e concedere a Jira Service Management le autorizzazioni richieste su Slack.
- Seleziona Continua per salvare l'integrazione. Lo stato sarà ATTIVO per impostazione predefinita.
Serve aiuto? Leggi come effettuare l'integrazione con Slack
Microsoft Teams
Inserisci alcuni dettagli importanti per l'integrazione.
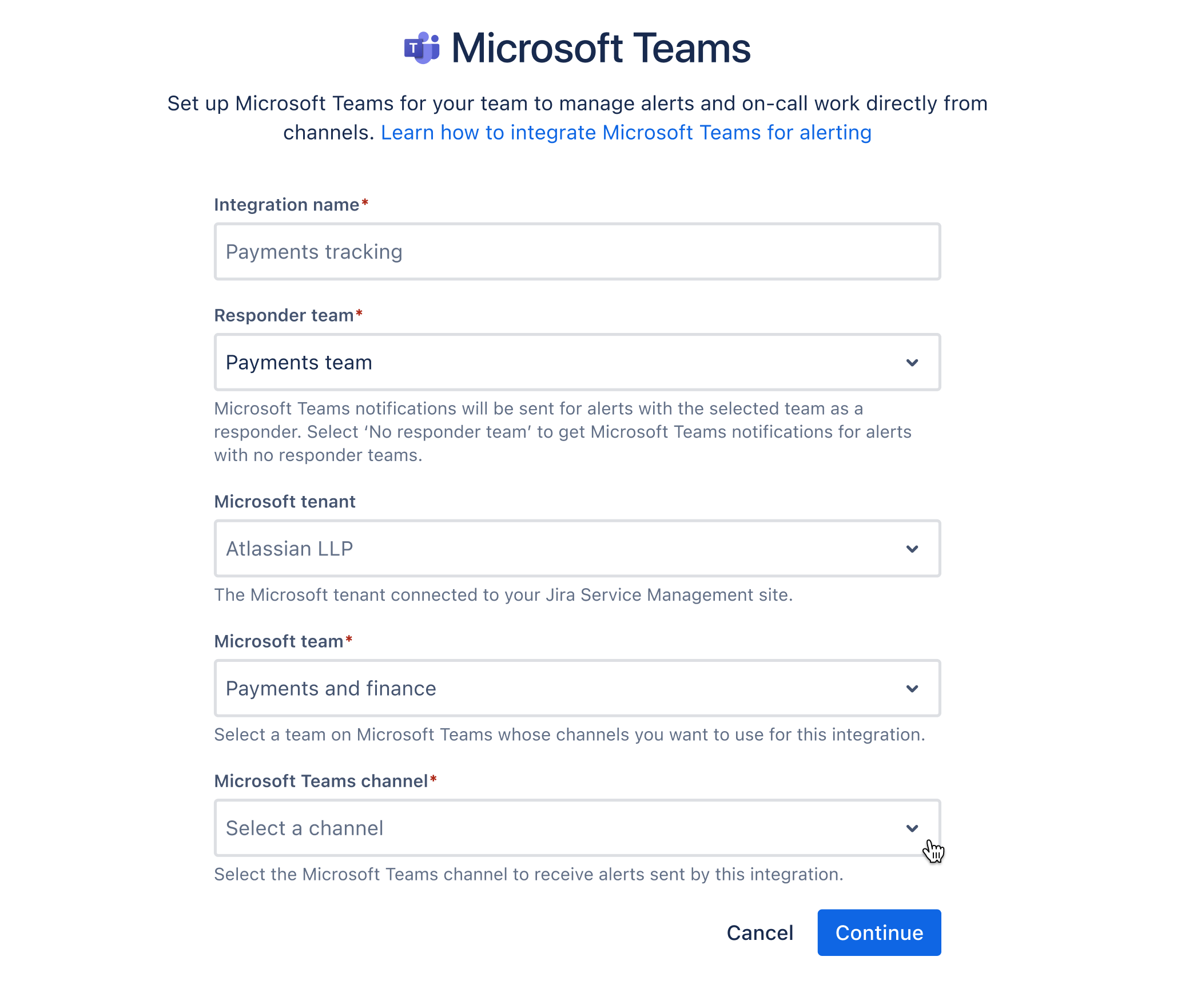
- Nome dell'integrazione: assegna un nome all'integrazione per trovarla facilmente in seguito.
- Team di addetti alla risposta: l'integrazione invierà avvisi ai membri del team selezionati come addetti alla risposta. Puoi selezionare "Nessuno" per ricevere notifiche per gli avvisi senza team di addetti alla risposta.
- Tenant Microsoft: seleziona il tenant Microsoft in cui sono presenti i tuoi canali.
- Team Microsoft: seleziona i membri del tuo team su Microsoft Teams di cui desideri utilizzare i canali per questa integrazione.
- Canale Microsoft Teams: seleziona il canale per ricevere notifiche di avviso da questa integrazione.
- Seleziona Continua per salvare l'integrazione. Lo stato sarà ATTIVO per impostazione predefinita.
Concedi l'autorizzazione a Jira Service Management
L'app Atlassian ChatOps avrà bisogno dell'autorizzazione per pubblicare avvisi sui tuoi canali di Microsoft Teams. Seleziona Concedi l'autorizzazione per completare questo passaggio e, se richiesto, continuare a configurare l'integrazione.
Puoi configurare l'integrazione secondo le tue preferenze:
- Modifica le impostazioni dell'integrazione per scegliere se visualizzare le azioni sull'avviso come pulsanti e includere campi aggiuntivi nel riepilogo dell'imprevisto inviato nel tuo canale di chat.
- Aggiungi filtri per ricevere solo determinati avvisi. Per impostazione predefinita, non è inserito alcun filtro.
- Seleziona le attività sugli avvisi per le quali desideri ricevere una notifica sul tuo canale di chat. Tutte le attività sugli avvisi sono selezionate per impostazione predefinita.
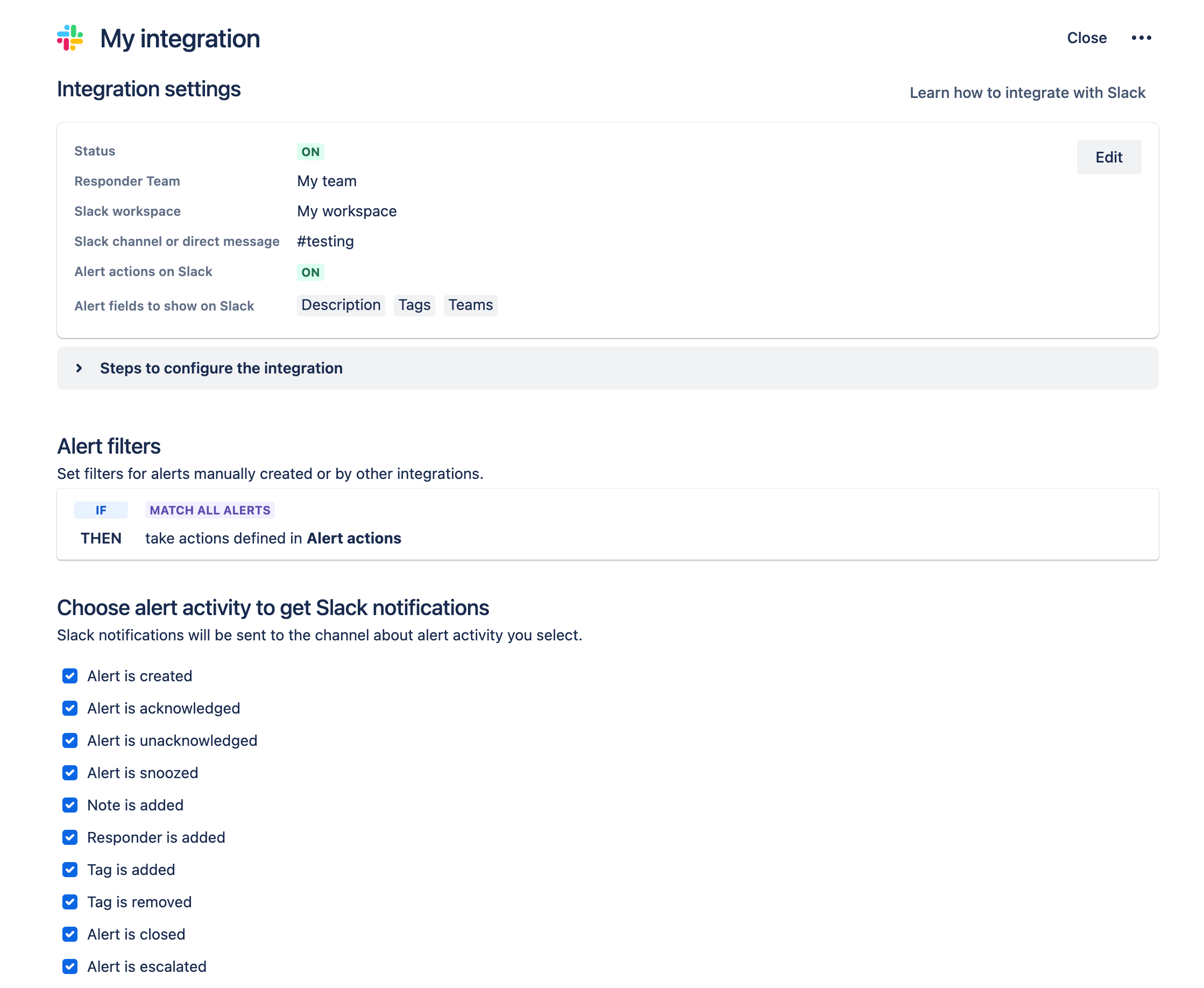
Puoi aggiungere più integrazioni per semplificare le notifiche di avviso. Ad esempio, puoi creare un'integrazione che notifica a un canale di chat solo gli avvisi ad alta priorità e un'altra che notifica a un altro canale di chat gli avvisi a bassa priorità.
Rispondi agli avvisi utilizzando pulsanti e comandi
PULSANTI
Usa i pulsanti per eseguire rapidamente azioni comuni sugli avvisi in chat, senza doverli aprire in Jira Service Management.
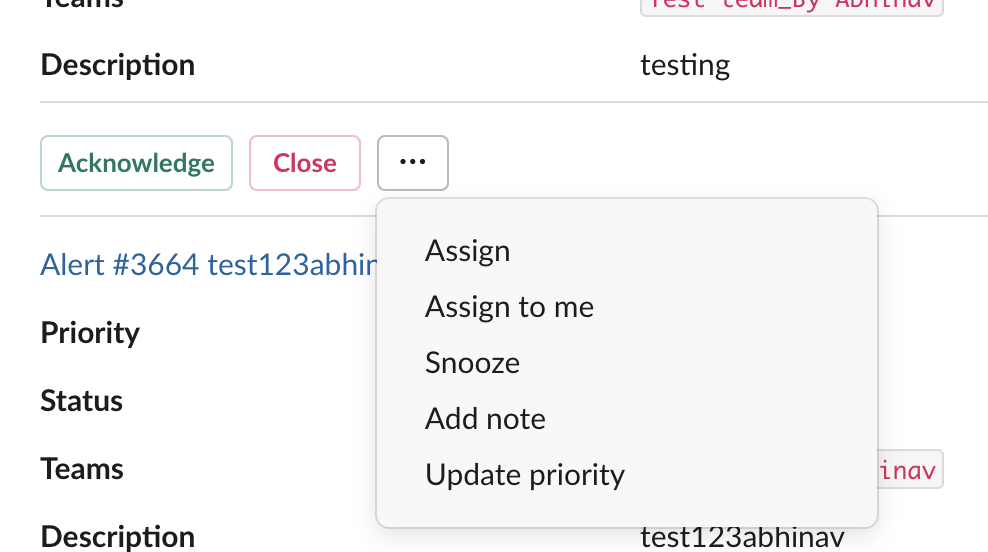
Tra le azioni supportate troviamo: Prendi atto, Chiudi, Assegna, Posticipa e Aggiorna priorità.
Comandi
Usa i comandi per eseguire molte più azioni che non sono supportate tramite i pulsanti.
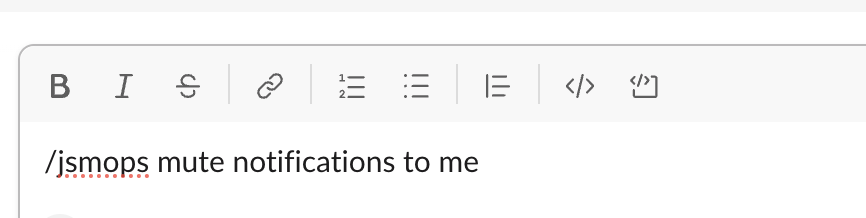
Visualizza tutti i comandi per Slack e Microsoft Teams
Suggerimenti e consigli
Guida alle funzioni AI
Suggerimenti e consigli
Guida alle funzioni dell'assistente virtuale
Suggerimenti e consigli
Onboarding degli agenti