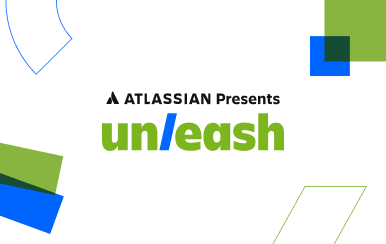Verwenden des Chats in Jira Service Management
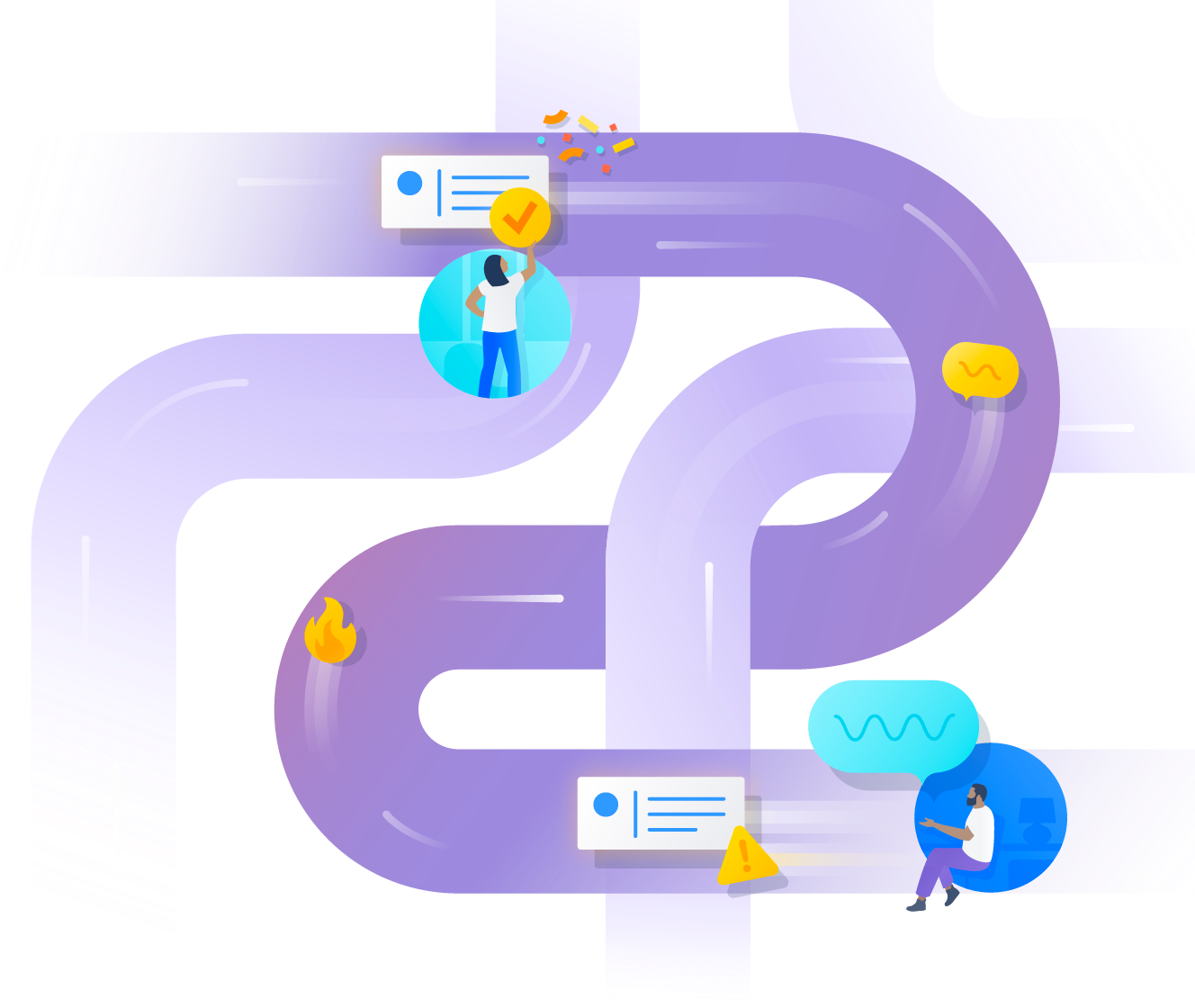
Überblick
Dieser Leitfaden richtet sich an Projektadmins von Jira Service Management, die ihre Serviceprojekte mit Slack oder Microsoft Teams (Teams) verknüpfen möchten. Durch die Integration der Chatfunktion in Jira Service Management mit dem Chattool deiner Wahl lassen sich Vorgänge direkt aus Nachrichten heraus erfassen, verwalten und lösen. Im Folgenden erfährst du mehr über unsere interaktiven Ticketlösungen und wie du sie optimal nutzt.
Interaktive Ticketlösungen – Grundlagen
Was sind interaktive Ticketlösungen?
Bei interaktiven Ticketlösungen unterstützen Agenten in Jira Service Management die Hilfesuchenden in Echtzeit über eine Chatplattform wie Slack oder Microsoft Teams. Servicedesk und Chats werden bidirektional synchronisiert. So lassen sich Anfragen von Anfang bis Ende bearbeiten, ohne Konversationen verlassen zu müssen.
Welchen Vorteil bieten sie?
Im Zeitalter hybrider Remote-Arbeit haben sich Slack und Microsoft Teams dabei bewährt, Teams in Verbindung zu halten und Aufgaben voranzubringen. Angesichts der Menge an Kommunikation in diesen Tools verwundert es nicht, dass Hilfesuchende ihre Fragen am liebsten stellen, ohne dabei jemals einen Chat verlassen zu müssen. Ohne interaktive Ticketlösungen müssen Supportteams hunderte Anfragen aus zahllosen Direktnachrichten und Channels im Blick behalten und sie alle in ihrem Prozess zusammenführen. Die häufigen Kontextwechsel und zusätzlichen manuellen Schritte beeinträchtigen unter anderem die Produktivität und verlangsamen die Problemlösung.
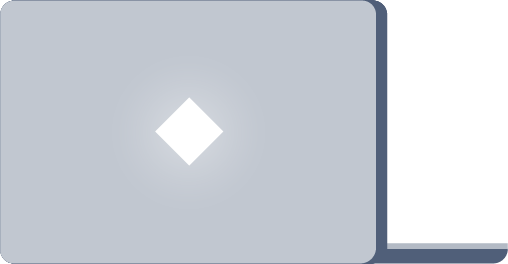
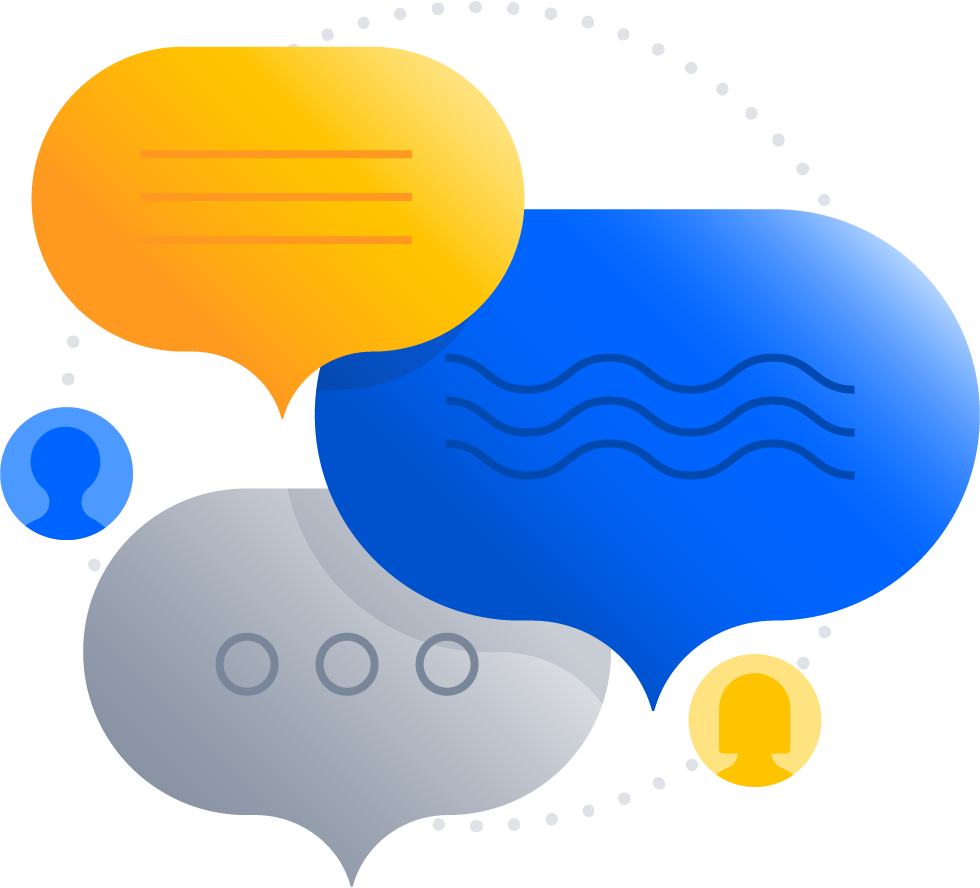
Wie werden sie verwendet?
Bei interaktiven Ticketlösungen können Agenten die Hilfesuchenden in ihrer jeweiligen Lösung betreuen, ohne dass dies störende Auswirkungen auf deine eigene Workflows hat. Wenn du jemals Nutzer zu deinem Servicedesk-Portal in einem Slack-Channel weitergeleitet hast oder im Namen eines Mitarbeiters Direktnachrichten aus Microsoft Teams in eine Vorgangszusammenfassung übertragen musstest, hättest du von der Nahtlosigkeit einer interaktiven Ticketlösung profitiert. Neben klassischen IT-Servicedesk-Workflows unterstützt der Chat zudem eine Vielzahl an Business-Teams. So können zum Beispiel HR-Teams Fragen zum Onboarding und zu Zusatzleistungen beantworten, SalesOps-Teams können Routineaufgaben und CRM-Updates verwalten und Rechtsabteilungen können Fragen zu Vertragsprüfungen erfassen.
Warum wirst du sie lieben?
Interaktive Ticketlösungen sind schnell, persönlich und unkompliziert. Für Hilfesuchende ist es damit weniger mühsam, Unterstützung zu erhalten. Den Agenten ermöglichen sie, Arbeit nachzuverfolgen und für alle Agenten sichtbar zu machen, die Anfragen aus zahlreichen Direktnachrichten, E-Mails, Channels und Portalen bearbeiten. Da sich Anfragen aus dem Chattool erfassen und bearbeiten lassen, kannst du die Produktivität im Team steigern, die Arbeit sichtbar machen und die Kundenzufriedenheit verbessern.
Zu guter Letzt die wichtigste Frage …
Wie kannst du sie in Jira Service Management ausprobieren?
Jira Service Management verfügt über eine Chatfunktion, mit der du Atlassian Assist, deinen interaktiven Support-Bot, mit deinem Serviceprojekt verknüpfen kannst. Die bidirektionale Synchronisierung von Konversationen und Servicedesk ermöglicht nahtloses Arbeiten, unabhängig von deiner Arbeitsweise und der deiner Kunden. Diese Chatfunktion kann über Channels oder Projekteinstellungen in nur wenigen Minuten eingerichtet werden.
Erste Schritte mit dem Chat
Die Chatfunktion von Jira Service Management ist einfach und flexibel mit einem unkomplizierten Onboarding. Bevor du loslegst, musst du auf drei wichtige Elemente für deine interaktiven Ticket-Workflows achten:
- Agenten-Channel/Team
- Anfrage-Channel
- Atlassian Assist
Agenten-Channel/Team
Ein privater Channel bzw. ein Team in deinem Slack- oder Microsoft Teams-Arbeitsbereich. Dort können Agenten Anfragen zuweisen, ändern und bearbeiten. Von hier aus lässt sich die gesamte Warteschlange abarbeiten, ohne jemals das Chattool zu verlassen.
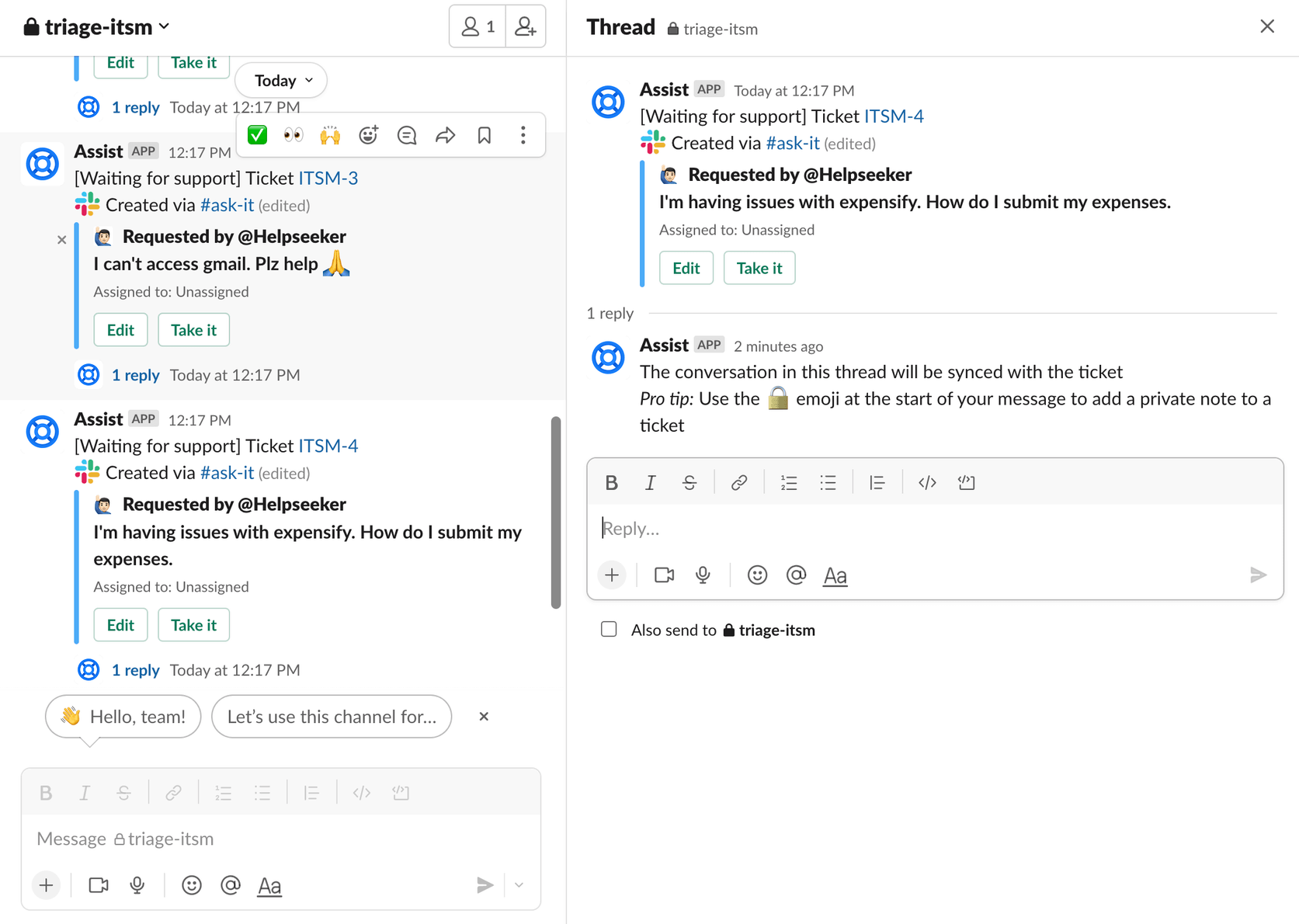
Anfrage-Channel
Ein Slack- oder Microsoft Teams-Channel, über den Hilfesuchende Anfragen stellen können. Aus eingehenden Nachrichten in Anfrage-Channels lassen sich Tickets mit Emojis oder Nachrichtenaktionen erstellen. Du kannst Vorgänge schnell erstellen, indem du mit einem Ticket-Emoji reagierst oder Weitere Aktionen auswählst. Dadurch wird die Anfrage im Agenten-Channel für die Warteschlange des zugehörigen Serviceprojekts angezeigt.
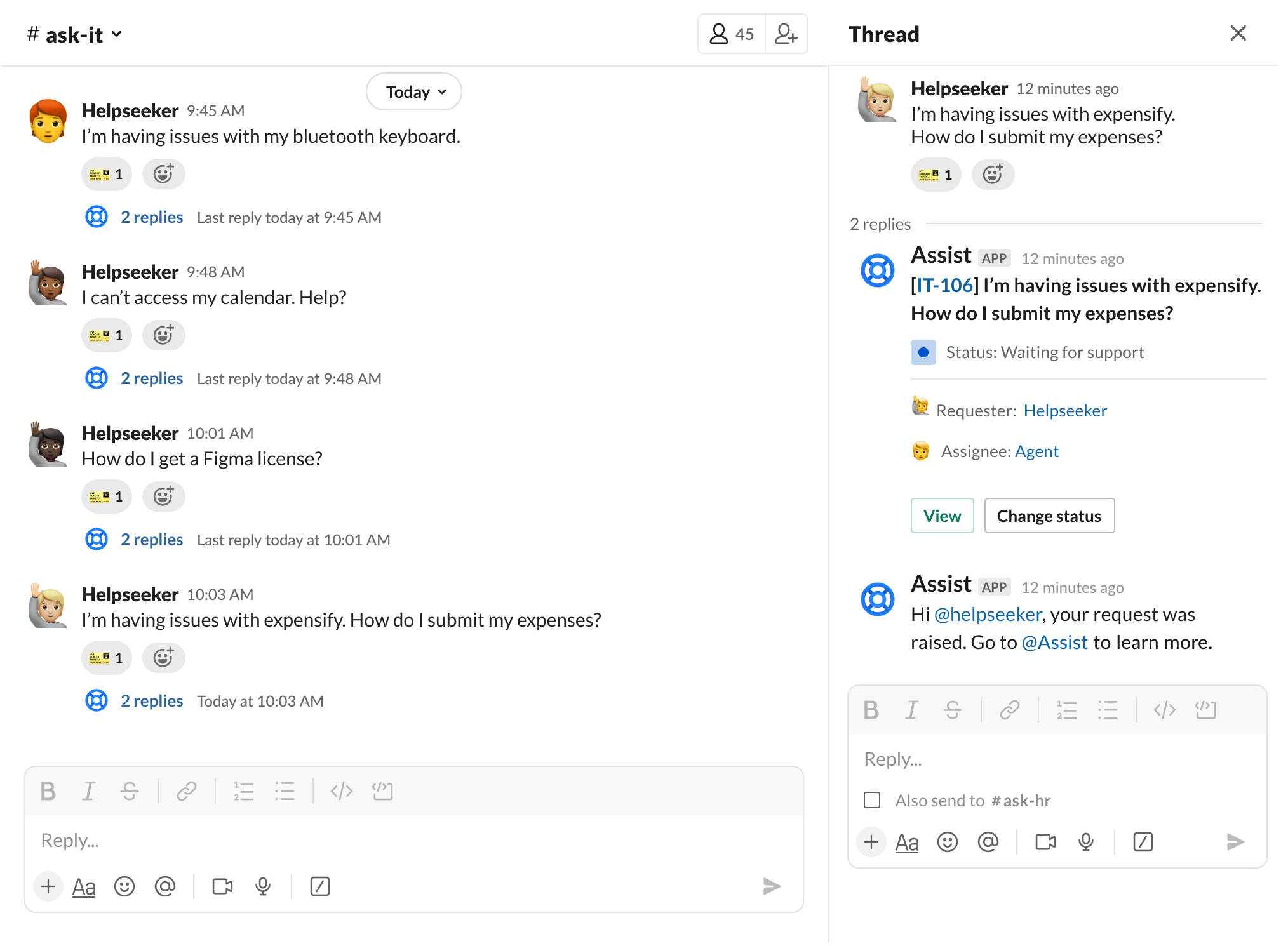
Atlassian Assist
Assist ist die Slack- und Microsoft Teams-App, auf der dein interaktiver Support basiert. Mit dem Assist-Bot kannst du nicht nur Serviceprojekte mit deinem Chattool verknüpfen, sondern auch eine Vielzahl an Aktionen direkt in Slack und Teams ausführen, um Vorgänge vollständig zu bearbeiten.
Kurzanleitung
Projektadmins in Jira Service Management können loslegen, indem sie Channels aus dem linken Navigationsbereich auswählen und dann auf Chat > Konfigurieren klicken. (Hinweis: Du findest die Chatfunktion auch in den Projekteinstellungen.)
Halte dich dann an die drei nachfolgenden Schritte für dein jeweiliges Tool. Beachte, dass die Reihenfolge je nach Tool abweichen kann.
Wenn du Slack verwendest …
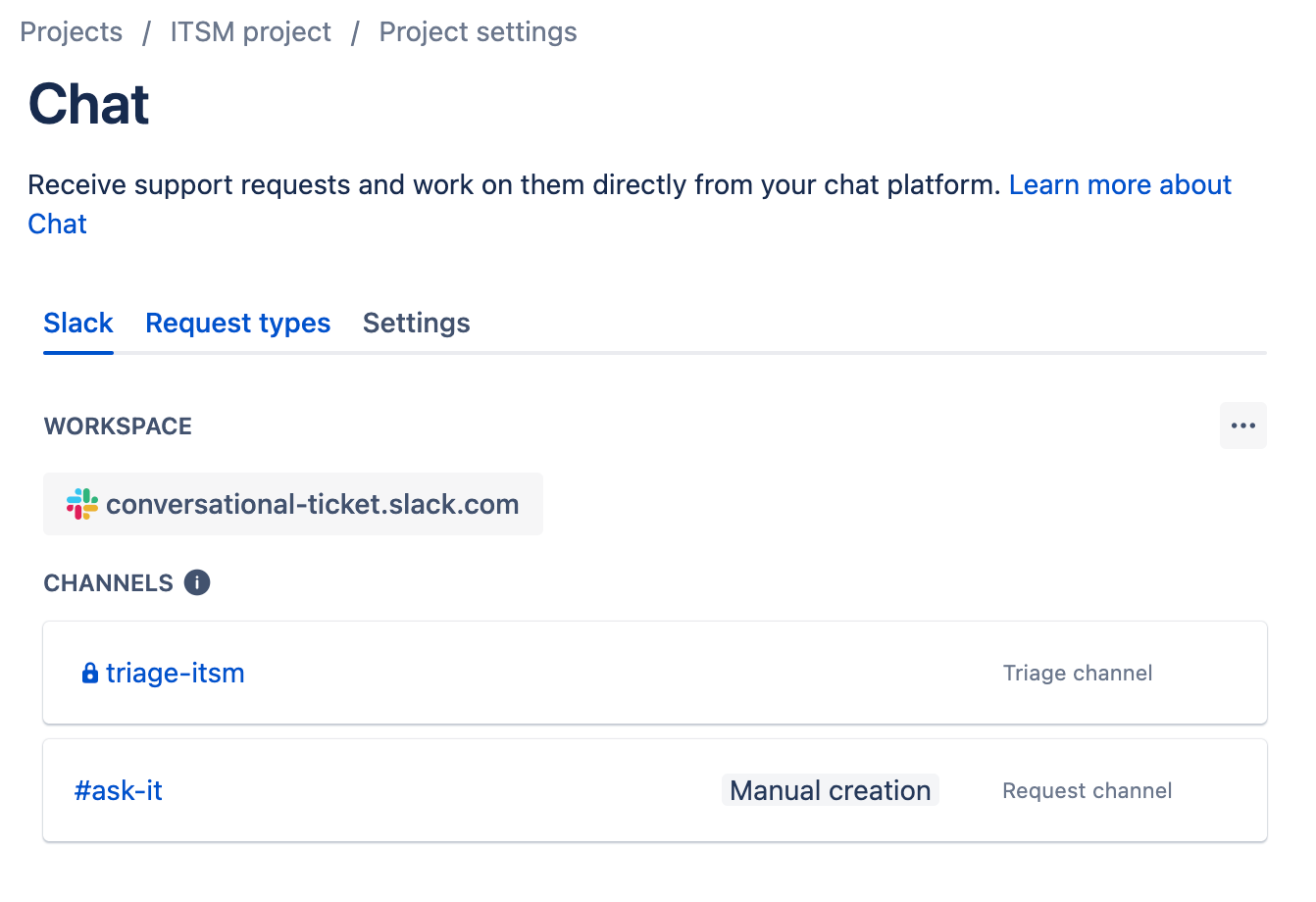
So richtest du den Chat in deinem Serviceprojekt ein:
1. Wähle in der Seitenleiste deines Serviceprojekts Channels, dann Chat und dann Konfigurieren aus.
2. Wähle Zu Slack hinzufügen aus.
3. Wähle den Slack-Arbeitsbereich aus, mit dem du deine Jira-Site verbinden möchtest, und tippe dann auf Zulassen.
Tipp: Wenn ein anderes Serviceprojekt auf deiner Jira-Site mit Slack verbunden ist, kannst du keinen anderen Arbeitsbereich auswählen.
4. Wähle die Anfragetypen aus, die du in Slack verwenden möchtest, und tippe dann auf Hinzufügen. Du kannst später weitere hinzufügen.
5. Im letzten Schritt wird ein privater Agenten-Channel für dein Team erstellt. Assist schlägt basierend auf deinem Projektschlüssel einen Namen vor, der jedoch geändert werden kann.
6. Wähle Erstellen aus, um die Einrichtung abzuschließen.
Wenn du Microsoft Teams verwendest …
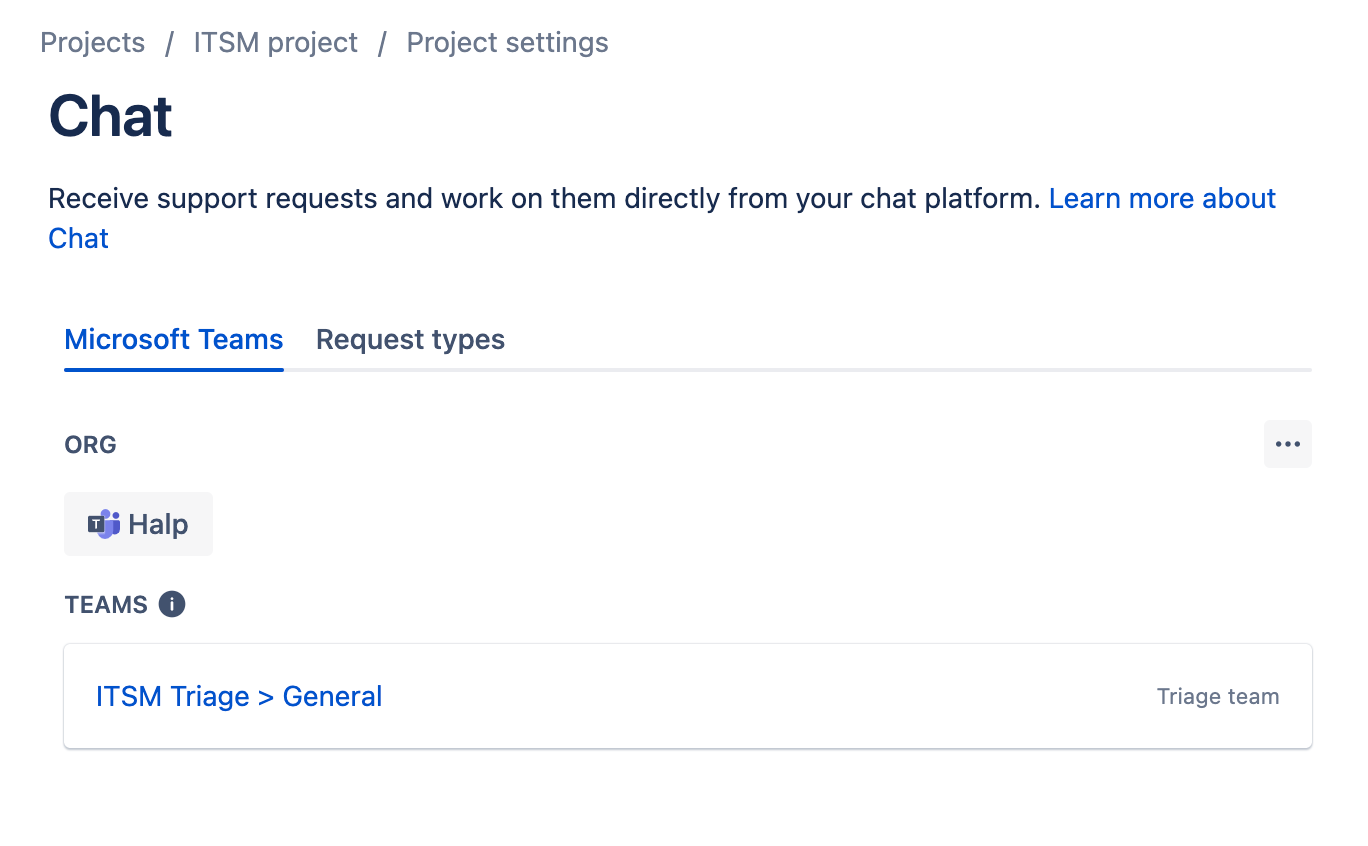
1. Richte dein Agenten-Team ein. Erstelle vor dem Installieren der Assist-App in Microsoft Teams ein festes privates Team für deinen Agenten-Channel und lade deine Agenten ein.
2. Stelle eine Verbindung zu Teams her und wähle die Anfragetypen aus. Gehe zurück zu den Chateinstellungen und befolge die Installationsanweisungen von Assist im App Store, um eine Verbindung zu Teams herzustellen und den Bot zu deinem privaten Agenten-Team hinzuzufügen. Dann kannst du dich über die Chateinstellungen einloggen und die zu verwendenden Anfragetypen auswählen.
Tipp: Beim Onboarding musst du der App möglicherweise Berechtigungen gewähren. Wenn du keine Berechtigungen gewähren kannst, wende dich an deinen Teams-Admin.
3. Richte deinen Anfragen-Channel ein. Erstelle einen neuen Channel in Teams (oder wähle einen vorhandenen aus) und lade den Assist-Bot ein.
Tipp: Um den Assist-Bot zu einem Team hinzuzufügen, gib "@get bots" im Channel ein und wähle Assist aus.
Nützliche Erinnerungen
- Eine Jira-Site kann nur mit einem Slack-Arbeitsbereich oder einer Microsoft Teams-Organisation verknüpft sein.
- Einige Anfragetyp-Felder wie URLs und Anhänge werden von Slack und Teams nicht unterstützt. Diese Anfragetypen können nicht verwendet werden, wenn das nicht unterstützte Feld als Pflichtfeld markiert ist.
Erstellen und Verwalten von Tickets mit Atlassian Assist
App-Startbildschirm oder Teams-Registerkarte
Jira Service Management bietet sowohl für Slack als auch für Teams eine native App-Integration zum Verwalten deines Servicedesks.
Sobald die Chatfunktion eingerichtet ist, kannst du Vorgänge mit der Assist-App auf verschiedene Arten einfach erfassen und bearbeiten.
Über einen Anfrage-Channel
Reagiere mit einem Ticket-Emoji (Slack) auf Nachrichten in einem Anfrage-Channel oder verwende die Nachrichtenaktion zur Ticketerstellung (Teams).
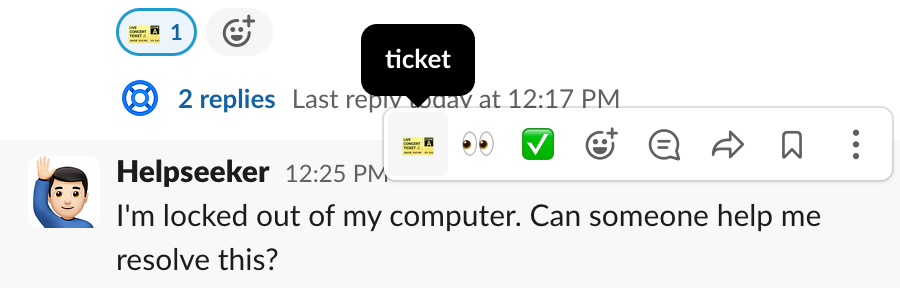
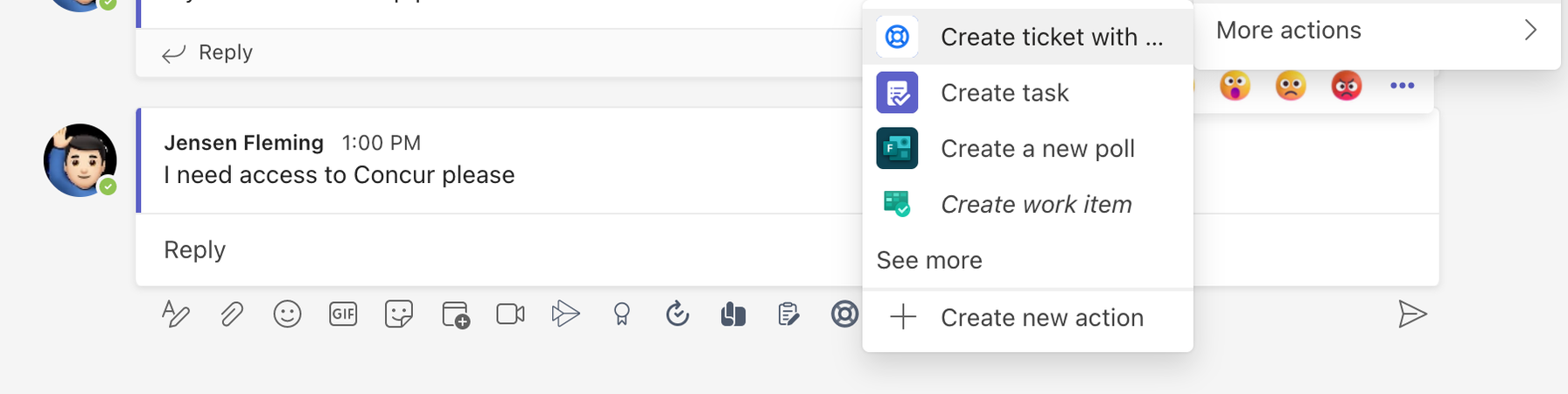
Über eine Direktnachricht
Verwende Nachrichtenaktionen, um eine Anfrage mit Assist zu stellen. Sobald die Anfrage gestellt wurde, können Hilfesuchende Kommentare hinzufügen und den Fortschritt direkt von der Startseite der Assist-App aus verfolgen.
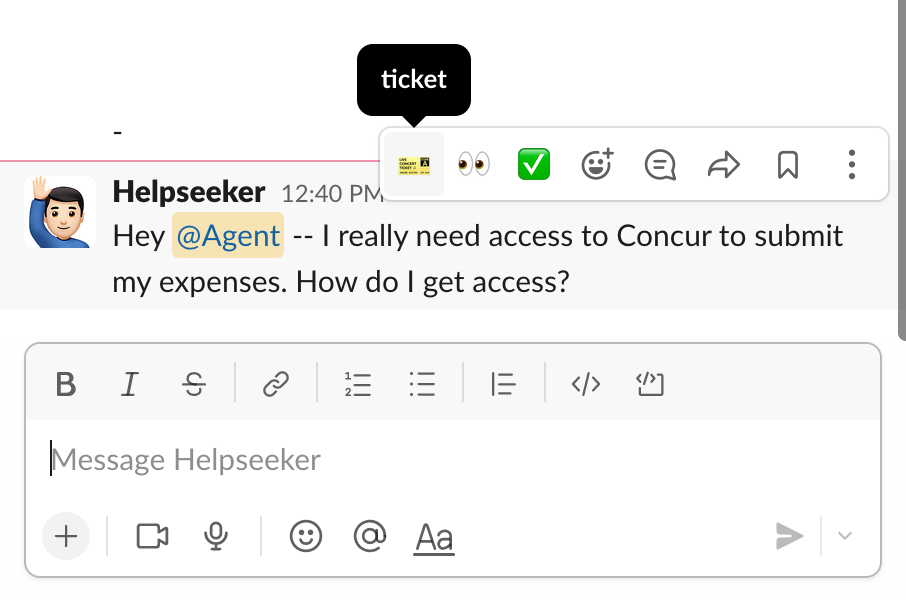
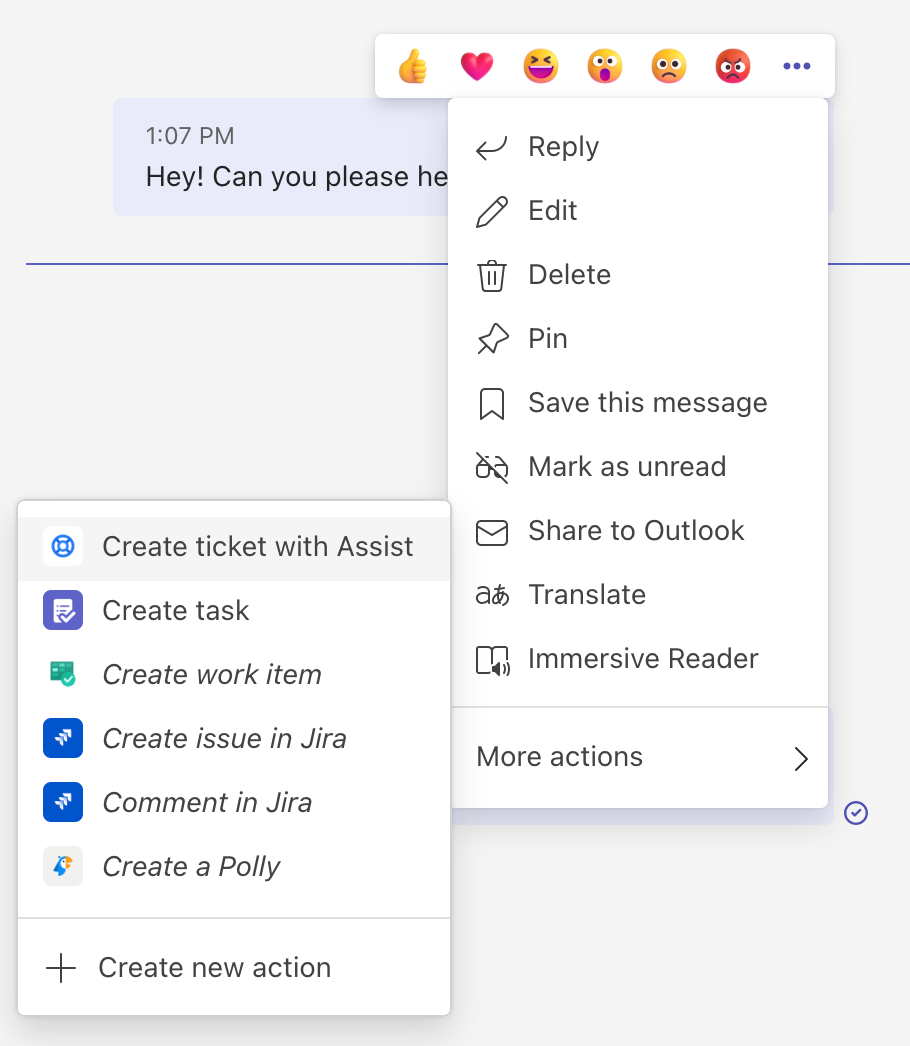
Über die Assist-App
Wähle auf der Startseite der Assist-App (Slack) "Anfrage erstellen" aus oder klicke auf den Rettungsring im Fenster zur Nachrichtenerstellung (Teams).
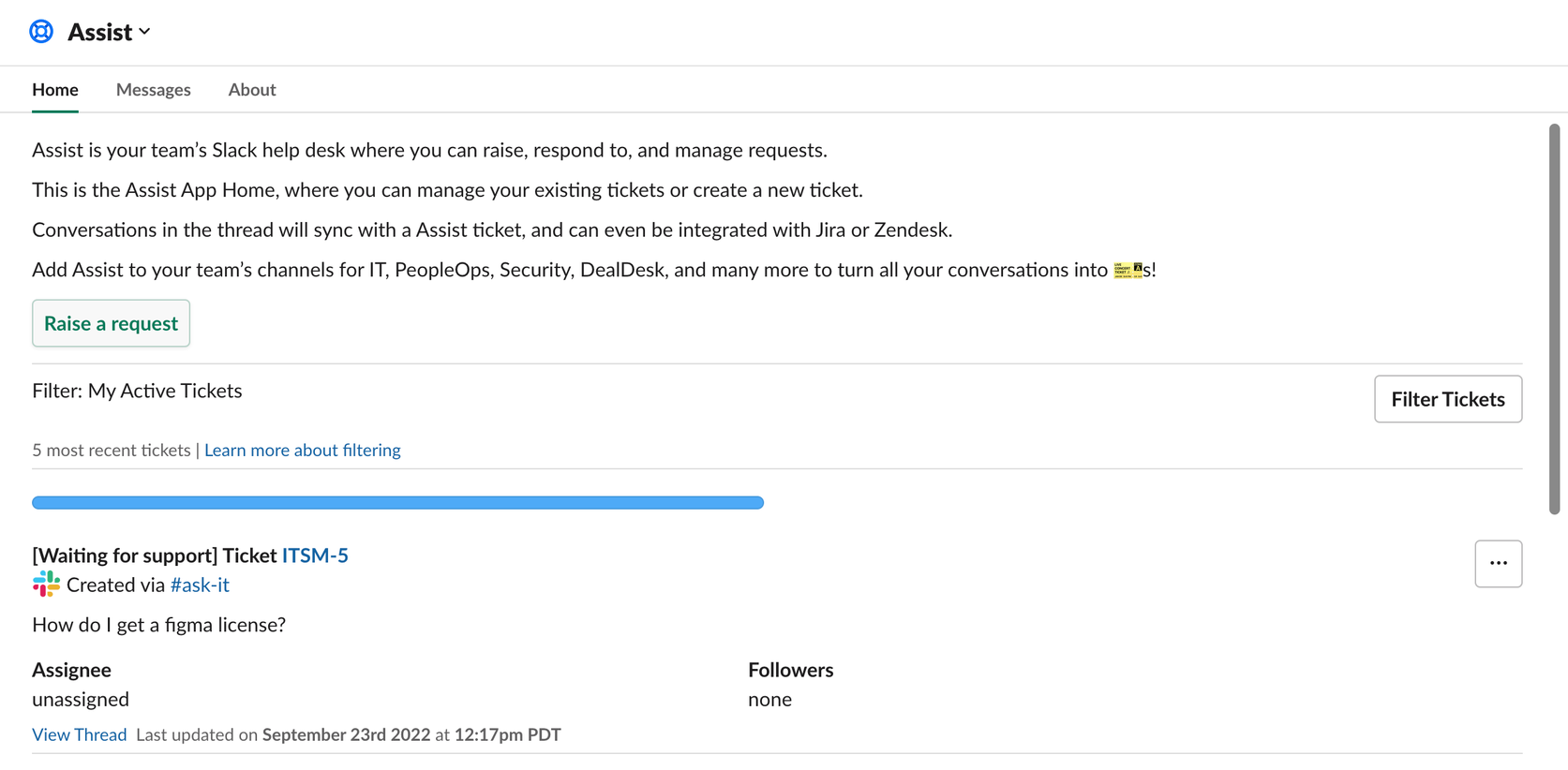
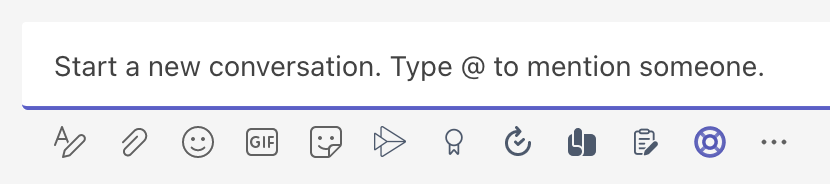
Du kannst Vorgänge von Anfang bis Ende in Slack oder Teams bearbeiten. Mit dem Chat kannst du unter anderem Kommentare hinzufügen, interne Vermerke erstellen, dir selbst Vorgänge zuweisen, Status umstellen und abgeschlossene Vorgänge überprüfen, ohne jemals das Chattool zu verlassen.
Chateinstellungen anpassen
Werte herkömmliche Servicedesks mit einigen unserer fortschrittlichsten Funktionen auf.
Genehmigungen
Vereinfache Genehmigungen von Vorgängen in Jira Service Management, indem du den Genehmigenden über Assist eine Direktnachricht in Slack oder Microsoft Teams sendest. Anstatt Jira Service Management öffnen zu müssen, können Genehmigende Anfragen direkt in ihren Konversationen ablehnen oder genehmigen. Sobald eine Anfrage genehmigt oder abgelehnt wurde, zeigt eine Benachrichtigung mit Zeitstempel die Entscheidung an.
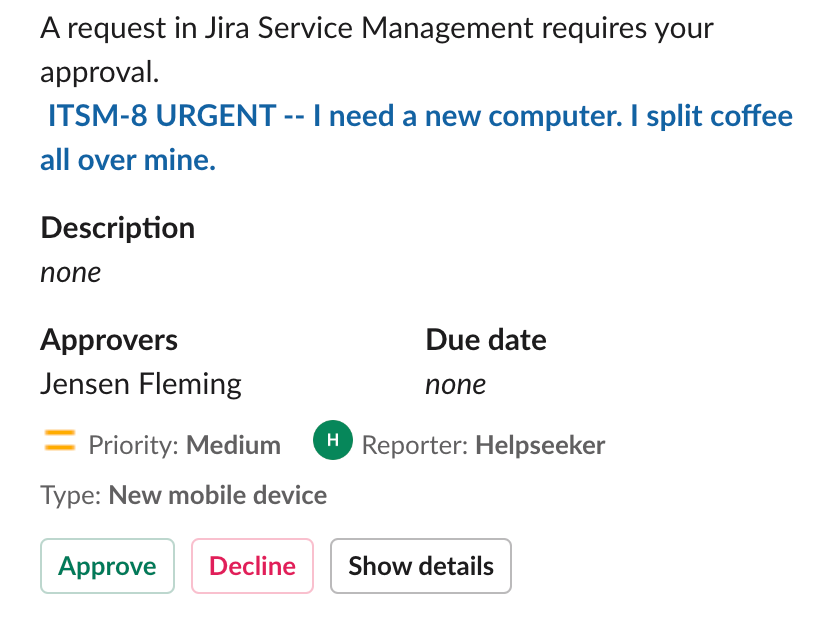
EmojiOps Nur Slack
Mit den leistungsstarken No-Code-Verknüpfungen von Jira Automation können im Chat Emojis verwendet werden, um Workflows zu beschleunigen.
Probiere zum Einstieg zum Beispiel das Augen-Emoji (👀) aus, um Vorgänge zuzuweisen, oder das Häkchen-Symbol (✅), um eine Anfrage zu schließen. Löse alle Funktionen von Jira Automation mit nur einem simplen Emoji aus!
Anfrage für privaten Chat Nur Slack
Vertrauliche Anfragen bleiben privat. Diese Einstellung übermittelt alle Anfrage-Updates in einer privaten Direktnachricht, anstatt sie öffentlich in einem Channel zu posten – perfekt für Teams in den Bereichen HR, Finanzen und Recht.
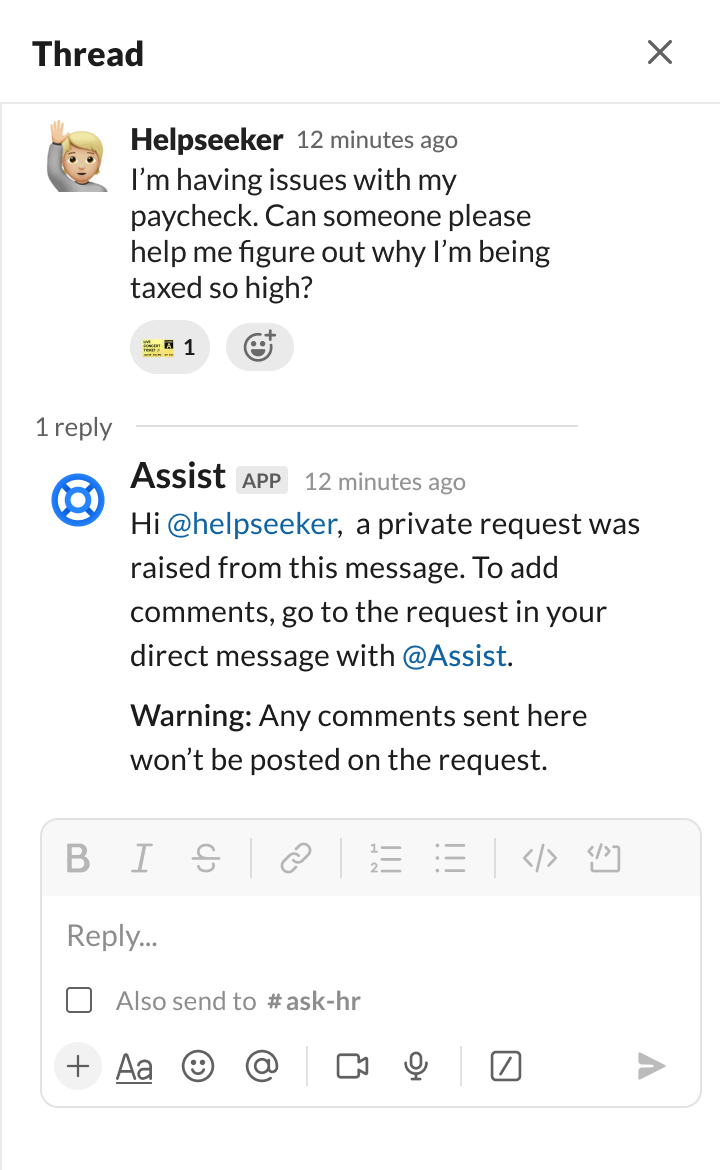
Tipp: Alle in Microsoft Teams erstellten Vorgänge sind automatisch privat, du musst also keine Einstellungen vornehmen.
Automatische Vorgangserstellung Nur Slack
Eine der praktischsten Funktionen im Chat ist die automatische Vorgangserstellung. Wenn sie aktiviert wurde, wandelt Assist jede Nachricht in einem Anfrage-Channel sofort in einen nachverfolgbaren Vorgang in deinem Projekt um. Dies spart Agenten bzw. Anfrageerstellern Arbeit.
Wenn der Anfragetyp Pflichtfelder enthält, wird der Anfrageersteller aufgefordert, diese auszufüllen. Wenn keine Pflichtfelder vorhanden sind, wird die Nachricht direkt nach ihrer Veröffentlichung in einen Vorgang umgewandelt. Assist reagiert mit einem Blitz-Emoji, das auf die automatische Vorgangserstellung hinweist.
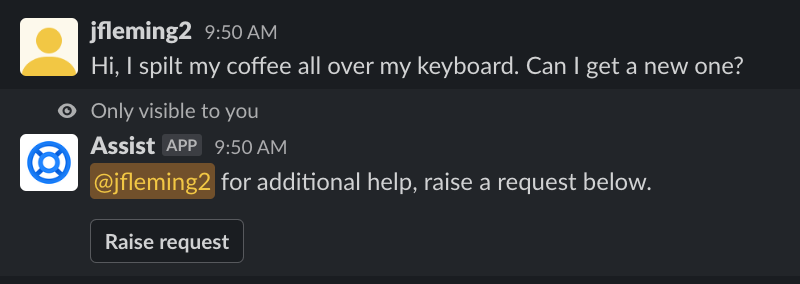
Formular erforderlich
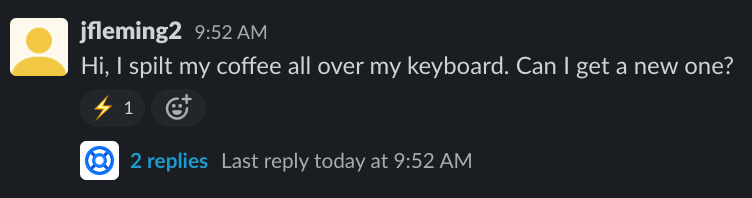
Kein Formular erforderlich
Tipps und Tricks
Übersicht der KI-Funktionen
Tipps und Tricks
Benutzerhandbuch zu den Funktionen von virtuellen Agenten
Tipps und Tricks
Onboarding von Agenten