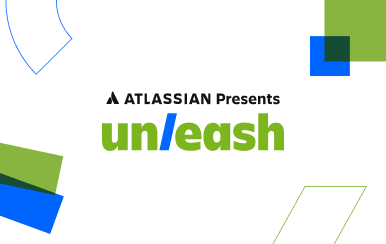Automation in Jira Service Management
Overview
Automation in Jira Service Management is a “no-code” capability that only takes a few clicks. By automating your processes and workflows, you remove the need for you and your team to perform manual, repetitive tasks – and you can focus on the work that matters.
This guide will outline the key concepts you need to know to get started, help you set up your first automation rule, and outline common use case rules you can edit and apply to your team’s processes.
Key Concepts
How to access automation in Jira Service Management
First, to access automation settings in Jira Service Management, navigate to your Project settings ( ) in the lefthand menu > Automation.
) in the lefthand menu > Automation.
Now let’s discuss the key components to build automation rules in Jira Service Management.
Rules
Rules allow you to automate actions within your system based on criteria that you set. Automation rules are made up of three parts: triggers that kick off the rule, conditions that refine the rule, and actions that perform tasks in your site.
Triggers, conditions, and actions are the building blocks of automation. Simply combine these components to create rules that can do anything from alerting an agent when a high-priority issue is created or reopening an issue if a customer comments on it after it has been resolved.
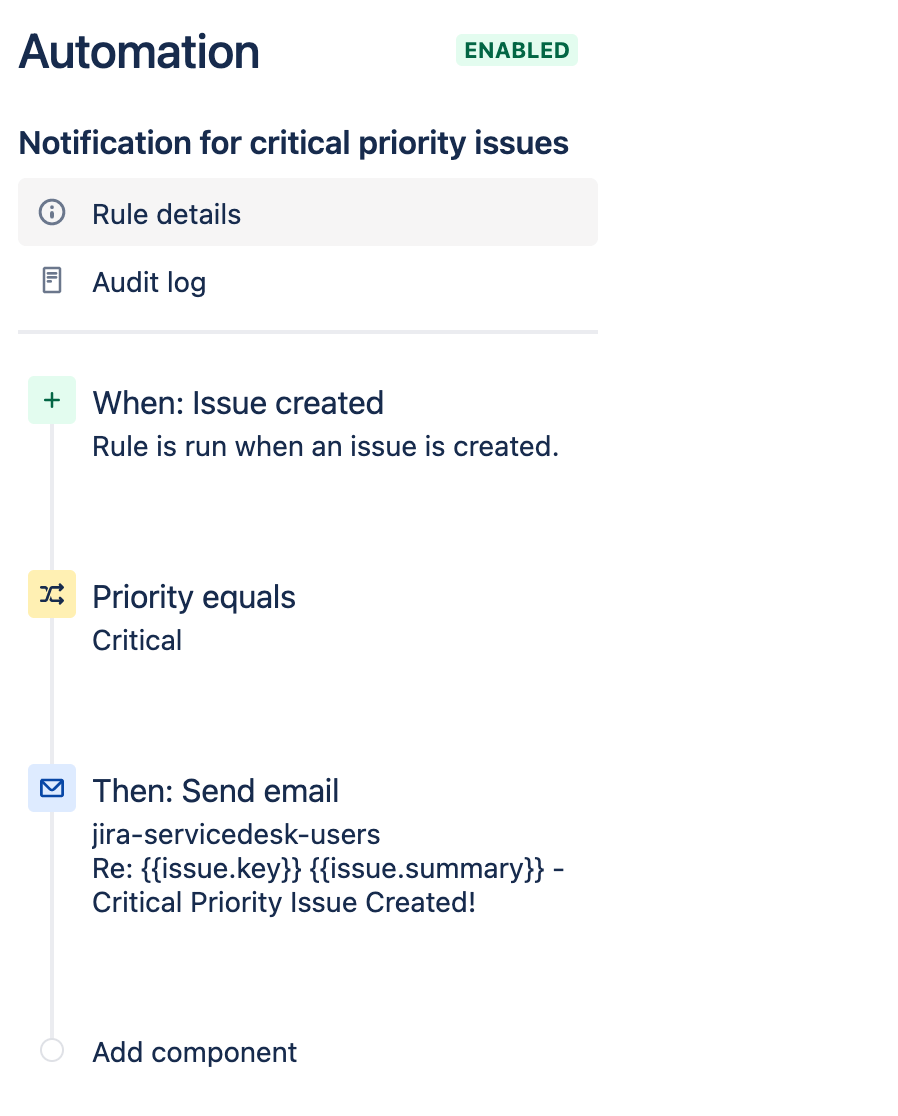
Triggers
Every rule starts with a trigger. They kick off the execution of your rules. Triggers will listen for events in Jira, such as when an issue is created or when a field value is changed.
Triggers can be set to run on a schedule and can be customized before being applied to a rule.
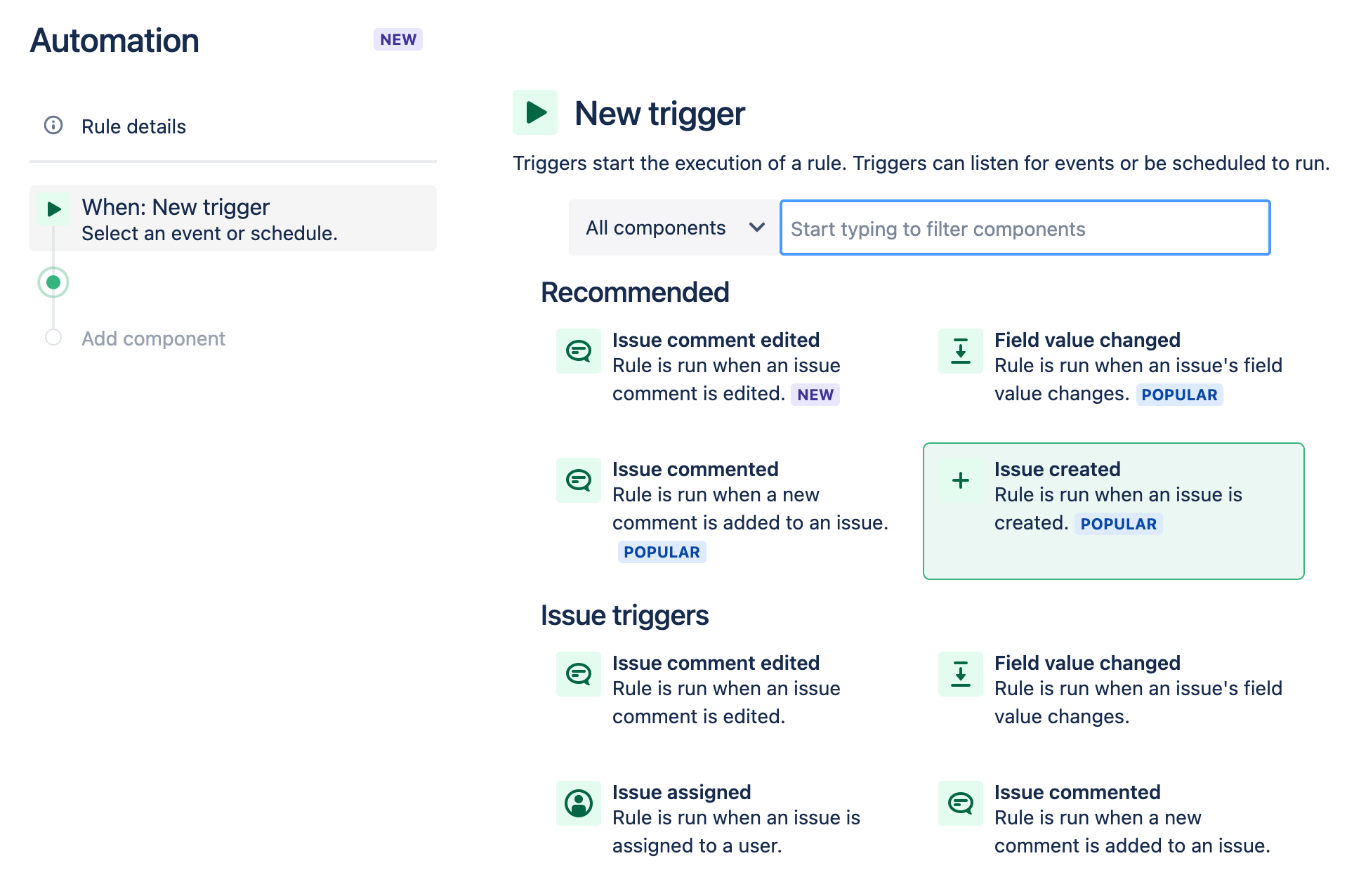
Conditions
Conditions allow you to narrow the scope of your rule. They must be met for your rule to continue running. For example, you can set up your rule to only escalate an issue if it is high priority.
If a condition fails, the rule will stop running and no actions following the condition will be performed.
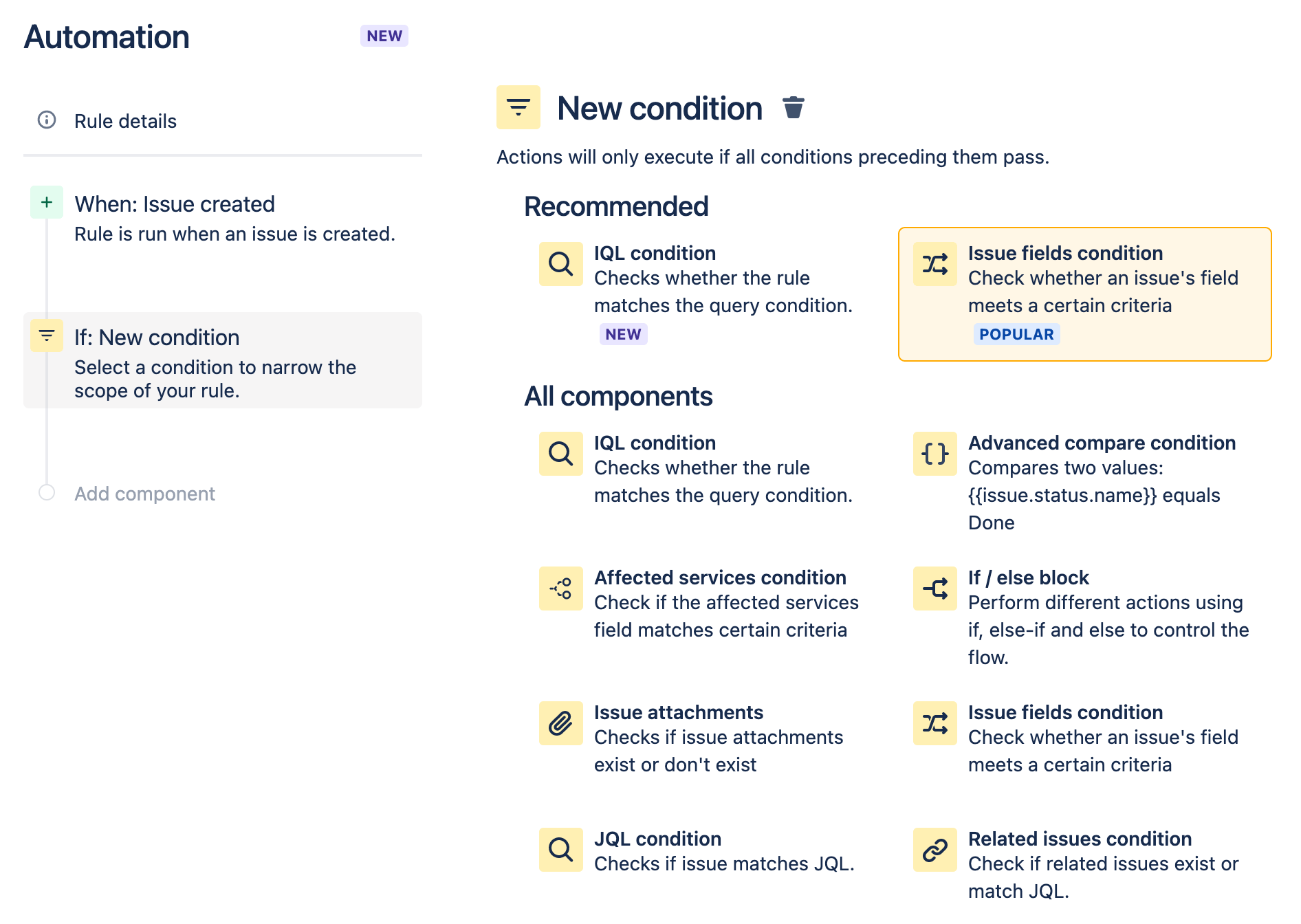
Actions
Actions are the doers of your rule. They allow you to automate tasks and make changes within your site. They allow you to perform many tasks, such as editing an issue, sending a notification, or creating sub-tasks.
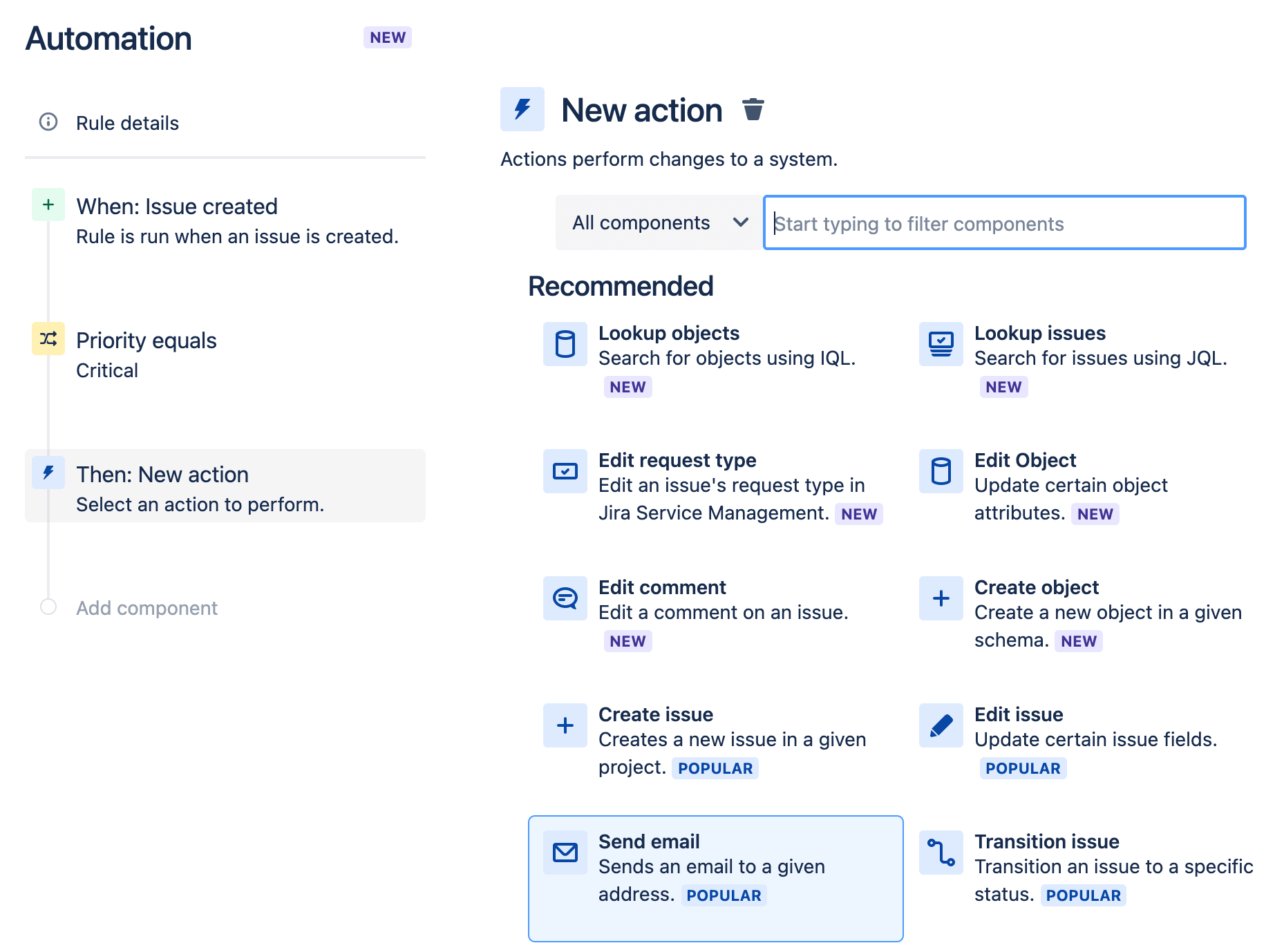
Related issues
Issues in Jira rarely exist in isolation. They often contain sub-tasks or are simply linked to other issues using certain relationships. This means that when using automation, actions often need to apply, not only to the source issue that triggered the rule but also to any issues that are related to the source issue.
Special conditions and actions are available to create powerful rules that can work across complex issue relationships. For example, checking that all sub-tasks of a parent issue are resolved.
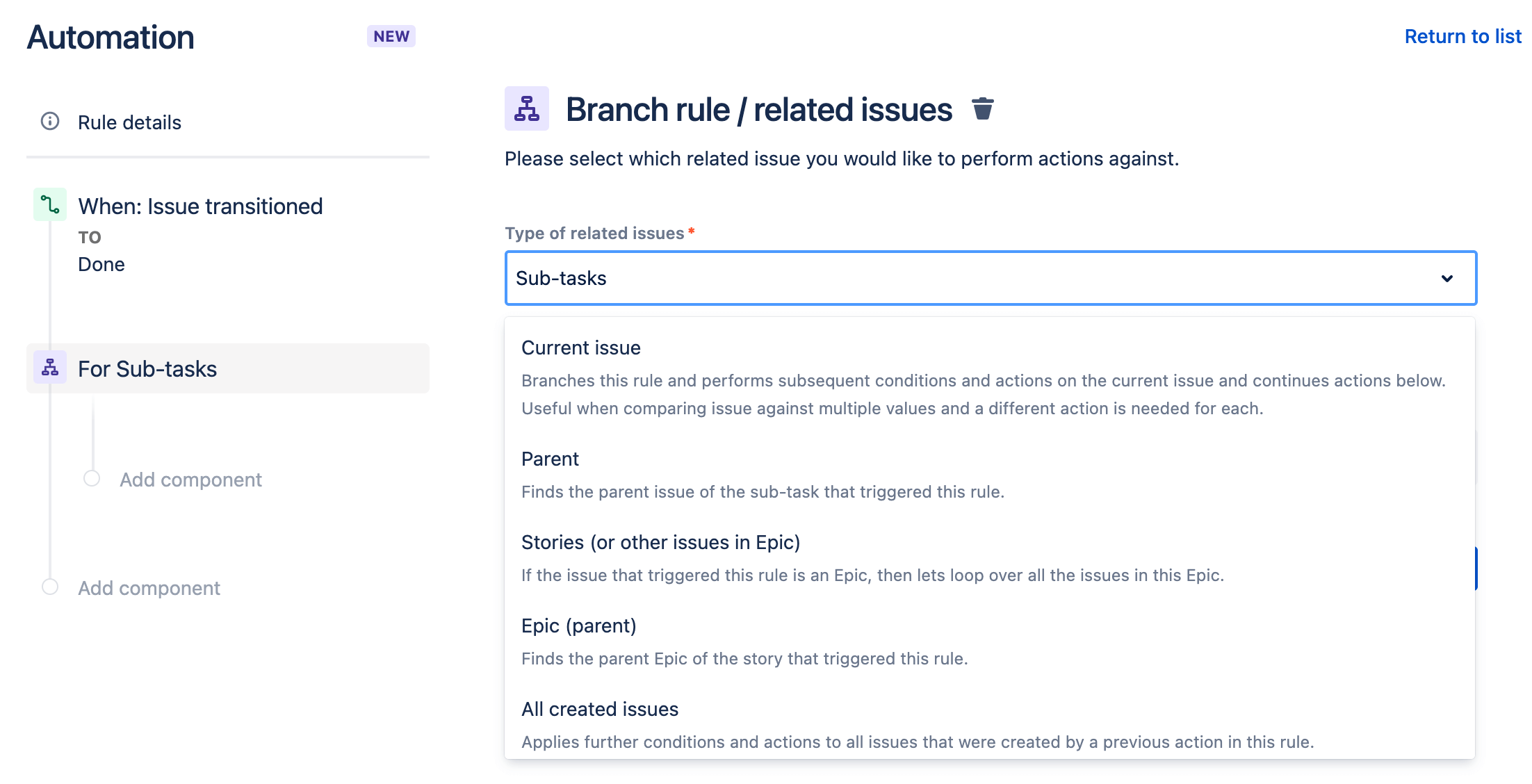
Smart values
Smart values allow you to access and manipulate a wide range of issue data within your site. They can add significant power and complexity to your rules. Smart values allow you to access issue data within Jira. For example, you can use the following smart values to send a Slack message that includes the issue key and issue summary: {{issue.key}} {{issue.summary}}.
Rule actor
The rule actor is the user who executes a rule. This user must have the relevant permissions to trigger the rule, and complete any actions that may be performed. For example, if a rule is created that will comment on an issue when executed, the rule actor must have the Add comment permission, otherwise, the rule will result in an error.
In your site, the rule actor will be set as an Automation app user. However, you can now change the rule actor for your automation rules.
Rule status
You can view the status of an automation rule to identify if the rule is currently active or not. If a rule is inactive, it will not execute until it is enabled. The status of a rule can be seen on its details screen.
- ENABLED - The rule is currently active.
- DISABLED - The rule is not currently in use.
- DRAFT - The rule has unpublished changes.
Audit log
Each of your rules will have an audit log that you can review to see when the rule was triggered, the final result of the execution, and any actions that may have been performed.
You can view the audit log of an individual rule, project-wide or at a global level. Reviewing your audit logs is an effective way of debugging your rules.
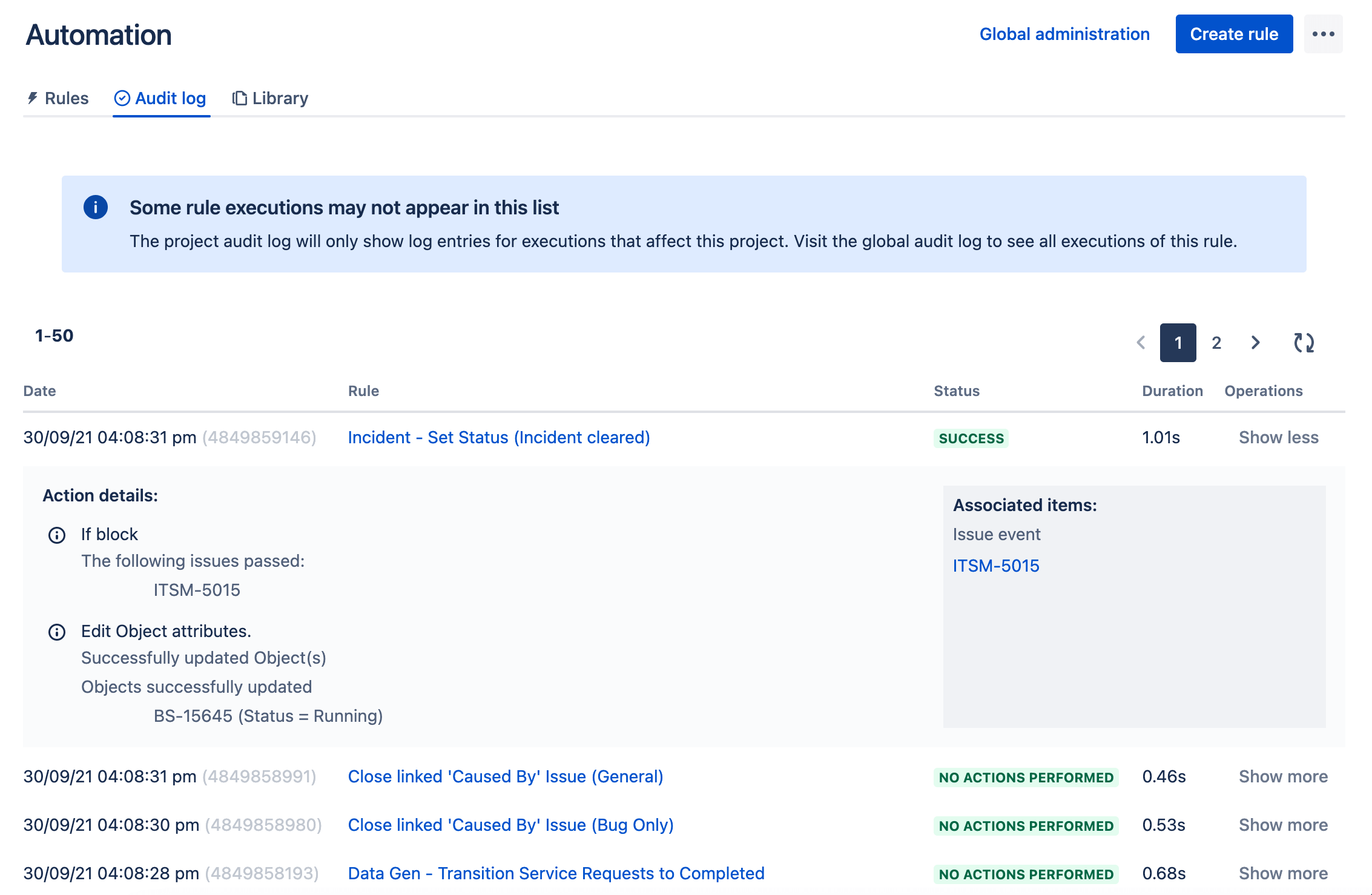
Examples of common automation use cases in Jira Service Management
Automation allows you to create rules to address countless use cases. So, where should you start? Here you’ll find how to access your automation settings and a collection of common use cases to help get you started with automation. You can find more automation templates in our automation template library and test your own rules with our automation sandbox environment.
Auto-assign issues to your team
When a Jira issue gets created, often it does not have an assignee by default. Automation in Jira Service Management gives you the flexibility to auto-assign issues based on the conditions that you specify. For example, you can auto-assign issues based on the current workload of your agents.
How to build this rule
1. Trigger - When: Issue created - A customer creates an issue.
2. Action - Then: Assign the issue to - Assign the issue to a user in a defined list using the balanced workload assignee method, which assigns the issue to the user with the least amount of open issues assigned to them. Finally, in the user list, search for and select the members of your team.
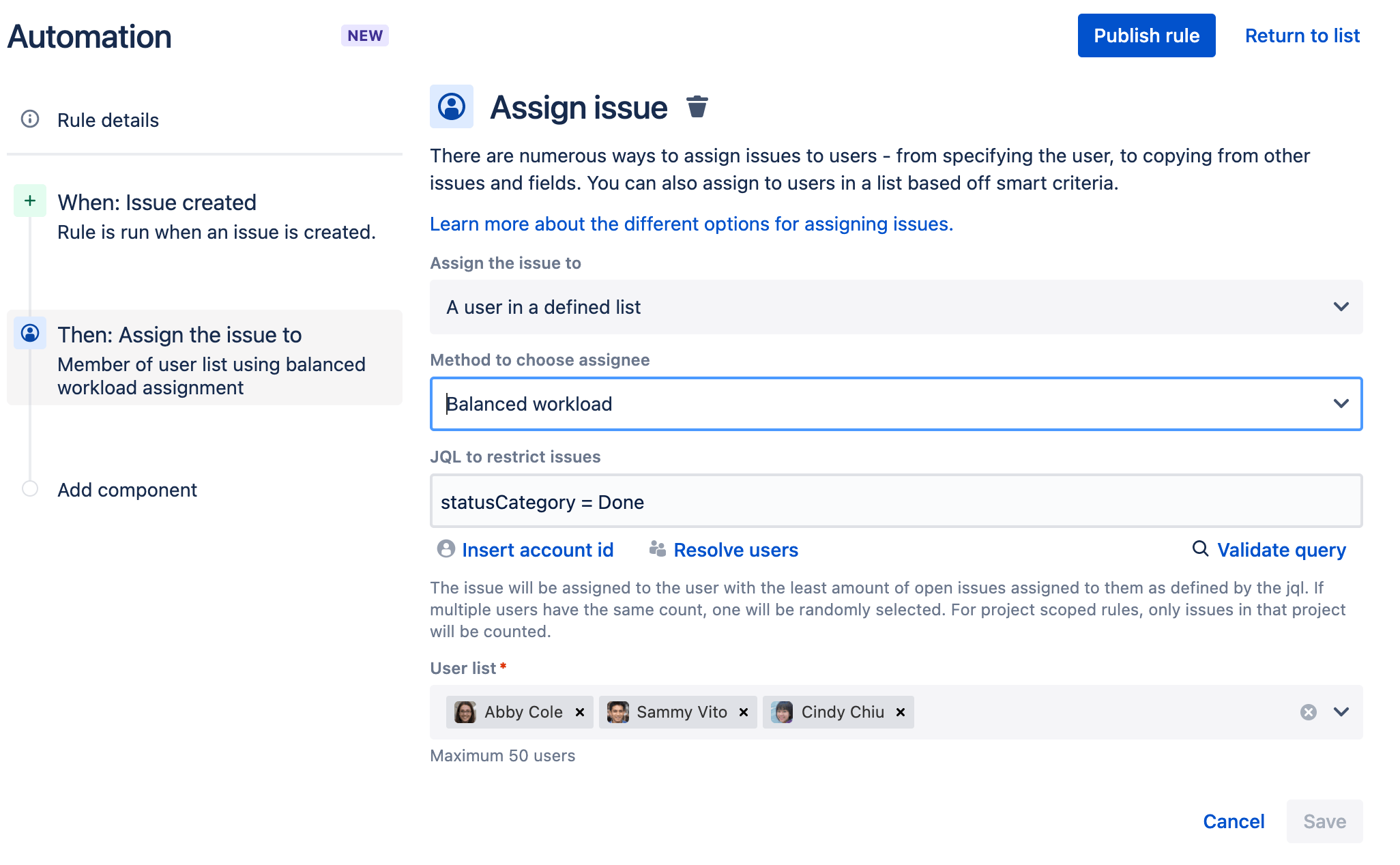
Auto-close old Jira Service Management support tickets
Customers will occasionally be slow to respond or stop responding completely. Jira Service Management allows you to use a scheduled automation rule to seek out old Jira tickets that customers have not responded to, close them and comment for transparency. Below is an example of how to close and comment on an issue that has been open for 5 days with no activity from the customer.
How to build this rule
1. Trigger - When: Schedule - Choose the frequency and time your rule is run and use Jira Query Language (JQL) to specify the specific issues you are wanting to close due to inactivity.
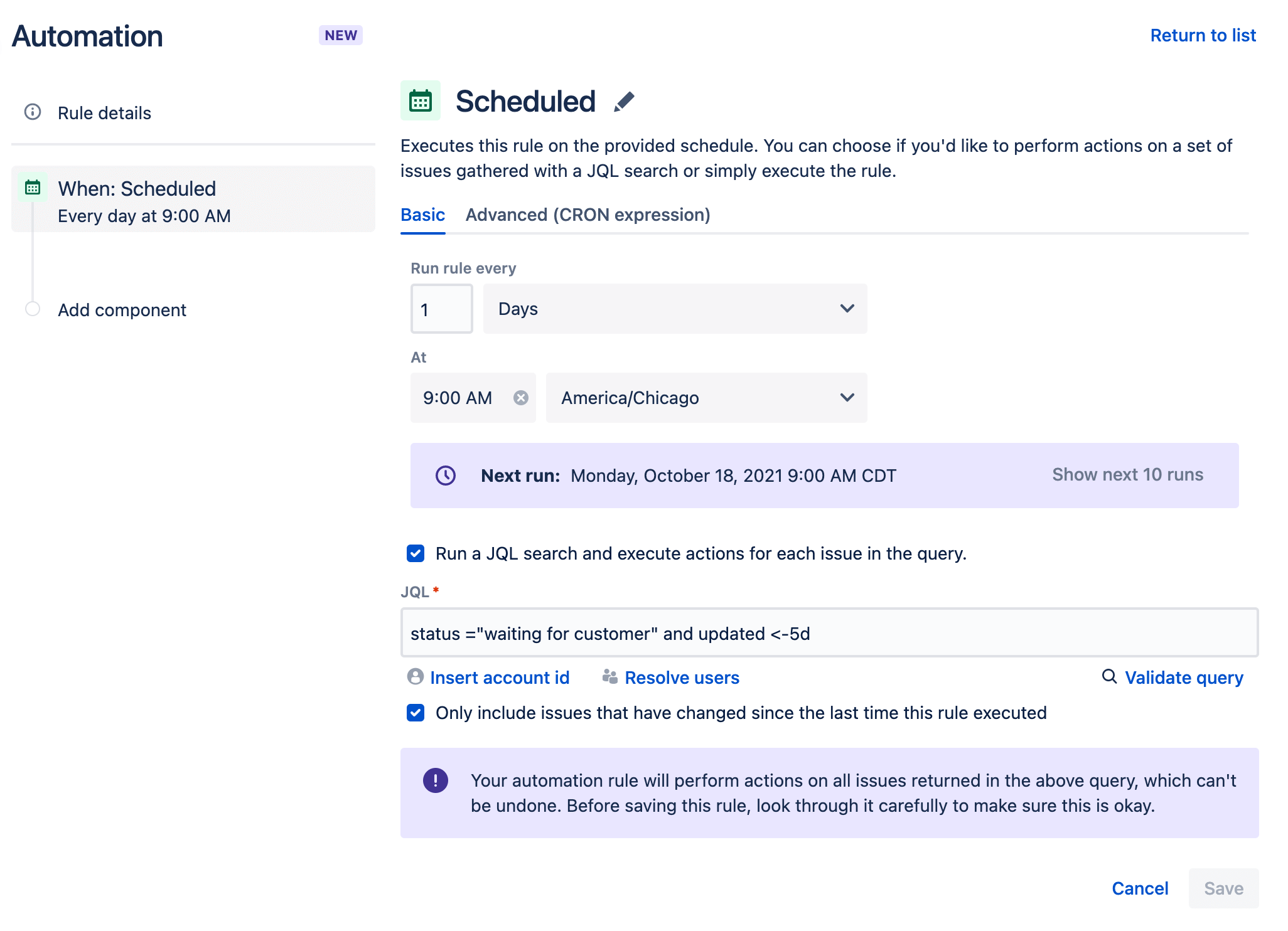
2. Action - Transition the issue to - Select a status that reflects the issue is closed, such a DONE.
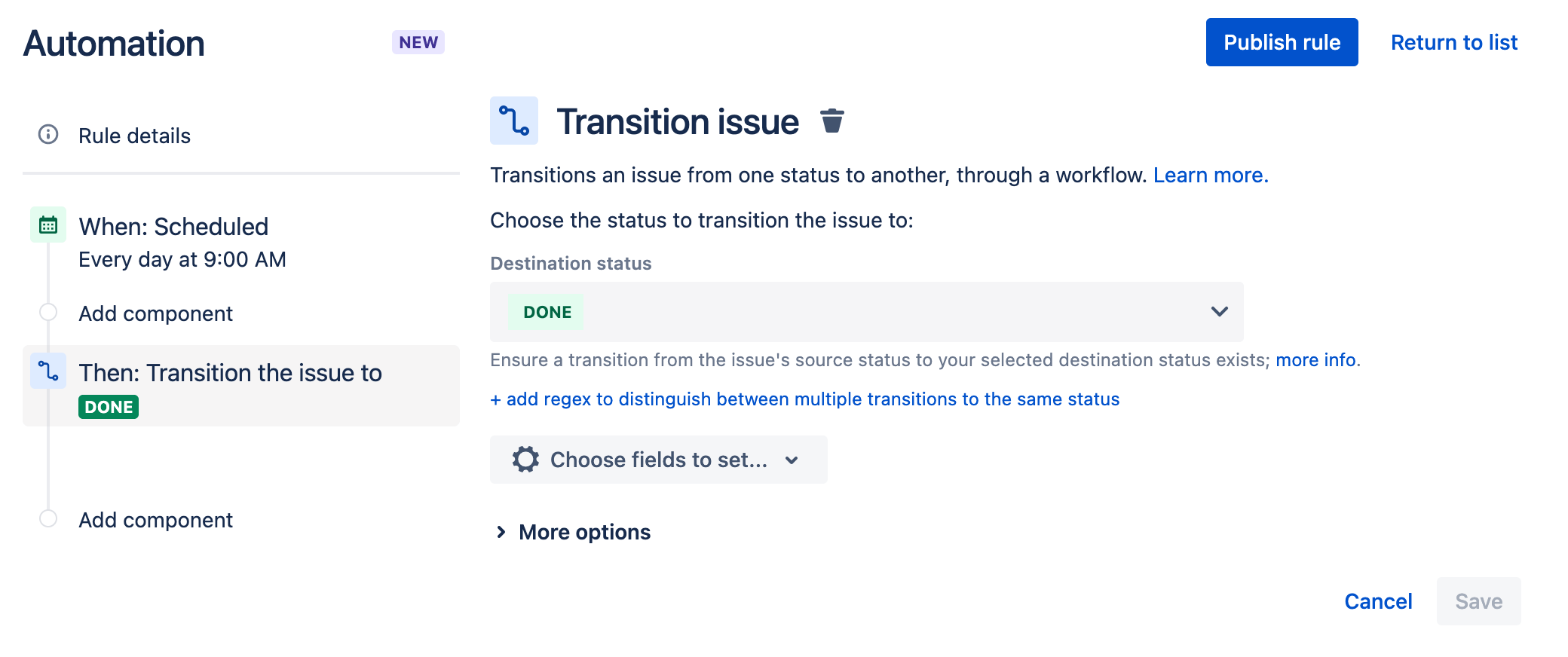
3. Additional Action - Add comment to issue - Let the customer know their issue has been closed and how to contact the service desk team in the future.
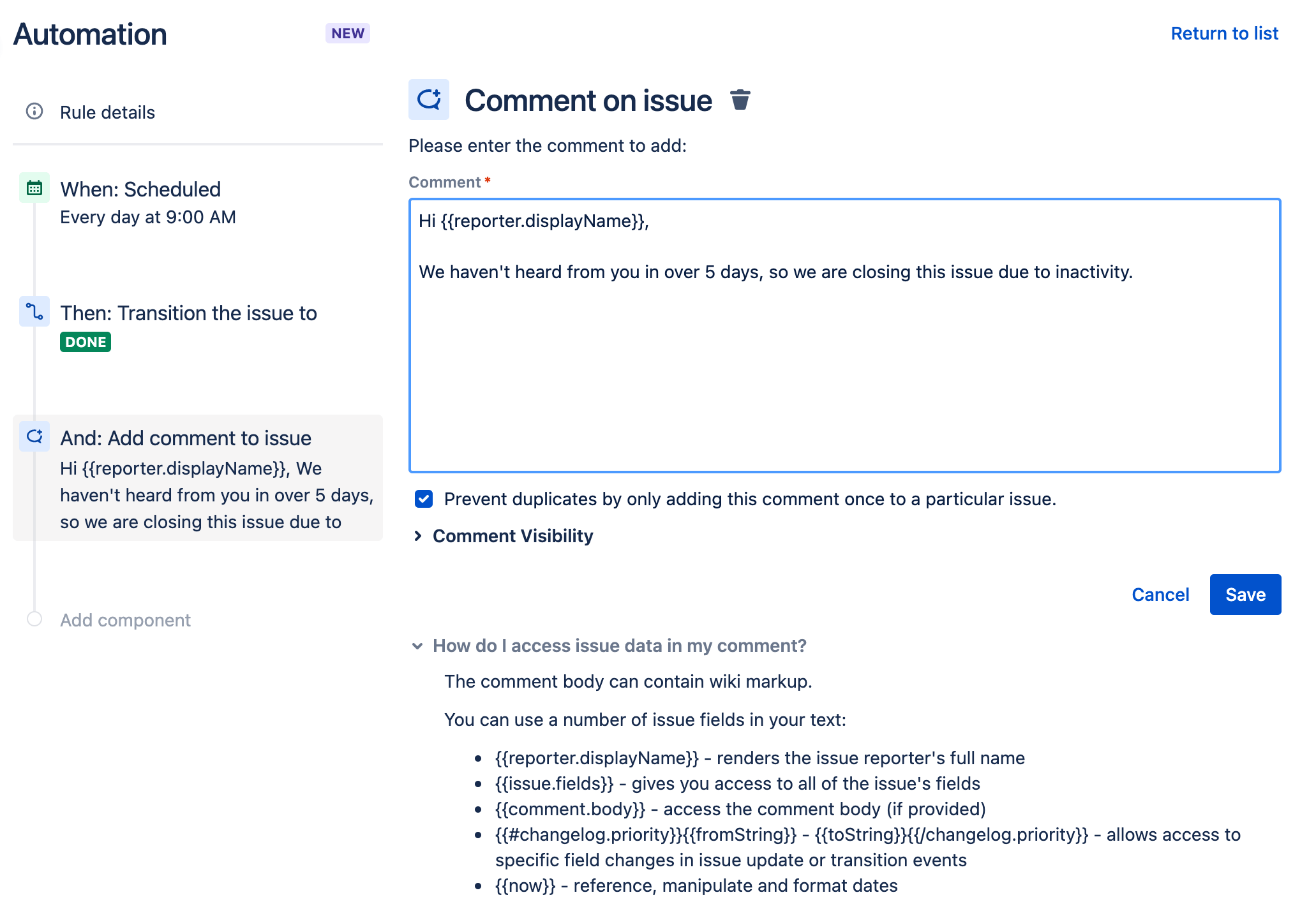
Re-open issue if customer comments on a closed issue
When a customer comments on a closed ticket, this automation rule ensures the issue gets reopened, reassigned and comments are added to the issue letting the customer know the issue has been reopened.
How to build this rule
1. Trigger - When: Issue commented - The customer comments on a closed issue.
2. Condition #1 - If: Compare two values - If the customer comments on an issue that is in a closed status, such as DONE, the issue will reopen.
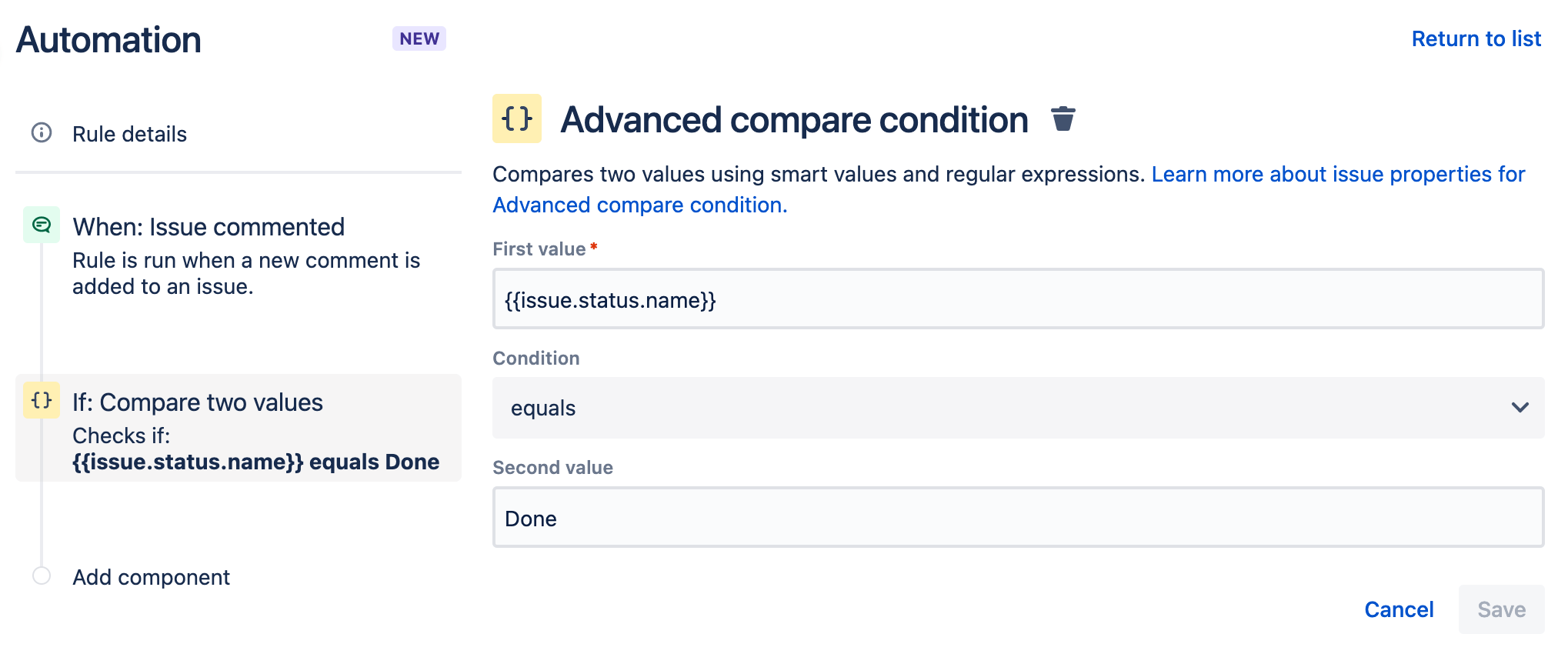
3. Condition #2 - Initiator is - If the initiator was the issue reporter, the issue will reopen.
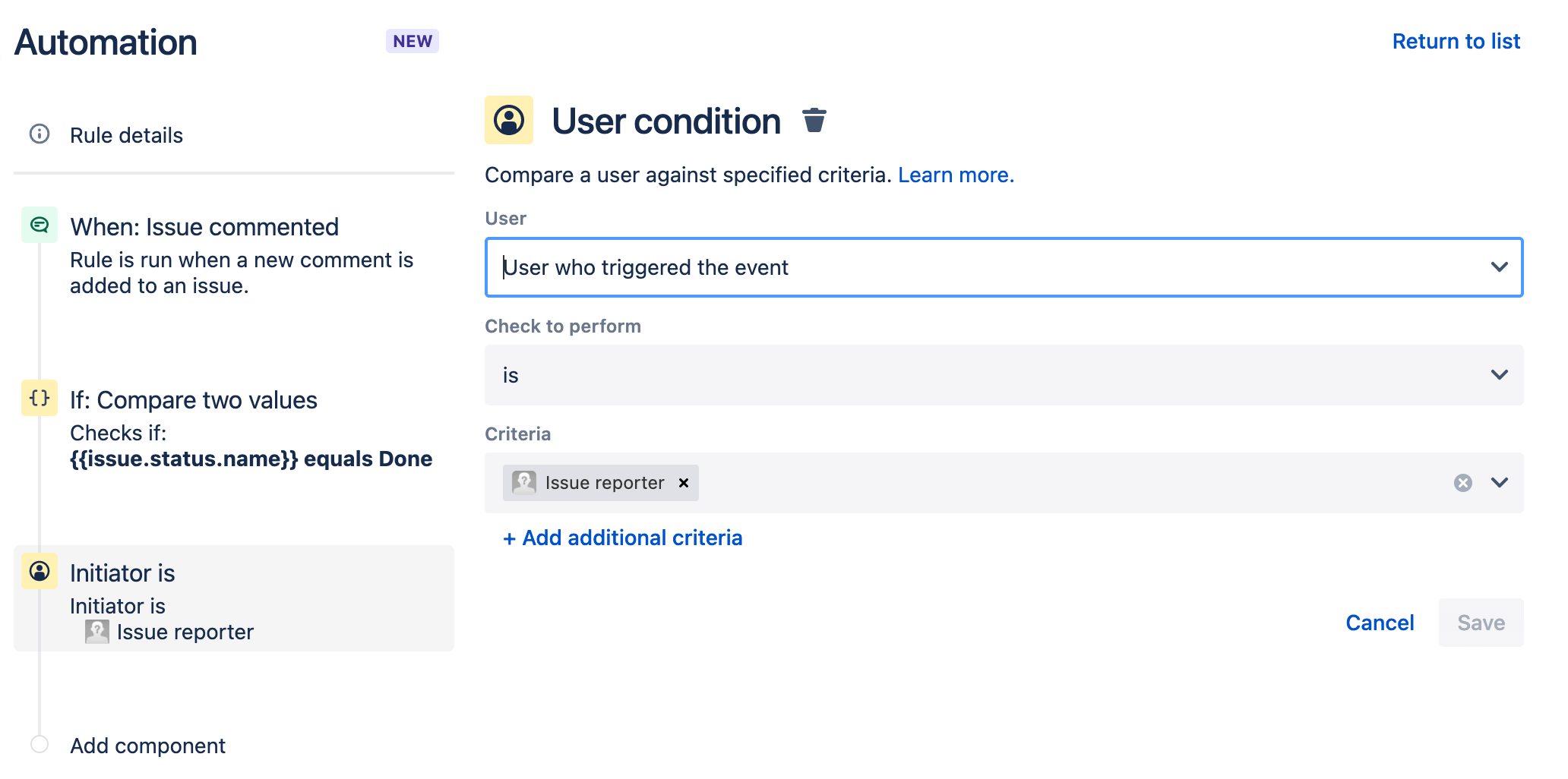
4. Action #1 Then: Transition the issue to - If all conditions are met, the issue will reopen to the specified status in the automation rule.
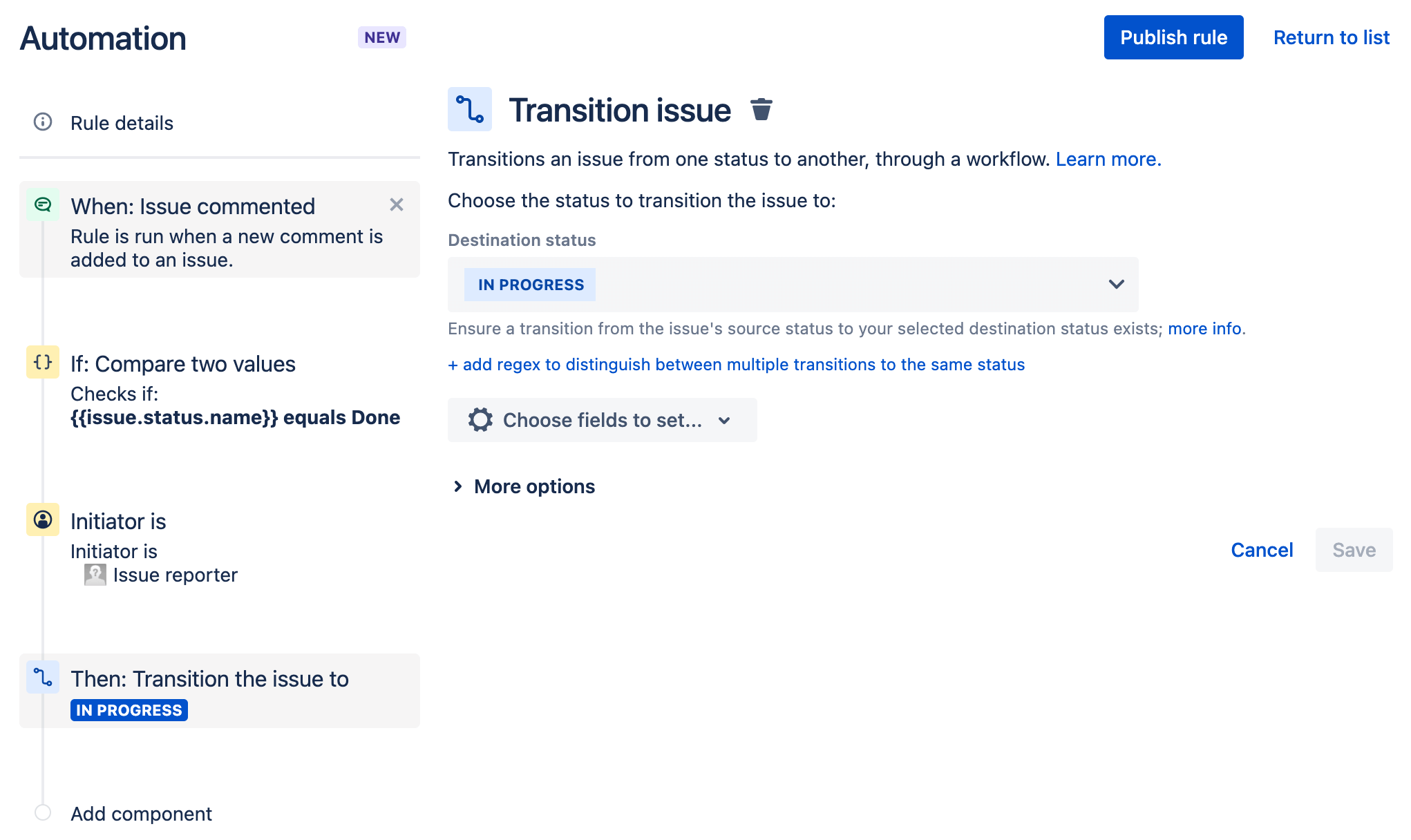
5. Action #2 And: Add comments to issue - A comment can also be generated automatically letting the customer know that their issue has been reopened, allowing teams to set proper expectations with the customer.
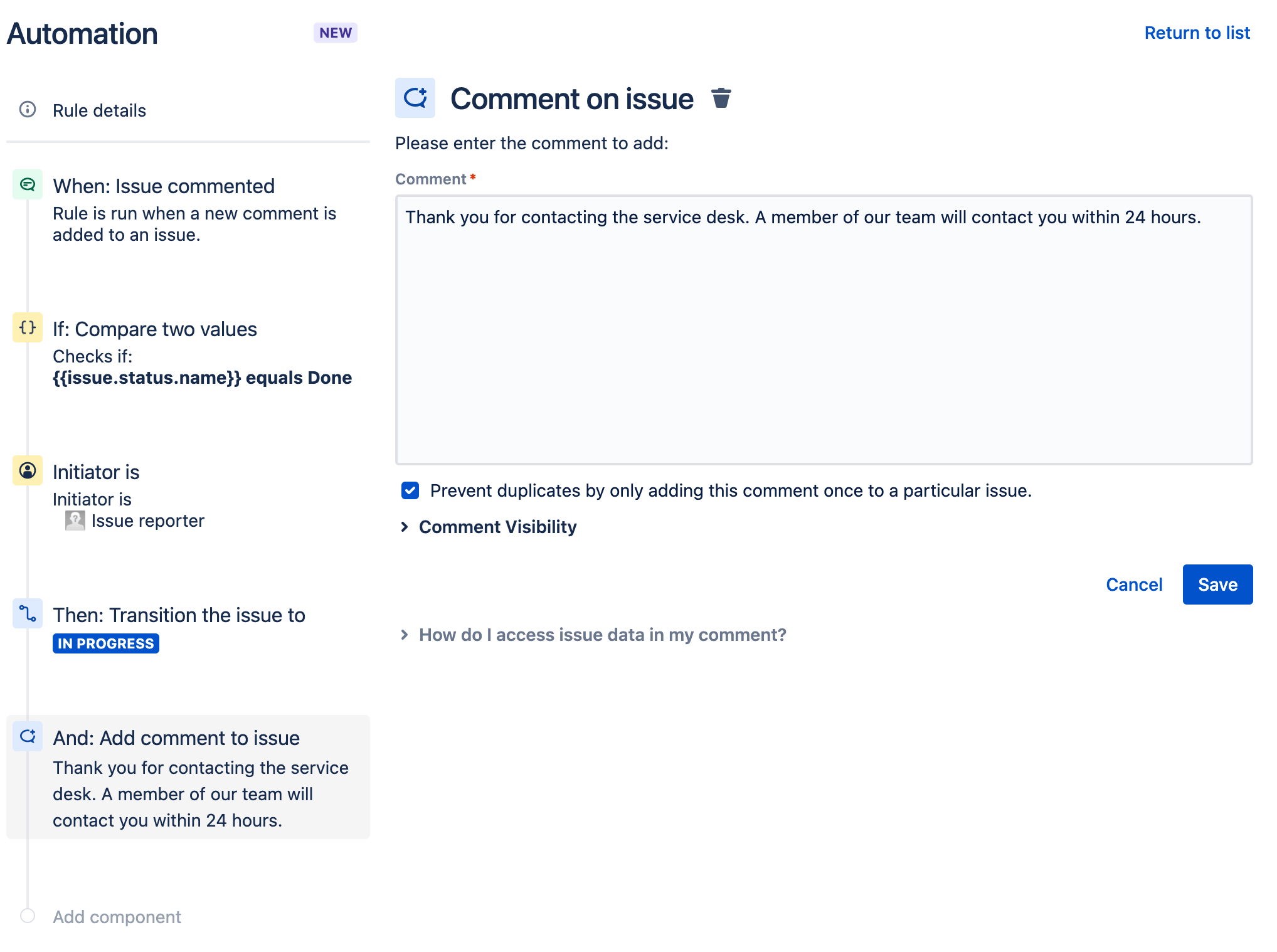
Additional automation resources for Jira Service Management
Jira automation template library
Check out our most popular automation categories and templates across all Jira products. Plus, create your own automation rules with our automation sandbox environment.
Automation templates for Jira Service Management
Need inspiration? Review some of the most commonly used automation rules for Jira Service Management.
Automate your Jira Cloud processes and workflows documentation
New to automation? Check out our consolidated list of automation resources from basic to advanced rule configuration.
Set up rules to automate repetitive tasks
Additional automation resources for teams using company managed projects. If you are using a team managed project, check out our automation rules for tasks in team-managed projects documentation.
Getting Started
Asset and Configuration Management