Tutorial: Using Confluence Cloud and Jira together
Confluence and Jira are powerful tools on their own. Together, they transform the way that your team collaborates on projects, builds software, tracks key decisions, and more. There are many ways to integrate Confluence and Jira, and here’s how you can get started.
If you’re a Confluence Data Center user, check out this documentation on how to use Jira applications and Confluence together.
Integrate Confluence and Jira
Jira is great at helping your team plan and track project work. Adding Confluence gives you the power to organize all of the ideas, content, and files that you and your team create as you bring your vision to life.
When you link a Jira project to the Confluence space where all your project documentation lives, you eliminate the need for shared drives and file folders. Finding what you need has never been easier. Let’s get down to business!
Connect a Confluence space to a Jira project
This is the first step to integrating Confluence and Jira.
- Navigate to Project pages in the Jira lefthand sidebar
- Click Connect to Confluence
- Search for the Confluence space you want to connect
Great! You are now ready to view, create and edit pages from within Jira.
Add a Jira shortcut to a Confluence page
Adding shortcuts will make it easy to switch between products when needed.
- Copy the URL of your Jira project
- Navigate to the Confluence space you’d like to connect it to
- Tap + (Add shortcut) option in the Confluence lefthand sidebar
- Paste your Jira project URL in the Edit space shortcuts dialog box, and name your shortcut for easy reference
Now you can smoothly navigate to your Jira project by clicking on the shortcut in the left sidebar. Anyone can use shortcuts, but only site admins can create new shortcuts for a Confluence space.
Add a Confluence shortcut to a Jira project
Admins are able to add a Confluence shortcut to a Jira project.
- Navigate to the Confluence page you’d like to link to Jira—this is probably your space overview page
- Copy the page URL by selecting share
- In your Jira project of choice, select Add shortcut in the left sidebar, and select shortcut
- Paste the Confluence page URL and name your shortcut, just as you did in Confluence
Jump to the related Confluence space and back again in a snap. Once you’ve linked your Jira project and Confluence page, you’ll see important Jira notifications, such as shares, mentions, and comments, in your Confluence notifications. You’ll never miss an important Jira notification, even when you’re deep in Confluence work.
See step-by-step instructions in this video:
Use embedded Confluence pages in Jira
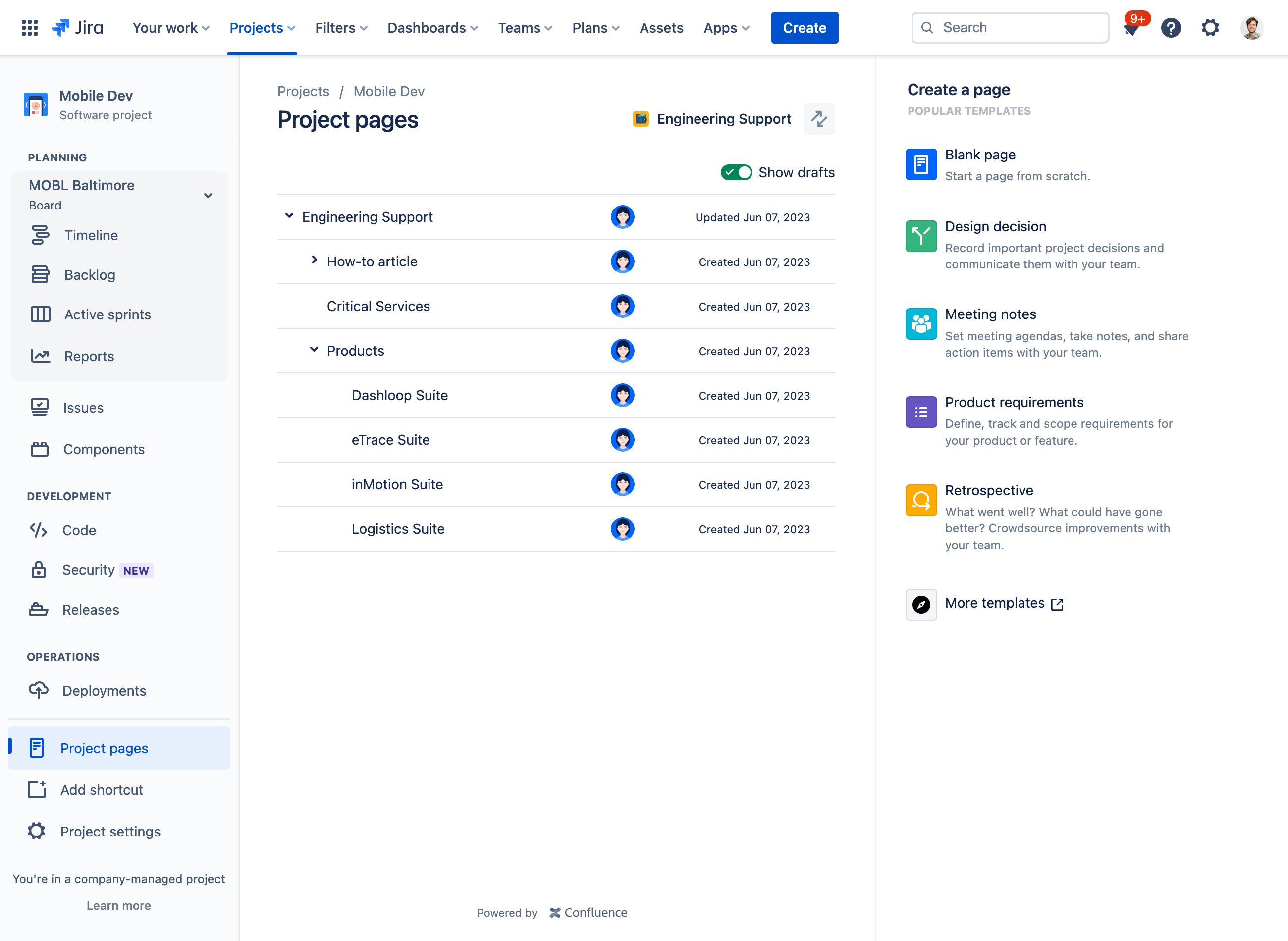
When your Jira project is connected to a Confluence space, you’re able to view, edit, and create Confluence pages without ever having to leave the product. This eliminates context-switching by creating a more integrated experience within your Jira Project Pages.
Viewing pages is simple. Navigate to your Project Pages and select a page to have it open in an embedded window, without having to switch over to Confluence.
To add new content from your Project Pages section, you can create either from a blank Confluence page or via a Confluence template, all within Jira.
Editing Confluence pages can also be done inside Jira with embedded pages. Within your Project Pages section, simply hover over a page to reveal the pencil icon, then click to edit.
Add Confluence pages directly to Jira issues
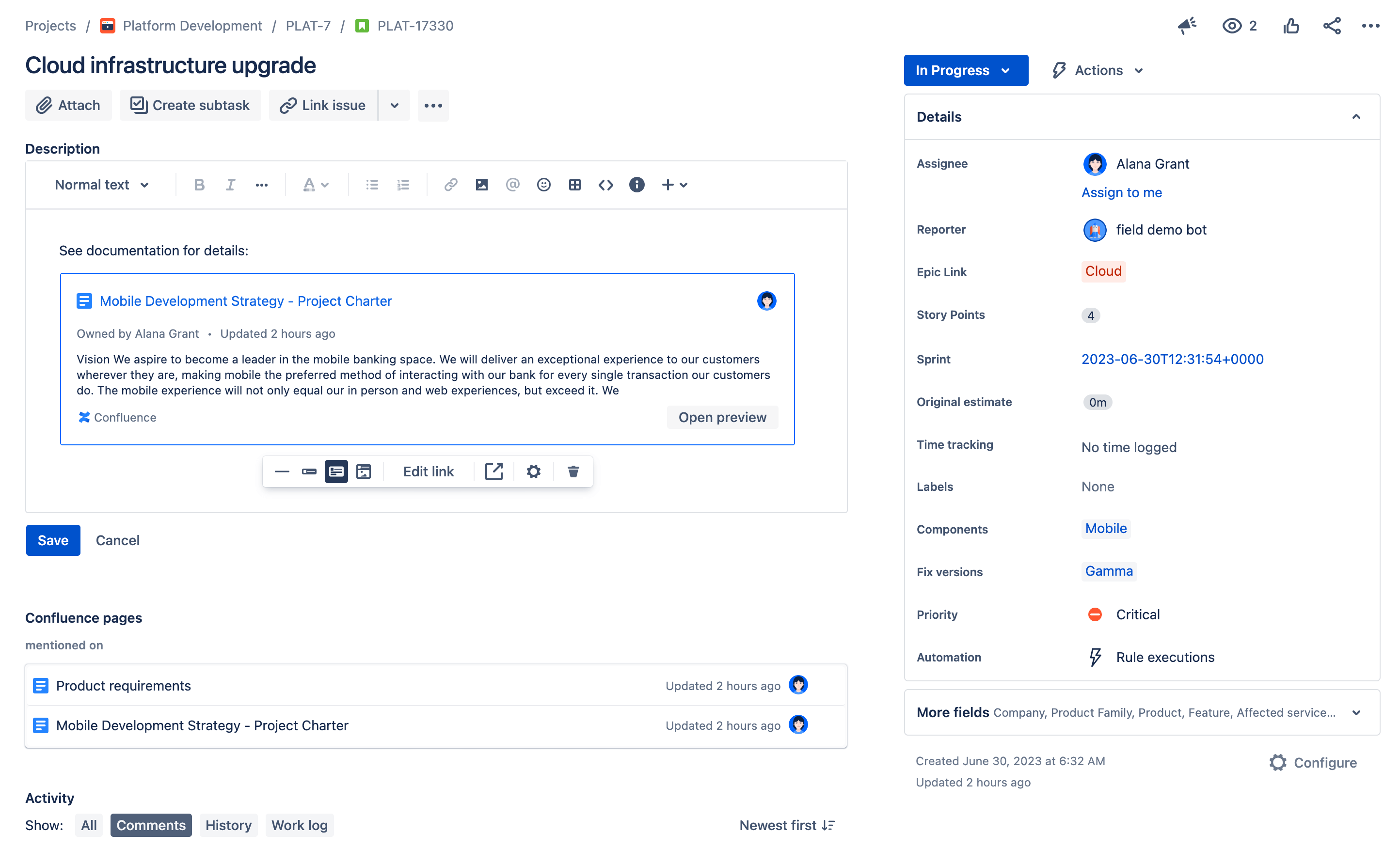
Give important context to tasks by adding documentation or information directly in Jira issues. When you copy and paste a Confluence page URL into a Jira issue description, a Smart Link will appear. Confluence Smart Links reveal important context about the page directly in the Jira issue. To add a Smart Link:
- Copy the page URL in the browser address bar or by selecting Share and Copy link
- Paste the URL in the Jira issue view description
- A Confluence Smart Link will appear. To change the level of viewable context, click the Smart Link and select Inline, Card or Embed
- Select Save to save your Jira issue description
Also, Jira issue URLs that are pasted into Confluence pages will appear in the Confluence pages section of a Jira issue, so you can easily find relevant documents where the issue is mentioned.
Create Jira issues from Confluence
You can create a Jira issue or epic directly in Confluence. To create an issue:
- Type /jira while editing a page or tap + and select Jira
- Select Create new issue from the panel on the left
- Fill in the issue details, then select Insert
The issue will automatically be added to your Confluence page and the Jira project you selected.
You can use the same functionality to create Jira issues from content in Confluence. When in view mode, you can highlight any text on a page and select “create issue” to create Jira issues directly.
See step-by-step instructions in this video:
Add Jira issues to Confluence pages
Most people would rather not spend their time constantly jumping between applications. Luckily, the Jira and Confluence integration makes it easy to track Jira issues directly in Confluence. Whether you spend most of your day in Confluence or in Jira, you have the context and traceability you need, which means greater efficiency for your team, day in and day out.
Track Jira issues directly in Confluence
Just paste your Jira link on a Confluence page and it will automatically drop a dynamic Jira issue link on your Confluence page. Once you publish the page, the link will display the issue ID and title, issue category (epic, task, etc.), and issue status in the workflow (to do, in progress, done, etc.).
On the Jira issue page, a link to the Confluence page will appear in the ‘Confluence Pages’ section.
Display a dynamic list of Jira issues on a Confluence page
To display a list of Jira issues on a Confluence page:
- Type /jira while editing a page or tap + and select Jira
- Enter or search for Jira issues in the search bar
- Select only the issues that you would like to display
- (Optional) Select Display options to customize how they’ll appear
- Select Insert
When choosing which Jira issues you’d like to add to your page, you can choose to search for existing issues, create a new issue, or choose from recently viewed issues. The search function is very comprehensive – you can search by issue key, search URL, JIRA link, JQL, plain text, or a filter. Filters are a pro-move for saving time – create a new filter for a group of issues or even search saved filters from Jira.
From there, you can choose how you’d like to display the Jira issues on your page: list the Jira issues in a table, or simply display the count of issues that are associated with your search. The table that you create is dynamic and will update every time you refresh your Confluence page.
See step-by-step instructions in this video:
Embed the Jira issue collector
You can streamline the issue creation process in Confluence even further by creating a Jira issue collector.
The issue collector allows you to easily embed a Jira form on your Confluence page or website. Once configured and placed on your Confluence page, the collector will appear as a button that, when selected, generates a Jira issue creation form. Anyone who can view your Confluence page can select the button, fill out your customized form, and create a new Jira ticket for the Jira project you’ve linked to your Confluence space or page.
The Jira issue collector is great for gathering feedback from customers, allowing those in your organization to log bugs or issues when dogfooding, or maybe just making it faster and simpler for those that work in Confluence to create tickets in Jira without breaking their workflow.
Learn how to set up and embed a Jira Issue Collector in this guide.
Include your Jira roadmap in Confluence
You’re able to add a Jira Roadmap macro (including a macro for advanced roadmaps) that allows you to to embed a real-time roadmap into your Confluence page. This allows you to keep your team on the same page by sharing context for your planned work, providing status updates, and more. You’ll be able to find everything in one place without having to switch apps or manually copy and paste content.
- Type /jira roadmap while editing a page or tap + and select Jira roadmap
- Paste a Jira instance URL, select your project and board, and select Save
Create Jira Reports in Confluence Cloud
Capturing progress, results, and decisions is not always cut and dry. When lots of stakeholders and teams are involved, having good ways to share information is vital. The Jira Reports template makes it a snap to report on work happening in your Jira projects – share your progress on the current release, or a static change log that displays what’s changed between your latest releases.
Start by creating a Confluence page using the Jira Report template. Select the project you’d like to report on, and the template automatically creates a preconfigured status report page. The report will automatically display pie charts based on your Jira project’s fields such as priority, issue type, and more. You can customize your report by choosing different fields to report on.
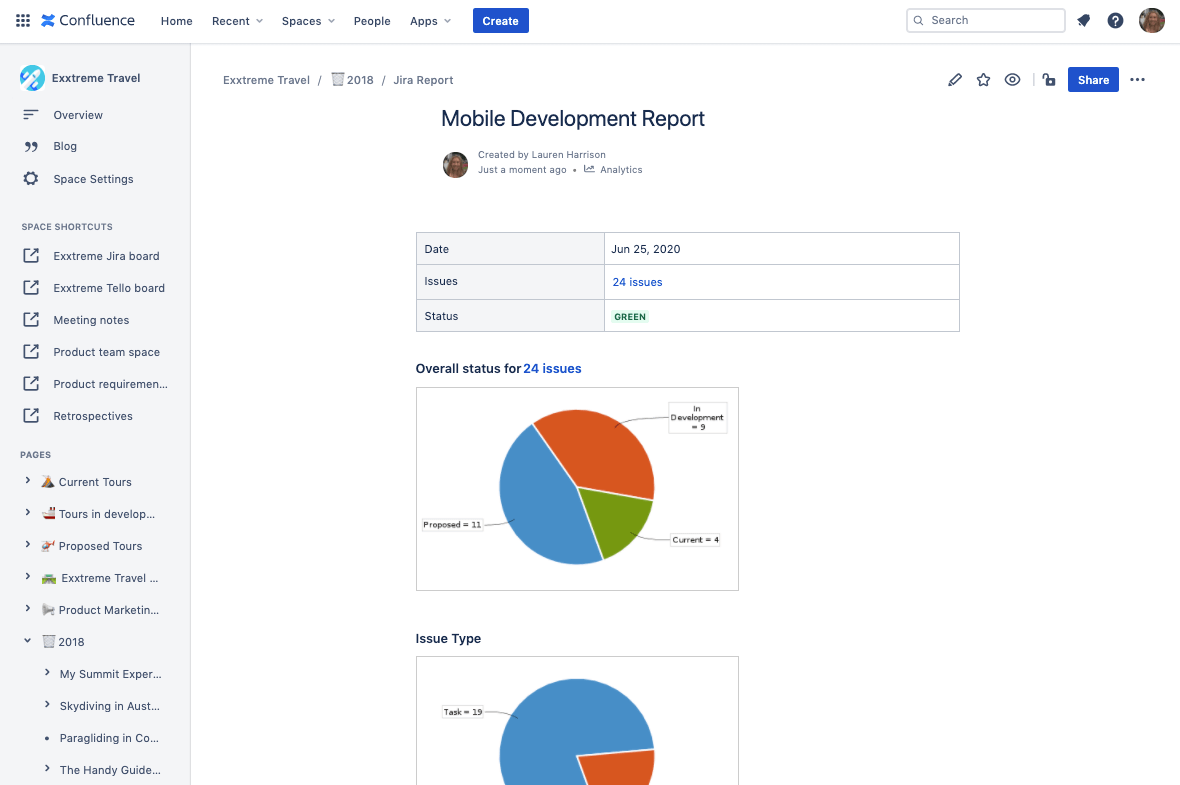
Jira Reports give stakeholders a bird’s eye view of your team’s progress with just a few clicks. When you have improved visibility across all stakeholders, your team can focus more on the task at hand and complete work faster.
See step-by-step instructions in this video:
Additional Resources
5 reasons to add Confluence if you’re a Jira team
Jira and Confluence Training from Atlassian University
Use Jira and Confluence together
Get started with Jira free today
CONFLUENCE APPS AND INTEGRATIONS
Learn how to integrate Confluence with your favorite business tools.
Using Confluence and Jira Service Management together
Learn how to use Confluence as a knowledge base for your Jira Service Management projects.