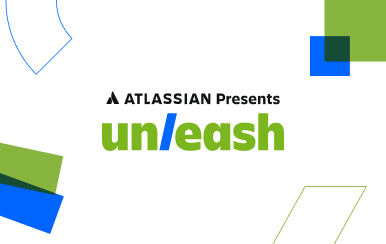Tutorial: uso conjunto de Confluence Cloud y Jira
Confluence y Jira son poderosas herramientas en sí mismas. Juntas, son capaces de transformar el modo en que los equipos colaboran en proyectos, crean software, controlan las principales decisiones y mucho más. Hay muchas formas de integrar Confluence y Jira. A continuación te explicamos cómo hacerlo.
Confluence y Jira son poderosas herramientas en sí mismas. Juntas, son capaces de transformar el modo en que los equipos colaboran en proyectos, crean software, controlan las principales decisiones y mucho más. Hay muchas formas de integrar Confluence y Jira. A continuación te explicamos cómo hacerlo.
Si usas Confluence Data Center, consulta esta documentación (en inglés) sobre cómo utilizar Jira y Confluence conjuntamente.
Integrar Confluence y Jira Software
Jira es estupendo para ayudar a tu equipo a planificar y controlar el trabajo de un proyecto. Al añadir Confluence, obtienes la capacidad de organizar todas las ideas, el contenido y los archivos que tu equipo y tú creáis para hacer realidad vuestra visión.
Cuando enlazas un proyecto de Jira con el espacio de Confluence donde se aloja toda la documentación del proyecto, eliminas la necesidad de utilizar unidades y carpetas compartidas. Encontrar lo que necesitas nunca ha sido tan fácil. ¡Vamos a entrar en faena!
Conecta un espacio de Confluence a un proyecto de Jira
Este es el primer paso para integrar Confluence y Jira.
- Ve a Jira y, en la barra lateral de la izquierda, abre Páginas de proyectos.
- Haz clic en Conectarse a Confluence.
- Busca el espacio de Confluence que quieras conectar.
¡Genial! Ya puedes ver, crear y editar páginas sin salir de Jira.
Añade un atajo de Jira a una página de Confluence.
Si añades atajos, te será más fácil cambiar de producto cada vez que lo necesites.
- Copia la URL de tu proyecto de Jira.
- Ve hasta el espacio de Confluence con el que deseas conectarlo.
- Toca la opción + (Añadir acceso rápido) en la barra lateral izquierda de Confluence.
- Pega la URL de tu proyecto de Jira en el cuadro de diálogo Editar atajos de espacios y asigna un nombre al atajo para facilitar las referencias.
Ahora puedes desplazarte fácilmente al proyecto de Jira haciendo clic en el atajo de la barra lateral izquierda. Cualquiera puede utilizar los atajos, pero solo los administradores del sitio pueden crear nuevos atajos para un espacio de Confluence.
Añade un atajo de Confluence a un proyecto de Jira
Los administradores pueden añadir atajos de Confluence a proyectos de Jira.
- Abre la página de Confluence que quieras enlazar con Jira (probablemente sea la página de presentación de tu espacio).
- Copia la URL de la página seleccionando Compartir.
- Accede al proyecto de Jira que desees y, en la barra lateral de la izquierda, selecciona Añadir acceso rápido. A continuación, selecciona el acceso rápido que quieras.
- Pega la URL de la página de Confluence y asigna un nombre al atajo, como hiciste en Confluence.
Ahora puedes saltar al espacio de Confluence enlazado y volver con un clic. Una vez que tengas enlazado tu proyecto de Jira y la página de Confluence, verás notificaciones importantes de Jira, como los usos compartidos, las menciones y los comentarios, en las notificaciones de Confluence. Nunca te perderás una notificación importante de Jira, aunque estés enfrascado en el trabajo de Confluence.
Puedes ver instrucciones paso a paso en este vídeo:
Utilizar páginas de Confluence integradas en Jira
Cuando tengas conectado tu proyecto de Jira a un espacio de Confluence, verás que puedes consultar, editar y crear páginas de Confluence sin tener que salir de Jira. Así no tienes que cambiar de entorno, ya que se crea una experiencia más integrada dentro de las páginas de tu proyecto de Jira.
Consultar páginas es muy sencillo: ve a Páginas de proyectos y selecciona una página para que se abra en una ventana integrada, sin tener que ir y venir de Confluence.
Para crear contenido desde la sección Páginas de proyectos, puedes abrir una página de Confluence en blanco o bien utilizar una plantilla de Confluence; de nuevo, sin salir de Jira Software.
Del mismo modo, también puedes editar páginas de Confluence desde Jira gracias a las páginas integradas. Para ello, en la sección Páginas de proyectos, pasa el cursor por encima de una página hasta que aparezca el icono del lápiz y luego haz clic en él para editarla.
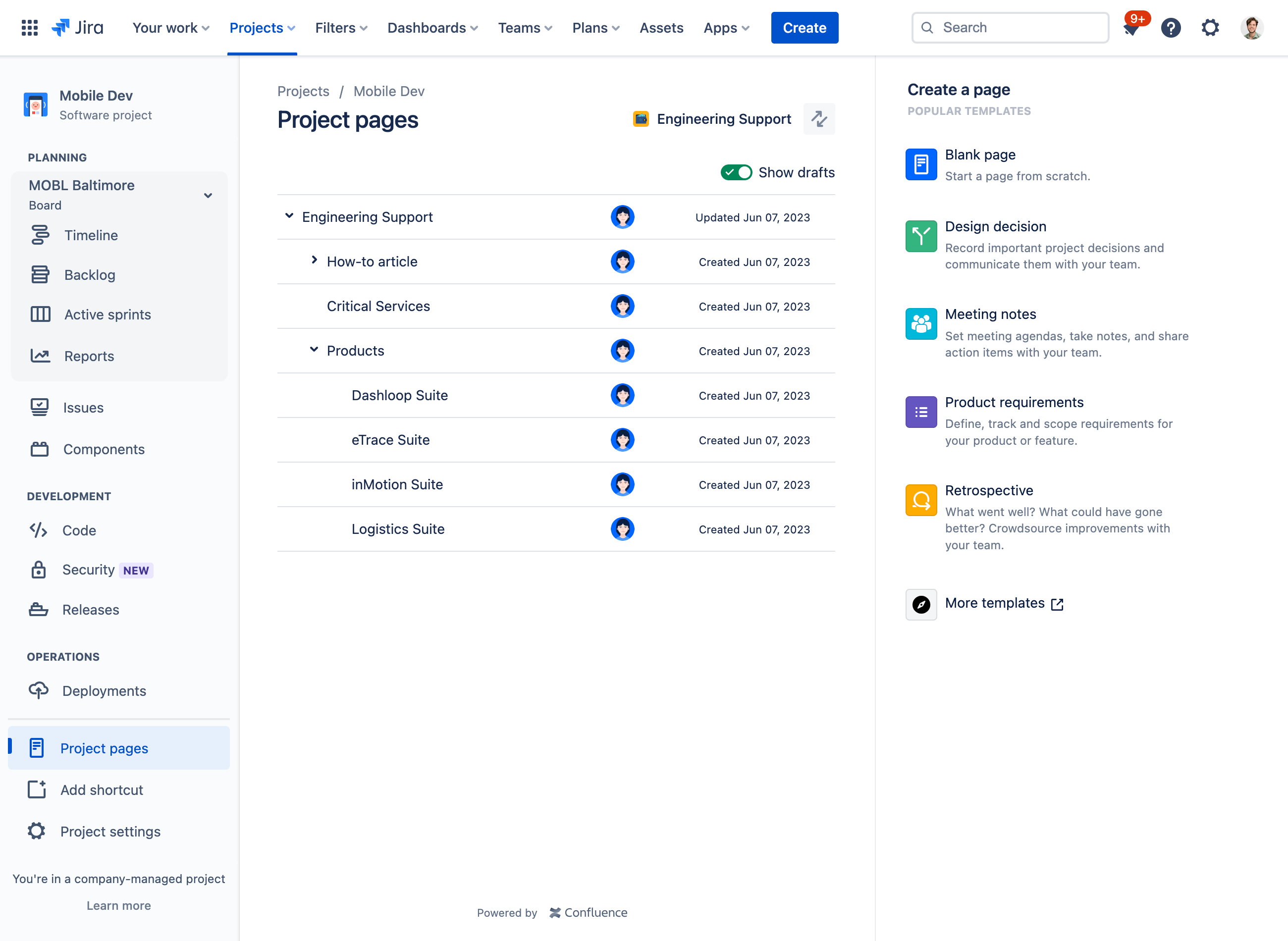
Cuando tengas conectado tu proyecto de Jira a un espacio de Confluence, verás que puedes consultar, editar y crear páginas de Confluence sin tener que salir de Jira. Así no tienes que cambiar de entorno, ya que se crea una experiencia más integrada dentro de las páginas de tu proyecto de Jira.
Consultar páginas es muy sencillo: ve a Páginas de proyectos y selecciona una página para que se abra en una ventana integrada, sin tener que ir y venir de Confluence.
Para crear contenido desde la sección Páginas de proyectos, puedes abrir una página de Confluence en blanco o bien utilizar una plantilla de Confluence; de nuevo, sin salir de Jira.
Del mismo modo, también puedes editar páginas de Confluence desde Jira gracias a las páginas integradas. Para ello, en la sección Páginas de proyectos, pasa el cursor por encima de una página hasta que aparezca el icono del lápiz y luego haz clic en él para editarla.
Añadir páginas de Confluence directamente a incidencias de Jira
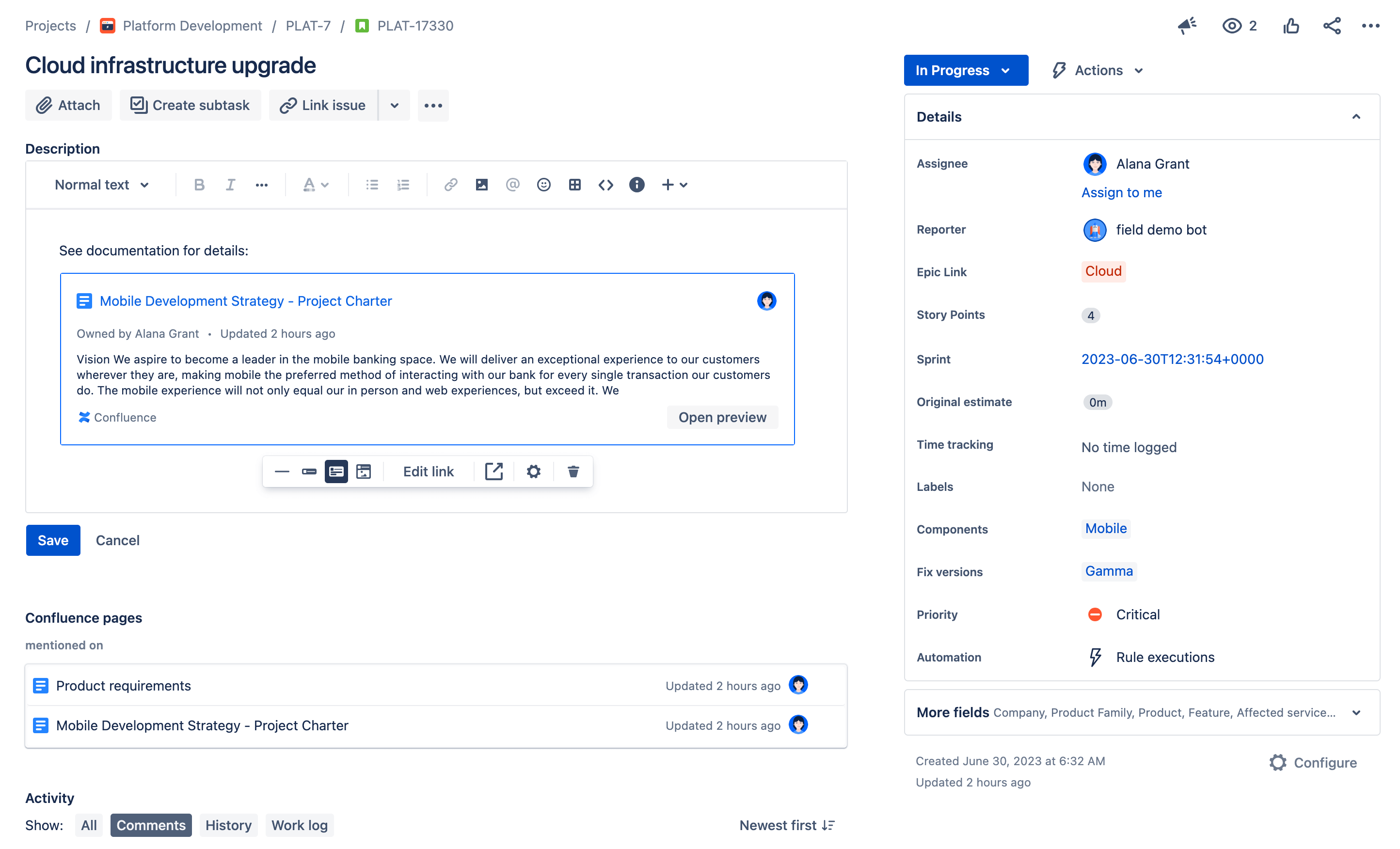
Da contexto importante a las tareas añadiendo documentación o información directamente en las incidencias de Jira. Al copiar y pegar la URL de una página de Confluence en la descripción de una incidencia de Jira, aparecerá un enlace inteligente. Los enlaces inteligentes de Confluence muestran contexto importante sobre la página directamente en la incidencia de Jira. Para añadir un enlace inteligente:
- Copia la URL de la página en la barra de direcciones del navegador o selecciona Compartir y Copiar enlace.
- Pega la URL en la descripción de la vista de la incidencia de Jira.
- Aparecerá un enlace inteligente de Confluence. Para cambiar el nivel de contexto visible, haz clic en el enlace inteligente y selecciona Insertado, Tarjeta o Integrar.
- Selecciona Guardar para guardar la descripción de la incidencia de Jira.
Además, las URL de las incidencias de Jira que se peguen en las páginas de Confluence aparecerán en la sección de páginas de Confluence de las incidencias de Jira, para que puedas encontrar los documentos pertinentes en los que se menciona la incidencia.
Crea incidencias de Jira desde Confluence
Puedes crear una incidencia de Jira o un epic directamente en Confluence. Para crear una incidencia:
- Escribe /jira mientras editas una página, o toca + y selecciona Jira.
- Selecciona Crear nueva incidencia en el panel de la izquierda.
- Rellena los detalles y después selecciona Insertar.
La incidencia se añadirá automáticamente a tu página de Confluence y al proyecto de Jira seleccionado.
Puedes usar esta misma función para crear incidencias de Jira que haya en el contenido de Confluence. En el modo de lectura, puedes resaltar cualquier parte del texto de una página y luego seleccionar Crear incidencia para crear una incidencia de Jira directamente desde ahí.
Puedes ver instrucciones paso a paso en este vídeo:
Añade incidencias de Jira a páginas de Confluence
La mayoría de la gente prefiere no andar saltando constantemente entre aplicaciones. Por suerte, gracias a la integración de Jira y Confluence, es muy sencillo controlar las incidencias del primero directamente en el segundo. No importa si pasas la mayor parte del tiempo en Confluence o en Jira: tendrás el contexto y la trazabilidad que necesitas, lo que se traduce en una mayor eficiencia de tu equipo, día tras día.
Controla las incidencias de Jira directamente en Confluence
Solo tienes que pegar tu enlace de Jira en una página de Confluence y automáticamente se creará un enlace dinámico de incidencias de Jira en tu página de Confluence. Cuando publiques la página, el enlace mostrará el identificador y el título de la incidencia, la categoría de la misma (epic, tarea, etc.) y su estado en el flujo de trabajo (por hacer, en curso, finalizado, etc.).
En la página de la incidencia en Jira, aparecerá un enlace a la página de Confluence en la sección "Páginas de Confluence".
Muestra una lista dinámica de incidencias de Jira en una página de Confluence
Para mostrar una lista de incidencias de Jira en una página de Confluence:
- Escribe /jira mientras editas una página, o toca + y selecciona Jira.
- Introduce o busca incidencias de Jira en la barra de búsqueda.
- Selecciona únicamente las incidencias que quieres mostrar.
- (Opcional) Selecciona Opciones de visualización para personalizar el modo en que aparecen.
- Selecciona Insertar.
Al elegir las incidencias de Jira que deseas añadir a tu página, puedes optar entre buscar incidencias existentes, crear incidencias nuevas o seleccionar entre las vistas recientemente. La función de búsqueda es muy completa: puedes buscar por clave de incidencia, URL, enlace de Jira, JQL o texto sin formato, o bien utilizar un filtro. Los filtros son avanzados y permiten ahorrar tiempo. Puedes crear un nuevo filtro para un grupo de incidencias o incluso buscar filtros guardados desde Jira.
Ahora, puedes elegir cómo se muestran las incidencias de Jira en tu página: puedes verlas en una tabla o simplemente indicar el recuento de incidencias asociadas con tu búsqueda. La tabla creada es dinámica y se actualizará cada vez que actualices la página de Confluence.
Puedes ver instrucciones paso a paso en este vídeo:
Inserta el recopilador de incidencias de Jira
Puedes optimizar aún más el proceso de creación de incidencias en Confluence creando un recopilador de incidencias de Jira.
El recopilador de incidencias te permite insertar fácilmente un formulario de Jira en un sitio web o una página de Confluence. Una vez configurado y colocado en tu página de Confluence, el recopilador se muestra como un botón que, al seleccionarlo, genera un formulario de creación de incidencias de Jira. Cualquiera que pueda ver tu página de Confluence podrá seleccionar el botón, rellenar el formulario personalizado y crear un nuevo ticket de Jira para el proyecto de Jira enlazado con el espacio o la página de Confluence.
El recopilador de incidencias de Jira es estupendo para recabar opiniones de los clientes, permitir a los miembros de tu organización registrar errores e incidencias que detectan mientras ellos mismos utilizan el producto, o simplemente acelerar y facilitar la creación de tickets de Jira a quienes trabajan en Confluence sin que tengan que interrumpir su flujo de trabajo.
Descubre en esta guía cómo configurar e insertar un recopilador de incidencias de Jira (en inglés).
Incluye tu hoja de ruta de Jira en Confluence
Puedes añadir una macro de hoja de ruta de Jira (incluidas las macros para Advanced Roadmaps) que permita integrar una hoja de ruta en tiempo real en una página de Confluence. De esta forma, tu equipo estará al tanto de todo, ya que podrá ver el contexto del trabajo planificado, actualizaciones de estado y mucho más. Lo tendrás todo en un mismo sitio sin tener que cambiar de aplicación ni copiar y pegar contenido.
- Escribe /jira roadmap cuando estés editando una página o bien toca + y selecciona Hoja de ruta de Jira.
- Pega la URL de una instancia de Jira, selecciona tu proyecto y tablero y haz clic en Guardar.
Crea informes de Jira en Confluence Cloud
Capturar progresos, resultados y decisiones no siempre es sencillo. Cuando hay muchas partes y equipos involucrados, resulta esencial contar con buenos mecanismos para compartir información. Con la plantilla Informes de Jira, es facilísimo informar de los trabajos que se desarrollan en tus proyectos de Jira: comparte tu progreso en la versión actual o crea un registro de cambios estático que muestre qué se ha modificado de una versión a otra.
Empieza creando una página de Confluence mediante la plantilla Informe de Jira. Selecciona el proyecto sobre el que deseas informar y la plantilla creará automáticamente una página preconfigurada de informe de estado. El informe mostrará de forma automática gráficos circulares basados en campos del proyecto de Jira como la prioridad, el tipo de incidencia, etcétera. Puedes personalizar el informe eligiendo los campos sobre los que deseas informar.
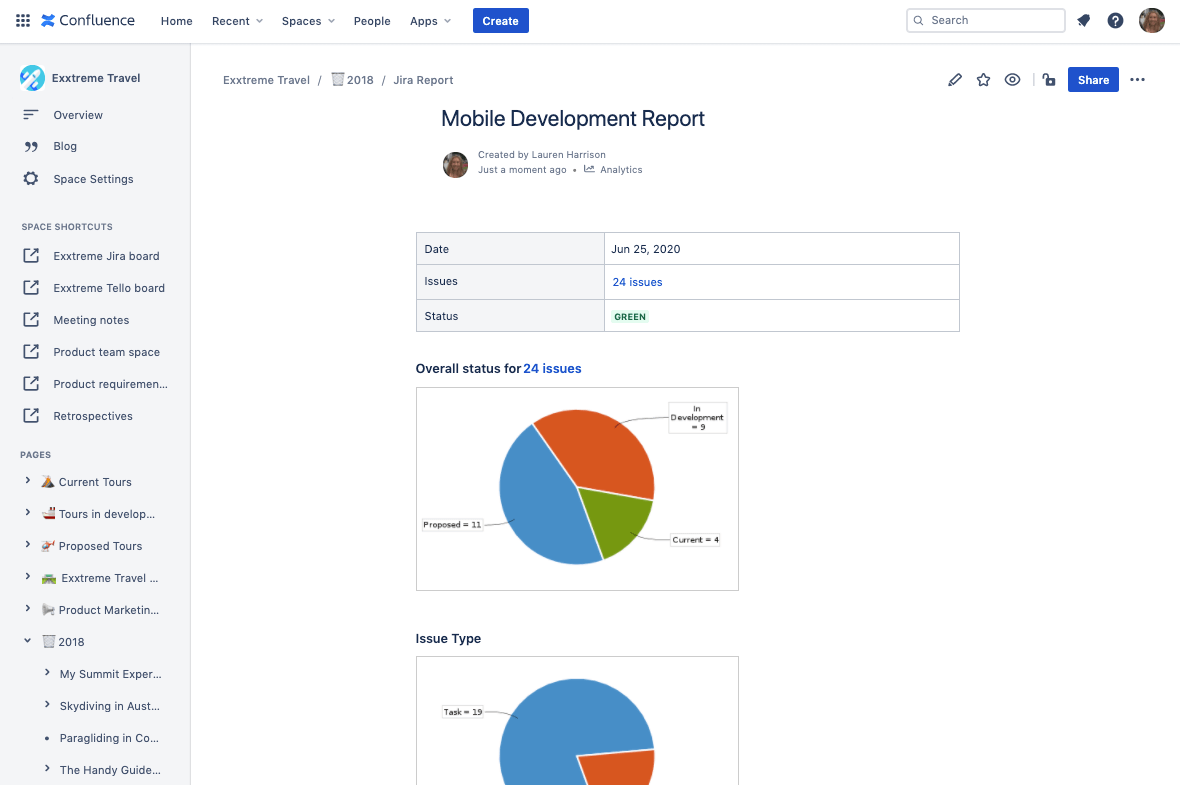
Con solo unos clics, los informes de Jira ofrecen a las partes interesadas una vista de pájaro del progreso de tu equipo. Cuando las partes interesadas tienen una mayor visibilidad, tu equipo puede centrarse más en sus tareas y completar el trabajo más rápido.
Puedes ver instrucciones paso a paso en este vídeo:
Recursos adicionales
5 razones para añadir Confluence si tu equipo emplea Jira
Formación sobre Jira y Confluence con Atlassian University
Utiliza Jira y Confluence conjuntamente
Ponte en marcha con Jira gratis hoy mismo
Aplicaciones e integraciones de Confluence
Aprende a integrar Confluence con tus herramientas empresariales favoritas.
Uso conjunto de Confluence y Jira Service Management
Aprende a utilizar Confluence como base de conocimientos para tus proyectos de Jira Service Management.