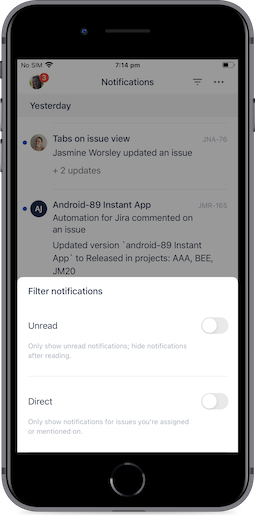How to use Jira mobile apps
Rozpoczynanie pracy z aplikacją mobilną Jira
Pobierz, przeprowadź weryfikację, zaproś. Dzięki aplikacji Jira Cloud dla systemu iOS lub Android możliwość kontynuowania prac w systemie Jira masz w zasięgu ręki.
- Pobierz aplikację dla systemu iOS lub Android.
- Uruchom aplikację i postępuj zgodnie z wyświetlanymi instrukcjami, aby założyć konto lub zalogować się na istniejące konto:
Jeśli zakładasz nowe konto:
Wykonaj czynności, aby zweryfikować swój adres e-mail.
Wykonaj czynności, aby nadać nazwę nowej witrynie Jira.
Nastąpi automatyczne przeniesienie do nowego projektu. Nadaj projektowi nazwę i z menu rozwijanego wybierz szablon projektu:
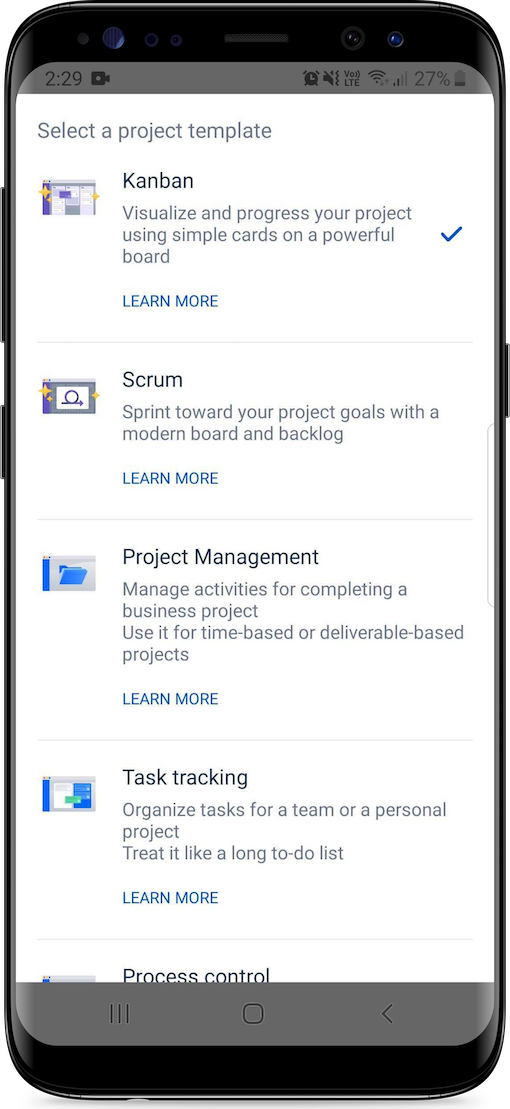%20(1).png?cdnVersion=2079)
Uwaga: W przypadku wybrania opcji Scrum lub Kanban typem projektu będzie zarządzany przez zespół, a nie zarządzany przez firmę. Aby na urządzeniu mobilnym korzystać z projektu zarządzanego przez firmę, utwórz projekt w wersji przeglądarkowej Jira Cloud.
- Zaproś członków zespołu, aby dołączyli do projektu. Wybierz awatar dla swojego konta, a następnie wybierz opcję Zaproś osoby do witryny.
- Zacznij korzystać z aplikacji mobilnej Jira!
Zarządzanie kolumnami w aplikacji mobilnej Jira
Kolumny na tablicy odpowiadają statusom zgłoszeń.
- Aby edytować nazwy kolumn w projektach zarządzanych przez zespół, wybierz ikonę „więcej” (symbol ︙ w systemie Android lub ••• w systemie iOS) obok nazwy kolumny. (W systemie Android możesz również wybrać nazwę kolumny do edycji).
- Aby zmienić kolejność kolumn lub usunąć je w projektach zarządzanych przez zespół, wybierz ikonę „więcej” obok nazwy kolumny.
- Aby dodać dodatkowe kolumny do projektów zarządzanych przez zespół, wybierz ikonę „więcej” u góry tablicy. (W systemie Android możesz także przewinąć do prawej strony tablicy i wybrać opcję Dodaj kolumnę).
Te same zadania można wykonywać w projektach zarządzanych przez firmę za pomocą ustawień tablicy w wersji przeglądarkowej Jira Cloud.
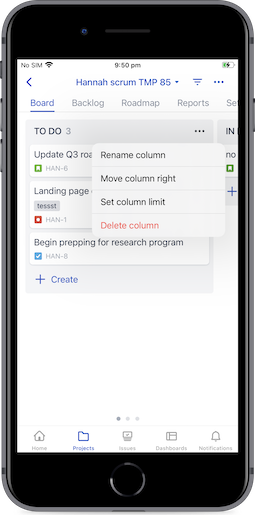
Tworzenie zgłoszeń w aplikacji mobilnej Jira
W przypadku projektu Kanban wybierz opcję + Utwórz na tablicy, aby utworzyć swoje pierwsze zgłoszenie.
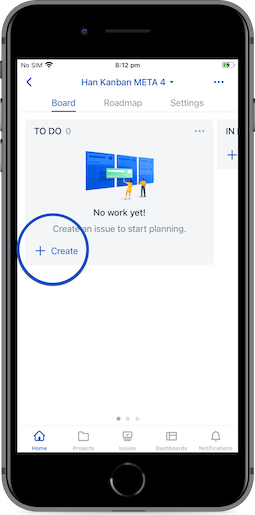
W przypadku projektu Scrum, aby utworzyć pierwsze zgłoszenie w backlogu i zacząć pracę w sprintach: przejdź do backlogu i wybierz opcję + Utwórz.
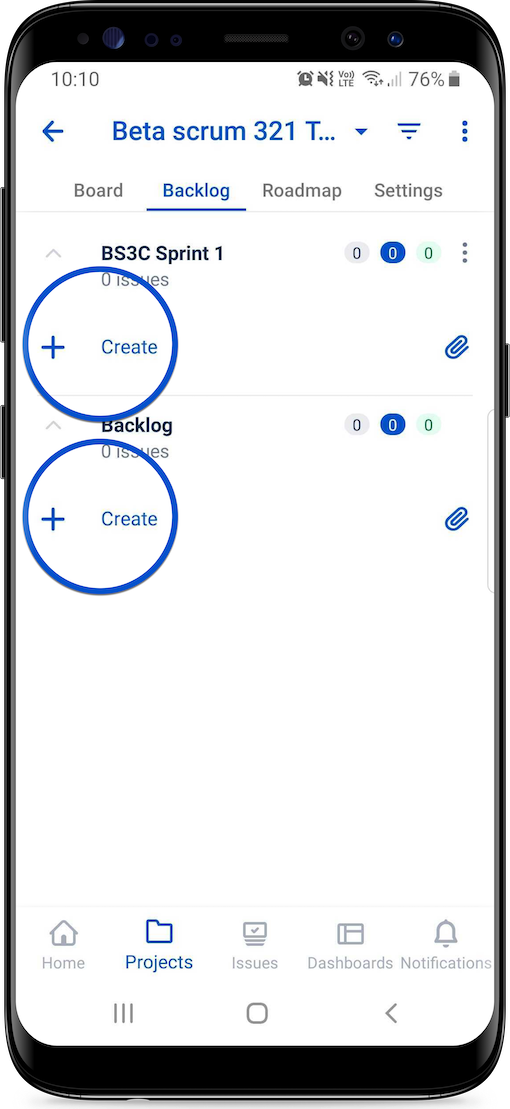
Aktualizowanie i zmiana statusu zgłoszeń w aplikacji mobilnej Jira
Aby dodać komentarze, przypisać członków zespołu, edytować opis i wiele więcej, wystarczy wybrać zgłoszenie. Po prostu wybierz konkretne pole, aby je zaktualizować. W miarę realizacji prac, niezależnie od tego, czy w ramach sprintów (Scrum), czy nie (Kanban), proces zmiany statusu zgłoszeń będzie przebiegał tak samo. Możesz:
- Przeciągać i upuszczać zgłoszenia między kolumnami na tablicy.
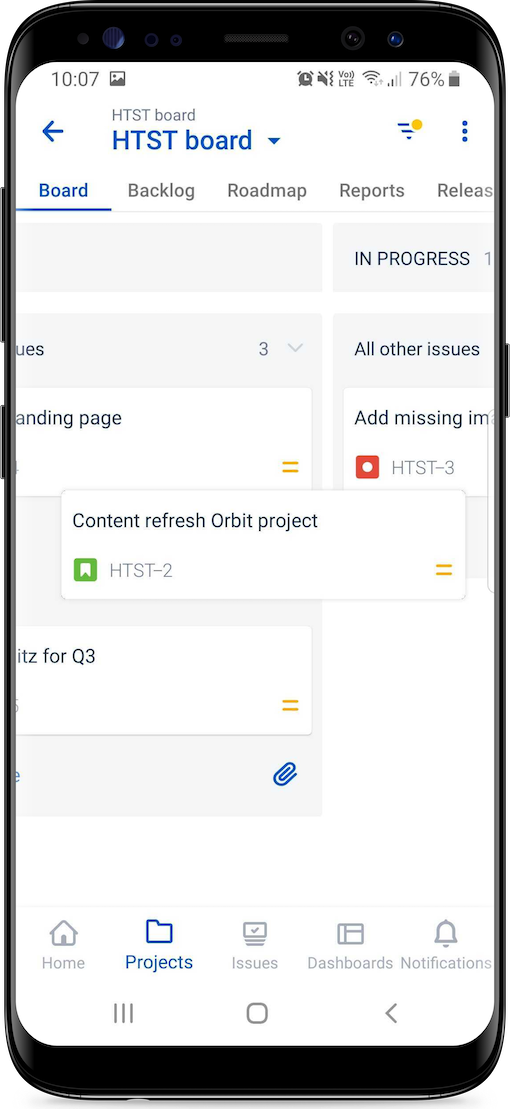
Lub:
- Wybrać konkretne zgłoszenie i zaktualizować jego status za pomocą menu rozwijanego w obszarze podsumowania zgłoszenia.
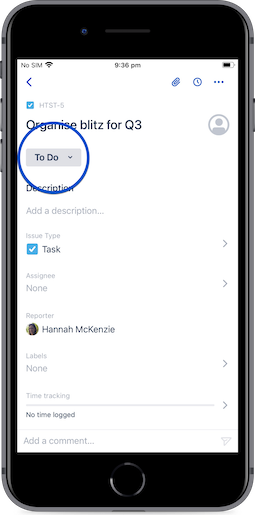
Dodawanie epików do harmonogramu w aplikacji mobilnej Jira
Utwórz wizualną reprezentację długoterminowego planu zespołu, dodając do swojego harmonogramu epiki. Kolory epików można zmieniać w wersji przeglądarkowej Jira Cloud.
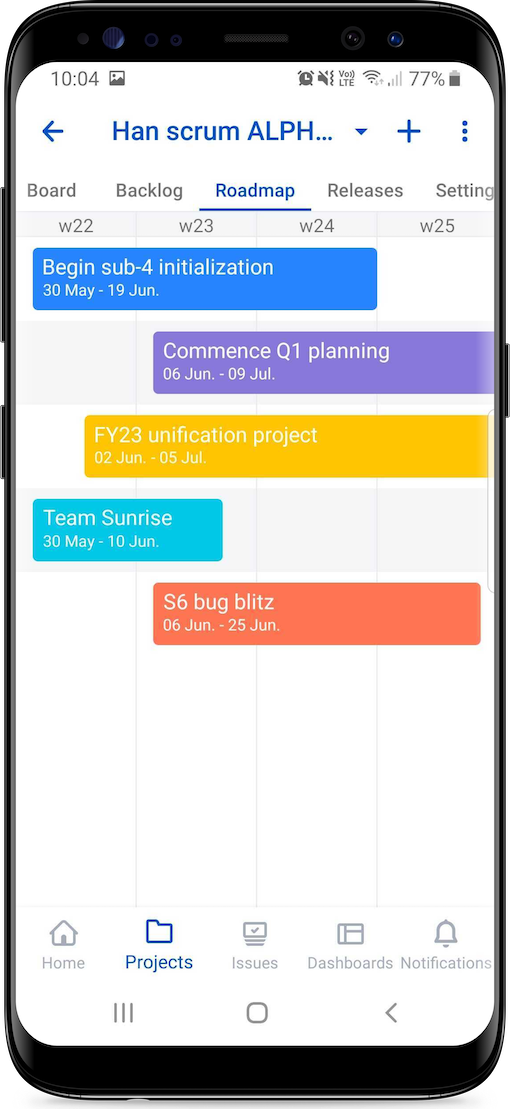
Wyświetlanie raportów w aplikacji mobilnej Jira
Monitoruj i analizuj postępy zespołu, wykorzystując raporty, takie jak wykres spalania oraz dotyczące prędkości.
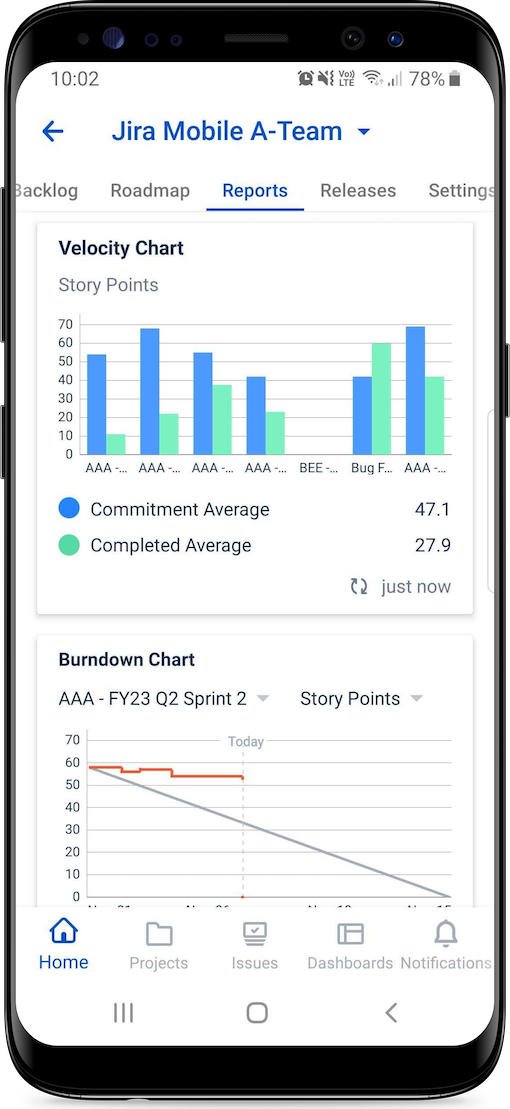
Zarządzanie wydaniami w aplikacji mobilnej Jira
Spakuj ukończoną pracę w wydania gotowe do wysyłki. Wyświetlaj krytyczne informacje na temat wydań, takie jak kompilacje, commity i ogólne aktualizacje statusów.
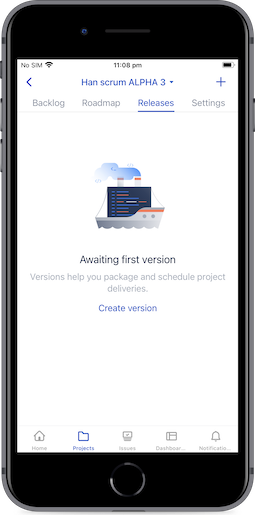
Monitorowanie pracy za pomocą pulpitów
W wersji przeglądarkowej Jira Cloud możesz utworzyć własny spersonalizowany pulpit, a następnie przeglądać go w aplikacji mobilnej Jira.
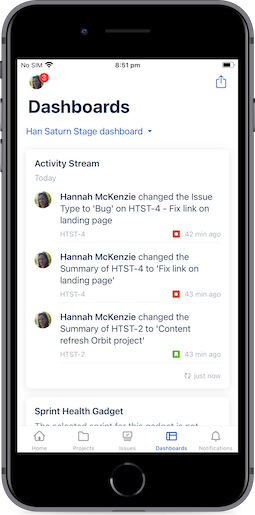
Śledzenie postępów za pomocą widgetów na stronie głównej
Za pomocą widgetu (albo dwóch) możesz śledzić zgłoszenia na ekranie głównym swojego urządzenia. Możesz dodać wiele widgetów i wybrać wiele filtrów zgłoszeń.
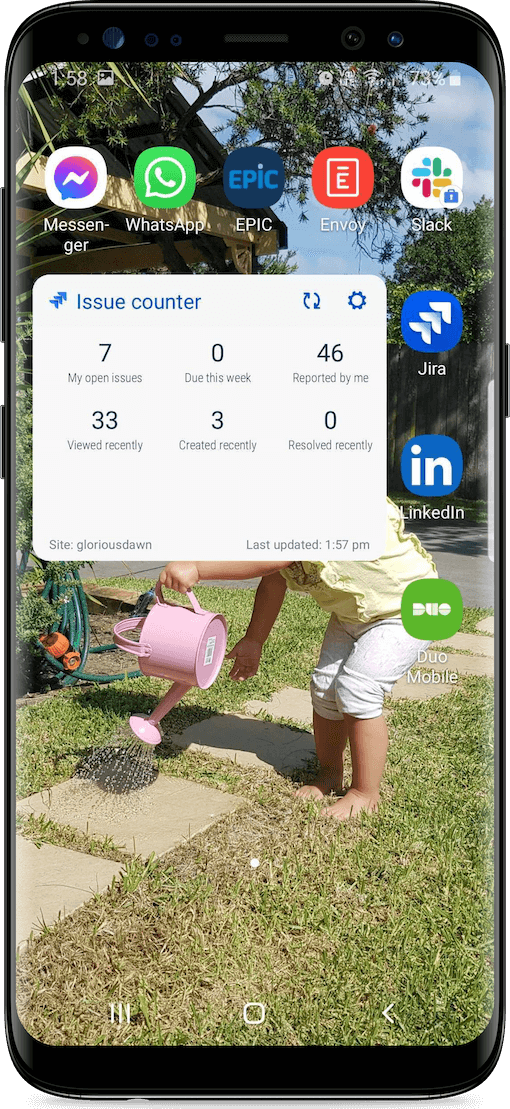
Włączanie powiadomień push w aplikacji mobilnej Jira
Korzystaj z powiadomień push, aby zawsze i wszędzie być na bieżąco. Możesz nawet odpowiadać na komentarze z poziomu powiadomień push bez otwierania aplikacji. W systemie iOS naciśnij i przytrzymaj powiadomienie, a następnie wybierz opcję Odpowiedz. W systemie Android rozwiń powiadomienie push, aby wyświetlić więcej opcji.
Aby przejść do ustawień powiadomień push:
- Wybierz awatar (ustawienia konta) > Powiadomienia push;
albo - Wybierz opcję Powiadomienia na pasku kart (iOS) lub dolnym pasku nawigacji (Android) > wybierz ikonę „więcej” (trzy kropki) > Zarządzaj powiadomieniami push.
Wybierz typy powiadomień, które chcesz otrzymywać (zgłoszenia, do których Cię przypisano, zgłoszenia utworzone przez Ciebie, zgłoszenia, które obserwujesz lub wzmianki na Twój temat).
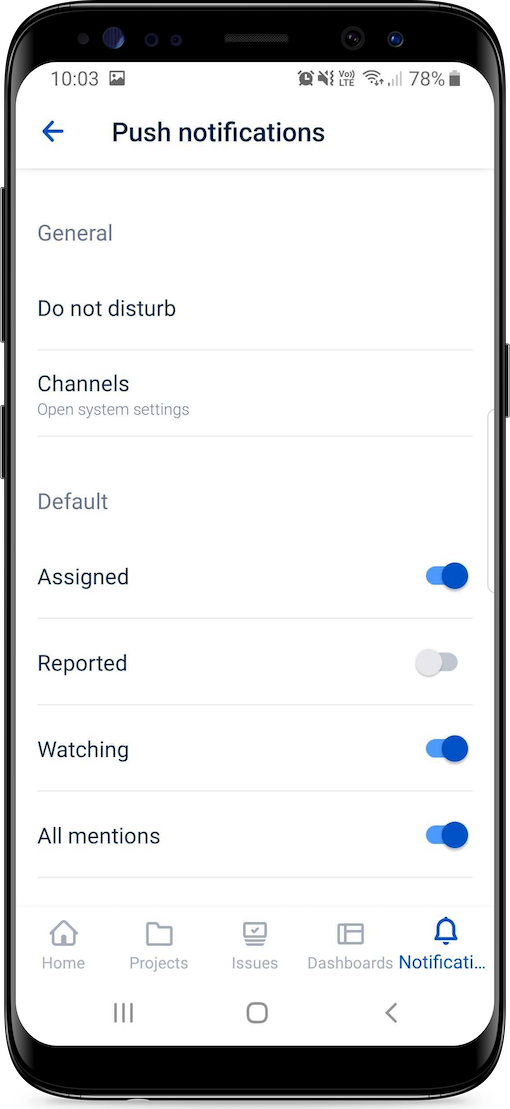
W systemie Android można wstrzymać powiadomienia na maksymalnie tydzień (lub co najmniej 20 minut) i ustawić godziny pracy.(Wkrótce będzie to możliwe także w systemie iOS).
Na ekranie powiadomień w aplikacji możesz filtrować powiadomienia za pomocą ikony filtra ekranu powiadomień (odwrócony trójkąt). Wybierz opcję ukrywania powiadomień po odczytaniu i/lub zminimalizuj szum, wyświetlając tylko powiadomienia związane z Twoim przypisaniem lub wzmianką na Twój temat.