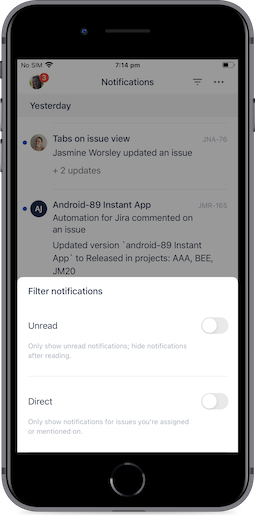How to use Jira mobile apps
Начало работы с мобильным приложением Jira
Загружайте, проверяйте и приглашайте. С приложением Jira Cloud для iOS или Android работать можно прямо на мобильном устройстве.
- Загрузите приложение для iOS или Android.
- Откройте приложение и следуйте подсказкам для регистрации нового аккаунта или входа в существующий.
Для регистрации нового аккаунта следуйте инструкциям, чтобы проверить адрес электронной почты и указать имя нового сайта Jira.
Вы автоматически перейдете в новый проект. Укажите имя проекта, затем выберите шаблон проекта из раскрывающегося меню.
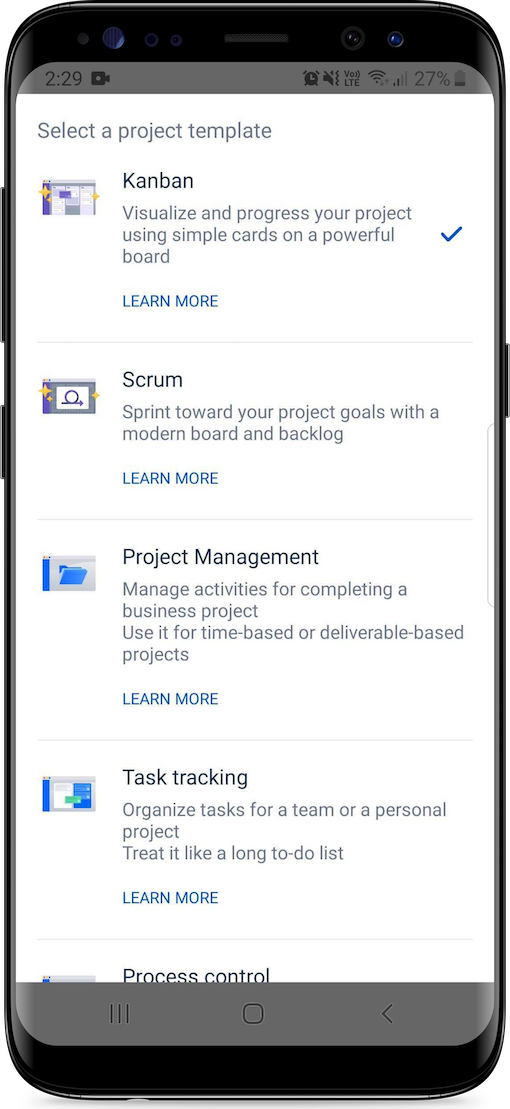%20(1).png?cdnVersion=2079)
Примечание. Если вы выберете шаблон Scrum или Kanban, будет создан проект команды, а не проект компании. Чтобы использовать на мобильном устройстве проект компании, создайте его в веб-версии Jira Cloud.
- Пригласите коллег в проект. Нажмите свой аватар и выберите Invite people to site (Пригласить пользователей на сайт).
- Начните использовать мобильное приложение Jira.
Управление столбцами в мобильном приложении Jira
Столбцы доски представляют статусы задач.
- Чтобы отредактировать имя столбца в проекте команды, нажмите значок «еще» («︙» на устройстве c Android или «•••» на устройстве c iOS) рядом с именем столбца. (На устройстве c Android для редактирования имени можно также нажать имя столбца.)
- Чтобы изменить порядок столбцов или удалить столбец в проекте команды, нажмите значок «еще» рядом с именем столбца.
- Чтобы добавить столбец в проекте команды, нажмите значок «еще» в верхней части доски. (На устройстве c Android можно также прокрутить доску вправо и выбрать Add column (Добавить столбец).)
В проектах компании эти задачи можно выполнить с помощью настроек доски в веб-версии Jira Cloud.
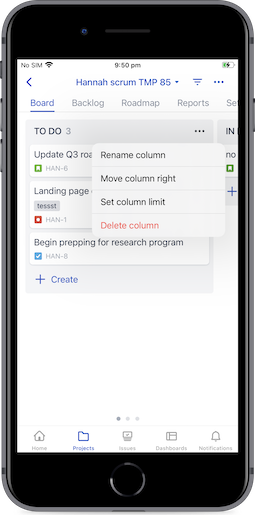
Создание задач в мобильном приложении Jira
Первую задачу в проекте Kanban можно создать, нажав + Create (+ Создать) на доске.
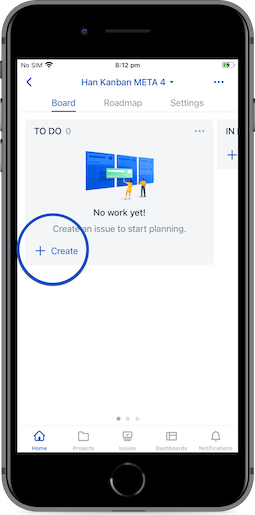
В проекте Scrum первую задачу можно создать в бэклоге, а затем начать выполнение спринтов. Для этого перейдите в бэклог и выберите + Create (+ Создать).
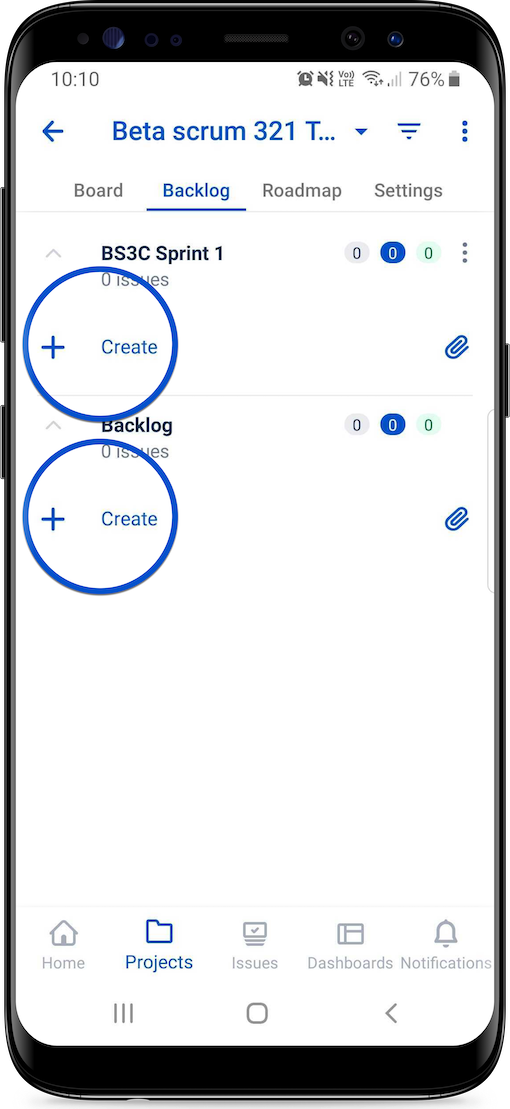
Обновление задач и изменение их статуса в мобильном приложении Jira
Выберите задачу, чтобы добавить комментарий, назначить ее коллеге, отредактировать описание или выполнить другие действия. Просто выберите нужное поле и отредактируйте его. Изменение статуса задач происходит одинаково как для спринтов (Scrum), так и для других методов организации работы (Kanban). Вы можете:
- перетащить задачу из одного столбца доски в другой:
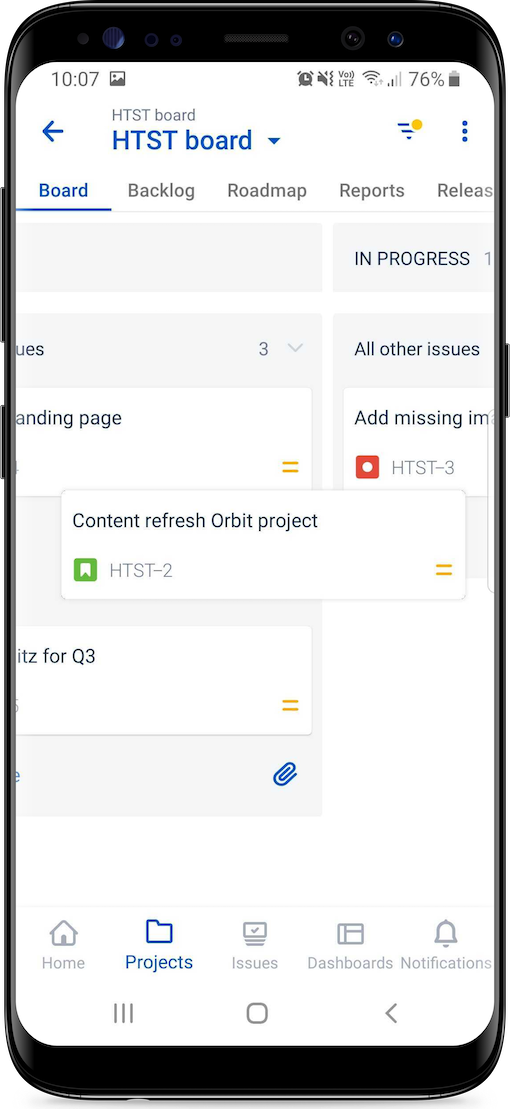
или
- выбрать задачу и изменить ее статус в выпадающем меню под темой задачи:
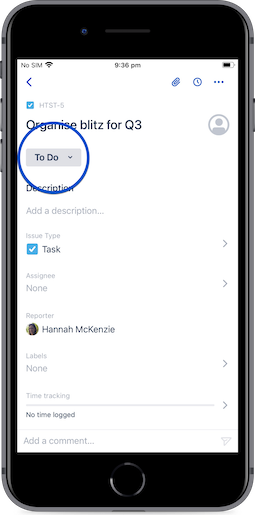
Добавление эпиков в дорожную карту в мобильном приложении Jira
Создайте визуальное представление долгосрочного плана команды, добавив эпики на дорожную карту. Цвета эпиков можно изменить в веб-версии Jira Cloud.
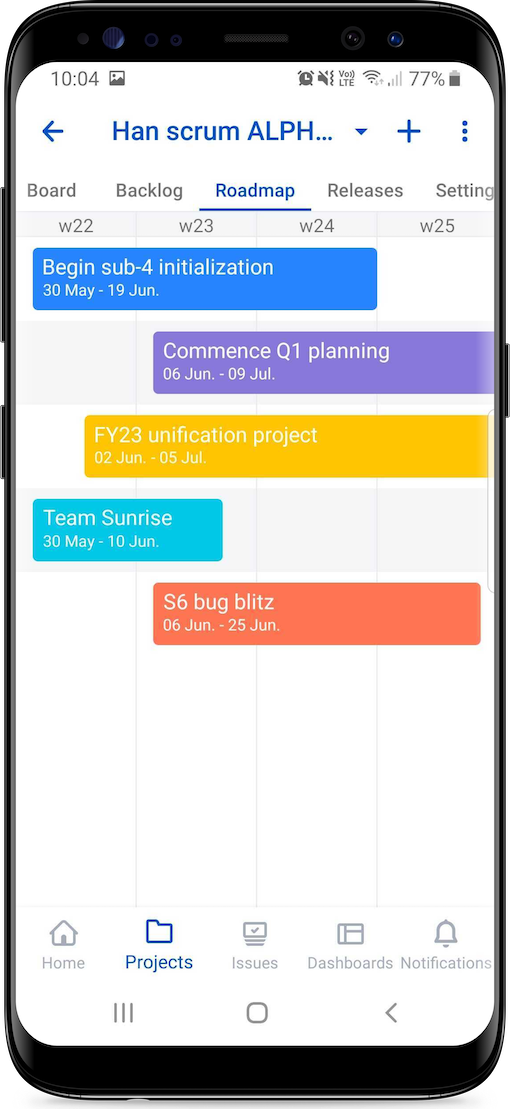
Просмотр отчетов в мобильном приложении Jira
Отслеживайте и анализируйте прогресс команды с помощью отчетов, в том числе диаграмм Burndown и диаграмм скорости команды.
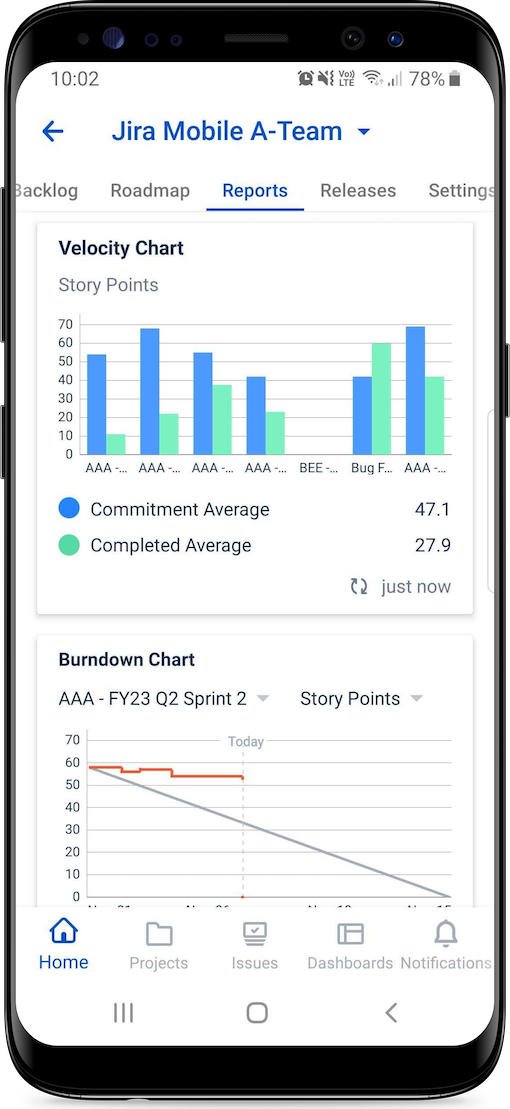
Управление релизами в мобильном приложении Jira
Объединяйте выполненную работу в готовых к поставке релизах. Просматривайте важную информацию о релизах, включая сборки, коммиты и текущие общие статусы.
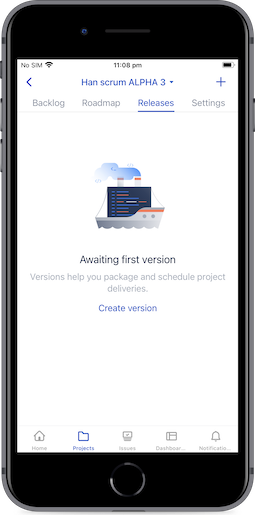
Отслеживание работы с помощью дашбоардов
Создайте персональный дашбоард в веб-версии Jira Cloud и просматривайте его в мобильном приложении Jira.
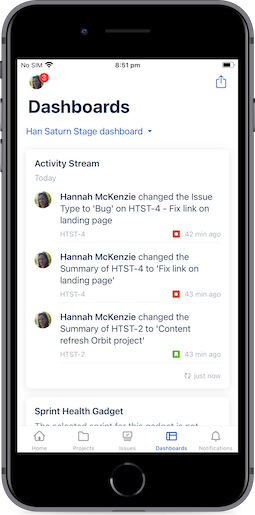
Отслеживание прогресса с помощью виджетов на главном экране
Следите за задачами с помощью виджета (и не одного!) на главном экране вашего мобильного устройства. Можно добавить несколько виджетов и выбрать несколько фильтров задач.
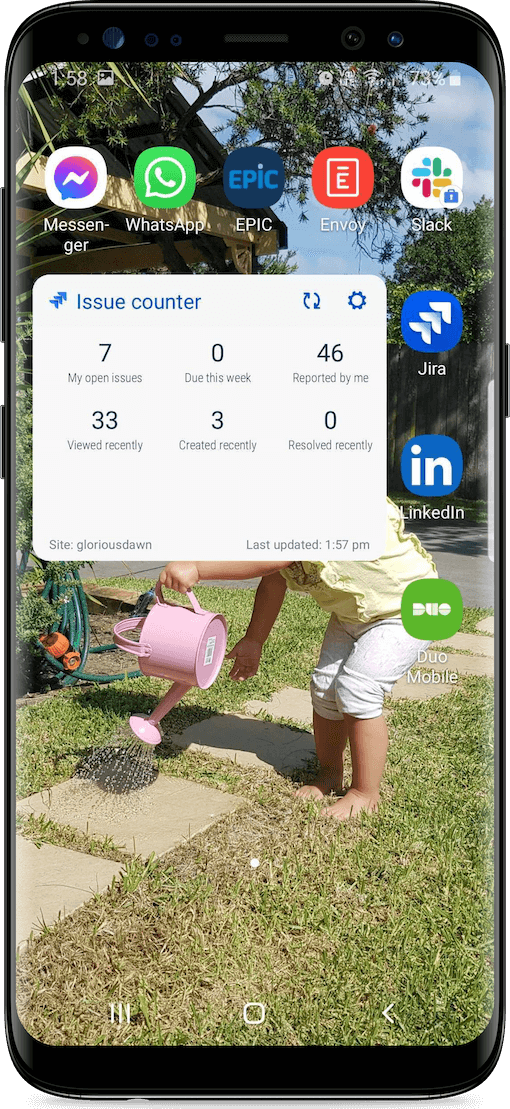
Включение push-уведомлений в мобильном приложении Jira
Получайте push-уведомления и оставайтесь в курсе дел, где бы вы ни находились. Вы даже можете отвечать на комментарии прямо из push-уведомлений, не открывая приложение. На устройстве с iOS нажмите и удерживайте уведомление, затем выберите Reply (Ответить). На устройстве с Android потяните вниз push-уведомление, чтобы открыть дополнительные опции.
Для перехода к настройкам push-уведомлений выполните одно из следующих действий:
- нажмите свой аватар (настройки аккаунта) и выберите Push notifications (Push-уведомления)
или - выберите Notifications (Уведомления») на панели вкладок (iOS) или на нижней панели навигации (Android), затем нажмите значок «еще» (три точки) и выберите Manage push notifications (Управление push-уведомлениями).
Выберите типы уведомлений, которые вы хотите получать (о назначенных вам задачах, о задачах, которые вы создали или отслеживаете, о любых полученных упоминаниях).
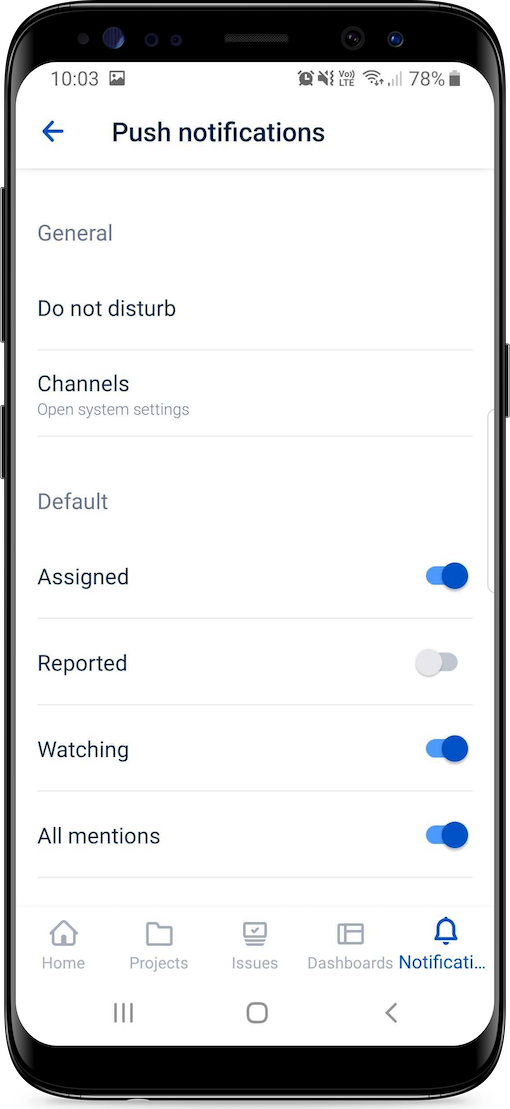
На устройствах с Android вы можете отложить уведомления на срок до недели (или всего на 20 минут), а также настроить свои рабочие часы. (Эти возможности скоро будут доступны и на устройствах с iOS.)
На экране уведомлений в приложении можно отфильтровать уведомления с помощью значка фильтра (перевернутый треугольник). Вы можете выбрать скрытие уведомлений после их прочтения и (или) отсеивание лишнего, чтобы отображались только уведомления о назначении вам задач или уведомления, в которых вы упомянуты.