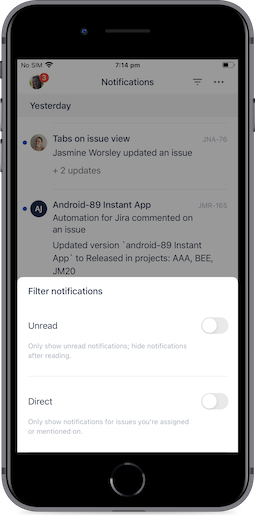How to use Jira mobile apps
Jira モバイル アプリの利用を開始する
ダウンロードして認証し、招待します。iOS または Android 向け Jira Cloud を使用すると、Jira で意のままに作業を進められます。
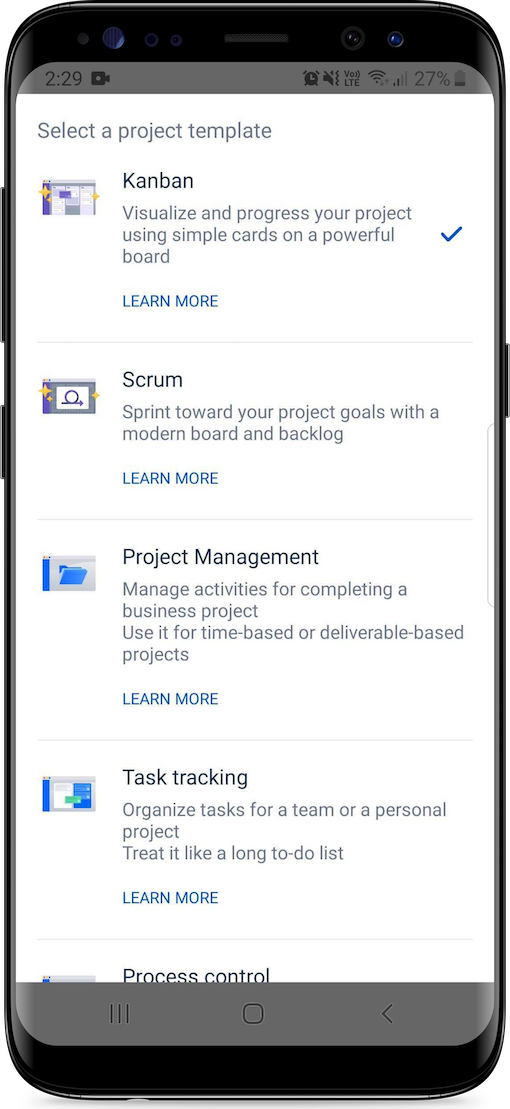%20(1).png?cdnVersion=2079)
注: スクラムまたはカンバンを選択した場合、プロジェクトの種類は企業管理ではなくチーム管理になります。企業管理対象プロジェクト タイプをモバイルで使用するには、Web 版 Jira Cloud プロジェクトを作成します。
- プロジェクトにチームメイトを招待します。アカウントのアバターを選択した後、[ユーザーをサイトに招待] を選択します。
- Jira モバイル アプリの使用を開始します。
Jira モバイル アプリで列を管理する
ボードの列は、課題のステータスを表します。
- チーム管理対象プロジェクトで列名を編集するには、列名の横にある [その他] アイコン (Android では [︙]、iOS では [•••]) を選択します。(Android では、列名を選択して編集することもできます。)
- チーム管理対象プロジェクトの列を再配置または削除するには、列名の横にある [その他] アイコンを選択します。
- チーム管理対象プロジェクトに列を追加するには、ボードの上部にある [その他] アイコンを選択します。(Android では、ボードの右にスクロールして [列を追加] を選択することもできます。)
企業管理対象プロジェクトでも、Web 版 Jira Cloud のボード設定経由でこれらのタスクを実行できます。
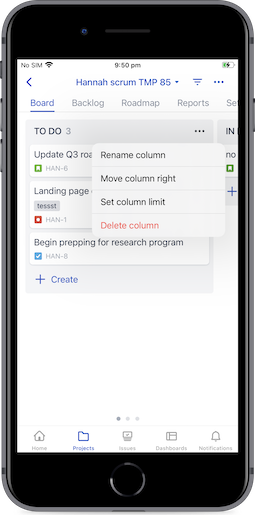
![カンバン ボードの [課題を作成] ボタン (iOS での表示例)](https://wac-cdn.atlassian.com/dam/jcr:007e64f9-ec1c-4f00-8f28-c03c5d8eec61/iPhoneKanbanEmptyBoard.png?cdnVersion=2079)
![スクラム バックログの [課題を作成] ボタン (Android での表示例)](https://wac-cdn.atlassian.com/dam/jcr:6046c016-a249-4edd-940d-6066608b3d09/UpdatedAndroidBacklogCreatebuttons.png?cdnVersion=2079)
Jira モバイル アプリで課題を更新してトランジションする
課題を選択して、コメントの追加、チームメイトの割り当て、説明の編集などを実行できます。各フィールドを選択するだけで更新できます。作業が完了したら、スプリント (スクラム) かそうではない (カンバン) かに関係なく、課題をトランジションするプロセスは同じです。次のいずれかを実行できます。
- 課題をボード上の列の間にドラッグ & ドロップします
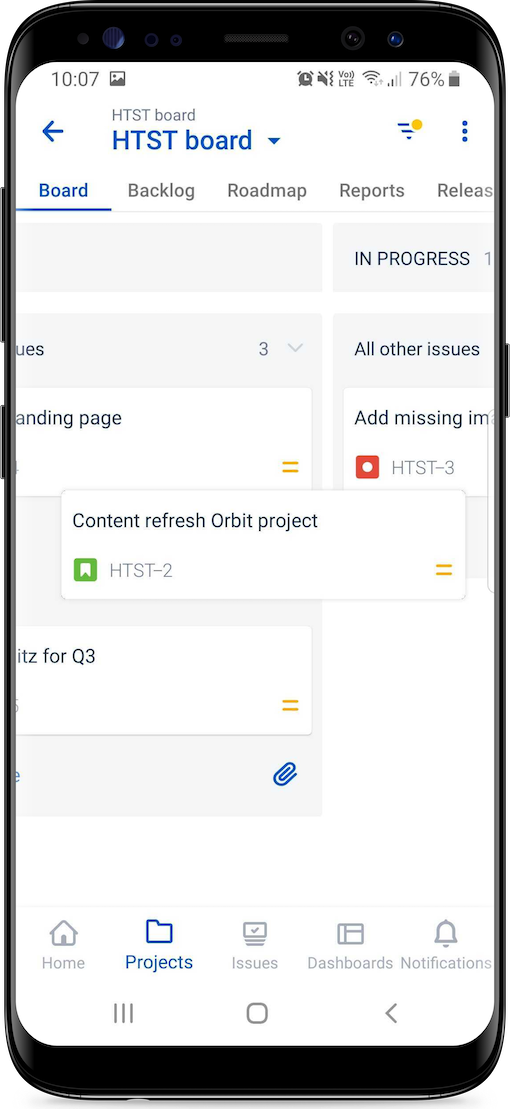
あるいは
- 課題の要約の下のドロップダウン メニューから課題を選択して、そのステータスを更新します
![[課題ステータス] ボタン (iOS での表示例)](https://wac-cdn.atlassian.com/dam/jcr:e5542e46-1731-42ab-a872-def70e7bbce1/iPhoneIssueDetailUpdateStatus.png?cdnVersion=2079)
Jira モバイル アプリでエピックをロードマップに追加する
ロードマップにエピックを追加して、チームの長期的プランを視覚的に表現できます。エピックの色は Web 版 Jira Cloud で変更できます。
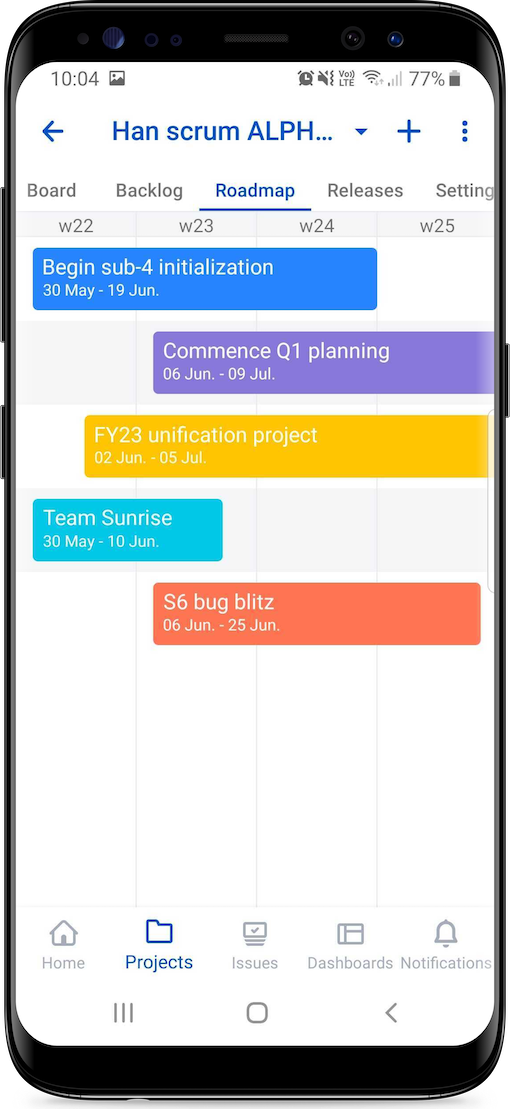
Jira モバイル アプリ でレポートを表示する
バーンダウンとベロシティを含むレポートを使用して、チームの進捗を追跡して分析できます。
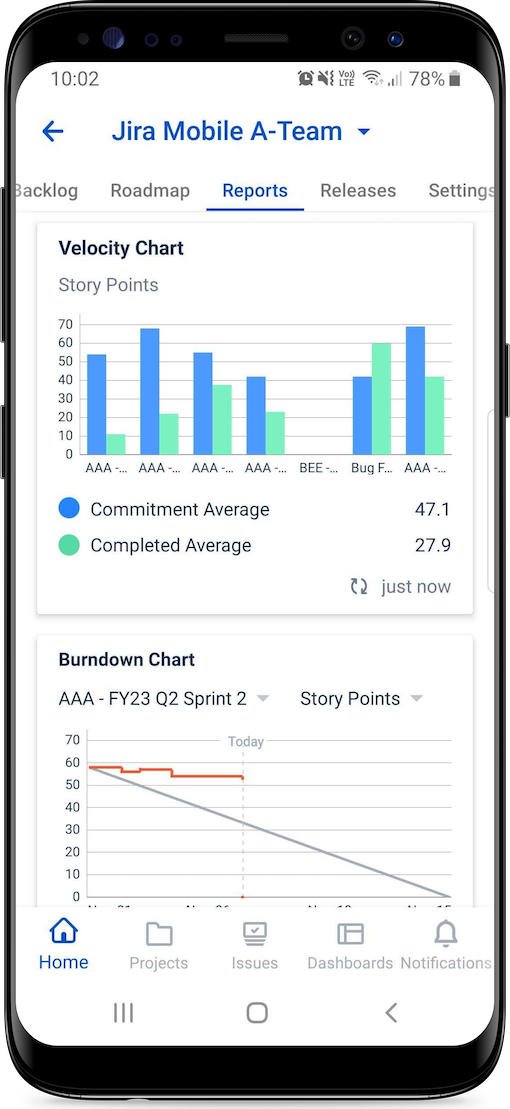
Jira モバイル アプリでリリースを管理する
完了した作業をリリースに包括して、リリースの準備を整えます。ビルド、コミット、全体的なステータス更新を含む重要なリリース情報を確認できます。
![最初のバージョンを待っている [リリース] タブ (iOS での表示例)](https://wac-cdn.atlassian.com/dam/jcr:3aec136c-0fed-4ade-95a6-e39ef11ce267/iPhoneReleasesEmpty.png?cdnVersion=2079)
ダッシュボードで作業を監視する
Web 版 Jira Cloud 経由でパーソナライズされた独自のダッシュボードを作成し、Jira モバイル アプリで表示します。
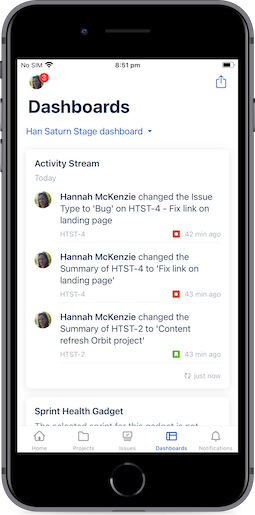
ホーム画面のウィジェットで進捗を追跡する
デバイスのホーム画面にあるウィジェットで課題を常に監視します。複数のウィジェットを追加して、複数の課題フィルターを選択できます。
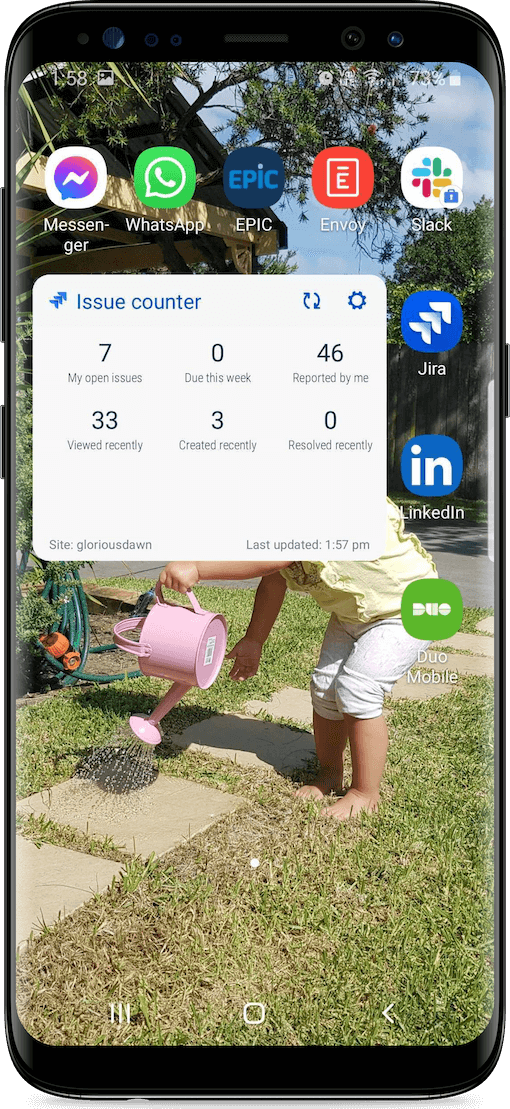
Jira モバイル アプリでプッシュ通知を有効にする
どこにいてもプッシュ通知を受信して、最新情報を入手できます。アプリを開かなくても、プッシュ通知のコメントに返信できます。iOS では、通知を長押しして [返信] を選択します。Android では、プッシュ通知をプルダウンすると、その他のオプションが表示されます。
プッシュ通知設定にアクセスするには、次のいずれかを行います。
- アバター (アカウント設定) > [プッシュ通知] を選択します。
または - タブ バー (iOS) または下部のナビゲーション バー (Android) で [通知] を選択し > [その他] アイコン (3 つの点) を選択し > [プッシュ通知を管理] を選択します。
受け取る通知の種類 (自分に割り当てられた課題、自分が報告した課題、自分がウォッチしている課題、または受け取ったメンション) を選択します。
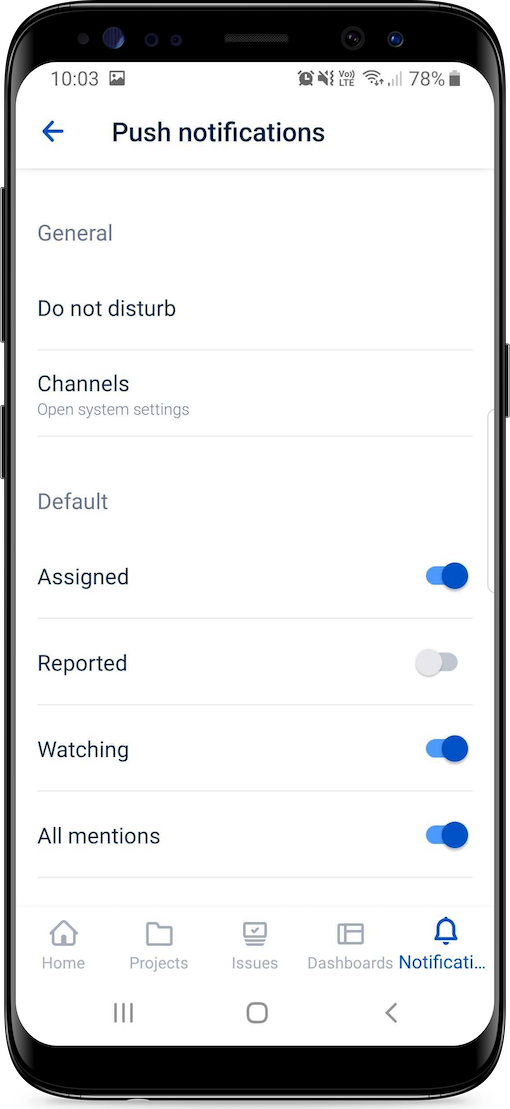
Android では、通知を最大 1 週間 (または最小 20 分間) スヌーズでき、勤務時間を設定できます。(iOS には近日公開。)
アプリの通知画面では、通知画面のフィルター アイコン (逆三角形) で通知をフィルタリングできます。既読の通知を非表示にしたり、自分が割り当てられた、またはメンションされた通知のみを表示してノイズを最小限に抑えたりすることができます。